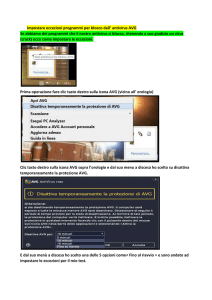1. Come creare un nuovo modulo foglio di calcolo:
a. accedere a Google con il proprio account (email e password)
b. clic su
(se si è già in Google sites saltare questo passaggio)
c. clic su
d. clic su
(il pulsante si trova in alto a destra)
e. clic su
f. viene visualizzata una nuova finestra:
g. compilare il titolo del modulo scrivendo in
h. compilare le informazioni per la compilazione del modulo scrivendo in
(facoltativo)
i. assegnare un titolo alla domanda (è il testo della domanda ed è obbligatorio)
j. assegnare un testo per guidare l’utente alla compilazione della domanda (facoltativo)
________________________________________________________________________________
Eventi di approfondimento 2009-2010: i moduli di foglio di calcolo
pag. 1
k. scegliere la tipologia di domanda. Attualmente vi sono 7 tipi domande:
i. Testo (campo di testo ad una sola riga)
ii. Testo con paragrafo (campo di testo a più righe)
iii. Scelta multipla (una sola possibilità di risposta)
iv. Caselle di controllo (più risposte possibili)
v. Scegli da elenco (una sola possibilità da un elenco a discesa)
vi. Ridimensiona (una sola risposta su una scala graduata)
vii. Griglia (tabella in cui ogni riga è una scala graduata)
per rendere la domanda
l. spuntare il box
obbligatoria (comparirà un asterisco rosso accanto al testo della domanda e il
modulo potrà essere inviato solo se verrà compilata)
m. clic su
per salvare la concludere costruzione della domanda
2. Per modificare, duplicare, cancellare una domanda:
a. Posizionando il puntatore del mouse a fianco di una domanda compaiono tre pulsanti
e il puntatore del mouse cambia stato e diventa
i. clic su
per modificare la domanda
ii. clic su
per duplicare la domanda
iii. clic su
per cancellare la domanda
iv. con il puntatore del mouse
posizione del modulo
è possibile spostare la domanda in altra
3. Per aggiungere nuove domande al modulo:
a. clic sul pulsante
b. clic su una tra le tipologie di domande possibili
c. completare la domanda
La domanda verrà inserita in coda al modulo. Se si desidera spostarla in altra posizione si
veda al punto 2a iv
4. Per cambiare il layout del modulo:
a. clic sul pulsante
b. selezionare uno dei numerosi temi grafici
c. clic su
per confermare la scelta
d. clic su
per scegliere un altro tema grafico (torna al punto b)
Per vedere in anteprima il modulo con il nuovo tema grafico cliccare sul link in fondo al
modulo stesso.
________________________________________________________________________________
Eventi di approfondimento 2009-2010: i moduli di foglio di calcolo
pag. 2
5. Come inviare il modulo incorporato in una mail
a. clic su
permette di inviare una mail contenente il modulo
b. nel form che compare compilare:
i. nel campo A: l’indirizzo/i e-mail del destinatario/i
ii. in Oggetto l’oggetto della mail
iii. spuntando il check box il modulo verrà incluso nel testo della mail
iv. al destinatario arriverà una mail con un link simile a quello riprodotto
nell’immagine sotto. Il clic su tale link provocherà l’apertura del browser al
cui interno sarà presente il modulo stesso pronto per essere compilato ed
inviato
6. Come verificare lo stato delle risposte dopo la compilazione del modulo:
a. clic sul pulsante
permette di visualizzare il riepilogo delle risposte
dei moduli compilati in due forme:
i. come riepilogo (grafici e percentuali). Esempio tratto dal modulo iscrizioni.
________________________________________________________________________________
Eventi di approfondimento 2009-2010: i moduli di foglio di calcolo
pag. 3
ii. come foglio di calcolo nel quale ad ogni riga del foglio corrisponde un
modulo compilato ed ad ogni colonna le domande del modulo (la prima
colonna è riservata alla data e all’ora di compilazione del modulo. Su tale
foglio è poi possibile fare ulteriori elaborazioni.
7. Come incorporare un modulo in un blog o pagina web non di Google Sites:
a. clic su
b. clic su
c. viene fornito il codice HTML da copiare e incollare nel blog o nella pagina web
8. Come modificare la conferma di fine compilazione del modulo:
a. clic su
b. clic su
c. modificare il form del messaggio di chiusura compilazione
d. spunta il box
consultazione dei risultati del modulo
e. clic su
per permettere la
9. Come aggiungere un modulo all’interno di una pagina web di un sito Google Sites:
a. accedere al proprio sito in Google Sites
b. posizionarsi nella pagina web nella quale si desidera inserire il modulo
c.
d.
e.
f.
g.
h.
clic su
clic, all’interno della pagina web, nella posizione in cui si intende inserire il modulo
nella barra dei menu
clic su
clic su
(si aprirà una finestra con l’elenco dei moduli creati)
clic sul nome del modulo che si desidera inserire e su
appare una finestra nella quale è possibile definire se mostrare il bordo del modulo, il
titolo e definire l’altezza e la larghezza in pixel del modulo
i. clic su
j. appare il modulo ma senza il suo contenuto. A questo punto è possibile allineare a
sinistra, destra, al centro il modulo, attivare/disattivare l’a capo del testo attorno al
modulo, cambiare le proprietà del modulo (si torna al punto h.) o rimuovere il
modulo
k. clic su
per inserire il modulo nella pagina web e mostrare il suo contenuto
10. Come bloccare o sbloccare la compilazione del modulo on line:
a. accedere al proprio sito in Google Sites e fare clic su
b. clic sul nome del modulo. Si apre il riepilogo delle risposte come foglio di calcolo
c. clic su
(il numero tra parentesi indica quanti moduli sono stati compilati)
d. clic su
per bloccare (se non è spuntato) o sbloccare (se è
spuntato) la compilazione del modulo on line
________________________________________________________________________________
Eventi di approfondimento 2009-2010: i moduli di foglio di calcolo
pag. 4