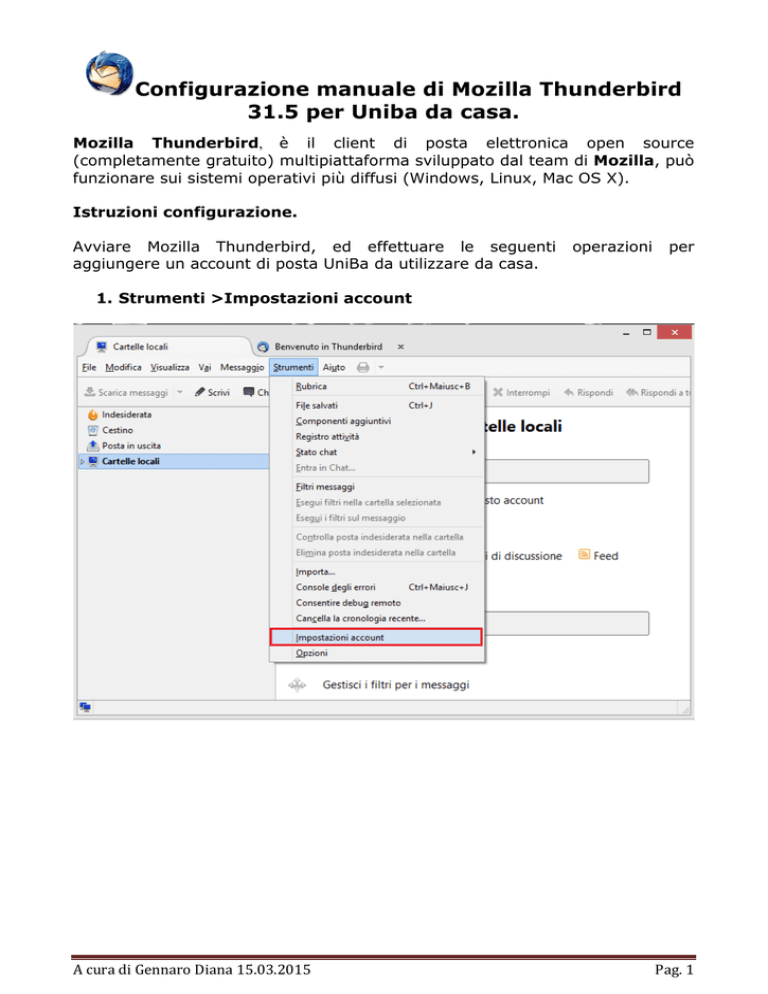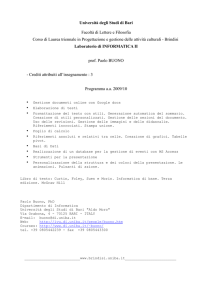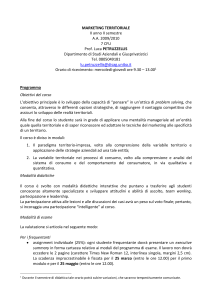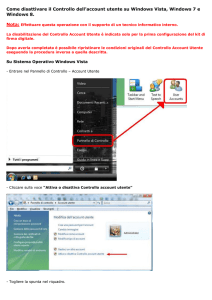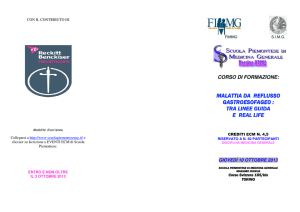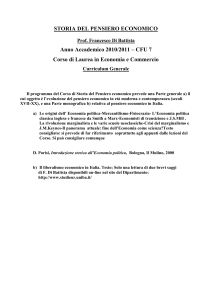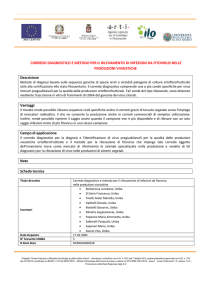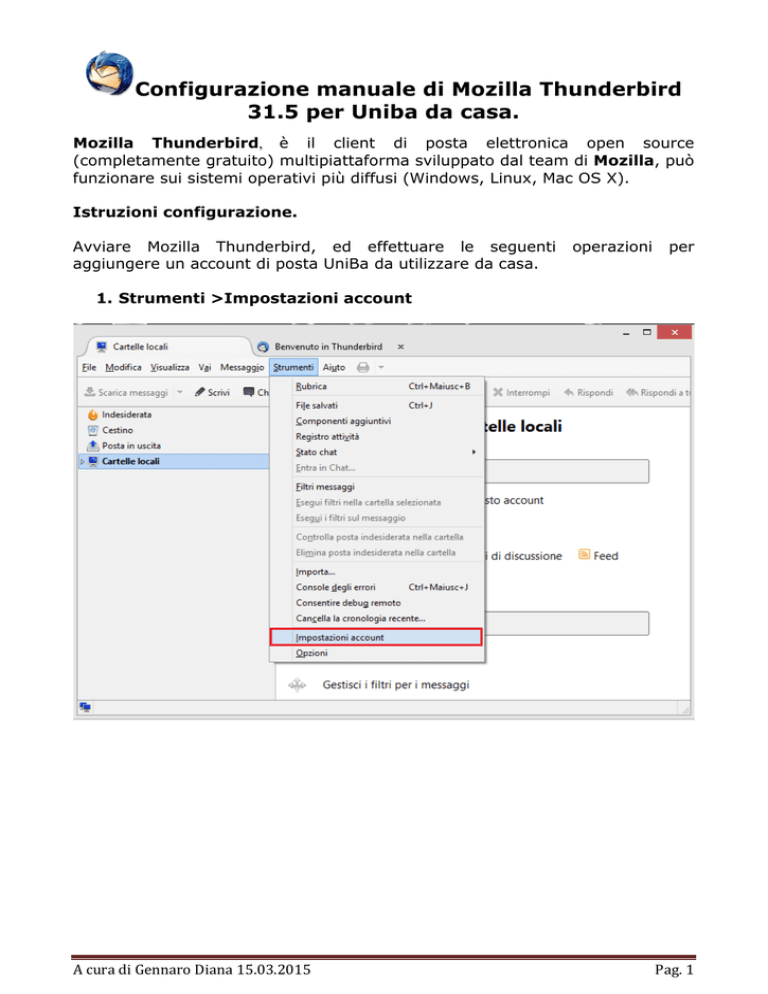
Configurazione manuale di Mozilla Thunderbird
31.5 per Uniba da casa.
Mozilla Thunderbird, è il client di posta elettronica open source
(completamente gratuito) multipiattaforma sviluppato dal team di Mozilla, può
funzionare sui sistemi operativi più diffusi (Windows, Linux, Mac OS X).
Istruzioni configurazione.
Avviare Mozilla Thunderbird, ed effettuare le seguenti
aggiungere un account di posta UniBa da utilizzare da casa.
operazioni
per
1. Strumenti >Impostazioni account
A cura di Gennaro Diana 15.03.2015
Pag. 1
2. Scegliere dal menu a tendina “Azioni account” >Aggiungi account di
posta…
3. Inserire: Nome, Indirizzo email,
password, cliccare su >Continua
A cura di Gennaro Diana 15.03.2015
Password,
selezionare
>Ricorda
Pag. 2
4. Thunderbird cerca di utilizzare il processo automatizzato per creare il tuo
account utilizzando il database di Internet Service Provider (ISP) che
possiede Mozilla per ottenere le impostazioni dell’account. Noi dobbiamo
procedere a creare l’account manualmente, quindi blocchiamo la ricerca
cliccando direttamente su Configurazione manuale
5. Inseriamo i dati richiesti per la configurazione del proprio account di posta
UniBa come riportati sotto, facendo attenzione a verificare l’esattezza dei dati
inseriti.
•
•
•
•
•
•
•
•
Nome: Inserire il nome da visualizzare
Indirizzo e-mail: inserire [email protected]
Password: inserire la password UniBa (utilizzata anche per visualizzare
il cedolino paga)
Selezionare ”Ricorda password”
In entrata: >POP3 >Nome server: mail.uniba.it >Porta:995
>SSL: SSL/TLS >Autenticazione: Rilevamento automatico
In uscita: >SMTP >Nome server: smtp.uniba.it >Porta: 25 >
STARTTLS >Autenticazione: Rilevamento automatico
Nome utente, In entrata e In uscita: inserire quello di UniBa
Cliccare su Riesaminare
A cura di Gennaro Diana 15.03.2015
Pag. 3
Parte il controllo delle impostazioni
A cura di Gennaro Diana 15.03.2015
Pag. 4
6. Nella schermata che si apre si visualizzerà, se l’account è stato
configurato correttamente, la seguente frase: “sono state trovate le
seguenti impostazioni ecc.……….......” cliccare su “Configurazione
avanzata”
Controllare le “Impostazioni Server” se identiche a quelle sotto riportate
A cura di Gennaro Diana 15.03.2015
Pag. 5
Controllare se le impostazioni “Server in uscita (SMTP)” sono identiche a
quelle sotto riportate, dopo cliccare su OK .
Si apre la finestra principale di Thunderbird, cliccare su “Posta In arrivo”
per visualizzare la nostra posta.
A cura di Gennaro Diana 15.03.2015
Pag. 6