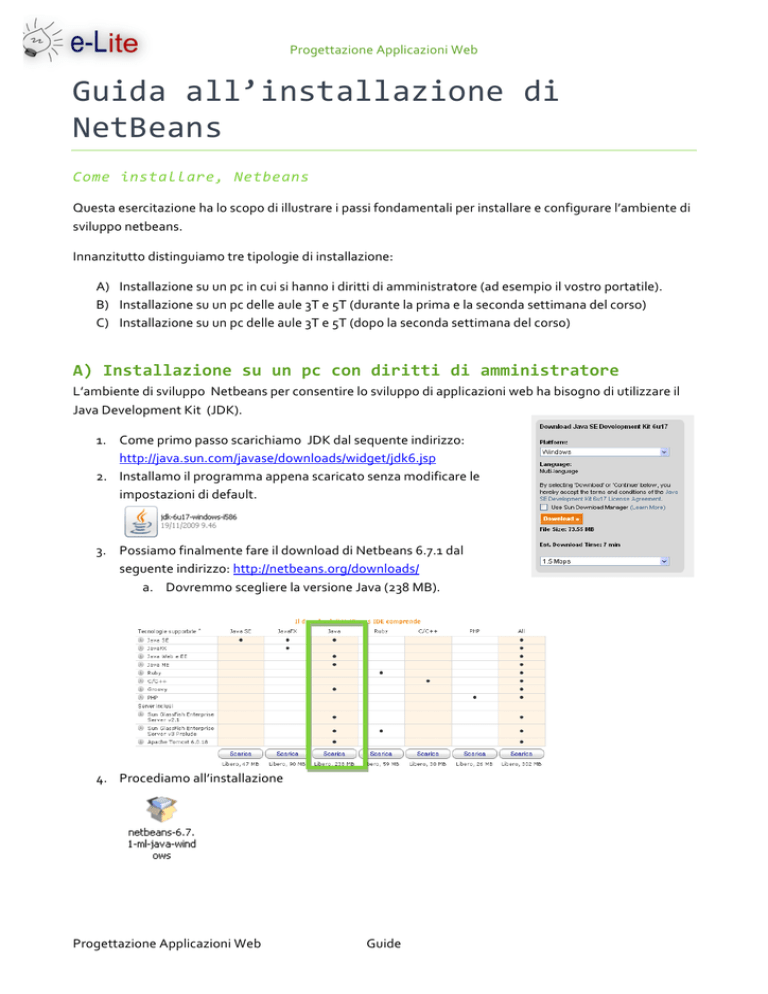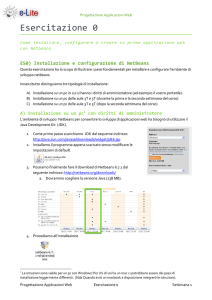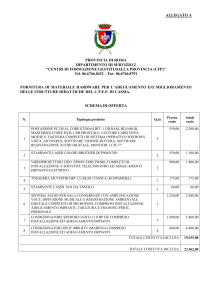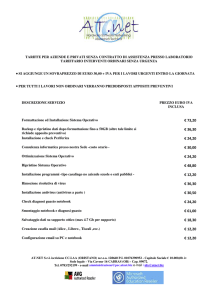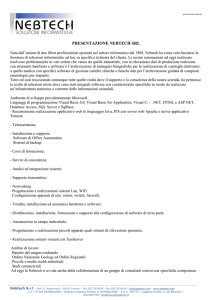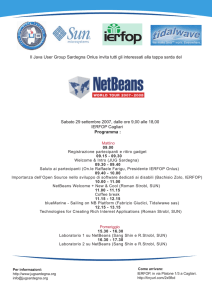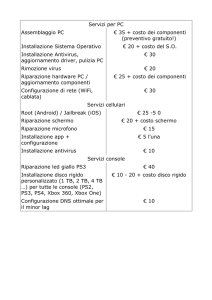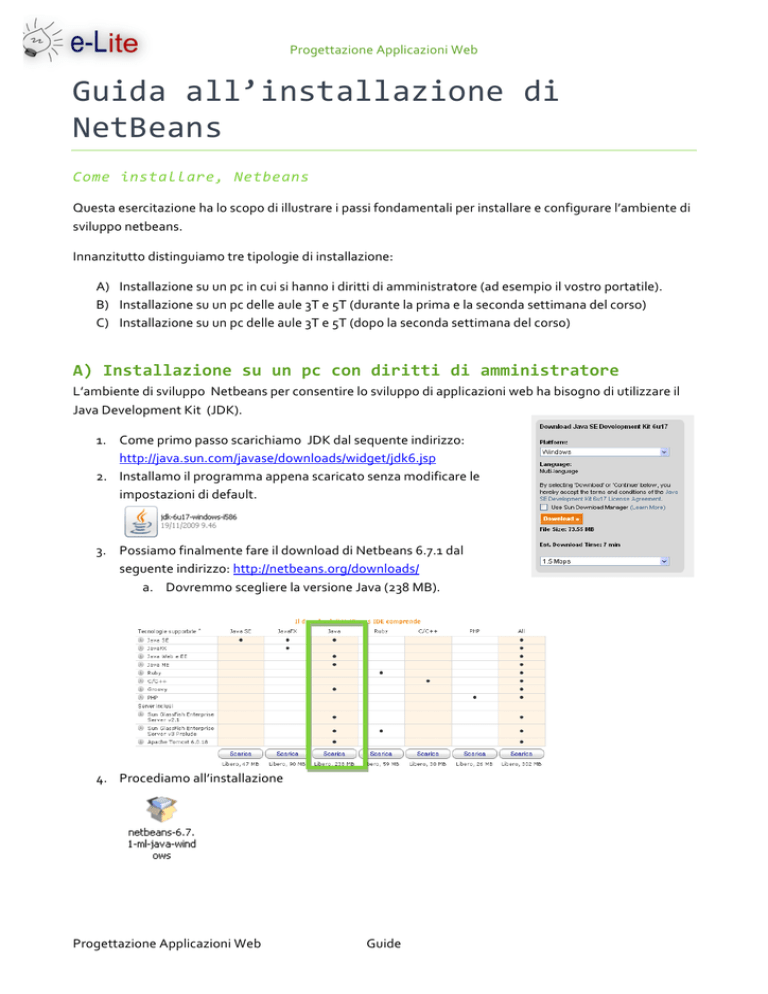
Progettazione Applicazioni Web Guida all’installazione di NetBeans Come installare, Netbeans Questa esercitazione ha lo scopo di illustrare i passi fondamentali per installare e configurare l’ambiente di sviluppo netbeans. Innanzitutto distinguiamo tre tipologie di installazione: A) Installazione su un pc in cui si hanno i diritti di amministratore (ad esempio il vostro portatile). B) Installazione su un pc delle aule 3T e 5T (durante la prima e la seconda settimana del corso) C) Installazione su un pc delle aule 3T e 5T (dopo la seconda settimana del corso) A) Installazione su un pc con diritti di amministratore L’ambiente di sviluppo Netbeans per consentire lo sviluppo di applicazioni web ha bisogno di utilizzare il Java Development Kit (JDK). 1. Come primo passo scarichiamo JDK dal sequente indirizzo: http://java.sun.com/javase/downloads/widget/jdk6.jsp 2. Installamo il programma appena scaricato senza modificare le impostazioni di default. 3. Possiamo finalmente fare il download di Netbeans 6.7.1 dal seguente indirizzo: http://netbeans.org/downloads/ a. Dovremmo scegliere la versione Java (238 MB). 4. Procediamo all’installazione Progettazione Applicazioni Web Guide Progettazione Applicazioni Web 5. Attenzione!! Dobbiamo personalizzare l’installazione cliccando su Customize o Ad hoc... 6. ... e selezionere come Runtimes solo Apache Tomcat 7. Una volta finita l’installazione saremo pronti ad utilizzare l’ambiente di sviluppo ed a creare la nostra prima applicazione web. B) Installazione su un pc delle aule 3T e 5T (durante la prima e la seconda settimana del corso) 1. Scarichiamo il file netbeans.zip dal seguente indirizzo: http://elite.polito.it/files/courses/01KPS/software/netbeans.zip 2. Scompattiamo il file in una cartella di cui abbiamo il permesso di scrittura (anche una chiavetta usb va bene, purché abbia abbastanza spazio a disposizione: in questo caso si ottiene un’installazione “portabile” su qualsiasi PC). 3. Per avviare netbeans dobbiamo eseguire il file netbeans.bat contenuto nella cartella in cui abbiamo scompattato il file zip. 4. Dopo aver avviato l’ambiente di sviluppo dobbiamo configurare TomCat Progettazione Applicazioni Web Guide Progettazione Applicazioni Web a. Selezioniamo la voce Servers dal menu Strumenti b. Selezioniamo Add Server e TomCat 6.0. c. Ora dobbiamo indicare la posizione della home directory di Tomcat (Browse...). d. Tomcat si trova nella cartella in cui abbiamo scompattato il file netbeans.zip, nella sottocartella apache-­‐tomcat-­‐6.0.20 e. Aggiungiamo un utente amministratore di tomcat: possiamo scegliere il nome utente e la password che volete. Importante: la checkbox «create user if it does not exist» deve Progettazione Applicazioni Web Guide Progettazione Applicazioni Web rimanere selezionata!!! f.
Cliccando su Termina Tomcat è finalmente configurato. 8. Chiudi e finalmente saremo pronti ad utilizzare l’ambiente di sviluppo ed a creare la nostra prima applicazione web. C) Installazione su un pc delle aule 3T e 5T (dopo la seconda settimana del corso) Le informazioni saranno disponibili dalla prossima settimana. Progettazione Applicazioni Web Guide