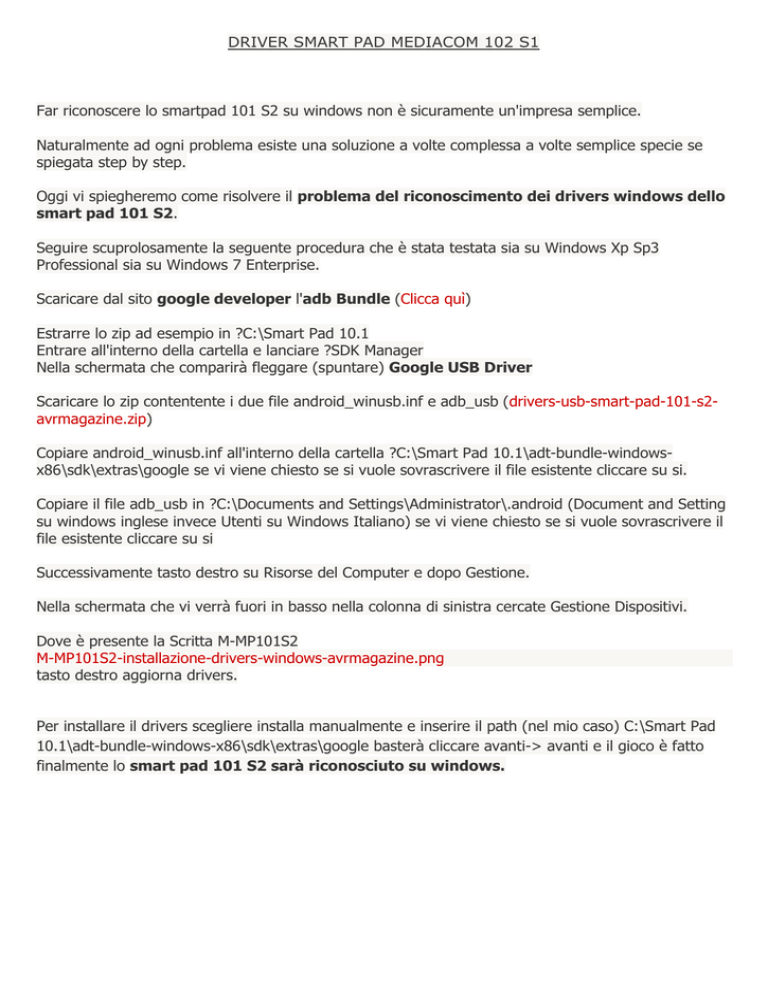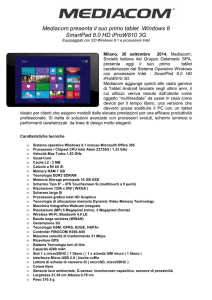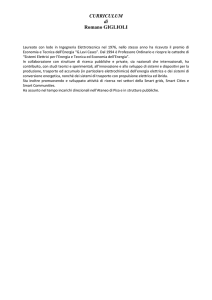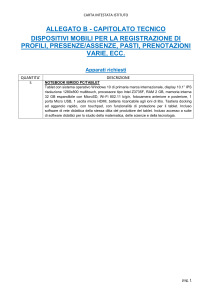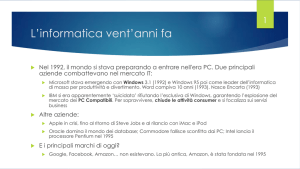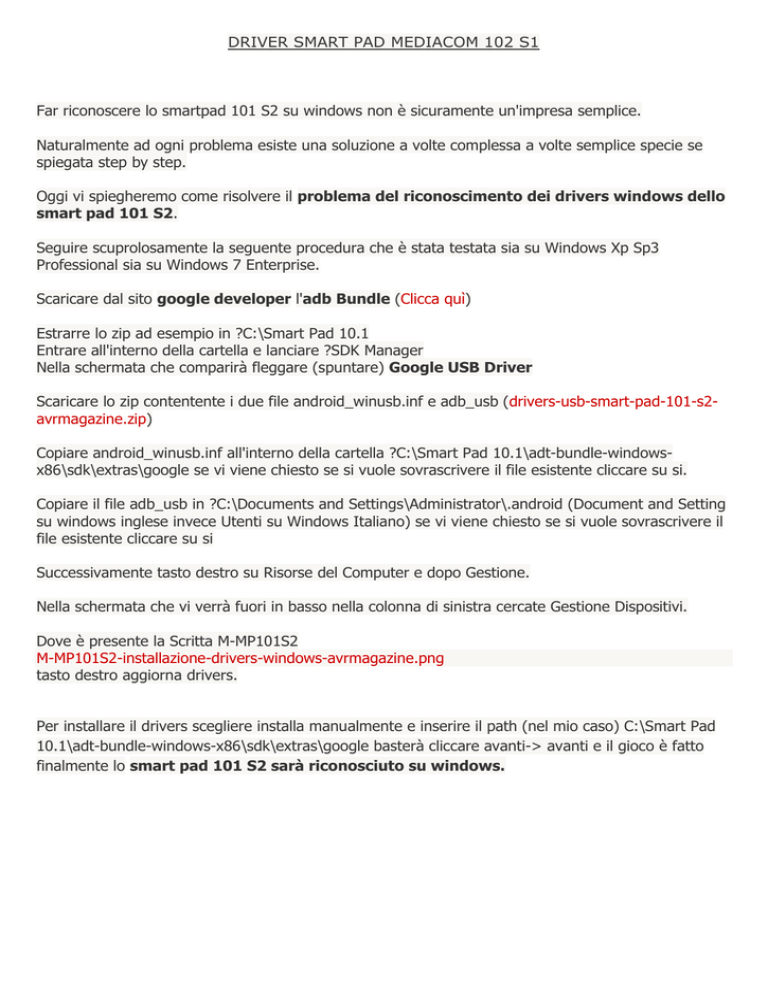
DRIVER SMART PAD MEDIACOM 102 S1
Far riconoscere lo smartpad 101 S2 su windows non è sicuramente un'impresa semplice.
Naturalmente ad ogni problema esiste una soluzione a volte complessa a volte semplice specie se
spiegata step by step.
Oggi vi spiegheremo come risolvere il problema del riconoscimento dei drivers windows dello
smart pad 101 S2.
Seguire scuprolosamente la seguente procedura che è stata testata sia su Windows Xp Sp3
Professional sia su Windows 7 Enterprise.
Scaricare dal sito google developer l'adb Bundle (Clicca quì)
Estrarre lo zip ad esempio in ?C:\Smart Pad 10.1
Entrare all'interno della cartella e lanciare ?SDK Manager
Nella schermata che comparirà fleggare (spuntare) Google USB Driver
Scaricare lo zip contentente i due file android_winusb.inf e adb_usb (drivers-usb-smart-pad-101-s2avrmagazine.zip)
Copiare android_winusb.inf all'interno della cartella ?C:\Smart Pad 10.1\adt-bundle-windowsx86\sdk\extras\google se vi viene chiesto se si vuole sovrascrivere il file esistente cliccare su si.
Copiare il file adb_usb in ?C:\Documents and Settings\Administrator\.android (Document and Setting
su windows inglese invece Utenti su Windows Italiano) se vi viene chiesto se si vuole sovrascrivere il
file esistente cliccare su si
Successivamente tasto destro su Risorse del Computer e dopo Gestione.
Nella schermata che vi verrà fuori in basso nella colonna di sinistra cercate Gestione Dispositivi.
Dove è presente la Scritta M-MP101S2
M-MP101S2-installazione-drivers-windows-avrmagazine.png
tasto destro aggiorna drivers.
Per installare il drivers scegliere installa manualmente e inserire il path (nel mio caso) C:\Smart Pad
10.1\adt-bundle-windows-x86\sdk\extras\google basterà cliccare avanti-> avanti e il gioco è fatto
finalmente lo smart pad 101 S2 sarà riconosciuto su windows.
Come installare l’apk installer su tutti i tablet mediacom
Salve amici, oggi su richiesta di alcuni nostri lettori sono qui a parlare ancora dei tablet mediacom,
tablet economici che molto spesso non hanno alcune funzionalità “Importanti” pre-installate. Stiamo
parlando, in questo caso, dell’APK installer.
Apk Installer è uno strumento che vi aiuterà a installare le applicazioni che non sono state
scaricate da Google Play e che hanno comunque la stessa estensione .apk.
E‘ un utile strumento con cui potremo navigare sulla scheda di memoria SD e selezionare il file da
installare. Ecco, fatta questa breve premessa vediamo come installare tale utility sui tablet della
mediacom visto che spesso ne sono sprovvisti.
Ecco come procedere:
Installazione tramite PC
Scaricare l’apk da qui Apk Installer (15712)
Colleghiamo tramite USB il tablet al PC e copiamo l’apk all’interno della cartella immagini che verrà
condivisa col PC. Successivamente colleghiamo scolleghiamo il tablet, accediamo alle immagini o
galleria(a seconda della versione del dispositivo) ed eseguiamo il pacchetto precedentemente
copiato. Fatto
Come spostare le icone
Per spostare le icone devi tenerci premuto sopra finchè non si evidenzia e
poi la sposti dove vuoi, se invece la vuoi eliminare la tieni sempre premuta
e la trascini dove c'è la scritta rimuovi ho il cestino. Se vuoi riportare le
icone sul desktop vai in applicazioni trovi l'icona della app che ti interessa
premi e tieni premuto e a quel punto dovresti trovarti sul dektop con l'icona
che puoi posizionare dove vuoi. Oppure tieni premuto in un punto vuoto del
desktop e dovrebbe apparirti nella parte inferiore un menu che ti permette
di scegliere le app o i widget basta selezionare quella di tuo interesse e il
gioco è fatto.