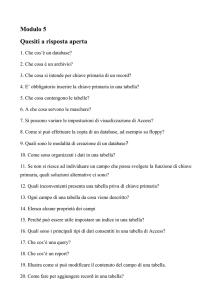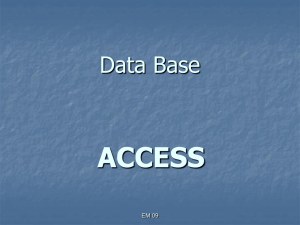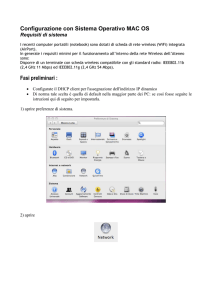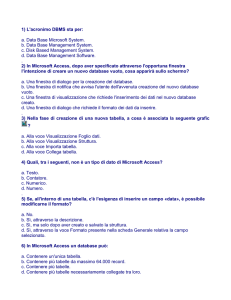Corso di Informatica di Base
Lezione 8: Basi di dati e sistemi di
archiviazione
Ogni organizzazione è dotata di un Sistema Informativo che organizza e gestisce le informazioni necessarie per
perseguire gli scopi dell'organizzazione stessa. La porzione automatizzata del sistema informativo è detta
sistema informatico. Le informazioni d'interesse di un sistema informativo sono generalmente rappresentate
attraverso archivi che consentono di gestire grandi quantità di dati, permettono di ordinare gli elementi utili,
istituire relazioni tra elementi e filtrare i dati che servono a seconda di varie circostanze. Prima della diffusione
dei sistemi informatici, gli archivi erano gestiti in forma cartacea attraverso schedari e registri che permettevano
di catalogare e ordinare i dati secondo un unico criterio di ricerca e rendevano piuttosto complicato e difficile il
recupero e l'analisi dell'informazione.
Un Data Base Management Systems (DBMS) è un sistema software in grado di gestire grandi collezioni di dati
in modo affidabile e permettendo utilizzi versatili adatti alle più svariate esigenze.
Nozioni preliminari
Una base di dati è una collezione di dati gestita da un DBMS. Gli elementi che costituiscono una base di dati
relazionale sono i seguenti:
campi: un campo in una base di dati contiene un'unità di informazione. Quando si crea una base di dati
è necessario includere almeno un campo per ogni categoria di dati d'interesse;
record: è formato da un insieme di campi riferiti ad un singolo soggetto. Nel caso in cui si stia trattando
una base di dati che raccoglie le informazione relative ai clienti di una particolare ditta, tutte le
informazioni relative allo stesso cliente sono registrate in un record;
tabelle: una tabella è un elenco che visualizza più record contemporaneamente. Ogni riga della tabella
di un database è costituita da un record, ognuno dei quali è suddiviso in vari campi, che
complessivamente costituiscono le colonne della tabella;
file: all'interno di un file possono essere contenute una o più tabelle. I file di Access sono salvati con
estensione .MDB (Microsoft Data Base).
Una database relazionale è una database in grado di gestire più tabelle correlate ed estrarre informazioni da più
tabelle contemporaneamente.
Si parla di accesso diretto alle informazioni quando sia possibile accedere direttamente all'informazione
presente in un particolare record della tabella senza dover scandire sequenzialmente il contenuto della tabella
per accedere al record desiderato.
Un campo chiave è un campo che permette di identificare univocamente i vari record presenti in una tabella.
Nella tabella contenente i dati anagrafici dei clienti è possibile inserire un campo chiave ID Cliente; tutti i record
della tabella conterranno tale campo numerato in modo progressivo che permetterà di identificare univocamente
un cliente.
I campi chiave possono essere definiti come unione di differenti campi di una tabella.
Le tabelle presentano l'elenco completo di tutti i record relativi ad uno stesso argomento. Questa modalità di
visualizzazione può essere spesso poco leggibile e difficile da gestire. Per facilitare l'aggiornamento, la modifica
o il calcolo sui dati si possono creare delle maschere. Le maschere di Access sono simili ai comuni moduli che
si devono compilare per richiedere un documento; ogni campo corrisponde ad un'etichetta ed è previsto uno
spazio per l'inserimento delle informazioni. I campi della maschera possono essere prelevati da più tabelle
diverse.
Le query consentono di interrogare una base di dati. Attraverso le query i dati memorizzati in una base di dati
possono essere recuperati e organizzati in modo diverso.
I report permettono di organizzare e riepilogare le informazioni contenute in un database, riordinando i dati
provenienti da una tabella o da una query. In genere i report sono destinati alla stampa.
I moduli e le macro consentono di definire e automatizzare le funzioni di ricerca e calcolo sui dati.
Nel corso di questa prima lezione su Access vedremo:
Parte 1: Operazioni elementari con Access
Parte 2: Generazione di una tabella
Parte 3: Uso di maschere
Parte 4: Generazione di query
Nel corso di questa prima lezione lo studente dovrà creare una base di dati che conterrà le informazioni di
studenti universitari.
Dopo aver creato una tabella che contiene, per ciascuno studente, il nome, cognome, matricola, data di nascita,
anno di iscrizione universitaria, indirizzo e città, verranno definite opportune maschere per l'inserimento dei dati
e delle query per selezionare le informazioni contenute nella base di dati.
http://eureka.lettere.univr.it/lezioni/Lezione8/dbStudenti.mdb
Lezione 8 - Parte 1
Operazioni elementari con Access
1.
2.
3.
4.
5.
6.
Aprire un database esistente
Modifica di un record
Salvataggio di un database
Chiudere il database
Modifica delle impostazioni di base
Funzioni di Help del programma
1.1 Aprire un database esistente
Per accedere al programma Microsoft Access selezionare la voce Microsoft Access
presente nel menu Start -- » Programmi.
Apparirà la finestra principale del programma che consentirà di scegliere se aprire un database esistente oppure
se creare un nuovo database vuoto o attraverso la creazione guidata.
Aprire un database esistente con l'impostazione di default
Se è stata selezionata la voce Apri file esistente nella finestra di dialogo iniziale, sarà
possibile selezionare un database esistente dall'elenco di quelli utilizzati più di recente
oppure, selezionando la prima voce Altri file... sarà possibile navigare nelle directory per
selezionare il database da aprire.
Selezionando il file e premendo sul pulsante Apri, nella finestra di Access verrà visualizzata la finestra principale
del database.
Tramite questa finestra potranno essere eseguite le operazioni relative alla gestione del database, selezionando
le icone nella sezione Oggetti:
Tabelle: gestione della struttura del database e dei dati;
Query: gestione delle interrogazioni sui dati (estrazione dei dati in base a criteri definiti
dall'utente);
Maschere: gestione dell'interfaccia per la visualizzazione dei dati;
Report: gestione della stampa delle informazioni;
Macro: gestione delle procedure automatizzate;
Moduli: gestione di funzionalità personalizzate.
1.2 Modifica di un record
Per modificare un record in una tabella occorre selezionare la tabella e fare clic sul comando
Apri. Verrà visualizzata una finestra organizzata in righe e colonne; ad ogni riga
corrisponderà un record mentre ad ogni colonna un campo.
Per modificare il contenuto dei campi dei record già esistenti seguire i seguenti passi:
selezionare, facendo clic con il mouse, la cella del campo che si desidera modificare
(nelle seguenti figure si vuole modificare l'identificativo del primo studente) ;
editare il testo da tastiera (nell'esempio che segue l'identificativo varia da 444 a 464);
premere il tasto Invio.
Access registra automaticamente le modifiche apportate al database; pertanto non è
necessario usare il comando Salva.
1.3 Salvataggio di un database
Quando si seleziona l'opzione Crea nuovo database dalla finestra iniziale del programma,
sarà necessario registrare il file prima di iniziare a impostare la struttura ed editarne i
contenuti. Per indicare la posizione di salvataggio desiderata, utilizzare il menu a tendina
posto in corrispondenza della voce Salva in. Da questo momento in poi i dati verranno
automaticamente aggiornati all'interno del database senza richiedere ulteriori operazioni di
salvataggio.
1.4 Chiudere il database
Per chiudere il database su cui si sta lavorando è possibile selezionare il comando Chiudi
presente nel menu FIle oppure fare clic sul pulsante di chiusura della finestra del file di
lavoro.
Per chiudere il database e contemporaneamente uscire dal programma, selezionare il comando Esci presente
nel menu File, oppure fare clic sul pulsante di chiusura della finestra principale del programma.
1.5 Modifica delle impostazioni di base
E' possibile modificare il modo in cui le informazioni vengono mostrate nella finestra principale
del database.
Dal menu Visualizza si possono selezionare le seguenti modalità di visualizzazione:
icone grandi;
icone piccole;
elenco;
dettagli.
Se invece si vogliono personalizzare le modalità di visualizzazione della finestra principale del
programma, selezionare il comando Opzioni dal menu Strumenti.
Nella finestra Opzioni selezionare la scheda Visualizzazione per impostare le preferenze
relative all'aspetto del programma (ad esempio la barra di stato, la finestra di dialogo di avvio,
gli oggetti nascosti ecc.).
Per modificare la barra degli strumenti selezionare il comando Personalizza dal sottomenu
Barre degli strumenti presente nel menu Visualizza.
Si aprirà una finestra che consentirà di selezionare l'elenco delle barre degli strumenti da
visualizzare sullo schermo, inserendone eventualmente di nuove e ridenominandole,
scegliendo quali comandi posizionare sulle diverse barre degli strumenti.
Per aggiungere o rimuovere un comando in una barra degli strumenti aprire il menu Aggiungi
o Rimuovi pulsanti e trascinare l'icona relativa al comando nella posizione desiderata.
1.6 Funzioni di Help del programma
Per consultare la guida in linea del programma, scegliere la voce Guida in linea dal menu ?.
Attraverso la guida in linea si potranno recuperare le informazioni relative all'argomento di
interesse .
Si aprirà una finestra denominata "Guida in linea di Microsoft Access" in cui verranno visualizzate le informazioni
relative all'argomento richiesto.
Selezionando il comando Mostra schede verranno visualizzate tre modalità di ricerca denominate
rispettivamente Sommario, Ricerca libera e Indice.
La modalità Sommario riassume nella parte sinistra della finestra un insieme di
argomenti; facendo clic su uno di essi le relative spiegazioni vengono mostrate nella
parte destra della finestra.
La modalità Ricerca libera consente di inserire la domanda nell'apposito campo e
facendo clic su Cerca viene visualizzata la risposta.
La modalità Indice consente di immettere nell'apposito campo la parola chiave e,
facendo clic con il mouse, viene visualizzata la voce di indice corrispondente.
La funzione di Help può essere richiamata anche con il tasto F1.
In alternativa si possono attivare i tasti MAIUSC + F1 per avere degli aiuti contestuali in modo tale da
visualizzare delle informazioni puntuali su tutti gli oggetti presenti nella finestra del programma. In questi casi il
cursore assume la forma di una freccia con punto interrogativo e mostra brevi spiegazioni relative agli oggetti su
cui si clicca.
Lezione 8 - Parte 2
Generazione di una tabella
Access offre molti modelli guidati per la creazione di un database; tuttavia è sempre
necessario riflettere sulle reali esigenze del proprio database prima di riempire le tabelle
predefinite gestite da Access.
Una volta stabilita la tipologia di una tabella e l'insieme dei campi di cui essa si compone,
occorre stabilire la chiave primaria della tabella, che permette di identificare in modo univoco
ogni record della tabella stessa. Una volta inserite le chiavi primarie, è possibile decidere
quali campi possano costituire una chiave esterna ossia possano consentire il collegamento
con altre tabelle.
La pianificazione delle relazioni tra tabelle è il fulcro della strutturazione del database: in base
alle relazioni impostate, infatti, è possibile collegare i dati tra loro, effettuando delle ricerche o
filtrare i dati in base a diversi parametri.
In questa seconda parte vedremo:
1.
2.
3.
4.
Operazioni di base
Definizione delle chiavi
Impostazione di una tabella
Aggiornamento di una tabella
1.7 Operazioni di base
Impostare e pianificare un database
Come già detto, è molto importante tener traccia della struttura precisa che dovrà avere
l'archivio che si vuol generare, descrivendo quali tabelle si dovranno usare e, all'interno di
queste, quali campi (le colonne delle tabelle) saranno contenuti nei record (le righe delle
tabelle).
Per ogni campo si dovranno definire le caratteristiche (tipologia, dimensioni, metodi di
rappresentazione).
Nel corso di questa lezione mostreremo come impostare un semplice database.
Nell'esempio di riferimento utilizzeremo una sola tabella; ogni record di questa tabella conterrà le informazioni
relative ad uno studente. I campi tutilizzati saranno:
nome;
cognome;
matricola;
anno di iscrizione;
indirizzo;
telefono.
Creare una tabella con campi e attributi
Selezionando la voce Database di Access Vuoto nella sezione Crea Nuovo Database della finestra principale
Microsoft Access, si aprirà la finestra Salva nuovo database in cui si dovrà indicare il nome da assegnare al
documento e la posizione in cui salvarlo.
Dopo aver confermato facendo clic su Crea, si aprirà la finestra principale del database.
Dall'elenco degli oggetti si dovrà selezionare l'icona associata a Tabelle. Comparirà una finestra come quella
mostrata nel seguito in cui si potranno selezionare tre modalità di creazione di una tabella.
La voce Crea una tabella in visualizzazione Struttura consente di costruire la nuove
tabella definendo autonomamente le categorie dei singoli campi.
La voce Crea una tabella mediante una creazione guidata consente di utilizzare
modelli di tabelle precostituiti per archiviare dati.
La voce Crea una tabella mediante l'immissione di dati consente di inserire
direttamente i dati nella tabella senza prevedere un nome specifico ad assegnare ad
ogni campo.
Selezionando il comando Crea una Tabella in Visualizzazione Struttura con un doppio clic
del mouse si aprirà la finestra Tabella, che permetterà di visualizzare la struttura dei record
della tabella.
La finestra mostrerà tre colonne diverse, all'interno delle quali sarà possibile inserire:
nome del campo: il nome di un campo non può essere più lungo di 64 caratteri. Una
volta digitato il nome del campo, premere il tasto Invio;
tipo di dato: l'impostazione predefinite è testo; cliccando sulla cella si potrà aprire un
menu a tendina che riporta i diversi tipi di dati (testo, numerico, data/ora, valuta ecc.);
descrizione del campo : testo descrittivo che verrà visualizzato nella barra di stato
quando il campo verrà selezionato in fase di lavoro. La descrizione del contenuto è
facoltativa ma è molto utile in quanto consente di descrivere in dettaglio quali
informazioni saranno inserite nel database;
proprietà del campo: dimensione (ossia la lunghezza del campo), il formato
(visualizzazione opportuna dei valori numerici, delle date, delle valute ecc.), la quantità
di cifre decimali (per i campi numerici).
Al termine dell'inserimento delle informazioni relative ai campi, salvare la tabella mediante il
comando Salva con Nome dal menu File: indicare il nome che si desidera associare alla
tabella e confermare con il pulsante Ok.
Verrà visualizzato il messaggio "Nessuna chiave primaria definita"; selezionare il pulsante No per proseguire il
lavoro.
Nella sezione 1.8 si descriveranno le modalità di definizione delle chiavi primarie.
Navigare in una tabella
Una volta che la tabella è stata memorizzata nel database, essa comparirà come finestra principale del
programma. Facendo doppio clic sull'icona ad essa associata, verrà visualizzata la tabella attraverso una
finestra di lavoro.
La tabella sarà presentata in questo caso in modo simile ad un foglio Excel. In questo caso però, le etichette
delle colonne corrisponderanno ai nomi dei campi definiti per la tabella in fase di creazione.
Per selezionare una cella fare clic con il mouse su di essa; il contenuto verrà evidenziato.
Per muoversi da una cella ad un'altra utilizzare il tasto TAB oppure le frecce direzionali.
Quando una tabella contiene più di una riga, è possibile spostarsi tra le righe utilizzando le frecce direzionali.
Nella parte inferiore della barra di stato, sono presenti i pulsanti che consentiranno di spostarsi tra i record e
crearne di nuovi
primo record
;
record precedente
numero di record
record successivo
ultimo record
;
nuovo record
;
;
;
;
Inserire dati in una tabella
Per inserire i dati nella tabella del nostro database, selezionare con il mouse la prima cella e digitare il valore
corrispondente.
Nella colonna di sinistra della finestra (ossia come intestazione di riga) compariranno diversi simboli quali:
record attivo già salvato nel database
record nuovo in cui inserire informazioni
record in cui si stanno inserendo o modificando i dati
;
;
.
Selezionando il comando Immissione dati dal menu Record verranno nascosti i record già
inseriti e l'unico record mostrato sarà quello in cui si devono inserire i dati.
Per visualizzare nuovamente tutti i record, selezionare il comando Rimuovi filtro/ Ordina dal
menu Record.
1.8 Definizione di chiavi
Definire una chiave primaria
Nell'esempio della tabella Studente, osservando i campi descritti, si può osservare come il campo Matricola
rappresenti un identificativo univoco di uno studente.
Si dice in tal caso che Matricola è la chiave primaria della tabella Studente; in tal caso il sistema non ammetterà
record distinti che abbiano lo stesso valore per il campo Matricola.
Per definire la chiave primaria seguire i seguenti passi:
selezionare la tabella con un clic del mouse;
selezionare la visualizzazione della struttura facendo clic sul corrispondente comando
;
selezionare il campo che costituisce la chiave primaria (nell'esempio si tratta del
campo Matricola);
fare clic sull'icona Chiave primaria
nella barra degli strumenti.
Nel caso in cui la chiave primaria sia costituita da più di un campo (ad esempio Nome e
Cognome), selezionare il primo campo e, tenendo premuto il tasto SHIFT della tastiera
(oppure il tasto CTRL se Nome e Cognome non sono due campi consecutivi), selezionare il
secondo campo.
Impostare un indice
Un indice consente di velocizzare le operazioni di ricerca all'interno di archivi molto grandi (ossia che
contengono un numero elevato di record).
Attraverso l'uso di indici, Access riesce a gestire la posizione di un record all'interno di una tabella.
Per definire un indice seguire i seguenti passi:
ritornare alla visualizzazione della struttura della tabella;
selezionare con il mouse il campo che si desidera indicizzare;
selezionare la voce Indicizzato nella scheda Generale della sezione Proprietà
campo;
aprire il menu a tendina e scegliere l'opzione Si (duplicati ammessi);
chiudere la struttura e confermare le modifiche.
Se un campo viene indicizzato, gli indici vengono aggiornati automaticamente quando si
inseriscono o si modificano i record.
1.9 Impostare una tabella
Modificare gli attributi di una tabella
E' possibile modificare il carattere con cui i dati vengono visualizzati (tipo di carattere, stile, dimensione, colore)
scegliendo le varie opzioni disponibili nella finestra che si ottiene selezionando il menu Formato e quindi
Carattere.
Selezionando il menu Formato e quindi Foglio Dati si potranno modificare l'aspetto, il colore dello sfondo delle
celle e il tipo di bordi da utilizzare per le griglie.
E' possibile inoltre modificare l'altezza delle righe e la larghezza delle colonne della tabella intervenendo
direttamente sul layout della tabella. Quando si posiziona il puntatore tra le intestazioni di due righe o di due
colonne la freccia cambia forma ed è possibile trascinare il bordo della riga o della colonna per cambiare le
dimensioni.
Il menu Formato permette anche di modificare i nomi delle colonne; così facendo viene modificato il nome del
campo corrispondente alla colonna nella struttura della tabella.
Per modificare i nomi dei campi basterà fare un doppio clic sull'intestazione della colonna e riscrivere il testo.
Attraverso i comandi Nascondi colonne e Scopri colonne è possibile decidere quali colonne visualizzare sul
foglio di lavoro.
Modificare gli attributi dei campi
Quando si apre una tabella in modalità di visualizzazione della struttura, è possibile modificare le proprietà dei
singoli campi.
Con il comando Dimensione campo è possibile impostare la lunghezza massima dei dati memorizzati per i
campi di tipo testo, numerico e contatore.
I testi possono comprendere da 1 a 255 caratteri, mentre per i numeri vi possono essere varie opzioni (byte,
intero, intero lungo, precisione singola, precisione doppia).
Sempre nel caso dei numeri è possibile selezionare il formato con cui il numero verrà visualizzato:
numerico generico;
valuta;
euro;
fisso;
standard;
percentuale;
scientifica.
Le impostazioni di formato per i campi di tipo Data sono:
data generica;
data estesa;
data breve;
data in cifre.
1.10 Aggiornare una tabella
E' possibile modificare i dati inseriti nei singoli record, aggiungere o eliminare interi record.
Modificare i dati in una tabella
Per aggiornare i dati di una tabella, fare due clic sull'icona della tabella corrispondente nella finestra principale
del database.
Nella finestra di lavoro, selezionare con il mouse i dati da modificare introducendo i valori da tastiera. Sono
ammesse le usuali operazioni Copia, Taglia e Incolla.
Cancellare i dati di una tabella
Per cancellare i dati presenti in una cella, selezionarla e premere il tasto CANC della tastiera.
Non è possibile lasciare vuote le celle dei campi definiti come chiave primaria di una tabella.
Aggiungere record a un database
Per aggiungere un record alla tabella utilizzare il comando Nuovo record dal menu Inserisci oppure il
corrispondente comando nella barra degli strumenti
.
Dopo aver inserito il testo nei campi, premere il tasto Invio per confermare l'inserimento.
Premere Tab oppure Nuovo record per passare ad un nuovo record.
Cancellare record da un database
Per cancellare un intero record, selezionare con il mouse la riga corrispondente facendo clic sull'intestazione
della riga.
Premere quindi il tasto Canc da tastiera.
Per cancellare più record contemporaneamente trascinare il mouse tenendo premuto il tasto SHIFT per
selezionarli tutti e cancellarli contemporaneamente.
Esercizio guidato
Vediamo ora come creare una semplice tabella che contiene le informazioni relative a un insieme di studenti
universitari.
Creazione della tabella
Selezionare il comando Crea una Tabella in Visualizzazione Struttura.
Si aprirà la finestra Tabella, che permetterà di visualizzare la struttura dei record della tabella.
Inserire le seguenti informazioni:
in corrispondenza della prima cella della colonna Nome campo digitare Matricola;
in corrispondenza della prima cella della colonna Tipo dati impostare il tipo Testo;
in corrispondenza della prima cella della colonna Descrizione digitare Numero di
matricola dello studente;
in corrispondenza della seconda cella della colonna Nome campo digitare Cognome;
in corrispondenza della seconda cella della colonna Tipo dati impostare il tipo Testo;
in corrispondenza della seconda cella della colonna Descrizione digitare Cognome
dello studente;
in corrispondenza della terza cella della colonna Nome campo digitare Nome;
in corrispondenza della terza cella della colonna Tipo dati impostare il tipo Testo;
in corrispondenza della terza cella della colonna Descrizione digitare Nome dello
studente;
in corrispondenza della terza cella della colonna Nome campo digitare Data Nascita;
in corrispondenza della terza cella della colonna Tipo dati impostare il tipo Data/ora;
in corrispondenza della terza cella della colonna Descrizione digitare Data di nascita
dello studente;
in corrispondenza della quarta cella della colonna Nome campo digitare Anno di
Iscrizione;
in corrispondenza della quarta cella della colonna Tipo dati impostare il tipo Numerico;
in corrispondenza della quarta cella della colonna Descrizione digitare Anno di
iscrizione universitaria;
in corrispondenza della quinta cella della colonna Nome campo digitare Indirizzo;
in corrispondenza della quinta cella della colonna Tipo dati impostare il tipo Testo;
in corrispondenza della quinta cella della colonna Descrizione digitare Via e Numero
civico dello studente;
in corrispondenza della sesta cella della colonna Nome campo digitare Città;
in corrispondenza della sesta cella della colonna Tipo dati impostare il tipo Testo.
in corrispondenza della settima cella della colonna Nome campo digitare Telefono;
in corrispondenza della settima cella della colonna Tipo dati impostare il tipo
Numerico.
A questo punto impostiamo il campo Matricola come chiave primaria della tabella.
Selezionare, facendo clic con il tasto sinistro del mouse, la prima riga in corrispondenza del
campo Matricola.
Fare quindi clic con il tasto destro del mouse per aprire il sottomenu di scelta rapida.
Selezionare quindi la voce Chiave primaria.
Salvare la tabella mediante il comando Salva con Nome dal menu File.
Indicare il nome che si desidera associare alla tabella, ad esempio Studenti, e confermare con il pulsante Ok.
Inserimento dei dati nella tabella
Per inserire i dati, dal menu Visualizza selezionare il comando Foglio Dati tabella.
Inserire i seguenti dati:
univ167
Dal Bosco
10
Milano
univ234
Giusti
34
Venezia
univ256
Marchi
Milano
univ287
Chung
Milano
univ345
Biasotti
Milano
Luca
Lara
12/06/76
25/06/77
1995
via Libertà
1996
via Mazzini
Giovanni
10/09/76
1995
via Verdi 24
Chong
11/05/78
1996
via Verdi 1
Corrado
25/08/76
1995
via Verdi 1
Lezione 8 - Parte 3
Uso di maschere
Le maschere consentono di creare un'interfaccia utente che semplifichi il lavoro di inserimento, modifica e
recupero delle informazioni.
In questa terza parte analizzeremo le funzionalità relative alle maschere. In particolare vedremo come :
1. Creare una maschera
2. Modificare una maschera
1.10 Creazione di una maschera
Access utilizza quattro tipi fondamentali di maschere: a colonne, tabulari, foglio dati e
giustificato.
In una maschera a colonne i nomi dei campi sono elencati sul lato sinistro, mentre i valori in
essi contenuti sono presentati in una colonna sul lato destro (se lo spazio sullo schermo lo
permette, possono essere presenti più colonne).
In una maschera tabulare i nomi dei campi sono affiancati e posizionati sulla parte superiore
della maschera, mentre i valori in essi contenuti sono opportunamente incolonnati sotto i nomi
dei campi.
Una maschera di tipo foglio dati è simile alla visualizzazione Foglio dati delle tabelle e delle
query.
In una maschera di tipo giustificato i nomi dei campi sono visualizzati sopra i valori correlati
(su righe alternate) uno di seguito all'altro, andando a capo fino a riempire lo schermo.
Creazione di una maschera
Se per la creazione della base di dati è stata usata la modalità di Creazione guidata
Database è probabile che Access abbai già creato una o più maschere per il database. Se il
database è stato creato personalmente è necessario invece impostare in modo autonomo
anche le maschere.
Per creare una maschera seguire i seguenti passi:
fare clic sull'icona Maschere della finestra Database;
fare clic sul pulsante Nuovo nella barra Database. Si aprirà a questo punto una
finestra di dialogo denominata Nuova Maschera;
fare clic sulla voce Creazione guidata maschera;
fare clic su OK. Si chiuderà la finestra di dialogo Nuova Maschera e si aprirà la prima
finestra di dialogo Creazione guidata maschera dove selezionare la tabella o la query
su cui basare la maschera. La tabella o la query sono selezionabili nell'elenco
Tabelle/query;
fare clic sulla tabella o query su cui costruire la nuova maschera nell'elenco
Tabelle/query. L'elenco dei campi disponibili per la tabella /query selezionata è visibile
in Campi disponibili;
selezionare, dall'elenco dei campi disponibili visualizzabili con il comando Campi
disponibili, i campi che si desiderano aggiungere e al termine selezionare il pulsante
Avanti. In questo modo i campi selezionati passeranno dall'elenco dei campi
disponibili a quello dei campi selezionati. Per aggiungere un singolo campo
selezionarlo con il mouse e premere sul pulsante con il simbolo > mentre per inserire
tutti i campi contemporaneamente premere sul pulsante >>;
si aprirà a questo punto la seconda finestra guida della Creazione guidata in cui si
richiederà di selezionare il layout. Fare clic sul layout desiderato per la nuova
maschera. Selezionando una delle possibili opzioni verrà mostrato uno schema
d'esempio;
fare clic su Avanti. A questo punto verrà mostrata la terza finestra guida in cui si
richiederà di selezionare uno stile da un elenco;
fare clic sullo stile da applicare alla maschera. Una volta selezionato uno stile nella
parte sinistra della finestra sarà visualizzata un'anteprima del suo aspetto;
fare clic su Avanti. Si presenterà a questo punto l'ultima finestra di creazione guidata
in cui si chiede di definire il nome della maschera e se si vuole aprirla o passare in
visualizzazione della struttura;
selezionare il nome da attribuire alla maschera. Se si seleziona Modificare la
struttura della maschera a conclusione della creazione guidata si passerà in
Visualizzazione della struttura della maschera;
fare clic su Fine. Si chiuderà la finestra Creazione guidata maschera, la nuova
maschera sarà aggiunta ad database.
Inserimento dei dati nelle maschere
Terminata la procedura di creazione, Access aprirà la nuova maschera.
Per aprire una maschera successivamente richiamare la scheda Maschere dalla finestra
Database e fare doppio clic sulla maschera desiderata, oppure fare clic sulla maschera e poi
sul pulsante Apri.
Per inserire i dati nella maschera seguire i seguenti passi:
fare clic sul pulsante Nuovo record che si trova sulla barra degli strumenti. Verrà
visualizzata una maschera vuota;
inserire i dati negli opportuni campi. Dopo aver riempito un campo è possibile spostarsi
in quello successivo attraverso il tasto TAB oppure INVIO oppure con le freccia
direzionale. Arrivati sull'ultimo campo premere nuovamente il tasto TAB o INVIO: i dati
immessi saranno salvati su disco e sullo schermo apparirà una nuova maschera vuota.
Accade spesso che i dati da immettere sino simili a quelli contenuti in un altro record
precedentemente immesso. In questo caso è possibile copiare il record e procedere poi alle
modifiche.
In questo caso si dovrà procedere in questo modo:
visualizzare il record da copiare e fare clic sulla barra verticale che si trova sul lato
sinistro della maschera. In questo modo si selezioneranno tutti i dati presenti nel
record;
selezionare il comando Modifica/copia oppure fare clic sul pulsante Copia;
fare clic sul pulsante Nuovo record e selezionare la barra verticale che si trova sul
lato sinistro della maschera vuota;
per incollare i dati scegliere Modifica/incolla oppure fare clic sul pulsante Incolla;
nel nuovo record verranno copiati i dati ad eccezione della chiave primaria. Modificare
quindi i valori dei dati nel modo desiderato.
Per eliminare un record, visualizzarlo nella maschera e fare clic sul pulsante Elimina record.
1.11 Modificare una maschera
Quando si lavora con le maschere può capitare di dover aggiungere nuovi campi, modificare
quelli esistenti oppure cancellarli.
Per aggiungere un campo ad una maschera esistente seguire i seguenti passi:
selezionare la maschera da modificare;
fare clic su Struttura. A questo punto Access visualizzerà la maschera con a fianco la
Casella degli strumenti;
fare clic sull'icona Casella di testo nella Casella degli strumenti in modo tale che il
cursore si trasformi in una croce. Posizionare quindi il mouse e trascinarlo per
disegnare una casella di testo. Quando la casella di testo avrà assunto le dimensioni
desiderate, rilasciate il tasto del mouse e fare doppio clic sulla cornice della casella di
testo;
si aprirà a questo punto la finestra di dialogo Casella di testo in cui si dovrà
selezionare la scheda Dati;
fare clic nella casella Origine del controllo e quindi sulla freccia rivolta verso il basso
per aprire l'elenco dei campi che sono stati memorizzati nel database;
selezionare un'origine dei dati in modo tale da specificare il tipo di dati da visualizzare
nella casella di testo appena creata e chiudere poi la finestra di dialogo;
fare doppio clic sull'etichetta del campo; si aprirà la finestra di dialogo Etichetta con la
scheda Formato in primo piano;
digitare l'etichetta da associare al nuovo campo nella casella Etichetta; chiudere la
finestra di dialogo e la finestra Maschera, salvando le modifiche apportate alla struttura
della maschera.
Per eliminare una maschera, selezionarla dalla finestra Database e premere il tasto CANC
oppure fare clic sul pulsante Elimina sulla barra degli strumenti oppure selezionare
Modifica/elimina.
Definire la formattazione del testo
Dalla finestra principale del database, selezionare la maschera che è stata creata in
precedenza e, facendo clic sul pulsante Struttura, si aprirà una finestra attraverso la quale si
potranno modificare gli attributi di formattazione della maschera.
Per modificare la formattazione del testo di un campo o di un'etichetta, selezionare con il
mouse l'oggetto da formattare.
Quando l'oggetto viene evidenziato, si possono scegliere dalla barra degli strumenti:
il tipo di carattere;
la dimensione;
lo stile (grassetto, corsivo, sottolineato);
il tipo di allineamento (a sinistra, a destra, centrato);
il colore del testo.
Cambiare il colore dello sfondo
Per cambiare il colore dello sfondo è necessario visualizzare la maschera in modalità
Struttura.
Facendo clic con il tasto destro del mouse si aprirà un menù contestuale dal quale si potrà
scegliere il comando Colore riempimento/ sfondo per assegnare allo sfondo della
maschera il colore desiderato.
Per assegnare allo sfondo un motivo, selezionare il motivo desiderato e scegliere quindi il
comando Formattazione automatica dal menu Formato. La finestra di dialogo che
comparirà permetterà di selezionare diverse combinazioni per lo sfondo, per i campi e per le
etichette dei dati.
Importare immagini
Per inserire un oggetto grafico (ad esempio una fotografia oppure un disegno) all'interno di
una maschera procedere come segue:
dal menu Visualizza selezionare la modalità Visualizzazione Struttura;
selezionare Immagine dal menu Inserisci;
scegliere il file da importare esplorando il contenuto delle directory con i pulsanti di
navigazione ed il menu a tendina;
confermare con Ok.
L'immagine verrà posizionata sulla maschera e potrò essere spostata trascinandola con il
mouse oppure ridimensionata trascinando con il mouse i quadratini neri posti sui lati e sugli
angoli del rettangolo che la contiene.
Modificare la disposizione degli oggetti
Per modificare la disposizione degli oggetti nella maschera (campi, etichette, immagini)
trascinarli opportunamente con il mouse in modo da raggiungere la posizione desiderata.
Gli oggetti possono essere anche sovrapposti utilizzando i comandi Porta in primo piano e
Porta in secondo piano dal menu Formato.
Esercizio guidato
Creare una maschera contenente tutti i campi della tabella Studenti.
Scegliere come layout da applicare alla maschera il tipo A colonne.
Selezionare tra gli stili da utilizzare uno stile a piacere
Salvare la maschera con il nome "Dati Studenti";
Individuare tra le immagini presenti nel computer una clip-art da usare come logo e
inserirla nella maschera.
Scegliere un colore personalizzato e impostarlo come colore di sfondo della maschera.
Salvare la maschera con il nome "Maschera con logo";
Inserire nel database, usando la maschera preparata, i seguenti record:
1. univ367
Verona
2. univ325
Verona
Fortuna
Giovanna
19/06/76
1996
via Lungadige 4
Gavetti
Marica
18/11/78
1996
via Mazzini 34
La prima maschera da creare potrà assumere un aspetto simile al seguente:
Lezione 8 - Parte 4
Generazione di query
Una delle caratteristiche principali dei database è la possibilità di recuperare velocemente le informazioni
archiviate attraverso l'uso di sistemi di ricerca che permettono di reperire velocemente le informazioni
desiderate all'interno di archivi che possono essere molto estesi, sia come numero di record, che come
complessità strutturale.
In questa quarta parte vedremo come impostare i criteri di ricerca e interrogazione (query) per selezionare sia i
campi che interessano sia i record che soddisfano determinate condizioni.
In particolare vedremo come:
1.
2.
3.
4.
Creazione di una query
Filtrare i dati
Modificare di una query
Ricercare, selezionare e ordinare i dati
1.12 Creazione di una query
Accedere ad un database esistente
Per aprire il database fare doppio clic sull'icona Indirizzi oppure, una volta aperto Access,
selezionare Apri dal menu File oppure fare clic sul pulsante Apri
quindi selezionare il
file interessato. Sullo schermo comparirà la finestra principale del database.
Cercare un record specifico sulla base di criteri assegnati
Il comando Trova permette di eseguire semplici ricerche all'interno delle maschere o delle
tabelle del database, trovando record che contengono valori specifici.
Per utilizzare il comando Trova, aprire la tabella o la maschera su cui si vogliono ricercare i
dati e posizionarsi con il mouse sul tipo di campo che contiene i dati da ricercare. Se invece i
dati possono trovarsi in più campi è possibile avviare la ricerca da qualsiasi posizione.
Dalla finestra principale del database fare doppio clic sulla tabella da aprire. La tabella
verrà visualizzata nell'area di lavoro;
selezionare il comando Trova dal menu Modifica oppure fare clic sul pulsante
Trova
della barra degli strumenti;
nella finestra Trova e sostituisci scrivere il testo da ricercare nel campo Trova;
selezionare la tabella su cui eseguire la ricerca attraverso il menu a tendina posto in
Cerca in;
fare clic con il mouse sul pulsante Trova successivo
Quando la ricerca sarà stata effettuata su tutte le occorrenze del valore impostato, comparirà
una finestra di dialogo Ricerca terminata. Per chiudere questa finestra basterà fare clic sul
pulsante Ok.
La scheda Sostituisci nella finestra Trova e sostituisci permette di sostituire, in modo
analogo alle altre applicazioni Office, testo e altri valori presenti nella tabella. Dopo aver
compilato il campo Trova, compilare il campo Sostituisci con inserendo il testo o il valore
che si desidera utilizzare.
Creare una semplice query
Il modo più semplice per creare un'interrogazione è quello che prevede l'uso della creazione
guidata della query. Per accedere a questa modalità fare due clic su Crea nuova query
mediante una creazione guidata.
Si aprirà la finestra "Creazione guidata Query semplice" che permetterà di selezionare i
campi da includere nella query.
I campi potranno essere scelti tra quelli disponibili in una o più tabelle o query.
Una volta selezionato il campo (facendo clic su di esso con il mouse), per includerlo tra i
campi selezionati occorrerà premere sul pulsante >.
Premendo sul pulsante Avanti verrà mostrata la finestra attraverso la quale si potrà attribuire
il nome da assegnare alla query.
Attraverso questa finestra si potrà scegliere se Aprire la query per visualizzarne le
informazioni oppure se Modificare la struttura della query. Confermare la scelta
premendo sul pulsante Fine.
Creare una query con criteri multipli
Per selezionare soltanto i dati che soddisfano alcuni criteri utilizzare il comando Crea una
query in visualizzazione struttura dalla finestra principale del database.
Si apriranno la finestra "Query di selezione" e, in primo piano, la finestra "Mostra tabella" che
contiene tre schede.
Nella prima, denominata Tabelle compare il nome della tabella; nella seconda, Query, è
mostrato il nome assegnato alla query creata come precedentemente illustrato. La terza
scheda, Entrambe, mostra l'elenco di tutte le tabelle e di tutte le query del database.
Selezionando il nome della tabella e facendo clic su Aggiungi, comparirà un'altra piccola
finestra sovrapposta a quella denominata "Query di selezione".
Premendo sul pulsante Chiudi verrà attivata la finestra Query di selezione divisa in due
parti:
in quella superiore è visualizzata la finestra della tabella selezionata;
in quella inferiore è visualizzata la tabella in cui si inseriscono i campi e i criteri di
selezione dei dati per l'interrogazione.
In ogni colonna di quest'ultima tabella si potranno selezionare, nella prima riga uno dei campi
della tabella e nelle righe successive le proprietà e i criteri di ricerca.
Si dovrà procedere dunque in questo modo:
selezionare il campo. Nella seconda riga comparirà il nome della tabella che contiene il
campo;
nella riga Criteri inserire il valore da ricercare per il campo;
selezionare la casella Mostra qualora si voglia che il campo venga visualizzato nella
tabella risultato.
A questo punto la query è pronta per essere visualizzata. Selezionare il comando
Visualizzazione foglio dati dal menu Visualizza per estrarre i dati che rispettano le
condizioni impostate.
Selezionando Visualizzazione struttura dal menu Visualizza sarà possibile tornare a
modificare i parametri della query, ad esempio aggiungere nuovi campi da visualizzare, nuovi
criteri eccetera.
Si noti che, a seconda del tipo di campo, saranno ammessi diversi tipi di criteri (uguaglianza,
maggiore, minore ecc.).
Salvare una query
Per registrare nel database la query appena creata selezionare il comando Salva con nome
dal menu File e introdurre il nome che si desidera assegnare.
Dopo il salvataggio la nuova query comparirà nell'elenco della finestra principale del
programma e sarà possibile usarla nuovamente facendo doppio clic sull'icona corrispondente.
1.13 Filtrare i dati
Filtrare i dati di una tabella significa cercare tutti i record della tabella che condividono lo
stesso valore.
Access offre tre modalità per filtrare i dati quali:
filtro in base a maschere;
filtro in base a selezione;
filtro a esclusione di selezione.
Con il filtro in base a maschera è possibile impostare più criteri di ricerca e utilizzare gli
operatori di confronto. Per filtrare un database con un filtro in base a maschera seguire i
seguenti passi:
1. aprire la tabella e fare clic sul pulsante Filtro in base a maschera
oppure
scegliere il comando Filtro dal menù Record e selezionare l'opzione Filtro in base a
maschera dal sottomenu;
2. apparirà la finestra di dialogo "Filtro in base a maschera" che consentirà di impostare i
criteri per il filtraggio dei dati. Fare clic sul campo che si vuole selezionare e scegliere
un elemento tra quelli posti nell'elenco che visualizza tutti i dati inseriti nel campo in
ordine alfabetico (disponibili premendo sulla freccia rivolta verso il basso).
Se si inserisce un numero è possibile effettuare dei confronti utilizzando gli operatori "minore
di" (<), "maggiore di" (>) eccetera. Per scegliere più valori in uno stesso campo, infine, è
necessario utilizzare la scheda Oppure, posta nella parte inferiore della finestra di dialogo:
attraverso questa scheda è possibile eseguire una nuova selezione in un elenco in cui è già
stato scelto un filtro. Una volta terminato l'inserimento dei criteri del filtro, fare clic sul
pulsante Applica Filtro
.
Dopo aver applicato in filtro in base al valore di matricola univ167 si ottiene il seguente
risultato:
Il filtro in base a selezione rappresenta una versione semplificata del filtro in base a
maschera: esso rende complessa l'impostazione di più criteri di ricerca e non permette di
utilizzare operatori di confronto.
Il suo principale vantaggio è la grande rapidità d'uso.
Come descritto nel caso precedente, dopo aver impostato i valori fare clic sul pulsante Filtro
in base a selezione
e fare clic sul pulsante Applica Filtro
. La tabella
visualizzerà soltanto i record che rispondono ai criteri impostati dal filtro.
Il filtro a esclusione di selezione permette di selezionare tutti i record che non contengono
determinati valori. Questo tipo di filtro consente di escludere dalla ricerca soltanto un valore
alla volta.
Come descritto nel caso precedente, dopo aver impostato il valore sul campo interessato dal
filtro, scegliere il comando Filtro dal menu Record e selezionare l'opzione Filtro ad
esclusione di selezione e fare clic sul pulsante Applica Filtro
.
Per tornare a vedere tutti i record della tabella, fare clic sul pulsante Rimuovi filtro
oppure selezionare il comando Rimuovi filtro dal menu Record.
Per restringere ulteriormente il numero di record visualizzati e affinare così la ricerca di dati
tra quelli estratti da una query, si potranno impostare uno o più filtri. Le modalità di
applicazione di un filtro ad una query sono analoghe a quelle precedentemente definite per le
tabelle.
1.14 Modificare una query
Per aggiungere un campo ad una query, aprire la query in Visualizzazione Struttura. Il
campo nuovo da aggiungere potrebbe essere un campo di una delle tabelle visualizzate nella
parte superiore oppure un campo derivato da un'altra operazione fatta su altri campi già
presenti nella query.
Nel primo caso sarà sufficiente fare doppio clic sul campo da inserire: esso verrà aggiunto
come ultima colonna nella parte sottostante della query. In modo analogo utilizzare la
funzione drag&drop che consente di posizionare il campo prelevato nel punto desiderato
(anche tra due campi già presenti).
Nel secondo caso, è necessario specificare il nome del nuovo campo derivato seguito dal
carattere ":" e, dopo questi, specificare la formula utilizzando gli altri campi della query come
parametri. Ad esempio, se esistono i campi Altezza e Larghezza allora si potrà creare il
campo Superficie: Altezza * Larghezza .
Per eliminare un campo da una query è sufficiente posizionarsi sul campo interessato e
selezionare l'opzione Elimina colonne dal menu Opzioni. In modo alternativo, selezionare il
campo e premere sul tasto CANC.
1.15 Ricercare, selezionare e ordinare i dati
In ogni colonna della tabella che rappresenta la struttura della query è presente la riga di
ordinamento, in cui è possibile indicare se i dati devono essere visualizzati in ordine
crescente o decrescente rispetto ai valori contenuti nel campo a cui la colonna si riferisce.
Per ordinare i risultati di un'interrogazione è possibile anche utilizzare i pulsanti di
ordinamento presenti sulla barra degli strumenti:
Ordinamento crescente
Ordinamento decrescente
;
;
Selezionando una colonna della tabella e facendo clic su uno di questi pulsanti, i record della tabella verranno
riordinati e visualizzati in ordine crescente o decrescente secondo il contenuto del campo selezionato.
Nella modalità Visualizzazione Struttura di una query è possibile impostare i criteri per la selezione dei dati
utilizzando gli operatori logici AND, OR e NOT.
Supponiamo di avere una tabella denominata Indirizzi che contiene i seguenti campi:
Supponiamo di voler estrarre solo il Nome e Cognome dei dipendenti che abitano a "Torino"
oppure a "Venezia".
La condizione di questa selezione è Città = Torino OR Città = Venezia.
Procedere in questo modo:
nella riga Criteri della colonna Città inserire il valore "Torino";
nella riga Oppure della colonna Città inserire il valore "Venezia".
Supponiamo ora di voler estrarre il Nome, il Cognome e la Città dei dipendenti che abitano a
"Milano" e con CAP "20100".
La condizione di questa selezione è Città = Milano AND CAP = 20100.
Procedere in questo modo:
nella riga Criteri della colonna Città inserire il valore "Milano";
nella riga Criteri della colonna CAP inserire il valore "20100".
Supponiamo infine di voler estrarre il Nome e cognome dei dipendenti che abitano a Milano
ma il CAP è diverso da 20100.
La condizione di questa selezione è Città = Milano AND NOT CAP = 20100.
Procedere dunque in questo modo:
nella riga Criteri della colonna Città inserire il valore "Milano";
nella riga Criteri della colonna CAP inserire il valore NOT "20100".
Esercizio guidato
In corrispondenza della tabella Studenti, creata nel corso della prima parte della lezione,
definire le seguenti query:
Visualizzare il Nome e Cognome degli studenti che si sono iscritti all'università nel
1995;
Visualizzare il Nome e Cognome degli studenti che abitano in Via Verdi 1;
Visualizzare il Nome, Cognome e Data di Nascita degli studenti che non si sono
iscritti all'università nel 1995 e che abitano in via Verdi 1.
Le soluzioni dei seguenti interrogazioni sono le seguenti: