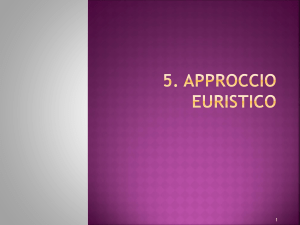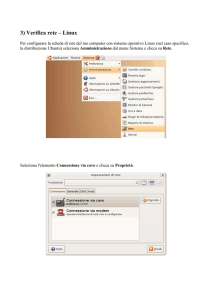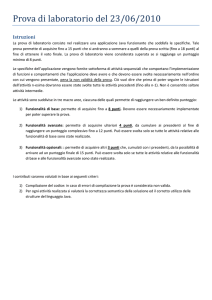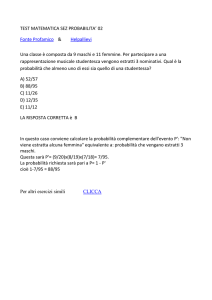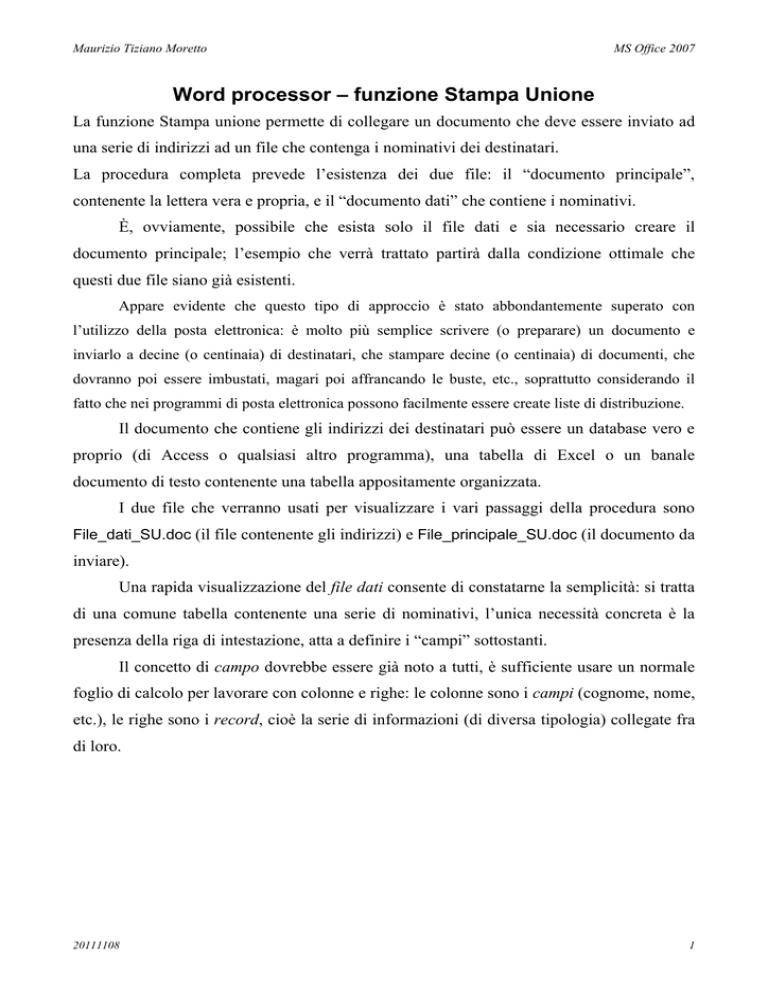
Maurizio Tiziano Moretto
MS Office 2007
Word processor – funzione Stampa Unione
La funzione Stampa unione permette di collegare un documento che deve essere inviato ad
una serie di indirizzi ad un file che contenga i nominativi dei destinatari.
La procedura completa prevede l’esistenza dei due file: il “documento principale”,
contenente la lettera vera e propria, e il “documento dati” che contiene i nominativi.
È, ovviamente, possibile che esista solo il file dati e sia necessario creare il
documento principale; l’esempio che verrà trattato partirà dalla condizione ottimale che
questi due file siano già esistenti.
Appare evidente che questo tipo di approccio è stato abbondantemente superato con
l’utilizzo della posta elettronica: è molto più semplice scrivere (o preparare) un documento e
inviarlo a decine (o centinaia) di destinatari, che stampare decine (o centinaia) di documenti, che
dovranno poi essere imbustati, magari poi affrancando le buste, etc., soprattutto considerando il
fatto che nei programmi di posta elettronica possono facilmente essere create liste di distribuzione.
Il documento che contiene gli indirizzi dei destinatari può essere un database vero e
proprio (di Access o qualsiasi altro programma), una tabella di Excel o un banale
documento di testo contenente una tabella appositamente organizzata.
I due file che verranno usati per visualizzare i vari passaggi della procedura sono
File_dati_SU.doc (il file contenente gli indirizzi) e File_principale_SU.doc (il documento da
inviare).
Una rapida visualizzazione del file dati consente di constatarne la semplicità: si tratta
di una comune tabella contenente una serie di nominativi, l’unica necessità concreta è la
presenza della riga di intestazione, atta a definire i “campi” sottostanti.
Il concetto di campo dovrebbe essere già noto a tutti, è sufficiente usare un normale
foglio di calcolo per lavorare con colonne e righe: le colonne sono i campi (cognome, nome,
etc.), le righe sono i record, cioè la serie di informazioni (di diversa tipologia) collegate fra
di loro.
20111108
1
Maurizio Tiziano Moretto
MS Office 2007
Procedura operativa con Word 2007
Rispetto alle versioni precedenti, con Microsoft Office 2007 la procedura è stata
rivoluzionata completamente: è necessario attivare la scheda Lettere e usare il riquadro
Inizia stampa unione.
Si clicca sulla freccia in basso e sulla tendina che appare si
clicca su Creazione guidata stampa unione. A questo punto
inizia una procedura guidata (wizard) che accompagna
l’operatore in sei diversi passaggi, permettendogli collegare
due documenti e utilizzare la funzione.
Si apre la finestra a lato, nella quale il programma chiede conferma
del tipo di procedura da realizzare. È possibile scegliere se creare
lettere, buste, etichette, elenchi o spedire messaggi di posta
elettronica. Appare evidente che la realizzazione dei diversi obiettivi
si basa su procedure leggermente diverse.
Nella parte bassa della finestra sono evidenziati i passaggi
necessari a completare la procedura: Passaggio 1 di 6.
Si sceglie il tipo di procedura (in questo
caso si lascia spuntata l’opzione Lettere) e
si clicca sul pulsante Successivo: Documento di partenza; questa
operazione determina l’apertura di un secondo box di dialogo (a
lato) che chiede se usare il documento aperto (Usa il documento
corrente), un modello o un file già esistente. In questo esempio si
opta per la terza soluzione: si spunta Inizia da un documento
esistente: alla selezione dell’opzione il box cambia aspetto.
Nella parte bassa della finestra è apparso il pulsante Apri che
attiva una funzione di ricerca all’interno del computer (e di tutte le
periferiche collegate) del file che deve essere utilizzato come
documento principale.
Nella finestra che appare per la ricerca è già impostata l’opzione Tipo file: Tutti i
documenti di Word, quindi è sufficiente cercare il file e, una volta identificato, caricarlo in
memoria cliccando sul pulsante Apri.
20111108
2
Maurizio Tiziano Moretto
MS Office 2007
A questo punto la finestra è nuovamente cambiata: è infatti scomparsa la funzione di ricerca
ed è selezionata l’opzione Usa il documento corrente.
È possibile apportare modifiche al documento principale o mantenerlo com’è, la cosa
importante è posizionarsi con il cursore nel punto esatto dove dovranno “apparire” i dati
relativi ai destinatari delle lettere.
Ora si clicca sul pulsante in basso Successivo: Selezione
destinatari, determinando l’apertura della finestra a lato.
Anche in questo caso è possibile scegliere fra più opzioni:
Usa elenco esistente, Seleziona dai contatti di Outlook e Crea un
nuovo elenco. Se si lascia spuntata la prima opzione c’è l’icona in
basso, Sfoglia, che permette di effettuare la ricerca del file
contenente i dati dei destinatari.
Il programma permette di usare qualsiasi tipo di file, ma nella finestra che appare
l’opzione relativa al Tipo file è impostata su Tutte le origini dati, cioè file associabili a
database, è quindi necessario ridefinire i criteri della ricerca.
Cliccando sulla freccia a destra dell’opzione Tipo file si ottiene l’elenco completo di tutti i
tipi di file utilizzabili; scorrendo la tendina si arriva alle opzioni Documenti di Word e Tutti i
documenti di Word, si seleziona quella idonea.
Una volta impostato il tipo di file che si intende cercare si inizia la ricerca sfruttando
le (solite) icone presenti nella finestra.
Una volta trovato il file contenente i dati dei destinatari si clicca sul pulsante Apri. Se
il file non fosse impostato correttamente, il programma potrebbe originare un messaggio di
errore (relativo al formato dati o alla compatibilità, etc.); se viceversa il file può essere
correttamente interpretato dal programma si apre una finestra che visualizza una parte dei
dati presenti nel file stesso.
20111108
3
Maurizio Tiziano Moretto
MS Office 2007
Nella figura sono rappresentati i dati del file per l’esercitazione. La tabella contiene quattro
colonne con la relativa intestazione (Cognome, Nome, Indirizzo, Città).
Se l’operazione deve essere effettuata su tutti i nominativi presenti nella tabella è
sufficiente cliccare sul pulsante Ok per andare al passaggio successivo.
Se, viceversa, si intende utilizzare solo una parte dei nominativi presenti nella tabella
è necessario sfruttare le funzioni che vengono messe a disposizione dalle icone presenti
nella parte bassa della finestra stessa.
Nella
figura
rappresentata
è
la
finestra che appare
all’attivazione
di
Filtro: per stabilire
il criterio del filtro.
In questo caso si è deciso di usare come criterio la città di residenza: cliccando sulla
freccia rivolta verso il basso e scegliendo su Campo la colonna Città.
Il secondo passaggio è quello di definire il Criterio (Uguale a, Non uguale a, Minore
di, Maggiore di, etc.): si clicca sulla freccia verso il basso e si seleziona il criterio che si
intende utilizzare.
L’ultimo passaggio è quello di digitare il nome della città, Vicenza, nel riquadro Valore.
È possibile usare altri criteri, ma in questo esempio si ritiene sufficiente spiegare il
principio di funzionamento dei filtri e non tutte le potenzialità.
Si clicca quindi sul pulsante Ok per confermare l’operazione.
20111108
4
Maurizio Tiziano Moretto
MS Office 2007
A elaborazione terminata vengono visualizzati i soli nominativi che riscontrano
correttamente con il criterio impostato.
A questo punto si può cliccare su Ok.
La finestra azzurra, Passaggio 3 di 6, è cambiata ancora: è
possibile rifare l’operazione con Seleziona un altro elenco e usare
un altro file, oppure apportare modifiche all’elenco con Modifica
elenco destinatari.
Se si ritiene conclusa l’operazione di selezione dei destinatari
si clicca su Successivo: Composizione lettera.
Nel quarto passaggio c’è la possibilità di scegliere il modo in
cui i dati verranno trattati all’inserimento nel documento principale.
Le opzioni sono: Blocco di indirizzi, Formula di apertura,
Affrancatura elettronica o Altro.
Per usare gli indirizzi dei destinatari si conferma l’operazione
cliccando sulla prima opzione, Blocco di indirizzi.
A questo punto si apre un'altra finestra (presente nella pagina
successiva), nella quale è possibile verificare tutte le informazioni
che verranno inserite e deciderne il formato.
In alto c’è la scelta del formato (Inserisci il nome del
destinatario con questo formato), è sufficiente cliccare sopra per
effettuare la scelta. Si può scegliere se inserire l’indirizzo postale
completo o meno (lasciare o togliere la spunta).
20111108
5
Maurizio Tiziano Moretto
MS Office 2007
È inoltre possibile agire sui campi (Corrispondenza campi).
In alto a destra c’è l’Anteprima dell’elenco dei destinatari: con le frecce si possono scorrere
tutti i nominativi presenti.
Una volta confermata l’operazione (pulsante Ok) nel documento appare il campo
<<BloccoIndirizzo>> esattamente dove era posizionato il cursore.
Si clicca sul pulsante Successivo: Anteprima lettere e
interagendo sulla finestra, tramite le frecce di fianco a Destinatario,
si possono scorrere tutti i nominativi inseriti dalla funzione.
È ancora possibile fare delle ricerche (Trova destinatario) o
modificare l’elenco dei destinatari (Modifica elenco destinatari),
rilanciando – di fatto – la funzione.
Qualora la procedura sia stata eseguita correttamente e
l’operatore non ritenga opportuno apportare ulteriori modifiche alla
lista dei destinatari, si clicca sul pulsante in basso a sinistra
Successivo: Completamento unione.
A questo punto appare l’ultima finestra (Passaggio 6 di 6)
nella quale si può scegliere di modificare le singole lettere (Modifica singole lettere) o di
stampare i documenti (Stampa).
20111108
6
Maurizio Tiziano Moretto
MS Office 2007
Se non si intende apportare alcuna
modifica alle lettere, cliccando su Stampa
si attiva un ulteriore filtro che permette di
decidere quali record stampare (Tutti,
Record corrente, Da: A:). Se si decide di
stampare tutti i record, confermando
l’operazione con il pulsante Ok parte la
solita funzione di stampa che consente di
decidere la stampante da utilizzare, il numero di copie, etc..
Il suggerimento è quello di stampare su file *.pdf in modo di poter archiviare un file
unico contenente tutte le lettere spedite, quindi di mandare in stampa (su cartaceo) il file pdf
per la spedizione.
Importazione da altri programmi
Come accennato in precedenza, il file dati da importare potrebbe essere una tabella di Excel
o un database di Access (o un file di qualsiasi altro programma, idoneo a gestire tabelle).
La procedura operativa rimane comunque la stessa: si deve impostare il documento
principale, quindi passare all’importazione dei dati. Di fatto i passaggi sono gli stessi che
sono stati descritti in precedenza.
Al terzo passaggio si effettua la ricerca del file e (in questo esempio) si carica la
cartella di Excel: il programma verifica l’eventuale presenza di più tabelle e chiede di
scegliere il foglio che contiene i dati da importare.
Una volta scelto il foglio si apre la solita videata che permette di selezionare i
nominativi, o di filtrarli, etc., quindi si continua con la procedura guidata.
Nel caso del file utilizzato come esempio, si è ritenuto opportuno usare una tabella
contenente delle intestazioni diverse da quelle “preimpostate”, rendendo in questo modo
necessaria la procedura di “allineamento” i campi.
Il “disallineamento” delle intestazioni (al quarto passaggio) permette la
visualizzazione di una piccola parte dei dati presenti nella tabella, è quindi necessario
lanciare la funzione Corrispondenza campi e “allineare” i campi presenti con quelli
preimpostati.
20111108
7
Maurizio Tiziano Moretto
MS Office 2007
A parte i campi “canonici” Nome e
Cognome, il campo dell’indirizzo è
ad
esempio
Residenza;
definito
a
necessario
questo
punto
cliccare
corrispondenza
(campo
come
di
presente
Obbligatorio
per
è
in
Indirizzo1
nell’elenco
il
blocco
di
indirizzi) sulla freccia a lato e
scegliere il campo relativo, in
questo modo si allineano i campi
che portano intestazioni diverse.
Una volta allineati i vari campi si procede al loro inserimento all’interno del documento
principale, quindi si continua con la procedura spiegata in precedenza, fino alla stampa.
Se i dati da utilizzare sono contenuti in un file di Access, la procedura è simile: al
terzo passaggio si cerca e si carica il file con il database. Il database può contenere una o più
tabelle, si deve scegliere la tabella da usare per la procedura.
Nell’esempio a lato, il caricamento
del database ha evidenziato la
presenza di più tabelle: l’utente
deve operare la scelta della tabella
(cliccandoci sopra) e confermare la
procedura usando il pulsante Ok.
Poi si riprende la procedura descritta in precedenza.
Si suggerisce, fino a che non si acquisisce una buona autonomia, di usare la procedura
guidata: i vari passaggi sono ovviamente possibili anche usando direttamente le icone
presenti nella scheda Lettere, ma è necessario ricordare esattamente la sequenza d’uso,
altrimenti c’è il rischio di fare solo confusione.
20111108
8
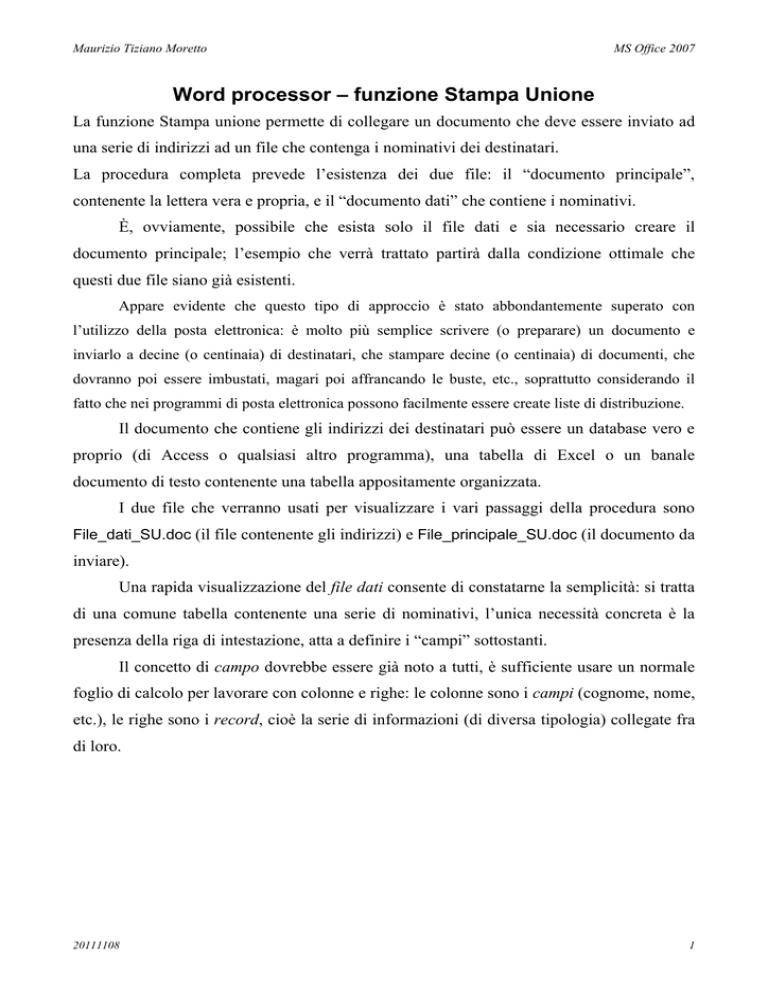

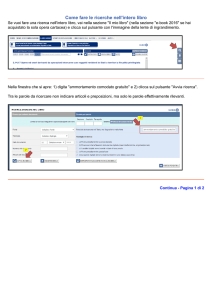
![1. [10 punti] Implementare in Java i seguenti](http://s1.studylibit.com/store/data/001012832_1-08ab0fb25948e9d6c65914fc32cdab12-300x300.png)