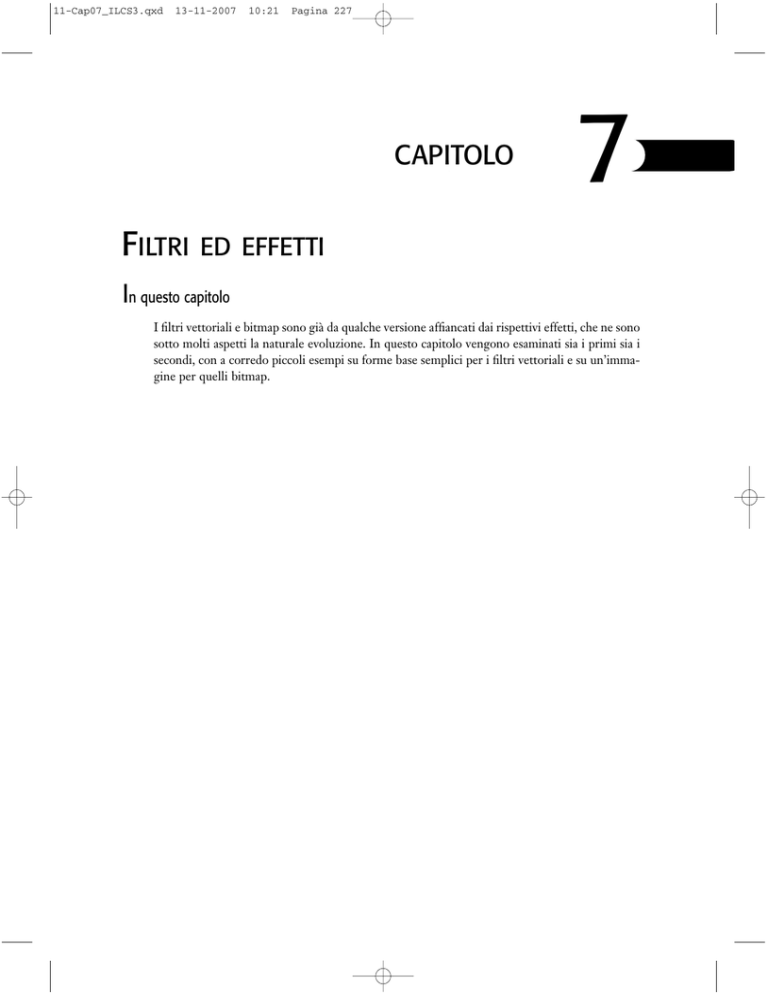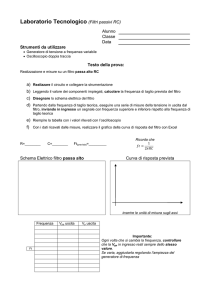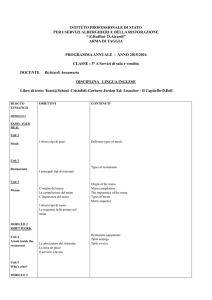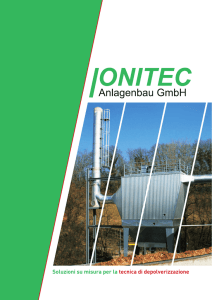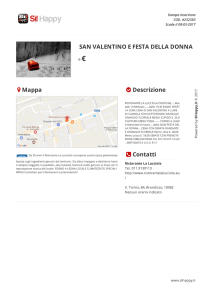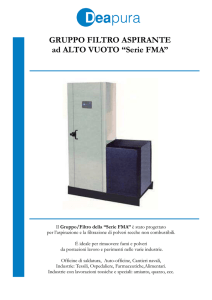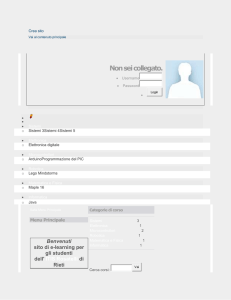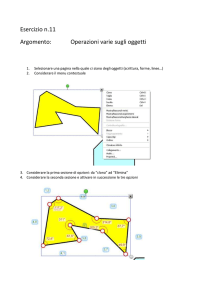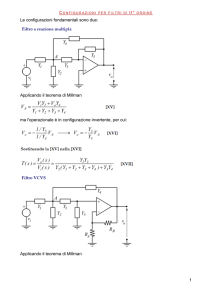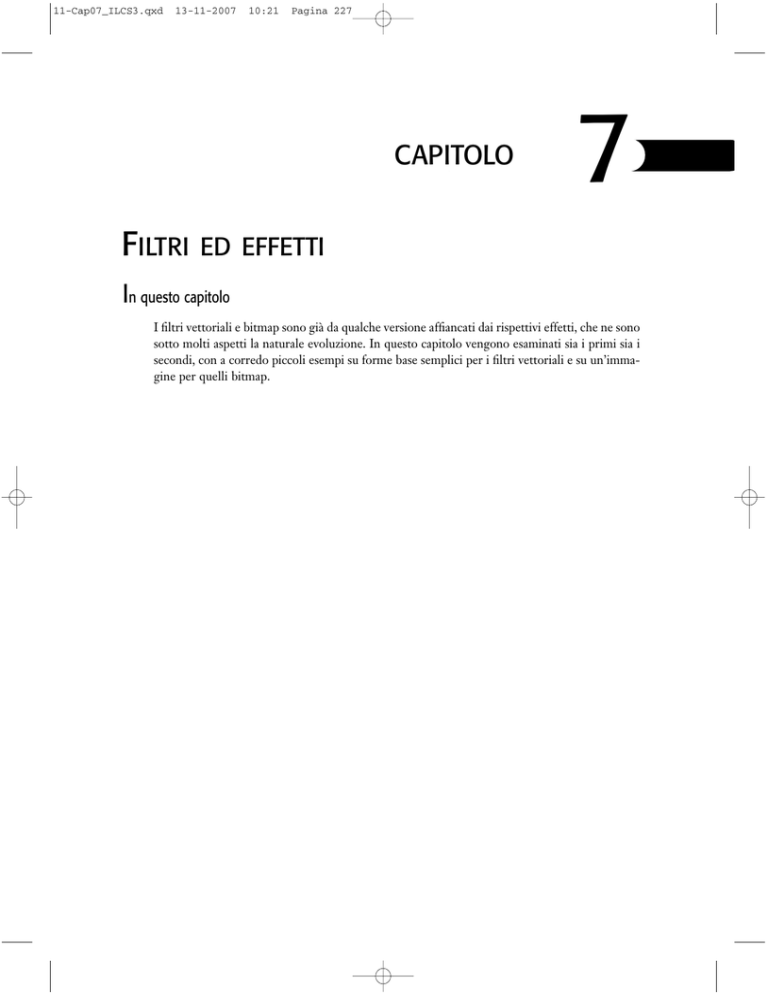
11-Cap07_ILCS3.qxd
13-11-2007
10:21
Pagina 227
CAPITOLO
FILTRI
7
ED EFFETTI
In questo capitolo
I filtri vettoriali e bitmap sono già da qualche versione affiancati dai rispettivi effetti, che ne sono
sotto molti aspetti la naturale evoluzione. In questo capitolo vengono esaminati sia i primi sia i
secondi, con a corredo piccoli esempi su forme base semplici per i filtri vettoriali e su un’immagine per quelli bitmap.
11-Cap07_ILCS3.qxd
13-11-2007
10:21
Pagina 228
228
DIFFERENZE
TRA FILTRO ED EFFETTO
Alcune delle più importanti caratteristiche degli effetti sono state già elencate in alcuni dei capitoli precedenti, come l’effetto 3D, il comando Distorsione involucro o gli stili del pannello omonimo. Illustrator propone, oltre a questi, anche molti altri effetti e filtri, alcuni per le sole immagini bitmap, altri per i soli tracciati vettoriali, altri ancora attuabili su entrambi.
Prima di procedere all’analisi è necessario focalizzare l’attenzione sulla differenza sostanziale tra
filtro ed effetto, poiché questa diversità influisce notevolmente sulle pratiche di lavoro nella stessa forma, sia che si tratti di un disegno con poche forme vettoriali, sia in uno più complesso con
un altissimo numero di forme e immagini.
Figura 7.1
Uno degli effetti più
comuni: l’effetto 3D.
Un filtro agisce sulla forma o sul contenuto in modo definitivo, alterando la natura stessa dell’oggetto a seconda delle caratteristiche del filtro. Non c’è possibilità di riportare l’oggetto alla
forma originale, né di modificare i parametri di intervento (anche se è possibile intervenire varie
volte). Tuttavia, un filtro produce un oggetto puro, il che rende più facile la gestione dell’oggetto con altri strumenti.
Figura 7.2
Una forma vettoriale
prima e dopo il filtro
Contorni frastagliati:
nella visualizzazione
outline è possibile
vedere come il filtro
ha modificato la forma
dell’oggetto.
11-Cap07_ILCS3.qxd
13-11-2007
10:21
Pagina 229
CAPITOLO 7 FILTRI
ED EFFETTI
229
Come è apparso chiaro nell’analisi dell’effetto 3D nello scorso capitolo, un effetto modifica solamente l’aspetto dell’oggetto su cui agisce, lasciandone intatte sia la forma che le caratteristiche
originali. È possibile applicare vari effetti in successione su uno stesso oggetto, con la possibilità
di modificarne le caratteristiche singolarmente in ogni momento, di escluderli e soprattutto di
salvare le sequenze di effetti come stili da applicare a varie forme vettoriali (tramite il pannello
Stile). La forma originale non viene mai intaccata: essendo un effetto una funzione applicata, a
ogni modifica della forma originale corrisponde un ricalcolo automatico di tutti gli aspetti. Di
contro, l’applicazione di uno o più effetti a una forma vettoriale o bitmap necessita progressivamente di maggiore potenza di calcolo: una richiesta che può apparire ininfluente nel caso dell’applicazione su poche forme vettoriali, ma sensibile quando applicata in sequenza a un certo
numero di elementi.
Figura 7.3
Una forma vettoriale
prima e dopo l’effetto
Contorni frastagliati:
nella visualizzazione
outline è possibile
vedere come il filtro
non ha intaccato la
forma dell’oggetto.
L’applicazione di un effetto può risultare, all’inizio, anche più difficile dal punto di vista dell’approccio, proprio per il fatto che la natura della forma originale non viene alterata (come appare
invece in Anteprima): tuttavia il numero di benefici di un effetto non manca di farsi sentire sin
dalle prime fasi, soprattutto dal punto di vista dell’editabilità.
A ogni applicazione di un effetto corrisponde la rispettiva voce nel pannello Aspetto: con un
doppio clic sulla riga dell’effetto, Illustrator apre la finestra di editing dell’effetto lasciando l’utente libero di intervenire sui parametri.
Figura 7.4
Il pannello Aspetto
riporta fedelmente
ogni singolo effetto
applicato all’oggetto.
Dallo stesso pannello
è possibile eliminarli,
aggiungerli e
modificarne tutti i
parametri.
CAPITOLO
7
11-Cap07_ILCS3.qxd
13-11-2007
10:21
Pagina 230
230
Illustrator propone due menu, Filtri ed Effetti, ognuno dei quali diviso in due parti: la parte
superiore è dedicata alle forme vettoriali mentre quella inferiore presenta una raccolta di filtri ed
effetti direttamente da Photoshop, più adatti alle immagini bitmap importate.
FILTRI ILLUSTRATOR
In questo paragrafo verranno esaminati i filtri presenti nel menu omonimo dedicati alle forme
vettoriali, con riportate le rispettive immagini. Accanto al nome, la posizione del filtro.
INDICATORI
DI TAGLIO (MENU
FILTRO > CREAZIONE)
Crea degli indicatori di taglio sui lati della forma selezionata.
Figura 7.5
Indicatori di taglio.
MOSAICO
OGGETTO (MENU
FILTRO > CREAZIONE)
Applicabile solo alle forme vettoriali rasterizzate o a immagini bitmap (colori o scala di grigio).
Trasforma un’immagine singola in una serie (definita dall’utente) di forme rettangolari. La griglia finale è composta di soli oggetti vettoriali.
Figura 7.6
Mosaico oggetto.
CONTORNI
FRASTAGLIATI (MENU
FILTRO > DISTORSIONE)
Provoca un frastagliamento dei contorni, aggiungendo punti a seconda dei parametri impostati.
11-Cap07_ILCS3.qxd
13-11-2007
10:21
Pagina 231
CAPITOLO 7 FILTRI
ED EFFETTI
231
Figura 7.7
Contorni frastagliati.
DEFORMAZIONE (MENU FILTRO > DISTORSIONE)
Deforma orizzontalmente, verticalmente o in entrambe le direzioni una forma predefinita. I
punti angolo vengono convertiti in punti curva.
Figura 7.8
Deformazione.
DISTORSIONE
LIBERA (MENU
FILTRO > DISTORSIONE)
Apre una finestra di controllo per distorcere la forma agendo su un rettangolo immaginario che
circonda la forma.
Figura 7.9
Distorsione libera.
CAPITOLO
7
11-Cap07_ILCS3.qxd
13-11-2007
10:21
Pagina 232
232
EFFETTO
RISUCCHIO E GONFIAMENTO (MENU
FILTRO > DISTORSIONE)
Tramite un cursore lineare viene simulato uno spostamento dei lati verso l’esterno o verso l’interno. I punti di ancoraggio non vengono spostati: il filtro agisce sui soli lati della forma.
Figura 7.10
Effetto risucchio e
gonfiamento.
TORSIONE (MENU FILTRO > DISTORSIONE)
Il filtro simula una torsione della forma in riferimento a un angolo impostato. Valori positivi ruotano l’oggetto in senso orario, negativi in senso antiorario; in entrambi i casi viene inserito come
perno il centro della forma.
Figura 7.11
Torsione.
ZIG
ZAG (MENU
FILTRO > DISTORSIONE)
Trasforma i lati della forma in tratti ondulati o segmentati a seconda delle preferenze.
Figura 7.12
Zig zag.
11-Cap07_ILCS3.qxd
13-11-2007
10:21
Pagina 233
CAPITOLO 7 FILTRI
AGGIUNGI
FRECCE (MENU
ED EFFETTI
233
FILTRO > STILIZZAZIONE)
Aggiunge il disegno di una punta di freccia nel punto finale e nel punto iniziale di un tracciato.
È possibile scegliere tra un alto numero di forme di punta e coda di una freccia e dimensionare
la forma.
Figura 7.13
Aggiungi frecce.
ANGOLI
ARROTONDATI (MENU
FILTRO > STILIZZAZIONE)
Sostituisce tutti gli angoli della forma con tratti curvi a seconda del valore angolare inserito.
Figura 7.14
Angoli arrotondati.
OMBRA
ESTERNA (MENU
FILTRO > STILIZZAZIONE)
Aggiunge un’ombreggiatura alla forma selezionata. L’ombreggiatura avviene tramite la creazione di una forma bitmap, raggruppata assieme alla forma originale. La mancanza di un’anteprima
in fase di impostazione del filtro sconsiglia questa operazione in favore dell’effetto omonimo, che
diversamente dal filtro risulta dinamico ed editabile.
Figura 7.15
Ombra esterna.
CAPITOLO
7
11-Cap07_ILCS3.qxd
13-11-2007
10:21
Pagina 234
234
EFFETTI ILLUSTRATOR
Gli effetti sugli oggetti vettoriali sono più numerosi e performanti dei filtri, in quanto l’applicazione di particolari tipi di funzione risulta migliore in un effetto che in un filtro. Vengono qui
esaminati per completezza anche effetti che presentano forti similitudini con i filtri, ma che per
caratteristiche di editabilità e dinamicità risultano la maggior parte delle volte più adatti.
Figura 7.16
Un effetto segue
sempre la forma,
anche quando questa
viene modificata,
diversamente dal
filtro, che invece
risulta statico e a ogni
modifica è necessario
riapplicarlo (se
possibile).
Per trasformare l’effetto applicato a una forma in una modifica permanente, basta selezionare la
voce Espandi aspetto dal menu Oggetto. Di seguito, l’elenco completo degli effetti sui vettori.
3D (MENU EFFETTO > 3D)
Permette di estrudere una forma o di ruotarla su un’asse immaginaria. Inoltre, è possibile mappare le aree create con simboli posizionabili a piacere. Una spiegazione di questo effetto è presente nel capitolo 6.
Figura 7.17
3D.
11-Cap07_ILCS3.qxd
13-11-2007
10:21
Pagina 235
CAPITOLO 7 FILTRI
ED EFFETTI
235
ALTERA (MENU EFFETTO > ALTERA)
Altera una forma distorcendola secondo varie tipologie. L’effetto è lo stesso riportato nel comando Distorsione involucro del menu Oggetto.
Figura 7.18
Altera.
CONVERTI
IN FORMA (MENU
EFFETTO > CONVERTI
IN FORMA)
Applica una forma rettangolare (anche con angoli arrotondati) o a ellisse alla forma selezionata,
in base alle dimensioni di quest’ultima. Dalla finestra di impostazione è possibile passare da un
effetto all’altro grazie a un pratico menu a tendina.
Figura 7.19
Converti in forma.
CAPITOLO
7
11-Cap07_ILCS3.qxd
13-11-2007
10:21
Pagina 236
236
CONTORNI
FRASTAGLIATI (MENU
EFFETTO > DISTORCI
IN FORMA)
Frastaglia i contorni della forma.
Figura 7.20
Contorni frastagliati.
DEFORMAZIONE (MENU EFFETTO > DISTORCI
IN FORMA)
Deforma il vettore su valori di alterazione orizzontali o verticali assoluti e relativi.
Figura 7.21
Deformazione.
DISTORSIONE
LIBERA (MENU
EFFETTO > DISTORCI
IN FORMA)
Crea una distorsione della forma originale, creata agendo sui vertici di un rettangolo immaginario che circonda la forma stessa.
Figura 7.22
Distorsione libera.
EFFETTO
RISUCCHIO E GONFIAMENTO (MENU
EFFETTO > DISTORCI
IN FORMA)
I lati della forma vengono spostati verso l’esterno o verso l’interno senza alterare i punti di ancoraggio. L’effetto può provocare la trasformazione di punti retta in punti curva.
11-Cap07_ILCS3.qxd
13-11-2007
10:21
Pagina 237
CAPITOLO 7 FILTRI
ED EFFETTI
237
Figura 7.23
Effetto risucchio e
gonfiamento.
TORSIONE (MENU EFFETTO > DISTORCI
IN FORMA)
La forma viene ruotata in senso orario (con valori positivi) o in senso antiorario (con valori negativi), con perno il centro della forma stessa.
Figura 7.24
Torsione.
TRASFORMA (MENU EFFETTO > DISTORCI
IN FORMA)
Applica, contemporaneamente, uno spostamento, un ridimensionamento e una rotazione della
forma rispetto alla sua posizione originale.
Figura 7.25
Trasforma.
CAPITOLO
7
11-Cap07_ILCS3.qxd
13-11-2007
10:21
Pagina 238
238
ZIG
ZAG (MENU
EFFETTO > DISTORCI
IN FORMA)
Applica ai lati della forma delle distorsioni a zig zag rette o curve. I punti di ancoraggio non vengono modificati.
Figura 7.26
Zig zag.
ELABORAZIONE
TRACCIATI (MENU
EFFETTO > ELABORAZIONE
TRACCIATI)
Molto simile, visivamente, a tutte le soluzioni proposte dal pannello Elaborazione tracciati, con
la differenza importate che in questo caso le forme vettoriali non vengono alterate e il risultato
è editabile. Un menu a tendina permette di selezionare l’effetto desiderato tra quelli proposti dal
sottomenu.
Figura 7.27
Elaborazione tracciati.
FILTRI SVG (MENU EFFETTO > FILTRI SVG)
Questo set di effetti presenta soluzioni simili ad altre presenti anche nel menu Effetti. Tuttavia
gli effetti SVG si differenziano in quanto funzioni matematiche pilotabili da file XML e, come
tali, sono indipendenti dalla risoluzione. È possibile editare il set di filtri predefiniti agendo sul
file Adobe SVG.svg.
Nel caso si utilizzino più effetti sulla stessa forma vettoriale, il filtro SVG deve essere l’ultimo
applicato e deve apparire in fondo al pannello Aspetto, immediatamente prima della voce Trasparenza.
11-Cap07_ILCS3.qxd
13-11-2007
10:21
Pagina 239
CAPITOLO 7 FILTRI
ED EFFETTI
239
Figura 7.28
Filtri SVG.
RASTERIZZA (MENU EFFETTO > RASTERIZZA)
L’oggetto acquista un’anteprima come se fosse un oggetto rasterizzato, seguendo i parametri di
impostazione profilo colore e risoluzione identici al comando rasterizzazione. Diversamente da
quest’ultimo, l’oggetto rimane editabile.
Figura 7.29
Rasterizza.
AGGIUNGI
FRECCE (MENU
EFFETTO > STILIZZAZIONE)
Vengono aggiunte delle frecce nella parte iniziale e finale di un tracciato. È possibile scegliere il
tipo e la grandezza delle frecce.
Figura 7.30
Aggiungi frecce.
ANGOLI
ARROTONDATI (MENU
EFFETTO > STILIZZAZIONE)
Viene proposto un valore angolare di arrotondamento degli angoli tramite dei tratti curvi, all’interno degli angoli stessi.
CAPITOLO
7
11-Cap07_ILCS3.qxd
13-11-2007
10:21
Pagina 240
240
Figura 7.31
Angoli arrotondati.
BAGLIORE
ESTERNO/INTERNO (MENU
EFFETTO > STILIZZAZIONE)
L’effetto simula con una sfumatura di colore, generalmente chiaro, l’effetto di una luce che proviene da dietro l’immagine, oppure dall’esterno verso l’interno o viceversa.
Figura 7.32
Bagliore
esterno/interno.
CONTORNO
SFOCATO (MENU
EFFETTO > STILIZZAZIONE)
I contorni della forma vettoriale appaiono sfocati di un valore definito dall’utente. La sfocatura
avviene sempre all’interno della forma stessa.
Figura 7.33
Contorno sfocato.
OMBRA
ESTERNA (MENU
EFFETTO > STILIZZAZIONE)
Viene applicata un’ombreggiatura alla forma. Questo effetto è molto usato nella grafica moderna
e permette, se applicato con valori piccoli, di dare un gradevole effetto di profondità al disegno.
11-Cap07_ILCS3.qxd
13-11-2007
10:21
Pagina 241
CAPITOLO 7 FILTRI
ED EFFETTI
241
Figura 7.34
Ombra esterna.
SCARABOCCHIO (MENU EFFETTO > STILIZZAZIONE)
Il riempimento della forma appare come applicato a mano con un pennarello di vario tipo. I
parametri di inclinazioni, spaziatura e spessore sono regolabili dall’utente.
Figura 7.35
Scarabocchio.
OGGETTO
CONTORNO (MENU
EFFETTO > TRACCIATO)
Trasforma un oggetto testo in una forma vettoriale composta, permettendo di operare selettivamente sulle varie parti.
SCOSTAMENTO
TRACCIATO (MENU
EFFETTO > TRACCIATO)
Il tracciato viene spostato verso l’esterno della forma (valori positivi) o verso l’interno (valori
negativi) di una misura stabilita. Angoli e curve vengono rispettati.
Figura 7.36
Scostamento tracciato.
CAPITOLO
7
TRACCIATO
CONTORNO (MENU
EFFETTO > TRACCIATO)
Tramuta una traccia con spessore in una forma vettoriale composta con la differenza tra forma
esterna e interna uguale allo spessore del tracciato originale.
11-Cap07_ILCS3.qxd
13-11-2007
10:21
Pagina 242
242
FILTRI
ED EFFETTI
PHOTOSHOP
Anche se i due programmi sono profondamente diversi per natura e utilizzo, molte funzioni di
Illustrator e Photoshop sono praticamente identiche, come il comando Salva per Web e dispositivi, lo strumento Penna e appunto l’utilizzo di alcuni filtri. Alla fine dei menu Effetti e Filtri
sono disponibili un set di filtri di Photoshop liberamente applicabili alle immagini bitmap di Illustrator. L’applicazione di questi può avvenire solo su tutta l’immagine, in quanto Illustrator non
supporta le selezioni parziali di oggetti bitmap e le differenze tra filtro ed effetto sono le stesse
elencate nella parte vettoriale. Un filtro commuta permanentemente un’immagine incorporata,
mentre un effetto applica solamente una funzione all’immagine.
Figura 7.37
I filtri sono in grado di
agire solo sulle
immagini incorporate,
mentre gli effetti non
presentano questo
limite: il file originale
non viene mai
alterato.
Figura 7.38
La differenza tra filtro
ed effetto è chiara
anche dal pannello
Aspetto.
11-Cap07_ILCS3.qxd
13-11-2007
10:21
Pagina 243
CAPITOLO 7 FILTRI
ED EFFETTI
243
Sia nel menu Filtri che in quello Effetti è presente il comando Galleria, che permette di richiamare una finestra di applicazione dei filtri e degli effetti in sequenza. Nella finestra sono presenti
nella parte sinistra l’anteprima dell’immagine e nella parte di mezzo i filtri o gli effetti con delle
piccole anteprime, suddivisi in cartelle. Selezionato un filtro o un effetto, nella parte destra, in
alto, appaiono tutte le impostazioni, nonché un menu a tendina per selezionare un altro filtro o
effetto da un elenco alfabetico. Nella parte bassa della finestra è presente un elenco dove inserire tutti i filtri o effetti attuati in sequenza.
Una volta applicato il primo, con un clic sul pulsante Nuovo livello filtri o effetti viene creato
un nuovo stato di alterazione. Ogni livello è spostabile tra gli altri e può essere nascosto.
Questa finestra permette di verificare l’interazione tra i vari filtri ed effetti applicati in sequenza,
con le varie impostazioni di ognuno, in modo da ottenere l’effetto voluto ricercabile tra diverse
impostazioni. Alla pressione del pulsante OK Illustrator applica tutti i filtri o effetti impostati in
sequenza.
Figura 7.39
La finestra Galleria permette di osservare l’interazione tra l’immagine e i vari passaggi di filtri ed effetti in sequenza.
Il comando Galleria viene richiamato direttamente dalla maggior parte dei filtri/effetti che, in
caso di chiamata diretta, propongono il filtro selezionato come applicazione primaria, offrendo
in ogni caso sempre tutte le opzioni di intervento progressivo. Alcuni comandi, come Maschera
di contrasto, Effetto pixel, Sfocatura e Video non sono intercettati dal comando Galleria e offrono finestre di impostazione proprie.
CAPITOLO
7
11-Cap07_ILCS3.qxd
13-11-2007
10:21
Pagina 244
244
Figura 7.40
La finestra di
impostazione del filtro
Maschera di contrasto.
Di seguito, l’elenco completo di tutti i filtri ed effetti Photoshop applicabili a un’immagine bitmap.
AFFRESCO (MENU FILTRO/EFFETTO > ARTISTICO)
Figura 7.41
CONTORNI
Figura 7.42
POSTER (MENU
FILTRO/EFFETTO > ARTISTICO)
11-Cap07_ILCS3.qxd
13-11-2007
10:21
Pagina 245
CAPITOLO 7 FILTRI
EFFETTO
ACQUERELLO (MENU
ED EFFETTI
245
FILTRO/EFFETTO > ARTISTICO)
Figura 7.43
EFFETTO
PENNELLATE (MENU
FILTRO/EFFETTO > ARTISTICO)
Figura 7.44
EFFETTO
RITAGLIO (MENU
FILTRO/EFFETTO > ARTISTICO)
Figura 7.45
CAPITOLO
7
11-Cap07_ILCS3.qxd
13-11-2007
10:21
Pagina 246
246
EFFETTO
SFUMINO (MENU
FILTRO/EFFETTO > ARTISTICO)
Figura 7.46
EFFETTO
SPATOLA (MENU
FILTRO/EFFETTO > ARTISTICO)
SPUGNA (MENU
FILTRO/EFFETTO > ARTISTICO)
Figura 7.47
EFFETTO
Figura 7.48
11-Cap07_ILCS3.qxd
13-11-2007
10:21
Pagina 247
CAPITOLO 7 FILTRI
GRANA
PELLICOLA (MENU
ED EFFETTI
247
FILTRO/EFFETTO > ARTISTICO)
Figura 7.49
INVOLUCRO
DI PLASTICA (MENU
FILTRO/EFFETTO > ARTISTICO)
Figura 7.50
LUCE
AL NEON (MENU
FILTRO/EFFETTO > ARTISTICO)
Figura 7.51
CAPITOLO
7
11-Cap07_ILCS3.qxd
13-11-2007
10:21
Pagina 248
248
MATITA
COLORATA (MENU
FILTRO/EFFETTO > ARTISTICO)
Figura 7.52
PASTELLI
SU SUPERFICIE RUVIDA (MENU
FILTRO/EFFETTO > ARTISTICO)
Figura 7.53
PENNELLO
Figura 7.54
A SECCO (MENU
FILTRO/EFFETTO > ARTISTICO)
11-Cap07_ILCS3.qxd
13-11-2007
10:21
Pagina 249
CAPITOLO 7 FILTRI
VERNICE
DI FONDO (MENU
ED EFFETTI
249
FILTRO/EFFETTO > ARTISTICO)
Figura 7.55
MASCHERA
DI CONTRASTO (MENU
FILTRO/EFFETTO > CONTRASTA)
Figura 7.56
BAGLIORE
DIFFUSO (MENU
FILTRO/EFFETTO > DISTORSIONE)
Figura 7.57
CAPITOLO
7
11-Cap07_ILCS3.qxd
13-11-2007
10:21
Pagina 250
250
INCRESPATURA
OCEANO (MENU
FILTRO/EFFETTO > DISTORSIONE)
Figura 7.58
VETRO (MENU FILTRO/EFFETTO > DISTORSIONE)
Figura 7.59
COLORE
Figura 7.60
MEZZETINTE (MENU
FILTRO/EFFETTO > EFFETTO
PIXEL)
11-Cap07_ILCS3.qxd
13-11-2007
10:21
Pagina 251
CAPITOLO 7 FILTRI
CRISTALLIZZA (MENU FILTRO/EFFETTO > EFFETTO
ED EFFETTI
251
PIXEL)
Figura 7.61
EFFETTO
PUNTI (MENU
FILTRO/EFFETTO > EFFETTO
PIXEL)
Figura 7.62
MEZZATINTA (MENU FILTRO/EFFETTO > EFFETTO
PIXEL)
Figura 7.63
CAPITOLO
7
11-Cap07_ILCS3.qxd
13-11-2007
10:21
Pagina 252
252
BASSORILIEVO (MENU FILTRO/EFFETTO > SCHIZZO)
Figura 7.64
CARTA
DA LETTERE (MENU
FILTRO/EFFETTO > SCHIZZO)
Figura 7.65
CONTORNI
Figura 7.66
STRAPPATI (MENU
FILTRO/EFFETTO > SCHIZZO)
11-Cap07_ILCS3.qxd
13-11-2007
10:21
Pagina 253
CAPITOLO 7 FILTRI
ED EFFETTI
253
CONTÈ CRAYON (MENU FILTRO/EFFETTO > SCHIZZO)
Figura 7.67
EFFETTO
CARBONCINO (MENU
FILTRO/EFFETTO > SCHIZZO)
Figura 7.68
EFFETTO
CARTA BAGNATA (MENU
FILTRO/EFFETTO > SCHIZZO)
Figura 7.69
CAPITOLO
7
11-Cap07_ILCS3.qxd
13-11-2007
10:21
Pagina 254
254
EFFETTO
CROMATURA (MENU
FILTRO/EFFETTO > SCHIZZO)
Figura 7.70
EFFETTO
FOTOCOPIA (MENU
FILTRO/EFFETTO > SCHIZZO)
Figura 7.71
EFFETTO
Figura 7.72
INTONACO (MENU
FILTRO/EFFETTO > SCHIZZO)
11-Cap07_ILCS3.qxd
13-11-2007
10:21
Pagina 255
CAPITOLO 7 FILTRI
EFFETTO
RETINATURA (MENU
ED EFFETTI
255
FILTRO/EFFETTO > SCHIZZO)
Figura 7.73
GESSETTO
E CARBONCINO (MENU
FILTRO/EFFETTO > SCHIZZO)
Figura 7.74
PATTERN
MEZZETINTE (MENU
FILTRO/EFFETTO > SCHIZZO)
Figura 7.75
CAPITOLO
7
11-Cap07_ILCS3.qxd
13-11-2007
10:21
Pagina 256
256
PENNA
GRAFICA (MENU
FILTRO/EFFETTO > SCHIZZO)
Figura 7.76
TIMBRO (MENU FILTRO/EFFETTO > SCHIZZO)
Figura 7.77
CONTROLLO
Figura 7.78
SFOCATURA (MENU
FILTRO/EFFETTO > SFOCATURA)
11-Cap07_ILCS3.qxd
13-11-2007
10:21
Pagina 257
CAPITOLO 7 FILTRI
SFOCATURA
MIGLIORE (MENU
ED EFFETTI
257
FILTRO/EFFETTO > SFOCATURA)
Figura 7.79
SFOCATURA
RADIALE (MENU
FILTRO/EFFETTO > SFOCATURA)
Figura 7.80
BORDI
BRILLANTI (MENU
FILTRO/EFFETTO > STILIZZAZIONE)
Figura 7.81
CAPITOLO
7
11-Cap07_ILCS3.qxd
13-11-2007
10:21
Pagina 258
258
APPLICA
TEXTURE (MENU
FILTRO/EFFETTO > TEXTURE)
Figura 7.82
EFFETTO
INCRINATURA (MENU
FILTRO/EFFETTO > TEXTURE)
Figura 7.83
GRANULOSITÀ (MENU FILTRO/EFFETTO > TEXTURE)
Figura 7.84
11-Cap07_ILCS3.qxd
13-11-2007
10:21
Pagina 259
CAPITOLO 7 FILTRI
ED EFFETTI
259
PATCHWORK (MENU FILTRO/EFFETTO > TEXTURE)
Figura 7.85
PORZIONI
MOSAICO (MENU
FILTRO/EFFETTO > TEXTURE)
Figura 7.86
VETRO
COLORATO (MENU
FILTRO/EFFETTO > TEXTURE)
Figura 7.87
CAPITOLO
7
11-Cap07_ILCS3.qxd
13-11-2007
10:21
Pagina 260
260
CONTORNI
ACCENTUATI (MENU
FILTRO/EFFETTO > TRATTI
PENNELLO)
Figura 7.88
CONTORNI
CON INCHIOSTRO (MENU
FILTRO/EFFETTO > TRATTI
PENNELLO)
Figura 7.89
OMBRA
TRATTEGGIATA (MENU
FILTRO/EFFETTO > TRATTI
Figura 7.90
SPRUZZO (MENU FILTRO/EFFETTO > TRATTI
Figura 7.91
PENNELLO)
PENNELLO)
11-Cap07_ILCS3.qxd
13-11-2007
10:21
Pagina 261
CAPITOLO 7 FILTRI
SUMI-E (MENU FILTRO/EFFETTO > TRATTI
ED EFFETTI
261
PENNELLO)
Figura 7.92
TRATTI
A SPRUZZO (MENU
FILTRO/EFFETTO > TRATTI
PENNELLO)
Figura 7.93
TRATTI
AD ANGOLO (MENU
FILTRO/EFFETTO > TRATTI
PENNELLO)
Figura 7.94
TRATTI
SCURI (MENU
FILTRO/EFFETTO > TRATTI
PENNELLO)
Figura 7.95
CAPITOLO
7
11-Cap07_ILCS3.qxd
13-11-2007
10:21
Pagina 262
262
COLORI NTSC (MENU FILTRO/EFFETTO > VIDEO)
Questo filtro o effetto adatta i colori dell’immagine a una riproduzione su video NTSC, assicurandosi che non vi siano valori troppo saturi che non potrebbero essere visualizzati. Questo filtro/effetto non appare nel comando Galleria.
Figura 7.96
TOGLI
INTERLACCIATO (MENU
FILTRO/EFFETTO > VIDEO)
Interviene sulle immagini in movimento eliminando le linee pari o dispari, tramite duplicazione
o interpolazione. Questo filtro/effetto non appare nel comando Galleria.
Figura 7.97