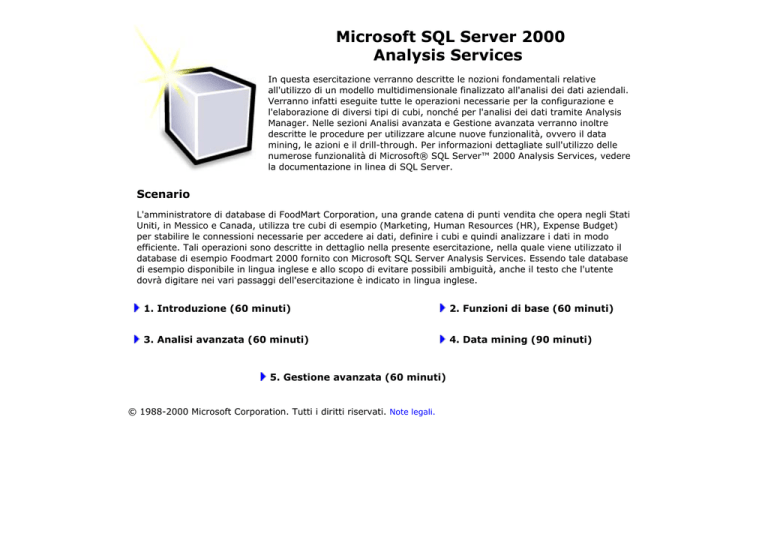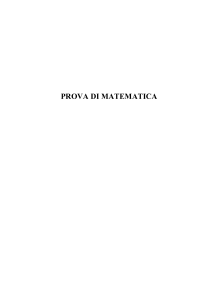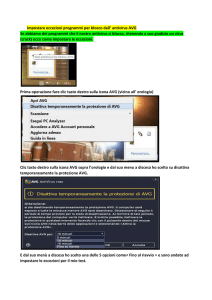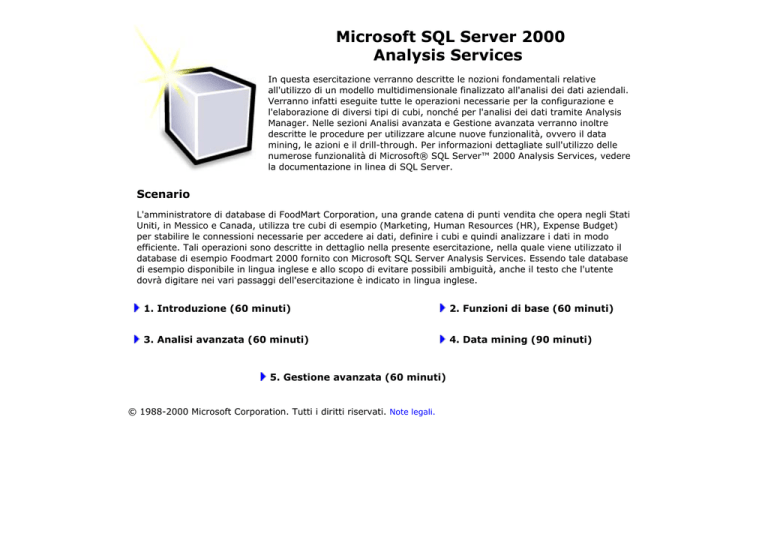
Microsoft SQL Server 2000
Analysis Services
In questa esercitazione verranno descritte le nozioni fondamentali relative
all'utilizzo di un modello multidimensionale finalizzato all'analisi dei dati aziendali.
Verranno infatti eseguite tutte le operazioni necessarie per la configurazione e
l'elaborazione di diversi tipi di cubi, nonché per l'analisi dei dati tramite Analysis
Manager. Nelle sezioni Analisi avanzata e Gestione avanzata verranno inoltre
descritte le procedure per utilizzare alcune nuove funzionalità, ovvero il data
mining, le azioni e il drill-through. Per informazioni dettagliate sull'utilizzo delle
numerose funzionalità di Microsoft® SQL Server™ 2000 Analysis Services, vedere
la documentazione in linea di SQL Server.
Scenario
L'amministratore di database di FoodMart Corporation, una grande catena di punti vendita che opera negli Stati
Uniti, in Messico e Canada, utilizza tre cubi di esempio (Marketing, Human Resources (HR), Expense Budget)
per stabilire le connessioni necessarie per accedere ai dati, definire i cubi e quindi analizzare i dati in modo
efficiente. Tali operazioni sono descritte in dettaglio nella presente esercitazione, nella quale viene utilizzato il
database di esempio Foodmart 2000 fornito con Microsoft SQL Server Analysis Services. Essendo tale database
di esempio disponibile in lingua inglese e allo scopo di evitare possibili ambiguità, anche il testo che l'utente
dovrà digitare nei vari passaggi dell'esercitazione è indicato in lingua inglese.
1. Introduzione (60 minuti)
2. Funzioni di base (60 minuti)
3. Analisi avanzata (60 minuti)
4. Data mining (90 minuti)
5. Gestione avanzata (60 minuti)
© 1988-2000 Microsoft Corporation. Tutti i diritti riservati. Note legali.
Menu principale
Sezione precedente | Sezione successiva
Impostazione della connessione all'origine dati di sistema
Un'origine dati include le informazioni necessarie per accedere ai dati di origine di un oggetto.
Premessa
Prima di iniziare a utilizzare Analysis Manager, è necessario stabilire le connessioni all'origine dati in Amministrazione origine dati ODBC.
Come impostare il nome dell'origine dati di sistema (DSN)
1. Utenti di Microsoft® Windows NT® 4.0: Fare clic su Start, selezionare Settings, fare clic su Control Panel e quindi fare doppio clic su ODBC Data Sources.
Utenti di Windows® 2000: Fare clic su Start, selezionare Impostazioni, fare clic su Pannello di controllo, fare doppio clic su Strumenti di amministrazione e quindi
su Origine dati (ODBC).
2.
3.
4.
5.
Nella scheda DSN di sistema fare clic su Aggiungi.
Selezionare Microsoft Access Driver (*.mdb) e quindi fare clic su Fine.
Nella casella Nome origine dati digitare Tutorial e quindi fare clic su Seleziona nella gruppo Database.
Nella finestra di dialogo Selezione database passare alla directory C:\Programmi\Microsoft Analysis Services\Samples e quindi fare clic su FoodMart 2000.mdb. Fare
clic su OK.
6. Nella finestra di dialogo Configurazione ODBC per Microsoft Access fare clic su OK.
7. Nella finestra di dialogo Amministrazione origine dati ODBC fare clic su OK.
Menu principale
Sezione precedente | Sezione successiva
Menu principale
Sezione precedente | Sezione successiva
Avvio di Analysis Manager
Analysis Manager è un componente snap-in eseguito in Microsoft® Management Console (MMC).
Premessa
È possibile gestire gli oggetti OLAP, gli oggetti di data mining e i dati tramite Analysis Manager.
Come avviare Analysis Manager
Fare clic su Start, selezionare Programmi, Microsoft SQL Server e Analysis Services e quindi fare clic su Analysis Manager.
Menu principale
Sezione precedente | Sezione successiva
Menu principale
Sezione precedente | Sezione successiva
Impostazione del database e dell'origine dati
A questo punto è possibile utilizzare Analysis Manager.
Premessa
Prima di procedere alla configurazione del cubo, è necessario impostare la struttura del database. Un database è infatti una struttura che include cubi,
ruoli, origini dati, dimensioni condivise e modelli di data mining. Dopo avere eseguito questa operazione, sarà necessario stabilire la connessione
all'origine dati precedentemente configurata in Amministrazione origine dati ODBC.
Come impostare la struttura del database
1.
2.
3.
4.
5.
Nel riquadro della struttura di Analysis Manager espandere la cartella Analysis Server.
Fare clic sul nome del server in uso per stabilire una connessione con Analysis Server.
Fare clic con il pulsante destro del mouse sul nome del server e quindi scegliere Nuovo database.
Nella finestra di dialogo Database digitare Tutorial nella casella Nome database e quindi fare clic su OK.
Nel riquadro della struttura di Analysis Manager espandere il server e quindi il database Tutorial.
Il database Tutorial include gli elementi seguenti:
Origini dati
Cubi
Dimensioni condivise
Modelli di data mining
Ruoli del database
A questo punto, è possibile impostare una connessione con i dati di esempio disponibili nell'origine dati Tutorial. Questo database di esempio verrà utilizzato in tutti gli esercizi di
questa esercitazione.
L'impostazione di un'origine dati in Analysis Manager consente di creare una connessione tra il database in uso e il nome dell'origine dati di sistema (DSN, Data Source Name)
precedentemente configurata in Amministrazione origine dati ODBC. Durante la creazione del cubo tutti i dati verranno recuperati da questa origine.
Come impostare l'origine dati
1. Nel riquadro della struttura di Analysis Manager fare clic con il pulsante destro del mouse sulla cartella Origini dati sotto il nodo Tutorial e quindi scegliere Nuova
origine dati.
2. Nella finestra di dialogo Proprietà di Data Link selezionare la scheda Provider e quindi fare clic su Microsoft OLE DB Provider for ODBC Drivers.
3. Selezionare la scheda Connessione e quindi selezionare Tutorial nella casella di riepilogo a discesa Utilizza nome origine dati.
4. Fare clic su Verifica connessione per verificare il corretto funzionamento della connessione. Nella finestra di dialogo Microsoft Data Link verrà visualizzato un
messaggio che indica che la connessione è stata attivata correttamente. Nella finestra di messaggio fare clic su OK.
5. Fare clic su OK per chiudere la finestra di dialogo Proprietà di Data Link.
Menu principale
Sezione precedente | Sezione successiva
Menu principale
Sezione precedente | Sezione successiva
Creazione di un cubo
Un cubo è una struttura multidimensionale di dati e viene definito in base a un set di dimensioni e misure.
Premessa
La modellazione multidimensionale dei dati facilita l'analisi e l'esecuzione in linea di query sui dati aziendali. Analysis Manager consente di convertire i
dati archiviati in database relazionali in informazioni utili, significative e di facile consultazione tramite la creazione di un cubo di dati.
Il metodo più comune per utilizzare i dati relazionali in sistemi multidimensionali è rappresentato dallo schema a stella, ovvero uno schema composto da
un'unica tabella dei fatti associata a più tabelle delle dimensioni.
Scenario
L'amministratore di database di FoodMart Corporation, una grande catena di punti vendita che opera negli Stati Uniti, in Messico e Canada, deve
soddisfare la richiesta dell'ufficio marketing di analizzare tutte le vendite effettuate durante il 1998, in base ai prodotti e ai clienti. Grazie ai dati
archiviati nel data warehouse dell'azienda, l'amministratore creerà una struttura multidimensionale dei dati (un cubo) in grado di offrire tempi di
risposta rapidi alle query eseguite dagli analisti dell'ufficio marketing sul database.
In questa sezione viene descritta la procedura di creazione di un cubo che verrà utilizzato per l'analisi delle vendite.
Come avviare Creazione guidata cubo
Nel riquadro della struttura di Analysis Manager, sotto il database Tutorial fare clic con il pulsante destro del mouse sulla cartella Cubi, scegliere Nuovo cubo e quindi
fare clic su Procedura guidata.
Come aggiungere misure al cubo
Le misure sono i valori quantitativi inclusi nel database che si desidera analizzare. Le misure più comunemente utilizzate sono i dati relativi alle vendite, ai costi e al budget e
vengono analizzate rispetto alle diverse categorie di dimensioni di un cubo.
1. Nella schermata iniziale di Creazione guidata cubo fare clic su Avanti.
2. Nella schermata Selezionare una tabella dei fatti da un'origine dati espandere l'origine dati Tutorial e quindi fare clic su sales_fact_1998.
3. Per visualizzare i dati della tabella sales_fact_1998, fare clic su Visualizza dati. Dopo avere visualizzato i dati, chiudere la finestra Visualizza dati e quindi fare clic su
Avanti.
4. Per definire le misure del cubo, nella casella Colonne numeriche tabella dei fatti fare doppio clic su store_sales. Ripetere la procedura per le colonne store_cost e
unit_sales e quindi fare clic su Avanti.
Come creare la dimensione temporale
1. Nella schermata Selezionare le dimensioni per il cubo fare clic su Nuova dimensione. Verrà avviata Creazione guidata dimensione.
2. Nella schermata iniziale fare clic su Avanti.
3. Nella schermata Selezionare la modalità di creazione della dimensione selezionare Schema a stella: un'unica tabella delle dimensioni e quindi fare clic su
Avanti.
4. Nella schermata Selezionare la tabella delle dimensioni fare clic su time_by_day. Per visualizzare i dati della tabella time_by_day, fare clic su Visualizza dati.
Dopo avere visualizzato i dati della tabella time_by_day, fare clic su Avanti.
5. Nella schermata Selezionare il tipo di dimensione selezionare Dimensione temporale e quindi fare clic su Avanti.
6. A questo punto verranno definiti i livelli della dimensione. Nella schermata Creare i livelli della dimensione temporale fare clic su Seleziona livelli temporali, fare
clic su Anno, trimestre, mese e quindi fare clic su Avanti.
7. Nella schermata Selezionare le opzioni avanzate fare clic su Avanti.
8. Nella schermata finale della procedura guidata digitare Time, ovvero il nome da assegnare alla nuova dimensione.
Nota: per impostare questa dimensione come condivisa o privata, è necessario utilizzare la casella di controllo Condividi la dimensione con altri cubi
disponibile nell'angolo inferiore sinistro della schermata. Lasciare la casella selezionata.
7. Fare clic su Fine per tornare alla finestra Creazione guidata cubo.
8. In questa schermata la dimensione Time dovrebbe essere ora inclusa nell'elenco Dimensioni cubo.
Come creare la dimensione Product
1. Fare nuovamente clic su Nuova dimensione. Nella schermata iniziale di Creazione guidata dimensione fare clic su Avanti.
2. Nella schermata Selezionare la modalità di creazione della dimensione selezionare Schema a fiocco di neve: più tabelle delle dimensioni correlate e quindi
fare clic su Avanti.
3. Nella schermata Selezionare le tabelle delle dimensioni fare doppio clic su product e product_class per aggiungere le tabelle alla casella Tabelle selezionate. Fare
clic su Avanti.
4. Le due tabelle selezionate nel passaggio precedente e il join esistente tra loro vengono visualizzati nella schermata Creare e modificare i join. Fare clic su Avanti.
5. Per definire i livelli della dimensione, nella casella Colonne disponibili fare doppio clic sulle colonne product_category, product_subcategory e brand_name (in
questo ordine). Dopo avere fatto doppio clic su ogni colonna, il nome corrispondente viene visualizzato nella casella Livelli della dimensione. Fare clic su Avanti dopo
avere selezionato le tre colonne.
6. Nella schermata Specificare le colonne chiave membro fare clic su Avanti.
7. Nella schermata Selezionare le opzioni avanzate fare clic su Avanti.
8. Nella schermata finale della procedura guidata digitare Product nella casella Nome dimensione e lasciare selezionata la casella di controllo Condividi la dimensione
con altri cubi. Fare clic su Fine.
9. La dimensione Product dovrebbe essere inclusa nell'elenco Dimensioni cubo.
Come creare la dimensione Customer
1. Fare clic su Nuova dimensione.
2. Nella schermata iniziale fare clic su Avanti.
3. Nella schermata Selezionare la modalità di creazione della dimensione selezionare Schema a stella: un'unica tabella delle dimensioni e quindi fare clic su
Avanti.
4. Nella schermata Selezionare la tabella delle dimensioni fare clic su Customer e quindi su Avanti.
5. Nella schermata Selezionare il tipo di dimensione fare clic su Avanti.
6. Per definire i livelli della dimensione, nella casella Colonne disponibili fare doppio clic sulle colonne country, state_province, city e lname (in questo ordine). Dopo
avere fatto doppio clic su ogni colonna, il nome corrispondente viene visualizzato nella casella Livelli della dimensione. Dopo avere selezionato le quattro colonne, fare
clic su Avanti.
7. Nella schermata Specificare le colonne chiave membro fare clic su Avanti.
8. Nella schermata Selezionare le opzioni avanzate fare clic su Avanti.
9. Nella schermata finale della procedura guidata digitare Customer nella casella Nome dimensione e lasciare selezionata la casella di controllo Condividi la dimensione
con altri cubi. Fare clic su Fine.
10. In Creazione guidata cubo la dimensione Customer dovrebbe essere ora inclusa nell'elenco Dimensioni cubo.
Come creare la dimensione Store
1. Fare clic su Nuova dimensione.
2. Nella schermata iniziale fare clic su Avanti.
3. Nella schermata Selezionare la modalità di creazione della dimensione selezionare Schema a stella: un'unica tabella delle dimensioni e quindi fare clic su
Avanti.
4. Nella schermata Selezionare la tabella delle dimensioni fare clic su Store e quindi su Avanti.
5. Nella schermata Selezionare il tipo di dimensione fare clic su Avanti.
6. Per definire i livelli della dimensione, nella casella Colonne disponibili fare doppio clic sulle colonne store_country, store_state, store_city e store_name (in questo
ordine). Dopo avere fatto doppio clic su ogni colonna, il nome corrispondente viene visualizzato nella casella Livelli della dimensione. Dopo avere selezionato le quattro
colonne, fare clic su Avanti.
7. Nella schermata Specificare le colonne chiave membro fare clic su Avanti.
8. Nella schermata Selezionare le opzioni avanzate fare clic su Avanti.
9. Nella schermata finale della procedura guidata digitare Store nella casella Nome dimensione e lasciare selezionata la casella di controllo Condividi la dimensione con
altri cubi. Fare clic su Fine.
10. In Creazione guidata cubo la dimensione Store dovrebbe essere ora inclusa nell'elenco Dimensioni cubo.
Come ultimare la creazione del cubo
1. In Creazione guidata cubo fare clic su Avanti.
2. Fare clic su Sì quando viene visualizzata la finestra di messaggio Conteggio righe tabella dei fatti.
3. Nella schermata finale di Creazione guidata cubo assegnare al cubo il nome "Sales" e quindi fare clic su Fine.
4. La procedura guidata verrà chiusa e verrà avviato Editor cubi, nel quale sarà visualizzato il cubo appena creato. Fare clic sulle barre del titolo blu o gialle per disporre le
tabelle come illustrato nella figura seguente.
Nota: non è necessario chiudere Editor cubi. Nella sezione successiva dell'esercitazione verrà infatti descritto come modificare il cubo. Se è necessario chiudere l'esercitazione,
salvare le modifiche prima di chiudere Editor cubi e fare clic su No in tutte le finestre di messaggio.
Menu principale
Sezione precedente | Sezione successiva
Menu principale
Sezione precedente | Sezione successiva
Modifica di un cubo
Per modificare un cubo esistente, è necessario utilizzare Editor cubi.
Premessa
A volte può essere necessario visualizzare i dati di un cubo e analizzarne o modificarne la struttura. Editor cubi consente inoltre di eseguire altre
operazioni. Per ulteriori informazioni, vedere la documentazione in linea di SQL Server.
Scenario
È necessario aggiungere un altro livello di informazioni al cubo in modo da essere in grado di analizzare i clienti in base alle informazioni demografiche
disponibili.
In questa sezione viene descritto l'utilizzo di Editor cubi per aggiungere una dimensione al cubo Sales esistente.
Come modificare il cubo in Editor cubi
Per visualizzare Editor cubi, è possibile procedere in uno dei modi seguenti:
Nel riquadro della struttura di Analysis Manager fare clic con il pulsante destro del mouse su un cubo esistente e quindi scegliere Modifica.
-oppureCreare un nuovo cubo utilizzando Editor cubi. Quest'ultimo metodo è consigliato solo agli utenti esperti.
Se si è appena conclusa la sezione precedente, Editor cubi dovrebbe essere già attivo.
Nel riquadro dello schema di Editor cubi vengono visualizzate la tabella dei fatti (barra del titolo gialla) e le tabelle delle dimensioni associate (barre del titolo blu),
mentre nel riquadro della struttura è visualizzata la struttura gerarchica del cubo. Per modificare le proprietà del cubo, fare clic sul pulsante Proprietà nella parte
inferiore del riquadro a sinistra.
Come aggiungere una dimensione a un cubo esistente
A questo punto, è necessario aggiungere una nuova dimensione per rendere disponibili i dati relativi alle promozioni dei prodotti. È possibile creare in modo
semplice questa dimensione utilizzando Editor cubi.
Nota: per impostazione predefinita, le dimensioni create in Editor cubi sono dimensioni private, ovvero possono essere utilizzate solo con il cubo su cui si sta
lavorando e non possono essere condivise con altri cubi. Non verranno pertanto visualizzate nella cartella Dimensioni condivise nel riquadro della struttura di
Analysis Manager. Se la dimensione viene creata tramite Creazione guidata dimensione, è possibile impostarla come condivisa.
1.
2.
3.
4.
In Editor cubi scegliere Tabelle dal menu Inserisci.
Nella finestra di dialogo Seleziona tabella selezionare la tabella promotion, fare clic su Aggiungi e quindi su Chiudi.
Per definire la nuova dimensione, fare doppio clic sulla colonna promotion_name nella tabella promotion.
Nella finestra di dialogo Mapping colonna selezionare Dimensione e quindi fare clic su OK.
5.
6.
7.
8.
9.
Selezionare la dimensione Promotion Name nel riquadro della struttura.
Scegliere Rinomina dal menu Modifica.
Digitare Promotion e quindi premere INVIO.
Salvare le modifiche.
Chiudere Editor cubi. Quando viene richiesto di configurare la modalità di archiviazione, fare clic su No. La modalità di archiviazione verrà configurata in una
fase successiva.
Menu principale
Sezione precedente | Sezione successiva
Menu principale
Sezione precedente | Sezione successiva
Configurazione della modalità di archiviazione ed elaborazione del cubo
È possibile configurare le opzioni di archiviazione dei dati e delle aggregazioni nel cubo. Prima di poter utilizzare o visualizzare i dati del cubo, è necessario elaborarli.
Premessa
Sono disponibili tre modalità di archiviazione: OLAP multidimensionale (MOLAP), OLAP relazionale (ROLAP) e OLAP ibrido (HOLAP).
In Microsoft® SQL Server™ 2000 Analysis Services è possibile configurare le aggregazioni, ovvero riepiloghi precalcolati dei dati che ottimizzano
l'efficienza e i tempi di risposta delle query.
Quando si elabora un cubo, vengono calcolate le aggregazioni configurate per il cubo e vengono caricati nel cubo i dati e le aggregazioni calcolate.
Per ulteriori informazioni, vedere la documentazione in linea di SQL Server.
Scenario
Dopo avere configurato la struttura del cubo Sales, è necessario scegliere la modalità di archiviazione e definire la quantità di valori precalcolati che si
desidera archiviare. Al termine, il cubo dovrà essere popolato con i dati.
In questa sezione verrà selezionata la modalità di archiviazione MOLAP, verranno configurate le aggregazioni per il cubo Sales e quindi si procederà
all'elaborazione del cubo. L'elaborazione del cubo Sales comporta il caricamento dei dati dall'origine ODBC e quindi il calcolo dei valori di riepilogo in
base alla configurazione delle aggregazioni precedentemente definita.
Come configurare la modalità di archiviazione tramite Configurazione guidata modalità di archiviazione
1. Nel riquadro della struttura di Analysis Manager espandere la cartella Cubi, fare clic con il pulsante destro del mouse sul cubo Sales e quindi scegliere Configura
archiviazione.
2. Nella schermata iniziale fare clic su Avanti.
3. Selezionare MOLAP come modalità di archiviazione dei dati e quindi fare clic su Avanti.
4. Nella schermata Imposta opzioni di aggregazione fare clic su Miglioramento delle prestazioni. Nella casella adiacente digitare 40 per indicare la percentuale di
miglioramento.
In base a questa impostazione Analysis Services ottimizzerà le prestazioni fino al 40 % indipendentemente dallo spazio su disco necessario. Gli amministratori possono
utilizzare queste opzioni di configurazione per ottimizzare il rapporto tra le prestazioni delle query e lo spazio su disco necessario per archiviare i dati di aggregazione.
5. Fare clic su Avvia.
6. Durante la configurazione delle aggregazioni è possibile controllare il grafico Prestazioni verso dimensioni sul lato destro della finestra, nel quale viene visualizzato lo
spazio su disco aggiuntivo richiesto per ottenere il miglioramento delle prestazioni specificato. Al termine del processo, fare clic su Avanti.
7. Nel gruppo Come si desidera procedere? selezionare Elabora adesso e quindi fare clic su Fine.
Nota: l'elaborazione delle aggregazioni può richiedere tempi lunghi.
8. Nella finestra visualizzata è possibile osservare lo stato di avanzamento dell'elaborazione del cubo. Al termine dell'elaborazione verrà visualizzato un messaggio che
conferma che l'elaborazione è stata completata.
9. Fare clic su Chiudi per tornare al riquadro della struttura di Analysis Manager.
Menu principale
Sezione precedente | Sezione successiva
Menu principale
Sezione precedente | Sezione successiva
Visualizzazione dei dati del cubo
A questo punto è possibile visualizzare i dati del cubo Sales.
Premessa
Visualizzatore cubi consente di visualizzare i dati in numerosi modi: è possibile filtrare la quantità di dati visibili della dimensione oppure eseguire il drilldown o il drill-up per visualizzare i dati rispettivamente con un maggiore o minore livello di dettaglio.
Scenario
Dopo avere elaborato il cubo Sales, i dati sono disponibili per l'analisi.
In questa sezione viene descritto l'utilizzo di Visualizzatore cubi per analizzare in dettaglio, ovvero sezionare i dati relativi alle vendite.
Come visualizzare i dati del cubo tramite Visualizzatore cubi
1. Nel riquadro della struttura di Analysis Manager fare clic con il pulsante destro del mouse sul cubo Sales e quindi scegliere Visualizza dati.
2. Verrà attivato Visualizzatore cubi, nel quale viene visualizzata una griglia composta da una dimensione e dalle misure del cubo. Le altre quattro dimensioni sono
visualizzate nella parte superiore della finestra.
Come sostituire una dimensione nella griglia
1. Per sostituire una dimensione presente nella griglia con un'altra, trascinare la dimensione dal riquadro superiore e rilasciarla direttamente sulla colonna che si desidera
sostituire. Assicurarsi che il puntatore assuma la forma di una freccia a due punte durante questa operazione.
2. Utilizzando la funzione di trascinamento della selezione, selezionare il pulsante della dimensione Product, trascinarlo sulla griglia e rilasciarlo direttamente su Measures.
In Visualizzatore cubi la posizione delle dimensioni Product e Measures verrà invertita.
Nota: per aggiungere una dimensione alla griglia anziché sostituirla, trascinare la dimensione desiderata nella parte centrale della griglia.
Come filtrare i dati in base alla dimensione Time
1. Fare clic sulla freccia accanto alla dimensione Time.
2. Espandere i nodi Totale Time e 1998 e quindi fare doppio clic su Quarter 1. I dati della griglia vengono filtrati in modo da visualizzare i dati relativi al trimestre
selezionato.
Come eseguire il drill-down
1. Invertire la posizione delle dimensioni Product e Customer utilizzando la funzione di trascinamento della selezione. Fare clic sulla dimensione Product e trascinarla su
Country.
2. Fare doppio clic nella cella della griglia contrassegnata dalla voce Baking Goods. Il cubo verrà espanso per includere la colonna della sottocategoria.
Nota: per comprimere la colonna della sottocategoria, è sufficiente fare doppio clic su una cella espansa.
Utilizzare le procedure precedentemente descritte per spostare le dimensioni nella griglia. In questo modo sarà possibile apprezzare la semplicità delle funzioni offerte da
Analysis Manager per la presentazione e la gestione di dati con relazioni complesse.
3. Al termine, fare clic su Chiudi per chiudere Visualizzatore cubi.
La sezione Introduzione dell'esercitazione è terminata. Per ulteriori informazioni, passare alla sezione Funzioni di base oppure vedere la
documentazione in linea di SQL Server.
Menu principale
Sezione precedente | Sezione successiva
Menu principale
Sezione precedente | Sezione successiva
Creazione di un cubo con dimensioni padre-figlio
Una dimensione padre-figlio è una gerarchia organizzata di membri definita in base alle relative relazioni padre-figlio. Spesso questo tipo di dimensione non è caratterizzata da un
numero simmetrico di livelli per ogni diramazione.
Gerarchia bilanciata:
Gerarchia non bilanciata:
Premessa
Le dimensioni padre-figlio vengono in genere utilizzate per descrivere organigrammi o le relazioni tra varie aree geografiche, nonché per rappresentare
piani dei conti (conto economico, bilanci e così via). In alcuni casi è possibile organizzare in modo asimmetrico anche dimensioni contenenti informazioni
sui prodotti o i clienti. Lo schema padre-figlio viene utilizzato in un database relazionale per questo tipo di dimensione: una colonna rappresenta gli
elementi figlio e un'altra gli elementi padre.
Scenario
In seguito alla creazione del cubo Sales, l'ufficio del personale è venuto a conoscenza di questo nuovo strumento di analisi e desidera analizzare le
retribuzioni dei dipendenti in base ai punti vendita.
In questa sezione viene descritta la procedura di creazione di un cubo HR per l'analisi delle retribuzioni dei dipendenti. Verrà creata una dimensione
Employee di tipo padre-figlio, che verrà utilizzata assieme ad altre dimensioni regolari per generare il cubo HR.
Come avviare Creazione guidata dimensione da Analysis Manager
1. Nel riquadro della struttura di Analysis Manager, sotto il database Tutorial fare clic con il pulsante destro del mouse sulla cartella Dimensioni condivise, scegliere Nuova
dimensione e quindi fare clic su Procedura guidata.
Come creare la dimensione Employee
1. Nella schermata iniziale fare clic su Avanti.
2. Nella schermata Selezionare la modalità di creazione della dimensione selezionare Padre-figlio: due colonne correlate in un'unica tabella delle dimensioni e
quindi fare clic su Avanti.
3. Nella schermata Selezionare la tabella delle dimensioni fare clic su employee e quindi su Avanti.
4. Per definire la colonna figlio, nella casella Chiave del membro selezionare employee_id. Per definire la colonna padre, nella casella Chiave padre selezionare
supervisor_id. Per definire la colonna del nome del membro, nella casella Nome del membro selezionare full_name e quindi fare clic su Avanti.
5.
6.
7.
8.
Nella schermata Selezionare le opzioni avanzate fare clic su Avanti.
Nella schermata finale digitare Employee nella casella Nome dimensione. Fare clic su Fine.
Viene attivato Editor dimensioni. Scegliere Esci dal menu File per chiudere Editor dimensioni.
La dimensione Employee dovrebbe essere inclusa nell'elenco Dimensioni condivise.
Come creare il cubo HR
1. Nel riquadro della struttura di Analysis Manager, sotto il database Tutorial fare clic con il pulsante destro del mouse sulla cartella Cubi, scegliere Nuovo cubo e quindi
fare clic su Procedura guidata.
2. Seguire le istruzioni visualizzate sullo schermo per creare un cubo HR con le caratteristiche seguenti:
1.
2.
3.
4.
Tabella dei fatti: salary
Misure: salary_paid, vacation_used
Dimensioni: Employee, Store, Time
Conteggio righe tabella dei fatti: Sì
Nota: durante l'esecuzione della procedura guidata verrà visualizzato un messaggio che indica che risulta impossibile trovare due join. Fare clic su
OK. I join verranno creati manualmente in Editor cubi.
3. Nella schermata finale della procedura guidata assegnare al cubo il nome "HR" e quindi fare clic su Fine.
4. Verrà attivato Editor cubi. Per creare manualmente i join, trascinare il campo the_date della tabella time_by_day sul campo pay_date della tabella salary.
5. Fare clic sul campo store_id nella tabella store e quindi trascinarlo sul campo store_id nella tabella employee.
6. Rimuovere il join department_id creato automaticamente tra le tabelle salary ed employee: selezionare il join facendo clic su di esso e quindi premere CANC.
7. Al termine, chiudere Editor cubi. Fare clic su Sì quando viene richiesto di salvare il cubo, ma fare clic su No quando viene richiesto di configurare la modalità di
archiviazione. Per ulteriori informazioni sull'elaborazione del cubo, vedere la sezione Analisi avanzata.
Menu principale
Sezione precedente | Sezione successiva
Menu principale
Sezione precedente | Sezione successiva
Visualizzazione dei dati della dimensione
In Microsoft® SQL Server™ 2000 Analysis Services è disponibile Visualizzatore dimensioni che consente di visualizzare e modificare la struttura delle dimensioni.
Premessa
Visualizzatore dimensioni consente di visualizzare una dimensione, inclusi i relativi membri, le proprietà dei membri, i valori delle proprietà dei membri e
le formule personalizzate per i singoli membri.
È inoltre possibile utilizzare questo strumento per aggiornare le dimensioni abilitate per la scrittura.
Come visualizzare i dati della dimensione
1. Nel riquadro della struttura di Analysis Manager, sotto il database Tutorial espandere la cartella Dimensioni condivise.
2. Fare clic con il pulsante destro del mouse sulla dimensione Employee e quindi scegliere Visualizza dati della dimensione.
3. In Visualizzatore dimensioni i membri della dimensione vengono visualizzati in una struttura gerarchica nel riquadro a sinistra. Le proprietà dei membri e le formule
vengono visualizzate nel riquadro a destra.
4. Dopo avere visualizzato i dati, fare clic su Chiudi per uscire da Visualizzatore dimensioni.
Menu principale
Sezione precedente | Sezione successiva
Menu principale
Sezione precedente | Sezione successiva
Creazione di un membro calcolato
È possibile creare misure o membri di dimensioni personalizzati, denominati membri calcolati, combinando dati del cubo, operatori aritmetici, numeri e/o funzioni.
Premessa
È possibile utilizzare i membri calcolati per migliorare i processi analitici tramite la modellazione dei dati non elaborati in indicatori significativi per le
specifiche esigenze. I membri calcolati consentono infatti di ottimizzare il processo di analisi in quanto mettono in evidenza tendenze, comportamenti ed
eccezioni.
Scenario
Dopo avere popolato il cubo Sales, l'ufficio marketing desidera utilizzare i dati di tale cubo per determinare il prezzo medio dei prodotti venduti presso
ogni punto vendita.
In questa sezione verrà creato un membro calcolato nel cubo Sales basato su due misure, ovvero store_sales e unit_sales.
Come creare un membro calcolato
1. Nel riquadro della struttura di Analysis Manager, sotto il database Tutorial fare clic con il pulsante destro del mouse sul cubo Sales e quindi scegliere Modifica.
2. A questo punto è possibile modificare il cubo Sales in Editor cubi. I componenti del cubo (dimensioni, misure, membri calcolati e così via) sono elencati nel riquadro a
sinistra di Editor cubi.
3. Fare clic con il pulsante destro del mouse sul nodo Membri calcolati e quindi scegliere Nuovo membro calcolato.
4. Verrà attivato Generatore membri calcolati. Le prime tre caselle consentono di definire le caratteristiche relative alla dimensione del membro calcolato: Dimensione
padre (la dimensione a cui appartiene il membro calcolato), Membro padre (il membro padre a cui è associato) e Nome membro.
5. Lasciare la casella Dimensione padre impostata su Measures. La casella Membro padre non è disponibile perché la dimensione Measures non supporta le gerarchie.
Nella casella Nome membro digitare Average price.
6. Nella parte inferiore della finestra Generatore membri calcolati sono visualizzati tutti i componenti necessari per la creazione dell'espressione del membro calcolato. Nella
casella Dati espandere la dimensione Measures e quindi MeasuresLevel. Verrà visualizzato l'elenco delle misure.
7. Selezionare la misura Store Sales e quindi trascinarla nella casella Espressione valore.
8. Sul tastierino dei numeri e degli operatori fare clic sull'operatore /. L'operatore verrà visualizzato alla fine dell'espressione nella casella Espressione valore.
9. Nella casella Dati selezionare la misura Unit Sales e trascinarla alla fine dell'espressione nella casella Espressione valore.
10. A questo punto, la definizione del membro calcolato è completata. Fare clic su OK per chiudere Generatore membri calcolati e passare a Editor cubi. Si noti che il nuovo
membro calcolato è ora disponibile nella cartella Membri calcolati nel riquadro a sinistra di Editor cubi.
11. Per salvare le modifiche, fare clic sul pulsante Salva o scegliere Salva dal menu File.
Come visualizzare i dati del membro calcolato
I membri calcolati vengono calcolati all'occorrenza, ovvero i dati risultanti dall'espressione di un membro calcolato non vengono mai archiviati, bensì vengono calcolati ogni volta
che un membro calcolato viene richiesto in un'analisi.
1. Per visualizzare i dati, selezionare la scheda Dati nella parte inferiore del riquadro a destra. Verranno visualizzati i dati. Nella griglia i dati della dimensione Measures sono
riportati nelle colonne e quelli della dimensione Customer nelle righe. Si noti che vengono visualizzate quattro colonne, ovvero le tre misure e il membro calcolato
precedentemente creato (Average Price).
2. Chiudere Editor cubi.
Menu principale
Sezione precedente | Sezione successiva
Menu principale
Sezione precedente | Sezione successiva
Creazione di proprietà del membro
Una proprietà del membro è un attributo di un membro di una dimensione e offre agli utenti finali informazioni aggiuntive sul membro.
Premessa
Le proprietà del membro si prestano a svariati utilizzi. Oltre a rendere disponibili informazioni su un membro, possono essere utilizzate nelle query per
offrire agli utenti finali ulteriori opzioni per l'analisi dei dati del cubo. Le proprietà del membro possono inoltre essere utilizzate come base dei livelli nelle
dimensioni virtuali (vedere la sezione successiva).
Per ulteriori informazioni, vedere la documentazione in linea di SQL Server.
Scenario
L'ufficio marketing desidera estendere le funzionalità di analisi del cubo Sales per analizzare i dati relativi alle vendite ai clienti in base alle
caratteristiche seguenti: sesso, stato civile, istruzione, reddito annuo, numero di figli e tessera fedeltà.
In questa sezione alla dimensione Customer verranno aggiunte sei proprietà del membro corrispondenti alle suddette caratteristiche, ovvero Gender,
Marital Status, Education, Yearly Income, Num Children At Home e Member Card. Queste proprietà qualificheranno ogni membro della dimensione
Customer.
Come creare le proprietà del membro
1.
2.
3.
4.
Nel riquadro della struttura di Analysis Manager espandere la cartella Dimensioni condivise .
Fare clic con il pulsante destro del mouse sulla dimensione Customer e quindi scegliere Modifica.
In Editor dimensioni espandere Lname. Verrà visualizzata la cartella Proprietà membro per il livello.
Nel riquadro dello schema trascinare la colonna gender dalla tabella Customer alla cartella Proprietà membro di LName.
5. Ripetere la stessa procedura per le cinque colonne seguenti: marital_status, education, yearly_income,num_children_at_home e member_card.
Sotto alla voce Lname nella cartella Proprietà membro dovrebbe essere visualizzate sei proprietà del membro, ovvero Gender, Marital Status, Education, Yearly Income,
Num Children At Home e Member Card.
6. Scegliere Salva dal menu File.
7. Chiudere Editor dimensioni.
Menu principale
Sezione precedente | Sezione successiva
Menu principale
Sezione precedente | Sezione successiva
Creazione di una dimensione virtuale
Una dimensione virtuale è una dimensione logica basata sul contenuto di una dimensione fisica. Tale contenuto può essere rappresentato da proprietà del membro esistenti nella
dimensione fisica oppure da colonne delle tabelle della dimensione fisica.
Premessa
Grazie alle dimensioni virtuali è possibile analizzare i dati del cubo in base alle proprietà dei membri della dimensione di un cubo. Il vantaggio è
rappresentato dal fatto che questo tipo di dimensione non richiede spazio su disco né tempi di elaborazione aggiuntivi.
Scenario
Dopo avere aggiunto sei proprietà del membro alla dimensione Customer (vedere la sezione precedente), verrà creata una dimensione virtuale con la
proprietà Yearly Income; questa dimensione verrà quindi aggiunta al cubo Sales.
Come creare una dimensione virtuale
1. Nel riquadro della struttura di Analysis Manager fare clic con il pulsante destro del mouse sulla cartella Dimensioni condivise, scegliere Nuova dimensione e quindi fare
clic su Procedura guidata.
2. Nella schermata iniziale di Creazione guidata dimensione fare clic su Avanti.
3. Selezionare Dimensione virtuale: proprietà del membro di un'altra dimensione e quindi fare clic su Avanti.
4. Nella schermata Selezionare la dimensione con le proprietà del membro fare clic sulla dimensione Customer e quindi su Avanti.
5. Nella schermata Selezionare i livelli per la dimensione virtuale fare clic sulla proprietà del membro Lname.Yearly Income e quindi sul pulsante Aggiungi (>). Fare
clic su Avanti.
6. Nella schermata Selezionare le opzioni avanzate assicurarsi che nessuna opzione nella casella Opzioni sia selezionata. Non è necessario impostare le opzioni avanzate
in questa fase. Fare clic su Avanti.
7. Nella schermata finale della procedura guidata digitare Yearly Income nella casella Nome dimensione.
8. Fare clic su Fine.
9. Viene attivato Editor dimensioni. Scegliere Esci dal menu File.
10. La nuova dimensione è ora inclusa nell'elenco delle dimensioni condivise.
Come aggiungere una dimensione virtuale a un cubo esistente
1. Nel riquadro della struttura di Analysis Manager fare clic con il pulsante destro del mouse sul cubo Sales nella cartella Cubi e quindi scegliere Modifica.
2. In Editor cubi fare clic con il pulsante destro su Dimensioni nel riquadro della struttura a sinistra. Scegliere Dimensioni esistenti.
3. In Gestione dimensioni selezionare la nuova dimensione Yearly Income e trascinarla nell'elenco Dimensioni cubo. Fare clic su OK
4. Chiudere Editor cubi. Fare clic su Sì quando viene richiesto di salvare il cubo.
5. Fare clic su Sì quando viene visualizzata la finestra Configura archiviazione.
6. Seguire le istruzioni visualizzate da Configurazione guidata modalità di archiviazione e selezionare le impostazioni seguenti:
1. Tipo di archiviazione dati: MOLAP
2. Opzioni di aggregazione: Miglioramento delle prestazioni 20%
3. Schermata finale: opzione per l'elaborazione immediata del cubo
7. Fare clic su Chiudi nella finestra di dialogo Elabora quando viene visualizzato il messaggio "Elaborazione completata".
Nota: è possibile utilizzare Editor cubi per analizzare in dettaglio, ovvero sezionare il cubo Sales e per visualizzare la nuova dimensione.
Menu principale
Sezione precedente | Sezione successiva
Menu principale
Sezione precedente | Sezione successiva
Aggiunta di ruoli a un cubo
I ruoli consentono di definire gli utenti o i gruppi di utenti che possono accedere ai dati di un cubo ed eseguire query su di essi. Tali ruoli si basano sugli account utente e di
gruppo definiti in Microsoft® Windows NT® 4.0 o Windows® 2000. Ogni ruolo è valido per un solo cubo e indica gli oggetti inclusi nel cubo a cui gli utenti possono accedere e il
tipo di accesso autorizzato.
Nota: l'amministratore del database non deve disporre di autorizzazioni di accesso specifiche per eseguire query sui dati tramite gli strumenti di visualizzazione di Analysis
Manager. È necessario impostare i ruoli per regolare l'accesso al cubo eseguito tramite strumenti client per l'esecuzione di query.
Premessa
I ruoli rappresentano il principale strumento per proteggere gli oggetti e i dati inclusi in un cubo. Un ruolo consente infatti di definire diversi livelli di
protezione del cubo. In base alle specifiche esigenze, sarà possibile proteggere i dati di un cubo a livello dei membri delle dimensioni, a livello delle celle
di dati oppure su entrambi i livelli.
Scenario
Dopo avere creato i cubi Sales e HR, è necessario proteggerli in modo che gli utenti dell'ufficio marketing e quelli dell'ufficio del personale accedano
esclusivamente ai dati di loro interesse. Per definire il sistema di protezione, è innanzitutto necessario creare i ruoli e quindi assegnare o rimuovere le
specifiche autorizzazioni.
In questa sezione verranno creati un ruolo per il cubo Sales, uno per il cubo HR e un ruolo Management in grado di accedere a entrambi i cubi Marketing
e HR. I ruoli Sales e HR sono ruoli dei cubi, mentre il ruolo Management è un ruolo del database.
Come creare un ruolo del cubo
I ruoli del cubo sono ruoli del database assegnati a un cubo specifico. Se il database include più cubi, è possibile creare un unico ruolo del database e assegnarlo a una
combinazione qualsiasi dei cubi disponibili nel database (vedere la sezione successiva). È inoltre possibile rimuovere un ruolo da un cubo senza eliminarlo in modo permanente
dal database.
1. Nel riquadro della struttura di Analysis Manager, sotto il database Tutorial espandere la cartella Cubi, fare clic con il pulsante destro del mouse sul cubo Sales e quindi
scegliere Gestione ruoli.
2. Verrà visualizzata la finestra di dialogo Gestione ruoli cubi nella quale è disponibile l'elenco dei ruoli esistenti per il cubo Sales.
3.
4.
5.
6.
Nella
Nella
Nella
Nella
finestra di dialogo Gestione ruoli cubi fare clic su Nuovo.
finestra di dialogo Crea ruolo cubo digitare Marketing nella casella Nome ruolo.
scheda Appartenenza fare clic su Aggiungi.
finestra di dialogo Aggiungi utenti e gruppi digitare un nome utente di rete (ad esempio, paolo) e quindi fare clic su OK.
7. Il nome utente specificato verrà visualizzato nell'elenco Utenti e gruppi nella scheda Appartenenza. Fare clic su OK
8. Il ruolo Marketing dovrebbe essere visualizzato nella tabella della finestra di dialogo Gestione ruoli cubi.
9. Fare clic su Chiudi.
10. Ripetere la stessa procedura per il cubo HR e creare un ruolo HR con il proprio nome utente.
Nota: si noti che il ruolo Marketing è incluso nell'elenco dei ruoli esistenti ma non è selezionato. Lasciarlo deselezionato.
Come creare un ruolo del database
I ruoli del database sono ruoli disponibili per l'intero database e pertanto possono essere assegnati a uno o più cubi inclusi nel database. È inoltre possibile rimuovere un ruolo da
un cubo senza eliminarlo in modo permanente dal database.
In questa sezione verrà creato un ruolo del database per i dirigenti e quindi tale ruolo verrà assegnato ai cubi Sales e HR.
1. Nel riquadro della struttura di Analysis Manager, sotto il database Tutorial fare clic con il pulsante destro del mouse su Ruoli del database e quindi scegliere Gestione
ruoli.
2. Verrà visualizzata la finestra di dialogo Gestione ruoli database nella quale è disponibile l'elenco dei ruoli esistenti nel database Tutorial (inclusi i nuovi ruoli del cubo
Marketing e HR).
3.
4.
5.
6.
Nella
Nella
Nella
Nella
finestra di dialogo Gestione ruoli database fare clic su Nuovo.
finestra di dialogo Crea ruolo database digitare Management nella casella Nome ruolo.
scheda Appartenenza fare clic su Aggiungi.
finestra di dialogo Aggiungi utenti e gruppi digitare un nome utente (ad esempio, paolo) e quindi fare clic su OK.
7. Il nome utente specificato verrà visualizzato nell'elenco Utenti e gruppi nella scheda Appartenenza.
8. Nella scheda Cubi selezionare le caselle di controllo HR e Sales. Fare clic su OK
9. Il ruolo Management dovrebbe essere visualizzato nella tabella della finestra di dialogo Gestione ruoli database.
10. Fare clic su Chiudi.
Menu principale
Sezione precedente | Sezione successiva
Menu principale
Sezione precedente | Sezione successiva
Visualizzazione dei metadati di cubi e dimensioni
I metadati sono informazioni sulle proprietà e sulla struttura dei dati, ovvero informazioni che definiscono la configurazione di oggetti quali i cubi e le dimensioni. Tali informazioni
vengono visualizzate nel riquadro a destra di Analysis Manager.
Come visualizzare i metadati del cubo Sales
1. Nel riquadro della struttura di Analysis Manager espandere la cartella Cubi.
2. Selezionare il cubo Sales.
3. Nel riquadro a destra di Analysis Manager fare clic su Metadati.
Come visualizzare i metadati di una dimensione
1. Nel riquadro della struttura di Analysis Manager espandere la cartella Dimensioni condivise.
2. Fare clic su una dimensione.
3. Nel riquadro a destra di Analysis Manager fare clic su Metadati.
La sezione Funzioni di base è terminata. Per ulteriori informazioni, passare alla sezione Analisi avanzata oppure vedere la documentazione in
linea di SQL Server.
Menu principale
Sezione precedente | Sezione successiva
Menu principale
Sezione precedente | Sezione successiva
Impostazione di rollup personalizzati e writeback per le dimensioni
La nuova versione di Microsoft® SQL Server™ 2000 Analysis Services è caratterizzata da funzioni di gestione delle dimensioni complete e flessibili, che supportano rollup
personalizzati, membri non foglia con dati, opzioni avanzate relative all'ordinamento e all'univocità, nonché operazioni writeback in ambiente multidimensionale. Per attivare
queste funzionalità, è sufficiente utilizzare le procedure guidate oppure Editor dimensioni.
Premessa
In alcuni tipi di applicazioni, ad esempio le applicazioni per l'elaborazione di budget e altre applicazioni finanziarie, è fondamentale che le dimensioni
supportino formule di rollup personalizzate. Ad esempio, è probabile che una dimensione per la gestione dei dati contabili di bilancio debba supportare
conti debitori in modo da poterli detrarre dai conti creditori tramite formule di rollup.
Nelle applicazioni per la gestione di bilanci e indici di redditività i dati vengono spesso inseriti a un livello superiore, ad esempio a livello di gruppo di
prodotti o gruppo di clienti, anziché a un livello più basso. Tali dati devono essere inseriti in aggiunta oppure in sostituzione dei normali dati di rollup. È
necessario poter operare scelte specifiche basate sulle particolari esigenze aziendali.
Per alcune dimensioni, le esigenze specifiche di un'azienda potrebbero richiedere che tutti i membri di un livello specifico o un'intera dimensione siano
univoci e/o ordinati in un modo particolare per la visualizzazione. Queste caratteristiche di ordinamento e univocità devono essere impostate sia a livello
di dimensione che di livello.
In base ai processi aziendali specifici, la struttura delle dimensioni deve essere gestita nell'ambito del modello relazionale oppure del modello
multidimensionale.
Scenario
I nuovi cubi Sales e HR sono molto apprezzati e quindi i responsabili dell'ufficio contabile desiderano creare cubi personalizzati per analizzare le spese
aziendali globali dell'anno corrente e prevedere le spese per l'anno successivo.
In questa sezione viene descritta la creazione di un cubo per la preventivazione delle spese aziendali .
Sarà innanzitutto necessario impostare una nuova dimensione Account tramite Creazione guidata dimensione e le nuove opzioni avanzate disponibili e
quindi una dimensione Scenario che consentirà di differenziare i dati effettivi da quelli previsti. Verrà infine creato ed elaborato il cubo Expense Budget.
A questo punto, alcune proprietà della dimensione Account verranno esaminate e modificate tramite Editor dimensioni.
La gerarchia della dimensione Account verrà infine modificata utilizzando Editor dimensioni.
Come impostare le proprietà avanzate tramite Creazione guidata dimensione
1. Nel riquadro della struttura di Analysis Manager, sotto il database Tutorial fare clic con il pulsante destro del mouse sulla cartella Dimensioni condivise, scegliere Nuova
dimensione e quindi fare clic su Procedura guidata.
2. Nella schermata iniziale fare clic su Avanti.
3. Nella schermata Selezionare la modalità di creazione della dimensione selezionare Padre-figlio: due colonne correlate in un'unica tabella delle dimensioni e
quindi fare clic su Avanti.
4. Nella schermata Selezionare la tabella delle dimensioni fare clic su Account e quindi su Avanti.
5. Per definire la colonna chiave figlio, nella casella Chiave del membro selezionare account_id.
6. Per definire la colonna chiave padre, nella casella Chiave padre selezionare account_parent.
7. Per definire la colonna del nome del membro, nella casella Nome del membro selezionare account_ description e quindi fare clic su Avanti.
8. Verrà visualizzata la schermata Selezionare le opzioni avanzate. Selezionare le opzioni desiderate oppure fare clic sul pulsante Seleziona tutto. Quando si seleziona
un'opzione, la relativa descrizione viene visualizzata nel campo corrispondente. Fare clic su Avanti.
Come configurare le proprietà avanzate tramite Creazione guidata dimensione
1. Nella schermata Opzioni membri con dati selezionare la casella di controllo Membri non foglia con dati associati.
2. Selezionare Membri dei dati visibili e quindi fare clic su Avanti.
3. Nella schermata Opzioni di ordinamento e univocità assicurarsi che l'opzione Ordina membri in base a sia impostata su <nome> e quindi selezionare Membri
della dimensione nella casella di riepilogo a discesa Nomi univoci in.
4. Fare clic su Avanti.
5. Nella schermata Opzioni rollup personalizzati di Creazione guidata dimensione selezionare la casella di controllo Consenti rollup personalizzati e assicurarsi che
l'opzione Rollup personalizzato con operatori sia selezionata.
6. Fare clic sul pulsante (...) accanto alla casella Colonna operatori. Verrà visualizzata la finestra di dialogo Definisci colonna membro personalizzato. Selezionare Usa
una colonna esistente e nella casella di riepilogo a discesa Colonna esistente selezionare account_rollup.
7.
8.
9.
10.
Fare clic su OK
Nella schermata Opzioni rollup personalizzati fare clic su Avanti.
Nella schermata Opzioni di writeback per la dimensione selezionare la casella di controllo Consenti writeback nella dimensione e quindi fare clic su Avanti.
Nella schermata finale digitare Account nella casella Nome dimensione. Lasciare deselezionata la casella di controllo Crea una gerarchia per la dimensione. Fare clic
su Fine.
11. Verrà attivato Editor dimensioni nel quale sarà possibile modificare la nuova dimensione Account. Selezionare la scheda Dati per visualizzare la struttura della nuova
dimensione. Espandere il membro Totale Account.
Come creare il cubo Expense Budget
1. In Editor dimensioni verrà creata una nuova proprietà del membro per questa dimensione. Selezionare la scheda Schema.
2. Nel riquadro a sinistra espandere Account id.
3. Nella scheda Schema selezionare la voce account_type dalla tabella Account e trascinarla sulla casella Proprietà membro nel riquadro della struttura. All'elenco verrà
aggiunta la nuova proprietà del membro Account Type.
4. Chiudere Editor dimensioni e quindi fare clic su Sì quando viene richiesto di salvare la dimensione.
5. La dimensione Account dovrebbe essere inclusa nell'elenco Dimensioni condivise.
6. Fare clic con il pulsante destro del mouse sulla cartella Dimensioni condivise, scegliere Nuova dimensione e quindi fare clic su Procedura guidata. Utilizzare Creazione
guidata dimensione per creare una dimensione Scenario in cui saranno incluse le varie categorie di dati (Actual, Budget, Forecast e così via). Creare questa dimensione
con le caratteristiche seguenti:
1.
2.
3.
4.
5.
Tipo di dimensione: padre-figlio
Tabella: category
Chiave del membro: category_id; Chiave padre: category_parent; Nome del membro: category_description
Opzioni avanzate: Rollup presonalizzati, Writeback
Rollup personalizzati: selezionare la casella di controllo Consenti rollup personalizzati, fare clic su Formula personalizzata definita con MDX. Fare clic
sul pulsante (...), selezionare Crea una nuova colonna e quindi assegnarle il nome Category_Formula
6. Writeback: selezionare la casella di controllo Consenti writeback nella dimensione
7. Nome: Scenario
7. Chiudere Editor dimensioni.
8. Fare clic con il pulsante destro del mouse sulla cartella Cubi, scegliere Nuovo cubo e quindi fare clic su Procedura guidata. Verrà avviata Creazione guidata cubo.
Seguire le istruzioni visualizzate sullo schermo per creare un cubo Expense Budget con le caratteristiche seguenti:
1.
2.
3.
4.
5.
Tabella dei fatti: expense_fact
Misure: amount
Dimensioni: Scenario, Account, Store, Time
Conteggio righe tabella dei fatti: Sì
Nome: Expense Budget
9. In Editor cubi scegliere Configura archiviazione dal menu Strumenti. Verrà avviata Configurazione guidata modalità di archiviazione tramite la quale sarà possibile
definire le aggregazioni e la configurazione della modalità di archiviazione. Confermare le impostazioni predefinite visualizzate nella procedura guidata e nella schermata
finale selezionare l'opzione per l'elaborazione del cubo.
10. Al termine, chiudere Editor cubi.
Come impostare le proprietà avanzate tramite Editor dimensioni
1. Nel riquadro della struttura di Analysis Manager, sotto il database Tutorial espandere la cartella Dimensioni condivise, fare clic con il pulsante destro del mouse sulla
nuova dimensione Account e quindi scegliere Modifica.
2. Viene attivato Editor dimensioni. Nel riquadro a sinistra sono visualizzati una struttura e un riquadro delle proprietà, mentre nel riquadro a destra lo schema o i dati della
dimensione. Se il riquadro delle proprietà non è visibile, visualizzarlo facendo clic sul pulsante Proprietà nell'angolo inferiore sinistro.
3. Il riquadro delle proprietà viene aggiornato ogni volta che si seleziona una voce nel riquadro della struttura. Nel riquadro della struttura fare clic su Account Id. Nel
4.
5.
6.
7.
riquadro delle proprietà vengono visualizzate le proprietà associate ai membri della dimensione Account. Selezionare la scheda Avanzate. Scorrere l'elenco delle proprietà
e visualizzare l'ultima proprietà Unary Operators. Verificare che sia impostata su True. È possibile modificare questa proprietà in qualsiasi momento facendo clic sul
pulsante (...) accanto al campo corrispondente.
Nel riquadro della struttura fare clic su Account. Nella scheda Avanzate verificare che la proprietà Members With Data sia impostata su Non-leaf data visible. Questa
proprietà è stata impostata in precedenza tramite la procedura guidata.
Nella scheda Avanzate individuare la proprietà Member Names Unique e verificare che sia impostata su True.
Individuare la proprietà Write-enabled e verificare che sia impostata su True.
Nel riquadro delle proprietà sono incluse numerose altre impostazioni che possono essere utilizzate in base alle specifiche esigenze. La procedura guidata consente di
impostare in modo semplice le proprietà più comunemente utilizzate.
Come visualizzare i dati della dimensione e modificare la gerarchia tramite Editor dimensioni
1. Nel riquadro a destra di Editor dimensioni selezionare la scheda Dati nella parte inferiore del riquadro. La gerarchia dei membri della dimensione viene visualizzata
accanto ai riquadri Proprietà membro e Formula personalizzata membro. Espandere la struttura della dimensione Account per visualizzare tutti i relativi membri.
2. Espandere il nodo Net Income e quindi fare clic su Total Expense. Se si seleziona un membro diverso nel riquadro Membri della dimensione, i valori nel riquadro
Proprietà membro verranno aggiornati corrispondentemente. Nel riquadro sono incluse due proprietà del membro, ovvero Account Type, precedentemente creata nel
primo passaggio di questa sezione dell'esercitazione, e UNARY_OPERATOR, creata tramite la procedura guidata. Entrambe le proprietà vengono aggiornate quando si
seleziona un membro diverso nel riquadro Membri della dimensione. In questo riquadro è possibile modificare l'impostazione di entrambe le proprietà per qualsiasi
membro.
3. È possibile utilizzare i comandi del menu di scelta rapida per modificare la struttura della gerarchia (rientri, spostamento verso il livello superiore o inferiore e così via),
nonché aggiungere un nuovo elemento di pari livello o un elemento figlio a un membro. Fare clic con il pulsante destro del mouse su Total Expense, scegliere Nuovo
membro e quindi fare clic su Figlio.
4. Nella finestra di dialogo Crea membro digitare Other expenses nella casella Nome membro.
5. Nella casella Chiave membro digitare 4500 e quindi fare clic su OK.
6. Trascinare il nuovo membro e rilasciarlo sotto il membro Marketing.
7. Nel riquadro Proprietà membro impostare la proprietà Account Type su Expense e non modificare l'impostazione della proprietà UNARY OPERATOR COLUMN.
8. In questo modo il modello multidimensionale è stato aggiornato utilizzando Editor dimensioni. Le modifiche sono state registrate automaticamente nel database di origine
(assicurarsi di disporre dell'autorizzazione di accesso in lettura/scrittura). Chiudere Editor dimensioni e quindi fare clic su Sì quando viene richiesto di salvare.
Menu principale
Sezione precedente | Sezione successiva
Menu principale
Sezione precedente | Sezione successiva
Definizione di calcoli avanzati
La nuova versione di Microsoft® SQL Server™ 2000 Analysis Services è caratterizzata dal completo supporto delle definizioni di calcoli a qualsiasi livello di granularità. È infatti
possibile definire i calcoli per qualsiasi membro di una dimensione oppure per una combinazione qualsiasi di celle o per una singola cella.
Nota: la funzione Celle calcolate è disponibile in Analysis Services per Microsoft® SQL Server 2000 Enterprise Edition. Se è disponibile SQL Server Standard Edition, passare alla
sezione successiva.
Premessa
In alcuni tipi di applicazioni, ad esempio le applicazioni per l'elaborazione di bilanci o altre applicazioni finanziarie, è necessario poter definire calcoli per
qualsiasi membro di una dimensione a qualsiasi livello e/o per gruppi specifici di celle selezionate. È necessario poter scegliere a quale livello definire il
calcolo (membri o celle) in base alle specifiche esigenze.
Per alcuni tipi di calcolo, le esigenze specifiche di un'azienda potrebbero richiedere la definizione di alcuni membri di una dimensione e quindi la loro
valutazione tramite una formula di calcolo. Tale formula viene quindi applicata a ogni cella contenente il membro nelle relative coordinate. Altri calcoli di
livello avanzato prevedono la valutazione tramite una formula personalizzata solo di celle specifiche del cubo o di un sottocubo specificato.
Scenario
Nella sezione precedente il cubo Expense Budget è stato elaborato e popolato con i dati relativi alle spese effettive. Per tale motivo, il cubo Expense
Budget non include dati relativi alle entrate effettive o dati previsionali.
Sarà innanzitutto necessario definire un calcolo per il membro Budget della dimensione Scenario per calcolare i dati previsionali in base ai dati effettivi.
La formula Budget verrà impostata come 110 % dei dati effettivi. La definizione di questo calcolo del membro è possibile in quanto nella sezione
precedente è stata selezionata l'opzione Formula personalizzata definita con MDX durante la creazione della dimensione Scenario.
Per avere una panoramica completa della redditività della catena di punti vendita, sarà quindi necessario recuperare le informazioni relative alle vendite
dal cubo Sales. A tale scopo, verrà definito un calcolo per le celle in corrispondenza dell'intersezione tra il membro Gross Sales della dimensione Account
e il membro Actual della dimensione Scenario. Questo calcolo utilizzerà una nuova funzione MDX (LookupCube) che consente il recupero dinamico dei
dati da un altro cubo. Questa funzione è disponibile solo in Microsoft® SQL Server 2000 Enterprise Edition.
Come impostare un calcolo a livello di membro
1. Nel riquadro della struttura di Analysis Manager, sotto il database Tutorial espandere la cartella Cubi, fare clic con il pulsante destro del mouse sul cubo Expense Budget
e quindi scegliere Visualizza dati.
2. Verrà attivato Visualizzatore cubi. Ingrandire la finestra per visualizzare tutti i dati inclusi nel cubo.
3. Tramite la funzione di trascinamento della selezione sostituire la dimensione Measures con la dimensione Scenario. Si noti che il membro Current Year's Budget non
include dati.
4. Chiudere Visualizzatore cubi.
5. Espandere la cartella Dimensioni condivise, fare clic con il pulsante destro del mouse sulla dimensione Scenario e quindi scegliere Modifica. Verrà attivato Editor
dimensioni.
6. Selezionare la scheda Dati per visualizzare la struttura della dimensione.
7. Espandere la dimensione e quindi selezionare il membro Current Year's Budget. Verrà attivato il riquadro Formula personalizzata membro.
8. Nel riquadro Formula personalizzata membro fare clic sul pulsante (...) per visualizzare la finestra di dialogo Generatore MDX.
9. Nella finestra di dialogo Generatore MDX espandere il nodo Livello 02 della struttura della dimensione Scenario e quindi trascinare la voce Current Year's Actuals nel
campo Espressione MDX. Il campo Espressione MDX verrà aggiornato in base alla definizione della chiave del membro.
10. Digitare "*1.1" alla fine dell'espressione. Fare clic su OK.
11. Salvare le modifiche. Il layout del membro Budget cambia e la formula a esso associata viene visualizzata nel riquadro Formula personalizzata membro.
12. Chiudere Editor dimensioni.
13. Espandere la cartella Cubi, fare clic con il pulsante destro del mouse su Expense Budget e quindi scegliere Visualizza dati. Verrà attivato Visualizzatore cubi.
14. Trascinare la dimensione Scenario nelle colonne per sostituire la dimensione Measures. Si noti che il membro Current Year's Budget ora include dati. Questi dati vengono
calcolati come il 110% dei dati effettivi.
15. Chiudere Visualizzatore cubi.
Come impostare un calcolo per un sottocubo o una selezione di celle
Nota: la funzione Celle calcolate è disponibile in Analysis Services per Microsoft® SQL Server 2000 Enterprise Edition. Se è disponibile SQL Server Standard Edition,
passare alla sezione successiva.
1. Nel riquadro della struttura di Analysis Manager, sotto il database Tutorial espandere la cartella Cubi, fare clic con il pulsante destro del mouse sul cubo Expense Budget
e quindi scegliere Modifica. In Editor cubi selezionare la scheda Dati per visualizzare i dati. Trascinare la dimensione Scenario nelle colonne per sostituire la dimensione
Measures. Espandere la dimensione Scenario per visualizzare i relativi quattro membri nelle colonne.
2. Fare clic con il pulsante destro del mouse sul nodo Celle calcolate nella struttura di Editor cubi e quindi scegliere Nuove celle calcolate. Verrà visualizzata la schermata
iniziale di Creazione guidata celle calcolate. Fare clic su Avanti.
3. Nella schermata Definire il sottocubo di calcolo selezionare la dimensione Account. Nella casella Set di membri selezionare Un singolo membro. Nella struttura della
dimensione visualizzata espandere la dimensione e quindi fare clic su Gross Sales.
4. Selezionare la dimensione Scenario. Nella casella Set di membri selezionare Un singolo membro. Nella struttura della dimensione visualizzata espandere la dimensione
e quindi fare clic su Current Year's Actuals.
5. Fare clic su Avanti.
6. Nella schermata Definire la condizione di calcolo (facoltativo) fare clic su Avanti.
7. Nella schermata Definire la formula di calcolo, nella casella Espressione MDX digitare: "LookUpCube("[Sales]","(Measures.[Store
Sales],"+time.currentmember.Uniquename+",Store.["+Store.currentmember.name+"])")".
8. Fare clic su Avanti.
9. Nella schermata finale digitare Gross Sales actual from the Sales cube nella casella Nome. Il nome specificato verrà utilizzato per l'oggetto in Analysis Manager. Fare
clic su Fine.
10. Si noti che il valore delle celle (Current Year's Actual, Gross Sales) è cambiato. Viene infatti visualizzato un valore derivante dalla misura Stores Sales nel cubo Sales.
Anche le celle Current Year's Budget sono state aggiornate automaticamente in base al calcolo del membro precedentemente definito.
11. Salvare le modifiche e quindi chiudere la finestra Editor cubi.
Menu principale
Sezione precedente | Sezione successiva
Menu principale
Sezione precedente | Sezione successiva
Aggiunta di dati al livello padre
Durante l'impostazione di una dimensione (come illustrato in una sezione precedente) è possibile inserire dati a qualsiasi livello. Questa è una nuova funzione di SQL Server 2000
Analysis Services.
Premessa
L'analisi di tipo top-down (dall'alto verso il basso) della pianificazione degli investimenti e della redditività rappresenta il caso tipico in cui i dati non
possono essere inseriti a livello di articolo o a livello di cliente.
Nel processo di analisi "top-down" i dirigenti pianificano il budget a livello di anno, linea di prodotti, stabilimento e/o reparto. I dati vengono quindi
assegnati a livelli più dettagliati tramite metodi di allocazione basati su indicatori aziendali specifici (risultati dell'anno precedente, metratura, fattori
stagionali e così via).
L'analisi della redditività è un caso in cui la maggior parte dei dati viene aggregata e non è nota a un livello più basso. Nell'esempio seguente le
retribuzioni vengono inserite a livello di dipendente e a livello di dirigente. Per determinare la reale redditività di un prodotto, un cliente o un punto
vendita, ogni conto del conto economico (ad esempio, le retribuzioni) deve essere scomposto al livello di prodotto, cliente e punto vendita più basso.
Anche in questo caso le regole di allocazione si basano sul modello aziendale.
In entrambi i casi i dati sono noti principalmente a un livello non foglia (leasing, investimenti hardware, retribuzioni aziendali, costi e così via).
Nell'esempio seguente le retribuzioni risultano note sia a livello foglia che a quello non foglia della dimensione Employee, mentre per la dimensione
Store risultano note solo al livello (Totale) ma non al livello Store. In una situazione reale l'allocazione deve essere impostata in modo tale che tutte le
retribuzioni vengano allocate fino al livello Store in base a fattori di allocazione significativi (quali le vendite, la metratura, il numero di clienti e così via)
per determinare la redditività dei singoli punti vendita.
Scenario
Nella sezione Funzioni di base è stato creato un cubo non ancora elaborato affinché l'ufficio del personale sia in grado di analizzare la redditività dei
dipendenti in base ai punti vendita. Nel cubo HR è inclusa una dimensione Employee nella quale i dati dei dipendenti sono correlati tramite rollup ai dati
dei rispettivi dirigenti.
L'ufficio del personale deve caricare i dati relativi alle retribuzioni per tutti i dipendenti e i dirigenti. È pertanto necessario che i dati relativi alle
retribuzioni vengano caricati in corrispondenza di ogni livello della dimensione Employee. Per consentire il caricamento dei dati al livello non foglia, verrà
utilizzata la dimensione Employee precedentemente creata insieme alla proprietà Members With Data.
In questa sezione viene descritta la procedura necessaria per consentire alla dimensione Employee di ricevere i dati dei nodi (dati dei livelli padre). Il
cubo HR verrà quindi elaborato in modo che i dati vengano caricati ai livelli padre per la dimensione Employee.
Come impostare una dimensione in modo che riceva i dati dei nodi (dati a livello non foglia)
1. Nel riquadro della struttura di Analysis Manager, sotto il database Tutorial espandere la cartella Dimensioni condivise. Fare clic con il pulsante destro del mouse sulla
dimensione Employee e quindi scegliere Modifica.
2. Verrà attivato Editor dimensioni. Fare clic su Proprietà per espandere il riquadro delle proprietà.
3. Selezionare la scheda Avanzate e quindi fare clic sulla proprietà Members With Data. La proprietà è impostata su Leaf members only. Impostarla su Non-leaf data
visible per consentire la ricezione dei dati a livello di nodo e la visualizzazione dei membri definiti dal sistema (associati a ogni nodo) che includeranno i dati del nodo.
4. Nella parte inferiore del riquadro a destra selezionare la scheda Dati, espandere il membro Totale Employee e quindi espandere il membro Sheri Nowmer. Il membro
(Sheri Nowmer data) visualizzato sotto a Sheri Nowmer è un membro visibile definito dal sistema che includerà i dati di Sheri Nowmer. Tali dati verranno aggiunti
agli altri elementi dipendenti di Sheri Nowmer.
5. Per salvare le modifiche, fare clic sul pulsante Salva o scegliere Salva dal menu File e quindi chiudere Editor dimensioni.
Come inserire i dati dei nodi nel cubo HR (dati a livello non foglia)
1. Nel riquadro della struttura di Analysis Manager, sotto il database Tutorial espandere la cartella Cubi. Fare clic con il pulsante destro del mouse sul cubo HR e quindi
scegliere Modifica.
2. In Editor cubi scegliere Elabora cubo dal menu Strumenti.
3. Quando viene richiesto di avviare Configurazione guidata modalità di archiviazione, fare clic su No. Il cubo verrà elaborato ma non verranno precalcolate le aggregazioni
durante l'elaborazione. Le query che includono livelli aggregati verranno calcolate immediatamente.
4. Nella finestra Elabora cubo - Selezionare il metodo di elaborazione fare clic su OK.
5. Verrà visualizzata la finestra di dialogo Elabora. Quando viene visualizzato il messaggio Elaborazione completata fare clic su Chiudi.
6. In Editor cubi selezionare la scheda Dati nella parte inferiore del riquadro a destra. I dati caricati verranno visualizzati nella scheda Dati. In questo caso i dati sono stati
inseriti ai livelli foglia e non foglia dalla tabella dei fatti durante l'elaborazione del cubo.
7. Espandere la dimensione Employee facendo doppio clic su Sheri Nowmer. I membri figlio (ad esempio (Sheri Nowmer data)) sottostanti un membro padre (ad
esempio Sheri Nowmer) contrassegnato da <nome_padre> data (ad esempio (Sheri Nowmer data)) sono i destinatari visibili definiti dal sistema dei dati inseriti per
il membro padre. Ad esempio, la retribuzione per il membro Sheri Nowmer è 1.824,00.) I dati inclusi in questi destinatari vengono aggregati insieme ai dati di tutti gli
altri elementi figlio per calcolare il valore padre.
8. Al termine, chiudere Editor cubi.
Menu principale
Sezione precedente | Sezione successiva
Menu principale
Sezione precedente | Sezione successiva
Creazione di un'azione
Un'azione è un'operazione inizializzata dall'utente finale su un cubo o una parte di un cubo selezionati.
Premessa
Un'azione consente di interagire con dati non strutturati e rappresenta uno strumento per richiedere informazioni complementari incluse in origini dati
esterne (RDBMS, siti Web, file server e così via).
Un amministratore di Analysis Services può definire diversi tipi di azione, ovvero righe di comando, URL, istruzioni OLE DB oppure istruzioni MDX
(Multidimensional Expressions).
Scenario
L'ufficio marketing desidera eseguire determinate operazioni sui dati inclusi nel cubo Sales creato nelle precedenti sezioni. In particolare è necessario
che, a un certo punto dell'analisi, venga stabilita una connessione Internet in modo che sia possibile cercare informazioni su un cliente specifico.
Utilizzando Creazione guidata azione disponibile in Analysis Manager sarà possibile creare un'azione e quindi visualizzare i dati del cubo per attivarla.
Nota: le procedure descritte in questa sezione prevedono la disponibilità di una connessione Internet. In caso contrario, risulterà impossibile eseguire il passaggio 2 della
procedura "Come attivare un'azione".
Come creare un'azione
1. Nel riquadro della struttura di Analysis Manager, sotto il database Tutorial espandere la cartella Cubi, fare clic con il pulsante destro del mouse sul cubo Sales e quindi
scegliere Modifica.
2. In Editor cubi fare clic con il pulsante destro del mouse sulla cartella Azioni e quindi scegliere Nuova azione.
3. Nella schermata iniziale di Creazione guidata azione fare clic su Avanti.
4. Nella schermata Seleziona destinazione selezionare Una dimensione in questo cubo nella casella di riepilogo a discesa Destinazione. Nella casella Dimensione fare
clic su Customer.
5. Fare clic su Avanti.
6. Nella schermata Seleziona tipo di azione non modificare l'elenco Tipo. Fare clic su Avanti.
7. Nella schermata Definisci sintassi azione digitare "http://search.msn.com/results.asp?q=" + Customer.currentmember.name (oppure copiare il testo dalla casella
Esempio assicurandosi di sostituire la parola Store con Customer).
8. Fare clic su Avanti.
9. Nella schermata finale digitare Customer info nella casella Nome azione. Il nome specificato verrà utilizzato per l'oggetto in Analysis Manager. Fare clic su Fine.
10. Salvare le modifiche e quindi chiudere Editor cubi.
Come attivare un'azione
1. Nel riquadro della struttura di Analysis Manager, sotto il database Tutorial espandere la cartella Cubi, fare clic con il pulsante destro del mouse sul cubo Sales e quindi
scegliere Visualizza dati.
2. Per rendere più facile l'esecuzione dei passaggi successivi, è possibile ingrandire la finestra di Visualizzatore cubi. Fare doppio clic su USA, WA e quindi su Redmond.
Fare clic con il pulsante destro del mouse su Abbey e quindi scegliere Customer Info. Verrà avviato il browser predefinito e quindi eseguita una ricerca relativa al cliente
Abbey. Selezionare altri clienti e attivare nuovamente l'azione.
3. Chiudere Visualizzatore cubi.
Menu principale
Sezione precedente | Sezione successiva
Menu principale
Sezione precedente | Sezione successiva
Drill-through
Grazie al drill-through è possibile recuperare da un sistema di origine le transazioni tramite le quali sono stati creati i dati di riepilogo in Analysis Services.
Premessa
Un database OLAP consente di analizzare in dettaglio, ovvero sezionare i dati di riepilogo. I dati disponibili nei sistemi OLAP vengono riepilogati a partire
dalle transazioni incluse nel database relazionale di origine. I dati di riepilogo nei sistemi OLAP risultano utili per l'esecuzione di analisi e per
l'individuazione di informazioni specifiche quali le tendenze, le eccezioni, gli errori e così via. Quando vengono individuati un errore, una tendenza o
un'eccezione, è possibile eseguire il drill-down fino al livello della transazione per trovare i dati di origine che hanno generato tale condizione. Questa
funzione consente di ottenere una totale integrazione tra i database relazionali e quelli multidimensionali. È infatti possibile visualizzare e analizzare i
dati di entrambi i tipi di database in un unico ambiente client.
Scenario
L'ufficio marketing desidera effettuare un'analisi di tipo "top-down" su punti vendita e clienti e quindi avere la possibilità di eseguire il drill-down fino al
livello della transazione nel database relazionale.
In questa sezione verrà attivato il drill-through per il cubo Sales per consentire la visualizzazione dei dati e l'esecuzione del drill-down fino al livello della
transazione.
Come attivare il drill-through per un cubo
1. Nel riquadro della struttura di Analysis Manager, sotto il database Tutorial espandere la cartella Cubi, fare clic con il pulsante destro del mouse sul cubo Sales e quindi
scegliere Modifica.
2. In Editor cubi scegliere Opzioni drill-through dal menu Strumenti.
3. Nella finestra di dialogo Opzioni drill-through cubo selezionare la casella di controllo Consenti drill-through.
4. Fare clic su Seleziona tutto e quindi su OK.
5. Salvare e quindi chiudere Editor cubi.
Come assegnare i diritti per il drill-through a un ruolo
1. Nel riquadro della struttura di Analysis Manager, sotto il database Tutorial espandere la cartella Cubi, fare clic con il pulsante destro del mouse sul cubo Sales e quindi
scegliere Gestione ruoli.
2. Verrà visualizzata la finestra di dialogo Gestione ruoli cubi nella quale è disponibile l'elenco dei ruoli esistenti per il cubo Sales.
3. Nella finestra di dialogo Gestione ruoli cubi fare clic sul ruolo Management e quindi fare clic sul pulsante (...) nella colonna Drill-through. In alternativa, è possibile fare
clic su Modifica.
4. Verrà visualizzata la finestra di dialogo Modifica ruolo cubo. Selezionare la casella di controllo Consenti drill-through.
5. Fare clic su OK
6. Nella tabella della finestra di dialogo Gestione ruoli cubi il drill-through risulterà attivato (Enabled) per il ruolo Management.
7. Chiudere Gestione ruoli cubi.
Come eseguire il drill-down fino al sistema di origine tramite Analysis Manager
1. Nel riquadro della struttura di Analysis Manager, sotto il database Tutorial espandere la cartella Cubi, fare clic con il pulsante destro del mouse sul cubo Sales e quindi
scegliere Visualizza dati.
2. I dati riepilogati del cubo verranno visualizzati in Visualizzatore cubi. Espandere il livello Country facendo doppio clic sui livelli USA, WA e REDMOND. Per ottenere una
maggiore leggibilità, è possibile ingrandire la finestra di Visualizzatore cubi. Fare clic con il pulsante destro del mouse sull'importo unitario di vendita (unit sales) per la
voce Abbey e scegliere Drill-through.
3. Nella finestra di dialogo Dati drill-through vengono visualizzate le transazioni del sistema di origine che hanno generato il valore di questa cella in Analysis Services.
4. Chiudere la finestra di dialogo Dati drill-through.
5. Chiudere Visualizzatore cubi.
Menu principale
Sezione precedente | Sezione successiva
Menu principale
Sezione precedente | Sezione successiva
Attivazione di una connessione Internet remota
In Microsoft® SQL Server™ 2000 Analysis Services è possibile stabilire una connessione al server tramite il protocollo TCP/IP o HTTP.
Premessa
Poiché i cubi OLAP vengono spesso implementati in numerosi settori di un'azienda, l'accesso ai dati senza limitazioni geografiche o di tempo diventa un
fattore di importanza strategica. Analysis Services consente agli utenti finali che utilizzano uno strumento client che supporta Servizio PivotTable® (il
componente client di Analysis Services) di accedere ai database e ai cubi di Analysis Server tramite un firewall utilizzando una connessione Internet.
Questa funzione non richiede impostazioni aggiuntive in Analysis Manager in quanto è attivata per impostazione predefinita.
Scenario
Per i dipendenti dell'ufficio marketing è necessario avere la possibilità di accedere ai dati in modalità remota quando visitano filiali e punti vendita
dislocati in aree geografiche diverse. In questa sezione viene descritto come stabilire una connessione da un'applicazione client (in questo esempio
Microsoft Excel 2000) a un server utilizzando una stringa di connessione HTTP.
Come connettersi a un cubo da Excel tramite HTTP
L'esercizio illustrato in questa sezione richiede che nella workstation in uso sia installato Microsoft Office 2000 e che nel computer a cui si desidera accedere sia installato e in
esecuzione Microsoft Internet Information Services (IIS). Il file Msolap.asp file deve essere inoltre disponibile nella cartella C:\inetpub\wwwroot dello stesso computer (è possibile
copiare questo file dalla cartella C:\Programmi\Microsoft Analysis Services\Bin\). È inoltre necessario conoscere il nome o l'indirizzo TCP/IP del computer a cui si desidera
accedere.
1. Avviare Microsoft Excel.
2. Quando viene visualizzato un foglio di lavoro vuoto, scegliere Rapporto tabella pivot e grafico pivot dal menu Dati.
3. Viene visualizzata la prima schermata di Creazione guidata Tabella pivot e grafico pivot. Fare clic su Origine dati esterna e quindi su Avanti.
4. Nella seconda schermata fare clic su Estrai dati.
5. Verrà visualizzata la finestra di dialogo Scegli origine dati. Selezionare la scheda Cubi OLAP. Assicurarsi che la voce <Nuova origine dati> sia selezionata e quindi
fare clic su OK.
6. Verrà visualizzata la finestra di dialogo Crea origine dati. Nella casella Quale nome si desidera assegnare all'origine dati? digitare Remote internet connection
to Sales.
7. Nella casella Selezionare un provider OLAP per il database a cui accedere fare clic su Provider Microsoft OLE DB per OLAP Services 8.0. Fare clic su Connetti.
8. Verrà visualizzata la finestra di dialogo Connessione multidimensionale. Digitare HTTP://Localhost oppure HTTP:// indirizzo TCP/IP o nome server. In questo
modo viene stabilita una connessione Internet ad Analysis Server. Fare clic su Avanti.
9. Viene visualizzato l'elenco dei database disponibili in Analysis Server. Selezionare il database Tutorial e quindi fare clic su Fine.
10. Nella finestra di dialogo Crea origine dati fare clic su Sales nella casella di riepilogo a discesa Selezionare il cubo contenente i dati desiderati e quindi fare clic su
OK.
11. Nella finestra di dialogo Scegli origine dati fare clic su OK.
12. Nella seconda schermata della procedura guidata fare clic su Avanti e quindi su Fine.
13. Viene visualizzato il foglio di lavoro di Excel nel quale sarà possibile trascinare le dimensioni nelle colonne e nelle righe per analizzare i dati tramite una connessione
Internet.
La sezione Analisi avanzata è terminata. Per ulteriori informazioni, passare alla sezione Data mining oppure vedere la documentazione in linea di
SQL Server.
Menu principale
Sezione precedente | Sezione successiva
Menu principale
Sezione precedente | Sezione successiva
Creazione di un modello di data mining di tipo OLAP con l'algoritmo
Microsoft Decision Trees
Un modello di data mining è un modello che include tutte le impostazioni necessarie per l'esecuzione di un'attività di data mining specifica.
Premessa
Le operazioni di data mining risultano particolarmente utili per l'individuazione ed evidenziazione di modelli nascosti all'interno di
un cubo specifico. A causa della costante e rapida crescita dei dati inclusi nel cubo, può risultare difficile trovare le informazioni
desiderate manualmente. Grazie agli algoritmi di data mining disponibili è possibile individuare automaticamente i modelli e
analizzare i dati in modo interattivo. L'amministratore può configurare un modello di data mining in Analysis Services che verrà
utilizzato per eseguire il training dei dati. L'utente potrà quindi utilizzare uno strumento client di altri produttori per eseguire
analisi avanzate sui dati sottoposti a training.
Scenario
L'ufficio marketing desidera migliorare il livello di soddisfazione e fidelizzazione dei clienti. A tale scopo vengono intraprese due
iniziative. Il programma delle tessere fedeltà verrà ridefinito in modo da offrire ai clienti servizi migliori e in grado di soddisfare al
meglio le loro aspettative. A tutti i clienti verrà inoltre inviata una pubblicazione settimanale contenente buoni sconto per
incoraggiarli a visitare i punti vendita FoodMart.
Per ridefinire il programma delle tessere fedeltà, l'ufficio marketing desidera analizzare le transazioni di vendita correnti e
individuare i modelli esistenti tra le diverse informazioni demografiche dei clienti (stato civile, reddito annuo, numero di figli e così
via) e il tipo di tessera che hanno richiesto. Grazie a questa analisi le tessere verranno ridefinite in base alle specifiche
caratteristiche dei clienti che le hanno richieste.
In questa sezione verrà creato un modello di data mining per eseguire il training dei dati del cubo Sales e si utilizzerà l'algoritmo
Microsoft Decision Trees per individuare i modelli di scelta delle tessere fedeltà dei clienti. La dimensione Customer verrà
impostata come dimensione del case (sottoposta all'operazione di data mining) e le informazioni della proprietà del membro
Member_Card verranno utilizzate dall'algoritmo di data mining per l'identificazione dei modelli. Verrà quindi selezionato l'elenco
delle caratteristiche demografiche in base alle quali l'algoritmo determinerà i modelli, ovvero stato civile, reddito annuo, numero
di figli e istruzione. Il modello verrà infine sottoposto a training per consentire la visualizzazione della struttura e l'analisi dei
modelli individuati. In base alle informazioni rilevate, l'ufficio marketing sarà in grado di adottare un programma di tessere fedeltà
più adatto ai tipi di clienti che hanno richiesto i vari tipi di tessera.
Come creare un modello di data mining per l'individuazione di modelli relativi ai clienti
1. Nel riquadro della struttura di Analysis Manager espandere la cartella Cubi, fare clic con il pulsante destro del mouse sul cubo Sales e quindi
scegliere Nuovo modello di data mining.
2. Verrà avviata Creazione guidata modello di data mining. Nella schermata Selezionare la tecnica di data mining selezionare Microsoft
Decision Trees nella casella di riepilogo a discesa Tecnica. Fare clic su Avanti.
3. Nella schermata Selezionare il case selezionare Customer nella casella Dimensione. Nella casella Livello assicurarsi che la voce Lname sia
selezionata. Fare clic su Avanti.
4. Nella schermata Selezionare l'entità stimata selezionare Una proprietà del membro del livello del case e quindi selezionare Member
Card nella casella Proprietà membro.
5. Fare clic su Avanti.
6. Nella schermata Selezionare i dati di training scorrere la dimensione Customer e deselezionare le caselle di controllo Country, State
Province e City (non è necessario determinare i modelli relativi ai clienti con livelli aggregati ma solo a livello di singolo cliente). Fare clic su
Avanti.
7. Nella schermata Creare una dimensione e un cubo virtuale (facoltativo) digitare Customer Patterns nella casella Nome dimensione e
quindi nella casella Nome cubo virtuale digitare Trained Cube. Fare clic su Avanti.
8. Nella schermata finale digitare Customer patterns discovery nella casella Nome modello. Assicurarsi che l'opzione Salva ed elabora
adesso sia selezionata. Fare clic su Fine.
Nota: l'elaborazione del modello di data mining può richiedere tempi lunghi.
9. Nella finestra visualizzata è possibile osservare lo stato di avanzamento dell'elaborazione del modello. Al termine dell'elaborazione verrà
visualizzato il messaggio "Elaborazione completata". Fare clic su Chiudi.
Come interpretare la struttura decisionale relativa ai clienti
1. Editor modelli di data mining di tipo OLAP consente di modificare le proprietà del modello oppure di visualizzarne i risultati. Ingrandire la finestra
Editor modelli di data mining di tipo OLAP.
2. Nel riquadro a destra è visualizzata la struttura decisionale che è composta da quattro aree. Il riquadro Dettagli contenuto (1) nella parte
centrale rappresenta la parte della struttura decisionale selezionata. Il riquadro Visualizzatore (2) rappresenta la vista completa della struttura.
In quest'area è possibile selezionare una parte diversa della struttura. Nel riquadro Attributi (3) vengono visualizzate le informazioni sugli
attributi, in formato di valori numerici (scheda Totali) oppure in formato grafico (scheda Istogramma), mentre nel riquadro Percorso del nodo
(4) viene visualizzato il nodo selezionato.
3. Nell'area della struttura decisionale del riquadro Dettagli contenuto il colore rappresenta la densità dei case (nell'esempio la densità dei clienti).
Più scuro è il colore, maggiore è il numero di case inclusi nel nodo. Fare clic sul nodo Totale. È nero perché rappresenta il 100% dei (7632)
case. 7632 rappresenta il numero di clienti attivi nel 1998, ovvero clienti per i quali sono state registrate transazioni nel cubo Sales. Risulta
inoltre che non tutti i clienti sono stati attivi nel 1998, perché sono presenti solo 7632 case rispetto ai 9991 clienti inclusi nel livello Lname della
dimensione Customer.
4. Nel riquadro Attributi viene evidenziato che per il nodo Totale il 55,83% di tutti i case (4263 case) è propenso a scegliere il tipo di tessera
"Bronze", l'11,50% il tipo "Golden", il 23,32% il tipo "Normal" e il 9,34% il tipo "Silver". È possibile ridimensionare la colonna Probabilità della
scheda Totali nel riquadro Attributi se le percentuali non risultano visibili.
5. Questi valori percentuali variano se viene selezionato un nodo diverso della struttura. Per individuare quali clienti sceglieranno con maggiore
probabilità la tessera di tipo "Golden", sarà necessario ridisegnare la struttura per evidenziare la densità più alta per tale tipo di tessera.
Nell'angolo inferiore destro selezionare Golden dalla casella di riepilogo a discesa Colore struttura basato su. Nella struttura verrà visualizzato
uno schema di colori diverso. Si noti che il nodo Customer.Lname.Yearly Income = $150K+ è caratterizzato da una densità più alta rispetto
a qualsiasi altro nodo.
6. Il primo livello della struttura è determinato dalla proprietà yearly income. L'organizzazione della struttura viene definita dall'algoritmo in base
all'importanza della proprietà nell'output. Ciò significa che la proprietà yearly income è il fattore più importante per la determinazione del tipo
di tessera che un cliente sceglierà con maggiore probabilità. Selezionare il nodo Customer.Lname.Yearly Income = $150K+. Nel riquadro
Attributi risulta che, con un reddito più alto, è probabile che il 45,09% di clienti scelga la tessera di tipo "Golden". Questa percentuale è molto
più alta rispetto al nodo Totale (11,50%). Si noti come queste percentuali cambiano durante un'analisi più approfondita della struttura.
7. Fare doppio clic sul nodo Customer.Lname.Yearly Income = $150K+. Nella struttura viene visualizzata solo la sottostruttura sottostante il
nodo Customer.Lname.Yearly Income = $150K+. Selezionare il nodo Customer.Lname.Marital Status = M. Nel riquadro Percorso del
nodo viene visualizzata la definizione completa delle caratteristiche del cliente incluso in questo nodo, ovvero i clienti sposati con un reddito
maggiore di $150.000. Nel riquadro Attributi risulta che una percentuale più alta (81,05%) di clienti rispetto al livello precedente (45,09%)
sceglierà probabilmente la tessera di tipo "Golden".
8. A questo punto è possibile tornare al livello superiore per eseguire un'analisi diversa finalizzata all'individuazione dei clienti che con maggiori
probabilità sceglieranno la tessera di tipo "Normal". Per tornare al nodo superiore, fare clic sulla riga a sinistra del nodo
Customer.Lname.Yearly Income = $150K+ (metodo 1) oppure utilizzare il riquadro Visualizzatore per passare al livello superiore della
struttura (metodo 2).
9. Selezionare Normal nella casella di riepilogo a discesa Colore struttura basato su. Il colore dei nodi della struttura viene aggiornato e il nodo
Customer.Lname.Yearly Income = $150K+ è molto chiaro a indicare che la probabilità che questi clienti scelgano una tessera "Normal" è
molto bassa. Si noti, invece, che il nodo Customer.Lname.Yearly Income = $10K $30K è molto scuro. Ciò significa che la probabilità che
questi clienti scelgano una tessera "Normal" è molto alta. Nel riquadro Attributi risulta che il 91,92% dei clienti compresi nell'intervallo di reddito
annuo specificato sceglieranno una tessera "Normal". Dalla struttura risulta inoltre chiaro che per questo nodo non è disponibile alcun altro tipo
di analisi. Ciò significa che il reddito è l'unico fattore che determina la probabilità che un cliente scelga una tessera "Normal" in questo ramo della
struttura.
10. A questo punto è possibile visualizzare altri rami della struttura e analizzare le probabilità con cui i clienti sceglieranno un tipo di tessera rispetto
a un altro. L'ufficio marketing potrà utilizzare queste informazioni per determinare le caratteristiche dei clienti che con maggiore probabilità
sceglieranno un tipo specifico di tessera. In base a queste caratteristiche (reddito, numero di figli, stato civile e così via) i servizi e i programmi
potranno essere ridefiniti in modo da soddisfare al meglio le esigenze dei clienti.
11. Al termine dell'analisi della struttura decisionale, chiudere Editor modelli di data mining di tipo OLAP.
Menu principale
Sezione precedente | Sezione successiva
Menu principale
Sezione precedente | Sezione successiva
Visualizzazione della dimensione e del cubo virtuale del modello di
data mining di tipo OLAP
Le dimensioni e i cubi virtuali di data mining sono due oggetti associati creati durante la creazione di un modello di data mining di tipo OLAP
tramite l'algoritmo Microsoft Decision Trees.
Premessa
I modelli di data mining di tipo OLAP consentono di creare una dimensione di data mining e un cubo virtuale. La dimensione
di data mining è composta dai nodi della struttura decisionale organizzati in base a una gerarchia simile alla struttura
decisionale stessa. Questa dimensione viene quindi aggiunta al cubo utilizzato per la stima del modello di data mining in un
cubo virtuale. Il cubo virtuale consente all'utente di visualizzare i dati inclusi nel cubo originale relativi a un nodo specifico
della struttura decisionale, ovvero visualizza informazioni dettagliate sui singoli nodi della struttura decisionale, ad esempio
i clienti appartenenti al nodo selezionato, il tipo di prodotti acquistati, i punti vendita presso cui effettuano gli acquisti e così
via.
Scenario
Grazie alle informazioni risultanti dal modello di data mining è possibile ridefinire il programma relativo alle tessere fedeltà.
A questo punto l'ufficio marketing desidera raccogliere altre informazioni su questi clienti, ad esempio la loro distribuzione
geografica, i tipi di prodotti acquistati e così via.
In questa sezione verrà analizzata la dimensione di data mining creata nella sezione precedente durante la definizione del
modello di data mining di tipo OLAP. Verrà quindi visualizzato il cubo virtuale, anch'esso creato durante la definizione del
modello di data mining. Ciò consentirà all'ufficio marketing di raccogliere informazioni demografiche e sul modello di
acquisto dei prodotti per ogni nodo della struttura decisionale.
Come visualizzare la dimensione virtuale di data mining
1. Nel riquadro della struttura di Analysis Manager espandere la cartella Dimensioni condivise, fare clic con il pulsante destro del mouse sulla
dimensione Customer Patterns e quindi scegliere Visualizza dati della dimensione.
2. Verrà attivato Visualizzatore dimensioni. Espandere il membro della dimensione Totale.
3. Selezionare il membro Customer.Lname.Yearly Income = $150K+. Nel riquadro Formula personalizzata membro viene visualizzata la
formula MDX che definisce il nodo.
4. È possibile espandere ulteriormente la dimensione per analizzare le proprietà del nodo. Al termine, fare clic su Chiudi.
Come visualizzare il cubo virtuale di data mining
1. Nel riquadro della struttura di Analysis Manager espandere la cartella Cubi, fare clic con il pulsante destro del mouse sul cubo Trained
Cube e quindi scegliere Visualizza dati.
2. Verrà attivato Visualizzatore cubi. Ingrandire la finestra.
3. Trascinare la dimensione Customer Patterns sulla casella MeasuresLevel per sostituire la dimensione Measures con la dimensione
Customer Patterns.
4. Espandere la dimensione Customer facendo doppio clic su USA -> WA -> Redmond (in questo ordine). Verranno visualizzati tutti i
clienti nell'area di Redmond.
5. Espandere la dimensione Customer Patterns facendo doppio clic su Level01. Verrà visualizzato il primo livello della dimensione Customer
Patterns.
6. Chiudere Visualizzatore cubi.
Menu principale
Sezione precedente | Sezione successiva
Menu principale
Sezione precedente | Sezione successiva
Creazione di un modello di data mining di tipo OLAP con l'algoritmo
Microsoft Clustering
Un modello di data mining è un modello che include tutte le impostazioni necessarie per l'esecuzione di un'attività di data mining specifica.
Premessa
Le operazioni di data mining risultano particolarmente utili per l'individuazione ed evidenziazione di modelli nascosti all'interno di
un cubo specifico. A causa della costante e rapida crescita dei dati inclusi nel cubo, può risultare difficile trovare le informazioni
desiderate manualmente. Grazie agli algoritmi di data mining disponibili è possibile individuare automaticamente i modelli e
analizzare i dati in modo interattivo. L'amministratore può configurare un modello di data mining in Analysis Services che verrà
utilizzato per eseguire il training dei dati. L'utente potrà quindi utilizzare uno strumento client di altri produttori per eseguire
analisi avanzate sui dati sottoposti a training.
Scenario
L'ufficio marketing desidera migliorare il livello di soddisfazione e fidelizzazione dei clienti. A tale scopo vengono intraprese due
iniziative. Il programma delle tessere fedeltà verrà ridefinito in modo da offrire ai clienti servizi migliori e in grado di soddisfare al
meglio le loro aspettative. A tutti i clienti verrà inoltre inviata una pubblicazione settimanale contenente buoni sconto per
incoraggiarli a visitare i punti vendita FoodMart.
Nella sezione precedente è stato utilizzato l'algoritmo Microsoft Decision Trees per ridefinire il programma relativo alle tessere
fedeltà.
Per una migliore definizione del progetto della pubblicazione settimanale contenente buoni sconto, l'ufficio marketing desidera
suddividere la clientela in tre categorie in quanto dispone di fondi per la creazione di tre versioni diverse della pubblicazione
settimanale. Sarà pertanto necessario eseguire altri processi di data mining sui dati relativi alle vendite per identificare i tre
gruppi di clienti. In base alle caratteristiche di questi gruppi sarà possibile individuare il tipo di buoni sconto più appropriato da
inserire in ogni versione della pubblicazione e determinare a quale categoria di clienti dovrà essere inviata una versione specifica
del settimanale.
In questa sezione verrà creato un secondo modello di data mining che utilizza l'algoritmo Microsoft Clustering per suddividere la
clientela in tre categorie. La dimensione Customer verrà impostata come dimensione del case (sottoposta ad analisi) e le
informazioni della misura Store Sales verranno utilizzate dall'algoritmo di data mining per suddividere la dimensione Customer.
Verrà selezionato l'elenco di caratteristiche demografiche che l'algoritmo utilizzerà per la definizione di ogni categoria di clienti
(stato civile, reddito annuo, numero di figli, istruzione e così via). Il modello verrà infine sottoposto a training in modo da
consentire la visualizzazione dei dati sottoposti a training e l'analisi delle tre categorie di clienti risultanti. In base alle proprietà
demografiche di ogni categoria di clienti, l'ufficio marketing sceglierà l'elenco di buoni sconto da inserire in ogni versione della
pubblicazione.
Come creare un modello di data mining per suddividere la clientela in segmenti logici
1. Nel riquadro della struttura di Analysis Manager espandere la cartella Cubi, fare clic con il pulsante destro del mouse sul cubo Sales e quindi
scegliere Nuovo modello di data mining.
2. Nella schermata Selezionare la tecnica di data mining di Creazione guidata modello di data mining fare clic su Microsoft Clustering nella
casella Tecnica. Fare clic su Avanti.
3. Nella schermata Selezionare il case selezionare Customer nella casella Dimensione. Nella casella Livello assicurarsi che la voce Lname sia
selezionata. Fare clic su Avanti.
4. Nella schermata Selezionare i dati di training deselezionare le caselle di controllo Country, State Province e City della dimensione
Customer (non è necessario utilizzare i livelli di riepilogo per segmentare la clientela). Nella dimensione Misure selezionare solo Store Sales.
Fare clic su Avanti.
5. Nella schermata finale digitare Customer segmentation nella casella Nome modello. Selezionare Salva ma non elaborare adesso. Fare clic
su Fine.
6. Editor modelli di data mining di tipo OLAP consente di modificare le proprietà del modello oppure di visualizzarne i risultati.
7. Nella parte sinistra dell'editor (riquadro delle proprietà) sostituire 10 con 3 nella casella Cluster Count.
8. Salvare le modifiche.
9. Scegliere Elabora modello di data mining dal menu Strumenti.
Nota: l'elaborazione del modello di data mining può richiedere tempi lunghi.
10. Nella finestra Elabora è possibile osservare lo stato di avanzamento dell'elaborazione del modello. Al termine dell'elaborazione verrà visualizzato
il messaggio "Elaborazione completata". Fare clic su Chiudi.
Come interpretare le informazioni incluse in ogni gruppo (segmento Customer)
1. Viene nuovamente visualizzato Editor modelli di data mining di tipo OLAP. Nel riquadro a destra è visualizzata la struttura di segmentazione.
L'area a destra è composta da quattro riquadri. Il riquadro Dettagli contenuto (1) nella parte centrale rappresenta la parte della struttura di
segmentazione selezionata. Il riquadro Visualizzatore (2) rappresenta la vista completa della struttura. In quest'area è possibile selezionare una
parte diversa della struttura. Nel riquadro Attributi (3) vengono visualizzate le informazioni sugli attributi, in formato di valori numerici (scheda
Totali) oppure in formato grafico (scheda Istogramma), mentre nel riquadro Percorso del nodo (4) viene visualizzato il nodo selezionato.
2. Nell'area della struttura di segmentazione del riquadro Dettagli contenuto il colore rappresenta la densità dei case (nell'esempio la densità dei
clienti). Più scuro è il colore, maggiore è il numero di case inclusi nel nodo. Fare clic sul nodo Modello di cluster. È nero perché rappresenta il
100% dei case (clienti).
3. Fare clic su Cluster 1. Nel riquadro Attributi vengono visualizzati un elenco a discesa e una griglia. L'elenco a discesa consente di selezionare
una caratteristica demografica del cliente specifica, mentre nella griglia viene visualizzata la ripartizione dei clienti nel cluster in base ai diversi
valori della caratteristica demografica selezionata.
4. Per Cluster 1 selezionare Customer.Lname.Marital Status nella casella di riepilogo a discesa Set di attributi del nodo e quindi passare alla
griglia degli attributi. Cluster 1 è composto da 2878 case distribuiti, per quanto riguarda la caratteristica Marital Status, nel modo seguente: il
21,12% è sposato e il rimanente 78,88% non è sposato.
5. Si proceda ora a un'analisi degli stessi 2878 case da una prospettiva diversa. Nella casella di riepilogo a discesa Set di attributi del nodo
selezionare Customer.Lname.Yearly Income. La distribuzione nella griglia indica che lo 0% è compreso nell'intervallo $10K-$30K, il 41,62%
nell'intervallo $30K-$50K e il 24,01% nell'intervallo $50K-$70K. Ciò indica che oltre il 65% di questo cluster è compreso nell'intervallo dei redditi
intermedi ($30K-$70K).
6. Cluster 1 è pertanto composto principalmente da clienti con reddito medio e non sposati. Selezionare Customer.Lname.Num Children At
Home dall'elenco. Questo gruppo è caratterizzato da una media di 0 figli. Questa operazione consente di visualizzare una media anziché una
ripartizione in quanto il campo Num of Children at Home nel database di origine include valori continui. Quando l'algoritmo rileva che i dati di
origine sono qualificati con valori discreti, viene visualizzata la ripartizione con tali valori. Quando invece rileva che sono qualificati con valori
continui (numeri non predefiniti), viene calcolata e visualizzata la media.
7. Nella casella Set di attributi del nodo selezionare Measures.Stores Sales. Nella griglia verranno visualizzate le vendite medie per cliente,
ovvero $72,42, per Cluster 1.
8. A questo punto l'ufficio marketing sa che Cluster 1 è composto principalmente da clienti con reddito medio e non sposati (Single), che non
hanno figli a carico e che spendono ogni anno in media $72,42 presso i punti vendita FoodMart. In base a questi dati sarà possibile determinare
quali buoni sconto inserire nella pubblicazione settimanale. È inoltre possibile analizzare la struttura per individuare le caratteristiche dei clienti
inclusi in Cluster 2 e Cluster 3.
9. Al termine dell'analisi degli altri cluster, chiudere Editor modelli di data mining di tipo OLAP.
Menu principale
Sezione precedente | Sezione successiva
Menu principale
Sezione precedente | Sezione successiva
Creazione di un modello di data mining di tipo relazionale con
l'algoritmo Microsoft Decision Trees
Un modello di data mining è un modello che include tutte le impostazioni necessarie per l'esecuzione di un'attività di data mining specifica.
Premessa
Le operazioni di data mining risultano particolarmente utili per l'individuazione ed evidenziazione di modelli nascosti all'interno di
una tabella relazionale. A causa della costante e rapida crescita dei dati inclusi nel database, può risultare difficile trovare le
informazioni desiderate manualmente. Grazie agli algoritmi di data mining disponibili è possibile individuare automaticamente i
modelli più significativi. Le funzioni di data mining vengono spesso utilizzate per definire liste di distribuzione oppure prevedere
l'azione successiva di un cliente all'interno di un sito Web. L'amministratore può configurare un modello di data mining in Analysis
Services che verrà utilizzato per eseguire il training dei dati. L'utente potrà quindi utilizzare uno strumento client di altri produttori
per eseguire analisi avanzate sui dati sottoposti a training.
Scenario
Il personale dell'ufficio marketing ha ormai familiarizzato con le tecniche di data mining e dopo avere scoperto che nel data
warehouse è disponibile una grande quantità di informazioni non inserite nel cubo, desidera analizzare queste informazioni
dettagliate per scoprire eventuali aspetti interessanti sui comportamenti di acquisto dei clienti.
In questa sezione verrà creato un modello di data mining di tipo relazionale tramite l'algoritmo Microsoft Decision Trees per
analizzare i dati del data warehouse.
Come creare un modello di data mining per l'individuazione di modelli relativi ai clienti
1. Nel riquadro della struttura di Analysis Manager fare clic con il pulsante destro del mouse sulla cartella Modelli di data mining e quindi scegliere
Nuovo modello di data mining.
2. Verrà avviata Creazione guidata modello di data mining. Nella schermata iniziale di Creazione guidata modello di data mining fare clic su Avanti.
3. Nella schermata Selezionare il tipo di origine fare clic su Dati relazionali. Fare clic su Avanti.
4. Nella schermata Selezionare le tabelle del case fare clic su I dati sono contenuti in una singola tabella. Nella casella Tabelle disponibili
selezionare Customer. Fare clic su Avanti.
5. Nella schermata Selezionare la tecnica di data mining selezionare Microsoft Decision Trees nella casella di riepilogo a discesa Tecnica. Fare
clic su Avanti.
6. Nella schermata Selezionare la colonna chiave fare clic su customer_id nella casella Colonna chiave del case. Fare clic su Avanti.
7. Nella schermata Selezionare le colonne di input e stimabili selezionare le colonne seguenti e quindi spostarle nella casella Colonne stimabili
utilizzando il pulsante >: marital_status, yearly_income, num_children_at_home, total_children, education, member_card,
occupation, houseowner, num_cars_owned.
8. Queste colonne verranno inoltre utilizzate come colonne di input. Selezionare le stesse colonne e spostarle nella casella Colonne di input
utilizzando il pulsante > accanto alla casella Colonne di input. Fare clic su Avanti.
9. Nella schermata finale digitare Advanced customer patterns discovery nella casella Nome modello. Assicurarsi che l'opzione Salva ed
elabora adesso sia selezionata. Fare clic su Fine.
Nota: l'elaborazione del modello di data mining può richiedere tempi lunghi.
10. Nella finestra Elabora è possibile osservare lo stato di avanzamento dell'elaborazione del modello. Al termine dell'elaborazione verrà visualizzato il
messaggio "Elaborazione completata". Fare clic su Chiudi.
Come interpretare la struttura decisionale relativa ai clienti
1. Editor modelli di data mining di tipo relazionale consente di modificare le proprietà del modello oppure di visualizzarne i risultati. Ingrandire la
finestra Editor modelli di data mining di tipo relazionale.
2. Selezionare la scheda Contenuto nella parte inferiore del riquadro a destra.
3. Verrà visualizzata la struttura decisionale relativa alla caratteristica Education. In Creazione guidata modello di data mining sono state
selezionate varie colonne della tabella relazionale come colonne di input e colonne stimabili per il modello di data mining. Ciò significa che tali
colonne sono state utilizzate per eseguire il training del modello e come destinazione del modello per determinare le possibili stime. Di
conseguenza il modello di data mining di tipo relazionale ha generato una struttura decisionale per ogni colonna stimabile. Ogni struttura
decisionale è definita dai nodi determinati dalle altre colonne. Nella struttura decisionale di esempio relativa alla caratteristica Education è
possibile rilevare che i due fattori più importanti per la definizione della probabilità che un cliente abbia un determinato grado di istruzione sono il
reddito annuo (definito dal primo livello della struttura) e la professione (definita dal secondo livello della struttura).
4. Per visualizzare i dati e analizzare ulteriormente la struttura, è possibile fare doppio clic sui nodi della struttura oppure utilizzare il riquadro
Visualizzatore contenuto. Si noti che la struttura si estende oltre il margine destro dell'editor. Per accedere ai nodi non visualizzati, è possibile
impostare uno dei nodi del ramo che si desidera analizzare come livello principale della struttura decisionale corrente. A tale scopo, fare doppio clic
sul nodo selezionato. In questo esempio fare doppio clic su Yearly Income = $30K - $50K. In questo modo il nodo verrà impostato come livello
principale della vista corrente e pertanto sarà disponibile più spazio per visualizzare tutti i relativi figli.
5. Nel riquadro Visualizzatore contenuto è possibile notare che la parte della struttura visualizzata nel riquadro Dettagli contenuto è ingrandita.
Spostare il mouse sul riquadro Visualizzatore contenuto e fare clic in punti diversi. In base alla posizione del mouse la struttura decisionale viene
ingrandita nel riquadro Dettagli contenuto. Per tornare la riquadro della struttura originale, nel riquadro Visualizzatore contenuto spostare il mouse
sul livello principale della struttura e fare clic su di esso per aggiornare i dati visualizzati nel riquadro Dettagli contenuto.
6. Per analizzare altre strutture, selezionare Yearly Income nella casella Struttura di stima. Verrà visualizzata la relativa struttura decisionale. Si
noti che questa struttura è più complessa ed estesa di quella precedente. È possibile utilizzare i due metodi di visualizzazione dei dati descritti in
precedenza per analizzare questa struttura.
7. Utilizzando la stessa procedura, selezionare altre caratteristiche nella casella Struttura di stima e analizzarne i modelli.
8. Dopo avere analizzato tutte le strutture dovrebbero essere più chiare le tecniche per la stima di una caratteristica specifica di un cliente in base ad
altre caratteristiche. Per individuare tra tutte le caratteristiche dei clienti quale caratteristica potrebbe influenzare le altre, è possibile riformulare
l'analisi in base a un approccio che mira a individuare le correlazioni più attendibili tra le caratteristiche dei clienti indipendentemente da una
struttura decisionale specifica. Per ottenere queste informazioni, è necessario analizzare la rete di dipendenze. Per ulteriori informazioni, passare
alla sezione successiva.
9. Chiudere Editor modelli di data mining di tipo relazionale.
Menu principale
Sezione precedente | Sezione successiva
Menu principale
Sezione precedente | Sezione successiva
Visualizzazione della rete di dipendenze
Una rete di dipendenze è un tipo di visualizzazione particolare di un modello creato tramite l'algoritmo Microsoft Decision Trees.
Premessa
Visualizzatore rete di dipendenze funge da complemento al visualizzatore della struttura. Il visualizzatore della struttura consente
infatti di concentrarsi sulle relazioni dettagliate relative a un singolo attributo, mentre in una rete di dipendenze vengono
visualizzate contemporaneamente le relazioni di alto livello tra tutti gli attributi offrendo una panoramica globale delle dipendenze
esistenti nei dati.
Scenario
Nella sezione precedente sono state analizzate varie strutture decisionali basate sulle colonne della tabella relazionale (in questo
caso le proprietà dei clienti). In questa sezione, grazie alla rete di dipendenze verranno analizzate le proprietà dei clienti che
consentono di stimare altre proprietà.
Come visualizzare la rete di dipendenze di un modello di data mining
1. Nel riquadro della struttura di Analysis Manager, sotto il database Tutorial espandere la cartella Modelli di data mining, fare clic con il pulsante
destro del mouse sul modello di data mining Advanced Customer Patterns Discovery e quindi scegliere Visualizza rete di dipendenze. Verrà
attivato Visualizzatore rete di dipendenze. Visualizzatore rete di dipendenze è composto da nodi che rappresentano gli attributi Customer. I nodi
sono collegati da frecce unidirezionali o bidirezionali. Queste frecce indicano se un nodo ne stima un altro.
2. Fare clic sul nodo Houseowner. Lo schema di colori del nodo cambia. Si noti che Yearly Income, Num Children At Home e Marital Status
consentono di stimare se un cliente possiede o meno una casa. Yearly Income e Marital Status sono collegati a Houseowner tramite frecce
bidirezionali. Ciò significa che anche Houseowner consente di stimare Yearly Income e Marital Status.
3. Fare clic sul nodo Marital Status. Lo schema di colori del nodo cambia. Si noti che Num Children At Home, Total Children e Houseowner
consentono di stimare lo stato civile (Marital Status) di un cliente. Si noti inoltre che Marital Status consente di stimare il tipo di tessera fedeltà
scelto da un cliente specifico, nonché gli attributi Num Children At Home, Total Children e Houseowner di un cliente.
4. Per continuare ad analizzare le altre relazioni, fare clic su nodi diversi.
5. Il dispositivo di scorrimento lungo il lato sinistro di Visualizzatore rete di dipendenze consente di selezionare il numero di relazioni esposte in
base all'attendibilità della relazione. Far scorrere il dispositivo fino alla parte inferiore. Verranno visualizzate solo le relazioni più attendibili. In
questo caso l'attributo Education del cliente è il fattore più importante per la stima del reddito annuo (Yearly Income).
6. Riportare il dispositivo di scorrimento nella parte superiore in modo che vengano visualizzate tutte le relazioni disponibili. Il dispositivo di
scorrimento risulta utile per la visualizzazione di un modello che include un gran numero di attributi e relazioni in quanto consente di individuare
facilmente le relazioni più attendibili e gestire il layout della rete di dipendenze.
7. Per modificare la visualizzazione della rete, selezionare i singoli nodi e spostarli. Ad esempio, fare clic sul nodo Member Card e spostarlo a destra
per visualizzare meglio le relative relazioni con il nodo Marital Status. In modo analogo, spostare il nodo Occupation a destra.
8. Nella barra degli strumenti nella parte superiore di Visualizzatore rete di dipendenze sono disponibili numerose opzioni. È possibile ingrandire,
ridurre o modificare le dimensioni del modello in modo da adattarlo alla pagina. Fare clic sul pulsante Trova (icona raffigurante un binocolo).
Verrà visualizzata una finestra di dialogo in cui sono elencati tutti i nodi disponibili. Questa opzione risulta utile quando il modello include un
numero elevato di nodi. Grazie a questa opzione è possibile accedere in modo semplice e rapido a un nodo specifico. Selezionare Yearly
Income e quindi fare clic su OK. Nella rete di dipendenze vengono evidenziati il nodo selezionato e tutti i nodi correlati in base ai colori definiti
nella legenda visualizzata sotto il modello.
9. Dopo avere esaminato la rete di dipendenze, fare clic su Chiudi.
Menu principale
Sezione precedente | Sezione successiva
Menu principale
Sezione precedente | Sezione successiva
Creazione di una partizione per il cubo
Le partizioni sono i contenitori in cui vengono archiviati i dati e le aggregazioni di un cubo. Ogni cubo include una o più
partizioni. Durante la creazione di un cubo viene creata automaticamente un'unica partizione predefinita per il cubo.
Nota: le partizioni definite dall'utente sono disponibili in Analysis Services per SQL Server 2000 Enterprise Edition. Se è
disponibile SQL Server Standard Edition, passare alla sezione successiva.
Premessa
Le partizioni consentono di separare un cubo logico in partizioni fisiche separate in modo da migliorare
la flessibilità a livello di archiviazione dei dati e di ubicazione delle origini dati, nonché le prestazioni
durante l'esecuzione delle query.
Attenzione: un utilizzo non corretto delle partizioni può essere causa di imprecisioni nei dati del
cubo.
Per ulteriori informazioni, vedere la documentazione in linea di SQL Server.
Scenario
Le funzionalità di analisi dei dati del cubo Sales sono molto apprezzate sia per la semplicità che per
l'utilità da tutto il personale interessato e pertanto l'ufficio marketing decide di estendere tali
funzionalità integrandole con strumenti per l'analisi di serie temporali mediante l'incorporamento di
ulteriori dati storici. Per analizzare in modo approfondito le tendenze dei dati sulle vendite negli ultimi
due anni, verrà ottimizzata (ai fini di un'esecuzione più rapida delle query) la parte del cubo Sales
relativa al 1997. A tale scopo, sarà necessario creare una partizione.
Come creare una partizione tramite Creazione guidata partizione
1.
2.
3.
4.
5.
6.
Nel riquadro della struttura di Analysis Manager, sotto il database Tutorial espandere la cartella Cubi.
Espandere il cubo Sales.
Fare clic con il pulsante destro del mouse sulla cartella Partizioni e quindi scegliere Nuova partizione.
Nella schermata iniziale di Creazione guidata partizione fare clic su Avanti.
Nella schermata Selezionare l'origine dati e la tabella dei fatti fare clic su Cambia.
Nella finestra di dialogo Seleziona tabella dei fatti espandere l'origine dati Tutorial, fare clic su
sales_fact_1997 e quindi su OK.
7. Fare clic su Avanti.
8. Nella schermata Selezionare la sezione di dati (facoltativo) selezionare la dimensione Time nella casella
Dimensioni.
9. Nella casella Membri espandere il livello Totale Time, fare clic su 1997 e quindi su Avanti.
10. Nella schermata Specificare il tipo di partizione fare clic su Avanti.
11. Nella schermata finale digitare Sales 97 nella casella Nome partizione.
12. Nel gruppo Come si desidera procedere? fare clic su Copia la configurazione di aggregazione da una
partizione esistente. Fare clic su Sales nella casella Copia da.
13. Selezionare la casella di controllo Elabora la partizione al termine.
14. Fare clic su Fine.
Nota: l'elaborazione della partizione può richiedere tempi lunghi.
15. Nella finestra Elabora è possibile osservare lo stato di avanzamento dell'elaborazione della partizione. Al termine
dell'elaborazione verrà visualizzato un messaggio che conferma che l'elaborazione è stata completata.
Nota: Nel momento in cui i dati relativi al 1999 e al 2000 diventano disponibili per l'analisi sarà possibile creare altre
partizioni per le vendite effettuate in tali anni. In linea teorica, è possibile creare una partizione distinta per ogni anno,
trimestre o mese. Saranno le esigenze aziendali a determinare la strategia di partizionamento.
Menu principale
Sezione precedente | Sezione successiva
Menu principale
Sezione precedente | Sezione successiva
Creazione ed elaborazione di un cubo virtuale
Un cubo virtuale è una combinazione di più cubi all'interno di un cubo logico e può essere paragonato a una vista di un
database relazionale che combina altre viste e tabelle.
Premessa
Un cubo virtuale consente di ottenere una visione più ampia dei dati multidimensionali senza richiedere
ulteriore spazio di archiviazione fisico e di eseguire query sul database per visualizzare
contemporaneamente i dati di cubi diversi rendendo disponibili funzionalità di analisi più avanzate.
Per ulteriori informazioni, vedere la documentazione in linea di SQL Server.
Scenario
Una delle aree fondamentali sulle quali è possibile intervenire per l'ottimizzazione dei costi di FoodMart
è rappresentata dalle attività di magazzino. In questa sezione verrà creata una struttura di dati che
consente di analizzare i costi di magazzino (cubo Warehouse) rispetto alle vendite di ogni punto vendita
(cubo Store). Per eseguire questa operazione, è necessario creare un cubo virtuale.
Come creare un cubo virtuale tramite Creazione guidata cubo virtuale
Nota: per questa sezione dell'esercitazione è necessario utilizzare il database FoodMart 2000.
1.
2.
3.
4.
Nel riquadro della struttura di Analysis Manager espandere il database FoodMart 2000.
Fare clic con il pulsante destro del mouse sulla cartella Cubi e quindi scegliere Nuovo cubo virtuale.
Nella schermata iniziale di Creazione guidata cubo virtuale fare clic su Avanti.
Nella schermata Selezionare i cubi che si desidera includere nel cubo virtuale fare doppio clic sul cubo Sales
nella casella Cubi disponibili. Il cubo verrà spostato nell'elenco Contenuto cubo virtuale a destra.
5. Ripetere il passaggio 4 per il cubo Warehouse e quindi fare clic su Avanti.
6. Nella schermata Selezionare le misure per il cubo virtuale fare doppio clic sulla misura Store Sales nella
casella Misure disponibili. La misura verrà spostata nell'elenco Misure selezionate a destra.
7. Ripetere il passaggio 6 per la misura Warehouse Cost e quindi fare clic su Avanti.
8. Nella schermata Selezionare le dimensioni per il cubo virtuale fare doppio clic sulla dimensione Time nella
casella Dimensioni disponibili. La dimensione verrà spostata nell'elenco Dimensioni selezionate a destra.
9. Ripetere il passaggio 8 per le dimensioni Store e Warehouse e quindi fare clic su Avanti.
10. Nella schermata finale digitare Cost versus Sales nella casella Nome cubo virtuale.
11. Nel gruppo Selezionare la modalità di elaborazione del cubo virtuale selezionare Elabora adesso. Fare clic
su Fine.
12. Nella finestra Elabora è possibile osservare lo stato di avanzamento dell'elaborazione del cubo virtuale. Al termine
dell'elaborazione verrà visualizzato un messaggio che conferma che l'elaborazione è stata completata. Fare clic su
Chiudi.
13. Viene attivato Editor cubi virtuali. È possibile utilizzare questo editor per modificare le proprietà del cubo virtuale,
in modo analogo all'utilizzo di Editor cubi per la modifica dei cubi normali. È inoltre possibile aggiungere membri
calcolati, celle calcolate (solo Enterprise Edition), azioni e set denominati.
14. Utilizzare il riquadro destro dell'editor per visualizzare i dati.
15. Chiudere Editor cubi virtuali per tornare al riquadro della struttura di Analysis Manager. A questo punto il cubo
virtuale è disponibile per l'esecuzione di query.
Nota: per visualizzare il cubo virtuale creato, è inoltre possibile utilizzare Visualizzatore cubi. Per attivare
Visualizzatore cubi, nel riquadro della struttura di Analysis Manager fare clic con il pulsante destro del mouse sul
cubo virtuale e quindi scegliere Visualizza dati.
Menu principale
Sezione precedente | Sezione successiva
Menu principale
Sezione precedente | Sezione successiva
Gestione della protezione di celle e membri di una
dimensione
Le funzioni di protezione sono state migliorate in SQL Server™ 2000 Analysis Services in modo da supportare la protezione sia
a livello di cella che a livello di membri della dimensione.
Premessa
La protezione a livello di cella e quella a livello di membri di una dimensione sono complementari e offrono
una maggiore flessibilità per proteggere i dati in base alle specifiche esigenze operative. Questi metodi
possono essere utilizzati separatamente o in combinazione.
La protezione a livello di cella consente di applicare un modello di protezione ai dati indipendentemente dai
membri della dimensione che definiscono la cella di dati interessata. Questo tipo di protezione viene definito
per un set di celle tramite istruzioni MDX.
Il modello di protezione per i membri di una dimensione viene invece applicato ai membri della dimensione
indipendentemente dalle celle di dati. Questo tipo di protezione consente di disabilitare o abilitare un'intera
sezione dello spazio del cubo. Un'interfaccia grafica consente di selezionare i membri di dimensioni
specifiche a cui applicare restrizioni per l'accesso in lettura e/o scrittura.
Scenario
Nella sezione Funzioni di base sono stati creati un ruolo per il cubo Sales, uno per il cubo HR e un ruolo
Management in grado di accedere a entrambi i cubi Marketing e HR. In questa sezione verranno concessi o
revocati i privilegi di accesso di tali ruoli per parti specifiche di questi cubi.
1) Protezione a livello di cella: le impostazioni di protezione definite per il cubo HR impediranno ai dirigenti
di visualizzare le retribuzioni relative al livello dei dirigenti.
2) Protezione a livello di membri della dimensione: le impostazioni di protezione definite per il cubo Sales
impediranno ai dirigenti di visualizzare i dati sulle vendite unitarie, partendo dal presupposto che desiderino
esaminare solo le vendite complessive per punto vendita.
Come definire la protezione a livello di cella
La protezione a livello di cella viene definita a livello di cubo anche per i ruoli definiti a livello di database.
1. Nel riquadro della struttura di Analysis Manager, sotto il database Tutorial espandere la cartella Cubi, fare clic con il
pulsante destro del mouse sul cubo HR e quindi scegliere Gestione ruoli.
2. Verrà visualizzata la finestra di dialogo Gestione ruoli cubi nella quale è disponibile l'elenco dei ruoli esistenti.
3.
4.
5.
6.
Nella finestra di dialogo Gestione ruoli cubi selezionare il ruolo Management e quindi fare clic sul pulsante Modifica.
Nella finestra di dialogo Modifica ruolo cubo selezionare la scheda Celle.
Nella casella Criterio di protezione celle selezionare Avanzate.
Nella griglia Protezione cella avanzata fare clic su Senza restrizioni nella riga Lettura e quindi selezionare
Personalizzata.
7. Nella colonna Impostazioni personalizzate della riga Lettura fare clic sul pulsante (...).
8. Verrà visualizzata la finestra di dialogo Protezione celle del cubo. Nella casella Descrizione digitare "Salary at
lowest level rights".
9. Nella casella MDX digitare Measures.Currentmember.Name = "Salary Paid" AND
Employee.Currentmember.Children.count=0. Fare clic su OK
10. Nella finestra di dialogo Modifica ruolo cubo fare clic su OK.
11. Nella finestra di dialogo Gestione ruoli cubi fare clic su Chiudi.
Come definire la protezione a livello di membri di una dimensione
La protezione a livello di dimensione può essere definita per ogni database e ogni cubo.
1. Nel riquadro della struttura di Analysis Manager, sotto il database Tutorial espandere la cartella Cubi, fare clic con il
pulsante destro del mouse sul cubo Sales e quindi scegliere Gestione ruoli.
2. Verrà visualizzata la finestra di dialogo Gestione ruoli cubi nella quale è disponibile l'elenco dei ruoli esistenti.
3.
4.
5.
6.
7.
Nella finestra di dialogo Gestione ruoli cubi selezionare il ruolo Management e quindi fare clic su Modifica.
Nella finestra di dialogo Modifica ruolo cubo selezionare la scheda Dimensioni.
Nella riga Measures della casella Dimensioni fare clic su Senza restrizioni e quindi selezionare Personalizzata.
Nella colonna Impostazioni personalizzate (ultima colonna) della riga Measures fare clic sul pulsante (...).
Verrà visualizzata la finestra di dialogo Protezione personalizzata dimensioni. Nella casella Misure visibili
deselezionare la casella di controllo Unit Sales. Fare clic su OK
8. Nella finestra di dialogo Modifica ruolo cubo fare clic su OK.
Come verificare un ruolo di protezione
In SQL Server 2000 Analysis Services è possibile verificare un ruolo senza disconnettersi e quindi riconnettersi come utente del
ruolo.
1. Nella finestra di dialogo Gestione ruoli cubi fare clic su Prova ruolo.
2. Verrà attivato Visualizzatore cubi. Si noti che la misura Unit Sales non è inclusa tra le misure nelle colonne.
3. Chiudere Visualizzatore cubi.
4. Nella finestra di dialogo Gestione ruoli cubi fare clic su Chiudi.
Menu principale
Sezione precedente | Sezione successiva
Menu principale
Sezione precedente | Sezione successiva
Pianificazione dell'elaborazione dei cubi tramite Microsoft Data
Transformation Services (DTS)
Tutte le attività di elaborazione di SQL Server Analysis Services possono essere pianificate tramite il componente Data Transformation Services
(DTS).
Nota: Data Transformation Services viene installato solo se si installano gli strumenti client e server di SQL Server. Installare i componenti di
Microsoft SQL Server non ancora installati oppure passare alla sezione successiva.
Premessa
In numerose situazioni è necessario elaborare i cubi prima che gli utenti possano accedervi. Il momento ideale per eseguire
questa operazione è in genere la sera, quando un numero minore di utenti è connesso al sistema ed è disponibile una
quantità maggiore di risorse e di memoria.
In alcuni casi i dati dei cubi vengono aggiornati quotidianamente. I dati del giorno precedente devono essere caricati e i cubi
elaborati con i dati OLTP prima che gli utenti si connettano il mattino successivo. In altri casi è possibile rendere disponibili i
dati solo in un momento specifico della giornata e il cubo deve essere elaborato subito dopo il caricamento di tali dati.
In quest'ultimo caso gli amministratori devono attendere che i dati vengano caricati nel cubo, in genere di sera oppure
durante i fine settimana. Grazie agli strumenti di DTS gli amministratori hanno la possibilità di definire un'attività per
l'elaborazione automatica del cubo dopo il caricamento dei dati.
DTS è uno strumento di automatizzazione delle attività che supporta le attività native di SQL Server e di Analysis Services,
nonché altre attività quali l'accesso ai dati di Microsoft Excel o l'invio di messaggi di posta elettronica tramite Outlook®.
Scenario
Nelle precedenti sezioni sono stati creati tre cubi, ovvero il cubo Sales per l'ufficio marketing, il cubo HR per l'ufficio del
personale e il cubo Budget Expenses per l'ufficio contabile. È ora necessario garantire che ogni mattina questi cubi includano i
dati più recenti provenienti dai sistemi OLTP ed ERP. Per ogni cubo verrà pianificata un'attività di elaborazione che verrà
eseguita alle 3 di mattina. Al termine dell'elaborazione dei cubi verrà inoltre pianificato l'invio di un messaggio di posta
elettronica all'amministratore e ai principali utenti per comunicare il corretto completamento delle attività di elaborazione.
Come avviare Data Transformation Services (DTS)
1. In Windows fare clic su Start, selezionare Programmi, Microsoft SQL Server e quindi fare clic su Enterprise Manager.
Come creare un nuovo pacchetto DTS
1. Espandere Microsoft SQL Server e Gruppo SQL Server e quindi il server nel quale si desidera pianificare l'elaborazione del cubo.
2. Espandere la cartella Data Transformation Services, fare clic con il pulsante destro del mouse su Pacchetti locali e quindi scegliere Nuovo
pacchetto.
3. Verrà visualizzata la finestra di dialogo Pacchetto DTS. Nella casella degli strumenti sul lato sinistro della finestra sono visualizzate le icone
delle attività disponibili.
Come creare le attività di elaborazione del cubo
1. Verranno innanzitutto definite tre attività di elaborazione, una per ogni cubo. Nel riquadro a sinistra della finestra Pacchetto DTS
selezionare l'icona Attività Elaborazione Analysis Services (icona a forma di cubo) e trascinarla nell'area vuota. Verrà visualizzata la
finestra di dialogo Attività Elaborazione Analysis Services.
2. Digitare "Sales" nella casella Nome. Digitare "Sales processing task" nella casella Descrizione.
3. Nel riquadro Selezionare l'oggetto da elaborare espandere l'icona del server che include il database Tutorial.
4. Espandere il database Tutorial, espandere la cartella Cubi e quindi fare clic sul cubo Sales. Le opzioni di elaborazione vengono aggiornate
nel riquadro Selezionare un'opzione di elaborazione. Assicurarsi che l'opzione Elaborazione completa sia selezionata.
5. Fare clic su OK
6. Ripetere i passaggi da 1 a 5 per definire l'attività di elaborazione per il cubo HR e quindi per il cubo Expense Budget (digitare un nome e una
descrizione nei rispettivi campi in modo analogo a quanto è stato fatto per il cubo Sales). È possibile ridisporre le attività dei cubi come
illustrato nella figura seguente.
7. A questo punto è necessario impostare la sequenza delle attività di elaborazione dei tre cubi in un ordine specifico. (Nota: non è necessario
che i tre cubi vengano elaborati in sequenza. È infatti possibile elaborarli in parallelo se il server include più processori oppure se si utilizza
l'opzione di elaborazione con partizione distribuita. Per ulteriori informazioni sull'utilizzo di una partizione distribuita, vedere la
documentazione in linea di SQL Server.) Selezionare innanzitutto Sales Processing task e quindi HR processing task. In alternativa, per
selezionare entrambe le attività, tenere premuto CTRL e selezionare le attività. L'ordine di selezione determina la direzione del flusso di
lavoro.
8. Scegliere Al termine dal menu Flusso di lavoro.
9. Tra le due attività viene visualizzata una freccia. Per modificare le proprietà del flusso di lavoro, fare doppio clic sulla freccia. Verrà
visualizzata la finestra di dialogo Proprietà flusso di lavoro. In questa finestra sarà possibile modificare l'origine e la destinazione del
flusso di lavoro, nonché aggiungere o rimuovere altri flussi di lavoro.
10. Fare clic su OK
11. Ripetere i passaggi 7 e 8 per aggiungere un flusso di lavoro tra l'attività del cubo HR e quella del cubo Expense Budget.
Come impostare il pacchetto DTS per l'invio di un messaggio di posta elettronica al termine
dell'elaborazione dei cubi
Nota: per questa sezione è richiesta l'impostazione di un profilo MAPI nel server in cui viene eseguito Agente SQL Server.
1. Nella finestra di dialogo Pacchetto DTS selezionare DTSSendMailTask (icona di Microsoft Outlook) nella casella degli strumenti Attività nel
riquadro a sinistra e trascinarla nell'area vuota.
2. Verrà visualizzata la finestra di dialogo Proprietà attività Invia messaggi. Nella casella Descrizione digitare “Send Completion
message". Nella casella A digitare l'alias del sistema di posta elettronica o l'ID utente. Nella casella Oggetto digitare “All cubes successfully
processed”.
3. Fare clic su OK
4. Per aggiungere il flusso di lavoro, selezionare le attività Expense Budget Processing task e Send completion message. Fare clic con il
pulsante destro del mouse sulla selezione, scegliere Flusso di lavoro e quindi fare clic su Al termine.
5. A questo punto il pacchetto è completo. Salvare il pacchetto.
6. Verrà visualizzata la finestra di dialogo Salva pacchetto DTS. Nella casella Nome pacchetto digitare “Cubes processing”. Assicurarsi che
tutte le altre opzioni non vengano modificate e quindi fare clic su OK.
7. Chiudere la finestra Pacchetto DTS.
Come pianificare il pacchetto DTS
1. Nel riquadro della struttura fare clic su Pacchetti locali. Nel riquadro a destra verrà visualizzato il pacchetto precedentemente creato.
2. Selezionare il pacchetto Cube processing, fare clic con il pulsante destro del mouse su di esso e quindi scegliere Pianifica pacchetto.
3. È possibile che venga visualizzato un messaggio che avverte che Agente SQL Server non è in esecuzione e che sarà necessario avviarlo nel
server affinché il pacchetto venga eseguito all'ora desiderata. Se viene visualizzato questo messaggio, fare clic su OK.
4. Verrà visualizzata la finestra di dialogo Modifica pianificazione processo periodico. Nella casella di gruppo Frequenza fare clic su
Mensile.
5. Nella casella di gruppo Mensile selezionare: Ogni ultimo/a giorno di ogni 1 mese/i.
Nella casella di gruppo Frequenza giornaliera selezionare: “Una volta alle: 3.00.00”. Non modificare le altre opzioni e quindi fare clic su
OK.
6. A questo punto è possibile uscire da SQL Server Enterprise Manager. In alternativa, premere ALT+TAB per passare ad Analysis Manager.
Passare alla sezione successiva.
Menu principale
Sezione precedente | Sezione successiva
Menu principale
Sezione precedente | Sezione successiva
Archiviazione del database Tutorial
In Analysis Manager è ora possibile archiviare un database.
Premessa
L'archiviazione di un database può risultare utile nelle situazioni seguenti:
1) Per creare un file di backup compresso del database.
2) Quando un database non viene più utilizzato di frequente (in quanto contiene dati non recenti) e si
desidera rimuoverlo dal server senza eliminarlo in modo permanente. Durante la procedura di
archiviazione, il database verrà compresso in un file cab. Se un utente deve accedere ai dati, è possibile
ripristinare il database nello stesso contesto in cui si trovava prima dell'archiviazione.
3) Per copiare un database da un server a un altro. A tale scopo, è sufficiente archiviare il database e
quindi copiare il file cab creato durante la procedura di archiviazione nel nuovo server. Per copiare il file
nel nuovo server, utilizzare la funzione di ripristino.
Come archiviare un database
1. Nel riquadro della struttura di Analysis Manager fare clic con il pulsante destro del mouse sul database Tutorial e
quindi scegliere Archivia database.
2. Nella finestra di dialogo Archivia database digitare C:\Programmi\Microsoft Analysis
Services\Samples\Tutorial.cab nella casella Salva in.
3. Nella casella Cartella Temp digitare C:\temp oppure specificare il percorso della directory Temp se è diverso.
4. Fare clic su Archivia.
5. Nella finestra di dialogo Stato avanzamento archiviazione database fare clic su Chiudi.
6. A questo punto il database Tutorial è archiviato e potrà essere rimosso dal server (come descritto nella sezione
successiva).
Menu principale
Sezione precedente | Sezione successiva
Menu principale
Sezione precedente | Sezione successiva
Rimozione del database Tutorial
Premessa
La rimozione di un database può risultare utile nelle situazioni seguenti:
1) Quando il database non viene più utilizzato, ma in esso sono inclusi dati storici che si desidera
comunque conservare.
2) Quando un database deve essere spostato tra server diversi. A tale scopo, creare un file di backup,
rimuovere il database dal server di origine e quindi ripristinare il file di archivio nel server di
destinazione.
Come rimuovere il database Tutorial
1. Fare clic con il pulsante destro del mouse sul database Tutorial e quindi scegliere Elimina.
2. Nella finestra di dialogo Conferma eliminazione database fare clic su Sì.
Menu principale
Sezione precedente | Sezione successiva
Menu principale
Sezione precedente | Sezione successiva
Ripristino del database Tutorial
In Analysis Manager è ora possibile ripristinare un database precedentemente archiviato.
Premessa
Il ripristino di un database può risultare utile nelle situazioni seguenti:
1) Per ripristinare una file di backup compresso del database.
2) Se un database non più utilizzato è stato archiviato ed eliminato dal server e se un utente deve
accedere ai dati in esso contenuti, è possibile ripristinare il database nello stesso contesto in cui si
trovava prima dell'archiviazione.
3) Per copiare un database da un server a un altro. A tale scopo, è sufficiente archiviare il database e
quindi copiare il file cab creato durante la procedura di archiviazione nel nuovo server. Per copiare il file
nel nuovo server, utilizzare la funzione di ripristino.
Come ripristinare un database
1. Nel riquadro della struttura di Analysis Manager fare clic con il pulsante destro del mouse sul nodo del server che
include il nome del computer in cui si desidera ripristinare il database e quindi scegliere Ripristina database.
2. Nella finestra di dialogo Apri file di archivio passare alla directory C:\Programmi\Microsoft Analysis
Services\Samples e quindi selezionare il file Tutorial.CAB. Fare clic su Apri.
3. Nella finestra di dialogo Ripristina database fare clic su Ripristina.
4. Nella finestra di dialogo Stato avanzamento ripristino database fare clic su Chiudi quando viene visualizzato il
messaggio "Ripristino del database completato" contrassegnato da un segno di spunta verde.
La sezione Gestione avanzata è terminata. Per ulteriori informazioni, vedere la documentazione in
linea di SQL Server.
Gli altri argomenti non trattati in questa sede sono elencati nel capitolo Informazioni aggiuntive su
Analysis Manager della sezione Gestione avanzata del menu principale dell'esercitazione.
Menu principale
Sezione precedente | Sezione successiva