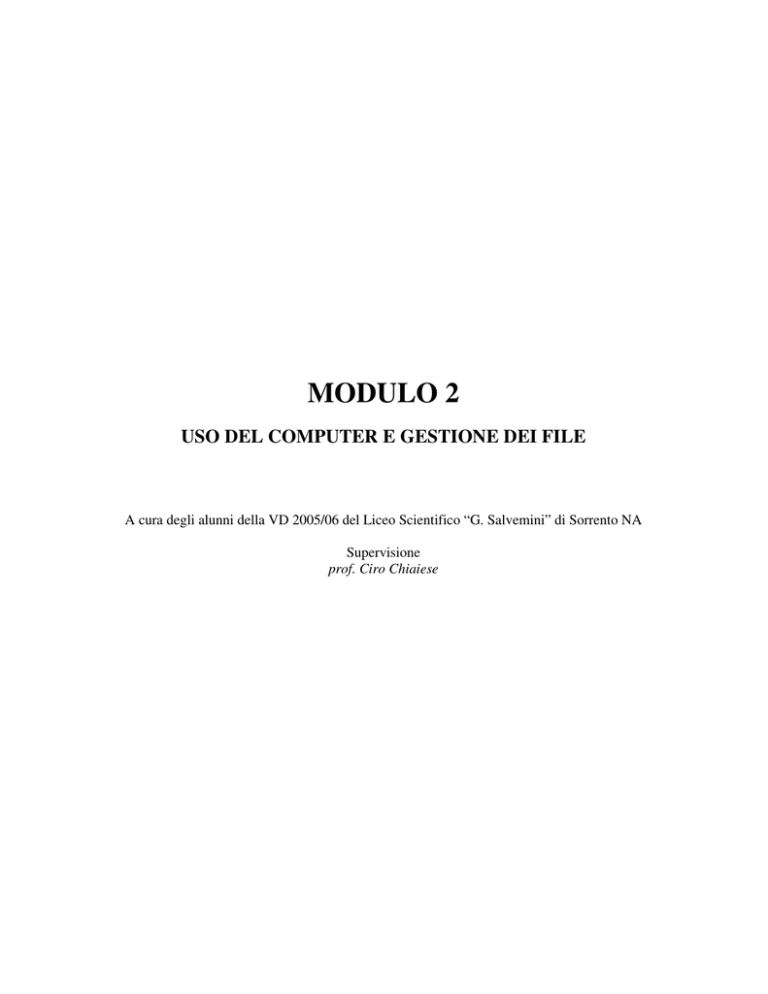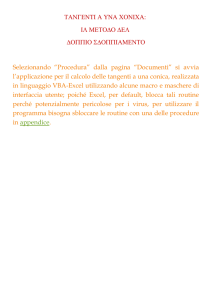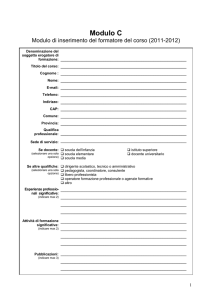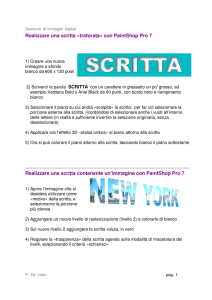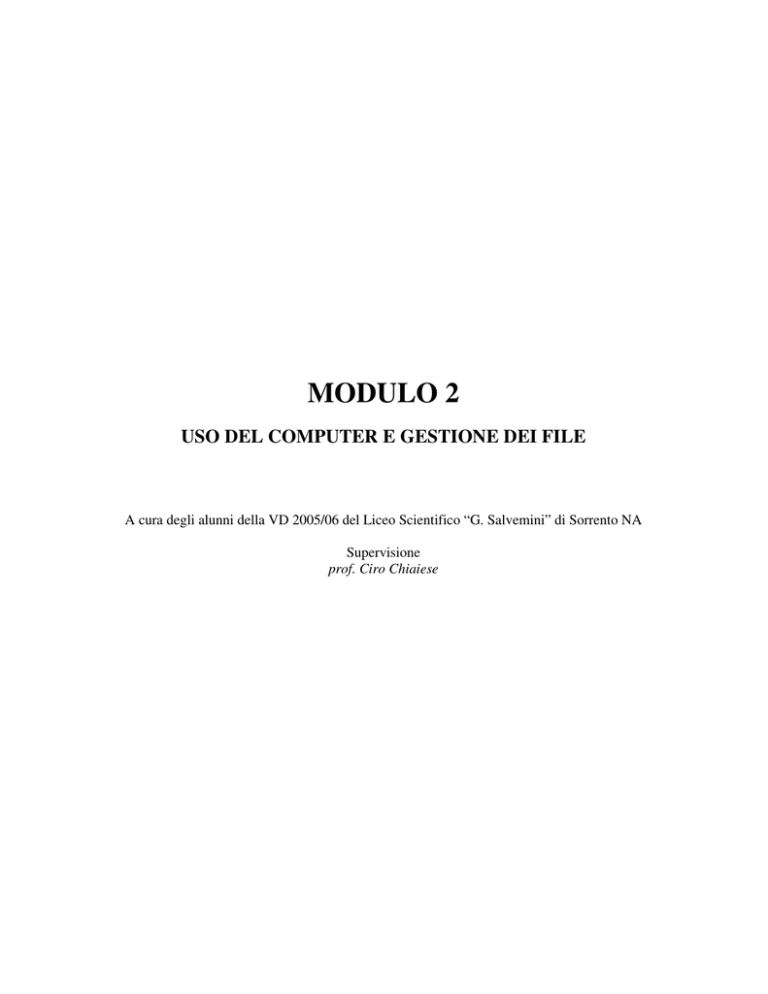
MODULO 2
USO DEL COMPUTER E GESTIONE DEI FILE
A cura degli alunni della VD 2005/06 del Liceo Scientifico “G. Salvemini” di Sorrento NA
Supervisione
prof. Ciro Chiaiese
SOMMARIO
2.1 – L’AMBIENTE DEL COMPUTER......................................................................................... 3
2.1.1 – Primi passi col computer.................................................................................................. 3
2.1.2 – Informazioni e operazioni fondamentali........................................................................... 3
2.1.3 – Uso di un editor di testi.................................................................................................... 4
2.2 – DESKTOP ............................................................................................................................. 5
2.2.1 – Uso delle icone ................................................................................................................ 5
2.2.2– Uso delle finestre.............................................................................................................. 6
2.3 - GESTIONE DEI FILE ............................................................................................................ 6
2.3.1–Concetti............................................................................................................................. 6
2.3.2–Directory/Cartelle.............................................................................................................. 7
2.3.3–.Operare con i file.............................................................................................................. 8
2.3.4-Dupliare,spostare................................................................................................................ 8
2.3.5-Eliminare, ripristinare......................................................................................................... 9
2.3.6-Ricerca............................................................................................................................... 9
2.3.7-Compressione di file........................................................................................................... 9
2.4 - VIRUS.................................................................................................................................. 10
2.4.1-Concetti............................................................................................................................ 10
2.4.2-Gestione dei virus............................................................................................................. 10
2.5 – GESTIONE STAMPE.......................................................................................................... 10
2.5.1-Inpostazione..................................................................................................................... 10
2.5.2-Stampare .......................................................................................................................... 11
2.1 – L’AMBIENTE DEL COMPUTER
2.1.1 – Primi passi col computer
2.1.1.1 Premere il pulsante di accensione del computer.
2.1.1.2 Selezionare Start,cliccare su Chiudi sessione,selezionare Arresta il sistema e cliccare su
ok.
2.1.1.3 Selezionare Start,cliccare su “Chiudi sessione”,selezionare “Riavvia il sistema” e cliccare
su “ok”.
2.1.1.4 Premere contemporaneamente Ctrl+alt+canc,selezionare il programma che non risponde,e
cliccare su “ok”.
2.1.2 – Informazioni e operazioni fondamentali
2.1.2.1 Selezionare l’icona “Risorse del computer” e cliccare con il pulsante destro del mouse su
essa,poi selezionare “Proprietà”.
2.1.2.2 Cliccare con il pulsante destro del mouse sullo sfondo, e selezionare “Proprietà”.
2.1.2.3
2.1.2.4 Aprire “Risorse del computer”, cliccare con il pulsante destro del mouse sull’icona del
floppy e selezionare proprietà, quindi cliccare su formatta.
2.1.2.5 Aprire il setup dell’applicazione,e selezionare installa o disinstalla.
2.1.2.6 Premere il pulsante “Stamp Rsist” e utilizzare la funzione “Incolla” nel documento
desiderato.
2.1.2.7 Cliccare su “Start” e selezionare la funzione “Guida in linea”.
2.1.3 – Uso di un editor di testi
2.1.3.1 seguire il percorso come mostra l’immagine: Start > Tutti i programmi > Accessori >
Blocco
note.
Per creare un file selezionare dal menù file l’opzione “nuovo”,per aprire un file selezionare dallo
stesso menù l’opzione “Apri”.
2.1.3.2 Selezionare il menu file e ciccare su “Salva con nome”,quindi scegliere in quale cartella
salvare.
2.1.3.3 Selezionare il menu file e ciccare su “Chiudi”.
2.2 – DESKTOP
2.2.1 – Uso delle icone
2.2.1.1 Ecco le icone più comuni,almeno in questo computer
2.2.1.2 Per selezionare le icone sul desktop, fare un semplice clic su di esse col tasto sinistro del
mouse. Quindi per spostarle, tenere premuto il tasto del mouse e posizionare l’icona dove
desiderato.
2.2.1.3 Per aprire dal desktop un file o una cartella fare doppio clic sullo stesso.
2.2.1.4 Per creare un’icona di collegamento sul desktop, aprire la cartella in cui si trova il file,
selezionarlo e scegliere dal menù File l’opzione Crea collegamento.
2.2.2– Uso delle finestre
2.2.2.1
2.2.2.2 I pulsanti di controllo delle finestre sono:
2.2.2.3 Clicca sul pulsante nella barra delle applicazioni corrispondente alla finestra desiderata
2.3 - GESTIONE DEI FILE
2.3.1–Concetti
2.3.1.1 Il sistema operativo associa ad ogni oggetto, unità disco, cartelle e file, un’icona
identificativa come illustrato nelle figure sottostanti. Inoltre, essi vengono rappresentati in una
disposizione gerarchica che vede ognuno di tali oggetti come figlio dell’oggetto a cui esso
appartiene e lo pone in un ramo che dipende unicamente da esso. Così, vediamo che gli oggetti
principali della gestione risorse sono le Risorse del computer e le Risorse di rete; nel primo,
troviamo le unità disco, in queste le cartelle e le sottocartelle ed in ognuna di esse i file che vi
risiedono. Ogni oggetto (tranne i file che non possono avere oggetti figlio) può presentarsi in forma
chiusa, identificata da un segno + sulla sua sinistra, o espansa, identificata da un segno – sulla sua
sinistra e dal fatto che sono visibili tutti gli oggetti figlio che gli appartengono. Facendo click sui
relativi segni + e – si espandono e si chiudono i vari oggetti (detti anche nodi).
I file, a differenza degli altri oggetti, sono identificati da un’icona differente per ogni tipologia
(ossia per ogni programma che ne determina il formato, Word, Excel, Access, pagine web, ecc.)
come si può vedere dalla seguente figura.
2.3.1.2. I file e le cartelle vengono memorizzati nelle periferiche disco fisso, floppy disc, CD-ROM
2.3.2–Directory/Cartelle
2.3.2.1. Ciccare su Risorse del computer, fare quindi doppio clic sull’unità che contiene i file o la
cartella desiderata. Aprire la cartella e scegliere il file desiderato.
2.3.2.2. per creare una directory/cartella: 1-fare doppio clic sull’icona Risorse del computer; 2-fare
doppio clic sull’unità o cartella dove si desidera crearne una nuova; 3-fare clic in Operazione file e
cartella su Crea nuova cartella.
2.3.2.3. selezionare con un clic la cartella da esaminare, quindi dal menù file scegliere proprietà.
2.3.3–Operare con i file
2.3.3.1. Le estensioni di uso più comune sono le seguenti:
Estensione
Tipo di file
.txt
file di testo
.doc
file di documento
.xls
file di foglio elettronico
.mdb
file di database
.ppt
file di presentazione
.gif .jpg
file di immagine
.avi
file video
.mid .mp3
file sonori
.tmp
file temporanei
.zip
file compressi
.htm
file ipertestuale
2.3.3.2. Fare clic su Start,scegliere Cerca quindi Tutti i file e le cartelle. Poi nella casella di testo
nome del file digitare . doc.Nella casella cerca in selezionare la cartella desiderata. Cliccare sulla
voce altre opzioni avanzate e selezionare nella finestra che si apre cerca nelle sottocartelle. Fare clic
sul pulsante cerca.
2.3.3.3.Selezionare il file o la cartella di cui si vogliono modificare le proprietà in Risorse del
computer o Esplora risorse. Scegliere proprietà dal menu file,nella finestra proprietà selezionare
uno degli attributi quindi ciccare su Applica.
2.3.3.4.Selezionare la cartella contenente i file desiderati. Per ordinare gli elementi per categorie
scegliere dal menù Visualizza disponi icone per,quindi ciccare sui vari comandi.
2.3.3.5.L’estensione di un file non solo raggruppa file di testo,ma segnala anche quale programma
verrà lanciata facendo doppio clic sul nome del file.
2.3.3.6.Nel riquadro Opzioni file e cartelle fare clic sulla voce Rinomina file. In alternativa
scegliere Rinomina del menù File.
2.3.4-Duplicare, spostare
2.3.4.1.Per selezionare file adiacenti in gruppo tenere premuto il tasto Maiusc mentre si fa clic sul
primo e sull’ultimo oggetto. Per selezionare più oggetti non adiacenti tenere premuto il tasto ctrl
mentre si clicca su ognuna.
2.3.4.2.Selezionare il file o la cartella da copiare,poi cliccare su Modifica e selezionare
copia,quindi aprire la cartella in cui si desidera copiare e ciccando su Modifica selezionare Incolla.
2.3.4.3. Selezionare il file o la cartella da copiare,poi cliccare su Modifica e selezionare
Taglia,quindi aprire la cartella in cui si desidera copiare e ciccando su Modifica selezionare
Incolla.
2.3.4.4. Il backup è un modo per proteggere i dati: avendone più copie no importa granché se una
viene distrutta da eventuali guasti o errori.
2.3.5-Eliminare, ripristinare
2.3.5.1 Dopo aver cliccato sul file da eliminare, selezionare dal menù File la voce Elimina.
2.3.5.2 Aprire l’icona Cestino, cliccare sul file desiderato e dal menu File selezionare Ripristina.
2.3.5.3 Aprire l’icona cestino e dal menù File selezionare Svuota cestino
2.3.6-Ricerca
2.3.6.1. Dal menù Start scegliere Cerca,quindi Tutti i file e le cartelle. Nella casella Nome del file
digitare il nome del file o della cartella da cercare. Per cercare file contenenti un testo specifico
digitare una stringa di testo nella casella Una parola o una frase all’interno del file. Quindi fare
clic su Cerca
2.3.6.2. Per specificare i criteri di ricerca aggiuntivi dopo aver ciccato su Tutti i file e le cartelle
scegliere le opzioni:data(per file creati o modificati in una certa data),dimensioni(per file di una
dimensione specifica) o opzioni avanzate(per altri criteri di ricerca).
2.3.6.3.Fare clic su start,quindi scegliere documenti recenti. Viene così visualizzato un elenco di file
utilizzati più di recente; quindi aprire il file scelto.
2.3.7-Compressione di file
2.3.7.1. Comprimere i dati vuol dire ridurre lo spazio che le informazioni occupano senza però
modificarne il contenuto. La possibilità di comprimerle si basa sul atto che spesso contengono
ripetizioni,spazi inutili o elementi non significativi. Si possono avere due tipi di compressioni:senza
perdita di dati,in cui viene recuperata tutta l’informazione originaria,e con perdita di
dati,rinunciando a qualche dettaglio insignificante.
2.3.7.2. Per comprimere i file in una cartella di un’unità Windows XP usa ala funzionalità Cartelle
compresse. Per creare una cartella compressa: fare doppio clic su una cartella; scegliere nuovo dal
menù File quindi Cartella compressa; digitare il nome della cartella e quindi premere invio. Dopo
aver creato una cartella compressa si possono comprimere file spostandoli sull’icona.
2.3.7.3.Per estrarre file compressi da un archivio su un’unità: aprire la cartella compressa facendo
doppio clic, quindi trascinare il file dalla cartella compressa in un’altra posizione. Si possono
estrarre tutti i file facendo doppio clic con il tasto destro del mouse sulla cartella compressa e quindi
scegliendo Estrai tutto. In Estrazione guidata cartelle compresse si specifica la posizione dove
archiviare i file.
2.4 - VIRUS
2.4.1-Concetti
2.4.1.1Un virus è un programma capace di creare copie di se stesso ed infiltrarsi in altri programmi
che fungono da mezzo transitivo per infettare altri computer attraverso lo scambio di floppy,
comunicazione in rete,…. I virus finiscono per danneggiare i computer che infettano. Il danno può
essere lieve o devastante, tale da cancellare tutti gli archivi sul disco fisso o comunque a produrre
errori irreparabili. Qualsiasi virus è composto di almeno due parti: il codice di replica, che diffonde
il virus, e il carico utile, che è la parte operante.
2.4.1.2 Inizialmente il codice del virus si istalla all’interno di un programma inoffensivo. Quando si
apre il programma ospite il codice di replica si attiva. Il virus propaga le copie di se stesso
all’interno del computer; ogni volta che si accende il PC o che si esegue il programma infetto.
Ciascuna di queste repliche a sua volta si propaga: così il virus si propaga rapidamente.
2.4.1.3 Gli antivirus hanno un’efficace difensiva; infatti proteggono il computer dall’attacco di virus
che possono danneggiare il computer.
2.4.1.4 I software antivirus funzionano come scanner di virus,cioè hanno la capacità di individuare e
distruggere tutti i virus di cui sia noto il codice. Il problema principale è che spesso non individuano
i nuovi virus,anche se vengono aggiornati. Comunque una volta eliminato il virus,bisogna
ripristinare data e dimensioni originali del file,anche se gli antivirus non sempre riescono in queste
operazioni, perché i virus più maligni sovrascrivono i programmi che infettano oppure modificano
le dimensioni o data in modo casuale. Perciò è meglio sostituire i file infetti con backup puliti o con
i dischetti originali.
2.4.2-Gestione dei virus
2.4.2.1 L’utente può utilizzare l’antivirus avviando la scansione del computer,configurandola in
modo che analizzi tutti i file o solo una sezione scelta. In questo modo l’antivirus trova i file infetti
e li “depura” dai virus.
2.4.2.2 Il motivo principale per cui è importante aggiornare gli antivirus è fornire ai software risorse
per riconoscere i nuovi virus,visto che ne vengono creati dai tre ai cinque ogni giorno diffusi su
internet.
2.5 – GESTIONE STAMPE
2.5.1-Inpostazione
2.5.1.1 Per modificare la stampante di default con un’altra contenuta nell’elenco delle stampanti,
seguire le istruzioni: ciccare su Start, Pannello di controllo, Stampanti e fax
2.5.1.2 per installare una nuova stampante sul computer: aprire Stampanti e fax dal Pannello di
controllo; fare clic su Aggiungi stampante che avvia l’installazione guidata della stampante quindi
selezionare avanti. Cliccare su Stampante locale collegata al computer, deselezionare la casella
Rivela e installa stampante Plug and Play automaticamente quindi selezionare Avanti.
Nell’elenco Utilizza la porta seguente selezionare LPT1:(porta stampante consigliata) quindi
cliccare su Avanti. Seguire poi le istruzioni visualizzate.
2.5.2-Stampare
2.5.2.1 Aprire il documento desiderato; scegliere Stampa dal menù File. Appare una finestra con
varie opzioni. Al termine della selezione, cliccare su ok.
2.5.2.2 è possibile visualizzare l’avanzamento di un processo di stampa attraverso un gestore di
stampe sul desktop facendo doppio clic sulla stampante in uso.
2.5.2.3 Per interrompere un processo di stampa attraverso un gestore di stampe sul desktop si fa
doppio clic sulla stampante in uso, tasto destro sul documento e si sceglie la voce Sospendi.
Per riavviare la stampa si sceglie la voce Riavvia
Per eliminare le stampa si sceglie la voce Annulla.
Cannavale Gianniandrea
Cacace Federico
Per eventuali segnalazioni di errori scrivere a: [email protected]