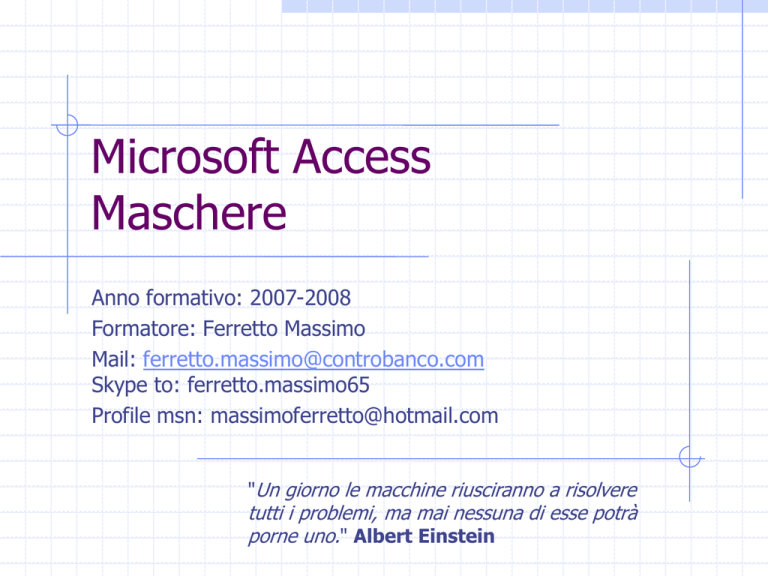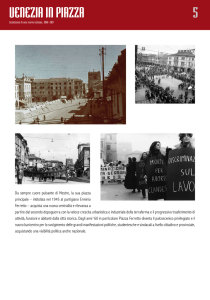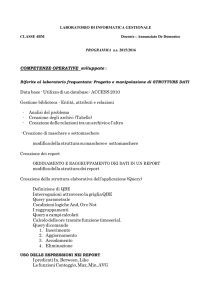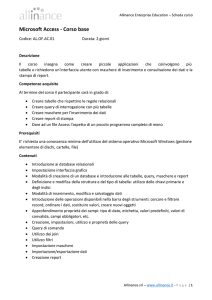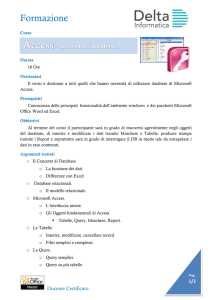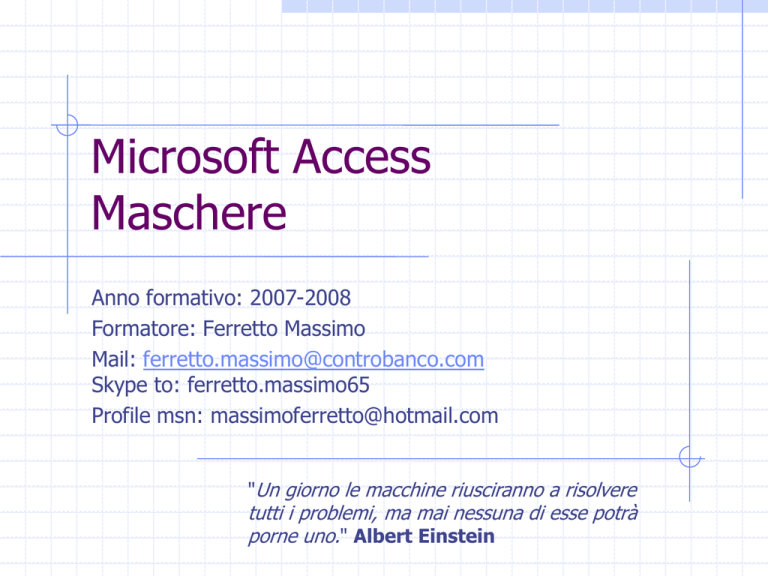
Microsoft Access
Maschere
Anno formativo: 2007-2008
Formatore: Ferretto Massimo
Mail: [email protected]
Skype to: ferretto.massimo65
Profile msn: [email protected]
"Un giorno le macchine riusciranno a risolvere
tutti i problemi, ma mai nessuna di esse potrà
porne uno." Albert Einstein
Maschere
In visualizzazione foglio dati:
È necessario spostarsi tra i campi come in
un foglio di lavoro tipico di un foglio
elettronico (Excel ecc.)
[email protected]
2
Maschere
Le maschere: una finestra progettata e
realizzata in modo che i record siano mostrati
con più chiarezza rispetto alla loro
visualizzazione da foglio dati
Per aiutare l’utente a lavorare in un modo più
agevole
[email protected]
3
Maschere
Le maschere: utili anche per motivi di
riservatezza
In visualizzazione foglio dati: l’utente
potrebbe vedere tutte i dati memorizzate,
comprese quelle riservate
Creando una maschere, invece, si possono
stabilire i campi da visualizzare (per
esempio, Nome, Cognome) e quelli da
escludere (per esempio, Stipendio)
[email protected]
4
Maschere
Le maschere: si possono avere campi ripresi
direttamente da altre
Per esempio:
In una tabella di studenti, ogni record potrebbe
contenere il codice della città di residenza invece
del nome completo
Questo codice potrebbe essere un campo chiave
di una tabella che contiene i nome delle città
In visualizzazione foglio dati della tabelle di
studenti, si vedrebbe il codice della città
Creando un’apposita maschera, si può affiancare
al campo codice della città il suo nome
[email protected]
5
Aprire una maschera
Aprire il database che contiene la maschere
All’interno della finestra di lavoro del
database, fare clic sul pulsante Maschere.
Nel riquadro sulla destra verranno
visualizzate le maschere disponibile nel
database
Fare doppi clic sull’icona con il nome della
maschere con la quale si intende lavorare.
[email protected]
6
Creare una maschera
Manualmente dall’utente
La creazione manuale di una maschere è
indicata come visualizzazione struttura
Automaticamente dal programma
Access
Punto di partenza: scegliere qual è la
tabella cui associare la maschere
[email protected]
7
Creare una maschera
Creazione automatica: tramite
Creazione guidata maschere
Fare clic sul pulsante Maschere
Fare doppio clic sull’icona Crea una
maschera mediante una creazione
guidata
[email protected]
8
Creare una maschere
Viene visualizzata la finestra Creazione
guidata maschere
• Si tratta di
scegliere tra le
varie proposte in
una serie di
finestre mostrate
in sequenze
[email protected]
9
Creare una maschera
La finestra include i pulsanti:
Avanti: per confermare le scelte e passare alla
finestra successiva
Indietro: per intervenire sulle scelte già fatte e
passare alla finestra precedente
Annulla: per rinunciare all’operazione e uscire
dalla creazione guidata
Fine: per completare immediatamente la
creazione guidata in atto, accettando tutte le
scelte predefinite dal programma
[email protected]
10
Creare una maschera
Prima finestra: indicare la tabella alla quale
associare la maschere
Vengono elencate tutte quelle che fanno parte
del database, insieme con le query (le
interrogazione: li vedremo più in avanti)
Fare clic qui
per visualizzare
le tabelle/query
[email protected]
11
Creare una maschera
Dopo aver scelto la tabella, in basso viene
visualizzato l’elenco di campi
Pulsante >: portare il campo selezionato nella
maschere
Pulsante >>: portare tutti i campi della tabella
nella maschera
[email protected]
12
Creare una maschera
Pulsante <: portare il campo selezionato fuori
dalla maschere
Pulsante <<: portare tutti i campi fuori dalla
maschera
[email protected]
13
Creare una maschera
Fare clic sul pulsante Avanti
Viene visualizzata la finestra successiva,
nella quale scegliere il layout (formato)
della maschere
A colonne
Tabulare
Foglio dati
Giustificato
[email protected]
14
Creare una maschera
A colonne: riporta tutti i campi in colonna,
con accanto la descrizione
[email protected]
15
Creare una maschera
Tabulare:
[email protected]
16
Creare una maschera
Foglio dati: crea una finestra identica a quella del
foglio dati (ma può essere modificata)
[email protected]
17
Creare una maschera
Giustificato: i campi vengono mostrati in una
sequenza a partire da sinistra verso destra
(continuando sulla riga successiva)
[email protected]
18
Creare una maschera
Fare clic sul pulsante Avanti
Si arriva nella finestra dove impostare lo stile
grafico dello sfondo e dei tipi di caratteri da
utilizzare
[email protected]
19
Creare una maschera
Fare clic sul pulsante Avanti
Appare l’ultima finestra di dialogo della creazione
guidata
Scrivere nella casella di testo il alto il titolo della
maschere
[email protected]
20
Creare una maschera
Scegliere di aprire la maschere…
… per poter lavorare immediatamente nei dati
della tabella
… oppure aprirla in modalità modifica struttura
(permette di intervenire per modificarne
l’aspetto creato automaticamente dal
programma)
• Poi, fare clic
sul pulsante Fine
[email protected]
21
Navigare tra i record
Aprire la maschere
Per navigare in avanti oppure all’indietro, in
ogni maschere il programma visualizza
un’apposita barra di navigazione
[email protected]
22
Navigare tra i record
Aprire la maschere
Per navigare in avanti oppure all’indietro, in
ogni maschere il programma visualizza
un’apposita barra di navigazione
[email protected]
23
Chiudere una maschera
Usando il pulsante Chiudi
[email protected]
24
Cancellare una maschera
Nella finestra di lavoro del database, fare clic
sull’icona che rappresenta la maschera
Premere il tasto Canc
… oppure fare clic con il tasto destro sull’icona, e scegliere
la voce Elimina nel menu contestuale
… oppure fare clic su Modifica, poi Elimina
… oppure fare clic sul pulsante Elimina nella finestra di
lavoro del database
Scegliere Sì nella finestra che appare per cancellare
la maschere definitivamente
[email protected]
25
Inserire record
Una maschera può essere sfruttata non
solo per vedere dati …
… ma anche per immettere nuovi
record, per modificarli o per cancellarli
(come in visualizzazione foglio dati)
[email protected]
26
Inserire record
Per inserire un nuovo record:
Fare clic sul pulsante Nuovo record
[email protected]
27
Inserire/modificare record
Dopo aver aggiunto il valore in un certo
campo, per portarsi in quello successivo:
Premere il tasto Invio
Premere
Premere il tabulatore
Per spostarsi al campo precedente:
Premere
Premere il tasto Shift con il tasto tabulatore
[email protected]
28
Inserire/modificare record
Campo del tipo Testo, Numerico, Data:
scrivere direttamente nella casella
Campo del tipo Sì/No: la maschera lo
presenta come una casella di selezione
– fare clic per attivarla o disattivarla
[email protected]
29
Cancellare record
1. Visualizzare il record per cancellare
2. Fare clic su Modifica nella Barra dei menu
3. Fare clic sulla voce Elimina record e si aprirà
una finestra di dialogo con la richiesta della
conferma della cancellazione
4. Fare clic sul pulsante Sì
[email protected]
30
Cancellare record
Oppure:
Fare clic sulla barra verticale sulla sinistra della
maschere
Premere Canc (viene visualizzata la finestra di
conferma della cancellazione)
[email protected]
31
Microsoft Access
Query
Query
Per estrarre informazioni da un database si
utilizzano delle query
Query: procedure di interrogazione
Si può creare più query per ogni tabella
[email protected]
33
Query
Occorre avere chiaro:
Qual è l’obiettivo per il quale creare la query
Da quale tabella si desiderano le informazioni
Quali campi del record è utile visualizzare
Se ci sono tabelle, correlate a quella principale,
da cui leggere dati
In quale ordine devono essere poste le
informazioni
Quali sono i criteri di selezione da applicare
[email protected]
34
Query
Il risultato di una query viene chiamato
RecordSet
Un RecordSet non è una tabella, ma una
particolare vista di una porzione dei dati in essa
contenuti
Una query può offrire risultati desunti da più
tabelle in relazione tra loro
[email protected]
35
Creare una query
Fare clic sul pulsante Query nella finestra di
lavoro del database
[email protected]
36
Creare una query
Con la creazione guidata:
Fare clic su Crea una query mediante creazione
guidata
Viene
visualizzata la
finestra:
[email protected]
37
Creare una query
Scegliere la tabella/query si intendono prendere i
dati da selezionare
Scegliere quali campi di questa tabella si desidera
visualizzare (come per le maschere)
[email protected]
38
Creare una query
Premere il pulsante Avanti
Viene visualizzata la finestra in cui è possibile dare
un nome alla query
Premere il pulsante Fine per completarla
[email protected]
39
Creare una query
Una può essere creata anche in modalità
struttura ed essere derivata da due o più
tabelle
Fare doppio clic sull’icona Crea una query in
visualizzazione struttura nella finestra di
lavoro del database
[email protected]
40
Creare una query
Viene visualizzato la finestra di dialogo
Mostra tabella (e la finestra Query di
selezione)
2. Scegliere le tabelle
che faranno parte
della query
• Come? Fare clic sul
nome della tabella,
poi fare clic sul
pulsante Aggiungi
[email protected]
41
Creare una query
I risultati (RecordSet) delle query create
precedentemente possono essere usati in
una nuova query
Per scegliere una RecordSet, fare clic sulla
linguetta Query (o Entrambe), e scegliere la
query appropriata (facendo clic su suo
nome e poi sul pulsante Aggiungi)
[email protected]
42
Creare una query
Fare clic sul pulsante Chiudi
Vengono visualizzati nella finestra Query di
selezione le tabelle scelte
[email protected]
43
Creare una query
Portare il puntatore sulla riga del primo
campo che si desidera inserire nella query
in una delle tabelle visualizzate in alto nella
finestra
Premere il tasto sinistro del mouse
Trascinare il campo fino a farlo arrivare
sopra una delle colonne nella parte bassa
della finestra di dialogo, nella quale è
visualizzata la struttura della query sotto
forma di una tabelle
[email protected]
44
Creare una query
Rilasciare il tasto sinistro e il il campo
apparirà nella colonna
[email protected]
45
Creare una query
Ripetere la sequenze delle tre operazioni
precedenti (drag and drop) per ognuno
degli altri campi da inserire nella query
Chiudere la creazione della query, facendo
clic sul pulsante di chiusura (con X)
Confermare la chiusura, facendo clic sul
pulsante Sì nella finestra che appare
Usare la finestra Salva con nome, che viene
visualizzata, per salvare la query
[email protected]
46
Creare una query
Per visualizzare la finestra Mostra tabella,
dopo la sua chiusura, fare clic su:
Query, nella Barra dei menu
Poi, Mostra tabella
Oppure sul pulsante Mostra tabella
[email protected]
47
Criteri
Per impostare un criterio di selezione ad un
campo:
Fare clic sulla casella Criteri del campo
Scrivere il criterio - per esempio:
>30
Not “Rossi”
>=18 And <=30
Like “????” Or “Verdi”
>#1/1/97#
= Sì (campo del tipo Sì/No)
[email protected]
48
Criteri
Se i criteri di selezione vengono inseriti su
uno stesso rigo per più campi, il programma
esegue un AND tra i criteri
Se invece i criteri sono posti su righe
diverse, il programma esegue un OR,
selezionando i record che ne soddisfano uno
[email protected]
49
Criteri
Per restituire il numero di matricola e il
cognome degli studenti che:
Hanno un numero di matricola superiore rispetto
a 123
Oppure hanno un numero di matricola inferiore
o uguale a 567 e hanno un cognome con cinque
carattere
[email protected]
50
Confronti
Una carattere o una stringa è scritta tra le
virgolette
Per esempio: “M”, “Torino”
Nei casi in cui le virgolette non sono incluse,
Access le aggiunge
Una data deve essere scritta tra #
Per esempio: #12/8/2002#
[email protected]
51
Confronti
Per esempio: <“G” rispetto l’attributo
Cognome
Trovare tutti i record che hanno un cognome
che inizia con una lettera tra A e F
Per esempio: >”Ma” rispetto l’attributo
Nome
Trovare tutti i record che hanno un nome che
inizia con Mb fino a Zz
[email protected]
52
Confronti
Per esempio: <#30/8/2002# rispetto
l’attributo Data di nascita
Trovare tutti i record che hanno come valore del
attributo Data di nascita una data prima del 30
Agosto 2002
[email protected]
53
Confronti
Operatori utilizzabili
[email protected]
54
Mostrare/nascondere campi
Fare clic sulla casella di selezione Mostra
nella colonna del campo per
mostrare/nascondere il campo
Mostrare:
Nascondere:
Utile quando si vuole utilizzare un criteri che
riferisce ad un campo, ma non si vuole
visualizzare il campo nel risultato
[email protected]
55
Eseguire una query
Fare clic sul nome (o sull’icona) della query
che si intende lanciare in esecuzione
Fare clic sul pulsante Apri
Il programma Access eseguirà la query
Oppure:
Fare doppio clic sul nome o sull’icona della query
[email protected]
56
Eseguire una query
Oppure, in visualizzazione struttura:
Fare clic sul pulsante Esegui nella Barra degli
strumenti
Oppure fare clic sul pulsante Visualizza
Per tornare alla visualizzazione struttura, fare
clic sul pulsante Visualizza una seconda volta
(quando ha la forma
)
[email protected]
57
Eseguire una query
Il risultato che si ottiene è la produzione di un
foglio di lavoro con i record che soddisfano i criteri
di scelta imposti dall’utente
[email protected]
58
Cancellare una query
Nella finestra di lavoro del database:
Fare clic sul nome o sull’icona della query per
cancellare
Premere il tasto Canc
Oppure fare clic con il tasto destro del mouse
sulla query, e poi scegliere Elimina
Oppure fare clic sul pulsante Elimina
Oppure fare clic sulla voce Modifica nella Barra
dei menu, poi fare clic su Elimina
[email protected]
59
Ordinare dati
Per ordinare dati in un query (in
visualizzazione struttura):
Fare clic sulla casella Ordinamento nella colonna
che contiene il campo per ordinare
Scegliere Crescente o Decrescente
[email protected]
60
Ordinare dati
I record sono raggruppati secondo l’ordine
dei campi del query
Per esempio (I):
[email protected]
61
Ordinare dati
I record sono raggruppati secondo l’ordine
dei campi del query
Per esempio (II):
[email protected]
62
Campi calcolati
Campo calcolato: un campo “virtuale” nel
risultato di un query
Il valore è un funzione di un o più campi nella
tabella del query
Per esempio: combinare Nome e Cognome
in un campo
[email protected]
63
Campi calcolati
1.
2.
3.
4.
In visualizzazione struttura di un query
Fare clic con il tasto destro nella riga Campo
di una colonna
Fare clic su Zoom nel menu contestuale
Scrivere nella finestra Zoom:
Stud: Nome & Cognome
Fare clic sul pulsante OK
[email protected]
64
Campi calcolati
La visualizzazione
foglio dati del
query:
[email protected]
65
Campi calcolati
Si può scrivere:
Stud: Nome & “ “ & Cognome
In visualizzazione foglio dati:
[email protected]
66
Campi calcolati
E' possibile in una query raggruppare per
nome tutti i fornitori o clienti e calcolare la
somma degli ordini di ogni cliente o
fornitore.
In visualizzazione struttura clicchiamo su
simbolo di sommatoria sulla barra degli
strumenti e nella riga formula sotto il campo
clienti selezioniamo Raggruppamento, sotto
il campo vendite selezioniamo Somma.
[email protected]
67
Campi calcolati
Quando eseguiamo la query notiamo che i
clienti sono stati raggruppati con il loro
totale corrispettivo vendite
[email protected]
68
Query di comando
Query di creazione tabella
Questo tipo di query crea una nuova tabella con
dati provenienti da una tabella esistente o da una
query.
Un esempio pratico può essere quello di avere dei
dati di una tabella con tutti gli iscritti di una gara
sportiva (che possono essere migliaia) di creare
una nuova tabella dove poter inserire gli iscritti
solo di una determinata età.
[email protected]
69
Query di comando
Facciamo clic su query e poi su nuovo e
scegliamo visualizzazione struttura,
selezioniamo la tabella dove dobbiamo
attingere i dati e clicchiamo su aggiungi e poi
su chiudi.
Aggiungiamo i campi desiderati sulla griglia di
disegno e nella riga criteri sotto il campo età
digitiamo Between 40 And 50
[email protected]
70
Query di aggiornamento
Con questa query è possibile aggiornare dei valori di
dati di una tabella esistente, come per esempio un
aumento di listino prezzi. Facciamo clic su query e poi
su nuovo e scegliamo visualizzazione struttura,
selezioniamo la tabella dove dobbiamo aggiornare i
dati e clicchiamo su aggiungi e poi su chiudi.
[email protected]
71
Quesry di aggiornamento
Selezioniamo il campo da inserire nella griglia di
disegno, clicchiamo sul menu Query
e scegliamo query di aggiornamento, nella griglia di
disegno viene aggiunta la riga Aggiorna a scriviamo
[Prezzo Unitario] * 1,05 (1,05 per aumento del 5% 1,10 per aumento del 10%).
Salviamo la query dandogli il nome aumento del 5%
e chiudiamo.
Clicchiamo due volte sulla query aumento del 5% e
vediamo che nella tabella prezzi i prezzi sono
aumentati del 5%
[email protected]
72