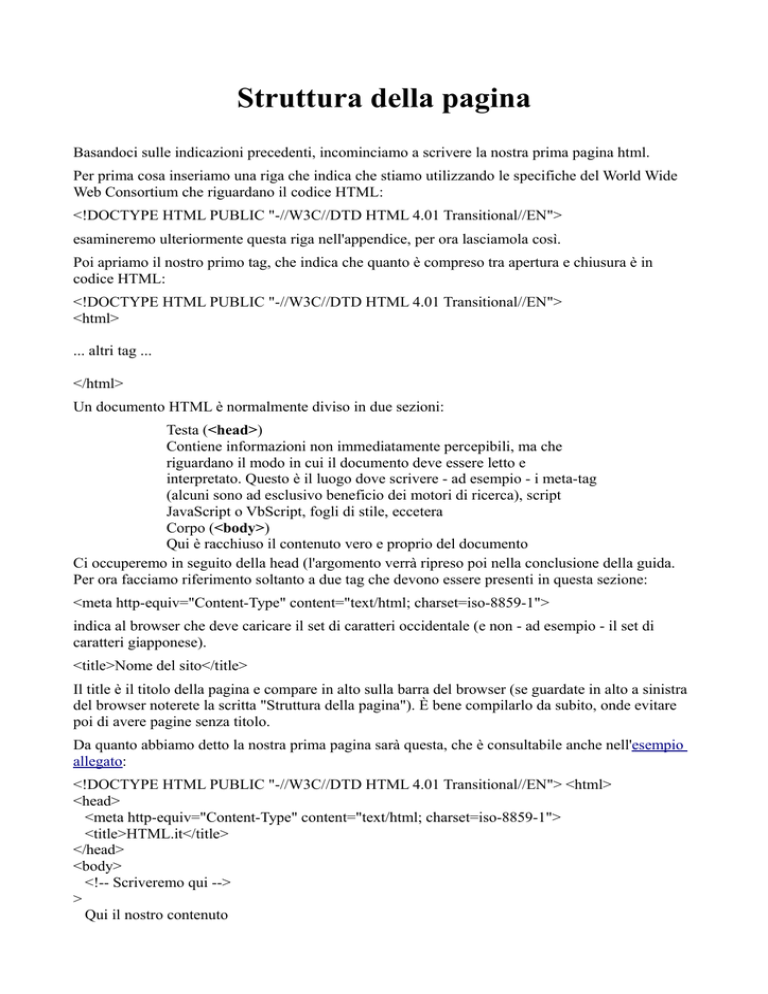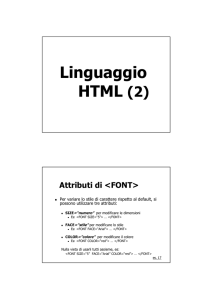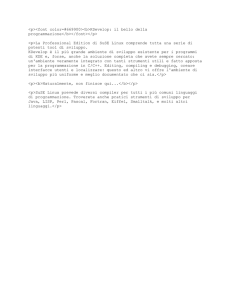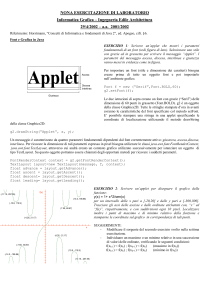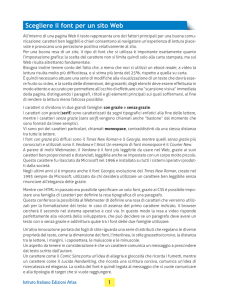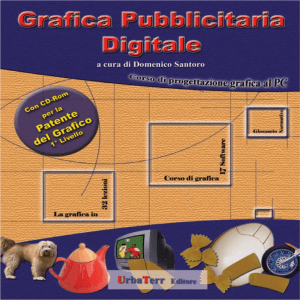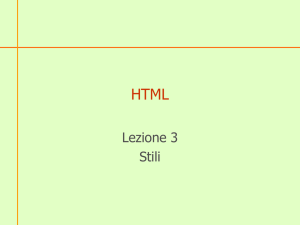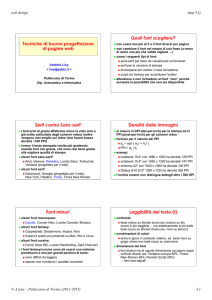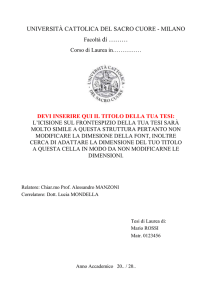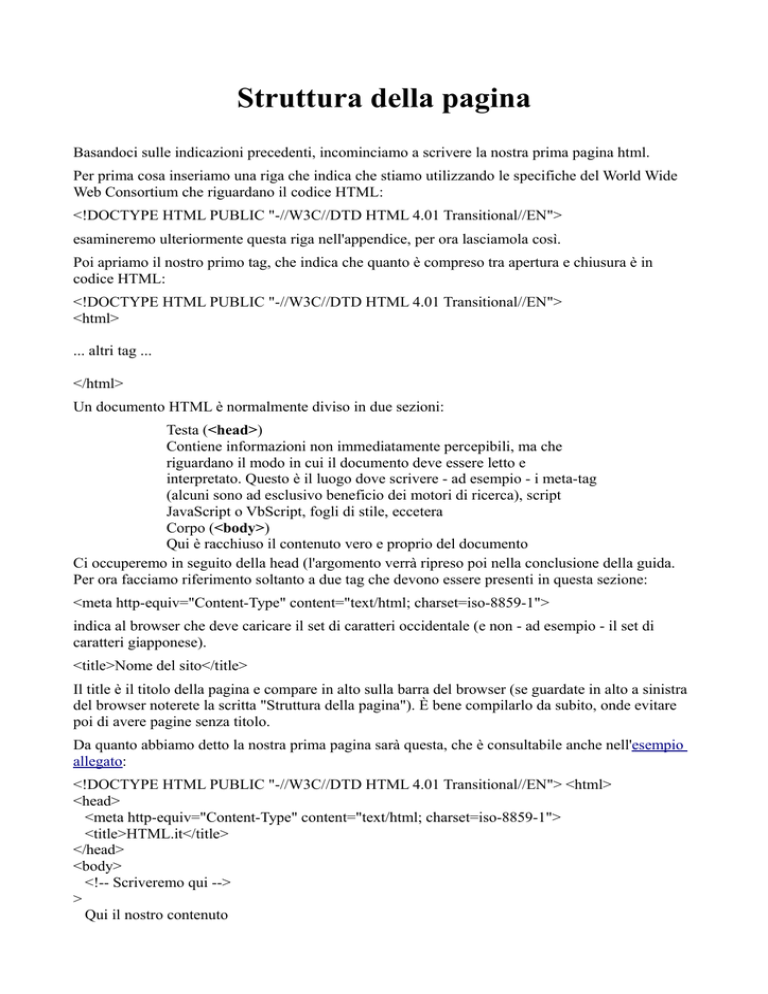
Struttura della pagina
Basandoci sulle indicazioni precedenti, incominciamo a scrivere la nostra prima pagina html.
Per prima cosa inseriamo una riga che indica che stiamo utilizzando le specifiche del World Wide
Web Consortium che riguardano il codice HTML:
<!DOCTYPE HTML PUBLIC "-//W3C//DTD HTML 4.01 Transitional//EN">
esamineremo ulteriormente questa riga nell'appendice, per ora lasciamola così.
Poi apriamo il nostro primo tag, che indica che quanto è compreso tra apertura e chiusura è in
codice HTML:
<!DOCTYPE HTML PUBLIC "-//W3C//DTD HTML 4.01 Transitional//EN">
<html>
... altri tag ...
</html>
Un documento HTML è normalmente diviso in due sezioni:
Testa (<head>)
Contiene informazioni non immediatamente percepibili, ma che
riguardano il modo in cui il documento deve essere letto e
interpretato. Questo è il luogo dove scrivere - ad esempio - i meta-tag
(alcuni sono ad esclusivo beneficio dei motori di ricerca), script
JavaScript o VbScript, fogli di stile, eccetera
Corpo (<body>)
Qui è racchiuso il contenuto vero e proprio del documento
Ci occuperemo in seguito della head (l'argomento verrà ripreso poi nella conclusione della guida.
Per ora facciamo riferimento soltanto a due tag che devono essere presenti in questa sezione:
<meta http-equiv="Content-Type" content="text/html; charset=iso-8859-1">
indica al browser che deve caricare il set di caratteri occidentale (e non - ad esempio - il set di
caratteri giapponese).
<title>Nome del sito</title>
Il title è il titolo della pagina e compare in alto sulla barra del browser (se guardate in alto a sinistra
del browser noterete la scritta "Struttura della pagina"). È bene compilarlo da subito, onde evitare
poi di avere pagine senza titolo.
Da quanto abbiamo detto la nostra prima pagina sarà questa, che è consultabile anche nell'esempio
allegato:
<!DOCTYPE HTML PUBLIC "-//W3C//DTD HTML 4.01 Transitional//EN"> <html>
<head>
<meta http-equiv="Content-Type" content="text/html; charset=iso-8859-1">
<title>HTML.it</title>
</head>
<body>
<!-- Scriveremo qui -->
>
Qui il nostro contenuto
</body>
</html>
D'ora in poi i vari tag che impareremo all'interno della guida andranno scritti all'interno del body,
quando non sia indicato diversamente.
L'HTML in origine è nato come linguaggio per formattare i documenti presenti sul Web. Proprio per
questo motivo il contenuto (ad esempio <p>qui il mio testo</p>) e i tag che indicano uno stile o
una colorazione del contenuto (ad esempio <font color="red">, che colora il testo di rosso) si
trovavano mischiati allo stesso livello.
Tuttavia vari anni di Web hanno fatto nascere l'esigenza di separare il contenuto dalla presentazione
del contenuto medesimo.
Se per esempio io avessi tutti i titoli del mio documento in rosso e in grassetto, e a un certo punto
decidessi di trasformarli in verde e in corsivo, con l'HTML classico (cioè l'HTML 3.2) dovrei
andare a modificarmi a mano ogni tag contente le indicazioni della formattazione.
Quindi:
<p>
<font color="red">
<b>titolo 1</b>
</font>
</p>
diventerebbe:
<p>
<font color="green">
<i>titolo 1</i>
</font>
</p>
Ma se questa operazione non comporta difficoltà su una singola pagina, diventa insostenibile (o
quantomeno difficoltosa, tanto che converrebbe scrivere un programma che effettuasse la
conversione al posto nostro) su website molto grandi, a volte di centinaia di pagine.
Proprio per questo - come dicevamo - da un certo punto in poi è nata l'esigenza di separare il
contenuto (la scritta "titolo 1"), dalla formattazione (il colore rosso e il grassetto). Per farlo è
necessario utilizzare i fogli di stile, e il contenuto della pagina vista pocanzi diventerebbe qualcosa
di questo genere:
<p class="formattaTitoli">
titolo 1
</p>
Titoli, paragrafi, blocchi di testo e contenitori
Nulla ci vieta di scrivere direttamente all’interno del tag body, come già abbiamo visto negli esempi
precedenti, senza utilizzare nessun tag.
A dire la verità è però più pratico racchiudere il testo in appositi tag a seconda della funzione che il
testo sta svolgendo. La nostra pagina risulterà più semplice da leggere, quando dovremo
modificarla, e inoltre potremo ottenere la formattazione che desideriamo.
Come abbiamo detto dall’inzio, i tag sono infatti dei marcatori che ci permettono di mantenere
ordine nella pagina e ottenere il layout che desideriamo.
I principali tag-contenitori da utilizzare per "racchiudere" il testo sono:
Nome tag
Visualizzazione codice
Descrizione
<h1>titolo 1 </h1>
<h2>titolo 2 </h2>
<h3>titolo 3 </h3>
<h4>titolo 4 </h4>
<h5>titolo 5 </h5>
<h6>titolo 6 </h6>
titolo 2
titolo 3
titolo 4
titolo 5
titolo 6
"H" sta per "heading", cioè titolo: le grandezze previste sono sei.
Dall’<h1>, che è il più importante, si va via via degradando fino all’
<h6>.
Il tag <hx> (sia esso h1 o h6) risulta formattato in grassetto e lascia
una riga vuota prima e dopo di sé. Si tratta dunque di un elemento di
blocco (cfr. lezioni precedenti).
<p>paragrafo </p>
Esempio:
<p>paragrafo 1</p>
<p>paragrafo 2</p>
paragrafo 1
paragrafo 2
Il paragrafo è l’unità di base entro cui suddividere un testo. Il tag <P>
lascia una riga vuota prima della sua apertura e dopo la sua chiusura.
<div>Blocco di testo</div>
Esempio:
<div>blocco 1</div>
<div>blocco 2</div>
blocco 1
blocco 2
Il blocco di testo va a capo, ma - a differenza del paragrafo – non
lascia spazi prima e dopo la sua apertura.
<span>contenitore</span>
Esempio:
<span>contenitore 1</span>
<span>contenitore 2</span>
<span>contenitore 3</span>
contenitore 1 contenitore 2 contenitore 3
Lo span è un contenitore generico che può essere annidato (ad
esempio) all’interno dei DIV.
Si tratta di un elemento inline, che cioè non va a capo e continua sulla
stessa linea del tag che lo include.
Avrete modo di utilizzare lo <SPAN> soprattutto quando
incomincerete ad usare i fogli di stile.
Le differenze tra <P>, <DIV> e <SPAN> sono quindi che:
•
•
•
<P> lascia spazio prima e dopo la propria chiusura
<DIV> non lascia spazio prima e dopo la propria chiusura, ma - essendo un elemento di
blocco - va a capo
<SPAN> -essendo un elemento inline - non va a capo
Un esempio dovrebbe chiarire il tutto.
Per quel che riguarda il tag heading (<h1>, …, </h6>) è da notare che la grandezza del carattere
varia a seconda delle impostazioni che l’utente ha sul proprio computer.
Con Internet Explorer, ad esempio, basta andare in: Visualizza > Carattere
Per vedere il titolo crescere o decrescere.
Allineare il testo
Tutti i "tag-contenitori" che abbiamo appena visto (e molti altri tag di quelli che vedremo)
permettono di allineare il testo utilizzando semplicemente l’attributo align.
Se avete seguito finora la presente guida, avrete anche indovinato che l’attributo "align" è
disapprovato dal W3C, dal momento che per allineare il testo bisognerebbe invece utilizzare i
fogli di stile.
In ogni caso, vediamo come potremmo ad esempio allineare il testo di un paragrafo:
Allineamento
Sintassi
Visualizzazione codice HTML
Testo allineato a sinistra
<p align="left">testo</p>
<p align="left">Nel mezzo del cammin di
nostra vita mi ritrovai per una selva oscura ché la diritta via era
smarrita</p>
Testo allineato a destra
<p align="right">testo</p>
<p align="right">Nel mezzo del cammin di
nostra vita mi ritrovai per una selva oscura ché la diritta via era
smarrita</p>
Testo giustificato
<p align="justify">testo</p>
<p align="justify">Nel mezzo del cammin di
nostra vita mi ritrovai per una selva oscura ché la diritta via era
smarrita</p>
Andare a capo
Per andare a capo molti webmaster utilizzando l’apertura arbitraria di paragrafi che non contengono
nulla e che vengono lasciati aperti. Ad esempio:
<p>
<p>
<p>
Si tratta in buona sostanza di un errore, visto che per andare a capo esiste il tag <br> ("break", cioè
"interruzione").
Per andare a capo è quindi sufficiente scrivere un <br>. Per saltare una riga ne occorrono due:
<br><br>
Un altro valido tag per dividere la pagina in parti è il tag <hr>("horizontal rule"), che serve per
tracciare una linea orizzontale. Ecco il tag in azione:
Questo tag ha anche alcuni attributi (deprecati, perché la formattazione andrebbe fatta con i CSS):
L’attributo "noshade" evita di sfumare la linea, "size" indica l’altezza in pixel, "width" è la
larghezza in pixel o in percentuale, "align" l’allineamento. Con Internet Explorer si riesce persino a
impostare il colore:
<hr noshade size="5" width="50%" align="center"
Risultato:
Scegliere il colore del testo
Adesso che abbiamo scelto il carattere con cui scrivere il nostro testo possiamo scegliere il colore,
con la sintassi:
<font color="blue">testo blu</font>
ovvero:
<font color="#0000FF">testo blu</font>
testo blu
ovvero
testo blu
La scelta del colore può essere effettuata nello stesso momento in cui si sceglie il tipo di carattere
(dal momento che "face" e "color" sono entrambi attributi del tag "font"). La sintassi è:
<font face="Verdana, Arial, Helvetica, sans-serif" color="blue">
testo blu in Verdana
</font>
testo blu in Verdana
Una volta scelto il colore possiamo sempre decidere di cambiarlo:
<font face="Verdana, Arial, Helvetica, sans-serif" color="blue">
testo blu in Verdana</font><br>
<font face="Verdana, Arial, Helvetica, sans-serif" color="red">
testo rosso
</font>
o meglio ancora:
<font face="Verdana, Arial, Helvetica, sans-serif" color="blue">
testo blu in Verdana<br>
<font color="red">
testo rosso
</font>
</font>
testo blu in Verdana
testo rosso
o meglio ancora:
testo blu in Verdana
testo rosso
La seconda sintassi è preferibile alla precedente, perché la scelta del tipo di carattere viene
effettuata una sola volta, evitando così di scrivere del codice inutile. Da notare che per evitare la
ripetizione i due tag sono annidati l’uno dentro l’altro.
Le dimensioni del testo
Le dimensioni del testo si attribuisco mediante l’attributo "size" del tag font.
Ci sono due modi per dare attribuire le dimensioni al testo tramite il tag <font>:
•
•
valori interi da 1 a 7
valori relativi alla dimensione di base del tag font (di default "3")
Nel caso dei valori interi, ecco la scala di grandezza:
<font size="1">testo di grandezza 1</font><br>
<font size="2">testo di grandezza 2</font><br>
<font size="3">testo di grandezza 3</font><br>
<font size="4">testo di grandezza 4</font><br>
<font size="5">testo di grandezza 5</font><br>
<font size="6">testo di grandezza 6</font><br>
<font size="7">testo di grandezza 7</font><br>
testo di grandezza 1
testo di grandezza 2
testo di grandezza 3
testo di grandezza 4
testo di grandezza 5
testo di grandezza 6
testo di grandezza 7
Nel caso dei valori relativi alla dimensione di base è possibile "spostarsi" nella scala di grandezza
del <font> utilizzando i segni "+" e "-".
Abbiamo detto che la grandezza del font di base di default nel browser è 3.
Dunque se utilizziamo un size="+2", vuol dire che la dimensione del font deve essere di 2 misure
più grande della dimensione del font di base, quindi avremo un font di grandezza 5. Vediamo
l’esempio:
<font size="+2">
Testo di grandezza +2 rispetto al font di base (3).<br>
Cioè font di grandezza 5.
</font>
<br><br>
<font size="5">
Testo di grandezza 5.
</font>
Testo di grandezza +2 rispetto al font di base
(3).
Cioè font di grandezza 5.
Testo di grandezza 5.
Come si può vedere le due sintassi sono equivalenti.
La grandezza del font di base può anche esser cambiata:
<basefont size="1">
<font size="+2">
Testo di 2 grandezze superiore al font di base, sopra definito.
</font>
<br>
<font size="3">
Testo di grandezza 3.
</font>
<br><br>
<basefont size="2">
<font size="+2">
Testo di 2 grandezze superiore al font di base, sopra ridefinito.
</font>
<br>
<font size="3">
Testo di grandezza 3.
</font>
Come si può vedere nella pagina esemplificativa.
È importante evitare di cadere nell’errore di pensare che la dimensione relativa faccia riferimento al
precedente tag font. La dimensione relativa fa sempre riferimento alla dimensione del font di base:
Ecco un esempio corretto, ma che non darà il risultato desiderato,
perché la dimensione relativa fa sempre riferimento al
<basefont>:
<font size="7">
Testo di grandezza 7
<font size="-1">
testo di grandezza inferiore di 1 al font di base (che di default è 3),
NON al tag precedente
</font>
</font>
Testo di grandezza 7
testo di
grandezza inferiore di 1 al font di base (che di default è 3), NON al tag precedente
Anche se non è corretto farlo, Internet Explorer consente di utilizzare il tag <basefont> per
impostare in una sola volta il tipo di carattere del testo e il suo colore, come si può vedere
nell’esempio.
Tuttavia questo tipo di trucco non funziona correttamente né con Mozilla (e quindi neanche con
Netscape 6 o superiore, dal momento che eredita il motore di rendering di Mozilla), né con Opera.
NOTA BENE
Quando state utilizzando il tag <font> - sia che utilizziate il size i valori interi, sia che utilizziate le i
valori relativi al tag di base -, in realtà la grandezza del carattere dipende dalle impostazioni del
browser dell’utente (come già abbiamo visto per i tag "heading").
Con Internet Explorer ad esempio andando in: Visualizza > Carattere.
Se cambiate le dimensioni del carattere, vedrete cambiare le dimensioni dei font.
Questo appunto per le grandezze da 1 a 7 sono grandezze anch’esse relative.
Questa caratteristica da un lato è positiva (permette di ingrandire testi piccoli), dall’altra può
risultare molto fastidiosa per il webmaster.
L’unico modo per fissare il carattere è (ancora una volta) quello di utilizzare i fogli di stile,
esprimendo le dimensioni in pixel.
I link e l'ipertestualità
Una delle caratteristiche che ha fatto la fortuna del web è l’essere costituito non da testi ma da
ipertesti (un’altra delle caratteristiche che hanno fatto grande il web è senz’altro la possibilità di
interagire, ma questo è un altro discorso).
I link sono "il ponte" che consente di passare da un testo all’altro. In quanto tali, i link sono formati
da due componenti:
il contenuto che "nasconde" il collegamento (non importa se si tratta
di testo o di immagine)
È la parte visibile del link, e proprio per questo l’utente deve essere
sempre in grado di capire quali sono i collegamenti da cliccare
all’interno della pagina
la risorsa verso cui il collegamento punta
Si tratta di un’altra pagina (sullo stesso server o su un server diverso),
oppure è un collegamento interno a un punto della pagina stessa
Di solito per spiegare che cosa sono i link si utilizza la metafora dell’ancora con "la testa"
all’interno del documento stesso, e la "coda" in un altro documento (o all’interno di un altro punto
del documento stesso).
Link che puntano ad altri documenti
Ecco la sintassi per creare un link con riferimento a un sito web:
Le risorse per webmaster sono su <a href="http://www.html.it/">HTML.IT</a>.
Che dà come risultato: 'Le risorse per webmaster sono su HTML.IT'.
Come si può intuire la testa della nostra àncora è il testo "HTML.IT", mentre la coda, cioè la
destinazione (specificata dall’attributo href) è il sito web verso cui il link punta, cioè
http://www.html.it.
È indifferente che la destinazione dell’ancora sia una pagina HTML di un sito, un’immagine, un file
pdf , un file zip, o un file exe: il meccanismo del link funziona allo stesso modo indipendentemente
dal tipo di risorsa; poi il browser si comporterà in modo differente a seconda della risorsa. Ad
esempio:
Immagine .gif, .jpg, .png
Viene visualizzata nel browser
Documento .html, .pdf, .doc
La pagina è visualizzata nel browser.
Nel caso dei documenti .doc e .pdf l'utente deve avere installato sul
proprio pc l'apposito plugin (nella maggior parte dei casi è sufficiente
che abbia installato rispettivamente Microsoft Word e Adobe Acrobat
Reader). Se non è installato il plugin il sistema chiederà all'utente se
salvare il file.
File .zip, file .exe
Viene chiesto all’utente di scaricare il file
NOTA bene: per motivi di sicurezza non è possibile eseguire un
file ".exe" direttamente dal web; l’utente dovrà sempre prima
scaricarlo sul proprio PC.
Potete anche specificare un indirizzo e-mail. In questo caso si aprirà direttamente il client di posta
dell’utente con l’indirizzo e-mail pre-impostato. La sintassi è la seguente:
<a href="mailto:[email protected]">
Mandami una e-mail
</a>.
Che dà come risultato: Mandami una e-mail.
I percorsi assoluti e relativi
Percorsi assoluti
Fino a quando ci troviamo nella condizione di creare un sito web di dimensioni ridotte (poche
pagine) non avremo problemi di complessità, e possiamo anche ipotizzare di lasciare tutti i nostri
file in una medesima cartella. È evidente però che – man mano che il nostro sito web cresce –
avremo bisogno di un maggior ordine.
Si presenterà allora l’esigenza di inserire le immagini del sito in una cartelle diverse (in modo da
averle tutte nella medesima locazione), e magari sarà opportuno dividere il sito in varie sezioni, in
modo da avere tutti i documenti dello stesso tipo all’interno di un contesto omogeneo.
I siti web sono dunque organizzati in strutture ordinate: non a caso si parla di albero di un sito, per
indicare la visualizzazione della struttura alla base del sito.
Poiché l’organizzazione di un sito in directory e sottodirectory è una cosa normalissima, dobbiamo
imparare a muoverci tra i vari file che costituiscono il sito stesso, in modo da essere in grado di
creare collegamenti verso i documenti più reconditi, destreggiandoci tra le strutture più ramificate.
Per farlo esistono due tecniche:
•
•
indicare un percorso assoluto
indicare un percorso relativo
Nel caso in cui il documento a cui vogliamo puntare si trovi in una particolare directory del sito di
destinazione, con i percorsi assoluti non abbiamo che da indicare il percorso per esteso.
Se esaminiamo:
Leggi le risorse sui <a href="http://www.html.it/css/index.html">fogli di stile</a>
Possiamo vedere chiaramente che il link indica un percorso assoluto e fa riferimento ad una
particolare directory. Nella fattispecie:
http://
Indica al browser di utilizzare il protocollo per
navigare nel web (l’http)
www.html.it
/
Indica di fare riferimento al sito www.html.it
css/
Indica che la risorsa indicata si trova all’interno
della cartella "css"
index.html
Indica che il file da collegare è quello chiamato
"index.html"
Insomma, per creare un collegamento assoluto è sufficiente fare riferimento all’url che
normalmente vedete scritto nella barra degli indirizzi. I percorsi assoluti si usano per lo più, quando
si ha la necessità di fare riferimento a risorse situate nei siti di terze persone.
Percorsi relativi
Spesso vi troverete tuttavia a fare riferimento a documenti situati nel vostro stesso sito, e – se state
sviluppando il sito sul vostro computer di casa (cioè "in locale") – magari non avete ancora un
indirizzo web, e non sapete di conseguenza come impostare i percorsi. È utile allora capire come
funzionano i percorsi relativi.
I percorsi relativi fanno riferimento alla posizione degli altri file rispetto al documento in cui ci si
trova in quel momento.
Per linkare due pagine che si trovano all’interno della stessa directory è sufficiente scrivere:
<a href="paginaDaLinkare.html">collegamento alla pagina da linkare nella stessa directory della
pagina presente</a>
Poniamo ora di trovarci in una situazione di questo genere:
Figura 1. Riferimento a pagina di una sottodirectory
Dalla pagina "index.html" vogliamo cioè far riferimento al file "interna.html", che si trova
all’interno della directory "interna", che a sua volta si trova all’interno della directory "prima".
La sintassi è la seguente:
<a href="prima/interna/interna.html">Visita la pagina interna</a>
Vediamo adesso l’esempio opposto: dalla pagina interna vogliamo far riferimento a una pagina
("index.html") che si trova più in alto di due livelli:
Figura 2. Riferimento a pagina in una directory di livello superiore
La sintassi è la seguente:
<a href="../../index.html">Visita la pagina interna</a>
Come si vede, con i percorsi relativi valgono le seguenti regole generali:
Per far riferimento a un file che si trovi all’interno della stessa
directory basta linkare il nome del file
<a href="paginaDaLinkare.html">collegamento alla pagina</a>
Per far riferimento a un file contenuto in una cartella di livello
inferiore alla posizione corrente, basta nominare la cartella seguita
dallo "slash", e poi il nome del file.
Secondo la formula:
cartella/nomeFile.html
<a href="prima/interna/interna.html">Visita la pagina interna</a>
Per tornare su di un livello, è sufficiente utilizzare la notazione:
../nomeFile.html
<a href="../../index.html">Visita la pagina interna</a>
Grazie a questi accorgimenti potete agevolmente navigare all’interno delle directory del vostro sito:
se ce ne fosse bisogno potrete per esempio tornare su di un livello rispetto alla posizione del file,
scegliere un’altra cartella, e poi scegliere un altro file:
../altraCartella/nuovoFile.html
Per approfondimenti potete consultare la pagina d’esempio.
Approfondimenti
A volte potrete incontrare la notazione:
Leggi le risorse sui <a href="/css/index.html">fogli di stile</a>
Se il vostro sito è all’interno di un server Unix (ma la sintassi funziona anche in sistemi Windows,
basta che non siano in locale), questa notazione non deve stupirvi: il carattere '/' indica la directory
principale del sito, altrimenti detta "root". Dunque <a href="/css/index.html"> è un altro modo di
esprimere i percorsi assoluti all’interno del proprio sito.
Un'altra cosa importante da sapere è che quando metterete il vostro sito all'interno dello spazio web,
l'indicazione della index all'interno di una directory è facoltativa. Al posto di questo:
http://www.html.it/css/index.html
è sufficiente indicare la directory:
http://www.html.it/css/
Verificate solo con il vostro gestore dello spazio web (cioè "hosting"), se le pagine index della
directory devono avere forma index.html, index.htm, index.asp, index.php, home.asp, o altro.
Consigli per i nomi dei file
Quando mettere nel web il vostro sito internet, vi accorgerete che esistono due famiglie di sistemi
operativi: Windows e Unix. Questi due sistemi operativi utilizzano differenti modi per gestire i file,
dunque alcuni accorgimenti sono necessari:
•
•
è consigliabile non lasciare spazi vuoti nei nomi dei file (gli spazi vuoti non sempre vengono
interpretati correttamente), meglio ovviare a questa necessità con un "trattino basso" (cioè
"_"). Ad esempio: mio_file.html
maiuscole e minuscole possono fare la differenza (in ambiente Unix spesso la fanno), quindi
controllate il modo in cui avete scritto i file
Inoltre quando create un collegamento state attenti a non avere una notazione simile a questa:
<a href="file:///C|percorsonomeFile.html">testo</A>
significa che state facendo un riferimento (assoluto) al vostro stesso computer: chiaro che quando
metterete i file nel vostro spazio web, le cose non funzioneranno più.
I link interni o ancore
È possibile anche creare un indice interno al documento, utilizzando le àncore. Ciascuna àncora può
avere infatti un nome:
<a name="primo">Stiamo per esaminare la struttura…. Eccetera…</a>
Da notare che in mancanza dell’attributo che indica il collegamento (href) le àncore non vengono
viste come link, ma la loro formattazione è indistinguibile dal "normale" testo.
In un ipotetico indice è allora possibile far riferimento all’àncora presente all’interno del documento
attraverso un link che punti ad essa:
<a href="#primo">vai al primo paragrafo</a>
il cancelletto indica che il collegamento deve cercare un àncora chiamata "primo" all’interno della
pagina stessa.
Se non si specifica il nome dell’àncora a cui si vuol puntare, viene comunque creato un link che
punta ad inizio pagina (viene cercata un’àncora il cui nome non è specificato). Questo infatti è un
ottimo escamotage per creare link "vuoti" (in alcuni casi vi occorreranno). Ad esempio:
<a href="#">link vuoto</a>
Per creare un indice interno alla pagina si procede dunque in due fasi distinte:
•
•
•
creazione dell’ancora a cui puntare (<a name="mioNome">)
creazione del collegamento all’ancora appena creata e riferimento
attraverso il cancelletto (<a href="#mioNome">)
È bene non confondere le due fasi.
Un esempio di quanto appena esposto lo potete trovare nella pagina
Gli attributi dei link
target
È anche possibile specificare in quale finestra la pagina linkata deve essere aperta: di default infatti
la pagina viene aperta all'interno del documento stesso, ma è possibile specificare che la pagina sia
aperta in una nuova finestra:
<a target="_blank" href="http://www.html.it">visita HTML.IT</a>
cioè:
visita HTML.IT
vedremo questo attributo più in dettaglio quando parleremo dei frames.
title
L'attributo title è molto importante, e serve per specificare un testo esplicativo per l'elemento a cui
l'attributo è riferito (il title si può infatti utilizzare anche per elementi differenti dalle ancore).
Questa spiegazione addizionale favorisce l'accessibilità del sito anche ai disabili, alle persone per
esempio che hanno disturbi alla vista. Se lasciate il cursore del mouse per qualche secondo su un
collegamento dotato di title, vedrete comparire una specie di etichetta con il testo specificato nel
title:
<a title="in HTML.it puoi trovare risorse per webmaster"
href="http://www.html.it/" target="_blank" >
Visita HTML.it
</a>
cioè:
Visita HTML.it
L'attributo title è anche utilissimo per migliorare la propria presenza nei motori di ricerca, che
ne vanno a leggere il contenuto.
hreflang
Con "hreflang" si indica la lingua del documento: si tratta di un attributo che migliora l'accessibilità
del sito, oltre ad essere potenzialmente utile per i motori di ricerca (l'attributo può essere utilizzato
ad esempio per specificare la presenza di una sezione del proprio sito in lingua inglese):
Nel sito del <a href="http://www.w3c.org/" hreflang="eng" target="_blank">World
Wide Web Consortium</a> puoi trovare le specifiche dell'HTML in lingua inglese
cioè:
Nel sito del World Wide Web Consortium puoi trovare le specifiche dell'HTML in
lingua inglese
accesskey
Le accesskey sono delle scorciatoie "da tastiera" che potete utilizzare nel vostro sito. Si tratta di
scegliere delle lettere della tastiera che - quando vengano digitate dall'utente - permettono di andare
direttamente a determinate pagine. Per esempio potreste specificare che:
<a href="http://www.html.it/" accesskey="h" target="_blank" >Torna all'home page
di HTML.it</a>
cioè:
Torna all'home page di HTML.it
In questa pagina digitando "ALT + h + invio" con Internet Explorer, oppure direttamente "h +
invio" con Mozilla si accede direttamente all'home page di HTML.it. Si tratta di un'altra tecnica per
migliorare l'accessibilità, ma un uso improprio e indiscriminato di questa tecnica può risultare
davvero deleterio per la navigazione. Diciamo che le accesskey dovrebbero essere riservate per la
navigazione dei menu che portano alle parti principali del sito.
Colorare i link
Abbiamo già visto come colorare i link in tutta la pagina. Possiamo però aver bisogno di colorare
alcuni link della pagina in modo diverso. Per farlo è sufficiente annidare il tag <font> all'interno del
link:
<a href="http://www.html.it/" target="_blank" ><font color="red" size="2"
face="Verdana, Arial, Helvetica, sans-serif">Torna all'home page di
HTML.it</font></a>
cioè:
Torna all'home page di HTML.it
ovviamente il modo giusto per colorare i link non è quello di utilizzare il tag font, ma quello di
utilizzare i fogli di stile, come spiegato nella Guida CSS.
Il tag <base>
I percorsi relativi fanno di norma riferimento alla directory in cui si trova il file HTML che stiamo
scrivendo. Se tuttavia vogliamo far riferimento a un differente percorso per tutti i percorsi relativi,
possiamo farlo specificandolo grazie al tag <base>, che va incluso nella head del documento. Ad
esempio con:
<base href="http://www.mioSitoWeb.com/miaCartella">
specifico che d'ora in poi tutti i percorsi relativi faranno riferimento al percorso indicato. E poi nel
documento potrò scrivere:
<a href="mioFile.html">collegamento al mio file</a>
sicuro che farà riferimento a:
http://www.mioSitoWeb.com/miaCartella/mioFile.html
Si tratta di una caratteristica particolarmente utile quando bisogna mandare ad esempio delle
mailing list in formato HTML: possiamo infatti utilizzare i percorsi relativi per sviluppare la pagina
della mailing list in locale, e mantenerli inalterati grazie all'utilizzo di questo tag. Grazie ad esso
siamo infatti sicuri che anche l'utente che riceverà la mail potrà visualizzare le immagini e i link con
un percorso corretto.
Inserire le immagini
Finora abbiamo visto come inserire e formattare il testo all’interno delle nostre pagine Web.
Naturalmente possiamo inserire anche delle immagini: diagrammi e grafici, fotografie, e in genere
immagini create con un programma di elaborazione grafica (come The GIMP, Photoshop o Paint
Shop Pro).
I formati ammessi nel Web sono sostanzialmente tre:
•
•
•
GIF (Graphic Interchange Format): le GIF sono immagini con non più di 256 colori
(dunque con colori piatti e senza sfumature), come grafici o icone
JPG: è l’acronimo del gruppo di ricerca che ha ideato questo formato (il Joint
Photographic Experts Group), idoneo per le immagini di qualità fotografica
PNG (Portable Network Graphic). Il PNG è un tipo di immagine introdotto più
recentemente, elaborato dal W3C per risolvere i problemi di copyright del formato GIF (che
è appunto proprietario); tuttavia oggi il PNG è letto oramai da tutti i browser e offre alcune
caratteristiche che gli altri formati non hanno (come il supporto al canale alfa, caratteristica
questa non ancora perfettamente supportata da ogni browser).
Non provate dunque a inserire un file “.psd” (è il formato nativo di Photoshop) all’interno della
vostra pagina HTML: con grande probabilità il browser non vi caricherà il file che vorreste
includere (dovete infatti prima convertire il file in uno dei formati sopra-indicati).
Inoltre è importante ricordare che il codice HTML fornisce delle indicazioni al browser su come
visualizzare il testo e le immagini - ed eventualmente i video e i suoni - all’interno della pagina: il
testo (come abbiamo visto) è scritto direttamente nel file HTML, le immagini invece sono caricate
insieme alla pagina.
Attenzione dunque a non inserire immagini troppo pesanti (ricordatevi di ottimizzare sempre i file);
bisogna evitare inoltre di sovraccaricare la pagina con troppe immagini. Allo stato attuale dell’arte
infatti molti utenti (e non soltanto quelli italiani) navigano ancora con un modem analogico da 56
Kbs: inserire troppe immagini significa dunque creare pagine lente da caricare.
Per ottenere un sito web dalla grafica accattivante, spesso è sufficiente giocare con i colori dello
sfondo e delle scritte.
La sintassi per inserire una immagine è:
<img src="http://html.it/guide/img/guida_html/miaImmagine.gif">
dove:
•
•
img significa image, cioè immagine
src significa source, cioè origine
Il tag <img> è un tag “vuoto”, che non ha la necessità di essere chiuso.
Ecco ad esempio come inserire il logo di HTML.it in una pagina dallo sfondo blu (si presuppone
che il logo si trovi nella stessa cartella del file HTML):
<img src="logo.gif">
Resta valido il discorso sui percorsi relativi ed assoluti visto in precedenza. Avremo ad esempio:
<img src="../img/logo.gif">
<img src=" http://www.html.it/img/logo.gif ">
Dal momento che il browser normalmente non sa quali siano le dimensioni dell’immagine, finché
questa non sia caricata completamente, è un’ottima abitudine quella di indicare già nel codice la
larghezza (width) e l’altezza (height) dell’immagine: in questo modo si evita di vedere la pagina
costruirsi man mano che viene caricata, poiché stiamo dando al browser un’idea dell’ingombro. Ad
esempio:
<img src="logo.gif" width="224" height="69">
L’attributo alt è utile per specificare il testo alternativo (alternative text), fintanto che l’immagine
non viene caricata o nel caso in cui non lo sia affatto:
<img src="logo.gif"
alt="HTML.it" width="224"
height="69">
L’attributo alt è di estrema utilità per rendere il sito accessibile a tutti gli utenti: i disabili che non
sono in grado di vedere nitidamente le immagini sullo schermo potrebbero avere delle difficoltà, nel
caso in cui l’attributo alt non sia specificato.
Gli ipo-vedenti e i non-vedenti sono infatti in grado di comprendere il contenuto delle immagini
grazie a dei software appositi (gli screen reader) che “leggono” lo schermo tramite un programma
di sintesi vocale. Non specificare il testo alternativo significa rendere impossibile la navigazione.
Nel caso in cui la spiegazione dell’immagine sia particolarmente lunga, è possibile espandere la
descrizione sintetica - fornita tramite l’attributo "alt" - grazie ad un altro attributo: si tratta di
longdesc (long description), che permette di specificare un file con una spiegazione estesa
dell’immagine. Ecco la sintassi:
<img src="logo.gif" alt="HTML.it" longdesc=“descrizione.html“ width="224" height="69">
Nell’esempio allegato è possibile visualizzare il codice di una pagina con la descrizione estesa
dell’immagine. Nel caso in cui si utilizzi questo attributo è anche buona norma utilizzare un link
esplicito alla pagina della descrizione.
longdesc dovrebbe essere utilizzato soprattutto nel caso in cui si usino delle immagini mappate
(argomento che analizzeremo in seguito), in modo da fornirne una spiegazione esauriente in ogni
contesto.
In realtà l'attributo alt non serve, come molti credono, a visualizzare un etichetta esplicativa
dell’immagine nel caso in cui il cursore del mouse si soffermi sopra essa: questo semmai è un
effetto collaterale che si verifica con Internet Explorer. L’attributo corretto per far visualizzare un
testo che commenti l’immagine è infatti title:
<img src="logo.gif"
title="HTML.it"
alt="HTML.it" width="224"
height="69">
È inoltre possibile specificare la grandezza (in pixel) del bordo attorno all’immagine:
<img src="logo.gif"
border="3" width="224"
height="69">
Si noti che i link lasciano sempre di default un bordo di un pixel attorno all’immagine (il colore
sarà quello espresso nel body dall’attributo link, oppure quello default – quindi blu – se non
specificato altrimenti):
<a href="http://www.html.it"
target="_blank">
<img src="logo.gif"
width="224" height="69">
</a>
Dunque, nel caso dei link se non si desidera avere i bordi, sarà necessario impostarli a “0”:
<a href="http://www.html.it"
target="_blank">
<img src="logo.gif"
border="0" width="224"
height="69">
</a>