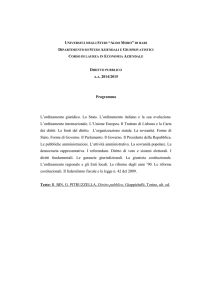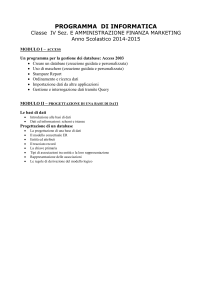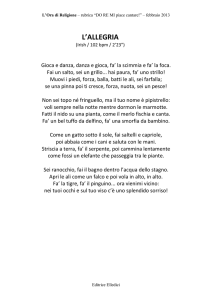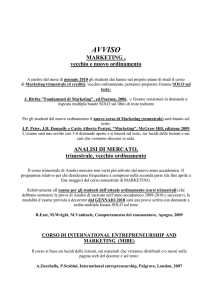LABORATORIO DI BASI DI DATI
LEZIONE 3
Tutor: Giacomo Carli
In questa lezione:
2
Maschere
Semplici
Con
sottomaschera
Maschere con campi speciali
Somme
Calendari
Altre
Report
particolarità
Maschere con campi di totalizzazione
3
Vorrei sommare tutte le righe di un ordine
Vorrei calcolare il totale di una fattura
Visual Basic
4
In questi casi Access si appoggia sulla piattaforma
di Visual Basic
Si possono scrivere istruzioni complesse in Visual
Basic
Ma…
Alcuni semplici esempi
5
Esiste la possibilità di introdurre istruzioni particolari
Si possono impostare Macro
Database arredamento
6
Creare questo database
Ricordo che:
Questa struttura è volutamente minimale e nulla ha a che vedere con il
progetto da sviluppare
Database arredamento
7
Creare questa maschera
Database arredamento
8
Vorrei un campo di somma che riporti il valore di
una stanza
Apro
la sottomaschera
Inserisco una casella di testo
Vado in Proprietà > Dati > Origine controllo
Inserisco: =Somma([costo])
Commento
9
Abbiamo visto un modo per calcolare i totali…
Calendario
10
Vorrei inserire la data dell’ordine in modo
semplice…
Occorre un’interfaccia particolare
Controllo Calendario 8.0
Seguire
passo passo le istruzioni di inserimento
Utile per le date
Pulsanti sulle Immagini
11
Creare una maschera con una immagine
Disporre pulsanti sull’immagine
Associare ad ogni pulsante un elemento particolare
di una tabella
Pulsanti sulle immagini
12
In aula
Viene
applicata una immagine al database
arredamento solo allo scopo di mostrare un modo di
funzionamento
In questo modo si può ad esempio creare un a stanza
di un museo virtuale
Si riescono a creare maschere interattive e semplici da
usare
Maschera di ricerca
13
Su Arredamento
Creare
una maschera che in base alla stanza
selezionata apre la maschera con il suo dettaglio
Maschera di ricerca
14
Procedimento
Inserimento
di una casella combinata
Inserimento di un pulsante di apertura maschera
Impostazione dei giusti parametri nella procedura di
creazione guidata
Nel
caso la procedura guidata dia problemi, utilizzare una
Macro
Report
15
Per la maggior parte degli utenti, la stampa dei
dati memorizzati in tabelle o delle informazioni
ottenute con le query è parte essenziale dell’uso di
un database.
L’Autocomposizione report di Access fornisce
strumenti semplici e potenti per la creazione rapida
di report in numerosi formati predefiniti.
Report
16
Essa è in grado di creare vari tipi di report che
visualizzano campi di una o più tabelle e/o query:
Report
a colonne (verticale) - In un report a colonne o
verticale, ciascun campo compare in una riga separata,
con un’etichetta alla sua sinistra.
Report tabellare - Un report tabellare visualizza i
campi in una riga orizzontale con le etichette di campo
nella parte superiore del report. Ogni riga
rappresenta un record diverso.
Report
17
Gruppi, totali e report riepilogativi - I report di
raggruppamento/totalizzazione organizzano i dati in gruppi che
appaiono in formato tabellare. A richiesta, l’Autocomposizione calcola
somma, media, valori minimo e massimo per i campi numerici e di tipo
valuta di ciascun gruppo e visualizza somme e percentuali dei totali. I
report riepilogativi sono come i report di
raggruppamento/totalizzazione, con la sola differenza che omettono i
record di dettaglio presenti in ciascun gruppo.
Grafici - I Grafici (o diagrammi) convertono i numeri in immagini
grafiche significative. Indipendentemente dal fatto che si visualizzi il
grafico in una maschera o in un report, la rappresentazione grafica dei
dati è essenzialmente la stessa.
Etichette postali - E possibile creare etichette postali da stampare sui
fogli standard di etichette Avery
I report
18
Un rendiconto, o report, permette di presentare i dati
di un database in modo efficace e secondo un
formato di stampa voluto
I report riassumono informazioni contenute in una o
più tabelle
sono strumenti molto versatili e completi per l’estrazione di
informazioni del database e la loro esposizione
I dati da inserire in un report possono provenire da
una tabella o da una query
A tali dati ne possono essere aggiunti ulteriori generati
direttamente mediante la struttura stessa del report
I report
19
Un report può essere creato definendo
direttamente la struttura, o più semplicemente
ricorrendo all’autocomposizione
La struttura generata con l’autocomposizione può
essere facilmente modificata per adattarla alle
effettive esigenze
Creazione guidata
20
Per creare un semplice Report in Access puoi
utilizzare una delle procedure guidate, le quali
organizzano rapidamente i dati della tabella o della
query selezionata disponendoli secondo un formato
facilmente consultabile
La creazione guidata Report Standard a colonne dispone
verticalmente i dati di ciascun record
La creazione guidata Report Standard tabulare li dispone
orizzontalmente
Creazione guidata
21
Per creare e salvare un report con una procedura
guidata, procedi nel seguente modo:
fai clic su Crea un report mediante una creazione guidata,
fai clic sulla freccia, accanto alla casella Tabella/Query e
seleziona la tabella o la query su cui costruire report, poi fai
clic su OK;
seleziona i campi da inserire; puoi includere anche campi
appartenenti ad altre tabelle o query;
fai clic su Avanti;
Creazione guidata
22
specifica come raggruppare i campi, scegliendone fino a un
massimo di dieci; puoi, ad esempio, scegliere di stampare i
libri divisi per editore e, all’interno di questo, per autore; fai
clic su Avanti;
specifica l’ordine dei record all’interno di ciascun gruppo,
ordinando in base a un massimo di quattro campi, e
specificando l’ordine ascendente o discendente; puoi, ad
esempio, scegliere l’ordine alfabetico dei titoli dei libri;
fai clic su Avanti;
Creazione guidata
23
scegli il layout e l’orientamento dei report;
fai clic su Avanti;
scegli lo stile del report;
fai clic su Avanti;
nell’ultima finestra di dialogo assegna un nome (nell’esempio
“Libri”) al report e indica se vuoi visualizzare un’anteprima
oppure la struttura;
fai clic su Fine.
Il report generato con la creazione guidata può
essere modificato dal punto di vista delle proprietà
degli oggetti ma anche dal punto di vista grafico.
Caratteristiche dei Report
24
Una delle impostazioni classiche che viene data a un report è
quella di presentare i dati in colonne e di inserire come
intestazione di ogni colonna l’etichetta del campo.
L’intestazione comparirà in tutte le pagine del documento
quindi fa parte degli elementi compresi all’interno dell’area
riservata all’intestazione di pagina.
Quando imposti le proprietà degli elementi che compongono il report,
ricordati sempre di prestare attenzione a dove collochi i singoli oggetti
perché a seconda della posizione varierà la loro visualizzazione nel
documento finale.
I dati di ciascun record verranno inseriti negli spazi occupati dalle
Caselle di testo disposte nel report e che quindi il loro contenuto sarà
variabile.
Al contrario le etichette rappresentano elementi di testo fissi, che non
mutano all’interno del documento.
Ordinamento
25
Puoi, per esempio, visualizzare tutti i libri pubblicati
dallo stesso editore e, all’interno di questo primo
raggruppamento, per autore
Per ogni editore verrà creato un nuovo gruppo e sarà quindi
possibile scorrere il report per individuare rapidamente i
record relativi a un editore specifico.
Inoltre puoi calcolare i totali e altri valori per ogni gruppo.
Nel report vengono stampati ad esempio i quantitativi di libri
per editore
Ordinamento
26
Per creare i gruppi devi impostare le relative
proprietà nella finestra di dialogo Ordinamento e
raggruppamento.
All’interno della finestra costruisci l’elenco dei campi per i
quali desideri generare un ordinamento.
La priorità dell’ordinamento segue l’ordine dei campi
nell’elenco.
Una volta che hai deciso i campi e hai generato
l’elenco imposta Intestazione (gruppo), Piè di pagina
(gruppo) o entrambi su Sì.
Ordinamento
27
Dopo aver generato i gruppi torna alla
visualizzazione Struttura del report chiudendo la
finestra Ordinamento e raggruppamento e osserva
come siano state create le intestazioni per ogni
gruppo generato.
Ora devi posizionare una casella di testo che
identifica il gruppo nella nuova intestazione di
gruppo… altrimenti l’intestazione è vuota!!!
Ordinamento
28
Nella finestra Ordinamento e raggruppamento è anche possibile stabilire
un ordinamento per gli elementi contenuti in ciascun gruppo.
Per esempio, se hai raggruppato un elenco di libri per editore, puoi decidere di
presentare i libri in base all’autore in ordine alfabetico.
Per impostare tale funzione inserisci nell’elenco dei campi il campo Autore e
imposta Criterio ordinamento su Crescente. Fai attenzione che non stai
generando un nuovo gruppo, quindi devi lasciare Intestazione (gruppo) e
Piè di pagina (gruppo) su No.
Ora il report si presenta come un elenco di libri raggruppati per editore e messi
in ordine alfabetico per autore.
Ordinamento
29
Raggruppare alcuni record ti permette di ottenere subtotali e altri calcoli
per ogni gruppo. Per esempio, nel report descritto prima, potresti inserire
un somma parziale, per ogni gruppo, del numero dei libri.
Per prima cosa torna nella finestra Ordinamento e raggruppamento e imposta
Pièbdi pagina (gruppo) su Sì.
Chiudi la finestra e inserisci nel Piè di pagina (gruppo) una Casella di testo. La
casella generata dovrà contenere il numero di libri calcolato mediante il
conteggio dei titoli in ogni gruppo.
Procedi come segue:
seleziona la casella di testo e fai clic sul pulsante Proprietà sulla barra degli strumenti,
oppure seleziona Proprietà dal menu Visualizza
visualizza la scheda Dati nella finestra delle proprietà
nella casella della proprietà Origine controllo digita l’espressione che ti permette di
ottenere il valore desiderato;
visualizza il report come anteprima per verificare la correttezza del procedimento.
Ordinamento
30
Nell’esempio sui libri si lascia impostato il valore No
nella casella Somma parziale e si digita l’espressione
=Conteggio([Titolo]) nella casella Origine controllo.
Il risultato mostra, sotto ogni gruppo, il numero dei libri
pubblicati dall’editore del gruppo.
La quantità di funzioni che possono essere generate è
estremamente elevata e puoi farti aiutare dal
Generatore di espressioni, richiamabile facendo clic
sul pulsante (…) presente a destra della casella
Origine controllo quando questa è selezionata.
Principali formule
31
somma:
=Somma([campo1]):
somma
i valori presenti nel campo 1
=Somma([campo1]*[campo2]):
somma
i valori del campo 1 moltiplicati per i valori del
campo 2 per ciascun record;
minimo e massimo:
=Min([campo1])
indica
oppure =Max([campo1]):
il valore minimo o massimo fra quelli contenuti nel
campo 1;
Principali formule
32
media:
=Media([campo1]):
restituisce
il valore medio dei valori contenuti nel campo1;
conteggio:
=Conteggio([campo1]):
conta
quanti record sono contenuti nel gruppo.
Intestazione e piè di pagina
33
Per controllare la visualizzazione o meno
dell’intestazione e del piè di pagina, è necessario
agire sui comandi Int./piè pagina pagina e
Intestazione/Piè di pagina report contenuti nel
menu Visualizza
Le sezioni relative a intestazioni e piè di pagina
lavorano accoppiate.
Instestazioni pagina
34
Le intestazioni pagina dispongono il testo nella
parte superiore di ciascuna pagina,
i piè di pagina appaiono lungo il lato inferiore
Intestazioni report
35
le Intestazioni report compariranno solo sulla prima
pagina
il piè di pagina Report compare solo sull’ultima
pagina
Ultima osservazione
36
Al contrario di quanto succede con gli altri oggetti
di Microsoft Access visti fino a ora, i report in
esecuzione non accettano modifiche.
Le uniche operazioni che possono essere eseguite su
un report riguardano esclusivamente la sua struttura
Esercizio 1
37
Su Northwind, creare un report che raggruppi i
prodotti in base alle categorie
E
come secondo raggruppamento selezionare il
fornitore
Esercizio 2
38
Creare un report che raggruppi i Clienti per paese
Come
secondo raggruppamento per città
Si desidera un conteggio del numero clienti
per
ogni città
per ogni paese
Esercizio 3
39
Calcolare per ogni prodotto:
Quantità
media ordinata
Totale ordinato
Costruire un report per mostrare i dati
L’esercizio può essere svolto anche per mezzo di un
query