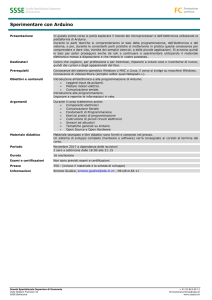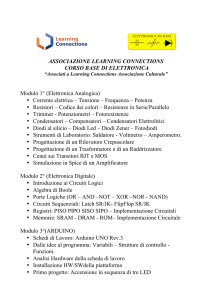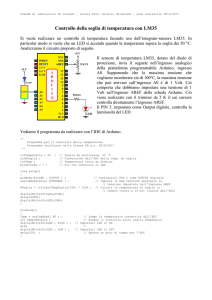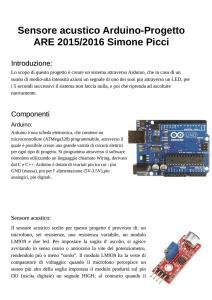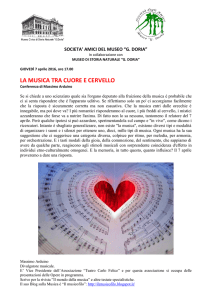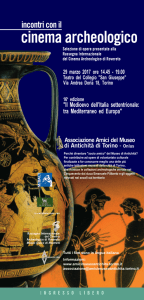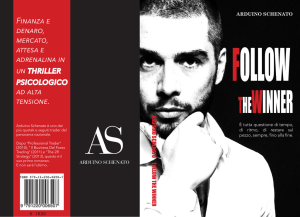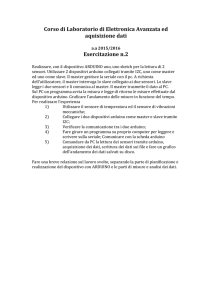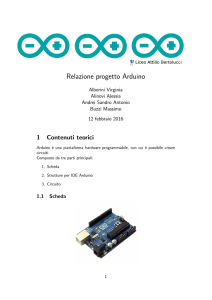Arduino
hands-on lab
Stefano Sanna
http://www.gerdavax.it - [email protected]
Versione 1.7 - 30
Giugno 2008
Panoramica
• Mobile, embedded, pervasive: cenni di tecnologia e
di interaction design
• Arduino e gli altri...
• Introduzione ad Arduino
• Programmazione
• Hands-on projects
Speaker
• Present:
- Senior Engineer & Java ME Tech Lead @ beeweeb technologies
- Developer, technical writer & Java community supporter
• Past:
- Author of “Java Micro Edition”, Hoepli Informatica 2007
- Software Engineer @ CRS4 [1999-2006]
• Other:
- Tech & food blogger @ http://www.gerdavax.it
- Co-developer of first italian iPhone e-book
Embedded
Embedded
Mobile
Embedded
Mobile
Pervasive
Embedded
Mobile
Pervasive
Sensor
Networks
Embedded
Interaction Design:
Mobile
dalla tecnologia all’idea
di interazione con gli
oggetti del quotidiano
Pervasive
Sensor
Networks
I/O e logica
• Input: dati provenienti da un insieme di sensori,
che trasformano una grandezza fisica di interesse
in una tensione (sensore analogico) o in una
sequenza di bit (sensore digitale)
• Elaborazione: algoritmi che valutano i dati in
ingresso e producono dei risultati in uscita
• Output: sono cambiamenti nell’ambiente
circostante il sistema, eseguiti da un insieme di
attuatori, ciascuno in grado di trasformare il
risultato dell’elaborazione in azioni fisiche
Sistemi embedded
• Arduino:
- http://www.arduino.cc
• Phidgets:
- http://www.phidgets.com
• Basic STAMP:
Phidgets
- http://www.parallax.com
• MAKE Controller:
- http://www.makezine.com/controller/
• Sun SPOT:
- http://www.sunspotworld.com
SunSPOT
Sistemi embedded
• LEGO Mindstorms NXT:
- http://mindstorms.lego.com
• BUGS:
- http://www.buglabs.net
• Sentilla Perk
- http://www.sentilla.com
Sentilla Perk
Mindstorms
NXT
Requisiti principali
• Affinché possano essere utilizzati per la
realizzazione di sistemi interattivi, i moduli devono
possedere queste caratteristiche:
- programmabilità
- numero adeguato di porte di input e output (I/O)
- buona dotazione di interfacce di comunicazione di alto livello
- facile interfacciabilità con altri sistemi
- piccole dimensioni e ridotto consumo energetico
- community
Perché Arduino
• Estremamente economico
• Facile da programmare e da interfacciare con
hardware altrettanto economico
• Flessibile: può essere adattato a molteplici contesti
di utilizzo
• Largamente supportato da una numerosa
community di designer, tecnici, appassionati
Perché NON Arduino
• Non costituisce una piattaforma integrata che
comprenda un sistema di comunicazione, un set di
sensori base, una buona dotazione di memoria
permanente e una alimentazione indipendente
• Il microcontrollore e il linguaggio non permettono
lo sviluppo di applicazioni complesse (se
paragonate a sistemi quali SunSPOT o Sentilla)
Introduzione ad
Arduino
Caratteristiche hardware e software
Arduino
• È un sistema economico, “open”, flessibile,
semplice da utilizzare, supportato da una vasta
comunità di sviluppatori
• Il linguaggio di programmazione deriva dal C
• Arduino è orgogliosamente MADE IN ITALY!
• È sufficiente effettuare una ricerca su Google,
Youtube, Flickr per scoprire
un ricchissimo patrimonio di
idee, progetti, esperimenti,
prodotti basati su Arduino
What is Arduino?
• Dal sito ufficiale http://www.arduino.cc:
Arduino is an open-source electronics prototyping
platform based on flexible, easy-to-use hardware and
software. It's intended for artists, designers, hobbyists,
and anyone interested in creating interactive objects or
environments.
Arduino can sense the environment by receiving input
from a variety of sensors and can affect its
surroundings by controlling lights, motors, and other
actuators.
Genesi
• Arduino è ideato da Massimo Banzi e sviluppato
insieme a David Cuartielles, Tom Igoe, Gianluca
Martino e David A. Mellis;
• Arduino (linguaggio e piattaforma hardware)
deriva dal progetto Wiring, mentre l’ambiente di
sviluppo deriva da Processing, un sistema di
programmazione per designer
• In breve tempo (tre anni!) Arduino è diventato una
degli strumenti di sperimentazione di interaction
design più utilizzati al mondo!
Varianti di Arduino
• Prime versioni
- Arduino, Arduino USB,
Arduino NG
• Versioni attuali:
- Arduino Diecimila
- Arduino Mini
- Arduino Nano
- Arduino Bluetooth
- Lilypad
- Boarduino, Freeduino
Arduino Bluetooth
• È equipaggiato di un modulo Bluetooth che
sostituisce l’interfaccia USB
• La connessione wireless può essere utilizzata per
la programmazione del modulo e per comunicare
con periferiche Bluetooth master quali
computer, cellulari, palmari...
Arduino Ethernet
(early prototype)
by tinker.it
XBee Shield
by http://www.libelium.com/
XPort Shield
by http://www.ladyada.net/
Estensioni
Motor Shield
by http://www.ladyada.net/
LCD Shield by http://www.nuelectronics.com
Hardware
•
•
•
•
•
•
•
Microcontroller ATMEL ATmega168
Alimentazione: 6-20V (consigliati 7-12V) o via USB
Ingressi/uscite digitali: 14 (6 output PWM)
Ingressi analogici: 6
Porta seriale TTL 5V
Programmazione via USB
Dimensioni: 7 x 5.5 cm
“Software”
• Clock: 16Mhz
• Memoria flash: 16KB (di cui 14KB per i programmi
utente)
• RAM: 1KB
• EEPROM: 512B
Arduino Diecimila
Interfacce
Porta USB
Input/Output digitali
Interfaccia di
programmazione
microcontrollore
Porte di alimentazione per
dispositivi esterni
Selettore
alimentazione
(USB - esterna)
Ingressi analogici
Connettore di
alimentazione
Interfacce
• Porta USB:
- consente la comunicazione con il PC, sia durante la
programmazione (caricamento nuovi sketch) che l’esecuzione
dei programmi. La porta USB provvede anche ad alimentare il
circuito.
• Connettori di alimentazione:
- consentono di alimentare Arduino quando non connesso al
PC. È necessaria una tensione continua compresa tra 7 e 12V
• Selettore alimentazione:
- seleziona l’alimentazione via USB o attraverso alimentatore
esterno.
Driver USB
Componenti
Oscillatore
Reset
Regolatore di
tensione
Microcontroller
Componenti
• Microcontroller:
- esegue i programmi, acquisisce dati in ingresso e invia i dati in
uscita.
• Driver USB:
- realizza l’interfaccia tra la seriale dell’ATmega e la posta USB
del PC
• Oscillatore:
- è “l’orologio interno” di Arduino, con il quale il
microcontrollore esegue i programma e gestisce i flussi dati
digitali
• Regolatore di tensione:
- provvede a mantenere costante la tensione di alimentazione
Processo di sviluppo
Sorgente
Compilazione
Upload
Ambiente di sviluppo
• Per scrivere programmi (chiamati sketch) per
Arduino è necessario utilizzare un software open
source scaricabile gratuitamente all’indirizzo:
http://www.arduino.cc
• L’ambiente di sviluppo è
disponibile per Windows,
Mac OS X e Linux
Installazione
• Windows
- Scaricare il file http://www.arduino.cc/files/
arduino-0012-win.zip e decomprimerlo in una cartella
- L’installazione del driver per l’interfaccia USB-FTDI per
Arduino è richiesta automaticamente dal sistema operativo
connettendo Arduino alla porta USB: indicare il driver
contenuto nella cartella drivers/FTDI USB Drivers
• Mac OS X (Tiger e Leopard)
- Scaricare il file http://www.arduino.cc/files/
arduino-0012-mac.zip e decomprimerlo in una cartella
- Installare il driver per l’interfaccia USB-FTDI per Arduino,
contenuto nella cartella drivers
(FTDIUSBSerialDriver_v2_1_9.dmg per PowerPC e
Installazione
• Connettere la scheda
ad una USB
• Il sistema avvisa che è
stato trovato un
nuovo hardware
• Non è necessario
effettuare la
connessione al
servizio Windows
Update
Installazione
• Il primo driver da
installare è per il
device FT232R
USB UART
• Selezionare
l’installazione da
percorso specifico
(non selezionare la
modalità automatica)
Installazione
• Indicare il percorso di
ricerca dei driver
nella cartella driver
del folder dove è
stato decompresso
l’archivio di Arduino
Installazione
• Dopo alcuni secondi,
il primo driver è
installato
Installazione
• È ora necessario
installare il driver per
il dispositivo USB
Serial Port
• Valgono le stesse
selezioni viste nelle
slide precedenti
Installazione
• Dopo alcuni secondi,
il secondo driver è
installato
Installazione
• È ora necessario
individuare la porta
seriale virtuale che è
stata assegnata al
driver FTDI associato
ad Arduino
• Aprire il pannello di
controllo e
selezionare l’icona
Sistema
Installazione
• Selezionare il pannello
Hardware e il
pulsante Gestione
periferiche
Installazione
• Su Gestione
periferiche,
selezionare il gruppo
Porte (COM e LPT)
• Tra le porte seriali
elencate, selezionare
USB Serial Port:
tra parentesi è
indicato il nome
assegnato alla porta
Installazione
• Verificare che si tratti
di un dispositivo del
produttore FTDI
Configurazione
• Avviando l’ambiente
di sviluppo di
Arduino, è ora
possibile indicare la
porta seriale associata
alla scheda attraverso
il menu Serial Port
del gruppo Tools
Toolbar
IDE
Console
Editor
Gestione file: nuovo,
apri, salva
IDE Toolbar
Compilazione
Chiusura
console seriale
Compilazione e caricamento
programma su Arduino
Attivazione console seriale
Hello Arduino!
• Nella programmazione di sistemi embedded, il
programma più semplice che è possibile scrivere
svolga una sola funzione essenziale: accende e
spegne un LED ad intervalli regolari
• Pur nella sua semplicità, questo esempio consente
di conoscere il processo di sviluppo e di cablaggio
di un circuito!
Hello Arduino!
PIN 13 e
PIN GND (ground, “massa”)
Hello Arduino!
int LED_PIN = 13;
void setup()
{
pinMode(LED_PIN, OUTPUT);
}
void loop()
{
digitalWrite(LED_PIN, HIGH);
delay(500);
digitalWrite(LED_PIN, LOW);
delay(500);
}
Hello Arduino!
int LED_PIN = 13;
void setup()
{
pinMode(LED_PIN, OUTPUT);
}
void loop()
{
digitalWrite(LED_PIN, HIGH);
delay(500);
digitalWrite(LED_PIN, LOW);
delay(500);
}
Programmazione
Linguaggio e librerie
Struttura di un sketch
int LED_PIN = 13;
void setup()
{
pinMode(LED_PIN, OUTPUT);
}
Variabili
Inizializzazione
void loop()
{
digitalWrite(LED_PIN, HIGH);
delay(500);
digitalWrite(LED_PIN, LOW);
delay(500);
}
Esecuzione
(ciclica)
Come in C...
• Variabili: byte, int, unsigned int, long, unsigned long,
float, double, boolean (true/false), char, array
• Costanti:
- Livelli logici: HIGH-LOW
- Valori booleani: true-false
- Stato dei PIN: INPUT-OUTPUT
• Operatori, funzioni (con o senza valore di
ritorno), controllo di flusso
Funzioni
• Permettono di
calcolare:
-
massimo e minimo
-
valore assoluto
-
estrazione della radice
quadrata
-
elevazione a potenza
-
vincolo
-
range
int a = 0; int b = 16; int c =
-3;
a = constraint(b, 0, 10);
// a = 10
a = constraint(b, 0, 20);
// a = 16
a = map(b, 0, 20, 0, 10);
// a = 8
Libreria standard
• Funzioni predefinite
che si occupano di:
-
impostare l’hardware
(I/O, memoria, porta di
comunicazione)
-
leggere i dati in input
-
inviare dati in uscita
-
facilitare l’uso di
funzionalità comuni
(accesso a display,
controllo di motori...)
// I/O digitale
pinMode(pin, mode);
digitalWrite(pin, value);
int digitalRead(pin);
// I/O analogico
int analogRead(pin);
analogWrite(pin, valore);
// Temporizzazione
unsigned long millis();
delay(ms);
delayMicroseconds(us);
Libreria standard
-
inviare treni di bit
-
leggere la durata di un
impulso in ingresso
-
...
// scrittura di treni di bit
shiftOut(dataPin, clockPin,
bitOrder, value)
// lettura di impulsi
unsigned long pulseIn
(pin, value)
unsigned long pulseIn
(pin, value, timeout)
Librerie estese
• Ufficiali
- EEPROM: reading and writing to "permanent" storage
- LiquidCrystal: for controlling liquid crystal displays (LCDs)
- Servo: for controlling servo motors
- Stepper - for controlling stepper motors
- SoftwareSerial: for serial communication on any digital pins
- Wire - Two Wire Interface (TWI/I2C) per reti di sensori
- Matrix: Basic LED Matrix display manipulation library
- Sprite: Basic image sprite manipulation library for use in
animations with an LED matrix
Librerie estese
• Community
- DateTime: gestione data e ora via software
- Firmata: comunicazione seriale con applicazioni su PC
- GLCD: driver per LCD basati su chipset KS0108
- LCD e LCD 4 bit: controller LCD (8 e 4 data lines)
- LedControl: driver per LED matrix con MAX7221 /7219.
- TextString: gestione stringhe
- Metro e MsTimer: per la lo scheduling di azioni
Librerie estese
• Community
- OneWire: driver per dispositivi compatibili One Wire (Dallas)
- PS2Keyboard: driver per tastiere PS/2
- Servo e Servotimer I: driver per il controllo di servomotori
- Simple Message System: sistema di messaggistica tra PC e
Arduino
- SSerial2Mobile: per l’invio di SMS e email via cellulare
- TLC5940: PWM controller a 12 bit per 16 canali
- X10: driver per l’invio di segnali X10 su linea elettrica
setup( )
• setup() è la funzione
eseguita una sola
volta all’avvio del
programma
• È responsabile delle
impostazioni iniziali:
-
gestione dei PIN di
ingresso/uscita
-
configurazione della
porta seriale
-
inizializzazione librerie
void setup()
{
// PIN 13 di uscita
pinMode(13, OUTPUT);
// PIN 2 di ingresso
pinMode(2, INPUT)
}
loop( )
• È il “cuore” di uno
sketch: è la funzione
eseguita ciclicamente
finché Arduino è
alimentato
void loop()
{
readSensorData();
if (temp > 100)
{
powerOnFan();
}
else if (temp < 40)
{
powerOffFan();
}
// riparte da capo...
}
Prima di cominciare...
• I circuiti di seguito descritti sono alimentati a bassa
tensione. Questo riduce i rischi di danni alle
persone e agli oggetti, ma è necessario adottare
opportune cautele:
- i componenti elettronici hanno estremità metalliche
accuminate che possono lacerare la cute se premuti con forza
o provocare abrasioni se proiettati verso gli occhi
- Arduino dispone di un circuito di protezione della porta USB:
è comunque consigliato, prima di effettuare modifiche al
prototipo, scollegare la scheda dal computer
- se si utilizza un saldatore, attenersi scrupolosamente al
manuale d’uso, avendo cura di tenere lontana la punta calda dai
cavi di alimentazione
Serie e parallelo
• Due componenti bipolari (con due soli terminali)
si dicono connessi in serie quando l’uscita del
primo è connessa all’ingresso del secondo, ovvero
quando sono attraversati dalla stessa corrente.
Due componenti in serie hanno un solo terminale
in comune.
• Due componenti bipolari si dicono connessi in
parallelo quando sono soggetti alla stessa
tensione e hanno in comune ingressi e uscite.
Resistore
• Componente passivo
che provoca una
caduta di tensione
• La corrente circolante
nel circuito è
proporzionale alla
tensione e
inversamente
proporzionale alla
resistenza (misurata
in Ohm)
Codici dei colori
• Il valore della
resistenza di un
resistore è inciso sul
corpo del
componente
attraverso una
sequenza di bande
colorate
• Ad ogni colore è
assegnato una cifra,
mentre ad ogni banda
LED
• Un LED (light-emitting diode) è un
dispositivo a semiconduttore che
emette luce quando attraversato da
una corrente continua
• Una corrente eccessiva può
danneggiarlo: è consigliato
alimentarlo attraverso una resistenza
che limiti la corrente
circolante a 20mA
Immagine tratta da Wikipedia
Hello World
• Per limitare la
corrente che
attraversa il LED, è
necessario porre una
resistenza in serie
• Essendo le uscite a
5V, è sufficiente porre
una resistenza di 220
ohm
Cablaggio dei circuiti
• La realizzazione dei circuiti richiede il
collegamento elettrico tra i componenti ed un
adeguato isolamento delle connessioni dal resto
dell’ambiente
• Nei casi più semplici è possibile usare
“collegamenti volanti” con morsettiere o piccole
saldature
• Al crescere della complessità del circuito e
volendolo modificare spesso con la certezza di
riciclare i componenti, è consigliabile utilizzare
schede sperimentali (breadboard)
Breadboard
• Consente la
realizzazione di
circuiti elettrici senza
saldature
• Il cablaggio avviene
collocando i
componenti ed
effettuando i
collegamenti con
piccoli spezzoni di filo
metallico
Breadboard
Linee di alimentazione
• Le linee di
alimentazione
sono continue
verticalmente e
consentono di
distribuire massa e
tensione positiva
lungo tutto il circuito
Breadboard
Bus dei
componenti
• Il bus dei
componenti si
estende sulle righe
orizzontali
• Un componente può
essere collocato “a
cavallo” tra due
sezioni per sfruttare
due file di pin paralleli
Hello Arduino
Nota: la resistenza è
stata posta “a valle” del LED.
Un semaforo
• Tre LED sono accesi
in sequenza:
- verde acceso, gli altri
spenti
- dopo 2 secondi, si
accende il giallo
- dopo due secondi, si
spengono verde e giallo,
si accende il rotto
- dopo due secondi, riparti
da capo
Sketch [1]
• Il primo passo
consiste nel definire
tre variabili
corrispondenti ai
PIN che si vogliono
utilizzare e
nell’impostarli come
uscite digitali
int GREEN = 13;
int YELLOW = 12;
int RED = 11;
void setup()
{
pinMode(GREEN, OUTPUT);
pinMode(YELLOW, OUTPUT);
pinMode(RED, OUTPUT);
}
Sketch [2]
• Nel loop() avviene:
-
si spengono rosso e
giallo, si accende il
verde; si aspetta due
secondi
-
si accende il giallo; si
aspetta altri due
secondi
-
si accende il rosso, si
spengono gli altri; si
aspetta due secondi
void loop()
{
digitalWrite(RED, LOW);
digitalWrite(YELLOW, LOW);
digitalWrite(GREEN, HIGH);
delay(2000);
digitalWrite(YELLOW, HIGH);
delay(2000);
digitalWrite(RED, HIGH);
digitalWrite(YELLOW, LOW);
digitalWrite(GREEN, LOW);
delay(2000);
}
Semaforo
Input/Output
I/O analogico e digitale, porte seriali
Sensori
Analogico vs Digitale
• Un segnale analogico può assumere qualsiasi
valore (all’interno di un range noto). Con
notevole semplificazione, si può pensare che siano
“analogiche” tutte le grandezze fisiche misurabili
nell’ambiente
• Un segnale digitale può assumere due soli stati
(HIGH - LOW), corrispondenti a due livelli di
tensione convenzionali (ad esempio, 0-5V). Con
simile semplificazione, si può pensare che siano
“digitali” tutte le informazioni scambiate tra
componenti logici (microprocessori, memorie,
interfacce di rete, display...)
Analogico vs Digitale
• Affinché possa essere letto ed elaborato da
Arduino, il segnale analogico deve essere
campionato, ovvero convertito in in una
sequenza di bit che ne esprime l’ampiezza
• Un segnale digitale è immediatamente “leggibile”
non appena ne è stato discriminato il livello (HIGH
- LOW).
Interfacce
Input/Output digitali
Ingressi analogici
I 6 PIN digitali marcati PWM (Pulse
Width Modulation) possono essere
configurati come uscite analogiche
Analogico vs Digitale
• Del segnale analogico
interessa leggere il
valore istantaneo,
opportunamente
campionato
• Del segnale digitale
occorre sapere solo
lo stato alto o basso
Analogico vs Digitale
• I PIN digitali devono
essere impostati per
input o output
pinMode(13, OUTPUT);
pinMode(2, INPUT);
• Lettura e scrittura
avvengono
attraverso funzioni
dedicate:
-
digitalWrite() e
digitalRead()
-
analogWrite() e
analogRead()
digitalWrite(13, HIGH)
int button = 0;
button = digitalRead(2);
int temp;
temp = analogRead(0);
Input
• Arduino dispone di linee di ingresso analogiche e
digitali per l’interfacciamento a sensori
• Esempi di componenti di input:
- pulsante (apertura/chiusura di un circuito)
- potenziometro (variazione di resistenza in funzione di
rotazione/traslazione)
- fotoresistenza: (resistenza in funzione dell’intensità luminosa)
- sensore di temperatura
- accelerometro
- lettore RFID
Output
• Arduino dispone di linee di uscita digitali (livello
alto/basso) e analogiche (PWM), per il controllo di
attuatori
• Esempi di componenti di output:
- LED (luce)
- display LCD (testo e grafica)
- buzzer (suono)
- motori (direct/servo/stepper, movimento rotatorio/
traslatorio)
- qualsiasi dispositivo controllabile con un driver dedicato
Multiplexer/Demultiplexer
• Per progetti di media complessità i PIN di I/O
possono essere insufficienti
• Attraverso opportuni multiplexer/demultiplexer
analogici e digitali è possibile “moltiplicare” il
numero di ingressi ed uscite di Arduino:
- N PIN di controllo abilitano 2^N linee fisiche
- 1 PIN dati è commutato sulle 2^N linee fisiche
• Utile per:
- controllare matrici di LED
- leggere in rapida sequenza lo stato di numerosi switch
Multiplexer/Demultiplexer
Interruttori
• Pulsante
- chiude il circuito finché
premuto, per poi
riaprirlo al rilascio
• Interruttore
- chiude o apre il circuito
in maniera permanente
• Commutatore
- devia la corrente tra due
rami; l’azione è
permanente, fino alla
successiva commu
Pulsante
Il pulsante chiude il circuito ai
capi delle coppie di PIN più
vicine
Il pulsante si pone a cavallo dei due
bus. Alla pressione del pulsante, su
entrambi i bus sono cortocicuitati i
PIN
Inviare i livelli logici
- HIGH: il circuito è
chiuso, la corrente
circola all’interno della
resistenza ai cui capi è
presente la differenza di
potenziale
corrispondente al livello
alto
- LOW: il circuito è
aperto, non vi è alcune
ddp ai capi della
resistenza
Alimentare il circuito
• Arduino dispone di
due PIN a 5V e 3.3V
che possono essere
utilizzati per
alimentare piccoli
componenti del
circuito realizzato
sulla breadboard
Uscita 5V
Il circuito
Input digitale
• Un ingresso digitale
può assumere i due
valori LOW (basso)
o HIGH (alto)
• I due valori
corrispondono
rispettivamente ad
una tensione nulla
(GND) o positiva
(5V nominali)
int BTN_PIN = 2;
int LED_PIN = 13;
int state = LOW;
void setup()
{
pinMode(BTN_PIN, INPUT);
pinMode(LED_PIN, OUTPUT);
}
void loop()
{
int state =
digitalRead(BTN_PIN);
digitalWrite(LED_PIN,
state);
}
Il prototipo
Variante (1)
• Il LED lampeggia con
un intervallo di
mezzo secondo
• Alla pressione del
pulsante, il LED
lampeggia più
velocemente
int
int
int
int
BTN_PIN = 2;
LED_PIN = 13;
state = LOW;
ledDelay = 500;
void setup()
{
pinMode(BTN_PIN, INPUT);
pinMode(LED_PIN, OUTPUT);
}
Variante (II)
• Il LED lampeggia con
un intervallo di
mezzo secondo
• Alla pressione del
pulsante, il LED
lampeggia più
velocemente
void loop()
{
int state =
digitalRead(BTN_PIN);
if (state == HIGH)
{
ledDelay = 200;
} else
{
ledDelay = 500;
}
digitalWrite(LED_PIN,
HIGH);
delay(ledDelay);
digitalWrite(LED_PIN,
LOW);
delay(ledDelay);
}
Input analogico
• Attraverso gli
ingressi analogici è
possibile leggere
tensioni comprese
tra 0 e 5V
• analogRead() riceve
come parametro il
PIN da leggere e
restituisce un valore
tra 0 e 1023 (ogni
unità a 4.9 mV)
int temp;
temp = analogRead(0);
Cosa sta leggendo Arduino?
• La pressione di un pulsante (input digitale) può
essere immediatamente verificata attraverso un
output semplice: un LED acceso o spento
• Nel caso di un input analogico, il valore in ingresso
appartiene ad un range ampio (1024 possibili
valori) ed è dunque necessario predisporre un tipo
di output diverso
• Sfruttiamo la porta seriale...
Serial port
• Il MCU Atmel ha una
porta seriale TTL sui
PIN 1 e 2
• Il transito di dati in
ingresso e uscita è
segnalato dai due LED
TX ed RX
• La seriale è indirizzata
anche sulla porta USB
Serial port
• La connessione seriale (USB o Bluetooth) utilizzata
per il caricamento degli sketch può essere
utilizzara per la comunicazione con il PC
durante l’esecuzione di un programma
• possibile dunque ricevere comandi (read) dal PC o
inviare i dati provenienti dai sensori (write) al PC
• Attivando la console seriale nell’ambiente di
sviluppo è possibile controllare in tempo reale
l’esecuzione del programma inserendo opportune
istruzioni in scrittura
Serial port
Serial port
• Serial.begin() apre la
porta seriale
specificando la
velocità di
comunicazione
// imposta la seriale
// alla velocità
// SPEED
Serial.begin(9600);
• Serial.print() scrive
// stampa il valore
// sulla seriale
Serial.print(VALORE);
• Serial.read() legge un
// legge un valore
// dalla seriale
int value = 0;
value = Serial.read();
un valore che sarà
ricevuto dal PC
valore dal PC
Serial port
• Il codice qui accanto
invia un messaggio di
avviso nel caso in cui
la temperatura
superi i 30 gradi
void setup()
{
Serial.begin(9600);
}
void loop()
{
// codice...
if (temp > 30)
{
Serial.println(“WARNING!”);
}
// codice...
}
Resistenze variabili
• I sensori più semplici
sono i resistori
variabili, componenti
passivi che modificano
la propria resistenza
in funzione di una
azione meccanica,
termica, luminosa...
Fotoresistore
Resistori in serie
• Collegando due o più
resistori in serie, la
resistenza equivalente
è pari alla somma
delle singole
resistenze
Partitore
• Due resistenze in
serie costituiscono un
partitore di tensione:
la tensione di
alimentazione ai capi
del circuito è pari alla
somma delle cadute
di tensione ai capi di
ciascuna resistenza
Partitore
• In un partitore, la una
resistenza
variabile provoca
una variazione di
corrente che, a sua
volta, produce una
variazione di
tensione ai capi
delle resistenze
Fotoresistore
• Al variare
dell’intensità luminosa
varierà la resistenza
del fotoresistore e,
dunque, la tensione
misurata ai capi della
resistenza costante
Potenziometro
• È un resistore la cui
resistenza varia in
base ad uno
spostamento
meccanico
• La lettura della
tensione in uscita
avviene tra il PIN
centrale e la massa
Potenziometro
- Ruotando in senso
antiorario il cursore si
sposta verso massa,
riducendo il valore del
secondo ramo resistivo
- Ruotando in senso
orario il cursore si
sposta verso la tensione
di alimentazione,
aumentando la resistenza
del secondo ramo
Potenziometro
• I contatti agli estremi
saranno collegati alla
tensione (5V)
• Il contatto centrale
sarà connesso ad un
ingresso analogico: la
lettura del valore di
tensione avviene con
analogRead()
Output analogico (PWM)
• È possibile attivare un output analogico sotto
forma di treno di impulsi di ampiezza variabile
(Pulse Width Modulation, PWM)
• La funzione analogWrite() riceve come parametri
il PIN di uscita e l’ampiezza temporale dell’impulso
nel range 0-255
• L’output PWM è
disponibile
solamente sui
PIN 3, 5 ,6 9, 10 e 11
Output “analogico”
• La frequenza degli
impulsi è circa 490 Hz
• Maggiore è la durata
dell’impulso e
maggiore sarà la
tensione media sul
periodo
Fade in & out [1]
• Utilizzando un PIN
PWM è possibile
variare l’intensità
(media sul periodo)
dell’uscita analogica
per controllare la
luminosità di una
luce, l’intensità di un
suono o la velocità
di un motore
int LED_PIN = 3;
int w = 0;
void setup()
{
/*
non e' necessario impostare
il pinMode in OUTPUT,
pero'...
*/
}
Fade in & out [2]
void loop()
{
for(w = 0 ; w <= 255; w+=5)
{
analogWrite(LED_PIN, w);
delay(50);
}
for(w = 255; w >=0; w-=5)
{
analogWrite(LED_PIN, w);
delay(50);
}
}
Aumenta l’ampiezza dell’impulso finché
non raggiunge il massimo. Ad ogni ciclo
attende 50 ms prima dell’incremento
successivo
Decrementa l’ampiezza dell’impulso
finché non è nulla. Ad ogni ciclo attende
50 ms prima dell’iterazione successiva
Dimmer [1]
• Il dimmer è un
circuito che
consente di regolare
la l’intensità di una
sorgente luminosa
int LED_PIN = 3;
int DIMMER_PIN =0;
// memorizza il valore
precedente
int lastValue = 0;
// memorizza l’ultimo valore
letto
int value;
void setup()
{
}
Dimmer [2]
• Utilizzando un
potenziometro e un
LED è possibile
realizzare un
semplice dimmer...
per la casa delle
bambole!
void loop()
{
value =
analogRead(DIMMER_PIN) / 4;
if (value != lastValue)
{
lastValue = value;
analogWrite(LED_PIN,
value);
}
}
Dimmer [3]
Motori
• Arduino consente il
controllo dei tre tipi
di motori elettrici:
- motori diretti
- servomotori
- motori passo-passo
• Arduino non
alimenta i motori
ma ne controlla il
movimento
Transistor
• È un componente a
semiconduttore
utilizzato come
interruttore
controllato
• Polarizzando la base,
collettore ed
emettitore
conducono corrente,
comportandosi come
un circuito chiuso
Controllo motore
• Portando a livello alto
la base, il transistor
conduce e alimenta il
motore
• Il diodo in parallelo
elimina la tensione
indotta dal motore
Controllo PWM
• Utilizzando una uscita
analogica è possibile
variare la velocità di
rotazione del motore
modificando
l’ampiezza
dell’impulso
Un motore controllato
Display
• I display consentono
ad Arduino di
visualizzare
informazioni
complesse: intensità,
numeri, testi e grafica:
- BAR graph
- cifre LED a 7 segmenti
- LCD alfanumerici
- LCD grafici
BAR Graph
• È il display più
semplice: è costituito
da una sequenza
ordinata di LED che
possono essere accesi
in successione per
indicare un livello
Display 7 segmenti
• Due configurazioni:
- Anodo comune: un unico
PIN è connesso a V+, il
controllo avviene sul
catodo (LOW) di ciascun
LED
- Catodo comune: un
unico PIN è connesso a
GND, il controllo avviene
sull’anodo (HIGH) di
ciascun LED
Display 7 segmenti
• Questo tipo di display
richiede 7 PIN
digitali, uno per
ciascun LED
• È possibile ridurre gli
output a 4 utilizzando
un display driver e la
codifica BCD
Da decimale a binario
• Da base decimale a
base binaria:
-
-
-
si divide il numero per
2 ed il resto
rappresenta il bit meno
significativo del numero
decimale
il quoziente è diviso
nuovamente per 2, e il
resto sarà la cifra
decimale successiva
si continua con finché il
quoziente è nullo
Conversione di 87 in binario:
87
43
21
10
5
2
1
/
/
/
/
/
/
/
2
2
2
2
2
2
2
= 43
= 21
= 10
= 5
= 2
= 1
= 0
->
->
->
->
->
->
->
87
43
21
10
5
2
1
%
%
%
%
%
%
%
2
2
2
2
2
2
2
=
=
=
=
=
=
=
1
1
1
0
1
0
1
87 in binario diventa: 1010111
Da binario a decimale
• La conversione di un
numero da base
binaria a base
decimale si effettua
attraverso la
sommatoria del
prodotto di ciascuna
cifra per 2 elevato il
peso (la “posizione”,
da 0 a N-1) della
cifra stessa
Conversione di 1010111 in
decimale:
1
0
1
0
1
1
1
->
->
->
->
->
->
->
1
0
1
0
1
1
1
*
*
*
*
*
*
*
2^6
2^5
2^4
2^3
2^2
2^1
2^0
= 64
= 0
= 16
= 0
= 4
= 2
= 1
64 + 16 + 4 + 2 + 1 = 87
BinaryCodedDecimal
• Il BCD è un formato
di codifica di numeri
decimali in binario, la
cui trasformazioni
avviene in maniera
indipedente per
ciascuna cifra
• Il numero risultante
deve essere letto a
gruppi di 4 bit per
volta
Codifica binaria:
12
123
->
->
1100
01111011
Codifica BCD:
12 ->
1 2 -> 0001 0010
123 -> 1 2 3 -> 0001 0010 0011
Driver HEF 4543
• Il driver HEF4543 è
alimentato a 3V+
• I PIN DA, DB, DC,
DD ricevono l’input
della cifra decimale in
formato BCD
• I PIN Oa - Og
controllano i
segmenti del display a
LED
Input digitale in
formato BCD
Driver HEF 4543
• Configurazione:
- LD: se LOW, disabilita
l’input e “congela”
l’output
V+
- PH: se LOW consente
di pilotare display a
catodo comune;
HIGH per display ad
anodo comune
- BI: impostato HIGH
disabilita l’output (il
display si spegne)
V+
Abilita
input
Fase (V+ per
display ad anodo
comune)
V+ GNDGND
Output abilitato
(V+ per
disabilitare)
Un contatore
int D[] = {5, 4, 3, 2};
int L[] = { 0,
0,
0,
0,
0,
0,
0,
0,
1,
1,
int j;
int i;
0,
0,
0,
0,
1,
1,
1,
1,
0,
0,
0,
0,
1,
1,
0,
0,
1,
1,
0,
0,
0,
1,
0,
1,
0,
1,
0,
1,
0,
1 };
PIN Output
0000 = 0
0001 = 1
0010 = 2
0011 = 3
0100 = 4
0101 = 5
0110 = 6
0111 = 7
1000 = 8
1001 = 9
Un contatore
void setup()
{
for (i = 0; i < 4; i++)
{
pinMode(D[i], OUTPUT);
}
}
loop()
• Il ciclo esterno
scorre le cifre
decimali (le righe del
vettore L)
• Il ciclo interno scrive
l’output digitale della
codifica BCD di
ciascuna cifra
decimale
void loop()
{
for (i = 0; i < 10; i++)
{
for (j = 0; j < 4; j++)
{
digitalWrite(5-j, L[j+4*i]);
}
delay(1000);
}
}
Prototipo
• La breadboard è
piuttosto affollata
attorno al display
driver, ma il
collegamento ad
Arduino è ordinato e
soprattutto molti PIN
sono liberi per rivere
input o controllare
altri dispositivi
Hands-on project
Data Watcher
Sensore termico
• Il sensore attivo
LM35DZ restituisce
una tensione d’uscita
proporzionale alla
temperatura
ambietale
Piedinatura vista da sopra
LM35DZ
http://www.national.com/ds/LM/LM35.pdf
Il circuito
• Arduino può
alimentare
direttamente il
sensore di
temperatura (5V) e
leggerne l’output
attraverso un ingresso
analogico
Il prototipo
Ogni step di analogRead() corrisponde a 5mv (circa); un
grado corrisponde ad un intervallo di 10mV, dunque:
int TEMP_PIN = 5;
analogRead(TEMP_PIN) * 5 / 10;
int temp;
Nota: a tensione nulla corrisponde una temperatura di 2°
void setup()
{
Serial.begin(9600);
}
void loop()
{
temp = 2 + analogRead(TEMP_PIN) * 0.5;
Serial.println(temp, DEC);
delay(100);
}
Arduino Watcher
• La temperatura è inviata sulla seriale come intero:
è sufficiente aprire la porta seriale lato PC per
leggere il valore rilevato dal sensore
• Utilizzando JSE e JavaComm è possibile realizzare
un piccolo “Arduino Watcher” con cui tenere
d’occhio la temperatura
nell’ambiente
Hands-on project
Sensore wireless remoto
Arduino XBee
• L’Arduino XBee
Shield è un modulo
aggiuntivo per
Arduino che consente
la comunicazione
seriale attraverso il
protocollo ZigBee
Wireless Sensor
• Utilizzando opportuni moduli radio connessi alla
porta seriale di Arduino è possibile realizzare
sensori wireless economici ed efficienti
• Non occorrono tecnologie dedicate: è sufficiente
un qualsiasi modem radio con ingressi/uscite seriali
TTL
XBee
• I moduli XBee sono ricetrasmettitori digitali in
banda 2.4GHz conformi allo standard ZigBee
• Permettono da comunicazione wireless tra
centinaia di dispositivi wireless in un raggio di
30m-1Km (la distanza dipende dal modulo
utilizzato e dagli ostacoli tra due moduli)
• I moduli possono operare su
diverse reti e canali (network
e channel ID): è possibile la
comunicazione punto-punto
e broadcast
XBee Shield
• È una scheda che consente di installare un modulo
XBee su Arduino Diecimila
• Interfaccia la porta seriale (PIN 0 e 1) al modulo
XBee e provvede alla sua alimentazione
Arduino XBee: note
• Ad esclusione della
porta seriale, tutti i
PIN sono disponibili
per collegamenti a
sensori e attuatori
• Per programmare
Arduino è necessario
rimuovere il modulo
XBee
Rimuovere durante la programmazione di
Arduino
XBee USB Adapter
• È un adattatore che
consente di
connettere un
modulo XBee ad un
computer attraverso
porta USB
• Il modulo XBee è
accessibile attraverso
la porta seriale
(virtuale) associata al
modulo
XBee Bridge
• Utilizzando XBee è
possibile realizzare
una connessione
seriale wireless in
maniera nel tutto
trasparente per
l’applicazione
PC
XBee USB Adapter
• La porta seriale
assegnata all’XBee
USB, è mostrata nel
pannello Gestione
Periferiche del
gruppo Sistema
all’interno del
Pannello di
Controllo di
Windows
Hands-on project
Post-it digitale controllato via cellulare Bluetooth
Display LCD
• I display LCD
consentono di
visualizzare testo su
una o più linee,
oppure grafica
• Un’apposita CPU
intepreta i comandi
provenienti dagli input
digitali e a pilotare il
display
Display LCD
• I display più diffusi
sono basati sul chip
Hitachi HD44780, in
grado di controllare
modelli di diverse
dimensioni (1-4 righe,
8-40 colonne)
• Grazie alla loro
diffusione, sono
largamente supportati
Display LCD
• La disposizione dei
PIN può cambiare a
seconda del
modello: riferirsi al
daasheet!
• Occorono:
-
alimentazione 5V+
-
11 PIN digitali
-
potenziometro
(contrasto)
DISPLAY
ARDUINO
DB0 - DB7
E
RW
RS
V0
potenziometro
VDD
VSS
15-16
3 - 10
2
11
12
5V+
GND
LED illum.
LCD Library
• Il modo più semplice per controllare i display LCD
è utilizzare la libreria LCD Library, che contiene
le funzioni per inizializzare il display e inviare
stringhe di testo
• La versione disponibile su http://www.arduino.cc
non è compatibile con la versione corrente di
Arduino e non supporta display con 2 linee
• All’indirizzo
http://www.gerdavax.it/data/
LCDLibrary_2x40.zip
è disponibile una versione modificata dell libreria
Installazione LCD Library
• Per poter utilizzare la LCD Library è necessario
installarla all’interno dell’ambiente di sviluppo di
Arduino
• Occorre decomprimere il file
LCDLibrary_2x40.zip, che contiene la cartella
LiquidCrystal. Occorre copiare questa cartella
all’interno della directory hardware/libraries
contenuta nella installazione di Arduino
• Tale procedura è compiuta una sola volta e non è
necessario ripeterla per ogni programma
Display LCD: codice
• Per poter utilizzare
la LCDLibrary è
necessario
“importarla” (grazie
alla direttiva
#include) all’interno
del programma
• Il tipo LiquidCrystal
fornisce le funzioni
per inizializzare e
ripulire il display
#include <LiquidCrystal.h>
LiquidCrystal lcd =
LiquidCrystal();
void setup(void)
{
lcd.init();
lcd.clear();
}
Display LCD: codice
void loop(void)
{
// va all’inizio della prima riga
lcd.commandWrite(128);
// scrive nella prima riga
lcd.printIn("Arduino rocks!");
// va all’inizio della seconda riga
lcd.commandWrite(168);
// scrive nella seconda riga
lcd.printIn("LCD 2x14 display!");
delay(1000);
}
Display LCD
Arduino Bluetooth
• È equipaggiato con un
modulo Bluetooth e
privo di porta USB
• Programmazione e
comunicazione seriale
avvengono
esclusivamente
attraverso
connessione wireless
Bluetooth
Modulo
Bluetooth
Alimentazione
• Non essendo
presente la porta
USB, è necessario
alimentarlo attraverso
batterie o un
alimentatore
• La tensione massima
di alimentazione è 5V
attraverso i morsetti
Punto di
alimentazione
Java ME e Bluetooth
• Utilizzando un terminale Java ME compatibile con
la Bluetooth API (JSR-82) è possibile inviare
comandi ad Arduino Bluetooth e realizzare un
post-it elettronico con un display LCD
• Il modulo Bluetooth è configurato come slave ed
espone una porta RFCOMM
• La velocità della seriale di Arduino deve essere
impostata a 115200bps, non essendo possibile
impostarla sul terminale mobile
Display LCD: codice
void loop(void)
{
if (Serial.available() != 0)
{
lcd.clear();
delay(10);
// l = Serial.read() - 48;
// Serial.println(l);
for (i = 0; i < 14; i++)
{
c = (char) Serial.read();
lcd.print(c);
}
Display LCD: codice
lcd.commandWrite(168);
for (i = 0; i < 14; i++)
{
c = (char) Serial.read();
lcd.print(c);
}
}
delay(1000);
}
JARD
Fonti web
• Arduino Official Site:
- http://www.arduino.cc
• Bionic Arduino:
- http://todbot.com/blog/bionicarduino/
• Limor Ladyada web site:
- http://www.ladyada.net/
• Wikipedia:
- http://www.wikipedia.org
• Dispense del corso: “Laboratorio per Prototipi 1”
- Stefano Sanna, Università La Sapienza, 2008
Libri
• “Physical Computing: Sensing and Controlling the
Physical World with Computers”
- Dan O'Sullivan, Tom Igoe, Course Technology, 2004
• “Making Things Talk”
- Tom Igoe, Make Books (O’Reilly), 2007
• “Java Micro Edition - Sviluppare applicationi
network-oriented per telefoni cellulari e PDA”
- Stefano Sanna, Hoepli Informatica 2007
• “Designing for Interaction”
- Dan Saffer, New Riders, 2007
Arduino
hands-on lab
Versione 1.7 - 30
Giugno 2008