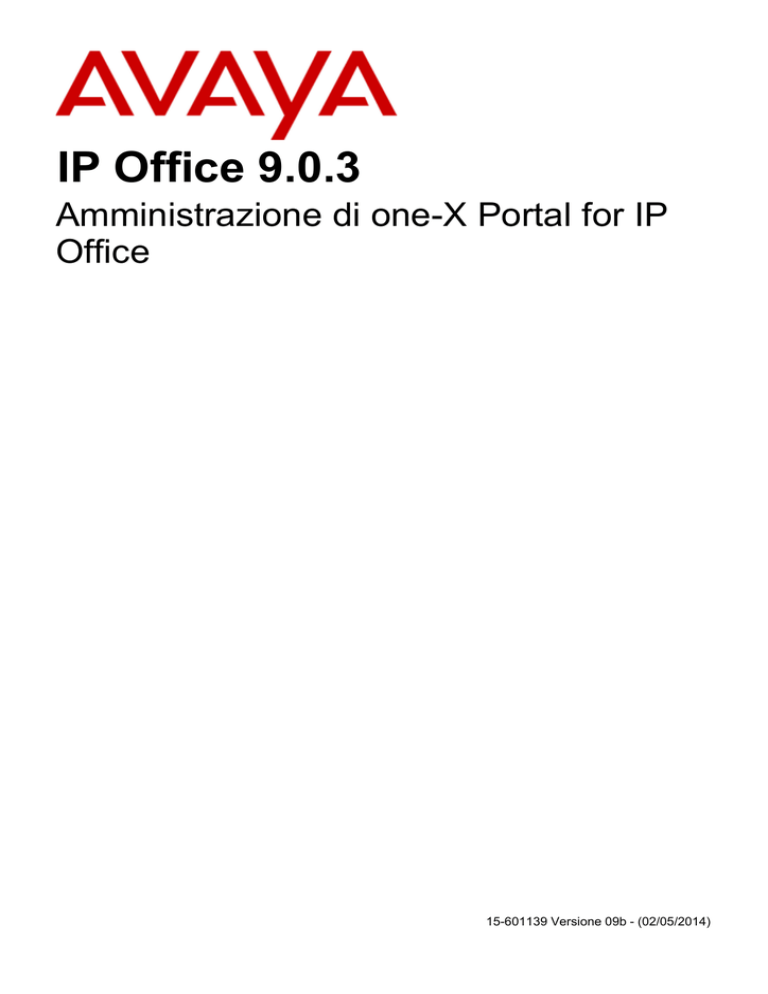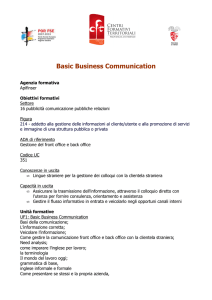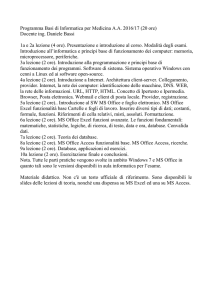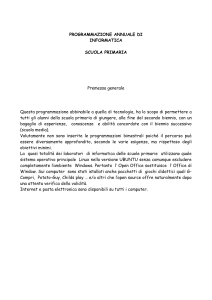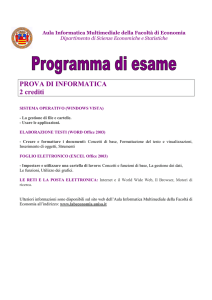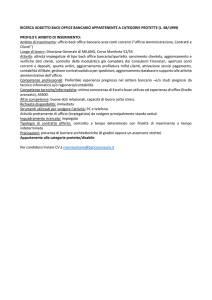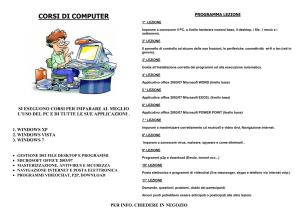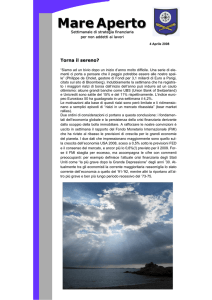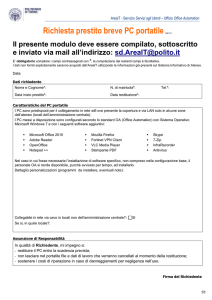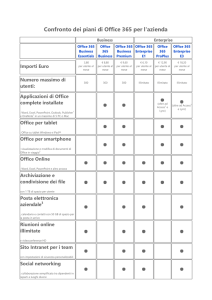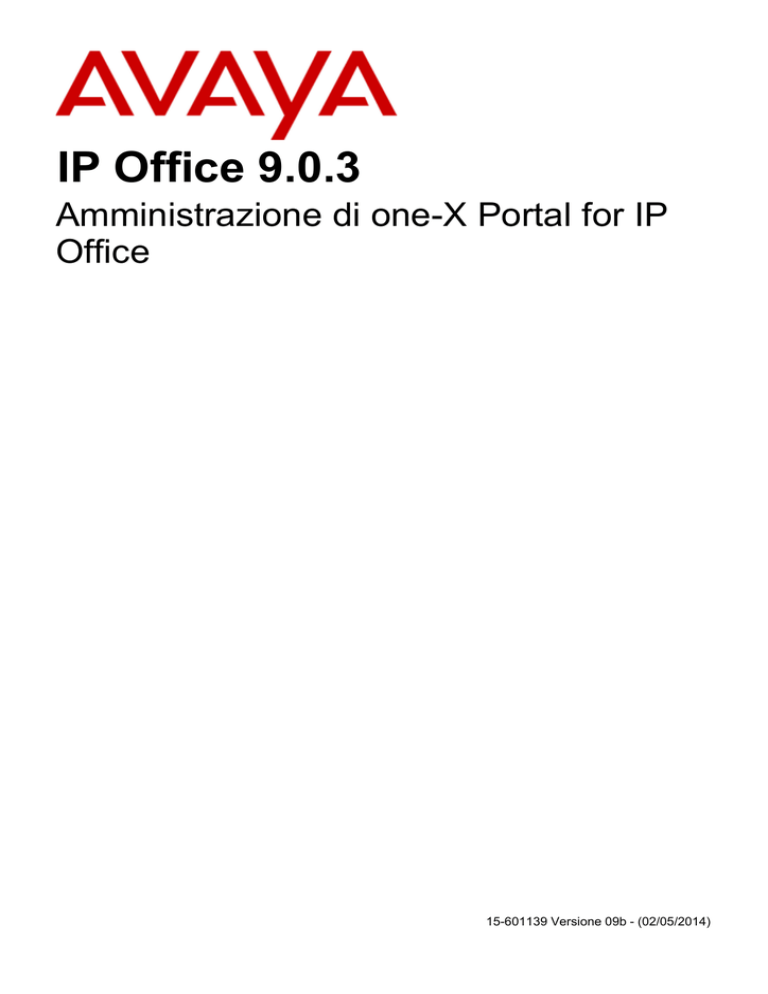
IP Office 9.0.3
Amministrazione di one-X Portal for IP
Office
15-601139 Versione 09b - (02/05/2014)
© 2014 AVAYA Tutti i diritti riservati.
Avviso
Nonostante l'impegno profuso per garantire la completezza e la precisione delle informazioni del presente documento al momento della
stampa, Avaya declina qualsiasi responsabilità per eventuali errori. Avaya si riserva il diritto di apportare cambiamenti e correzioni alle
informazioni contenute nel presente documento senza alcun obbligo di notifica degli stessi a persone e a organizzazioni.
Per l'assistenza completa, vedere il documento completo, Avvisi dell'assistenza di Avaya per la documentazione hardware, documento
numero 03-600759.
Per l'assistenza completa, vedere il documento completo, Avvisi dell'assistenza di Avaya per la documentazione software, documento numero
03-600758.
Per accedere al documento sul sito Web Avaya, andare all'indirizzo http://www.avaya.com/support e digitare il numero del documento nella
casella di ricerca.
Limitazioni di responsabilità per la documentazione
Per “Documentazione” si intendono le informazioni pubblicate da Avaya su diversi supporti che potrebbero includere le informazioni sul
prodotto, le istruzioni d'uso e le specifiche sulle prestazioni che Avaya rende generalmente disponibili agli utenti dei propri prodotti. Nella
documentazione non sono inclusi i materiali di marketing. Avaya non è responsabile per eventuali modifiche, aggiunte o eliminazioni alla
versione originariamente pubblicata della presente documentazione, a meno che tali modifiche, aggiunte o eliminazioni non siano state
eseguite da Avaya. L'Utente finale si impegna a risarcire e a non citare Avaya, i suoi agenti, funzionari e dipendenti, in eventuali reclami, azioni
legali, richieste o sentenze, derivanti o correlate a modifiche, aggiunte o eliminazioni da essi apportate a questa documentazione nei limiti di
quanto effettuato.
Limitazioni di responsabilità per i link
Avaya non è responsabile del contenuto e dell'attendibilità dei siti Web cui si fa riferimento all'interno di questo sito o di questa
documentazione fornita da Avaya. Avaya non è responsabile dell'accuratezza di nessuna delle informazioni, dichiarazioni o contenuti forniti su
questi siti e la loro inclusione non implica l'approvazione da parte di Avaya di prodotti, servizi o informazioni contenuti o offerti negli stessi.
Avaya non garantisce che tali link siano attivi e non è in grado di controllarne la disponibilità.
Garanzia
Avaya fornisce una garanzia limitata sui propri componenti hardware e software (“Prodotto/i”). Per conoscere le condizioni della garanzia
limitata, fare riferimento al contratto di vendita. Sono inoltre disponibili a clienti e altre parti il testo standard della garanzia Avaya e le
informazioni sull’assistenza relativa al presente prodotto nell'ambito del periodo coperto da garanzia. Per consultare questi documenti, visitare
il sito Web dell'assistenza Avaya all'indirizzo http://www.support.avaya.com. Nota: acquistando il prodotto da un partner di canale Avaya
autorizzato al di fuori dei confini degli Stati Uniti e del Canada, la garanzia viene fornita dal suddetto partner di canale e non da Avaya. Il
termine “Software” indica i programmi informatici, sotto forma di codice oggetto, forniti da Avaya o dai suoi partner di canale come prodotti
indipendenti o preinstallati nell'hardware, oltre a qualsiasi upgrade, aggiornamento, correzione dei bug o versione modificata.
Licenze
LE CONDIZIONI DI LICENZA DEL SOFTWARE DISPONIBILI SUL SITO WEB AVAYA, HTTP://SUPPORT.AVAYA.COM/LICENSEINFO,
SONO APPLICABILI A CHIUNQUE SCARICHI, UTILIZZI E/O INSTALLI SOFTWARE AVAYA, ACQUISTATO DA AVAYA INC., DA AFFILIATI
AVAYA O DA UN PARTNER DI CANALE AVAYA AUTORIZZATO (COME APPLICABILE), IN BASE A UN CONTRATTO COMMERCIALE
CON AVAYA O CON UN PARTNER DI CANALE AVAYA AUTORIZZATO. SALVO DIVERSAMENTE CONCORDATO DA AVAYA PER
ISCRITTO, AVAYA NON ESTENDE TALE LICENZA SE IL SOFTWARE NON È STATO REPERITO DA AVAYA, DA SUOI AFFILIATI O DA
UN PARTNER DI CANALE AVAYA AUTORIZZATO; AVAYA SI RISERVA IL DIRITTO DI INTENTARE UN'AZIONE LEGALE CONTRO
CHIUNQUE UTILIZZI O VENDA IL SOFTWARE SENZA LICENZA. INSTALLANDO, SCARICANDO O UTILIZZANDO IL SOFTWARE, O
AUTORIZZANDO ALTRI A FARLO, SI ACCETTANO, PER SE STESSI E PER L'ENTITÀ PER LA QUALE SIA STA INSTALLANDO,
SCARICANDO O UTILIZZANDO IL SOFTWARE (DI SEGUITO “UTENTE” E “UTENTE FINALE”), TALI TERMINI E CONDIZIONI E SI CREA
UN CONTRATTO VINCOLANTE CON AVAYA INC. O CON IL RELATIVO AFFILIATO AVAYA (“AVAYA”).
Avaya concede all'utente una licenza secondo i termini dei tipi di licenza descritti di seguito, ad eccezione del software Heritage Nortel, il cui
ambito di licenza è descritto in dettaglio di seguito. Qualora la documentazione relativa all'ordine non identificasse espressamente un tipo di
licenza, la licenza applicabile sarà una Licenza per sistema designato. Il numero di licenze e di unità per le quali la licenza viene concessa è
pari a uno (1), eccetto nei casi in cui venga specificato un numero diverso di licenze o di unità nella documentazione o in altro materiale a
disposizione dell'utente. Per “Processore designato” si intende un singolo dispositivo di elaborazione autonomo. Per “Server” si intende un
processore designato che ospita un'applicazione software accessibile da svariati utenti.
Tipi di licenza
Licenza per sistema designato (DS, Designated System). L'Utente finale può installare e utilizzare ciascuna copia del Software solo sul
numero di processori designati indicato nell'ordine. Avaya può richiedere l'identificazione nell'ordine del processore designato per tipo, numero
di serie, chiave delle funzioni, posizione o altra designazione specifica, oppure può richiedere all'Utente finale di fornirla tramite strumenti
elettronici definiti da Avaya specificamente per questo scopo.
Licenza per utenti simultanei (CU, Concurrent User). L'utente finale può installare e utilizzare il software su più processori designati o su uno o
più server, a condizione che in qualsiasi dato momento il numero di unità che accede al software e lo utilizza non ecceda il numero di unità a
cui è stata concessa la licenza. Per “Unità” si intende l'unità su cui Avaya, a propria insindacabile discrezione, basa il prezzo delle licenze; può
corrispondere, a puro titolo di esempio e in via non esclusiva, a un agente, una porta o un utente, un account di posta elettronica o di casella
vocale a nome di una persona o di un ruolo aziendale (ad esempio, webmaster o servizio di assistenza), oppure una voce di directory del
database amministrativo utilizzato da e che consente all'utente di interfacciarsi con il software. Le unità possono essere collegate a un server
identificato specifico.
Amministrazione di one-X Portal for IP Office
IP Office 9.0.3
Pagina 2
15-601139 Versione 09b (02/05/2014)
Licenza Database (DL). L'Utente finale può installare e utilizzare ciascuna copia del Software su uno o più Server purché ognuno dei Server sui
quali è installato il Software non comunichi con più di un'istanza dello stesso database.
Licenza CPU (CP). L'Utente finale può installare e utilizzare ciascuna copia del Software su un certo numero di Server, fino al limite stabilito
nell'ordine, a condizione che la capacità di prestazioni del Server o dei Server non superi quella specificata per il Software. L'Utente finale non
può reinstallare e utilizzare il Software su Server con prestazioni superiori, senza la previa autorizzazione di Avaya e senza il previo pagamento
di una quota di aggiornamento.
Licenza per utenti designati (NU, Named User). L'Utente finale può: (i) installare e utilizzare il Software su un singolo Processore designato o
Server per ciascun Utente identificato autorizzato (definito di seguito) oppure (ii) installare e utilizzare il Software su un Server a condizione che
solo gli Utenti identificati autorizzati abbiano accesso al Software e lo utilizzino. “Utente identificato” indica un utente o dispositivo che è stato
espressamente autorizzato da Avaya ad accedere e utilizzare il Software. A esclusiva discrezione di Avaya, un “Utente identificato” può essere,
a titolo esemplificativo, designato per nome, funzione aziendale (ad esempio, webmaster o servizio di assistenza), account di posta elettronica
o di posta vocale a nome di una persona o di una funzione aziendale o voce della directory del database amministrativo utilizzato dal Software
che permette a un utente di interagire con il Software.
Licenza a strappo (SR, Shrinkwrap License). È possibile installare e utilizzare il Software in base ai termini e alle condizioni dei contratti di
licenza pertinenti, ad esempio “a strappo” o “di accettazione tramite clic” (le cosiddette licenze "clickthrough") in dotazione o relativi al Software
(quale la “Licenza a strappo”).
Software Heritage Nortel
Per “Software Heritage Nortel” si intende il software acquisito da Avaya nell'ambito dell'acquisto di Nortel Enterprise Solutions avvenuto nel
dicembre 2009. Il software Heritage Nortel attualmente concesso in licenza da Avaya è il software incluso nell'elenco dei prodotti Heritage
Nortel disponibile all'indirizzo http://support.avaya.com/LicenseInfo al collegamento “Heritage Nortel Products” (Prodotti Heritage Nortel). In
merito al software Heritage Nortel, Avaya concede all'utente una licenza d'uso di tale software esclusivamente entro i limiti autorizzati di
attivazione o utilizzo, al solo scopo specificato nella documentazione, ed esclusivamente per l'incorporamento e l'esecuzione in dispositivi
Avaya o, nell'eventualità in cui la documentazione applicabile consenta l'installazione su dispositivi di altri produttori, la comunicazione con
apparecchiature Avaya. Le tariffe per il software Heritage Nortel possono essere applicate in base al livello di attivazione o utilizzo autorizzato
specificato in un ordine o una fattura.
Copyright
Eccetto laddove diversamente ed esplicitamente dichiarato, non è consentito alcun uso del materiale presente su questo sito, della
documentazione e dei prodotti software o hardware forniti da Avaya. Tutti i contenuti del sito, della documentazione e dei prodotti forniti da
Avaya, inclusi la selezione, l'organizzazione e il design dei contenuti, sono di proprietà di Avaya o dei suoi concessionari e sono protetti da
copyright e da altre leggi sulla proprietà intellettuale, inclusi i diritti sui generis relativi alla protezione dei database. È vietato modificare,
copiare, riprodurre, ripubblicare, caricare, postare, trasmettere o distribuire in qualsiasi forma qualsiasi contenuto, in tutto o in parte, incluso
qualsiasi códice o software, salvo espressamente autorizzato da Avaya. La riproduzione, la trasmissione, la diffusione, la memorizzazione e/o
l'utilizzo non autorizzati esplicitamente e per iscritto da Avaya sono azioni perseguibili penalmente e civilmente in base alla legislazione
vigente.
Virtualizzazione
Ogni vAppliance avrà il proprio codice ordine. Tenere presente che ogni istanza di una vAppliance debe essere ordinata separatamente. Se il
cliente dell'utente finale o il partner di canale volesse installare due vAppliance dello stesso tipo, dovranno essere ordinate due vAppliance di
quel tipo.
Ogni prodotto ha il proprio codice ordine. Tenere presente che ogni istanza di un Prodotto deve essere ordinata separatamente. Con “Istanza”
si intende una copia unica del Software. Ad esempio, se il cliente dell'utente finale o il partner di canale volesse installare due istanze dello
stesso tipo di prodotti, dovranno essere ordinati due prodotti di quel tipo.
Componenti di terzi
Per “Componenti di terzi” si intendono alcuni programmi o parti di programmi inclusi nel software possono contenere software (incluso software
open source) distribuito in base ad accordi con terzi (“Componenti di terzi”), i cui termini possono ampliare o limitare i diritti d'uso di determinate
parti del software (“Termini di terzi”). Le informazioni sul codice sorgente distribuito del sistema operativo Linux (pertinente ai prodotti che
includono tale codice), nonché i dettagli di identificazione dei titolari di copyright relativi ai Componenti di terzi e ai relativi Termini di terzi sono
disponibili nella documentazione o sul sito Web Avaya all'indirizzo http://support.avaya.com/Copyright. L'utente accetta i Termini di terzi relativi
a tali Componenti di terzi.
Nota per il provider di servizi
Il Prodotto può utilizzare Componenti di terzi con Termini di terzi che non consentono l'hosting e potrebbe essere necessario concederlo in
licenza in modo indipendente a tale scopo.
Prevenzione delle frodi tariffarie
La Frode tariffaria è l'uso non autorizzato del sistema di telecomunicazione da parte di una parte non autorizzata (ad esempio, una persona
che non è un dipendente dell'impresa, un agente, un sottoappaltatore o che non lavora per conto della vostra impresa). L'utente deve essere
consapevole che il sistema potrebbe essere soggetto a rischio di frodi tariffarie che, se attuate, potrebbero far aumentare notevolmente i costi
dei servizi di telecomunicazione.
Intervento di Avaya sulle frodi tariffarie
Se si ritiene di essere vittima di frode tariffaria e si necessita di assistenza o supporto tecnico, chiamare il Centro di assistenza tecnica per
l'intervento contro le frodi tariffarie al numero dedicato +1-800-643-2353 per gli Stati Uniti e il Canada. Per ulteriori numeri di telefono del
servizio di assistenza, visitare il sito Web dell'assistenza Avaya all'indirizzo http://support.avaya.com. È consigliabile riferire sospette
vulnerabilità della protezione relative ai prodotti Avaya mediante l'invio di un messaggio di posta elettronica all'indirizzo:
[email protected].
Amministrazione di one-X Portal for IP Office
IP Office 9.0.3
Pagina 3
15-601139 Versione 09b (02/05/2014)
Marchi di fabbrica
I marchi di fabbrica, i loghi e i marchi di servizio (“Marchi”) visualizzati in questo sito, nella documentazione o sui prodotti forniti da Avaya sono
marchi registrati o non registrati di Avaya, dei suoi affiliati o di terzi. Agli utenti non è consentito l'uso di tali marchi senza previo consenso
scritto di Avaya o di tali terzi eventuali proprietari del marchio. Nulla di quanto contenuto in questo sito, nella documentazione e nei prodotti
garantisce, per implicazione, preclusione o in altro modo, alcun tipo di licenza o diritto verso i marchi senza il permesso scritto di Avaya o di
terzi applicabili.
Avaya è un marchio registrato di Avaya Inc.
Tutti i marchi di fabbrica non-Avaya appartengono ai rispettivi titolari. Linux® è un marchio registrato di Linus Torvalds negli Stati Uniti e in altri
Paesi.
Download della documentazione
Per le versioni più aggiornate della documentazione, consultare il sito Web dell'assistenza Avaya all'indirizzo http://support.avaya.com.
Come contattare l'assistenza Avaya
Consultare il sito Web dell'assistenza Avaya all'indirizzo http://support.avaya.com per visualizzare note e articoli sui prodotti oppure per
segnalare un problema relativo a un prodotto Avaya. Per un elenco dei numeri di telefono di supporto e degli indirizzi di contatto, consultare il
sito Web dell'assistenza Avaya all'indirizzo http://support.avaya.com, scorrere fino alla parte inferiore della pagina e selezionare il
collegamento per contattare l'assistenza Avaya.
Amministrazione di one-X Portal for IP Office
IP Office 9.0.3
Pagina 4
15-601139 Versione 09b (02/05/2014)
Sommario
Sommario
1. Manutenzione
1.1 Licenza Preferred
.....................................................................
Edition
7
1.2 Avvio manuale
.....................................................................
del servizio
7
1.3 Aggiunta di un
.....................................................................
sistema IP Office
8
1.4 Modifica delle
.....................................................................
informazioni di IP Office
11
1.5 Aggiunta di un'origine per una rubrica LDAP
..................................................................... 12
esterna
1.6 Aggiunta ed
.....................................................................
eliminazione di utenti
13
1.7 Modifica delle
.....................................................................
impostazioni utente
13
1.8 Verifica e aggiornamento
.....................................................................
della rubrica di sistema
16
1.9 Verifica della
.....................................................................
rubrica LDAP esterna
17
1.10 Aggiornamento
.....................................................................
di one-X Portal for IP Office
18
1.11 Downgrade
.....................................................................
di one-X Portal for IP Office
18
1.12 Rimozione.....................................................................
di one-X Portal for IP Office
19
1.13 Registrazioni
.....................................................................
remote
21
1.14 Risoluzione
.....................................................................
dei problemi
25
1.15 Controllo .....................................................................
gadget agente
25
1.16 Attivazione o disattivazione della console di
amministrazione
.....................................................................
di Openfire
25
1.17 Migrazione da Phone Manager 7.0 a one-X Portal
for IP Office 8.0
..................................................................... 27
3.1 Accesso Superuser
.....................................................................
3.2 Stato del sistema
.....................................................................
3.3 Configurazione
.....................................................................
3.4 Operazioni.....................................................................
DB
3.4.1 Backup
......................................................
3.4.2 Ripristino
......................................................
57
57
58
58
58
59
4. Glossario
Indice analitico
...............................................................................64
2. Amministrazione
2.1 Accesso ..................................................................... 30
2.2 Disconnetti..................................................................... 31
2.3 Stato di integrità
..................................................................... 31
2.3.1 Stato componente
...................................................... 31
2.3.2 Stato server IM/Presenza
...................................................... 32
2.3.3 Eventi chiave ......................................................
recenti
33
2.3.4 Sessioni attive...................................................... 33
2.3.5 Ambiente
...................................................... 34
2.4 Configurazione
..................................................................... 34
2.4.1 Fornitori
...................................................... 35
2.4.2 Utenti
...................................................... 39
2.4.3 CSV
...................................................... 40
2.4.4 Marchio
...................................................... 41
2.4.5 IM/Presenza ...................................................... 41
2.4.6 Servizio Exchange
...................................................... 42
2.5 Diagnostica..................................................................... 43
2.5.1 Configurazione
......................................................
della registrazione
43
2.5.2 Visualizzatore......................................................
registri
44
2.5.3 Percorsi di rete
...................................................... 45
2.5.4 Connessioni IP
......................................................
Office
45
2.5.5 Integrità database
...................................................... 45
2.5.6 Convalida dati......................................................
utente
46
2.6 Integrazione
.....................................................................
rubrica
46
2.6.1 Sincronizzazione
......................................................
rubrica
47
2.6.2 Rubrica di sistema
...................................................... 47
2.6.3 Ricerca nella rubrica
......................................................
LDAP
48
2.7 Configurazione
.....................................................................
dei gadget
48
2.7.1 Elenco gadget......................................................
esterni
48
2.8 Archivio IM..................................................................... 53
2.8.1 Ricerca delle conversazioni
......................................................
IM nell'archivio
53
2.9 Guida e assistenza
..................................................................... 53
3. Backup/Ripristino
Amministrazione di one-X Portal for IP Office
IP Office 9.0.3
Pagina 5
15-601139 Versione 09b (02/05/2014)
Capitolo 1.
Manutenzione
Amministrazione di one-X Portal for IP Office
IP Office 9.0.3
Pagina 6
15-601139 Versione 09b (02/05/2014)
Manutenzione:
1. Manutenzione
Questa sezione descrive le operazioni che è necessario effettuare al termine dell'installazione.
· Licenza Preferred Edition
7
· Avvio manuale del servizio
7
· Aggiunta di un sistema IP Office
8
· Modifica delle informazioni di IP Office
· Aggiunta ed eliminazione di utenti
13
· Modifica delle impostazioni utente
13
11
· Aggiunta di un'origine per una rubrica LDAP esterna
· Verifica della rubrica LDAP esterna
12
17
· Verifica e aggiornamento della rubrica di sistema
· Aggiornamento di one-X Portal for IP Office
16
18
· Ripristino di una versione precedente di one-X Portal for IP Office
· Rimozione di one-X Portal for IP Office
· Registrazioni remote
18
19
21
· Controllo gadget agente
25
· Attivazione o disattivazione della console di amministrazione di Openfire
25
1.1 Licenza Preferred Edition
È necessaria una licenza Preferred Edition per utilizzare one-X Portal for IP Office.
Nota: durante l'installazione o l'aggiornamento, non viene visualizzato alcun messaggio relativo alla licenza Preferred
Edition.
Se si dispone dei diritti di amministratore, è possibile accedere e fornire IPO indipendentemente dalla disponibilità della
licenza Preferred Edition. Durante il provisioning IPO non viene visualizzato alcun avviso. Tuttavia, dopo aver effettuato
l'accesso a one-X Portal for IP Office, viene visualizzato un messaggio di errore che indica Nessuna licenza Preferred
Edition disponibile per gli IPO che non dispongono di tale licenza. Le informazioni vengono visualizzate nella schermata
dello stato del servizio di telefonia CSTA.
Quando un utente effettua l'accesso per la prima volta, one-X Portal for IP Office verifica la disponibilità della licenza
preferred edition per tale utente. Se la licenza non è disponibile, la schermata di accesso utente di one-X Portal for IP
Office visualizza un messaggio di errore: Nessuna licenza Preferred Edition disponibile, contattare l'amministratore.
L'utente può effettuare l'accesso solo se la licenza Preferred Edition License è stata aggiunta in seguito. La rimozione
della licenza limita l'accesso dell'utente a one-X Portal for IP Office.
1.2 Avvio manuale del servizio
one-X Portal for IP Office installa un servizio chiamato Avaya one-X Portal, che può essere avviato e arrestato tramite il
Pannello di controllo standard dei servizi Windows.
Occorre tuttavia ricordare che, quando si avvia o si riavvia il servizio, l'applicazione diventa completamente operativa solo
dopo 15 minuti anche se Avaya one-X Portal conferma l'avvio dopo qualche secondo. Per controllare l'avanzamento
dell'operazione, è possibile utilizzare Task Manager di Windows. Durante l'avvio di one-X Portal for IP Office, il valore
indicato in Utilizzo PF aumenta gradualmente fino a circa 2.3 GB prima dell'avvio di one-X Portal for IP Office.
Amministrazione di one-X Portal for IP Office
IP Office 9.0.3
Pagina 7
15-601139 Versione 09b (02/05/2014)
· Nessun servizio.
Se non è presente alcun servizio, la causa più probabile è un conflitto di porta o un problema relativo a Java.
Consultare la sezione Risoluzione dei problemi 25 .
1.3 Aggiunta di un sistema IP Office
Per aggiungere un ulteriore sistema IP Office alla rete SCN, è necessario assegnare il suo indirizzo IP al fornitore di
servizi di telefonia (CSTA) e al fornitore di servizi di rubrica (DSML IP Office).
· Avviso
Quando si esegue questo processo, è necessario riavviare il servizio Avaya one-X Portal. In fase di riavvio, one-X
Portal for IP Office non potrà essere usato da nessuno degli utenti per un massimo di 15 minuti.
1. Prima di aggiungere un altro sistema IP Office alla configurazione di one-X Portal for IP Office:
· Verificare che siano state configurate le impostazioni di protezione del sistema IP Office per l'uso di one-X Portal for IP
Office.
· Verificare che in IP Office sia disponibile la licenza per one-X Portal for IP Office.
· Verificare che almeno un utente del sistema IP Office sia stato abilitato per one-X Portal for IP Office.
2. Accedere
30
ai menu di amministrazione.
3. Verificare che il server one-X Portal for IP Office sia in grado di rilevare il sistema IP Office.
a. Selezionare Diagnostica e Connessioni IP Office.
b. Inserire l'indirizzo IP del sistema IP Office di destinazione e fare clic su Controlla.
c. Se il sistema IP Office è raggiungibile, i risultati includeranno le informazioni di base sul sistema IP Office.
4. Selezionare Configurazione e Fornitori.
Amministrazione di one-X Portal for IP Office
IP Office 9.0.3
Pagina 8
15-601139 Versione 09b (02/05/2014)
Manutenzione: Aggiunta di un sistema IP Office
5. Fare clic su Acquisisci tutto per recuperare i record correnti del fornitore dal database di one-X Portal for IP Office.
6. Accanto a Fornitore CSTA predefinito fare clic su Modifica.
7. Fare clic su Sistemi IP Office assegnati.
Amministrazione di one-X Portal for IP Office
IP Office 9.0.3
Pagina 9
15-601139 Versione 09b (02/05/2014)
8. Fare clic su Assegna nuova unità IP Office.
9. Inserire l'indirizzo IP dell'unità di controllo IP Office.
10.Inserire il nome utente e la password corrispondenti all'utente di protezione TCPA configurato nel sistema IP
Office.
11.Fare clic su Chiudi.
12.Fare nuovamente clic su Chiudi.
13.Fare clic su Aggiungi selezionati per salvare le nuove impostazioni del fornitore CSTA nel database di one-X Portal
for IP Office.
14.Ripetere la procedura aggiungendo il nuovo sistema IP Office ai sistemi IP Office assegnati al fornitore DSML-IPO
predefinito. Anche in questo caso, terminare la procedura selezionando Aggiungi selezionati.
15. Riavviare il servizioAvaya one-X Portal
7
.
16.Dopo il riavvio del servizio, accedere nuovamente ai menu di amministrazione.
17.Selezionare Stato di integrità e Stato componente.
18.Fare clic su Acquisisci tutto. Verificare che siano presenti i nuovi componenti CSTA e DSML per l'indirizzo IP del
sistema IP Office aggiunto di recente e che il loro stato sia disponibile.
Amministrazione di one-X Portal for IP Office
IP Office 9.0.3
Pagina 10
15-601139 Versione 09b (02/05/2014)
Manutenzione: Aggiunta di un sistema IP Office
19. Selezionare Integrazione rubrica. Verificare che l'elenco contenga gli utenti del sistema IP Office. In caso contrario,
selezionare Sincronizzazione directory | Forza risincronizzazione delle rubriche di IP Office e attendere 5
minuti.
20. Selezionare Configurazione e Utenti. Fare clic su Acquisisci tutto. Verificare che l'elenco contenga i nuovi utenti
del sistema IP Office.
1.4 Modifica delle informazioni di IP Office
Se i dati (indirizzo IP, nome utente o password del servizio TCPA) di un sistema IP Office assegnato vengono modificati, è
necessario aggiornare anche le impostazioni di IP Office del fornitore di one-X Portal for IP Office.
· Avviso
Quando si esegue questo processo, è necessario riavviare il servizio Avaya one-X Portal. In fase di riavvio, one-X
Portal for IP Office non potrà essere usato da nessuno degli utenti per un massimo di 15 minuti.
1. Accedere
30
ai menu di amministrazione.
2. Se è stato modificato l'indirizzo IP di IP Office, verificare che il server one-X Portal for IP Office sia in grado di rilevare il
sistema.
a. Selezionare Diagnostica e Connessioni IP Office.
b. Inserire l'indirizzo IP del sistema IP Office di destinazione e fare clic su Controlla.
c. Se il sistema IP Office è raggiungibile, i risultati includeranno le informazioni di base sul sistema IP Office.
3. Selezionare Configurazione e Fornitori.
4. Fare clic su Acquisisci tutto per recuperare i record correnti del fornitore dal database one-X Portal for IP Office.
5. Fare clic sul pulsante Modifica accanto al fornitore CSTA al quale è assegnato il sistema IP Office.
Amministrazione di one-X Portal for IP Office
IP Office 9.0.3
Pagina 11
15-601139 Versione 09b (02/05/2014)
6. Modificare le informazioni visualizzate in modo che corrispondano alle nuove impostazioni del sistema IP Office.
7. Fare clic su Chiudi.
8. Fare nuovamente clic su Chiudi.
9. Fare clic su Aggiungi selezionati per salvare le nuove impostazioni del fornitore CSTA nel database di one-X Portal
for IP Office.
10.Ripetere la procedura descritta aggiornando le informazioni del fornitore DSML IP-Office a cui il sistema IP Office era
precedentemente assegnato. Anche in questo caso, terminare la procedura selezionando Aggiungi selezionati.
11. Riavviare il servizio Avaya one-X Portal.
1.5 Aggiunta di un'origine per una rubrica LDAP esterna
Il fornitore LDAP predefinito che viene creato durante l'installazione non è configurato per connettersi a un server LDAP
(a meno che non si selezioni Installazione avanzata e non si modifichino le impostazioni del fornitore LDAP). La seguente
procedura spiega come modificare le impostazioni del fornitore LDAP e consentire la connessione a un server LDAP.
È possibile verificare il funzionamento della connessione LDAP selezionando Integrazione rubrica | Ricerca nella
rubrica LDAP 48 nei menu di amministrazione.
A differenza di IP Office che supporta LDAP, il server one-X Portal for IP Office non importa i record dall'origine LDAP e
non li utilizza come rubrica. Quando un utente di one-X Portal for IP Office inserisce dei caratteri nella scheda Rubrica
esterna del gadget Rubrica, il server one-X Portal for IP Office utilizza le impostazioni dell'origine LDAP per ricercare in
tempo reale i record dell'origine LDAP. Pertanto, one-X Portal for IP Office non ha la necessità di aggiornare regolarmente
i record LDAP.
· Avviso
Quando si esegue questo processo, è necessario riavviare il servizio Avaya one-X Portal. In fase di riavvio, one-X
Portal for IP Office non potrà essere usato da nessuno degli utenti per un massimo di 15 minuti.
Amministrazione di one-X Portal for IP Office
IP Office 9.0.3
Pagina 12
15-601139 Versione 09b (02/05/2014)
Manutenzione: Aggiunta di un'origine per una rubrica LDAP esterna
1. Accedere ai menu di amministrazione.
2. Selezionare Configurazione e Fornitori.
3. Fare clic su Acquisisci tutto per recuperare i record correnti del fornitore dal database di one-X Portal for IP Office.
4. Fare clic sul pulsante Modifica vicino al fornitore LDAP.
5. Fare clic su Server LDAP assegnati. Viene visualizzato un elenco delle origini LDAP già assegnate.
6. Modificare i dati in modo che corrispondano all'origine del server LDAP che si desidera usare.
· URL server LDAP
Specificare l'URL dell'origine della rubrica LDAP; ad esempio ldap:\\ldap.example.com.
· Utente/password
Specificare il nome utente e la password da usare per l'accesso al server LDAP.
· DN di base
Questa opzione è talvolta chiamata Base di ricerca e consente di specificare quali set di record dell'origine LDAP
devono essere utilizzati per le ricerche. L'amministratore del server LDAP fornirà una stringa appropriata, come
ou=Users,dc=global,dc=example,ddc=com.
7. Fare clic su Modifica mappatura campi. I nomi dei campi (a sinistra) vengono visualizzati nella rubrica di one-X
Portal for IP Office. Inserire i nomi dei campi corrispondenti per ciascun record delle origini LDAP.
8. Fare clic su Chiudi.
9. Selezionare la casella di controllo vicino alla nuova voce e fare clic su Aggiungi selezionati.
10. Riavviare il servizioAvaya one-X Portal
7
.
1.6 Aggiunta ed eliminazione di utenti
Il server one-X Portal for IP Office viene sincronizzato con gli utenti presenti nei sistemi IP Office. È possibile aggiungere
e/o eliminare gli utenti tramite la configurazione di IP Office.
Le modifiche apportate agli utenti nei sistemi IP Office vengono aggiornate in one-X Portal for IP Office dopo circa 5
minuti.
1.7 Modifica delle impostazioni utente
La maggior parte delle impostazioni configurate dagli utenti di one-X Portal for IP Office tramite la scheda
Configurazione, come le definizioni dei profili, vengono memorizzate nel database di one-X Portal for IP Office.
L'amministratore di one-X Portal for IP Office può visualizzare e modificare queste impostazioni, con l'unica eccezione dei
numeri per le eccezioni ND perché fanno parte della configurazione utente letta dal sistema IP Office.
Amministrazione di one-X Portal for IP Office
IP Office 9.0.3
Pagina 13
15-601139 Versione 09b (02/05/2014)
Impostazione
Rubrica personale
one-X
IP
Origine/Area di memorizzazione
Portal Office
for IP
Office
Le rubriche personali degli utenti vengono memorizzate nella configurazione di
one-X Portal for IP Office e del sistema IP Office che stanno utilizzando. Le
modifiche apportate a entrambe le configurazioni vengono sincronizzate laddove
possibile.
· I record delle rubriche personali memorizzati da one-X Portal for IP
Office possono contenere vari numeri, anche se un numero è sempre
impostato come numero telefonico principale. I record
corrispondenti presenti nella configurazione di IP Office contengono
un solo numero, ossia quello selezionato come numero telefonico
principale. Se si modifica il numero telefonico principale in one-X
Portal for IP Office, l'applicazione provvede anche ad aggiornare il
numero memorizzato nella configurazione di IP Office in modo che
corrisponda.
· Il limite di sistema previsto per il numero complessivo di record
contenuti nelle rubriche varia a seconda dell'unità di controllo IP
Office usata. Dopo il superamento di questo limite, eventuali ulteriori
record aggiunti vengono memorizzati solo in one-X Portal for IP
Office.
· IP500/IP500 V2: le rubriche personali possono
complessivamente contenere 10.800 record
· Gli utenti con un telefono 1608, 1616, 9500 o 9600 possono
modificare o eliminare i contatti tramite i menu del telefono (solo il
numero di telefono principale).
Registro chiamate
I registri delle chiamate degli utenti vengono memorizzati nella configurazione
del sistema IP Office che stanno utilizzando.
Messaggi di posta
vocale
I dettagli dei messaggi Voicemail degli utenti vengono acquisiti dal server
Voicemail tramite IP Office.
Profili
I profili degli utenti vengono memorizzati sul server one-X Portal for IP Office.
L'attivazione di un profilo causa la modifica di varie impostazioni utente
memorizzate in IP Office. Se le impostazioni della configurazione di IP Office
vengono modificate tramite un altro metodo, il profilo dell'utente viene impostato
su "Rilevato".
Eccezioni Non
disturbare
I numeri delle eccezioni non disturbare degli utenti vengono memorizzati nella
configurazione del sistema IP Office che stanno utilizzando.
Tasti di scelta
rapida su tastiera
I tasti di scelta rapida configurati dagli utenti vengono memorizzati in one-X
Portal for IP Office.
Configurazione
suono
Le preferenze impostate dagli utenti per i suoni di one-X Portal for IP Office
vengono memorizzate in one-X Portal for IP Office.
Slot di parcheggio
Gli slot di parcheggio utilizzati dagli utenti per i pulsanti di parcheggio di one-X
Portal for IP Office vengono memorizzati in one-X Portal for IP Office.
Modifica delle impostazioni utente
1. Selezionare Configurazione e Utenti.
2. Fare clic su Acquisisci tutto e scorrere l'elenco di utenti.
3. Fare clic sul pulsante Modifica vicino all'utente che si desidera modificare. Vengono visualizzate le impostazioni della
configurazione dell'utente.
Amministrazione di one-X Portal for IP Office
IP Office 9.0.3
Pagina 14
15-601139 Versione 09b (02/05/2014)
Manutenzione: Modifica delle impostazioni utente
4. Utilizzare l'opzione Selezione del tipo di configurazione utente per selezionare le impostazioni utente che si
desidera visualizzare/modificare. Modificare le impostazioni, se necessario.
5. Fare clic su Salva.
6. Per salvare le impostazioni modificate nel database di one-X Portal for IP Office, selezionare la casella di controllo
vicino all'utente e fare clic su Aggiungi selezionati.
Amministrazione di one-X Portal for IP Office
IP Office 9.0.3
Pagina 15
15-601139 Versione 09b (02/05/2014)
Modifica globale
1. Selezionare Configurazione e Utenti.
2. Fare clic su Acquisisci tutto e scorrere l'elenco di utenti.
3. Selezionare la casella di controllo vicino a ciascuno degli utenti che si desidera modificare.
4. Fare clic su Modifica globale.
5. Utilizzare l'opzione Selezione del tipo di configurazione utente per selezionare le impostazioni delle configurazioni
utente che si desidera modificare per tutti gli utenti selezionati.
6. Al termine delle modifiche, fare clic su Salva.
7. Fare clic su Aggiungi selezionati per salvare le modifiche nel database one-X Portal for IP Office.
1.8 Verifica e aggiornamento della rubrica di sistema
La rubrica di sistema visibile agli utenti di one-X Portal for IP Office contiene una combinazione di utenti, gruppi e voci di
rubrica di tutti i sistemi IP Office che one-X Portal for IP Office è configurato per usare.
Per impostazione predefinita one-X Portal for IP Office aggiorna la rubrica di sistema ogni 300 secondi circa. Tuttavia, è
possibile usare i menu di amministrazione di one-X Portal for IP Office per visualizzare la rubrica di sistema ed
eventualmente forzare un aggiornamento.
È possibile anche effettuare ricerche nella rubrica esterna utilizzando le stesse modalità disponibili agli utenti di one-X
Portal for IP Office.
1. Selezionare Integrazione rubrica.
2. Selezionare Rubrica di sistema. Viene visualizzata la rubrica di sistema correntemente impostata. Verificare che le
voci corrispondano a quelle attese.
Amministrazione di one-X Portal for IP Office
IP Office 9.0.3
Pagina 16
15-601139 Versione 09b (02/05/2014)
Manutenzione: Verifica e aggiornamento della rubrica di sistema
3. Se si ritiene necessario un aggiornamento, selezionare Sincronizzazione rubrica.
4. Fare clic su Forza una risincronizzazione di tutte le rubriche IP Office.
1.9 Verifica della rubrica LDAP esterna
Se la directory LDAP esterna è stata configurata come origine, è possibile verificare che one-X Portal for IP Office sia in
grado di accedervi utilizzando i menu di amministrazione.
1. Selezionare Integrazione rubrica.
2. Selezionare Ricerca nella rubrica LDAP.
3. Immettere un nome o un numero della rubrica esterna e fare clic sull'icona
risultati vengono visualizzati sopra alla casella di ricerca.
Amministrazione di one-X Portal for IP Office
IP Office 9.0.3
. Se la ricerca ha esito positivo, i
Pagina 17
15-601139 Versione 09b (02/05/2014)
1.10 Aggiornamento di one-X Portal for IP Office
Prima di effettuare l'aggiornamento di one-X Portal for IP Office, accertarsi di aver letto il bollettino tecnico di Avaya IP
Office relativo alla versione di one-X Portal for IP Office che si desidera installare o alla versione di IP Office in cui è
integrata l'applicazione. Questo bollettino tecnico fornisce informazioni dettagliate sui requisiti specifici e su ulteriori
operazioni da eseguire a cui questo documento non fa riferimento.
Se one-X Portal for IP Office è già installato sul PC server e si esegue il file di installazione di una versione successiva,
l'applicazione rileva la versione esistente e chiede all'utente se desidera aggiornarla o meno. Se si sceglie di effettuare
l'aggiornamento, si avvia un processo simile a quello dell'installazione del software, con la sola differenza che alcune
opzioni di installazione sono inattive perché si riferiscono a impostazioni esistenti che non possono essere modificate.
· Avviso
Quando si esegue questo processo, è necessario riavviare il servizio Avaya one-X Portal. In fase di riavvio, one-X
Portal for IP Office non potrà essere usato da nessuno degli utenti per un massimo di 15 minuti.
· Se il database di one-X Portal for IP Office esistente non può essere aggiornato, viene visualizzato un avviso. Se si
risponde affermativamente, il database esistente viene sostituito con quello predefinito. Se si risponde no, sarà
necessario riavviare nuovamente il programma di installazione per ripristinare una versione precedente 18 di oneX Portal for IP Office compatibile con il database.
Durante il processo di aggiornamento viene creato un file di backup (backup.sql). Questo file non contiene tuttavia il
backup completo del sistema one-X Portal for IP Office e non deve quindi essere usato per ripristinare le impostazioni.
Per informazioni su come creare un backup completo, consultare la sezione Backup del database.
1.11 Downgrade di one-X Portal for IP Office
Se one-X Portal for IP Office è stato aggiornato tramite il processo di aggiornamento
versione originale installata.
18
, è possibile ripristinare anche la
Nota: l'installazione di one-X Portal for IP Office e l'ultimo aggiornamento di one-X Portal for IP Office sono entrambi
elencati sotto a Installazione applicazioni nel Pannello di controllo di Windows. La rimozione di una di queste versione
provoca la rimozione di tutta l'applicazione.
Amministrazione di one-X Portal for IP Office
IP Office 9.0.3
Pagina 18
15-601139 Versione 09b (02/05/2014)
Manutenzione: Downgrade di one-X Portal for IP Office
Prima di ripristinare la versione precedente di one-X Portal for IP Office, accertarsi di aver letto il bollettino tecnico di
Avaya IP Office relativo alle versioni di one-X Portal for IP Office. Questo bollettino tecnico fornisce informazioni
dettagliate sui requisiti specifici e su ulteriori operazioni da eseguire a cui questo documento non fa riferimento.
· Avviso
Quando si esegue questo processo, è necessario riavviare il servizio Avaya one-X Portal. In fase di riavvio, one-X
Portal for IP Office non potrà essere usato da nessuno degli utenti per un massimo di 15 minuti.
1. Selezionare Start | Tutti i programmi | IP Office | one-X Portal | Disinstalla one-X Portal.
2. Fare clic su Ripristino versione precedente.
3. Dopo il ripristino della versione precedente, Avaya one-X Portal deve essere riavviato manualmente
7
.
1.12 Rimozione di one-X Portal for IP Office
Esistono 2 metodi per rimuovere one-X Portal for IP Office.
Disinstallazione di one-X Portal for IP Office
Questo metodo di rimozione consente di specificare se mantenere o meno le copie di backup del database e dei file del
registro.
1. Selezionare Start | Tutti i programmi | IP Office | one-X Portal | Disinstalla one-X Portal.
Amministrazione di one-X Portal for IP Office
IP Office 9.0.3
Pagina 19
15-601139 Versione 09b (02/05/2014)
2. Selezionare Rimuovi.
3. Fare clic su Avanti.
4. Fare clic su Rimuovi per avviare il processo di rimozione dei file.
Rimozione di one-X Portal for IP Office tramite il Pannello di controllo
Amministrazione di one-X Portal for IP Office
IP Office 9.0.3
Pagina 20
15-601139 Versione 09b (02/05/2014)
Manutenzione: Rimozione di one-X Portal for IP Office
È possibile usare l'opzione Installazione applicazioni nel Pannello di controllo di Windows per rimuovere one-X Portal
for IP Office. Questo metodo crea automaticamente delle copie di backup del database e dei file di registro nella cartella
c:\avayaonexportal_backup.
1. Avviare il Pannello di controllo standard di Windows.
2. Selezionare Installazione applicazioni.
3. Selezionare one-X Portal e fare clic su Rimuovi.
· Se è stato effettuato qualche aggiornamento di one-X Portal for IP Office, l'elenco conterrà una voce per
l'installazione originale di one-X Portal for IP Office e una voce corrispondente all'aggiornamento più recente.
Selezionare l'aggiornamento e fare clic su Rimuovi. Verranno rimossi sia l'aggiornamento che l'installazione
originale.
1.13 Registrazioni remote
È possibile configurare il server one-X Portal for IP Office perché consenta alle applicazioni di registrazione di connettersi
alla porta 4560 per acquisire le registrazioni. L'output è sempre in formato Log4j. Sull'interfaccia di amministrazione di
one-X Portal for IP Office sono presenti alcuni collegamenti per l'installazione di Apache Chainsaw.
Il processo deve essere effettuato da un PC con una connessione a Internet attiva. Se la connessione a Internet non è
disponibile, è possibile scaricare Apache Chainsaw e installare l'applicazione seguendo le istruzioni fornite sul sito Web di
Apache Chainsaw (http://logging.apache.org/chainsaw).
1. Selezionare Diagnostica e Configurazione della registrazione.
2. Verificare che il ricevitore socket sia attivato.
3. Selezionare Visualizzatore registri.
Amministrazione di one-X Portal for IP Office
IP Office 9.0.3
Pagina 21
15-601139 Versione 09b (02/05/2014)
4. Fare clic su Avvia l'installazione di Apache Chainsaw mediante Java Web Start.
5. Il processo di download e installazione di Chainsaw è per lo più automatico. Chainsaw si avvia. Se viene visualizzato il
messaggio Avviso! Nessun ricevitore configurato..., selezionare Ok, nessun problema e Non visualizzare più
questo messaggio, quindi fare clic su OK.
6. A questo punto il riquadro Ricevitori viene generalmente visualizzato a destra. In caso contrario, fare clic sul pulsante
sulla barra degli strumenti superiore.
7. Fare clic sull'icona del nuovo ricevitore
nel riquadro Ricevitori e selezionare Nuovo SocketHubReceiver.
8. Inserire i dati relativi al server one-X Portal for IP Office.
Amministrazione di one-X Portal for IP Office
IP Office 9.0.3
Pagina 22
15-601139 Versione 09b (02/05/2014)
Manutenzione: Registrazioni remote
Host
Utilizzare questo campo per impostare l'indirizzo del server one-X Portal for IP Office. Nel
nostro esempio, Chainsaw è in esecuzione sul PC server one-X Portal for IP Office.
Nome
Questo campo è di sola visualizzazione. Inserire il nome del ricevitore per Chainsaw.
Porta
Impostare 4560 in questo campo. Questa è la porta utilizzata da one-X Portal for IP Office per
consentire alle applicazioni di registrazione remote di acquisire l'output dei record dei registri.
RitardoRiconnessione Specificare in questo campo per quanto tempo (in millisecondi) il ricevitore deve rimanere in
attesa prima di riconnettersi se sospetta che la connessione si sia interrotta.
Soglia
Usare questo campo per impostare il livello minimo per la ricezione dei messaggi relativi alle
registrazioni. Le opzioni disponibili sono Tutto o Opzione disattivata.
9. Dopo aver inserito tutti i dati richiesti, fare clic su OK. Generalmente il ricevitore si avvia dopo qualche secondo e si
connette al server one-X Portal for IP Office. Il processo viene visualizzato come evento nella scheda chainsaw-log e al
termine il ricevitore viene visualizzato in una nuova scheda.
10. Fare clic sulla scheda del nuovo ricevitore per visualizzare i record del registro di one-X Portal for IP Office.
Amministrazione di one-X Portal for IP Office
IP Office 9.0.3
Pagina 23
15-601139 Versione 09b (02/05/2014)
11. La struttura di navigazione a sinistra può essere utilizzata per ingrandire la visualizzazione del registro di un
componente specifico del server one-X Portal for IP Office.
12.Fare clic sull'icona del ricevitore
struttura di esplorazione.
per nascondere il riquadro Ricevitori. Fare clic sull'icona
Amministrazione di one-X Portal for IP Office
IP Office 9.0.3
per nascondere la
Pagina 24
15-601139 Versione 09b (02/05/2014)
Manutenzione: Risoluzione dei problemi
1.14 Risoluzione dei problemi
Problema dovuto alla mancata corrispondenza delle versioni
Sintomi
· La verifica dell'integrità del database
45
si conclude con un errore.
· All'avvio di one-X Portal for IP Office, la versione visualizzata sulla pagina di accesso corrisponde
alla versione precedente e differisce da quella visualizzata nel menu di Windows (Start |
Programmi | IP Office | Avaya one-X Portal for IP Office | Uninstall VX.XX).
Causa
Generalmente il programma di installazione di one-X Portal for IP Office disattiva tutti i server Web
Tomcat associati all'installazione precedente di one-X Portal for IP Office. Tuttavia, sono stati segnalati
alcuni casi in cui ciò non avviene anche se il programma di installazione segnala comunque che il
processo di installazione è stato completato correttamente. Ciò causa una mancata corrispondenza tra
le versioni dei componenti.
Soluzione
1. Rimuovere one-X Portal for IP Office
19
.
2. Eliminare manualmente la cartella di one-X Portal for IP Office (che per impostazione predefinita è
C:\Program Files\Avaya\oneXportal)). Se la cartella viene indicata come bloccata, sarà necessario
riavviare il server.
3. Installare la nuova versione di one-X Portal for IP Office.
one-X Portal for IP Office non si avvia
Sintomi
· one-X Portal for IP Office non si avvia.
· Nei file di registro del server Tomcat è presente la voce Prorun Error.
· Non è possibile eseguire altre applicazioni Java sul server (come IP Office System Status
Application).
Soluzione
1. Verificare la presenza di un conflitto di porta. In tal caso, rimuovere l'altra applicazione o installare
one-X Portal for IP Office utilizzando una porta differente.
2. Rimuovere Java utilizzando l'applet Installazione applicazioni di Windows.
3. Rimuovere one-X Portal for IP Office
19
.
4. Installare one-X Portal for IP Office.
1.15 Controllo gadget agente
Agli utenti configurati come Agenti CCR nella configurazione di IP Office viene mostrato il gadget Controllo agente di oneX Portal for IP Office. Possono utilizzare questa funzione per il controllo di varie impostazioni, fra cui l'attivazione o la
disattivazione della propria appartenenza ai vari gruppi di ricerca.
Attraverso la configurazione di IP Office è possibile selezionare per quali gruppi l'utente è in grado di controllarne
l'appartenenza. Tale azione interesserà one-X Portal for IP Office e le opzioni del menu di controllo dei gruppi su alcuni
telefoni (serie 1400, 1600, 9500 e 9600).
1. Utilizzando IP Office Manager, la configurazione sarà ricevuta dal sistema IP Office.
2. Selezionare
Utente, dopodiché selezionare l'utente per il quale si desidera modificare le impostazioni.
3. Selezionare la scheda Programmazione menu, quindi la scheda secondaria Gruppo di ricerca.
4. Il menu visualizza i gruppi di ricerca dei quali l'utente è membro, nonché le funzioni che l'utente in questione può
eseguire in ciascuno di tali gruppi.
5. Per consentire all'utente di attivare o disattivare la propria appartenenza al gruppo, in un gruppo determinato,
selezionare l'opzione Può modificare l'appartenenza per il gruppo in questione.
6. Salvare la configurazione in IP Office.
1.16 Attivazione o disattivazione della console di amministrazione di
Openfire
È possibile utilizzare il Prompt dei comandi di Windows e Linux Terminal di Linux per attivare o disattivare la console di
amministrazione di Openfire.
Per attivare o disattivare la console di amministrazione di Openfire (per Windows):
1. In Prompt dei comandi, raggiungere il percorso <one-X Portal for IP Office install dir>/openfire/bin.
2. Per attivare la console di amministrazione di Openfire, eseguire il file batch AdminConsoleManager.bat con
l'opzione enable.
Amministrazione di one-X Portal for IP Office
IP Office 9.0.3
Pagina 25
15-601139 Versione 09b (02/05/2014)
Ad esempio, AdminConsoleManager.bat enable.
3. Per disattivare la console di amministrazione di Openfire, eseguire il file batch AdminConsoleManager.bat con
l'opzione disable.
Ad esempio, AdminConsoleManager.bat disable.
Per attivare o disattivare la console di amministrazione di Openfire (per Linux):
1. In Linux Terminal, accedere al percorso opt/Avaya/oneXPortal/openfire/bin.
2. Per attivare la console di amministrazione di Openfire, eseguire lo script AdminConsoleManager.sh con l'opzione
enable.
Ad esempio,./AdminConsoleManager.sh enable.
3. Per disattivare la console di amministrazione di Openfire, eseguire lo script con AdminConsoleManager.sh con
l'opzione disable.
Ad esempio,./AdminConsoleManager.sh disable.
Le modifiche indicate sopra diventano attive al riavvio di one-X Portal for IP Office.
Amministrazione di one-X Portal for IP Office
IP Office 9.0.3
Pagina 26
15-601139 Versione 09b (02/05/2014)
Manutenzione: Attivazione o disattivazione della console di amministrazione di Openfire
1.17 Migrazione da Phone Manager 7.0 a one-X Portal for IP Office 8.0
Con una licenza di Avaya Phone Manager Pro (per seat) è possibile eseguire la migrazione a one-X Portal for IP Office 8.0
o versione successiva e attivare il profilo utente Office Worker per iniziare a utilizzare one-X Portal for IP Office. Con oneX Portal for IP Office è possibile utilizzare le funzioni di Phone Manager ad eccezione di SoftPhone. È tuttavia possibile
utilizzare la soluzione Avaya Power User, che include l'applicazione IP Office Video SoftPhone e consente di eseguire
chiamate VoIP.
Per utilizzare l'applicazione IP Office Video SoftPhone e la funzione telelavoratore, è necessario acquistare la licenza
Power User. Per utilizzare la funzione Agente CCR è necessario acquistare la relativa licenza.
Per eseguire la migrazione da Phone Manager Pro a one-X Portal for IP Office
1. Aprire IP Office Manager ed effettuare l'accesso come amministratore.
2. Nel riquadro di navigazione, selezionare il sistema a cui si desidera aggiungere la licenza per Phone Manager.
3. Nel riquadro di navigazione, fare clic con il tasto destro su Licenza e scegliere Nuova.
4. Nel riquadro destro, specificare la licenza Phone Manager Pro (per seat) e fare clic su OK.
5. In Sistema, fare clic con il tasto destro su Utente e fare clic su Nuovo.
6. Nella scheda Utente, immettere le informazioni appropriate sull'utente nei campi disponibili.
Per informazioni sulla configurazione di un utente, vedere il manuale dell'utente di IP Office Manager, disponibile nel sito
Web dell'assistenza Avaya all'indirizzo www.support.avaya.com.
7. Nell'elenco Profilo, selezionare Utente Office Worker.
8. Fare clic su Abilita one-X Portal e selezionare le altre opzioni come appropriato.
9. Fare clic su OK.
È possibile accedere a one-X Portal for IP Office con le credenziali utente appena create e iniziare a utilizzare one-X Portal
for IP Office. Per ulteriori informazioni sulle licenze, vedere il manuale dell'amministratore di IP Office Manager,
disponibile nel sito Web dell'assistenza Avaya all'indirizzo www.support.avaya.com.
Amministrazione di one-X Portal for IP Office
IP Office 9.0.3
Pagina 27
15-601139 Versione 09b (02/05/2014)
Capitolo 2.
Amministrazione
Amministrazione di one-X Portal for IP Office
IP Office 9.0.3
Pagina 28
15-601139 Versione 09b (02/05/2014)
Amministrazione:
2. Amministrazione
Il menu di amministrazione di one-X Portal for IP Office fornisce numerose opzioni che possono essere utilizzate per
monitorare e configurare one-X Portal for IP Office.
Menu
Sottomenu
Descrizione
Stato di integrità
Stato componente
Consente di visualizzare un elenco delle ultime modifiche
apportate allo stato dei componenti del server.
31
31
Eventi chiave recenti
Sessioni attive
Ambiente
Configurazione
34
Fornitori
Utenti
CSV
Consente di vedere quante sessioni sono memorizzate nella
cache di one-X Portal for IP Office.
33
Consente di visualizzare un riepilogo del PC server one-X
Portal for IP Office.
34
Consente di visualizzare e modificare i fornitori.
35
Consente di visualizzare e modificare le impostazioni degli
utenti di one-X Portal for IP Office.
39
Consente di esportare le rubriche degli utenti e la rubrica di
sistema.
40
Marchio
Consente di specificare il testo visualizzato sulle pagine del
one-X Portal for IP Office dopo che un utente ha eseguito
l'accesso.
41
IM/Presenza
Consente di monitorare lo stato del server IM/Presenza come
Amministratore.
41
Servizio Exchange
Diagnostica
43
42
Consente di configurare il server Exchange per avvalersi
dell'estrazione dall'agenda e delle informazioni sulla presenza
degli utenti.
Configurazione della
registrazione 43
Consente di impostare il livello e il metodo di registrazione da
usare.
Visualizzatore registri
Percorsi di rete
Consente di installare e avviare Chainsaw per la
visualizzazione delle registrazioni.
44
Consente di verificare la connessione IP a un indirizzo IP.
45
Connessioni IP Office
Integrità database
Consente di verificare la connessione IP a un sistema IP
Office.
45
Consente di verificare la struttura del database.
45
Convalida dati utente
Integrazione
rubrica 46
Consente di visualizzare gli ultimi 20 eventi verificatisi sul
server.
33
Consente di identifica possibili cause di un accesso utente non
riuscito o del danneggiamento dei dati utente e di ripristinare
i dati corrotti.
46
Sincronizzazione rubrica
Rubrica di sistema
Consente di visualizzare la rubrica di sistema di one-X Portal
for IP Office.
47
Ricerca nella rubrica LDAP
Configurazione
gadget 48
Elenco gadget esterni
Esporta gadget esterni
53
Guida e assistenza
Cerca in archivio
Guida in linea
53
Consente di visualizzare la rubrica esterna configurata per il
server one-X Portal for IP Office.
51
52
Consente di importare i gadget esterni.
Consente di esportare gadget esterni.
Consente di cercare le conversazioni IM fra i contatti del
sistema.
Consente di visualizzare la Guida in linea di one-X Portal for
IP Office installata sul server.
53
53
Assistenza Avaya
Informazioni su
48
I gadget esterni elencati nel sistema.
48
Importa gadget esterni
Archivio IM
Consente di forzare l'aggiornamento della rubrica di sistema
tramite il server.
47
53
53
Consente di accedere al sito Web dell'assistenza di Avaya per
richiedere assistenza per le applicazioni Avaya.
Consente di visualizzare informazioni sulla versione di one-X
Portal for IP Office.
È importante ricordare che i menu di amministrazione di one-X Portal for IP Office funzionano come editor non in linea. In
altre parole, i menu acquisiscono i dati (tramite un comando ACQUISISCI) dal database, li modificano e li salvano
nuovamente nel database (tramite un comando AGGIUNGI).
Amministrazione di one-X Portal for IP Office
IP Office 9.0.3
Pagina 29
15-601139 Versione 09b (02/05/2014)
All'interno di ciascun menu, è possibile fare clic sull'icona
breve descrizione delle funzioni e dei contenuti dei menu.
vicino a Descrizione per visualizzare/nascondere una
2.1 Accesso
È possibile accedere ai menu di amministrazione di one-X Portal for IP Office tramite il browser Web utilizzando modalità
analoghe a quelle previste per l'accesso utente, ma aggiungendo all'URL ?admin=true. È consentito l'accesso di un solo
amministratore alla volta. Se è già in corso una connessione amministratore a one-X Portal for IP Office, l'applicazione
visualizza un avviso.
1. Andare su http://<nome server>:<porta server>/onexportal-admin.html, dove <nome server> è il nome o
l'indirizzo IP del server e <porta server> è il numero di porta selezionato durante l'installazione del software one-X
Portal for IP Office (la porta predefinita è 8080). Verrà visualizzato il menu di accesso a one-X Portal for IP Office.
Nota: one-X Portal for IP Office 9.0 continua a supportare l'URL http://<nome server>:<porta server>/inyama/
inyama.html?admin=true
2. Inserire il nome e la password dell'amministratore di one-X Portal for IP Office configurati al momento
dell'installazione.
3. Se è già presente una sessione connessa come amministratore, verrà visualizzata la seguente finestra di conferma:
4. Effettuare una delle seguenti operazioni:
· Per chiudere la sessione dell'amministratore connesso e accedere con le proprie credenziali di amministratore, fare clic
su Sì nel messaggio di conferma.
· Per effettuare l'accesso in un secondo momento, senza interrompere la sessione amministrativa in corso, fare clic su
No in risposta al messaggio di conferma.
one-X Portal for IP Office 9.0 supporta attualmente le seguenti lingue: inglese (USA e Regno Unito), francese,
tedesco, italiano, olandese, portoghese (Brasile), spagnolo (America Latina), russo e cinese semplificato. È
possibile impostare la lingua nella pagina di accesso, come Amministratore o Utente. Impostare la lingua soltanto al
primo accesso a one-X Portal da un browser. Per impostare la lingua preferita, attenersi ai seguenti passi:
1. Accedere come Amministratore.
2. Scegliere la lingua dall'elenco Lingua.
3. Fare clic su Accedi.
Nota: la lingua impostata è valida solo per one-X Portal. Questa impostazione non ha alcuna influenza sulla lingua di altri
siti Web accessibili mediante il browser.
one-X Portal for IP Office visualizza la finestra Cambia password amministratore predefinita.
4. Effettuare una delle seguenti operazioni:
Amministrazione di one-X Portal for IP Office
IP Office 9.0.3
Pagina 30
15-601139 Versione 09b (02/05/2014)
Amministrazione: Accesso
· Per cambiare la propria password predefinita amministratore, digitare la password in Nuova password e inserirla di
nuovo in Conferma nuova password, quindi fare clic su Cambia password. Il pulsante Cambia password è
selezionabile solo se le due password digitate coincidono.
· Se non si desidera cambiare la password amministratore che si è ricevuta, fare clic su Salta questa volta. Tuttavia, la
finestra Cambia password amministratore predefinita apparirà di nuovo ogni volta che si accede a one-X Portal for IP
Office, finché la password amministratore assegnata non sarà stata cambiata.
2.2 Disconnetti
L'opzione Disconnetti nell'angolo in alto a destra dei menu di amministrazione di one-X Portal for IP Office permette di
disconnettersi dal sistema.
Oltre a disconnettersi manualmente, il sistema visualizza anche un avviso dopo 10 minuti di inattività per chiedere
all'utente di confermare se desidera rimanere connesso o meno. Se l'utente non risponde, il sistema chiude
automaticamente la sessione.
2.3 Stato di integrità
2.3.1 Stato componente
È possibile utilizzare il menu Stato componente per visualizzare le ultime modifiche apportate allo stato registrate per
ciascuno dei componenti principali di one-X Portal for IP Office.
È generalmente presente un fornitore master CSTA e un fornitore CSTA per ciascun sistema IP Office assegnato, un
fornitore master DSML e un fornitore DSML per ciascun sistema IP Office, e un fornitore DSML LDAP.
Amministrazione di one-X Portal for IP Office
IP Office 9.0.3
Pagina 31
15-601139 Versione 09b (02/05/2014)
1. Selezionare Stato di integrità e Stato componente.
2. Fare clic su Acquisisci tutto per recuperare i record relativi allo stato dal database di one-X Portal for IP Office.
3. Usare i comandi presenti nella pagina per scorrere l'elenco di record.
4. Usare l'opzione Elimina per eliminare un record relativo allo stato senza alcun effetto per il componente. Per eliminare
più record, è invece possibile usare le caselle di controllo e l'opzione Elimina selezione.
2.3.2 Stato server IM/Presenza
È possibile monitorare lo stato del server IM/Presenza come Amministratore.
Stato server IM/
Presenza
Descrizione
Disponibile
Il sistema mostra lo stato di presenza XMPP di tutti gli utenti.
Errore
Il sistema non mostra lo stato di presenza XMPP di tutti gli utenti.
Avvio
Il sistema sta avviando il componente.
Procedura:
Per avviare il server IM/Presenza non funzionale:
1. Selezionare Stato di integrità.
2. Selezionare Stato server IM/Presenza.
Il sistema mostra lo stato del server IM/Presenza.
3. Fare clic su Start.
Nota: Se il database è corrotto, il sistema mostra il seguente messaggio: Il database del server IM/Presenza è corrotto
e deve essere ripristinato. Ripristinare lo stato precedente?
Per ripristinare il database e avviare il server IM/Presenza, fare clic su Sì.
Il sistema ripristina il database dalla cartella di backup. Il sistema esegue automaticamente il backup del
database ogni otto ore.
Nota: Non è possibile avviare il server IM/Presenza senza ripristinare il database corrotto. Se si fa clic su No.
Il sistema mostra il seguente messaggio di avviso:Il server IM/Presenza non può essere avviato con il
database corrotto. Le funzioni IM/Presenza non saranno disponibili.
Risultato:
Il sistema riavvia il server IM/Presenza.
Amministrazione di one-X Portal for IP Office
IP Office 9.0.3
Pagina 32
15-601139 Versione 09b (02/05/2014)
Amministrazione: Stato di integrità
`
2.3.3 Eventi chiave recenti
È possibile usare il menu Eventi chiave recenti per visualizzare gli ultimi 20 eventi registrati da one-X Portal for IP
Office. Questi eventi possono comprendere operazioni effettuate dal servizio one-X Portal for IP Office, ma anche
operazioni di tipo amministrativo, come connessioni/disconnessioni effettuate dall'amministratore, modifiche apportate
alla password dell'amministratore, modifiche apportate ai fornitori e ripristini della configurazione.
1. Selezionare Stato di integrità ed Eventi chiave recenti. Fare clic su Aggiorna.
2. Fare clic su Acquisisci tutto per recuperare i record relativi agli eventi dal database di one-X Portal for IP Office.
3. Usare i comandi presenti nella pagina per scorrere l'elenco di record.
4. Usare l'opzione Elimina per eliminare un record relativo allo stato senza alcun effetto per il componente. Per eliminare
più record, è invece possibile usare le caselle di controllo e l'opzione Elimina selezione.
2.3.4 Sessioni attive
È possibile usare il menu Sessioni attive per visualizzare il numero di sessioni attive correntemente connesse al server
di one-X Portal for IP Office.
1. Selezionare Stato di integrità e Sessioni attive. Fare clic su Aggiorna.
2. Fare clic su Aggiorna.
Amministrazione di one-X Portal for IP Office
IP Office 9.0.3
Pagina 33
15-601139 Versione 09b (02/05/2014)
2.3.5 Ambiente
Il menu Ambiente permette di visualizzare informazioni sul server one-X Portal for IP Office.
1. Selezionare Stato di integrità e Ambiente.
2. Fare clic su Aggiorna.
2.4 Configurazione
Amministrazione di one-X Portal for IP Office
IP Office 9.0.3
Pagina 34
15-601139 Versione 09b (02/05/2014)
Amministrazione: Configurazione
2.4.1 Fornitori
Questo menu visualizza i fornitori dei servizi configurati per il server one-X Portal for IP Office.
Durante l'uso di one-X Portal for IP Office, viene creato un fornitore di ciascun tipo. È possibile anche utilizzare il menu
Provider per modificare gli IP Office e i server LDAP assegnati ai fornitori.
2.4.1.1 Fornitore di servizi di telefonia (CSTA)
Le seguenti impostazioni vengono visualizzate solo per i fornitori di servizi di telefonia (CSTA) e possono essere
modificate solo da utenti esperti nell'installazione e l'uso di one-X Portal for IP Office.
Amministrazione di one-X Portal for IP Office
IP Office 9.0.3
Pagina 35
15-601139 Versione 09b (02/05/2014)
È possibile usare il pulsante IP Office assegnati per visualizzare i sistemi IP Office assegnati al fornitore. È possibile
anche assegnare ulteriori sistemi IP Office oppure eliminare le assegnazioni esistenti. È possibile assegnare un sistema IP
Office solo a un fornitore dello stesso tipo (CSTA o DSML) alla volta.
Il nome utente e la password devono corrispondere a quelli dell'utente del servizio TCPA configurato nelle impostazioni
di configurazione della protezione del sistema IP Office.
2.4.1.2 Fornitore DSML (IP Office)
Le seguenti impostazioni vengono visualizzate solo per il fornitore della rubrica (DSML IP-Office) e possono essere
modificate solo da utenti esperti nell'installazione e l'uso di one-X Portal for IP Office.
È possibile usare il pulsante IP Office assegnati per visualizzare i sistemi IP Office assegnati al fornitore. È possibile
anche assegnare ulteriori sistemi IP Office oppure eliminare le assegnazioni esistenti. È possibile assegnare un sistema IP
Office solo a un fornitore dello stesso tipo (CSTA o DSML) alla volta.
Amministrazione di one-X Portal for IP Office
IP Office 9.0.3
Pagina 36
15-601139 Versione 09b (02/05/2014)
Amministrazione: Configurazione
Il nome utente e la password devono corrispondere a quelli dell'utente del servizio TCPA configurato nelle impostazioni
di configurazione della protezione del sistema IP Office.
2.4.1.3 Fornitore DSML (LDAP)
Le seguenti impostazioni vengono visualizzate solo per il fornitore della directory (DSML LDAP).
È possibile usare il pulsante Server LDAP assegnati per configurare la connessione LDAP, nonché aggiungere altre
origini LDAP e configurare i campi della directory LDAP in funzione dei campi visualizzati nella directory di one-X Portal for
IP Office.
È anche possibile usare il pulsante Modifica mappatura campi per visualizzare un ulteriore menu che consente di
selezionare il campo LDAP che deve essere acquisito e in quali campi della directory di one-X Portal for IP Office devono
essere visualizzati i valori.
Amministrazione di one-X Portal for IP Office
IP Office 9.0.3
Pagina 37
15-601139 Versione 09b (02/05/2014)
2.4.1.4 Fornitore Voicemail
Le impostazioni riportate di seguito vengono visualizzate per un fornitore Voicemail.
· Fornitore Voicemail
Per aggiornare o modificare i dettagli del fornitore VMPro nell'interfaccia di one-X Portal for IP Office:
1. Connessione a one-X Portal for IP Office.
2. Nel pannello di navigazione a sinistra, fare clic su Configurazione > Fornitori.
3. Sul lato destro, fare clic sul pulsante Acquisisci tutto. Il sistema visualizza un elenco di fornitori.
4. Selezionare Default-VMPro-Provider.
5. Fare clic su Modifica. Il sistema visualizza la finestra di dialogo Editor fornitori.
Amministrazione di one-X Portal for IP Office
IP Office 9.0.3
Pagina 38
15-601139 Versione 09b (02/05/2014)
Amministrazione: Configurazione
È possibile fare clic sul pulsante Server di posta vocale assegnato
Voicemail.
per aggiungere o eliminare le unità del server
6. Fare clic sul pulsante Assegna nuova unità server di posta vocale per aggiungere una nuova riga.
7. Immettere l'ID e l'indirizzo IP del server VoiceMail.
8. Fare clic su Chiudi.
9. Dopo aver verificato i dettagli del fornitore VMPro nella finestra di dialogo Editor fornitori, fare clic su Chiudi.
10. Verificare l'opzione Default-VMPro-Provider e fare clic sul pulsante Aggiungi selezionati. Il sistema aggiorna i
dettagli del fornitore VMPro nel database di one-X Portal for IP Office
Nota: Dopo aver aggiornato o modificato i dettagli del fornitore Voicemail Pro, riavviare one-X Portal for IP Office.
2.4.2 Utenti
È possibile visualizzare gli utenti di IP Office nel menu Utenti. In esso sono elencati tutti gli utenti di IP Office, non solo
quelli abilitati per l'uso di one-X Portal for IP Office. È possibile modificare alcune impostazioni utente archiviate su one-X
Portal for IP Office. Non è possibile modificare le impostazioni utente archiviate su IP Office.
Nota: la capacità massima di utenti attivi su un server primario è di 300 utenti e su un server dedicato è di 750. Inoltre,
la capacità supplementare massima è di 1500 unità.
1. Fare clic su Configurazione, sul pannello di navigazione a sinistra.
2. Fare clic su Utenti.
3. Fare clic su Acquisisci tutto.
4. Fare clic su Modifica per modificare le impostazioni per gli utenti. È possibile selezionare anche più utenti, quindi fare
clic su Modifica globale per modificare più utenti contemporaneamente.
Nota: non è possibile modificare l'ID IM alternativo quando si seleziona Modifica globale.
5. Nell'opzione Selezione del tipo di configurazione utente, selezionare le impostazioni utente che si desidera
modificare. Le opzioni disponibili sono Schermata a comparsa, Slot di parcheggio, Utente ponte e
Configurazione IM/Presenza.
Amministrazione di one-X Portal for IP Office
IP Office 9.0.3
Pagina 39
15-601139 Versione 09b (02/05/2014)
· Se si seleziona IM/Presenza è possibile impostare varie opzioni per gli utenti, quali Invia IM ingresso
conferenza, Invia IM uscita conferenza, IM inizio messaggio vocale, IM fine messaggio vocale, ID IM
alternativo, Pubblica stato chiamata e Pubblica stato calendario.
6. L'opzione Configurazione ruolo utente è attualmente utilizzata in combinazione con Customer Call Reporter. È
possibile inserire il nome e la password di un utente impostato come Manager nella configurazione di Customer Call
Reporter. Questi dati consentono di attivare la funzione di Customer Call Reporter per la forzatura dello stato degli
agenti.
7. Dopo aver apportato le modifiche, fare clic su Salva.
8. Fare clic su Aggiungi selezionati per aggiornare le modifiche apportate ai record utente nel database one-X Portal for
IP Office.
Campo
Opzioni
Descrizione
IM/Presenza
Invia IM ingresso
conferenza
mybuddy invia un messaggio istantaneo quando un utente si unisce alla
conferenza Incontrami.
Invia IM uscita
conferenza
mybuddy invia un messaggio istantaneo quando un utente abbandona la
conferenza Incontrami.
IM inizio messaggio mybuddy invia un messaggio istantaneo quando un utente inizia a lasciare
vocale
un messaggio nella casella di posta vocale.
IM fine messaggio
vocale
mybuddy invia un messaggio istantaneo dopo che un utente ha lasciato un
messaggio nella casella di posta vocale.
ID IM alternativo
mybuddy invia le notifiche relative a Invia IM ingresso conferenza, Invia
IM uscita conferenza, IM inizio messaggio vocale e Messaggio
istantaneo di fine messaggio vocale all'ID IM alternativo impostato in
questo campo. Se la federazione da server a server di messaggistica
istantanea è stata impostata, questo ID potrebbe essere un ID esterno, ad
esempio un ID di Google Talk. In tal modo, è possibile ricevere una notifica
nel proprio client google talk. Le notifiche all'ID IM alternativo si aggiungono
alle notifiche a mybuddy tramite one-X Portal for IP Office.
Pubblica stato
chiamata
È possibile impostare lo stato di questo campo affinché rifletta lo stato della
propria chiamata:
· Se si imposta lo stato di questo campo su Presenza e messaggio, la
presenza verrà modificata su DND e il messaggio di stato verrà impostato
per indicare una chiamata in corso.
· Se si imposta lo stato di questo campo su Solo messaggio, il sistema
aggiornerà il messaggio di stato per indicare una chiamata in corso. Non è
possibile impostare o modificare il messaggio di stato di chiamata in corso
.
· Se si imposta lo stato di questo campo su Nessuno, il sistema non
modifica il messaggio di stato o l'indicatore di presenza durante una
chiamata.
Pubblica stato
calendario
È possibile impostare lo stato di questo campo per riflettere lo stato
dell'agenda:
· Se si imposta lo stato di questo campo su Presenza e messaggio, il
sistema aggiorna il messaggio di stato per indicare che si è in riunione o
in un appuntamento. Inoltre, il sistema imposta la presenza su DND.
· Impostando lo stato di questo campo su Solo messaggio, il sistema
visualizza soltanto il messaggio dell'agenda.
· Se si imposta lo stato di questo campo su Nessuno, il sistema non
modifica il messaggio di stato o l'indicatore di presenza mentre si è in
riunione o appuntamento.
Se si ritiene che i record utente non corrispondano agli utenti configurati nei sistemi IP Office, è possibile usare il menu
Integrazione rubrica | Sincronizzazione rubrica 47 per forzare un aggiornamento dei sistemi IP Office.
Nota: Il linguaggio di comando MyBuddy è basato sulla lingua configurata per un utente specifico dall'amministratore in
IP Office Manager.
2.4.3 CSV
È possibile usare questo menu per esportare le informazioni utente e le directory di sistema usate dal server di one-X
Portal for IP Office in file formato .csv. I file vengono esportati nella sottodirectory /bin della directory dell'applicazione
(impostazione predefinita C:\Program Files\Avaya\oneXportal\Tomcat\appache-tomcat-6.0.18\\bin). Tutti i file
esistenti vengono sovrascritti.
Amministrazione di one-X Portal for IP Office
IP Office 9.0.3
Pagina 40
15-601139 Versione 09b (02/05/2014)
Amministrazione: Configurazione
1. Selezionare Configurazione e CSV.
2. Fare clic su Esporta configurazione.
3. Vengono creati due file nella sottodirectory /bin della directory dell'applicazione (impostazione predefinita C:
\Program Files\Avaya\oneXportal\Tomcat\appache-tomcat-6.0.18\\bin):
· exportUser.csv
· exportDirectoryEntry.csv
2.4.4 Marchio
Questo menu consente di specificare un testo in modo che venga visualizzato nelle pagine di one-X Portal for IP Office
dopo l'accesso dell'utente.
Il testo viene visualizzato nella barra del titolo di one-X Portal for IP Office, come mostra la figura seguente.
2.4.5 IM/Presenza
one-X Portal for IP Office può essere configurato per IM/Presenza.
Prima di iniziare
Nota: non sarà possibile creare account XMPP per gli utenti che hanno utilizzato caratteri speciali (&, ', <, >) nel campo
dell'utente. Tali utenti non saranno in grado di utilizzare le funzioni IM/Presenza in tutti i client XMPP, incluso one-X Portal
for IP Office.
Nome dominio XMPP (Extensible Messaging and Presence Protocol): il nome di dominio XMPP dev'essere un
nome di dominio risolvibile dal DNS. Tuttavia, se non è stato impostato un nome di dominio XMPP risolvibile dal DNS, è
comunque possibile utilizzare l'indirizzo IP del server one-X Portal for IP Office.
Amministrazione di one-X Portal for IP Office
IP Office 9.0.3
Pagina 41
15-601139 Versione 09b (02/05/2014)
Nota: È possibile impostare il nome di dominio XMPP 42 in qualsiasi momento. Se si utilizza l'indirizzo IP, one-X Portal
for IP Office non è federabile con un server remoto come Google Talk, poiché i server esterni non sono in grado di
riconoscere l'indirizzo IP di one-X Portal for IP Office.
Per assicurarsi che il server IM/Presenza one-X Portal for IP Office sia configurato su qualsiasi server XMPP remoto, è
necessario impostare tali configurazioni in one-X Portal for IP Office:
1. Attivare la Federazione da server a server.
2. Per disconnettere la configurazione da server a server quando il sistema è inattivo, attivare Disconnetti in caso di
inattività.
3. Per consentire a chiunque di connettersi al server IM/Presenza, attivare Chiunque può connettersi.
4. Impostare l'intervallo di timeout del sistema in Timeout di inattività.
5. Impostare il nome di dominio XMPP in Nome dominio XMPP.
6. Fare clic su Salva.
2.4.5.1 Configurazione nome di dominio XMPP
È possibile specificare le origini per gli elenchi di utenti, le rubriche e i servizi di telefonia solo se si dispone dei diritti di
amministratore.
Configurazione del nome di dominio XMPP:
1. Selezionare Configurazione > IM/Presenza
2. In Nome di dominio XMPP, impostare il nome di dominio XMPP. Per impostazione predefinita, il valore è 127.0.0.1.
Nota: è possibile modificare il valore su localhost, FQDN, o sul nome della macchina. Se si desidera utilizzare
l'applicazione one-X Mobile al di fuori della propria WLAN, deve essere raggiungibile l'FQDN. Avaya consiglia di utilizzare
una DNS divisa in modo che il nome del server all'esterno della WLAN viene risolto nell'indirizzo IP pubblico del NAT o
firewall. Il nome del server all'interno della rete viene risolto nell'indirizzo IP privato sulla LAN.
Nota: Sui sistemi Server Edition, UCM e sui server Application relativi a una piattaforma Linux, è necessario utilizzare
Web Control per configurare le impostazioni di rete in modo che il collegamento di posta elettronica della configurazione
automatica utilizzi l'FQDN e non l'indirizzo IP del server. In Web Control, accedere a Impostazioni > Sistema > Nome
host per modificare le impostazioni di rete. Se il nome dominio viene modificato in qualsiasi altro modo, i collegamenti di
posta elettronica potrebbero non funzionare correttamente.
3. Fare clic su Salva.
2.4.5.2 Configurazione della federazione IM/Presenza con Google Talk
Un amministratore può configurare la federazione di one-X Portal for IP Office con Google Talk e stabilire comunicazioni
chat tra contatti di Google Talk e contatti di one-X Portal for IP Office. Per verificare che one-X Portal for IP Office sia
federato con Google Talk, impostare le seguenti configurazioni:
1. Per abilitare la federazione di one-X Portal for IP Office con il server Google Talk, impostare il Numero di porta su
5269.
2. Impostare il nome di dominio completo del server Google Talk. Verificare che il server Google Talk sia accessibile a
one-X Portal for IP Office per le comunicazioni.
2.4.6 Servizio Exchange
one-X Portal for IP Office può essere configurato con il server Exchange per avvalersi dell'estrazione dall'agenda e delle
informazioni di presenza degli utenti. Soltanto Microsoft Exchange Server 2007 e Microsoft Exchanger Server 2010
possono essere configurati con one-X Portal for IP Office .
Alcune delle impostazioni necessarie per effettuare la configurazione dell'Amministratore di one-X Portal for IP Office
sono:
1. Fare clic su Configurazione, sul pannello di navigazione a sinistra.
2. Fare clic su Servizio Exchange.
3. Immettere AvayaAdmin in Nome dell'account del servizio Exchange. Assicurarsi che questo nome sia lo stesso
dell'account AvayaAdmin creato sul server Exchange.
4. Immettere la password impostata per AvayaAdmin in Password dell'account del servizio Exchange.
5. Immettere l'indirizzo IP dell'host del servizio Exchange in Host servizio Exchange.
6. Immettere il numero di porta del servizio Exchange in Numero di porta Exchange.
7. Immettere il nome di dominio del server proxy utilizzato per connettersi al server Exchange in Proxy host servizio
Exchange.
8. Immettere il numero della porta del server proxy del servizio Exchange in Porta proxy Exchange.
9. Fare clic su Convalida la configurazione del servizio Exchange per verificare se i dettagli exchange forniti siano
validi.
Amministrazione di one-X Portal for IP Office
IP Office 9.0.3
Pagina 42
15-601139 Versione 09b (02/05/2014)
Amministrazione: Configurazione
10.Fare clic su Salva.
Nota: È possibilescaricare lo script Powershell per fornire i diritti di impersonificazione agli utenti.
2.5 Diagnostica
2.5.1 Configurazione della registrazione
one-X Portal for IP Office supporta numerosi metodi per la generazione di registrazioni e consente anche di selezionare
un livello corrispondente.
1. Selezionare Diagnostica e Configurazione della registrazione.
Amministrazione di one-X Portal for IP Office
IP Office 9.0.3
Pagina 43
15-601139 Versione 09b (02/05/2014)
Nota: quando si installa one-X Portal for IP Office 8.1 in Windows o Linux per la prima, il livello di accesso predefinito
è ERROR. Quando si aggiorna one-X Portal for IP Office alla versione 8.1 in Windows, il livello di accesso predefinito
è impostato su ERROR. Quando invece si aggiorna one-X Portal for IP Office alla versione 8.1 in Linux, il sistema
mantiene lo stesso livello di accesso che era impostato prima dell'aggiornamento.
2. Usare le seguenti opzioni per impostare il livello e il tipo di registrazioni desiderati:
· Livello di registrazione principale
Questo campo consente di selezionare il livello minimo per la registrazione degli eventi oppure di selezionare
Disattiva per disattivare la registrazione di alcuni tipi di eventi. Questo campo rappresenta l'impostazione
predefinita per le opzioni di registrazione elencate di seguito, che possono essere lasciate inalterate oppure
impostate su valori più alti.
· Destinazioni registrazione (file di registro a scorrimento)
Questi campi permettono di configurare il sistema in modo che le registrazioni vengano salvate in un file. Per
impostazione predefinita le registrazioni vengono salvate nei file contenuti nella sottodirectory /logs della
directory dell'applicazione (che per impostazione predefinita è C:\Program
Files\Avaya\oneXportal\Tomcat\appache-tomcat-6.0.18\\logs). Il limite per ciascun file di registro è circa
10 MB. Una volta raggiunto questo limite, viene creato un nuovo file. Se ci sono 5 file dello stesso tipo, il file più
vecchio viene sempre eliminato al momento della creazione del nuovo file.
· Globale: 1XOverallRollingFile.log
Questo file contiene il registro generale di tutti gli eventi registrati.
· Livello presentazione: 1XPresentationLayerRollingFile.log
Questo registro contiene informazioni sulle operazioni effettuate dagli utenti tramite il browser.
· Livello intermedio: 1XMidLayerRollingFile.log
Questo registro contiene informazioni sulle interazioni tra i vari componenti di one-X Portal for IP Office, compresi i
sistemi IP Office.
· Telefonia (CSTA): 1XCSTAServiceRollingFile.log
Questo registro contiene informazioni relative alle operazioni di telefonia, che comprendono anche le informazioni
sugli utenti e le licenze acquisite dai sistemi IP Office.
· Rubrica (IP Office): 1XIPODirServiceRollingFile.log
Questo registro contiene le informazioni sulla rubrica di IP Office.
· IM/Presenza: 1XIPODirServiceRollingFile.log
Questo registro contiene le informazioni su IM/Presenza di IP Office.
· Directory (LDAP): 1XLDAPDirServiceRollingFile.log
Questo registro contiene le informazioni sulla rubrica LDAP.
· Ricevitore socket (necessario per la visualizzazione remota dei registri)
Se si abilita questa opzione, l'applicazione di registrazione esterna può connettersi alla porta 4560 per acquisire
l'output della registrazione. L'output è sempre in formato log4j e può essere acquisito da applicazioni di
registrazione come Apache Chainsaw.
2.5.2 Visualizzatore registri
Oltre a salvare le registrazioni nei file, è possibile anche visualizzare i messaggi contenenti le registrazioni generate dai
componenti di one-X Portal for IP Office utilizzando un'applicazione di registrazione remota che supporti il formato Log4j.
Il menu Diagnostica | Visualizzatore registri fornisce collegamenti che consentono di visualizzare informazioni su
come installare Apache Chainsaw 21 , che è un'applicazione di registrazione adatta allo scopo.
Amministrazione di one-X Portal for IP Office
IP Office 9.0.3
Pagina 44
15-601139 Versione 09b (02/05/2014)
Amministrazione: Diagnostica
2.5.3 Percorsi di rete
È possibile usare questo menu per verificare i percorsi di rete utilizzati da one-X Portal for IP Office per connettersi a un
indirizzo IP Office. Per verificare la connessione alla porta 7 (servizio eco) dell'indirizzo IP di destinazione, viene utilizzato
TCP. Questa operazione non può essere effettuata sull'unità di controllo IP Office, per le quali è necessario utilizzare le
connessioni IP Office 45 .
1. Selezionare Diagnostica e Percorsi di rete.
2. Inserire l'indirizzo IP della destinazione e fare clic su Verifica.
3. Il server one-X Portal for IP Office indica se la destinazione è raggiungibile o non raggiungibile.
2.5.4 Connessioni IP Office
È possibile usare questo menu per verificare che one-X Portal for IP Office sia in grado di connettersi a un sistema IP
Office specifico. Durante la verifica viene utilizzato il metodo di rilevazione standard usato dalle applicazioni IP Office,
come IP Office Manager (connessione alla porta 50804 dell'unità di controllo IP Office).
1. Selezionare Diagnostica e Connessioni IP Office.
2. Inserire l'indirizzo IP del sistema IP Office di destinazione e fare clic su Controlla.
3. Se il sistema IP Office è raggiungibile, i risultati includeranno le informazioni di base sul sistema IP Office.
2.5.5 Integrità database
È possibile usare questo menu per controllare la struttura del database. La verifica restituisce Riuscito se tutte le tabelle
e i campi del database sono corretti per una versione di one-X Portal for IP Office specifica. Non viene effettuato alcun
controllo dei dati contenuti nei campi. Se la verifica restituisce Errore, consultare la sezione Risoluzione dei problemi 25
per informazioni sui problemi noti e le azioni correttive consigliate.
Amministrazione di one-X Portal for IP Office
IP Office 9.0.3
Pagina 45
15-601139 Versione 09b (02/05/2014)
2.5.6 Convalida dati utente
L'amministratore e il gruppo di assistenza principale di Avaya sono in grado di identificare la causa di un accesso utente
non riuscito o dei dati utente danneggiati e ripristinarli utilizzando la funzione di diagnostica di one-X Portal for IP Office.
1. Nell'interfaccia amministratore di one-X Portal for IP Office, fare clic su Diagnostica.
2. Selezionare Convalida dati utente per visualizzare il modulo corrispondente sulla destra.
3. Immettere il nome utente dell'utente i cui dati devono essere convalidati. Questo campo è dotato della funzionalità
di completamento automatico come menu a discesa.
4. Fare clic su Convalida. Il sistema convalida alcuni campi dei dati dell'utente nel database e visualizza il risultato.
I campi convalidati sono i seguenti.
· Contrassegnato come Eliminato?: consente di scoprire se il record utente è contrassegnato come eliminato o
meno.
· Preferenze interfaccia utente: consente di scoprire se i dati relativi alle preferenze dell'interfaccia utente e il file
XML corrispondente sono validi o meno. L'amministratore dispone di un pulsante "Reimposta" per ripristinare i dati
danneggiati. Le preferenze dell'interfaccia utente vengono ripristinate alle impostazioni predefinite di fabbrica. È
necessario che l'utente effettui nuovamente l'accesso per accedere a one-X Portal for IP Office.
· Configurazione CSTA: consente di scoprire se i dati della Configurazione CSTA e il file XML corrispondente sono
validi o meno.
· Configurazione utente: consente di scoprire se i dati della Configurazione utente e il file XML corrispondente
sono validi o meno.
Nota: la Configurazione CSTA e la Configurazione utente non sono dotate del pulsante "Reimposta". L'amministratore
può copiare le informazioni di questi due campi e inviarle al gruppo di assistenza principale di Avaya per effettuare le
eventuali verifiche.
2.6 Integrazione rubrica
Amministrazione di one-X Portal for IP Office
IP Office 9.0.3
Pagina 46
15-601139 Versione 09b (02/05/2014)
Amministrazione: Integrazione rubrica
2.6.1 Sincronizzazione rubrica
In normali condizioni operative, il server one-X Portal for IP Office aggiorna i record ad intervalli di circa 300 secondi. È
tuttavia possibile usare questo menu per forzare un aggiornamento della rubrica di sistema e degli utenti di IP Office.
· Forza risincronizzazione con le rubriche di IP Office
Richiede un aggiornamento delle voci della rubrica di sistema memorizzate nelle configurazioni dei sistemi IP
Office. Per visualizzare e controllare le voci della rubrica di sistema, è possibile anche selezionare Integrazione
rubrica | Rubrica di sistema 47 .
2.6.2 Rubrica di sistema
È possibile selezionare questa opzione per visualizzare la rubrica di sistema visibile agli utenti di one-X Portal for IP
Office. È possibile effettuare ricerche nella rubrica come se si stesse utilizzando il client one-X Portal for IP Office.
È possibile utilizzare questo menu per verificare che la rubrica contenga i dati corretti, ovvero tutti gli utenti, i gruppi e le
voci della rubrica di ciascun sistema IP Office supportato.
Nota: per impostazione predefinita, il sistema mostra solo i gruppo di ricerca come ad esempio il gruppo CCR Agent
e il gruppo centralizzato creati dall'Amministratore per il sistema IP Office. Il sistema non mostra il gruppo di ricerca
XMPP creato dall'Amministratore del sistema IP Office. Se l'Amministratore del sistema IP Office ha abilitato
l'opzione "Nascondi in rubrica" per un gruppo di ricerca in IP Office Manager, il sistema non mostra tali gruppi di
ricerca.
Il server di one-X Portal for IP Office aggiorna i record della rubrica di sistema e delle rubriche personali ogni 300 secondi
circa. È possibile forzare un aggiornamento selezionando l'opzione Sincronizzazione rubrica 47 .
· Per alcuni contatti della rubrica, one-X Portal for IP Office può talvolta indicare lo stato corrente del contatto mediante
icone diverse. Per i contatti che hanno più numeri telefonici, lo stato si riferisce sempre al loro numero di lavoro.
Stato
Icona
Descrizione
Disponibile
Lo stato normale di un utente che mostra lo stato del proprio interno in uso.
Occupato
Stato normale di un utente quando è impegnato in una chiamata.
Non disturbare
Stato visualizzato quando un utente ha impostato Non disturbare. In questo
caso, le chiamate indirizzate all'utente vengono trasferite a Voicemail, se è stata
configurata questa opzione, oppure viene riprodotto un tono di occupato a meno
che il numero non sia stato incluso nell'elenco delle eccezioni ND dell'utente.
Disconnesso
Stato visualizzato quando l'utente si è disconnesso dal telefono. In questo caso le
chiamate dirette all'utente vengono generalmente trasferite a Voicemail, se è stata
configurata questa opzione.
Amministrazione di one-X Portal for IP Office
IP Office 9.0.3
Pagina 47
15-601139 Versione 09b (02/05/2014)
Altro
Icona utilizzata nel caso in cui lo stato non è noto o non può essere rilevato; ad
esempio per i numeri esterni.
Chiamata che
squilla
Icona utilizzata per un contatto interno per il quale è presente una chiamata che
squilla.
È possibile selezionare l'icona
per aggiungere un nuovo contatto alla rubrica di sistema. Se si utilizza questo metodo
di aggiunta, i contatti vengono memorizzati solo in one-X Portal for IP Office e possono essere visualizzati dagli utenti
solo tramite one-X Portal for IP Office. Se necessario, è possibile anche configurare più numeri telefonici ed indirizzi email per i contatti. Per eliminare un contatto aggiunto con questo metodo, fare clic sul contatto e selezionare Elimina
nella sezione relativa ai dettagli del contatto.
2.6.3 Ricerca nella rubrica LDAP
È possibile utilizzare questa opzione per effettuare ricerche in una rubrica esterna utilizzando le stesse modalità disponibili
agli utenti di one-X Portal for IP Office. Questa opzione è utile per verificare il funzionamento del fornitore LDAP 12 .
1. Selezionare Integrazione rubrica.
2. Selezionare Ricerca nella rubrica LDAP.
3. Immettere un nome o un numero della rubrica esterna e fare clic sull'icona
risultati vengono visualizzati sopra alla casella di ricerca.
. Se la ricerca ha esito positivo, i
2.7 Configurazione dei gadget
L'amministratore di one-X Portal for IP Office può configurare un elenco di gadget esterni nel sistema. È possibile
abilitare, modificare ed eliminare i gadget che possono essere aggiunti dagli utenti di one-X Portal for IP Office. Gli utenti
di one-X Portal for IP Office possono aggiungere solo i gadget esterni abilitati dall'amministratore.
2.7.1 Elenco gadget esterni
Tutti i gadget esterni presenti sul sistema sono inclusi nell'Elenco gadget esterni. Per impostazione predefinita, non ci
sono gadget esterni configurati su one-X Portal for IP Office. Come amministratore, è possibile aggiungere un gadget
esterno 48 o importare gadget esterni 51 per l'utente.
2.7.1.1 Aggiunta di un gadget esterno
Prerequisiti:
URL gadget: per aggiungere i gadget è necessario l'URL degli stessi. Per maggiori informazioni su come ottenere l'URL
dei gadget, consultare Recupero dell'URL di un gadget esterno - Esempio 49
1. Fare clic su Configurazione gadget, sul pannello di navigazione a sinistra.
2. Fare clic su Elenco gadget esterni.
3. Fare clic su Aggiungi. Il sistema visualizza la finestra di dialogo Aggiungi gadget.
4. Aggiungere i dettagli del gadget e fare clic su Salva.
Il sistema aggiorna i gadget esterni aggiunti nel database di one-X Portal for IP Office.
Descrizione dei campi Aggiungi gadget o Modifica gadget
Nome campo
Descrizione
Nome gadget
Il sistema visualizza il nome specificato in questo campo sulla barra del titolo del gadget.
Assicurarsi che il nome sul gadget non superi i 50 caratteri.
Amministrazione di one-X Portal for IP Office
IP Office 9.0.3
Pagina 48
15-601139 Versione 09b (02/05/2014)
Amministrazione: Configurazione dei gadget
URL gadget
Contiene l'URL del gadget. L'URL fornito dev'essere conforme alla specifica relativa agli URL
standard di http://www.w3.org/Addressing/URL/url-spec.txt. Il sistema utilizza l'URL
specificato per visualizzare il gadget.
Nome gadget
localizzato
Il sistema visualizza il nome localizzato specificato in questo campo sulla barra del titolo del
gadget. Il sistema visualizza il nome localizzato soltanto se l'utente di one-X Portal for IP
Office seleziona una lingua all'atto dell'accesso.
Etichetta icona barra
degli strumenti
Il sistema visualizza il testo impostato in questo campo come etichetta del gadget sulla barra
degli strumenti. Se non viene specificato alcun testo, il sistema visualizzerà il nome gadget
completo.
Testo suggerimenti
icona barra degli
strumenti
Quando l'utente fa scorrere il cursore sull'icona del gadget sulla barra degli strumenti, il
sistema visualizza il suggerimento impostato in questo campo per il gadget in questione.
Icona barra degli
strumenti
Il sistema visualizza l'icona impostata in questo campo sulla barra degli strumenti. Assicurarsi
che l'immagine sia esclusivamente in formato .pgn, .gif o .jpeg e che le dimensioni della
stessa siano di 37x37 pixel. La dimensione massima dell'immagine dev'essere pari a 10 KB.
Se non viene impostata alcuna icona, il sistema visualizza l'immagine predefinita.
Icona barra degli
strumenti al clic del
mouse
Selezionando con un clic l'icona sulla barra degli strumenti, il sistema visualizza l'icona
impostata nel campo in questione. Assicurarsi che l'immagine sia esclusivamente in formato .
pgn, .gif o .jpeg e che le dimensioni della stessa siano di 37x37 pixel. La dimensione massima
dell'immagine dev'essere pari a 10 KB.
Attivato
Il sistema abilita il gadget per tutti gli utenti di one-X Portal for IP Office.
Altezza gadget
Il sistema visualizza l'altezza del gadget rispetto all'altezza impostata dall'utente in questo
campo. L'altezza predefinita della finestra del gadget è impostata su 300 pixel in questo
campo. È possibile impostare l'altezza della finestra del gadget soltanto quando viene aggiunto
un gadget. Non è possibile modificare l'altezza del gadget dopo averne aggiunto uno.
2.7.1.1.1 Recupero dell'URL di un gadget esterno - Esempio
Google fornisce una serie di gadget aggiungibili alla propria pagina Web.
Nota: qui è possibile osservare un esempio e alcune istruzioni per il recupero dell'URL del gadget, che però varia a
seconda del gadget.
1. Per ottenere un elenco di gadget forniti da Google, andare su: http://www.google.com/ig/directory?synd=open
2. Selezionare il gadget che si desidera aggiungere alla pagina Web.
3. Fare clic su Aggiungi alla pagina Web.
4. Fare clic su Acquisisci codice.
Il sistema visualizza una stringa simile alla seguente:
<script src="http://www.gmodules.com/ig/ifr?url=http://www.donalobrien.net/apps/google/currency.xml&amp;
up_def_from=USD&amp;up_def_to=EUR&amp;synd=open&amp;w=320&amp;h=170&amp;
title=Currency+Converter&amp;border=%23ffffff%7C0px%2C1px+solid+%2382CAFA%7C0px%2C2px+solid+%
23BDEDFF%7C0px%2C3px+solid+%23E0FFFF&amp;output=js"></script>
Il testo racchiuso fra " " (virgolette) è l'URL del gadget.
2.7.1.2 Modifica di un gadget esterno
È possibile modificare i dettagli di un gadget, quali: il nome, l'URL, il testo visualizzato sulla barra degli strumenti, la
descrizione del comando, l'icona visualizzata sulla barra degli strumenti e quella visualizzata al clic del mouse.
1. Fare clic su Configurazione gadget, sul pannello di navigazione a sinistra.
2. Fare clic su Elenco gadget esterni.
3. Fare clic su Acquisisci tutto. Il sistema visualizza un elenco di tutti i gadget esterni disponibili sul sistema.
4. Fare clic su Modifica per modificare i dettagli del gadget. Il sistema visualizza la finestra di dialogo Modifica gadget.
5. Aggiornare le modifiche che si desidera apportare e fare clic su Salva.
6. Fare clic su Aggiungi selezionati Il sistema aggiorna i gadget esterni modificati nel database di one-X Portal for IP
Office.
Descrizione dei campi Aggiungi gadget o Modifica gadget
Nome campo
Descrizione
Nome gadget
Il sistema visualizza il nome specificato in questo campo sulla barra del titolo del gadget.
Assicurarsi che il nome sul gadget non superi i 50 caratteri.
Amministrazione di one-X Portal for IP Office
IP Office 9.0.3
Pagina 49
15-601139 Versione 09b (02/05/2014)
URL gadget
Contiene l'URL del gadget. L'URL fornito dev'essere conforme alla specifica relativa agli URL
standard di http://www.w3.org/Addressing/URL/url-spec.txt
Etichetta icona barra
degli strumenti
Il sistema visualizza il testo impostato in questo campo come etichetta del gadget sulla barra
degli strumenti. Se non viene specificato alcun testo, il sistema visualizzerà il nome gadget
completo.
Testo suggerimenti
icona barra degli
strumenti
Quando l'utente fa scorrere il cursore sull'icona del gadget sulla barra degli strumenti, il
sistema visualizza il suggerimento impostato in questo campo per il gadget in questione.
Icona barra degli
strumenti
Il sistema visualizza l'icona impostata in questo campo sulla barra degli strumenti. Assicurarsi
che l'immagine sia esclusivamente in formato .pgn, .gif o .jpeg e che le dimensioni della
stessa siano di 37x37 pixel. La dimensione massima dell'immagine dev'essere pari a 10 KB.
Se non viene impostata alcuna icona, il sistema visualizza l'immagine predefinita.
Icona barra degli
strumenti al clic del
mouse
Selezionando con un clic l'icona sulla barra degli strumenti, il sistema visualizza l'icona
impostata nel campo in questione. Assicurarsi che l'immagine sia esclusivamente in formato .
pgn, .gif o .jpeg e che le dimensioni della stessa siano di 37x37 pixel. La dimensione massima
dell'immagine dev'essere pari a 10 KB.
Attivato
Il sistema abilita il gadget per tutti gli utenti di one-X Portal for IP Office.
Altezza gadget
Il sistema visualizza l'altezza del gadget rispetto all'altezza impostata dall'utente in questo
campo. L'altezza predefinita della finestra del gadget è impostata su 300 pixel in questo
campo. È possibile impostare l'altezza della finestra del gadget soltanto quando viene aggiunto
un gadget. Non è possibile modificare l'altezza del gadget dopo averne aggiunto uno.
2.7.1.3 Eliminazione di un gadget esterno
1. Fare clic su Configurazione gadget, sul pannello di navigazione a sinistra.
2. Fare clic su Elenco gadget esterni.
3. Fare clic su Acquisisci tutto. Il sistema visualizza un elenco di tutti i gadget esterni disponibili sul sistema.
4. Selezionare il gadget che si desidera eliminare.
5. Fare clic su Elimina.
6. Fare clic su Sì per confermare che si desidera eliminare il gadget.
Il sistema aggiorna i gadget esterni eliminati nel database one-X Portal for IP Office.
2.7.1.4 Attivazione di un gadget esterno
Nota: i gadget abilitati possono essere aggiunti da tutti gli utenti di one-X Portal for IP Office.
Per attivare un gadget esterno:
1. Fare clic su Configurazione gadget, sul pannello di navigazione a sinistra.
2. Fare clic su Elenco gadget esterni.
3. Fare clic su Acquisisci tutto. Il sistema visualizza un elenco di tutti i gadget esterni disponibili sul sistema.
4. Abilitare il gadget che gli utenti di one-X Portal for IP Office possono aggiungere alla finestra di one-X Portal for IP
Office.
5. Fare clic su Aggiungi selezionati Il sistema aggiorna i gadget esterni attivati nel database di one-X Portal for IP
Office.
2.7.1.5 Disattivazione di un gadget esterno
Nota: Se si disabilita un gadget, nessun utente di one-X Portal for IP Office potrà aggiungerlo alla finestra di one-X Portal
for IP Office. Se si disattiva un gadget già aggiunto dagli utenti alla finestra di one-X Portal for IP Office, all'accesso
successivo degli utenti il sistema non visualizzerà più tale gadget.
Per disattivare un gadget esterno:
1. Fare clic su Configurazione gadget, sul pannello di navigazione a sinistra.
2. Fare clic su Elenco gadget esterni.
3. Fare clic su Acquisisci tutto. Il sistema visualizza un elenco di tutti i gadget esterni disponibili sul sistema.
4. Disabilitare il gadget di cui si desidera impedire l'aggiunta alla finestra di one-X Portal for IP Office da parte degli utenti
di one-X Portal for IP Office.
5. Fare clic su Aggiungi selezionati Il sistema aggiorna i gadget esterni disattivati nel database di one-X Portal for IP
Office.
Amministrazione di one-X Portal for IP Office
IP Office 9.0.3
Pagina 50
15-601139 Versione 09b (02/05/2014)
Amministrazione: Configurazione dei gadget
2.7.1.6 Importazione di un gadget di terze parti
I gadget di terze parti possono essere aggiunti a one-X Portal for IP Office dall'amministratore. È possibile caricare un
massimo di 50 gadget per volta.
A un gadget corrispondono i parametri seguenti:
· URL del gadget, vale a dire l'origine del gadget e dei relativi contenuti
· Nome del gadget visualizzato sulla barra del titolo del gadget
· Icone della barra degli strumenti per il gadget. È consigliabile visualizzare icone della barra degli strumenti per
tutti i gadget specificati in gadgets.xml.
· Testi barra degli strumenti Gadget (il testo suggerimenti e il testo visualizzato sotto all'icona della barra degli
strumenti).
Specifica e convalida del file di configurazione dei gadget:
· I file di configurazione devono essere in formato XML.
· Le dimensioni del file non devono essere superiori a 2 MB.
Esempio di gadget in formato file XML:
- <GadgetsConfigurationImpl>
- <gadgetRecords>
- <entry>
<key>1</key>
- <value>
<categorys>1</categorys>
<categorys>2</categorys>
<created>2012-08-10</created>
<defaultToolbarIcon />
<downToolbarIcon />
<deleted />
<enable>true</enable>
<external>true</external>
<height>300</height>
<id>1</id>
<localizedName><?xml version="1.0" encoding="UTF-8" standalone="no"?><names><en_US>Angry Birds</en_US><en_GB>Angry B
<name>Angry Birds</name>
<toolbarText><?xml version="1.0" encoding="UTF-8" standalone="no"?><names><en_US>Angry Birds</en_US><en_GB>Angry Bir
<tooltip><?xml version="1.0" encoding="UTF-8" standalone="no"?><names><en_US>Angry Birds</en_US><en_GB>Angry Birds<
<url>http://www.gmodules.com/ig/ifr?url=http://www.forumforyou.it/google_gadget_angry_birds.xml&amp;synd=open&amp;w
</value>
</entry>
</gadgetRecords>
</GadgetsConfigurationImpl>
Nota: nel file XML verificare quanto segue:
1. Ogni singolo gadget deve essere inserito in un elemento <entry></entry>.
2.L'elemento <key></key> deve essere univoco e corrispondere a <id></id>. Si tratta di un ID di gadget univoco per
uso interno.
3.L'elemento <value></value> deve contenere informazioni sul gadget.
4.L'elemento <categorys></categorys> deve indicare la categoria del gadget. Gli ID e i codici delle categorie devono
essere i seguenti:
Codice
Categoria
1
TUTTO
2
COMUNICAZIONE
3
STRUMENTI
4
PRODUTTIVITÀ
5
FINANZA
6
TECNOLOGIA
7
ZOHO
5. Dettagli degli altri elementi:
Amministrazione di one-X Portal for IP Office
IP Office 9.0.3
Pagina 51
15-601139 Versione 09b (02/05/2014)
Elemento
Descrizione
<created></created>
Data di creazione del file.
<defaultToolbarIcon></defaultToolbarIcon>
Specificare l'icona predefinita della barra degli
strumenti visualizzata dal sistema quando il gadget è
ridotto a icona. Il sistema mostra l'icona nella barra
degli strumenti dell'utente.
<downToolbarIcon></downToolbarIcon>
Specificare la barra degli strumenti visualizzata dal
sistema quando l'utente fa clic sull'icona di un gadget.
<enable></enable>
Specificare il valore True per mostrare il gadget
all'utente.
<external></external>
Impostare il valore True per tutti i gadget esterni.
<height></height>
Impostare l'altezza del gadget in pixel.
<id></id>
ID del gadget.
<localizedName></localizedName>
Specificare il nome localizzato per ogni impostazione
internazionale.
<name></name>
Specificare il nome univoco per il gadget.
<toolbarText></toolbarText>
Testo visualizzato dal sistema nella barra degli
strumenti gadget.
<tooltip></tooltip>
Testo visualizzato dal sistema nella descrizione del
gadget.
<url></url>
URL del gadget. Per ulteriori informazioni, vedere
Recupero dell'URL di un gadget esterno - Esempio
49
Nota: se il file di configurazione non supporta alcun criteri menzionato in precedenza, vengono visualizzati appositi
messaggi di errore.
Come amministratore, è possibile aggiungere un gadget di terze parti one-X Portal for IP Office importando il
file di configurazione:
1. Fare clic su Configurazione gadget, sul pannello di navigazione a sinistra.
2. Fare clic su Importa gadget esterni.
3. Fare clic su Scegli file per individuare il file di configurazione.
4. Fare clic su Carica. Il sistema carica il file XML su one-X Portal for IP Office.
5. Fare clic su Importa per aggiungere gadget di terze parti in Elenco gadget.
Al successivo accesso dell'utente a one-X Portal for IP Office, viene visualizzato il gadget di terze parti.
2.7.1.7 Esportazione di un gadget di terze parti
È possibile esportare la serie di gadget esterni esistente disponibile in one-X Portal for IP Office come file di
configurazione. Il file di configurazione è in formato XML. Il file di configurazione contiene informazioni sui parametri del
gadget. Se si dispone dei diritti di amministratore, è possibile salvare la configurazione su un computer utilizzato per
accedere all'interfaccia amministratore.
Esportazione di un gadget di terze parti
1. Fare clic su Configurazione gadget, sul pannello di navigazione a sinistra.
Amministrazione di one-X Portal for IP Office
IP Office 9.0.3
Pagina 52
15-601139 Versione 09b (02/05/2014)
Amministrazione: Configurazione dei gadget
2. Fare clic su Esporta gadget esterni.
3. Fare clic con il tasto destro sul collegamento Configurazione gadget.
4. SelezionareSalva con nome per salvare il file di configurazione.
È possibile aggiungere questo set di gadget al one-X Portal for IP Office di un altro utente importando
configurazione salvato.
51
il file di
Nota: non viene fornito alcun sistema autonomo per spostare i file direttamente tra le versioni di one-X Portal for IP
Office .
2.8 Archivio IM
Un amministratore di one-X Portal for IP Office può cercare le conversazioni IM di tutti gli utenti.
2.8.1 Ricerca delle conversazioni IM nell'archivio
È possibile cercare le conversazioni IM fra i contatti del sistema..
Nota: Tutti i campi nel pannello di ricerca sono opzionali.
Campo
Descrizione
Partecipanti
Digitare il nome del partecipante nella conversazione IM.
Parole chiave Immettere le parole chiave nella conversazione IM.
Avvio
Selezionare la data a partire dalla quale devono essere elencate le conversazioni. Se non si seleziona
alcuna data, vengono visualizzate tutte le conversazioni a partire dalla prima che è stata conservata nel
sistema.
Fine
Selezionare la data fino alla quale devono essere elencate le conversazioni. Se non si seleziona alcuna
data, vengono visualizzate tutte le conversazioni fino all'ultima.
1. Nel pannello di sinistra, selezionare Archivio IM.
2. Fare clic su Cerca in archivio.
Il sistema mostra il pannello di ricerca dove è possibile specificare i criteri di ricerca.
Il sistema elenca tutte le conversazioni in base alle impostazioni di ricerca.
3. Fare clic sulla conversazione da aprire.
La conversazione viene aperta.
2.9 Guida e assistenza
Guida in linea | Guida in linea
È possibile utilizzare questa opzione per visualizzare la guida dell'utente di one-X Portal for IP Office e questo documento
sotto forma di Guida in linea.
Guida in linea | Assistenza Avaya
Viene caricato un link sul sito Web dedicato all'assistenza tecnica di Avaya (http://support.avaya.com).
Guida in linea | Informazioni su
È possibile selezionare questa opzione per visualizzare le informazioni di base sulla versione di one-X Portal for IP Office.
Amministrazione di one-X Portal for IP Office
IP Office 9.0.3
Pagina 53
15-601139 Versione 09b (02/05/2014)
Amministrazione di one-X Portal for IP Office
IP Office 9.0.3
Pagina 54
15-601139 Versione 09b (02/05/2014)
Amministrazione: Guida e assistenza
Amministrazione di one-X Portal for IP Office
IP Office 9.0.3
Pagina 55
15-601139 Versione 09b (02/05/2014)
Capitolo 3.
Backup/Ripristino
Amministrazione di one-X Portal for IP Office
IP Office 9.0.3
Pagina 56
15-601139 Versione 09b (02/05/2014)
Backup/Ripristino:
3. Backup/Ripristino
one-X Portal for IP Office include una nuova serie di menu per il backup e il ripristino delle impostazioni della
configurazione di one-X Portal for IP Office. Questi menu consentono di effettuare il backup e il ripristino utilizzando il
server one-X Portal for IP Office, un server FTP o il PC su cui è installato il browser come destinazione per i file di backup.
I menu possono essere utilizzati anche per effettuare il backup e il ripristino di una versione precedente e nuova di one-X
Portal for IP Office su un nuovo server. Tuttavia, non è supportato per il backup e il ripristino tra le diverse versioni di
one-X Portal for IP Office, ad esempio dalla 6.1 alla 7.0.
L'accesso ai menu avanzati per il backup e il ripristino richiede l'inserimento di un nome utente e di una password di un
account con diritti amministrativi.
3.1 Accesso Superuser
È consentito l'accesso di un solo Superuser alla volta.
1. Immettere l'indirizzo http://<nome server>:<porta server>/onexportal-afa.html, in cui<nome server> è il
nome o l'indirizzo IP del server, e <porta server> è il numero di porta assegnato al server.
Nota: one-X Portal for IP Office 9.0 continua a supportare l'URL http://<nome server>:<porta server>/induna/
induna.html.
2. Nel menu di accesso inserire il nome Superuser e la password corrispondente.
· Al primo accesso, utilizzare la password predefinita MyFirstLogin1_0. Dopo l'accesso, viene visualizzato un
avviso che chiede di inserire una nuova password per l'account Superuser oltre ad altre informazioni.
· Nome visualizzato
Inserire il nome che deve essere visualizzato nei menu amministrativi di one-X Portal for IP Office.
· Password/Password di conferma
Inserire la password da utilizzare per l'accesso come Superuser.
3.2 Stato del sistema
Questo menu consente di visualizzare un riepilogo degli utilizzi dei menu Superuser. Consente inoltre di effettuare il
rollback dell'ultima operazione di ripristino.
· Ultimo backup effettuato
Questa sezione fornisce informazioni sull'ultimo backup effettuato utilizzando il menu Backup. Il file di backup è un
file ZIP il cui nome è costituito dal nome del backup seguito dalla data e dall'ora del backup. Ad esempio
OneX-DB-Bkp-2010-08-03-11.33.25.zip.
· Ultimo ripristino effettuato
Questa sezione fornisce informazioni sull'ultima operazione di ripristino effettuata. Vengono visualizzati la data e
l'ora del ripristino oltre al nome del file utilizzato. Per effettuare il rollback di un'operazione di ripristino, è possibile
utilizzare l'opzione Annulla ultimo ripristino.
· Spazio totale su server locale
Visualizza lo spazio approssimativo disponibile sul server one-X Portal for IP Office.
· Spazio libero su server locale
Visualizza lo spazio libero approssimativo disponibile sul server one-X Portal for IP Office.
Amministrazione di one-X Portal for IP Office
IP Office 9.0.3
Pagina 57
15-601139 Versione 09b (02/05/2014)
3.3 Configurazione
Questo menu consente di configurare le impostazioni di base per l'accesso come Superuser.
· Nome Superuser
Nome fisso non modificabile. È il nome utilizzato per l'accesso.
· Nome visualizzato
Inserire il nome che deve essere visualizzato nei menu amministrativi di one-X Portal for IP Office.
· Password/Password di conferma
Inserire la password da utilizzare per l'accesso come Superuser.
3.4 Operazioni DB
Questi menu consentono di creare file di backup e ripristinare le impostazioni da un file di backup precedente.
3.4.1 Backup
Questo menu consente di creare file di backup.
· Nome backup
Nome utilizzato per i file .zip di backup. Al nome del file di backup vengono aggiunti anche la data e l'ora del
backup. Ad esempio OneX-DB-Bkp-2010-08-03-11.33.25.zip.
· Destinazione di backup
Cartella in cui viene salvato il file di backup.
· Server locale
Se si seleziona questa opzione, il file di backup viene creato nella cartella di backup.
· FTP
Se si seleziona questa opzione, il file di backup viene temporaneamente creato nella cartella di backup e quindi
inviato all'indirizzo del server FTP specificato.
Amministrazione di one-X Portal for IP Office
IP Office 9.0.3
Pagina 58
15-601139 Versione 09b (02/05/2014)
Backup/Ripristino: Operazioni DB
· Unità locale
Se si seleziona questa opzione, il file di backup viene temporaneamente creato nella cartella di backup e può
quindi essere scaricato tramite il browser.
· Impostazioni FTP
Queste impostazioni devono essere specificate se la destinazione del file di backup è FTP.
· Indirizzo IP del server
Indirizzo, che comprende anche il percorso, del server FTP.
· Porta
La porta FTP del server. La porta predefinita è la 21.
· Nome utente / Password
Nome utente e password necessari per accedere al server FTP specificato.
· Backup
Questo pulsante consente di avviare il backup utilizzando le impostazioni specificate in precedenza.
3.4.2 Ripristino
Questo menu consente di selezionare un file di backup esistente e di utilizzarlo per l'operazione di ripristino. Prima del
ripristino, viene effettuato il backup della configurazione corrente che viene salvato nella cartella di backup in modo che
possa essere utilizzato quando si seleziona l'opzione Annulla ultimo ripristino 57 . Il ripristino è supportato solo da un
backup della stessa versione di one-X Portal for IP Office.
· Ripristina da
Consente di selezionare la destinazione in cui deve essere ricercato un file di backup esistente.
· Server locale
Se si seleziona questa opzione, il file di backup viene ripristinato dalla cartella di backup configurata.
· FTP
Se si seleziona questa opzione, il file di backup viene ripristinato dall'indirizzo del server FTP specificato.
· Unità locale
Se si seleziona questa opzione, è possibile utilizzare il menu Sfoglia per ricercare il file da ripristinare sul PC su cui
è installato il browser.
· Impostazioni FTP
Queste impostazioni devono essere specificate se la destinazione del file di backup è FTP.
· Indirizzo IP del server
Indirizzo, che comprende anche il percorso, del server FTP.
· Porta
La porta FTP del server. La porta predefinita è la 21.
· Nome utente / Password
Nome utente e password necessari per accedere al server FTP specificato.
· Visualizza backup disponibili
Questo pulsante viene visualizzato solo se l'opzione Ripristina da è impostata su Server locale o FTP.
Selezionare questo pulsante per visualizzare l'elenco di tutti i file di backup presenti nell'ubicazione selezionata.
Selezionare un file e fare clic su Ripristina per iniziare l'operazione di ripristino.
Amministrazione di one-X Portal for IP Office
IP Office 9.0.3
Pagina 59
15-601139 Versione 09b (02/05/2014)
· Selezionare un file
Questo pulsante viene visualizzato solo se l'opzione Ripristina da è impostata su Unità locale. Consente di
ricercare il file di backup sul PC su cui è installato il browser.
Amministrazione di one-X Portal for IP Office
IP Office 9.0.3
Pagina 60
15-601139 Versione 09b (02/05/2014)
Backup/Ripristino: Operazioni DB
Amministrazione di one-X Portal for IP Office
IP Office 9.0.3
Pagina 61
15-601139 Versione 09b (02/05/2014)
Capitolo 4.
Glossario
Amministrazione di one-X Portal for IP Office
IP Office 9.0.3
Pagina 62
15-601139 Versione 09b (02/05/2014)
Glossario:
4. Glossario
CSTA - Computer Supported Telecommunications Application.
Indoda - La parola Zulu che corrisponde al termine "uomo".
Induna - La parola Zulu che corrisponde al termine "consulente", "capo" o "ambasciatore".
Inyama - La parola Zulu che corrisponde al termine "carne" o, se riferito alle persone, "pelle". Ad esempio "inyama
nenyama" significa "faccia a faccia" oppure "nella carne".
Inkaba - La parola Zulu che corrisponde al termine "ombelico" o "centro". Ad esempio "inkaba yedolobha" significa
"centro città".
Izwi - La parola Zulu che corrisponde al termine "voce".
TCPA - Thin Client Productivity Application.
TSPI - Telephony Service Provider Interface.
XMPP - Extensible Messaging and Presence Protocol.
XML RPC - XML Remote Procedure Call.
Amministrazione di one-X Portal for IP Office
IP Office 9.0.3
Pagina 63
15-601139 Versione 09b (02/05/2014)
Utente 13
Esporta configurazione 40
Eventi 33
Eventi chiave recenti 29, 33
Eventi recenti 33
exportDirectoryEntry.csv 40
exportUser.csv 40
Indice analitico
4
4560 21
A
Accedi 30
Agente 25
Aggiornamento 18
Aggiunta
IP Office 8
LDAP 12
Utente 13
Ambiente 29
Amministratore
Guida in linea 53
Nome 30
Apache
Chainsaw 21, 44
Appartenenza 25
Assegnazione
Fornitore LDAP 37
Fornitori 35
IP Office 8, 11
IP Office (CSTA) 35
IP Office (rubrica) 36
Assistenza Avaya 29
Avvio di Java dal Web 21
F
File di registro 43
File di registro a scorrimento 43
Formato Log4j 21
Fornitore 29
Assegnazione 35
CSTA (IP Office) 35
DSML (IP Office) 36
DSML (LDAP) 37
Rubrica (DSML IP Office) 36
Rubrica (DSML LDAP) 37
Visualizzazione 35
Fornitore CSTA (IP Office) 35
Fornitore DSML (IP Office) 36
Fornitore DSML (LDAP) 37
Forzatura di una risincronizzazione 16, 47
G
Gruppo 25
Gruppo di ricerca 25
Guida in linea 29
Assistenza Avaya 53
Guida in linea 53
Informazioni su 53
B
Backup 29
Base ricerca 12
C
I
Chainsaw 21, 44
Computer Supported Telecommunications Application 63
Configurazione 29
CSV 40
Esportazione 40
Fornitori 35
Modifica globale 13
Utenti 39
Configurazione della registrazione 21
CSTA 35, 63
CSV 29, 40
Ignora sessione amministratore 30
Impostazioni
Modifica globale 13
Informazioni su 29
Integrazione rubrica 29
LDAP 17, 48
Rubrica di sistema 16, 47
Sincronizzazione rubrica 16, 47
Integrità database 29
IP Office
Connessioni 29
Fornitore CSTA 35
Fornitore della rubrica 36
D
Database
Controllo 45
Controllo dello stato 45
Diagnostica 29
Configurazione della registrazione
Connessioni 45
Connessioni IP Office 45
Integrità database 45
Percorsi di rete 45
Visualizzatore registri 21, 44
Disconnessione automatica 31
Disconnessione immediata 31
Disconnetti 31
Disinstallazione 19
DN di base 12
L
21, 43
E
Eccezioni 13
Eccezioni Non disturbare 13
Eco 45
Eliminazione
IP Office 11
Amministrazione di one-X Portal for IP Office
IP Office 9.0.3
LDAP
Assegnazione 12
Fornitore 37
Ricerca nella rubrica 17, 29, 48
Livello di registrazione principale 43
M
Manutenzione 7
Mappatura dei campi 12, 37
Messaggi 13
Messaggi di posta vocale 13
Modifica
Impostazioni di IP Office 11
Impostazioni utente 13, 39
Modifica globale 13
Modifica globale 13, 39
Utente 13
N
Non raggiungibile 45
Pagina 64
15-601139 Versione 09b (02/05/2014)
Indice analitico
Stato componente
P
Pannello di controllo 19
Password 30
Percorsi 45
Percorsi di rete 29, 45
PING 45
Porta
4560 21
7 45
Porta TCP 7 45
Presenza 13
R
Raggiungibile 45
Registrazione 21
Configurazione 29
Destinazioni 43
Livello 43
Visualizzatore 21, 29
Registrazioni remote 21
Registro chiamate 13
Reimposta contatore sessioni 30
Riavvio del servizio 7
Riavvio servizio 7
Ricerca
LDAP 17, 48
Rubrica di sistema 16, 47
Ricerca nella rubrica
LDAP 17, 48
Rubrica di sistema 16, 47
Ricevitore socket 21, 43
Rimozione
IP Office 11
one-X Portal for IP Office 19
Utente 13
Ripristino di una versione precedente 18
Risincronizzazione 16, 47
Rubrica
Esportazione 40
Risincronizzazione 16, 47
Rubrica (DSML IP Office) 36
Rubrica (DSML LDAP) 37
Rubrica di sistema 29
Esportazione 40
Ricerca nella rubrica 16, 47
Risincronizzazione 16, 47
Rubrica esterna
Ricerca 17, 48
Rubrica personale 13
31
T
Tasti di scelta rapida 13
Tasti di scelta rapida su tastiera 13
TCPA 63
Telephony Service Provider Interface 63
Thin Client Productivity Application 63
TSPI 63
U
Utente
Aggiunta 13
Eliminazione 13
Esportazione 40
Guida in linea 53
Modifica delle impostazioni 13
Modifica globale 13
Utenti 29
Attivo 33
Modifica delle impostazioni 39
Risincronizzazione 16, 47
Visualizzazione 39
V
Verifica
Connessione IP Office 45
Directory LDAP 17, 48
Percorso di rete 45
Rubrica di sistema 16, 47
Rubrica esterna 17, 48
Versione 34
Visualizzazione
Eventi chiave recenti 33
Fornitori 35
Stato componente 31
S
Server
Informazioni 34
Versione 34
Servizio
Riavvio 7
Sessioni 33
Sessioni attive 29, 33
Sincronizzazione 16, 47
Sincronizzazione rubrica 29
Slot di parcheggio 13
Stato 31, 45
Stato componente 29, 31
Stato di integrità 29
Ambiente 34
Eventi chiave recenti 33
Sessioni attive 33
Amministrazione di one-X Portal for IP Office
IP Office 9.0.3
Pagina 65
15-601139 Versione 09b (02/05/2014)
Amministrazione di one-X Portal for IP Office
IP Office 9.0.3
Pagina 66
15-601139 Versione 09b (02/05/2014)
Template: 29th August 2013
Le cifre e i dati riportati nella presente documentazione sono generici e, prima di
poter essere applicati a qualsiasi ordine o contratto particolare, devono essere
specificamente confermati per scritto da Avaya. La società si riserva il diritto, a
propria discrezione, di apportare modifiche o variazioni alle caratteristiche tecniche
dettagliate. La pubblicazione di informazioni nella presente documentazione non
implica l’esclusione dal rispetto di brevetti o di altri diritti di protezione di Avaya o di
altri titolari.
Tutti i marchi contrassegnati dai simboli ® o TM sono, rispettivamente, marchi
registrati o marchi di fabbrica di Avaya Inc. Tutti gli altri marchi sono di proprietà dei
rispettivi titolari.
Questo documento contiene informazioni proprietarie di Avaya e non deve essere
divulgato o utilizzato se non in conformità agli accordi intercorsi.
© 2014 Avaya Inc. Tutti i diritti riservati.
Amministrazione di one-X Portal for IP Office
IP Office 9.0.3
Pagina 67
15-601139 Versione 09b (02/05/2014)