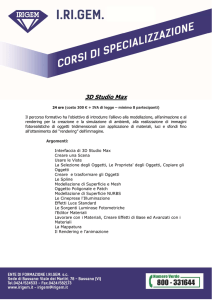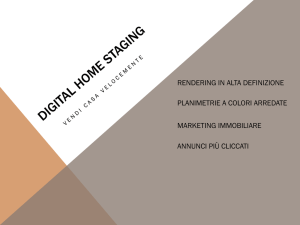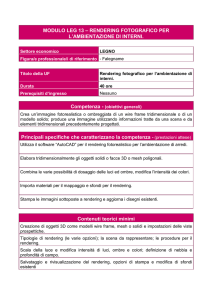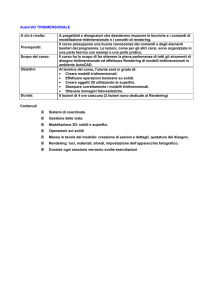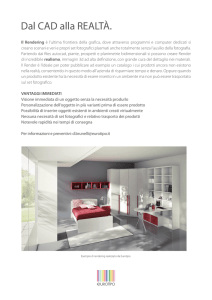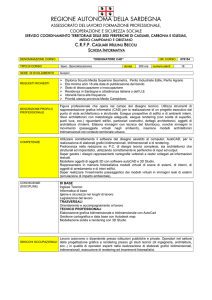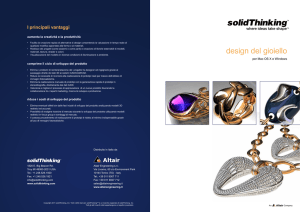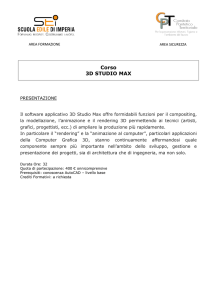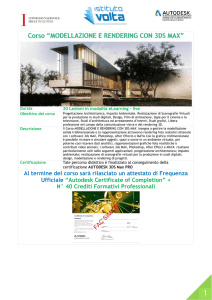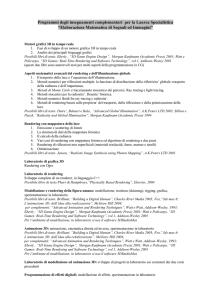Rendering di assiemi
Numero di pubblicazione
spse01692
Rendering di assiemi
Numero di pubblicazione
spse01692
Informativa sui diritti di proprietà
esclusiva e sulle limitazioni d’uso
Questo prodotto software e la relativa documentazione sono di proprietà di Siemens
Product Lifecycle Management Software Inc.
© 2011 Siemens Product Lifecycle Management Software Inc. Tutti i diritti riservati.
Siemens e il logo di Siemens sono marchi registrati di Siemens AG. Solid Edge è un
marchio o un marchio registrato di Siemens Product Lifecycle Management Software
Inc. o delle sue filiali negli Stati Uniti e negli altri paesi. Tutti gli altri marchi,
marchi registrati o marchi di servizio appartengono ai rispettivi proprietari.
2
Rendering di assiemi
spse01692
Sommario
Introduzione . . . . . . . . . . . . . . . . . . . . . . . . . . . . . . . . . . . . . . . . . . . . . . 1-1
Informazioni generali sul corso . . . . . . . . . . . . . . . . . . . . . . . . . . . . . . . 2-1
Rendering . . . . . . . . . . . . . . . . . . . . . . . . . . . . . . . . . . . . . . . . . . . . . . . . 3-1
Uso del rendering avanzato
Comando Prospettiva . . . .
Comando Render area . . .
Comando Rendering scena
Attività: Rendering . . . . . .
Riesame della lezione . . . .
Risposte . . . . . . . . . . . . . .
Sommario della lezione . . .
.
.
.
.
.
.
.
.
.
.
.
.
.
.
.
.
.
.
.
.
.
.
.
.
.
.
.
.
.
.
.
.
.
.
.
.
.
.
.
.
.
.
.
.
.
.
.
.
.
.
.
.
.
.
.
.
.
.
.
.
.
.
.
.
.
.
.
.
.
.
.
.
.
.
.
.
.
.
.
.
.
.
.
.
.
.
.
.
.
.
.
.
.
.
.
.
.
.
.
.
.
.
.
.
.
.
.
.
.
.
.
.
.
.
.
.
.
.
.
.
.
.
.
.
.
.
.
.
.
.
.
.
.
.
.
.
.
.
.
.
.
.
.
.
.
.
.
.
.
.
.
.
.
.
.
.
.
.
.
.
.
.
.
.
.
.
.
.
.
.
.
.
.
.
.
.
.
.
.
.
.
.
.
.
.
.
.
.
.
.
.
.
.
.
.
.
.
.
.
.
.
.
.
.
.
.
.
.
.
.
.
.
.
.
.
.
.
.
.
.
.
.
.
.
.
.
.
.
.
.
.
.
.
.
.
.
.
.
.
.
.
.
.
.
.
.
.
.
.
.
.
.
.
.
.
.
.
.
.
.
.
.
.
.
.
.
.
.
.
.
.
.
.
.
.
.
.
.
.
.
.
.
.
.
.
.
.
.
.
.
.
.
.
.
.
.
3-1
3-22
3-23
3-23
3-24
3-25
3-25
3-26
Attività: Rendering di un assieme . . . . . . . . . . . . . . . . . . . . . . . . . . . . . A-1
Passaggio 2 . . . . . . .
Passaggio 3 . . . . . . .
Passaggio 4 . . . . . . .
Passaggio 5 . . . . . . .
Riepilogo dell’attività
spse01692
.
.
.
.
.
.
.
.
.
.
.
.
.
.
.
.
.
.
.
.
.
.
.
.
.
.
.
.
.
.
.
.
.
.
.
.
.
.
.
.
.
.
.
.
.
.
.
.
.
.
.
.
.
.
.
.
.
.
.
.
.
.
.
.
.
.
.
.
.
.
.
.
.
.
.
.
.
.
.
.
.
.
.
.
.
.
.
.
.
.
.
.
.
.
.
.
.
.
.
.
.
.
.
.
.
.
.
.
.
.
.
.
.
.
.
.
.
.
.
.
.
.
.
.
.
.
.
.
.
.
.
.
.
.
.
.
.
.
.
.
.
.
.
.
.
.
.
.
.
.
.
.
.
.
.
.
.
.
.
.
.
.
.
.
.
.
.
.
.
.
.
.
.
.
.
.
.
.
.
.
.
.
.
.
.
.
.
.
.
.
.
.
.
.
.
.
.
.
.
.
. A-2
. A-7
A-18
A-24
A-26
Rendering di assiemi
3
Lezione
1
Introduzione
Corso personalizzato per Solid Edge. Questo corso è progettato per insegnare
all’utente ad utilizzare Solid Edge. Il corso è personalizzato e contiene istruzioni
seguite da attività.
Corsi personalizzati di Solid Edge
spse01692
•
spse01510—Sketch
•
spse01515—Creazione delle feature di base
•
spse01520—Spostamento e rotazione delle facce
•
spse01525—Utilizzo delle relazioni geometriche
•
spse01530—Creazione delle feature per il trattamento
•
spse01535—Costruzione di feature procedurali
•
spse01536—Modellazione delle feature sincrone e ordinate
•
spse01540—Modellazione degli assiemi
•
spse01545—Creazione di disegni dettagliati
•
spse01546—Progetto Sheet Metal
•
spse01550—Migliorare le abilità con i progetti
•
spse01560—Modellazione di una parte mediante le superfici
•
spse01610—Strutture di Solid Edge
•
spse01640— Creazione di pattern dell’assieme
•
spse01645Librerie dei sistemi di assiemi
•
spse01650—Utilizzo di assiemi di grandi dimensioni
•
spse01655—Revisione degli assiemi
•
spse01660—Rapporti sugli assiemi
•
spse01665 Sostituzione di parti di un assieme
•
spse01670—Progettazione nel contesto di un assieme
Rendering di assiemi
1-1
Introduzione
Lezione 1
•
spse01675—Feature di assieme
•
spse01680—Ispezione degli assiemi
•
spse01685—Assiemi alternativi
•
spse01686—Parti e assiemi regolabili
•
spse01690—Componenti virtuali degli assiemi
•
spse01691—Esplosione degli assiemi
•
spse01692—Rendering degli assiemi
•
spse01693—Animazione degli assiemi
•
spse01695—XpresRoute (tubature)
•
spse01696—Creazione di un cablaggio preassemblato con Cavi e cablaggi
•
spse01424—Utilizzo di Solid Edge Embedded Client
Iniziare con le esercitazioni
La formazione personalizzata inizia dove terminano le esercitazioni. Le esercitazioni
rappresentano il modo più rapido per familiarizzare con le funzioni di base di Solid
Edge. Se non si ha alcuna esperienza con Solid Edge , iniziare con le esercitazioni
per la modifica e la modellazione della parte di base prima di iniziare questo corso
personalizzato.
1-2
Rendering di assiemi
spse01692
Lezione
2
Informazioni generali sul corso
Informazioni generali sul corso
L’applicazione Esplodi - Rendering - Anima nell’ambiente Assiemi di Solid Edge
è uno strumento per la creazione di diversi tipi di presentazione degli assiemi di
Solid Edge. L’esplosione di un assieme consente di controllare il movimento, la
sequenza ed il raggruppamento di parti e sottoassiemi. Il rendering di una vista
consente di definire Finiture, Illuminazione, Ombre, sfondi e altre proprietà per
creare presentazioni in stile immagine. I motori applicano un movimento alle parti
sottovincolate in un assieme che può essere animato. Utilizzando l’animazione è
possibile combinare sequenze di esplosione create in precedenza e personalizzare
lo spostamento della telecamera per creare un’animazione. Ciascun fotogramma
dell’animazione può essere riprodotto in rendering per creare animazioni di qualità
presentazione.
Al termine di questa esercitazione si sarà in grado di:
spse01692
•
Assegnare proprietà materiale e finiture a parti e sottoassiemi.
•
Impostare le proprietà di visualizzazione per modificare illuminazione, sfondi,
ombre, riflessi, rifrazioni e prospettive.
•
Modificare le proprietà materiale per creare risultati diversi nel rendering finale.
Rendering di assiemi
2-1
Lezione
3
Rendering
Un rendering limitato è disponibile negli assiemi Solid Edge utilizzando le
impostazioni del comando Vista. Il rendering avanzati viene spiegato qui ed è
contenuto nell’ambiente Esplodi - Rendering - Anima.
Uso del rendering avanzato
Le capacità di rendering avanzato in Solid Edge sono un’estensione dell’applicazione
Esplodi - Rendering - Anima. Questa funzione può migliorare la qualità delle
immagini utilizzate nei documenti come le presentazioni del cliente o letteratura
di marketing e vendita.
Le capacità di rendering avanzato forniscono uno stile della vista singolo denominato
stile della vista di presentazione che contiene tutte le impostazioni di rendering.
spse01692
Rendering di assiemi
3-1
Rendering
Lezione 3
É disponibile una libreria di tutte le entità predefinite come ad esempio i materiali,
gli sfondi, le modalità di rendering e gli studio luce. È possibile personalizzare la
libreria con le impostazioni definite dall’utente, ma non modificare o eliminare
il contenuto della libreria originale. Questo garantisce la protezione per i dati
originali memorizzati nella libreria. Qualsiasi impostazione personalizzata che
si aggiunge alla libreria viene memorizzata in un file separato. È possibile avere
librerie multiple.
Le capacità di rendering avanzato utilizzano la visualizzazione Solid Edge per
i manipolatori della vista. Supporta la visibilità della parte ed esegue solo il
rendering che è sulla schermata. Il comando Nitidezza è disponibile quando si lavora
con il rendering avanzato per rendere la grafica più nitida. La nitidezza della
visualizzazione del modello aumenta la qualità del rendering.
Entità del rendering avanzato supportate
Il rendering avanzato fornisce supporto di rendering per le seguenti entità:
•
Sfondi
•
Primi piani
•
Materiali
•
Ambienti
•
Studio illuminazione
•
Modalità di visualizzazione
•
Scenario
•
Schemi
Attivazione del rendering avanzato
Il rendering avanzato viene attivato automaticamente quando si fa clic sui pulsanti
Rendering scena e Rendering area se si possiede una licenza Classic Solid Edge.
Quando si fa clic su questi comandi, vengono automaticamente aggiunte due nuove
schede a PathFinder.
•
3-2
La scheda Entità sessione visualizza il nome dell’assieme attivo e la struttura
ad albero che visualizza le entità che vengono applicate all’assieme. È possibile
fare clic con il pulsante destro del mouse per visualizzare un menu di scelta
rapida per:
–
Modificare le proprietà di un’entità come base per la creazione di una nuova
entità.
–
Staccare (rimuovere) un materiale applicato al modello.
–
Tagliare, copiare e incollare un’entità.
–
Ridenominare un’entità creata.
Rendering di assiemi
spse01692
Rendering
•
La scheda Archivio predefinito visualizza un elenco di directory che contengono
le entità predefinite, come sfondi, primi piani e materiali. È possibile fare clic
con il pulsante destro del mouse per visualizzare un menu di scelta rapida per:
–
Creare una nuova cartella di archivio o un’entità di rendering avanzato.
–
Applicare un’entità al modello.
–
Tagliare, copiare e incollare un’entità.
–
Ridenominare un’entità creata.
–
Una barra degli strumenti sulla pagina Archivi predefiniti contiene i
comandi usati per creare, salvare, aprire, chiudere o importare entità
personalizzate in cartelle di archivio definite dall’utente.
Qualsiasi materiale, colore, sfondo, luce o scena che si desideri modificare deve
essere applicata prima all’assieme e quindi modificata nella scheda Entità sessione
per poter apparire nel modo desiderato. Una volta modificati i parametri di un’entità
per adeguarla al modello, è necessario copiarla dalla pagina Entità sessione ad
un archivio dell’entità definita dall’utente sulla pagina Archivi predefiniti su
PathFinder.
Modifica delle entità del rendering avanzato
È possibile utilizzare la finestra di dialogo Editor <Entità> per modificare le
impostazioni delle entità del rendering avanzato. Per visualizzare la finestra di
dialogo, fare clic sulla scheda Entità sessione su PathFinder. Fare clic con il pulsante
destro sull’entità che si desidera editare. Ad esempio, se si desidera modificare
le impostazioni del materiale per il rendering, fare clic con il pulsante destro su
Materiali. Nel menu rapido, fare clic su Modifica definizione.
Le opzioni sulla finestra di dialogo si modificano in base all’ombreggiatura
selezionata. Un ombreggiatore viene progettato per riprodurre un’immagine reale
per elementi quali il materiale, la luce e la modalità rendering. Ciascun componente
del rendering avanzato si basa su un ombreggiatore e ciascun ombreggiatore fornisce
più opzioni per controllare la visualizzazione del rendering.
Applicazione delle entità del rendering avanzato
Esistono due modi per applicare un’entità del rendering avanzato.
•
È possibile selezionare l’entità dalla libreria nella scheda Archivi predefiniti e
trascinarla sul modello nella finestra grafica.
•
È possibile selezionare prima una parte del modello nella finestra grafica,
quindi fare clic con il pulsante destro del mouse su un’entità nella scheda
Archivi predefiniti e selezionare Applica a selezionato sul menu di scelta rapida
corrispondente.
Dopo aver applicato l’entità, è possibile usare il comando Rendering scena o
Rendering area per visualizzare il modello con le modifiche apportate.
spse01692
Rendering di assiemi
3-3
Rendering
Lezione 3
Salvataggio di un’immagine con rendering avanzato
È possibile utilizzare il comando Salva con nome per salvare l’immagine con
rendering.
Linee guida per il salvataggio di immagini con rendering avanzato
Quando si salvano le immagini, seguire queste istruzioni.
•
Per calcolare i requisiti di memoria per l’immagine, moltiplicare la dimensione
dell’immagine (in pixel) * 4 (vero colore). Ad esempio, per un’immagine 500 x
500 pixel, i requisiti di memori sono 10 MB (500 x 500 x 4).
•
Per calcolare la dimensione del file per l’immagine, moltiplicare la dimensione
dell’immagine * 3 (vero colore).
•
Sul modulo Opzioni Immagine, impostare l’opzione Alterna stile vista su
Presentazione stile vista.
Sfondi
Gli sfondi sono un semplice modo di miglioramento dell’area della schermata indietro
al modello. Vengono visualizzati nelle superfici riflessive in modo da poter avere un
impatto sull’aspetto del modello e aggiungere contesto all’immagine del modello.
Nota
Gli sfondi del rendering avanzato ereditano lo sfondo di Assembly.
Il rendering avanzato supporta le seguenti ombreggiature.
•
Progressivo
Una transizione lineare morbida da un colore a un altro. In altre parole, c’è una
modifica graduale nei colori di sfondo quando si va dall’inizio alla fine.
3-4
Rendering di assiemi
spse01692
Rendering
•
Immagine
•
Piano
•
Nessuno
Per informazioni su come estendere un’immagine di sfondo in modo che riempia
la finestra, vedere l’argomento della Guida Impostare un’immagine di sfondo in
Esplodi - Rendering - Anima.
spse01692
Rendering di assiemi
3-5
Rendering
Lezione 3
Primi piani
I primi piani consentono di aggiungere effetti di vista aggiuntivi che consentono di
simulare diversi effetti atmosferici come la nebbia. È possibile aggiungere i primi
piani dalla libreria o è possibile modificare le impostazioni della vista direttamente.
Nota
I primi piani con il rendering avanzato non ereditano le impostazioni per
l’assieme.
Il rendering avanzato supporta le seguenti ombreggiature per il primo piano.
•
Indicazione profondità
Indicazione profondità sbiadisce un’immagine in un colore particolare per
ritrarre un senso di profondità nell’immagine.
3-6
Rendering di assiemi
spse01692
Rendering
•
Effetto nebbia
•
Nessuno
Materiali
Il rendering avanzato include una vasta gamma di materiali per simulare materiali
come il legno, la plastica, il marmo e il metallo. Supporta inoltre gli effetti di
superficie avanzati per mappe di tramatura e mappa protuberanze.
La definizione di materiale viene ereditata dalla definizione di stile nell’assieme. Ad
esempio, una parte con uno stile verde nell’ambiente Assembly sarà visualizzata
inizialmente con materiale verde nel rendering avanzato. I materiali applicati al
modello nel rendering avanzato sono disponibili solo quando si utilizzano i comandi
Rendering scena e Rendering area nell’applicazione Esplodi - Rendering - Anima. Ad
esempio, se si applica del materiale rosso ad una parte verde, la parte sarà ancora
verde se non si utilizzano tali comandi.
È possibile applicare un materiale alle ricorrenze di parti singole o multiple di parti.
Ad esempio, supporre di disporre di diverse parti con una definizione di materiale
di blue. Se si modifica la definizione di materiale in blue scuro, tutte le parti con
materiale blue vengono influenzate.
Il rendering avanzato supporta diverse proprietà e consente di impostare le seguenti
opzioni:
spse01692
•
Colore
•
Riflettanza
•
Trasparenza
•
Spostamento
•
Spazio trama
Rendering di assiemi
3-7
Lezione 3
Rendering
Quando si lavora in Esplodi - Rendering - Anima, è possibile modificare i materiali
esistenti per creare colori e proprietà differenti. Al termine della modifica, è possibile
creare un nuovo archivio (file .lwa) per le entità modificate, in modo da poterle
applicare a diversi progetti ogni volta che si desidera.
Supporto colore
È possibile definire i colori come i colori semplici, campiture come legno, granito
e marmo o una mappa tramatura in base all’immagine bitmap. Le impostazioni
di colore supportano le ombreggiature piano, legni, marmo e immagini avvolte.
Supporto di riflettanza
Le proprietà di riflettanza compromettono il modo in cui la luce interagisce con i
materiali. È possibile utilizzare queste proprietà per applicare tali effetti come:
3-8
•
Riflettanza speculare
•
Riflettanza plastica
•
Riflettanza trasparente
Rendering di assiemi
spse01692
Rendering
•
Riflettanza metallo
Le impostazioni di riflettanza supportano le ombreggiature 2D cromo,
conduttore, vetro, opaco, metallo e specularizzazione. Alcune delle opzioni
più comuni di queste ombreggiature includono:
–
fattore Speculare
Il fattore speculare è il quantitativo di evidenziazione o luce riflessa
proveniente dal triangolo in cui la normale corrisponde al vettore della
luce.
Con un fattore speculare basso, l’aspetto della plastica blu sembra essere
opaco
spse01692
Rendering di assiemi
3-9
Lezione 3
Rendering
rispetto a un fattore speculare elevato che produce un effetto più
luminoso, quasi specchio.
–
fattore Diffusione
Il fattore diffuso è il quantitativo di luce riflessa dai triangoli dove la luce
è all’incirca 45 gradi dal raggio di luce.
Un fattore di diffusione basso produce un’immagine scura,
3-10
Rendering di assiemi
spse01692
Rendering
rispetto a un fattore di diffusione elevato.
–
Fattore speculare
Supporto trasparenza
La trasparenza è il quantitativo di copertura per un filtro di colore per simulare i
materiali plastici o trasparenti. L’intervallo di valore da 0 per trasparente a 1 per
opaco. Le impostazioni relative alla trasparenza supportano le ombreggiature
(nessuna immagine, incandescenza, immagine piana e avvolta).
È possibile applicare la semplice trasparenza a un modello,
o combinarla con le proprietà come riflettanza, è possibile produrre un’immagine
più accurata.
spse01692
Rendering di assiemi
3-11
Lezione 3
Rendering
Supporto spostamento
Lo spostamento della superficie definisce le deformazioni superficiali applicando
tali effetti come ruvidità superficiale semplice, campiture come pelle e imbutiture
o piani di pedata. Le impostazioni di spostamento supportano gli ombreggiatori
come nessuno, colatura, pelle e spostamenti avvolti.
Gli ombreggiatori di spostamento avvolti simulano i materiali con una campitura
stampata. Alcuni degli ombreggiatori di spostamento avvolti comuni includono:
•
Piano di pedata avvolto
I piani di pedata avvolti riproducono la campitura a forma di pedata
resistente antisdrucciolevole. Anche nota come piastra di diamante, questo
materiale viene comunemente utilizzato per le procedure per esterni.
•
Zigrinatura avvolta
La zigrinatura avvolta riproduce le manopole ed è una finitura comune per
le manopole barbell.
3-12
Rendering di assiemi
spse01692
Rendering
•
Imbutitura avvolta
L’imbutitura avvolta simula una campitura a forma di bolla resistente
allo scivolo. Anche nota come piastra di diamante, questo materiale viene
comunemente utilizzato per le procedure per esterni.
•
Pelle avvolta
La pelle avvolta riproduce la pelle è viene comunemente utilizzata per i
corpi, le sedie e il fondo del piano.
spse01692
Rendering di assiemi
3-13
Lezione 3
Rendering
È possibile utilizzare le impostazioni di spostamento per definire la mappa
protuberanze in base alle immagini bitmap. La direzione di origine della luce
determina la rugosità superficiale del rendering. Le aree più luminose a cui
viene eseguito il rendering come porzioni sollevate della superficie e aree più
scure a cui viene eseguito il rendering come depressioni nella superficie. Un
rendering gradiente tra le zone illuminate e quelle scure.
È possibile utilizzare la tramatura mappatura per definire in che modo la
tramatura viene avvolta sulla superficie.
3-14
Rendering di assiemi
spse01692
Rendering
Studio delle luci
Uno studio delle luci è il contenitore di livello superiore per tutte le luci utilizzate in
un modello. Fornisce un modo semplice e rapido per modificare l’intero schema di
luci. È possibile modificare cose come:
•
Ombre
•
Intensità
•
Tipo di ombra
Le ombre possono essere morbide o rigide. Le ombre morbide vengono
gradualmente diffuse per creare un effetto luce molto realistico. Le ombre rigide
possono essere colorate e utili per tali effetti come il vetro policromato.
•
Risoluzione ombra
Ogni luce nello studio delle luci presenta il suo gruppo di attributi, come un tipo di
luce e colore. Queste luci sono definite da un’ombreggiatura di luce.
È possibile attivare e disattivare rapidamente le fonti di luce, selezionando o
deselezionando la casella di spunta adiacente a ciascuna luce nel ramo studio luce
dell’albero Entità sessione nello strumento EdgeBar.
L’illuminazione è molto importante per il rendering dato che dà un senso di
profondità alla scena ed evidenzia le superfici illuminate. L’illuminazione supporta
le seguenti ombreggiature:
spse01692
•
Luce ambiente
•
Luce puntata
•
Riflettore
•
Luce distante
•
Sole
Rendering di assiemi
3-15
Rendering
Lezione 3
•
Cielo
•
Altro
Le ombreggiature contengono le opzioni relative alla luce. Alcune delle opzioni più
comuni includono colore, intensità e posizione.
La luce ambiente illumina tutte le superfici senza tenere conto dell’orientamento.
Questo è utile per l’illuminazione della scena che non viene illuminata da altre
origini.
La luce puntata emette luce in modo uguale in tutte le direzioni da un punto
specificato da una definizione di X, Y e Z. Questo tipo di luce è utile quando si
illuminano gli spazi circoscritti o si simula l’effetto di una lampadina.
Il riflettore emette la luce da un punto singolo ed è contenuto da un cono. Le
posizioni iniziale e finale della luce vengono specificate dalle definizioni X, Y e Z.
Questo tipo di luce è utile per focalizzare l’attenzione sul modello o parte del modello.
3-16
Rendering di assiemi
spse01692
Rendering
La luce distante emette la luce in parallelo in un punto specifico come se fosse da
un’origine molto distante. Solid Edge utilizza le luci distanti, che vengono utilizzate
per l’illuminazione generale.
Per informazioni su come usare i controlli per l’illuminazione, vedere l’argomento
della Guida Modificare le proprietà dell’entità luce per un rendering avanzato.
Modalità rendering
Il rendering avanzato fornisce le impostazioni che consentono di controllare vari
elementi come, ad esempio, i riflessi e la quantità di luce tra gli oggetti. Il rendering
avanzato non eredita le impostazioni di rendering dall’ambiente Assembly. Le
modifiche apportate alle impostazioni di rendering nel rendering avanzato non
cambiano in Assembly.
Il rendering avanzato supporta due tipi di rendering:
spse01692
•
Fotorealistica
•
Artistica
Rendering di assiemi
3-17
Rendering
Lezione 3
Ogni modalità di rendering utilizza un’ombreggiatura per produrre effetti speciali e
ogni ombreggiatore include una varietà di opzioni. Le opzioni disponibili variano
in base all’ombreggiatore selezionato.
Il rendering fotorealistico supporta la tracciatura dei raggi per visualizzare i riflessi
e le refrazioni. Il rendering fotorealistico supporta le opzioni di ombreggiatura
relative all’anti-aliasing, alla trasparenza e ai riflessi.
•
La tracciatura dei raggi plotta raggi immaginari dall’occhio dell’osservatore
attraverso ogni pixel sulla schermata, nell’ambiente 3D. Questi raggi vengono
tracciati quando saltano da un oggetto a un altro all’origine della luce.
•
L’Antialias è un metodo di visualizzazione degli elementi su un dispositivo
a bassa risoluzione per rendere l’oggetto più liscio. È possibile controllare il
livello dell’effetto antialias. Più è elevato il livello di effetto antialias applicato,
più uniforme risulterà la visualizzazione ma occorrerà anche più tempo per
elaborarla.
È possibile scegliere tra diverse modalità di rendering artistico per rendere l’aspetto
di un modello 3D come se fosse disegnato a mano, pitturato, mosaicato ecc.
Scenario
Lo scenario consente di migliorare i rendering aggiungendo tali effetti come
pavimento piastrellato o acqua.
3-18
Rendering di assiemi
spse01692
Rendering
Il rendering avanzato supporta i seguenti tipi di scena.
•
Basi circolari
•
Panorami
•
Stanze
•
Basi quadrate
•
Nessuno
Schemi
Gli schemi consentono di ottimizzare la visualizzazione aggiungendo le seguenti
immagini di sfondo e impostazioni di illuminazione:
•
Schemi 2D (HDR) con illuminazione e sfondi 2D.
•
Schemi 3D (HDR) con illuminazione e sfondi a 360. Gli schemi 3D ruotano
rispetto alla vista.
Nota
Queste scene 3D non vengono visualizzate nel corso delle rotazioni in
tempo reale. Sarà necessario eseguire di nuovo il rendering della scena
per vederla aggiornata.
•
spse01692
Sono disponibili quattro livelli di qualità. Le opzioni disponibili sono:
–
Alta qualità HDR
–
Qualità media HDR
–
Draft HDR
Rendering di assiemi
3-19
Rendering
Lezione 3
–
•
Occlusione ambiente (AO)
Schemi:
–
Schemi interni
–
Schemi esterni
–
Studios
–
Riflessi e sfondi astratti 2D
–
Piastre posteriori esterne 2D
–
Piastre posteriori interne 2D
Esempi:
3-20
Rendering di assiemi
spse01692
Rendering
spse01692
Rendering di assiemi
3-21
Lezione 3
Rendering
Nota
Le immagini di sfondo digitali possono essere sostituite modificando la
definizione di uno schema nella scheda Entità sessione di PathFinder.
Comando Prospettiva
Consente di applicare la prospettiva alla vista (A) oppure di rimuovere la prospettiva
dalla vista (B) per la finestra attiva.
Questo comando consente di aggiungere o rimuovere rapidamente una prospettiva,
ma non consente di modificarne l’angolo.
3-22
Rendering di assiemi
spse01692
Rendering
Comando Render area
Compone un’area fence.
A seconda del tipo di licenza di Solid Edge di cui si dispone, è possibile utilizzare
capacità di rendering avanzato nell’applicazione Esplodi - Rendering - Anima
nell’ambiente Assembly. Ad esempio, se si dispone di una licenza Solid Edge Classic,
sono disponibili funzionalità di rendering avanzate. Se si dispone di una licenza
Foundation, non sono disponibili funzionalità di rendering avanzate.
Comando Rendering scena
Compone la finestra attiva.
A seconda del tipo di licenza di Solid Edge di cui si dispone, è possibile utilizzare
capacità di rendering avanzato nell’applicazione Esplodi - Rendering - Anima
nell’ambiente Assembly. Ad esempio, se si dispone di una licenza Solid Edge Classic,
sono disponibili funzionalità di rendering avanzate. Se si ha una licenza Foundation,
il rendering avanzato non è disponibile.
spse01692
Rendering di assiemi
3-23
Rendering
Lezione 3
Attività: Rendering
Obiettivi dell’attività
Si lavorerà nel contesto di un assieme di nome render.asm. Nel corso di questa
attività:
3-24
•
Impostare i parametri per modificare sfondi, primi piani, sorgenti luminose e
prospettive per controllare una visualizzazione di un assieme di Solid Edge.
•
Avviare l’applicazione Esplodi - Rendering - Anima ed assegnare materiali e
proprietà di rendering ad un assieme Solid Edge.
Rendering di assiemi
spse01692
Rendering
•
Modificare i parametri assegnati dall’archivio predefinito e controllare meglio la
visualizzazione delle immagini della scena di rendering.
•
Generare presentazioni con immagini di alta qualità di un assieme di Solid Edge
utilizzando gli strumenti di rendering nell’applicazione Esplodi - Rendering
- Anima.
Consultare l’Appendice A per l’attività: Rendering di un assieme
Riesame della lezione
Rispondere alle seguenti domande:
1. Cosa fa visualizzare la scheda Entità sessione in pathfinder?
2. Come si applica una finitura ad una faccia?
3. Qual è la differenza tra la scheda Entità sessione e la scheda Archivio predefinito?
4. Come si può creare una immagine di rendering di alta qualità?
Risposte
1. Cosa fa visualizzare la scheda Entità sessione in pathfinder?
Nell’ambiente ERA, la scheda Entità sessione viene visualizzata dopo il
rendering di una scena.
2. Come si applica una finitura ad una faccia?
In un file part o sheet metal dove esiste la faccia, si applica uno stile faccia che
contiene una immagine di finitura. Le finiture possono essere attivate nella
finestra di dialogo formato vista.
3. Qual è la differenza tra la scheda Entità sessione e la scheda Archivio predefinito?
L’archivio predefinito contiene le impostazioni per lo sfondo, sorgenti luminose,
scene e così via. Non possono essere modificate, tuttavia quando viene utilizzata
una impostazione questa riempie la scheda Entità sessione in pathfinder. Le
impostazioni possono essere modificate come entità di sessione.
4. Come si può creare una immagine di rendering di alta qualità?
Le impostazioni che contribuiscono ad ottenere immagini di alta qualità sono:
spse01692
•
Nella finestra di dialogo formato vista, impostare il livello antialias su alto.
•
Nel gruppo Stile, impostare la nitidezza sui valori più alti.
•
Dall’Archivio predefinito, trascinare Modalità rendering>Fotorealistico>Alta
qualità nella scena
•
Quando si salva l’immagine, fare clic su opzioni ed impostare lo stile vista
alternativo come stile presentazione vista.
Rendering di assiemi
3-25
Rendering
Lezione 3
Nota
Questi parametri hanno effetto sulle prestazioni del sistema.
Sommario della lezione
In questa lezione si è appreso come generare presentazioni con immagini di alta
qualità di un assieme Solid Edge. Nel corso dell’attività sono stati illustrati i
seguenti argomenti:
3-26
•
Creare e modificare di sfondi per scene di rendering.
•
Creare e modificare di sorgenti luminose per scene di rendering.
•
Assegnare finiture di materiale predefinite a parti nell’assieme.
•
Modificare le proprietà materiale per ottenere i risultati desiderati nella scena
di rendering.
•
Posizionare e modificare scenari predefiniti per migliorare le scene di rendering.
•
Salvare presentazioni con immagini di qualità JPEG una volta finalizzate le
opzioni di rendering.
Rendering di assiemi
spse01692
A
Attività: Rendering di un assieme
Passaggio 1
Nei passi che seguono, si lavorerà nel contesto del documento di assieme render.asm.
Prima di attivare l’applicazione Esplodi - Rendering - Anima si assegneranno le
proprietà ad alcune parti e si modificheranno alcuni parametri di visualizzazione
nell’ambiente Solid Edge Assembly. Queste impostazioni verranno trasportate e
saranno disponibili nell’applicazione Esplodi - Rendering - Anima a meno che non
vengano sovrascritte da altri parametri in quell’applicazione.
Si può rendere trasparente la faccia vetro impostando lo stile faccia.
▸
spse01692
Aprire l’assieme render.asm ed attivare tutte le parti nell’assieme.
Rendering di assiemi
A-1
Attività: Rendering di un assieme
A
▸
In PathFinder, fare clic con il pulsante destro del mouse su housing.asm, e fare
clic su Modifica.
▸
In PathFinder, fare clic con il pulsante destro del mouse su glass.par, e fare
clic su Modifica.
▸
Sulla barra a nastro, selezionare la scheda Vista®gruppo Stile®Pittura della
parte.
▸
Sulla barra comandi Pittura della parte, impostare lo Stile su Bianco (vetro) e
Seleziona metodo su Qualsiasi.
▸
Nella finestra grafica, selezionare Protrusione di rivoluzione per impostare lo
stile della faccia.
▸
Sulla barra comandi, fare clic sul pulsante Chiudi.
▸
Sulla barra a nastro, fare clic sul pulsante Chiudi e ritorna per tornare a
housing.asm.
▸
Sulla barra a nastro, fare clic sul pulsante Chiudi e ritorna per tornare a
render.asm.
Passaggio 2
I numeri per la faccia dell’orologio sono stati creati e memorizzati in formato
immagine TIFF. Si assegnerà ora questa immagine alla faccia dell’orologio come una
finitura. Per fare ciò, si creerà un nuovo stile faccia basato sulle proprietà di uno
stile faccia esistente. Si modificherà poi lo stile faccia assegnando l’immagine TIFF
come finitura ed orientandola poi in modo appropriato.
A-2
Rendering di assiemi
spse01692
Attività: Rendering di un assieme
▸
In PathFinder, fare clic con il pulsante destro del mouse su SE_face.par, e fare
clic su Modifica.
▸
Sulla barra a nastro, selezionare la scheda Vista®gruppo Mostra®Nascondi
livello precedente
per disattivare la visualizzaione dell’assieme (se è visibile).
▸
Selezionare la scheda Vista®gruppo Stile®Visualizza ridefinizioni
▸
Impostare la Modalità rendering su Uniforme con Sovrapposizione VHL.
▸
Attivare la Finitura, e fare clic su OK.
▸
Selezionare scheda Vista®gruppo Stile®Stili
▸
Impostare il tipo stile su Stili facce.
▸
Dall’elenco Stili, selezionare Bianco (vetro).
▸
Fare clic su Nuovo.
▸
Nel Nome campo digitare Clockface ma non premere Invio.
.
.
Nota
Quando si preme Invio, viene creato il nuovo stile Clockface e si ritorna al
menu Stile facce. Per apportare ulteriori modifiche allo stile Clockface,
sarà necessario selezionarlo e fare clic su Modifica.
▸
Fare clic sulla scheda Finitura.
▸
Cercare il file di finitura clockface.tif, e fare clic su Apri.
▸
Fare clic su OK per chiudere la finestra di dialogo Nuovo stile facce, e fare clic
su Chiudi per chiudere la finestra di dialogo Stile.
▸
Sulla barra a nastro, selezionare la scheda Vista®gruppo Stile®Pittura della
parte
spse01692
.
Rendering di assiemi
A-3
Attività: Rendering di un assieme
A
▸
Impostare lo stile su Clockface e Seleziona metodo su Faccia.
▸
Selezionare la faccia frontale dell’orologio e fare clic sul pulsante Chiudi della
barra comandi.
Nota
Verrà modificato lo stile Clockface per correggere i problemi con la finitura.
▸
▸
Selezionare Stile facce.
▸
Selezionare Clockface, e fare clic su Modifica.
▸
A-4
Selezionare scheda Vista®gruppo Stile®Stili
.
Fare clic sulla scheda Finitura, ed impostare l’angolo di Rotazione su 270, in
modo che risulti corretto l’orientamento della faccia dell’orologio.
Rendering di assiemi
spse01692
Attività: Rendering di un assieme
▸
Fare clic sulla scheda Apparenza. Impostare i valori come mostrato. Fare clic su
OK, poi fare clic su Applica.
•
Lucentezza: 0.25
•
Riflessività: 0,20
•
Opacità: 1.0
Nota
Creare lo stile faccia in un modello e questo sarà disponibile alle geometrie
future create su quel modello.
spse01692
Rendering di assiemi
A-5
Attività: Rendering di un assieme
A
▸
A-6
Selezionare la scheda Vista®gruppo Mostra®Nascondi livello pecedente
per visualizzare nuovamente l’assieme.
Rendering di assiemi
spse01692
Attività: Rendering di un assieme
▸
Sulla barra a nastro, fare clic sul pulsante Chiudi e ritorna per tornare a
render.asm. Salvataggio dell’assieme.
Passaggio 3
Si entrerà ora nel’applicazione Esplodi - Rendering - Anima e verranno applicate le
impostazioni per creare le immagini di rendering desiderate.
▸
spse01692
Selezionare la scheda Strumenti®gruppo Area circostante®ERA
.
Rendering di assiemi
A-7
Attività: Rendering di un assieme
A
▸
Selezionare la scheda Home®gruppo Rendering®Impostazioni rendering
▸
Nella finestra di dialogo Impostazioni rendering, selezionare tutte le Opzioni
rendering automatico e Usa rendering progressivo, poi fare clic su OK.
▸
In PathFinder, fare clic sulla scheda Entità sessione
.
.
Nota
La scheda Entità sessione in PathFinder contiene le impostazioni di
rendering ed i parametri che sono stati definiti fino a questo momento. I
valori di questi parametri possono essere modificati. Si aggiungeranno
nuovi valori dall’Archivio predefinito. I valori nell’Archivio predefinito non
possono essere modificati, ma una volta utilizzati, le voci nella scheda
Entità sessione possono essere rinominate e modificate.
▸
In PathFinder, fare clic sulla scheda Archivio predefinito
.
Nota
Per utilizzare una impostazione dell’Archivio predefinito, si deve
trascinare l’impostazione nella scena di rendering. Per impostare le
impostazioni specifiche della geometria, quali materiale di finitura, si
deve trascinare il materiale nella parte desiderata. Per le impostazioni
specifiche della Vista, come sfondi e illuminazione, si devono trascinare le
impostazioni ovunque nella scena di rendering.
▸
Trascinare Sfondi®Graduato®Verde nella scena di rendering.
Nota
Dato che si sono impostate le opzioni di rendering automatico, in caso
di cambiamento di sfondo la scena viene automaticamente riprodotta.
Quando questo parametro è disattivato, è necessario riprodurre la scena
manualmente facendo clic sul comando Scena.
▸
Per modificare i parametri appena impostati, in PathFinder, fare clic sulla
scheda Entità sessione
A-8
Rendering di assiemi
.
spse01692
Attività: Rendering di un assieme
spse01692
▸
In PathFinder, fare clic con il pulsante destro del mouse su Sfondi e fare clic
su Modifica definizione.
▸
In Editor di sfondo, impostare il colore basso con il colore mostrato e fare clic su
OK. Clic su OK per uscire dall’Editor sfondo.
▸
In PathFinder, fare clic sulla scheda Archivio predefinito.
▸
Trascinare Modalità rendering®Fotorealistico®Fotorealistico, alta qualità nella
scena di rendering.
Rendering di assiemi
A-9
Attività: Rendering di un assieme
A
▸
A-10
Trascinare Studio luce®Alto contrasto®Punto luce sinistro con sfondo nella
scena di rendering.
Rendering di assiemi
spse01692
Attività: Rendering di un assieme
spse01692
▸
Ora modificare il parametro appena impostato. In PathFinder, fare clic sulla
scheda Entità sessione.
▸
Per vedere gli effetti del punto luce sinistro sulla scena di rendering, disattivare
Punto luce sinistro e fare clic sulla scheda Home®gruppo rendering®comando
Scena.
Rendering di assiemi
A-11
Attività: Rendering di un assieme
A
A-12
▸
Riattivare il Punto luce sinistro e fare clic sul comando Scena.
▸
Modificare la definizione del punto luce sinistro. Fare clic con il pulsante destro
del mouse su Punto luce sinistro, e fare clic su Modifica definizione.
▸
Nella finestra di dialogo Editor luce, impostare l’angolo cono su 40o.
▸
Fare clic sulla scheda Posizionamento. Fare clic sul pulsante Vista frontale e
trascinare i simboli del cono approssimativamente come nella vista sottostante.
Rendering di assiemi
spse01692
Attività: Rendering di un assieme
▸
spse01692
Selezionare ora il pulsante Vista superiore e trascinare i simboli del cono
approssimativamente come nella vista sottostante.
Rendering di assiemi
A-13
Attività: Rendering di un assieme
A
▸
A-14
Selezionare il pulsante Vista destra e trascinare i simboli del cono
approssimativamente come nella vista sottostante. Controllare le viste
superiore, frontale e destra. Le modifiche apportate in una vista spostano la
visualizzazione del cono nelle altre. Potrebbero essere necessarie varie iterazioni
per ottenere il risultato desiderato.
Rendering di assiemi
spse01692
Attività: Rendering di un assieme
spse01692
▸
Fare clic su OK per uscire dalla finestra di dialogo Editor luce e ritornare alla
scena di rendering.
▸
Aggiungere una nuova sorgente luminosa. In PathFinder, fare clic con il pulsante
destro del mouse su Studio illuminazione e fare clic su Aggiungi.
▸
Fare clic con il pulsante destro del mouse su Nuovo punto luce, e fare clic su
Modifica definizione.
▸
Sulla scheda Posizionamento, impostare la visualizzazione del cono come
mostrato per i pulsanti superiore, frontale e destro.
Rendering di assiemi
A-15
A
A-16
Attività: Rendering di un assieme
Rendering di assiemi
spse01692
Attività: Rendering di un assieme
▸
spse01692
Fare clic su OK per uscire dalla finestra di dialogo Editor luce e ritornare alla
scena di rendering.
Rendering di assiemi
A-17
Attività: Rendering di un assieme
A
Passaggio 4
Ora si può creare una presentazione con immagini di alta qualità.
A-18
▸
Sulla scheda Vista, nel gruppo Stile, fare clic sul comando Prospettiva.
▸
Sulla scheda Vista, nel gruppo Stile, fare clic sul comando di sovrascrittura
della vista.
▸
Nella finestra di dialogo corrispondente, impostare la prospettiva su Orizzontale
(35mm).
▸
In PathFinder, fare clic sulla scheda Archivio predefinito.
Rendering di assiemi
spse01692
Attività: Rendering di un assieme
▸
Trascinare Scenario®Sfondo 3D®Interni — Corridoio nella scena in rendering.
Nota
La scena è ora nell’entità di sessione. Modificando diverse entità di sessione,
diverse immagini digitali possono essere sostituite per le immagini correnti.
▸
spse01692
In PathFinder, fare clic sulla scheda Archivio predefinito
.
Rendering di assiemi
A-19
Attività: Rendering di un assieme
A
▸
A-20
Trascinare Materiale®Legno®Mogano®Mogano lucido nella parte case.par.
Rendering di assiemi
spse01692
Attività: Rendering di un assieme
spse01692
▸
Trascinare Mogano lucido nella parte backplate.par.
▸
Ora verrà assegnato un differente legno nelle stesse due parti. Trascinare
Materiale®Legno®Quercia giapponese®Quercia giapponese lucido nella parte
case.par.
Rendering di assiemi
A-21
Attività: Rendering di un assieme
A
▸
A-22
Trascinare Quercia giapponese lucido nella parte backplate.par.
Rendering di assiemi
spse01692
Attività: Rendering di un assieme
spse01692
▸
Trascinare Materiale®Vetro®Trasparente (vetro) nella parte glass.par.
▸
Ora modificare i parametri appena impostati. In PathFinder, fare clic sulla
scheda Entità sessione.
▸
Modificare le proprietà in Quercia giapponese lucido e riapplicare alle parti. Fare
clic con i pulsante destro del mouse sul materiale Quercia giapponese lucido e
fare clic su Modifica definizione.
▸
Cambiare la direzione in 0, 1, 0.
▸
Ora modificare i parametri del vetro per consentire un maggiore passaggio di
luce. Sulla scheda Entità sessione fare clic con il pulsante destro del mouse sul
materiale Trasparente (vetro) e fare clic su Modifica definizione.
Rendering di assiemi
A-23
Attività: Rendering di un assieme
A
▸
Nella finestra di dialogo Editor materiale, fare clic sulla scheda Riflessività ed
impostare il fattore di trasmissione a 1,30. Fare clic per chiudere la finestra di
dialogo.
Passaggio 5
Ora si sostituirà la scena Antiscivolo con la finitura creata in ambiente Draft. La
finitura è in formato immagine JPEG che è stata assegnata alle facce delle parti
nello stesso modo in cui si sono applicati i numeri all’orologio. Dal momento che si è
già in grado di farlo non è necessario eseguire questi passaggi. Per visualizzare la
finitura, sarà necessario disabilitare l’antiscivolo, mostrare la parte con la finitura e
poi effettuare il rendering e salvare l’immagine finale.
A-24
▸
Sulla scheda Vista, nel gruppo Stile, fare clic sul comando Prospettiva. Questo
disattiva la visualizzazione della prospettiva.
▸
In PathFinder, fare clic sulla scheda Archivio predefinito
▸
Trascinare Scenario®Nessuno scenario nella scena di rendering.
▸
Le parti wall1.par, wall2.par e wall3.par sono nascoste. Trovarle nel PathFinder
dell’assieme e visualizzarle.
Rendering di assiemi
.
spse01692
Attività: Rendering di un assieme
▸
Rendering della scena.
▸
Salvare ora la vista di rendering come presentazione con immagini di alta
qualità. Fare clic sul pulsante applicazione e fare selezionare Salva come®Salva
come immagine. Impostare il tipo file su JPEG e fare clic sul pulsante opzioni.
Impostare Alterna stile della vista in Presentazione stile vista. Impostare la
risoluzione su 300 DPI. Impostare le unità su Pixel. Fare clic su OK e salvare il
file come Japanese oak Clock.jpg nella cartella contenente i documenti di questa
attività.
Nota
spse01692
Dall’Archivio predefinito si sono presi i parametri di rendering ed i materiali e
sono stati applicati alla scena di rendering. Esistono molte altre combinazioni
e modifiche che possono essere applicate per migliorare il rendering della scena
che non sono state spiegate in questa occasione. Il flusso di lavoro per l’utilizzo
dei parametri predefiniti e delle loro successiva modificaRendering
sono stati
spiegatiA-25
di assiemi
in questa attività. É possibile che si voglia continuare a fare esperienza con
Attività: Rendering di un assieme
A
▸
Fare clic sul pulsante Applicazione e poi clic su Salva.
▸
Fare clic su Chiudi ERA per uscire dall’applicazione Esplodi - Rendering - Anima.
▸
Salvare e chiudere l’assieme. Questa operazione completa l’attività.
Riepilogo dell’attività
In questa attività si è appreso come generare presentazioni con immagini di alta
qualità di un assieme Solid Edge. Nel corso dell’attività sono stati illustrati i
seguenti argomenti:
A-26
•
Creare e modificare di sfondi per scene di rendering.
•
Creare e modificare di sorgenti luminose per scene di rendering.
•
Assegnare finiture di materiale predefinite a parti nell’assieme.
•
Modificare le proprietà materiale per ottenere i risultati desiderati nella scena
di rendering.
•
Posizionare e modificare scenari predefiniti per migliorare le scene di rendering.
•
Salvare presentazioni con immagini di qualità JPEG una volta finalizzate le
opzioni di rendering.
Rendering di assiemi
spse01692