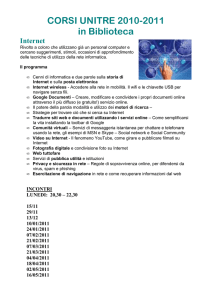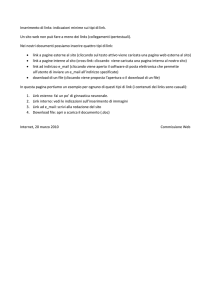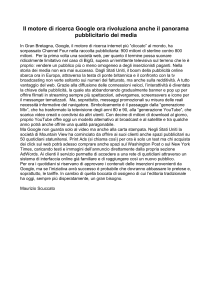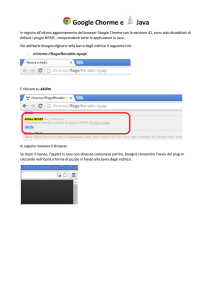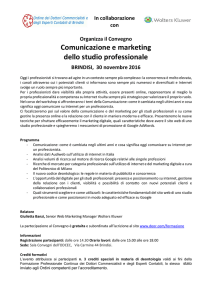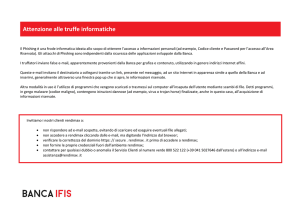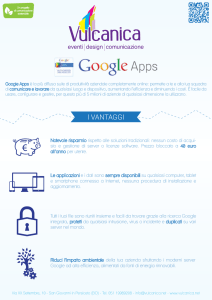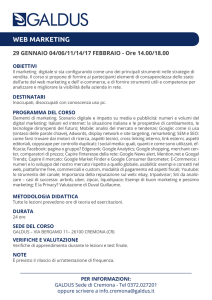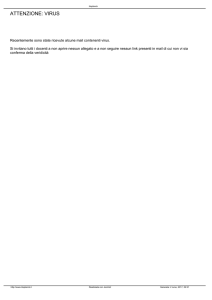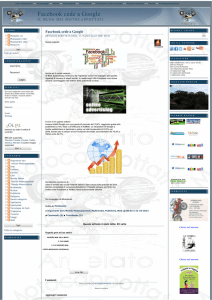NUOVE RISORSE
DIGITALI
CORSI NEOIMMESSI A.S. 2016/2017
Dott.ssa Alessandra Feroldi
Didattica
digitale
Alcune
premesse
⚫Il computer e le tecnologie digitali:
⚫sono uno sfondo all’interno del quale si
colloca l’ambiente di apprendimento, più
vasto e complesso;
⚫non sono in tal senso attori del processo di
apprendimento come riteneva la prima
cibernetica
cognitivista
e
neocomportamentista;
Didattica
digitale
Alcune
premesse
⚫le tecnologie non sono una fonte di
informazione neutra che non interagisce
con la pratica didattica;
⚫non sono semplici strumenti perché
consentono di creare un luogo di
apprendimento al cui interno si collabora,
coopera, scambia, condivide conoscenza;
Didattica
digitale
Alcune
premesse
⚫integrano stili di apprendimento e stili
didattici differenti creando una comunità di
apprendimento (che dovrebbe essere, in
grado diverso, anche una comunità di
pratiche)
⚫comunità di apprendimento e pratiche
possono avvalersi degli strumenti digitali
(LIM, aule virtuali..).
⚫ESEMPIO LICEO DELLE SCIENZE UMANE
(RIVA DEL GARDA)
Technology
Enhanced
Learning
Il blended learning è una modalità di
erogazione della didattica che prevede
l'affiancamento
di
una
piattaforma
tecnologica alla didattica tradizionale in
presenza (es. Moodle, Claroline).
L'obiettivo è di favorire il passaggio di
materiale didattico in formato digitale aperto
dai docenti agli studenti e di instaurare tra gli
stessi
delle
forme
telematiche
di
comunicazione e di collaborazione.
Blended
Learning
⚫In genere questi ambienti di apprendimento
sono caratterizzati da un mix di codici di
comunicazione per cui possono esservi
biblioteche digitali, percorsi di formazione
strutturati attraverso ipermedia interattivi,
giochi di ruolo on-line, strumenti di verifica con
forme avanzate di tutoring on-line.
Learning objects:
unità di
apprendimento
per l’e-learning
riutilizzabili
⚫ Segmentazione dei contenuti formativi in moduli di
breve durata e utilizzabili on demand e non soltanto
all’interno di un percorso di formazione rigido.
⚫ Ci sono LO (learning objects) integrativi e di
supporto: i primi sono i materiali di
approfondimento (immagini, video,..); i secondi
sono simulazioni interattive necessarie a
comunicare i contenuti di una determinata materia.
Blended
Learning
⚫Sistema tecnologico dotato di un’elevata
capacità di monitoraggio (tracking) e
mappatura dell’apprendimento.
⚫Le tecnologie abilitanti sono: LIM, Web,
strumenti per la produzione di contenuti
multimediali, piattaforme d’erogazione della
formazione, ambienti di simulazione e classi
virtuali.
Didattica
digitale
(EAS
Episodi di
apprendimento
situato)
Il docente organizza le attività in tre fasi:
1. Preoperatoria: disegna ed espone un framework
concettuale dando uno sfondo reale al tema scelto.
Fornisce se lo ritiene opportuno stimoli aggiuntivi.
2. Operatoria: gli studenti realizzano in autonomia un
prodotto multimediale. Il docente osserva.
3. Ristrutturativa: analisi del prodotto (le due visioni, del
docente e della classe, vengono integrate analizzando
e valutando insieme il prodotto).
Didattica
digitale
Internet
⚫Internet (infrastruttura): è la rete fisica, il sistema di
telecomunicazione che permette a computer di tutto il
mondo di comunicare. Scrive Paolo Ferri: è una rete
globale di calcolatori comunicanti attraverso un
protocollo di comunicazione che permette lo scambio di
dati tra computer, il protocollo TCP/IP. Il World Wide
Web, letteralmente la «ragnatela mondiale», è un
servizio ipertestuale grafico che permette di reperire
tutte le informazioni distribuite su Internet.
⚫Web (contenuto): è un servizio di Internet, un enorme
ipertesto formato da pagine di testo, video, audio,
immagini e programmi collegati in parte tra loro.
Didattica
digitale
Internet
⚫Browser: programma che ha la funzione di richiamare
dalla rete le pagine web che l’utente desidera
consultare (Microsoft Internet Explorer, Mozilla Firefox,
Google Chrome, Safari, Opera).
⚫Ipertesto: è un insieme di documenti messi in relazione
tra loro attraverso dei link cioè collegamenti. I
documenti possono essere visti come i nodi di una rete.
La caratteristica principale che connota un ipertesto è
che può essere letto in maniera non lineare attraverso
la scelta di alcune parole chiave usate come
collegamento.
Didattica
digitale
Applicazioni
⚫Un’applicazione è un programma utilizzato
dall’utente per eseguire operazioni o creare
documenti.
⚫Le applicazioni oggi utilizzate sono talmente
numerose e, a volte, complesse che risulta
impossibile fare un elenco esaustivo (es: word,
excel).
⚫Possono però essere raggruppate in categorie a
seconda della loro funzione.
Didattica
digitale
1.
2.
3.
4.
5.
6.
Applicazioni
7.
8.
Videoscrittura
Foglio elettronico
Posta elettronica
Web browser (consentono di vedere non modificare documenti
web, anche se spesso vengono fornite applicazioni per creare
documenti html come FrontPage)
Database (programmi per la gestione di grandi quantità di dati
strutturati come Access)
Impaginazione (programmi per elaborare testi/immagini per la
composizione editoriale, ad esempio Xpress e InDesign, o per
creare libri come Atavist)
Creare lucidi/presentazioni/mappe/libri (PowerPoint, Mindomo,
Prezi, GoogleDrive)
Elaborare immagini/creare disegni (Photoshop, Coreldraw,
Thinglink)
⚫Google Drive è un servizio, in ambiente cloud computing,
di memorizzazione e sincronizzazione online introdotto
da Google il 24 aprile 2012.
⚫ Consente la creazione, la condivisione e la modifica collaborativa di
documenti fino a 15 GB gratuiti.
⚫ Il servizio può essere usato via Web, caricando e visualizzando
i
file
tramite
il
web
browser,
oppure
tramite
l'applicazione installata su computer che sincronizza
automaticamente una cartella locale del file system con quella
condivisa.
GoogleDrive
⚫Su GoogleDrive sono presenti anche i documenti creati
con Googledocs, le presentazioni con Googleslides, i fogli di lavoro
con Googlesheets e i moduli con Googleforms.
GoogleDrive
Schermata
iniziale
Google Documenti è un'applicazione Web e di office
automation (o suite per ufficio). Consente di salvare
documenti di testo e fogli di calcolo nei formati .doc, .odt
e .pdf, e di creare delle presentazioni, fogli di calcolo,
sondaggi e moduli HTML.
•E’ possibile:
•Archiviare files e cartelle
Google
Documenti
•Creare documenti, fogli di calcolo, presentazioni e
sondaggi
Cliccando in alto a sinistra il rettangolo azzurro NUOVO
appare una finestra che consente di:
•Creare una nuova cartella
•Caricare un file o un’intera cartella
•Creare Documenti, Fogli e presentazioni Google
•Altro (cioè creare Moduli e Disegni Google, Google
Nuovo
My Maps e Google Sites)
Proviamo a creare un documento con Googledocs
(percorso: NUOVO-Documenti Google)
Nuovo
Nuovo
Come prima operazione è utile nominare il file cliccando
sul titolo in alto a sinistra (untitled document).
Condividi
Cliccando sul rettangolo azzurro in alto a destra Condividi
è possibile:
•Ottenere un link condivisibile e copiarlo negli
appunti
•Consentire la condivisione a chiunque abbia il link
tramite visualizzazione, modifica o inserimento di
commenti
Condividi
•Non attivare la funzione link condivisibile e scegliere
con chi condividerlo inserendo gli indirizzi mail nella
finestra sottostante (sempre con le tre opzioni
visualizzazione, modifica, inserimento commenti)
Condividi
Esistono diverse forme di condivisione di un documento
(anche in tempo reale):
•Chi lo apre, può solo leggerlo e stamparlo
•Chi lo apre, può suggerire delle modifiche (che
verranno evidenziate nel testo con l’opzione di
poterle accettare o rifiutare) e può inserire dei
commenti
Condividi
•Chi lo apre, può modificarlo direttamente
Condividi
⚫ se si attiva la funzione link condivisibile si possono
scegliere le solite modalità di condivisione (lettura,
modifica, commento)+ altro
link
condivisibile
⚫ cliccando altro compare una schermata che consente
di condividere il documento sul web, con coloro che
hanno il link o con persone specifiche
Condividi
Il documento può essere scritto tramite le impostazioni e
le funzionalità presenti nella barra degli strumenti (simili
a quelle di Word).
•Comando Inserisci: si possono inserire immagini,
link, equazioni, disegni, grafici e tabelle.
Inserisci
Barra degli
strumenti
Inserisci
•Ad esempio, scegliendo Inserisci Immagine è possibile:
•Scattare una foto
•Inserire un indirizzo URL
•Scegliere un’immagine nella cartella I tuoi album
•Accedere direttamente a GoogleDrive
Inserisci
•Cerca (Google): accedere al web
Esiste un altro modo per caricare immagini dal web o
creare collegamenti ipertestuali, rapido ed efficace: il
comando Esplora in basso a destra nello schermo
(accessibile anche dalla barra degli strumenti: StrumentiEsplora).
•Compare infatti una finestra con 3 opzioni:
Comando
Esplora
1.Web
2.Immagini
3.Drive
Esempio: Italo Svevo
1.Web: inserendo Italo Svevo compariranno numerosi
collegamenti.
Posso operare in 2 modi:
Aprire un documento in un’altra pagina, copiarlo e incollarlo nel mio
file GoogleDocs
Cliccare sul collegamento e trascinarlo direttamente nel mio file
GoogleDocs
Comando
Esplora
2.Immagini: inserendo Svevo nella finestra Cerca avrò a
disposizione moltissime immagini.
3.Drive: posso accedere agli altri miei documenti Google
Risorse del
web:
Inserire files,
immagini,
video
COME INSERIRE FILES IN GOOGLEDRIVE
I componenti aggiuntivi sono altre applicazioni a volte
scaricabili gratuitamente.
•Una funzione interessante è quella legata a
Mindmeister: è possibile selezionare uno schema e
tradurlo automaticamente in una mappa.
1.Si selezionano nel testo gli elementi che si
Componenti
aggiuntivi
Mindmeister
desiderano inserire nella mappa, inseriti come punti
di un elenco puntato o numerato
2.Si sceglie dalla barra degli strumenti la voce
Componenti aggiuntivi poi Mindmeister e Insert as
mind map
Strumenti
Sintesi vocale
Scegliendo Strumenti nella barra degli strumenti e poi
Digitazione vocale è possibile utilizzare la sintesi vocale
(si attiva il microfono e si dice ciò che si vuole scrivere).
Una volta creato il documento, esistono delle funzioni
utili al normale svolgimento dell’attività didattica.
•Cliccando su File in alto a sinistra è possibile:
1.Scaricare il documento in diversi formati (Word,
PDF..) e stamparlo
2.Pubblicarlo sul web
3.Inviarlo come mail
File
4.Inviarlo come allegato a una mail
Caricare
immagini e
collegamenti
con Esplora
GALILEO
Sono simili a PowerPoint (presentazioni) e a Excel (fogli
di calcolo) ma consentono di inserire immagini, video,
tabelle, grafici, collegamenti ipertestuali, esercizi,
simulazioni.
Googleslides
Per realizzare una presentazione valgono le stesse
impostazioni e funzionalità già viste in GoogleDocs:
•è possibile condividerla e stenderla collegialmente
secondo gradi diversi di collaborazione
•esistono diversi modi per attingere risorse dal web o
Googlesheets
dal proprio pc
googleslides
Cliccando NUOVO
•Poi Altro
Abbiamo:
⚫ Moduli (per creare sondaggi e
verifiche)
⚫ Disegni
Googleforms
⚫ Google My maps
⚫ Google sites
ModuliGoogle
•E’ uno strumento particolarmente utile perché
consente di costruire sondaggi, questionari e
verifiche prevedendo quesiti a risposta aperta,
semiaperta, chiusa e la correzione automatica.
•Permette di accedere a risorse del proprio pc e
Googleforms
direttamente a quelle del web secondo le
modalità già viste in Googledocs..
•GoogleDocs e GoogleForms consentono di rendere
automatiche alcune operazioni che connotano
abitualmente l’attività didattica.
•Tramite GoogleDocs è possibile inviare un documento a
tutti gli studenti, in visualizzazione o modifica (semplice
materiale, anche multimediale, esercitazioni, compiti
ecc), scaricarlo come file, inviarlo come allegato di una
mail, inviarlo come mail con inserito direttamente il
collegamento al documento.
Proviamo ad inviare dei compiti agli studenti
di una classe.
Inviare i
compiti
•E’ utile disporre di una mail di classe per
velocizzare le procedure del docente, che
dovrà gestire un unico indirizzo di posta
elettronica.
•Si può comunque copiare un elenco di
mail nella finestra di condivisione e
aggiungere tutti gli studenti
•GoogleForms permette costruire prove di
verifica e inviarle a tutti gli studenti (mescolando
sia le domande sia le opzioni di risposta). Il
docente ottiene, appena terminata la prova, un
foglio con le risposte e i punteggi.
•Grazie alla correzione automatica e ad alcune
Googleforms
opzioni presenti, ogni studente, una volta
terminata e inviata la prova, visualizzerà
immediatamente il punteggio. Riceverà poi via
mail la prova.
•Proviamo ora a creare un prova di verifica,
ad inviarla e a visualizzare i risultati con
modalità diverse (elenco, grafici, media,
ecc).
Googleforms
Nuovo
Sondaggi
Verifiche
Come prima operazione è utile nominare il file cliccando
sulla prima riga del modulo oppure in alto a sinistra nella
schermata iniziale
⚫ Si procede poi impostando la prova di verifica
cliccando sulla rotellina in alto a destra
Sondaggi
Verifiche
Impostazioni
Informazioni
generali
Informazioni
generali
⚫ Per quanto riguarda le informazioni generali,
selezionando Raccogli indirizzi email, gli studenti
dovranno come prima operazione inserire la loro
mail.
⚫ Spuntando l’opzione Ricevute di risposta, gli
studenti, al termine della prova, riceveranno una
copia della verifica con le loro risposte (su richiesta o
sempre).
⚫ Le altre opzioni consentono di limitare l’accesso a una
volta, oppure di permettere allo studente di
apportare modifiche dopo l’invio o di visualizzare dati
riepilogativi delle risposte.
Presentazione
Proseguendo nelle impostazioni è possibile inserire
alcune funzioni:
⚫ mostrare la barra di avanzamento
⚫ ordinare le domande in modo casuale (le prove
saranno tutte differenti)
⚫ mostrare il link per inviare un’altra risposta
⚫ inserire un messaggio dell’avvenuta registrazione
della risposta
Presentazione
Quiz
Quiz
Quiz
⚫ Per completare le impostazioni della prova di verifica
bisogna trasformarla in un quiz con la correzione
automatica scegliendo la funzione apposita.
⚫ Lo studente potrà ricevere il punteggio subito,
appena inviata la prova, o in un secondo momento se
il docente spunta l’opzione Successivamente dopo la
revisione manuale.
⚫ E’ possibile inoltre inserire la visualizzazione delle
risposte sbagliate e delle risposte corrette.
Quiz
Domande
La barra degli strumenti a destra consente di aggiungere
una domanda, un titolo e una descrizione,
un’immagine, un video o una nuova sezione della
prova.
Domande
Per scegliere la modalità delle risposte si seleziona la
finestra indicata. Sono presenti più opzioni: risposta
aperta, risposta breve, scelta multipla, caselle di
controllo, elenco a discesa, scala lineare, griglia a scala
multipla, data e ora.
Risposte
Inserita la domanda, si seleziona in basso chiave di risposta e si inseriscono
la soluzione corretta e il punteggio.
Spostando il cursore obbligatorio si rende la risposta necessaria per
proseguire nella prova.
Selezionando i tre pallini a destra è possibile ordinare le risposte in modo
casuale nel caso di scelte multiple.
Risposte
Per inviare la prova è consigliabile avere una mail di classe per
velocizzare la procedura. In caso contrario, si possono copiare e
incollare gli indirizzi mail nella finestra di invio.
Vediamo le funzioni associate alle risposte.
Per ricevere le risposte bisogna spostare il cursore accetta risposte.
Risposte
Selezionando i tre pallini a destra sono possibili alcune
operazioni tra cui scaricare le risposte e stampare le
prove.
Scegliendo scarica risposte viene creato un foglio excel
con i nomi degli studenti, gli indirizzi mail, i punteggi e
le singole risposte.
Risposte
Selezionando risposte, invece, si avranno tutte le
risposte degli studenti con le percentuali per ogni
quesito e i relativi grafici, tabelle, ecc.