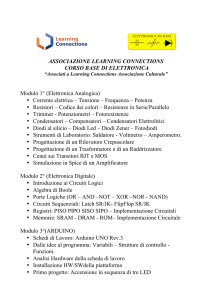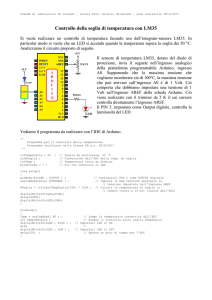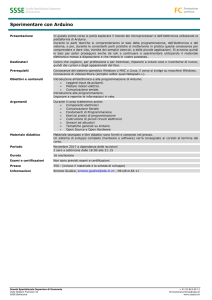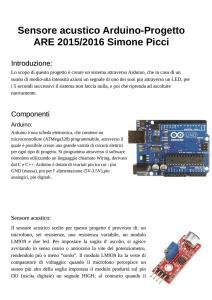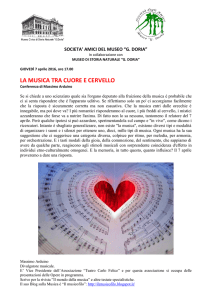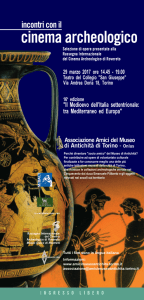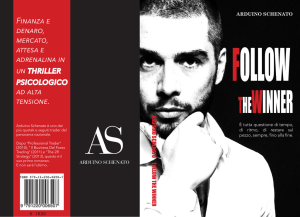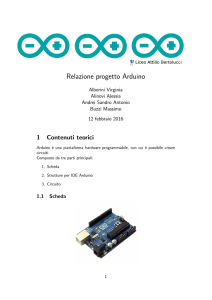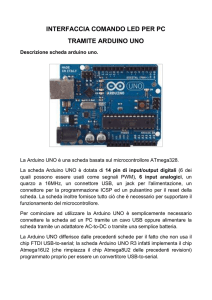FT
Stefano Sanna
RA
RA
FT
Laboratorio di Modellazione
Anno Accademico 2007/2008
D
D
Laboratorio del corso “Atelier di Disegno Industriale 2” - Prof. Lorenzo Imbesi
Prima Facoltà di Architettura - Università La Sapienza - Roma
Versione 1.7 - 30 Giugno 2008
Panoramica
• Presentazioni
• Obiettivi del laboratorio
• Risorse
• Programma del laboratorio
• START! :-)
Obiettivi del laboratorio
• Scopo principale di questo modulo è introdurre l’adozione della
piattaforma Arduino per la realizzazione di prototipi di oggetti
interattivi attraverso l’uso di dispositivi elettronici
programmabili, un insieme di sensori e attuatori, sistemi di
comunicazione wireless
Risorse
• Le slide degli argomenti trattati in aula saranno temporaneamente
disponibili all’indirizzo
http://www.gerdavax.it/seminari
e saranno costantemente aggiornate
• Per informazioni, approfondimenti, suggerimenti potete scrivermi
all’indirizzo: [email protected]
Licenza
• Queste slide sono distribuite con licenza Creative Commons ShareAlike - Non Commercial. E’ possibile trovare copia della
licenza in italiano all’indirizzo:
http://creativecommons.org/licenses/by-nc-sa/2.5/it/
• Arduino, il software e i progetti hardware/software ad esso
correlati sono distribuiti con licenza Creative Commons ShareAlike e sono utilizzati in queste slide a scopo didattico
Riconoscimenti
• Accanto a contenuti originali, queste slide si ispirano al lavoro della
community di utilizzatori di Arduino
• Per la realizzazione di questo materiale è stato preso spunto dai
siti web:
- Arduino Official Site: http://www.arduino.cc
- Bionic Arduino: http://todbot.com/blog/bionicarduino/
- Limor Ladyada(?) web site: http://www.ladyada.net/
- Wikipedia: http://www.wikipedia.org
Approfondimenti
• Physical Computing:
Sensing and Controlling
the Physical World with Computers
- Dan O'Sullivan, Tom Igoe
- Course Technology, 2004
• Making Things Talk
- Tom Igoe
- Make Books (O’Reilly), 2007
Programma
• Parte 1
- introduzione ai sistemi per Interaction Design, dall’idea al prototipo
- introduzione ad Arduino: hardware e software, primi esperimenti
• Parte 2
- input e output analogico e digitale, sensori e attuatori
• Parte 3
- comunicare con Arduino (segue seminario: “Comunicazione Pervasiva”)
• Le tre parti cooperano allo svolgimento del laboratorio e alla
realizzazione dei prototipi interattivi
Dall’idea di interazione...
Image by Bill Verplank
... all’oggetto interattivo!
Image by Bill Verplank
Hardware & Software
• L’interattività degli oggetti si ottiene attraverso la realizzazione di
componenti fisici (hardware) opportunamente programmati
(software)
• Occorre tenere presente:
- cosa è fisicamente fattibile e come farlo (meccanica/fisica)
- quali componenti realizzano la funzione richiesta e come si collegano (elettronica)
- quale logica descrive il comportamento richiesto e come programmarla (informatica)
Input, elaborazione, output
• Input: dati provenienti da un insieme di sensori, ciascuno in grado
di trasformare la grandezza fisica di interesse in una tensione
(sensore analogico) o in una sequenza di bit (sensore digitale)
• Elaborazione: insieme di algoritmi che valutano i dati in ingresso
e producono dei risultati in uscita
• Output: cambiamenti nell’ambiente circostante il sistema, eseguiti
da un insieme di attuatori, ciascuno in grado di trasformare il
risultato dell’elaborazione in azioni fisiche (una luce accesa, una
scritta visualizzata su un display, un motore in rotazione, un dato
inviato ad un elaboratore remoto)
Modellazione
• Modellare l’input: quali sensori rilevano la grandezza di interesse e
come questa può essere espressa all’interno del programma
• Modellare l’output: quali attuatori producono l’effetto desiderato
e quali istruzioni occorre fornire affinché eseguano le azioni
• Modellare la logica: interpretare i dati di input, valutare la
correlazione e la sequenza tra eventi, predisporre dati di output
Sistemi embedded
•
•
•
•
•
•
•
•
Arduino: http://www.arduino.cc
Phidgets: http://www.phidgets.com
MULN: http://www.robot-italy.com
Basic STAMP: http://www.parallax.com
MAKE Controller: http://www.makezine.com/controller/
LEGO Mindstorms NXT: http://mindstorms.lego.com
BUGS: http://www.buglabs.net
Sun SPOT: http://www.sunspotworld.com
Requisiti principali
• Affinché possano essere utilizzati per la realizzazione di sistemi
interattivi, i moduli devono possedere queste caratteristiche:
- programmabilità
- numero adeguato di porte di input e output (I/O)
- buona dotazione di interfacce di comunicazione di alto livello
- facile interfacciabilità con altri sistemi
- piccole dimensioni e ridotto consumo energetico
- community
Introduzione ad Arduino
Caratteristiche hardware e software
Arduino
• E’ un sistema economico, “open”, flessibile, semplice da utilizzare,
supportato da una vasta comunità di sviluppatori
• Il linguaggio di programmazione deriva dal C
• Arduino è orgogliosamente MADE IN ITALY!
• È sufficiente effettuare una ricerca su
Google, Youtube, Flickr per scoprire
un ricchissimo patrimonio di idee,
progetti, esperimenti, prodotti basati
su Arduino
What is Arduino?
• Dal sito ufficiale:
Arduino is an open-source electronics prototyping platform based on
flexible, easy-to-use hardware and software. It's intended for artists,
designers, hobbyists, and anyone interested in creating interactive objects
or environments.
Arduino can sense the environment by receiving input from a variety of
sensors and can affect its surroundings by controlling lights, motors, and
other actuators.
Genesi
• Arduino è ideato da Massimo Banzi e sviluppato insieme a David
Cuartielles, Tom Igoe, Gianluca Martino e David A. Mellis;
• Arduino (linguaggio e piattaforma hardware) deriva dal progetto
Wiring, mentre l’ambiente di sviluppo
deriva da Processing, un sistema di
programmazione designer e creativi
• In breve tempo (tre anni!) Arduino
è diventato una degli strumenti di
sperimentazione di interaction
design più utilizzati al mondo!
Varianti di Arduino
• Prime versioni
- Arduino, Arduino USB, Arduino NG
• Versioni attuali:
- Arduino Diecimila
- Arduino Mini
- Arduino Bluetooth
- Lilypad
- Boarduino
- Freeduino
Arduino Bluetooth
• È una versione di Arduino equipaggiata di un modulo Bluetooth che
sostituisce l’interfaccia USB
• La connessione wireless può essere utilizzata per la
programmazione del modulo e per comunicare con periferiche
Bluetooth quali computer, cellulari, palmari...
• Sarà utilizzata a fine corso per il controllo
remoto di Arduino attraverso un
telefono cellulare
Hardware
•
•
•
•
•
•
•
Microcontroller ATMEL ATmega168
Alimentazione: 6-20V (consigliati 7-12V) o via USB
Ingressi/uscite digitali: 14 (6 output PWM)
Ingressi analogici: 6
Porta seriale TTL 5V
Programmazione da PC via USB
Dimensioni: 7 x 5.5 cm
Software
•
•
•
•
Clock: 16Mhz
Memoria flash: 16KB (di cui 14KB per i programmi utente)
RAM: 1KB
EEPROM: 512B
• Impossibile fare confronti
con il PC di casa!
Arduino Diecimila
Porta USB
Selettore
alimentazione
(USB - esterna)
Input/Output digitali
Porte di alimentazione
per dispositivi esterni
Interfacce
Interfaccia di
programmazione
microcontrollore
Ingressi analogici
Connettore di
alimentazione
Interfacce
• Porta USB:
- consente la comunicazione con il PC, sia durante la programmazione (caricamento
nuovi sketch) che l’esecuzione dei programmi. La porta USB provvede anche ad
alimentare il circuito.
• Connettori di alimentazione:
- consentono di alimentare Arduino quando non connesso al PC. È necessaria una
tensione continua compresa tra 7 e 12V
• Selettore alimentazione:
- seleziona l’alimentazione via USB o attraverso alimentatore esterno.
Driver USB
Componenti
Oscillatore
Reset
Regolatore di
tensione
Microcontroller
Componenti
• Microcontroller:
- esegue i programmi, acquisisce dati in ingresso e invia i dati in uscita.
• Driver USB:
- realizza l’interfaccia tra la seriale dell’ATmega e la posta USB del PC
• Oscillatore:
- è “l’orologio interno” di Arduino, con il quale il microcontrollore esegue i programma e
gestisce i flussi dati digitali
• Regolatore di tensione:
- provvede a mantenere costante la tensione di alimentazione per tutti i circuiti
Processo di sviluppo
Sorgente
Compilazione
Upload
Ambiente di sviluppo
• Per scrivere programmi (chiamati sketch) per Arduino è necessario
utilizzare un software open source
scaricabile gratuitamente all’indirizzo:
http://www.arduino.cc
• L’ambiente di sviluppo è disponibile
per Windows, Mac OS X e Linux
Installazione
• Windows
- Scaricare il file http://www.arduino.cc/files/arduino-0011-win.zip e
decomprimerlo in una cartella
- L’installazione del driver per l’interfaccia USB-FTDI per Arduino è richiesta
automaticamente dal sistema operativo connettendo Arduino alla porta USB: indicare il
driver contenuto nella cartella drivers/FTDI USB Drivers
• Mac OS X (Tiger e Leopard)
- Scaricare il file http://www.arduino.cc/files/arduino-0011-mac.zip e
decomprimerlo in una cartella
- Installare il driver per l’interfaccia USB-FTDI per Arduino, contenuto nella cartella
drivers (FTDIUSBSerialDriver_v2_1_9.dmg per PowerPC e
FTDIUSBSerialDriver_v2_2_9_Intel.dmg per Intel)
Installazione Windows [1]
• Dopo aver scaricato e
decompresso l’archivio di
Arduino, connettere la scheda
ad una USB libera
• Il sistema avvisa che è stato
trovato un nuovo hardware
• Non è necessario effettuare la
connessione al servizio
Windows Update
Installazione Windows [2]
• Il primo driver da installare è
per il device FT232R USB
UART
• Selezionare l’installazione da
percorso specifico (non
selezionare la modalità
automatica)
Installazione Windows [3]
• Indicare il percorso di ricerca
dei driver nella cartella
driver del folder dove è
stato decompresso l’archivio
di Arduino
Installazione Windows [4]
• Dopo alcuni secondi, il primo
driver è installato
Installazione Windows [5]
• È ora necessario installare il
driver per il dispositivo USB
Serial Port
• Valgono le stesse selezioni
viste nelle slide precedenti
Installazione Windows [6]
• Dopo alcuni secondi, il
secondo driver è installato
Installazione Windows [7]
• È ora necessario individuare
la porta seriale virtuale che è
stata assegnata al driver FTDI
associato ad Arduino
• Aprire il pannello di controllo
e selezionare l’icona
Sistema
Installazione Windows [8]
• Selezionare il pannello
Hardware e il pulsante
Gestione periferiche
Installazione Windows [9]
• Nella finestra Gestione
periferiche, selezionare il
gruppo Porte (COM e LPT)
• Tra le porte seriali e parallele
elencate, dovrebbe esserne
presente una denominata
USB Serial Port: tra
parentesi è indicato il nome
assegnato alla porta (in
questo caso, COM3)
Installazione Windows [10]
• Se fossero presenti più
dispositivi simili, è possibile,
con un doppio click
sull’icona, aprire la finestra dei
dettagli che mostra il
dispositivo associato alla
porta
• Verificare che si tratti di un
dispositivo del produttore
FTDI
Installazione Windows [11]
• Avviando l’ambiente di
sviluppo di Arduino, è ora
possibile indicare la porta
seriale associata alla scheda
attraverso il menu Serial
Port del gruppo Tools
Installazione su Linux
• Work in progress (sorry!)
Toolbar
IDE
Console
Editor
Compilazione
Chiusura
console seriale
Gestione file:
nuovo, apri, salva
IDE Toolbar
Compilazione e caricamento
programma su Arduino
Attivazione console seriale
IDE Menu
DEMO
Hello World!
• Nel 1978 Brian Kernigham e Dennis Ritchie
pubblicano un libro storico:
“The C Programming Language”
• Il linguaggio C è universalmente utilizzato su
tutte le piattaforme hardware e software
• Il libro di Kernigham e Ritchie ha introdotto la
curiosa usanza di “insegnare” ogni nuovo
linguaggio di programmazione con l’esempio
più semplice possibile: un programma che dice
“Hello World”, “Ciao mondo”.
Hello Arduino!
• Nella programmazione di sistemi embedded, il programma più
semplice che è possibile scrivere svolga una sola funzione
essenziale: accende e spegne un LED ad intervalli regolari
• Pur nella sua semplicità, questo esempio consente di conoscere il
processo di sviluppo e di cablaggio di un circuito!
Hello Arduino!
PIN 13 e
PIN GND (ground, “massa”)
Hello Arduino!
• Individuato il componente per
la funzionalità richiesta (il
LED) e stabilito il circuito
(collegamento al PIN 13) è
opportuno predisporre la
logica
• Proviamo a descriverne il
comportamento in un
metalinguaggio...
0) Assegnare al PIN 13 una linea di
output
1) Accendere il LED (inviando un
segnale sul PIN 13)
2) Attendere mezzo secondo
3) Spegnere il LED (annullando il
segnale sul PIN 13)
4) Attendere mezzo secondo
5) Ripartire dal punto (1)
Hello Arduino!
int LED_PIN = 13;
void setup()
{
pinMode(LED_PIN, OUTPUT);
}
void loop()
{
digitalWrite(LED_PIN, HIGH);
delay(500);
digitalWrite(LED_PIN, LOW);
delay(500);
}
Hello Arduino!
int LED_PIN = 13;
void setup()
{
pinMode(LED_PIN, OUTPUT);
}
void loop()
{
digitalWrite(LED_PIN, HIGH);
delay(500);
digitalWrite(LED_PIN, LOW);
delay(500);
}
Struttura di un sketch
int LED_PIN = 13;
void setup()
{
pinMode(LED_PIN, OUTPUT);
}
void loop()
{
digitalWrite(LED_PIN, HIGH);
delay(500);
digitalWrite(LED_PIN, LOW);
delay(500);
}
Variabili
Inizializzazione
Esecuzione
(ciclica)
Commenti
• È possibile inserire commenti
(annotazioni) nel sorgente per
facilitare la lettura del codice
o evidenziare una criticità
• I commenti sono ignorati
dal compilatore ma sono
molto utili ai programmatori
per documentare il codice
scritto
// commento su una sola riga
/*
commento su piu’ righe
tutte ignorate dal compilatore
*/
Variabili
• Le variabili sono aree di
memoria caratterizzate da un
nome e da un tipo:
int temperatura;
float PI = 3.14;
- il nome ne consente l’utilizzo
all’interno del programma
- il tipo determina quali dati (numerici,
logici, testuali) sono memorizzati
• Prima di essere utilizzata, una
variabile è “dichiarata”,
ovvero espressa in nome e
tipo
Valore iniziale
Dichiarazione di una variabile:
tipo nome_variabile;
Il simbolo “punto e virgola” chiude la
dichiarazione
Tipi di variabili
• Il linguaggio di Arduino
consente di dichiarare diversi
tipi di variabili:
int i = 5;
float PI = 3.14;
- numerici (interi e virgola mobile)
boolean ready = false;
- logici (boolean, “true” e “false)
char key = ‘x’;
- caratteri
- vettori
char name[6] = “Robert”;
Costanti
• Il linguaggio di Arduino
definisce alcuni costanti che
esprimono:
true
false
- le condizioni true/false dei booleani
HIGH
- lo stato HIGH/LOW di un PIN
digitale
LOW
- la modalità di lavoro di un PIN
(ingresso o uscita)
INPUT
OUTPUT
- l’assenza di valore di ritorno di una
funzione
void (per le funzioni)
Valori logici
booleani
Livelli logici
input/output
Modo operativo dei PIN
input/output
Tipi interi
• byte
- 8 bit, 0:255
• int
- 16 bit -32768:32767
• unsigned int
- 16 bit, 0:65535
• long
- 32 bit, -2147483468 : 2147483647
• unsigned long
- 32 bit, 0 : 4294967295
unsigned int age = 25;
byte floor = 12;
long millis = 1208296770;
Variabili in virgola mobile
• float
- 32 bit, -3.4028235E+38 e 3.4028235E
+38
• double
- 64 bit, massimo numero
rappresentabile circa 2 x 10^308
float angle = 1.57;
Istruzioni
• Le istruzioni sono la più
semplice porzione di un
programma:
- assegnazione: attribuzione di un
valore ad una variabile
- chiamata a funzione: esecuzione di
una sequenza di istruzioni individuata
da un nome
- verifica condizioni sulle variabili
• Le istruzioni terminano con
“;” (punto e virgola)
// assegnazione
int temperatura = 18;
// chiamata a funzione
avviaTermometro();
// chiamata e assegnazione
temperatura = leggiTemperatura();
Operatori
• Gli operatori agiscono sulle
variabili producendo un
risultato:
- operatori matematici (somma,
sottrazione...)
- operatori di confronto
- operatori logici
-
// l’operatore matematico somma
a = b + c;
// l’operatore di confronto “maggiore”
a > b
// l’operatore logico AND
italian && young
Operatori aritmetici
• Sono disponibili 5 operatori
per le operazioni aritmetiche:
- somma: +
int a = 10;
int b = 3;
int c = 0;
- differenza: -
c = a + b;
// c = 13
- prodotto: *
c = b - a;
// c = -7
- quoziente: /
c = a * b;
// c = 30
c = a / b;
// c = 3
c = a % b;
// c = 1
c = b % a;
// c = 3
- resto: %
• Il quoziente intero prevede
arrotondamento
Altri operatori
• Il linguaggio C offre degli
operatori che effettuano
contemporaneamente
assegnazione e una
operazione utilizzando un
operando come variabile per
il risultato
// equivale a: i = i + x;
i += x;
// equivale a: i = i - 1;
i -= x;
// equivale a: i = i * x;
i *= x;
// equivale a: i = i / x;
i /= x;
Incremento
• È possibile incrementare o
descrementare di una unità
una variabile utilizzando gli
operatori ++ e --
• L’operatore prefisso
incrementa il valore della
variabile prima che sia usata
• L’operatore postfisso
incrementa la variabile dopo
che è stata utilizzata
int a;
int i = 5;
// incrementa “i” di 1 (“i” varrà 6)
i++;
// prima incrementa “i”
// poi assegna ad “a”, che varrà 6
a = ++i;
// prima assegna ad “a”, che varrà 5
// poi incrementa “i” (che varrà 6)
a = i++;
Operatori di confronto
• Consentono di stabilire la
relazione d’ordine e
uguaglianza tra valori numerici
• Il risultato è un valore logico
true o false
int x;
int y;
boolean b;
b = (x == y);
b = (x != y);
// uguaglianza
// disuguaglianza
b = (x > y);
b = (x >= y);
// maggiore
// maggiore o uguale
b = (x < y);
b = (x <= y);
// minore
// minore o uguale
Operatori logici
• Consentono di effettuare
operazioni sui valori booleani:
- AND: restituisce true se entrambi
gli operandi sono true
boolean
boolean
boolean
boolean
a;
t = true;
t2 = true;
f = false;
- OR: restituisce true se almeno uno
degli operandi è true
a = t && t2;
a = t && f;
a = t || f;
// a = true;
// a = false;
// a = true;
- NOT: cambia valore logico ad una
variabile boolean (se true diventa
false, se false diventa true)
a = !t;
a = !f;
// a = false;
// a = true;
Blocchi
• Un blocco è una sequenza di
istruzioni racchiusa tra una
coppia di parentesi graffe { }
{
a = 12;
b = c + d;
leggiLivelloSegnale();
• I blocchi sono utilizzati per
raggruppare le istruzioni da
eseguire al verificarsi di una
condizione o all’interno di un
ciclo
avviaMotore();
delay(1000);
spegniMotor();
}
Funzioni
• Le funzioni sono blocchi di codice individuati da un nome
• Le funzioni possono avere uno o più parametri (argomenti) e
possono restituire opzionalmente un valore
int leggiSegnale()
{
// istruzioni
void avviaMotore()
{
// istruzioni
return segnale;
}
// nessun valore restituito
}
Chiamata a funzione
// istruzioni...
avviaMotore();
// istruzioni...
void avviaMotore()
{
Text
// istruzioni...
// per l’avvio del motore
}
Quando nel codice vi è il riferimento ad una funzione, il programma “salta” al
codice della funzione stessa, eseguendone il blocco corrispondente
Funzioni con parametri
• Una funzione può prevedere
uno o più parametri, che sono
visti all’interno del blocco
come variabili
• I parametri, individuati da
tipo e nome, consentono al
programma di variare il
comportamento della
funzione dello stato corrente
dell’esecuzione
void avviaMotore(int velocita)
{
/*
il parametro consente
alla funzione di scegliere la
velocita’ desiderata dal programma
*/
}
Valore di ritorno
• Una funzione può terminare
l’elaborazione senza un
risultato in memoria: in tal
caso, il nome è preceduto
dalla keyword void
void avviaMotore()
{
// istruzioni
}
Valore di ritorno
• Se la funzione restituisce un
valore (come se fosse un
operatore...), il suo tipo è
indicato prima del nome
della funzione (come se fosse
una variabile) e assegnato
attraverso return
int leggiSegnale()
{
int segnaleSensore;
// istruzioni che attribuiscono
// un valore a “segnale”
return segnaleSensore;
}
Funzioni matematiche
• Vanno parte delle funzionalità
predefinite di Arduino
int a = 0; int b = 16; int c = -3;
a = min(b, c);
a = max(b, c);
a = abs(c);
// a = -3
// a = 16
// a = 3
- valore assoluto
a = sqrt(b);
// a = 4
- estrazione della radice quadrata
a = pow(c, 2);
// a = 9
- elevazione a potenza
a = constraint(b, 0, 10);
a = constraint(b, 0, 20);
// a = 10
// a = 16
a = map(b, 0, 20, 0, 10);
// a = 8
• Permettono di calcolare:
- massimo e minimo
- vincolo
- range
Funzioni di libreria
• Arduino dispone di funzioni
predefinite che si occupano
di:
- effettuare le impostazioni
sull’hardware (I/O, memoria, porta di
comunicazione)
- leggere i dati in ingresso
- inviare dati in uscita
- facilitare l’uso di funzionalità comuni
(accesso a display, controllo di
motori...)
// I/O digitale
pinMode(pin, mode);
digitalWrite(pin, value);
int digitalRead(pin);
// I/O analogico
int analogRead(pin);
analogWrite(pin, valore);
// Temporizzazione
unsigned long millis();
delay(ms);
delayMicroseconds(us);
Controllo
• È possibile controllare il
flusso di esecuzione delle
istruzioni, verificando delle
condizioni ed eseguendo i
blocchi opportuni
• I controlli possono essere
concatenati (if... else if...) o
annidati
int temp;
temp = leggiTemperatura();
if (temp > 35 && temp < 70)
{
avviaMotore();
}
else
{
spegniMotore();
}
switch
• Talvolta è necessario
effettuare un controllo su una
variabile che può assumere
valori costanti noti
• Il costrutto switch() consente
di gestire i casi in maniera
ordinata all’interno di blocchi
case terminati da break
int numeroRuote;
switch (numeroRuote)
{
case 1:
//monociclo
break;
case 2:
//biciclo
break;
case 3:
//triciclo
break;
}
Cicli
• Consentono di ripetere in
blocco di codice per un
numero predefinito di volte o
finché una certa condizione è
vera
int i;
for (i = 0; i < 10; i++)
{
powerLedOn();
doSound();
delay(1000);
• Il ciclo for() qui accanto
esegue dieci volte il blocco di
codice tra graffe
powerLedOff();
stopSound();
delay(1000);
}
Ciclo while()
• Esegue il blocco di codice
finché la condizione in
argomento è true
while (temp > 12)
{
if (motorOff)
{
powerOnMotor();
}
}
continue, break
• All’interno di un ciclo è
possibile forzare
l’avanzamento all’interazione
successiva o interrompere il
blocco
• continue: considera conclusa
int i;
for (i = 0; i < 10; i++)
{
// istruzioni che leggono “x”
if (x > 100)
{
// salta all’i successivo
continue;
}
if (x < 0)
{
break;
}
interazione corrente e salta
all successiva
• break: esce dal ciclo
}
Si dichiara una
variabile intera
LED_PIN che ha
valore 13
Rivediamo Hello World!
int LED_PIN = 13;
void setup()
{
pinMode(LED_PIN, OUTPUT);
}
void loop()
{
digitalWrite(LED_PIN, HIGH);
delay(500);
digitalWrite(LED_PIN, LOW);
delay(500);
}
Si imposta il PIN 13
con funzione di uscita
Si esegue
ciclicamente l’invio
del livello HIGH sul
PIN 13... etc...
setup( )
• setup() è la funzione eseguita
una sola volta all’avvio del
programma
void setup()
{
// PIN 13 di uscita
pinMode(13, OUTPUT);
• È responsabile delle
impostazioni iniziali di
Arduino:
- gestione dei PIN di ingresso/uscita
- configurazione della porta seriale
- inizializzazione librerie
// PIN 2 di ingresso
pinMode(2, INPUT)
}
loop( )
• È il “cuore” di uno sketch: è la
funzione eseguita ciclicamente
finché Arduino è alimentato
(equivale ad un ciclo while()
infinito)
void loop()
{
readSensorData();
if (temp > 100)
{
powerOnFan();
}
else if (temp < 40)
{
powerOffFan();
}
// riparte da capo...
}
Prima di cominciare...
• I circuiti di seguito descritti sono semplici e alimentati a bassa
tensione. Questo riduce i rischi di danni alle persone e agli oggetti,
ma è necessario adottare opportune cautele:
- i componenti elettronici dispongono di estremità metalliche accuminate che possono
facilmente lacerare la cute se premuti con forza o provocare abrasioni se
inavvertitamente proiettati verso gli occhi
- Arduino dispone di un circuito di protezione della porta USB: è comunque consigliato,
prima di effettuare modifiche al prototipo, scollegare la scheda dal computer e da
qualsiasi altra fonte di alimentazione, verificando la nuova configurazione prima di
riavviare la scheda
- se si utilizza un saldatore, attenersi scrupolosamente al manuale d’uso, avendo cura di
tenere lontana la punta calda dai cavi di alimentazione
Serie e parallelo
• Due componenti bipolari (con due soli terminali) si dicono
connessi in serie quando l’uscita del primo è connessa all’ingresso
del secondo, ovvero quando sono attraversati dalla stessa
corrente. Due componenti in serie hanno un solo terminale in
comune.
• Due componenti bipolari si dicono connessi in parallelo quando
sono soggetti alla stessa tensione e hanno in comune ingressi e
uscite.
Resistore
• È un componente passivo che
provoca una caduta di
tensione ai suoi capi
• La corrente circolante nel
circuito è proporziale alla
tensione e inversamente
proporzionale alla resistenza
(misurata in Ohm)
Codici colori delle resistenze
• Il valore della resistenza di un
resistore è inciso sul corpo
del componente attraverso
una sequenza di bande
colorate
• Ad ogni colore è assegnato
una cifra, mentre ad ogni
banda è assegnato un
significato
LED
• Un LED (light-emitting diode) è un dispositivo a
semiconduttore che emette luce quando
attraversato da una corrente continua
• Il LED conduce (“fa passare corrente”, dunque si
illumina) solo se collegato correttamente: anodo
verso il polo positivo, catodo verso quello negativo
• Una corrente eccessiva può danneggiarlo: è
consigliato alimentarlo attraverso una resistenza
che limiti la corrente circolante a 20mA
Immagine tratta da Wikipedia
Rivediamo Hello Arduino!
• Per limitare la corrente che
attraversa il LED, è necessario
porre una resistenza in serie
• Essendo le uscite a 5V, è
sufficiente porre una
resistenza di 220 ohm
Cablaggio dei circuiti
• La realizzazione dei circuiti richiede il collegamento elettrico tra i
componenti ed un adeguato isolamento delle connessioni dal
resto dell’ambiente
• Nei casi più semplici è possibile usare “collegamenti volanti” con
morsettiere o piccole saldature
• Al crescere della complessità del circuito e volendolo modificare
spesso con la certezza di riciclare i componenti, è consigliabile
utilizzare schede sperimentali (breadboard)
Breadboard
• Una scheda sperimentale
consente la realizzazione di
circuiti elettrici senza
necessità di saldature o
modifiche ai componenti
• Il cablaggio avviene
collocando i componenti ed
effettuando i collegamenti con
piccoli spezzoni di filo
metallico
Linee di alimentazione
• Le linee di alimentazione
sono continue verticalmente
e consentono di distribuire
massa e tensione positiva
lungo tutto il circuito
• Lungo tutta la breadboard è
possibile “prelevare” corrente
laddove occorre
Breadboard
Bus dei componenti
• Il bus dei componenti si
estende sulle righe orizzontali
di ciascuna sezione
• Un componente può essere
collocato “a cavallo” tra due
sezioni per sfruttare due file
di pin paralleli
Breadboard
Hello Arduino su breadboard
Nota: la resistenza è
stata posta “a valle” del LED.
Un semplice semaforo
• L’esempio appena visto può
essere esteso per realizzare
un semplice semaforo
• Tre LED (verde, giallo, rosso)
sono accesi in sequenza:
- verde acceso, gli altri spenti
- dopo 2 secondi, si accende il giallo
- dopo due secondi, si spengono verde
e giallo, si accende il rotto
- dopo due secondi, riparti da capo
Sketch [1]
• Il primo passo consiste nel
definire tre variabili
corrispondenti ai PIN che si
vogliono utilizzare e
nell’impostarli come uscite
digitali
int GREEN_LED = 13;
int YELLOW_LED = 12;
int RED_LED = 11;
void setup()
{
pinMode(GREEN_LED, OUTPUT);
pinMode(YELLOW_LED, OUTPUT);
pinMode(RED_LED, OUTPUT);
}
Sketch [2]
• Il loop() del programma è
costituito dai seguenti passi:
- si spengono rosso e giallo, si accende
il verde; si aspetta due secondi
- si accende il giallo (verde e rosso non
cambiano stato, restando
rispettivamente acceso e spento);si
aspetta altri due secondi
void loop()
{
digitalWrite(RED_LED, LOW);
digitalWrite(YELLOW_LED, LOW);
digitalWrite(GREEN_LED, HIGH);
delay(2000);
digitalWrite(YELLOW_LED, HIGH);
delay(2000);
digitalWrite(RED_LED, HIGH);
digitalWrite(YELLOW_LED, LOW);
digitalWrite(GREEN_LED, LOW);
delay(2000);
- si accende il rosso, si spengono gli
altri; si aspetta due secondi
• Il semaforo è pronto!
}
Semaforo su breadboard
Analogico vs Digitale
• I segnali in ingresso e in uscita possono essere analogici o digitali
• Un segnale analogico può assumere qualsiasi valore (all’interno
di un range noto). Con notevole semplificazione, si può pensare
che siano “analogiche” tutte le grandezze fisiche misurabili
nell’ambiente
• Un segnale digitale può assumere due soli stati (HIGH - LOW),
corrispondenti a due livelli di tensione convenzionali (ad esempio,
0-5V). Con simile semplificazione, si può pensare che siano
“digitali” tutte le informazioni scambiate tra componenti logici
(microprocessori, memorie, interfacce di rete, display...)
Analogico vs Digitale
• Affinché possa essere letto ed elaborato da Arduino, il segnale
analogico deve essere campionato, ovvero convertito in in
una sequenza di bit che ne esprime l’ampiezza
• Un segnale digitale è immediatamente “leggibile” non appena ne è
stato discriminato il livello (HIGH - LOW).
Input/Output digitali
I 6 PIN digitali marcati
PWM (Pulse Width
Modulation) possono
essere configurati come
uscite analogiche
Interfacce
Ingressi analogici
Analogico vs Digitale
• Del segnale analogico
interessa leggere il valore
istantaneo, opportunamente
campionato
• Del segnale digitale occorre
sapere solo lo stato alto o
basso
Analogico vs Digitale
• I PIN digitali devono essere
preventivamente impostati in
modalità input o output
• Lettura e scrittura avvengono
attraverso funzioni dedicate:
pinMode(13, OUTPUT);
pinMode(2, INPUT);
digitalWrite(13, HIGH)
- digitale: digitalWrite() e digitalRead()
int button = 0;
button = digitalRead(2);
- analogico: analogWrite() e
analogRead()
int temp;
temp = analogRead(0);
Input
• Arduino dispone di linee di ingresso analogiche e digitali per
l’interfacciamento a sensori
• Esempi di componenti di input:
- pulsante (apertura/chiusura di un circuito)
- potenziometro (variazione di resistenza in funzione di rotazione/traslazione)
- fotoresistenza: (resistenza in funzione dell’intensità luminosa)
- sensore di temperatura
- accelerometro
- lettore RFID
Output
• Arduino dispone di linee di uscita digitali (livello alto/basso) e
analogiche (PWM), per il controllo di attuatori
• Esempi di componenti di output:
- LED (luce)
- display LCD (testo e grafica)
- buzzer (suono)
- motori (direct/servo/stepper, movimento rotatorio/traslatorio)
- qualsiasi dispositivo controllabile con un driver dedicato
Interruttori
• Pulsante
- chiude il circuito finché premuto, per
poi riaprirlo al rilascio
• Interruttore
- chiude o apre il circuito in maniera
permanente
• Commutatore (deviatore)
- devia la corrente tra due rami di un
circuito; l’azione è permanente, fino
alla successiva commutazione
Pulsante per breadboard
Il pulsante chiude il circuito
ai capi delle coppie di PIN
più vicine
Il pulsante si pone a cavallo dei
due bus. Alla pressione del
pulsante, su entrambi i bus
sono cortocicuitati i PIN
Inviare i livelli HIGH e LOW
• Utilizzando una resistenza ed
un interruttore è possibile
realizzare un semplice circuito
che invia i livelli HIGH e
LOW
- HIGH: il circuito è chiuso, la corrente
circola all’interno della resistenza ai
cui capi è presente la differenza di
potenziale corrispondente al livello
alto
- LOW: il circuito è aperto, non vi è
alcune ddp ai capi della resistenza
Alimentare il circuito
• Arduino dispone di due PIN a
5V e 3.3V che possono essere
utilizzati per alimentare
piccoli componenti del
circuito realizzato sulla
breadboard
Uscita 5V
Il circuito
Input digitale
• Un ingresso digitale può
assumere i due valori LOW
(basso) o HIGH (alto)
• I due valori corrispondono
rispettivamente ad una
tensione nulla (GND) o
positiva (5V nominali)
int BTN_PIN = 2;
int LED_PIN = 13;
int state = LOW;
void setup()
{
pinMode(BTN_PIN, INPUT);
pinMode(LED_PIN, OUTPUT);
}
void loop()
{
int state = digitalRead(BTN_PIN);
digitalWrite(LED_PIN, state);
}
Il prototipo
Variante (1)
• Il LED lampeggia con un
intervallo di mezzo secondo
• Alla pressione del pulsante, il
LED lampeggia più
velocemente
int
int
int
int
BTN_PIN = 2;
LED_PIN = 13;
state = LOW;
ledDelay = 500;
void setup()
{
pinMode(BTN_PIN, INPUT);
pinMode(LED_PIN, OUTPUT);
}
Variante (II)
• Il LED lampeggia con un
intervallo di mezzo secondo
• Alla pressione del pulsante, il
LED lampeggia più
velocemente
void loop()
{
int state = digitalRead(BTN_PIN);
if (state == HIGH)
{
ledDelay = 200;
} else
{
ledDelay = 500;
}
digitalWrite(LED_PIN, HIGH);
delay(ledDelay);
digitalWrite(LED_PIN, LOW);
delay(ledDelay);
}
Input analogico
• Attraverso gli ingressi
analogici è possibile leggere
tensioni comprese tra 0 e 5V
• La funzione analogRead()
riceve come parametro il
numero del PIN da leggere e
restituisce un intero
compreso tra 0 e 1023 (ogni
unità corrisponde dunque a
4.9 mV)
int temp;
temp = analogRead(0);
Input analogico
• Qualsiasi grandezza
opportunamente trasformata
in una tensione può essere
letta da Arduino:
- temperatura: sensore di temperatura
- rotazione: potenziometro
- intensità luminosa: fotoresistenza
- distanza: sensore ad infrarossi
- inclinazione: accelerometro
Sensore di temperatura
• I sensori analogici attivi (quelli
ai quali è necessario fornire
alimentazione) forniscono un
segnale leggibile direttamente
da Arduino
• Il sensore LM35DZ restituisce
una tensione d’uscita
proporzionale alla
temperatura ambietale: 10 mV
per ogni grado centigrado
Piedinatura vista da sopra
Configurazioni LM35DZ
http://www.national.com/ds/LM/LM35.pdf
Il circuito
• Arduino può alimentare
direttamente il sensore di
temperatura e leggerne
l’output attraverso un
ingresso analogico
Il prototipo
int TEMP_PIN = 5;
int temp;
Ogni step di analogRead() corrisponde a 5mv (circa); un
grado corrisponde ad un intervallo di 10mV, dunque:
temp = analogRead(TEMP_PIN) * 5 / 10;
void setup()
{
}
void loop()
{
temp = analogRead(TEMP_PIN) * 0.5;
delay(100);
}
Cosa sta leggendo Arduino?
• La pressione di un pulsante (input digitale) può essere
immediatamente verificata attraverso un output semplice: un LED
acceso o spento
• Nel caso di un input analogico, il valore in ingresso appartiene ad
un range ampio (1024 possibili valori) ed è dunque necessario
predisporre un tipo di output diverso
• Sfruttiamo la porta seriale...
Serial port
• Il microcontroller Atmel
dispone di una porta seriale
TTL, accessibile attraverso i
PIN 1 e 2
• Il transito di dati in ingresso e
uscita è segnalato da due LED
TX ed RX sulla board
• La stessa seriale è accessibile
attraverso l’interfaccia USB (o
Bluetooth)
Serial port
• La connessione seriale (USB o Bluetooth) utilizzata per il
caricamento degli sketch può essere utilizzara per la
comunicazione con il PC durante l’esecuzione di un
programma
• possibile dunque ricevere comandi (read) dal PC o inviare i dati
provenienti dai sensori (write) al PC
• Attivando la console seriale nell’ambiente di sviluppo è
possibile controllare in tempo reale l’esecuzione del programma
inserendo opportune istruzioni in scrittura
Serial port
Serial port
• La funzione Serial.begin() apre
la porta seriale specificando la
velocità di comunicazione
• La funzione Serial.print()
scrive un valore che sarà
ricevuto dal PC
• La funzione Serial.read() legge
un valore proveniente dal PC
// imposta la seriale alla velocità
// SPEED
Serial.begin(9600);
// stampa il valore sulla seriale
Serial.print(VALORE);
// legge un valore dalla seriale
int value = 0;
value = Serial.read();
Serial port
• Il codice qui accanto invia un
messaggio di avviso nel caso
in cui la temperatura superi i
30 gradi
void setup()
{
Serial.begin(9600);
}
void loop()
{
// codice...
if (temp > 30)
{
Serial.println(“WARNING!”);
}
// codice...
}
Un termometro per PC
• Utilizzando il sensore
LM35DZ visto in precedenza
è possibile realizzare un
semplice ma efficace
termometro per PC
void setup()
{
Serial.begin(9600);
}
void loop()
{
temp = analogRead(TEMP_PIN) * 0.5;
Serial.println(temp);
delay(100);
}
Resistenze variabili
• I sensori più semplici sono i
resistori variabili, componenti
passivi che modificano la
propria resistenza in funzione
di una azione meccanica,
termica o in funzione
dell’esposizione alla luce
• Qui accanto una
fotoresistenza, con il suo
simbolo circuitale
Resistori in serie
• Collegando due o più
resistori in serie, la
resistenza equivalente è pari
alla somma delle singole
resistenze
• La corrente risultante è
inferiore a quella che si
avrebbe in presenza di uno
solo dei resistori
Partitore
• Due resistenze in serie
costituiscono un partitore di
tensione: la tensione di
alimentazione ai capi del
circuito è pari alla somma
delle cadute di tensione ai
capi di ciascuna resistenza
• La tensione ai capi di ciascun
resistore è proporzionale alla
resistenza dello stesso
Partitore
• All’interno di un partitore, la
una resistenza variabile
provoca una variazione di
corrente che, a sua volta,
produce una variazione di
tensione ai capi delle
resistenze: tale variazione è
ciò che si dovrà leggere come
input di Arduino
Perché occorre un partitore?
• L’uso di una sola resistenza
variabile non permette di
misurare una variazione di
tensione: malgrado la
corrente nel circuito vari in
funzione della resistenza, la
tensione resta pressoché
costante, ovvero pari al valore
fornito dal generatore
Fotoresistore
• Al variare dell’intensità
luminosa varierà la resistenza
del fotoresistore e, dunque, la
tensione misurata ai capi della
resistenza costante
Potenziometro
• È un resistore la cui resistenza
varia in base allo spostamento
meccanico (rotazione,
scorrimento, flessione)
• La lettura della tensione in
uscita avviene tra il PIN
centrale e la massa
Potenziometro
• Ruotando in senso antiorario
il cursore si sposta verso
massa, riducendo il valore del
secondo ramo resistivo e,
dunque, della tensione
• Ruotando in senso orario il
cursore si sposta verso la
tensione di alimentazione,
aumentando la resistenza del
secondo ramo
Potenziometro
• I contatti agli estremi saranno
collegati alla tensione di
servizio a 5V e alla massa
• Il contatto centrale sarà
connesso ad un ingresso
analogico
• La lettura del valore di
tensione avviene attraverso la
funzione analogRead()
Output analogico (PWM)
• È possibile attivare un output analogico sotto forma di treno di
impulsi di ampiezza variabile (Pulse Width Modulation, PWM)
• La funzione analogWrite() riceve come parametri il PIN di uscita e
l’ampiezza temporale dell’impulso nel range 0-255
• L’output PWM è disponibile
solamente sui PIN 3, 5 ,6 9, 10 e 11
Output analogico (PWM)
• La frequenza degli impulsi è
circa 490 Hz
• Maggiore è l’ampiezza
dell’impulso e maggiore sarà
la tensione media sul periodo
(5V continui al limite)
• Minore è l’ampiezza
dell’impulso e minore sarà la
tensione media sul periodo
(0V costanti al limite)
Fade in & out [1]
• Utilizzando un PIN PWM è
possibile variare l’intensità
(media sul periodo) dell’uscita
analogica per controllare la
luminosità di una luce,
l’intensità di un suono o la
velocità di un motore
• Due cicli for in sequenza
permettono di realizzare un
effetto fade in & out
int LED_PIN = 3;
int w = 0;
void setup()
{
/*
non e' necessario impostare
il pinMode in OUTPUT, pero'...
*/
}
Fade in & out [2]
void loop()
{
for(w = 0 ; w <= 255; w+=5)
{
analogWrite(LED_PIN, w);
delay(50);
}
for(w = 255; w >=0; w-=5)
{
analogWrite(LED_PIN, w);
delay(50);
}
}
Aumenta l’ampiezza dell’impulso
finché non raggiunge il massimo.
Ad ogni ciclo attende 50 ms
prima dell’incremento successivo
Decrementa l’ampiezza
dell’impulso finché non è nulla. Ad
ogni ciclo attende 50 ms prima
dell’iterazione successiva
Dimmer [1]
• Il dimmer è un circuito che
consente di regolare la
l’intensità di una sorgente
luminosa
• Utilizzando un potenziometro
(input) e un LED (output) è
possibile realizzare un
semplice dimmer... per la casa
delle bambole!
int LED_PIN = 3;
int DIMMER_PIN =0;
// memorizza il valore precedente
int lastValue = 0;
// memorizza l’ultimo valore letto
int value;
void setup()
{
}
Dimmer [2]
• Il dimmer è un circuito che
consente di regolare la
luminosità di una luce
void loop()
{
value = analogRead(DIMMER_PIN) / 4;
if (value != lastValue)
{
lastValue = value;
• Utilizzando un potenziometro
(input) e un LED (output) è
possibile realizzare un
semplice dimmer... per la casa
delle bambole!
analogWrite(LED_PIN, value);
}
}
Dimmer [3]
Motori
• Arduino consente il controllo
dei tre tipi principali di motori
elettrici:
- motori diretti
- servomotori
- motori passo-passo
• Arduino non alimenta
direttamente i motori ma ne
controlla il movimento
attraverso appositi circuiti
Transistor
• Il transistor è un componente
a semiconduttore utilizzato
come interruttore
controllato, amplificatore
• Polarizzando la base,
collettore ed emettitore
conducono corrente,
comportandosi come un
circuito chiuso
Controllare un motore
• L’azionamento di un motore
con Arduino richiede l’uso di
un transistor, che agisce nel
circuito come un interruttore
controllato
• Portando a livello alto la
base, il transistor conduce e
alimenta il motore
• Il diodo in parallelo elimina la
tensione indotta dal motore
Controllo PWM
• Utilizzando una uscita
analogica è possibile variare la
velocità di rotazione del
motore modificando
l’ampiezza dell’impulso
Un motore controllato
Display
• I display consentono ad
Arduino di visualizzare
informazioni complesse:
intensità, numeri, testi e
grafica:
- BAR graph
- cifre LED a 7 segmenti
- LCD alfanumerici
- LCD grafici
BAR Graph
• È il display più semplice: è
costituito da una sequenza
ordinata di LED che possono
essere accesi in successione
per indicare un livello
• Solitamente ogni LED è
controllato individualmente e
valgono le indicazioni già viste
sulle limitazioni in tensione e
corrente
Display LED 7 segmenti
• Sono costituiti da un insieme
di LED piatti disposti per
formare le cifre decimali
• Sono disponibili in due
configurazioni:
- Anodo comune: un unico PIN è
connesso a V+, il controllo avviene sul
catodo (LOW) di ciascun LED
- Catodo comune: un unico PIN è
connesso a GND, il controllo avviene
sull’anodo (HIGH) di ciascun LED
Display LED 7 segmenti
• Questo tipo di display
richiede 7 PIN digitali, uno
per ciascun LED
• È possibile ridurre gli output a
4 utilizzando un display driver
e la codifica BCD
Da decimale a binario
• La conversione di un numero
da base decimale a base
binaria avviene attraverso una
sequenza di divisioni:
- si divide il numero per 2 ed il resto
rappresenta il bit meno significativo
del numero decimale
- il quoziente è diviso nuovamente per
2, e il resto sarà la cifra decimale
successiva
- si continua con finché il quoziente è
nullo
Conversione di 87 in binario:
87
43
21
10
5
2
1
/
/
/
/
/
/
/
2
2
2
2
2
2
2
= 43
= 21
= 10
= 5
= 2
= 1
= 0
->
->
->
->
->
->
->
87
43
21
10
5
2
1
%
%
%
%
%
%
%
2
2
2
2
2
2
2
=
=
=
=
=
=
=
1
1
1
0
1
0
1
87 in binario diventa: 1010111
Da binario a decimale
• La conversione di un numero
da base binaria a base
decimale si effettua attraverso
la sommatoria del prodotto di
ciascuna cifra per 2 elevato il
peso (la “posizione”, da 0 a
N-1) della cifra stessa
Conversione di 1010111 in decimale:
1
0
1
0
1
1
1
->
->
->
->
->
->
->
1
0
1
0
1
1
1
*
*
*
*
*
*
*
2^6
2^5
2^4
2^3
2^2
2^1
2^0
= 64
= 0
= 16
= 0
= 4
= 2
= 1
64 + 16 + 4 + 2 + 1 = 87
Binary-Coded Decimal
• Il Binary-Coded Decimal è un
formato di codifica di numeri
decimali in binario, la cui
trasformazioni avviene in
maniera indipedente per
ciascuna cifra
• Il numero risultante deve
essere letto a gruppi di 4 bit
per volta
Codifica binaria:
12
123
->
->
1100
01111011
Codifica BCD:
12
123
->
->
1 2
1 2 3
->
->
0001 0010
0001 0010 0011
Display Driver HEF 4543
• Il driver HEF4543 è
alimentato a 3V+
• I PIN DA, DB, DC, DD
ricevolo l’input della cifra
decimale in formato BCD
• I PIN Oa - Og controllano
direttamente i segmenti del
display a LED
Input digitale in
formato BCD
Display Driver HEF 4543
• Configurazione:
- Alimentazione: 2V-6V
- LD: se impostato LOW, disabilita
l’input e “congela” l’output sull’ultimo
input
V+
- PH: impostato LOW consente di
pilotare display a catodo comune;
impostato a livello alto consente di
pilotare display ad anodo comune
- BI: impostato HIGH disabilita
l’output (il display si spegne)
V+
V+ GND GND
Abilita
input
Fase (V+ per display
ad anodo comune)
Output abilitato
(V+ per disabilitare)
Un semplice contatore [1]
int D[] = {5, 4, 3, 2};
int L[] = { 0,
0,
0,
0,
0,
0,
0,
0,
1,
1,
int j;
int i;
0,
0,
0,
0,
1,
1,
1,
1,
0,
0,
0,
0,
1,
1,
0,
0,
1,
1,
0,
0,
0,
1,
0,
1,
0,
1,
0,
1,
0,
1 };
PIN Output
0000 = 0
0001 = 1
0010 = 2
0011 = 3
0100 = 4
0101 = 5
0110 = 6
0111 = 7
1000 = 8
1001 = 9
Un semplice contatore [2]
void setup()
{
for (i = 0; i < 4; i++)
{
pinMode(D[i], OUTPUT);
}
}
Un semplice contatore [3]
• Il ciclo esterno scorre le cifre
decimali (le righe del vettore
L)
• Il ciclo interno scrive l’output
digitale della codifica BCD di
ciascuna cifra decimale
void loop()
{
for (i = 0; i < 10; i++)
{
for (j = 0; j < 4; j++)
{
digitalWrite(5-j, L[j+4*i]);
}
delay(1000);
}
}
Prototipo
• La breadboard è piuttosto
affollata attorno al display
driver, ma il collegamento ad
Arduino è ordinato e
soprattutto molti PIN sono
liberi per rivere input o
controllare altri dispositivi
Display LCD
• I display LCD consentono di
visualizzare testo su una o più
linee, oppure grafica
• Un apposito microprocessore
provvede ad intepretare i
comandi provenienti dagli
input digitali e a pilotare il
display vero e proprio
Display LCD
• I display più diffusi (e più
economici!) sono basati sul
chip Hitachi HD44780, in
grado di controllare modelli
di diverse dimensioni (1-4
righe, 8-40 colonne)
• Grazie alla loro diffusione,
sono largamente supportati
Display LCD: cablaggio
• La disposizione dei PIN pu
cambiare a seconda del
modello, ma la serigrafia sul
circuito stampato consente di
effettuare rapidamente il
cablaggio
• Occorono:
- alimentazione 5V+
- 11 PIN digitali
- potenziometro (contrasto)
DISPLAY
ARDUINO
DB0 - DB7
E
RW
RS
V0
VDD
VSS
15-16
2 - 9
10
11
12
potenziometro
5V+
GND
LED illuminazione
LCD Library
• Il modo più semplice per controllare i display LCD è utilizzare la
libreria LCD Library, che contiene le funzioni per inizializzare il
display e inviare stringhe di testo
• La versione disponibile su
http://www.arduino.cc/en/Tutorial/LCDLibrary
non è compatibile con la versione corrente di Arduino e non
supporta display con 2 linee di testo
• All’indirizzo
http://www.gerdavax.it/data/LCDLibrary_2x40.zip
è disponibile una versione modificata dell libreria
Installazione LCD Library
• Per poter utilizzare la LCD Library è necessario installarla
all’interno dell’ambiente di sviluppo di Arduino
• Occorre decomprimere il file LCDLibrary_2x40.zip, che
contiene la cartella LiquidCrystal. Occorre copiare questa cartella
all’interno della directory hardware/libraries contenuta nella
installazione di Arduino
• Tale procedura è compiuta una sola volta e non è necessario
ripeterla per ogni programma
Display LCD: codice
• Per poter utilizzare la
LCDLibrary è necessario
“importarla” (grazie alla
direttiva #include) all’interno
del programma
• Il tipo LiquidCrystal fornisce
le funzioni per inizializzare e
ripulire il display
#include <LiquidCrystal.h>
LiquidCrystal lcd = LiquidCrystal();
void setup(void)
{
lcd.init();
lcd.clear();
}
Display LCD: codice
void loop(void)
{
lcd.commandWrite(128);
lcd.printIn("Arduino rocks!");
// scrive nella prima riga
lcd.commandWrite(168);
// va all’inizio della seconda riga
lcd.printIn("LCD 2x14 display!");
// scrive nella seconda riga
delay(1000);
}
// va all’inizio della prima riga
Display LCD: il prototipo
Misurare distanze
• I sistemi più diffusi per la valutazione delle distanze si basano su
ultrasuoni o infrarossi
• Come un piccolo radar, il gruppo di misurazione è costituito da un
emettitore e da un sensore che misura il ritardo (ultrasuoni) o
l’angolo di riflessione (infrarossi) del segnale riflesso dall’oggetto
verso il quale è puntato il sensore
• Il range di misura varia da pochi cm ad oltre 1m. Esistono sensori
analogici e digitali
Sensore ad infrarossi
• Il modulo Sharp GP2D12 è un
sensore ad infrarossi in grado
di misurare distanze dai 10cm
agli 80cm
• Dispone di una uscita
analogica che restituisce
una tensione di circa 2V alla
minima distanza e 0.4V alla
massima distanza
PIN 1 (yellow): signal
PIN 2 (black): GND
PIN 3 (red): +5V
Sensore e display LCD!
• Utilizzando il display LCD ed
il sensore ad infrarosso è
possibile realizzare un
semplice (ma non troppo
preciso...!) misuratore di
distanze
void loop(void)
{
lcd.clear();
value = 22 (analogRead(0) * 5 ) / 100;
for (i = 0; i < value; i++)
{
lcd.print(-1);
}
• La tensione letta è convertita
in mV, riportata al range
intero 6-20 e cambiata di
segno
delay(100);
}
Sensore e display LCD!
Comunicazione wireless
Arduino XBee e Bluetooth
Arduino XBee
• L’Arduino XBee Shield è un
modulo aggiuntivo per
Arduino che consente la
comunicazione seriale
attraverso il protocollo
ZigBee
Arduino XBee: note
• Per programmare Arduino è
necessario rimuovere il
modulo XBee, che altrimenti
intercetta i comandi
provenienti dal computer
impedendo che siano ricevuti
dal microcontrollore
• Il modulo potrà essere
rimontato a programmazione
avvenuta
Rimuovere durante la programmazione di Arduino
XBee USB Adapter
• È un adattatore che consente
di connettere un modulo
XBee (analogo a quello
installato sull’Arduino XBee
Shield) ad un computer
attraverso porta USB
• Il modulo XBee è accessibile
attraverso la porta seriale
(virtuale) associata al modulo
XBee Beacon
• Utilizzando XBee è possibile
realizzare un semplice
radiofaro (beacon) eseguito
su PC, che invia
continuamente dei dati che,
quando ricevuti da Arduino,
attivano determinate funzioni
• XBee consente, dunque, di
realizzare un semplice
sensore di prossimità
PC
XBee Beacon: lato PC
• Per attivare il Beacon su PC è necessario scaricare il pacchetto
SerialBeacon disponibile all’indirizzo:
http://www.gerdavax.it/data/SerialBeacon.zip
e decomprimere l’archivio in una cartella
• Il file beacon.conf contiene i parametri di configurazione:
- port=COMxx, dove “xx” è la porta seriale assegnata al modulo XBee
- signal=x, dove “x” è il simbolo (lettera o numero) inviato via ZigBee
- delay=x, dove “x” è l’intervallo in secondi tra un invio e il successivo
XBee USB Adapter
• Per determinare la porta
seriale assegnata all’adattatore
XBee USB, è necessario
aprire il pannello Gestione
Periferiche del gruppo
Sistema all’interno del
Pannello di Controllo di
Windows
XBee Beacon
• Il beacon, attualmente disponibile sono per Windows, si attiva
lanciando il script run.cmd
• Dopo alcuni secondi, durante i quali l’applicazione provvede ad
inizializzare la porta seriale del computer, il beacon inizia a
trasmettere il carattere indicato nel file di configurazione ad
intervalli regolari
XBee Beacon in esecuzione
XBee Beacon: lato Arduino
• Per ricevere il segnale del beacon su Arduino è sufficiente:
- aprire la connessione seriale a 9600bps: Serial.begin(9600)
- se ci sono dati disponibili: Serial.available() > 0
- leggere un singolo carattere: Serial.read()
- attivare le funzioni in base al carattere letto
• La lettura può essere fatta ciclicamente, ma occorre sempre
verificare che ci siano effettivamente dati disponibili
LED di prossimità
• Questo programma di
esempio accede il LED sul
PIN 13 quando il modulo
XBee riceve il carattere
“A” (corrispondente al
carattere ASCII 65)
• Se il segnale che acceso il LED
non è più rilevato per dieci
secondi, il LED viene spento
automaticamente
int read;
long time;
void setup()
{
Serial.begin(9600);
}
LED di prossimità
void loop()
{
if (Serial.available() > 0)
{
read = Serial.read();
if (read == 65)
{
digitalWrite(13, HIGH);
time = millis();
} else
{
digitalWrite(13, LOW);
}
Se ci sono dati in ingresso e il
carattere letto è “A”, il LED viene
acceso e viene memorizzato
l’istante di ricezione.
Se il carattere non è “A”, il LED si
spegne immediatamente
LED di prossimità
} else
{
long now = millis();
if ((now - time) > 10000)
{
digitalWrite(13, LOW);
}
delay(100);
}
}
Se ci non sono dati in ingresso e
sono trascorsi più di dieci
secondi dall’ultima ricezione del
carattere “A”, il LED viene
spento. L’applicazione attende
100 ms prima di effettuare una
nuova lettura
Arduino Bluetooth
• È una versione di Arduino
equipaggiata con un modulo
Bluetooth e priva di porta
USB
• Programmazione e
comunicazione seriale
avvengono esclusivamente
attraverso connessione
wireless Bluetooth
Modulo Bluetooth
Alimentazione
• Non essendo presente la
porta USB, è necessario
alimentare Arduino Bluetooth
attraverso batterie o un
alimentatore
• La tensione massima di
alimentazione è 5V attraverso
i morsetti posti accanto al
modulo Bluetooth
Punto di alimentazione
Interfacciamento a PC
PC controller
• È possibile utilizzare Arduino per attivare funzioni sul PC
attraverso una connessione USB
• Sul computer è necessario disporre di un opportuno software che
legga i dati attraverso la porta seriale (virtuale) ed esegua
l’operazione richiesta; è possibile utilizzare qualsiasi linguaggio in
grado di accedere alle porte seriali e leggere caratteri
Licenza Creative Commons
• Attribuzione-Non commerciale-Condividi allo stesso modo 2.5IT
• E’ consentito:
- riprodurre, distribuire, presentare in pubblico quest’opera
- modificare quest’opera
• Alle seguenti condizioni
- Attribuzione: le opere derivate devono attribuire la paternità a questa
- Non commerciale: non è possibile utilizzare quest’opera per fini commerciali
- Condividi allo stesso modo: opere derivate da questa devono essere distribuite con la
stessa licenza