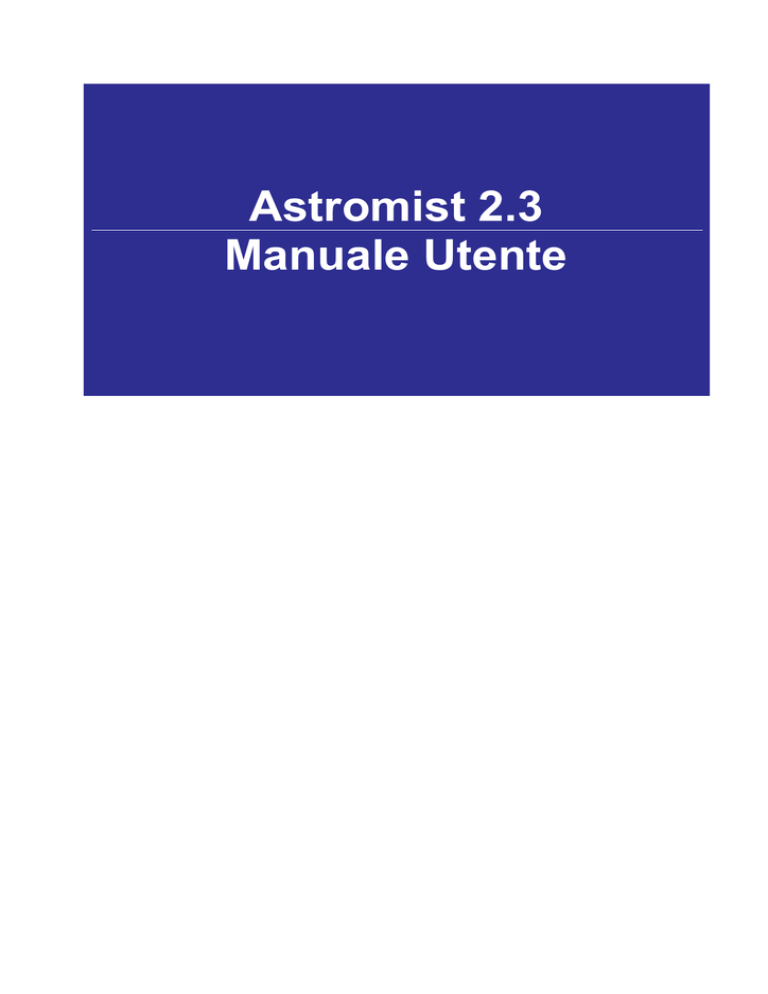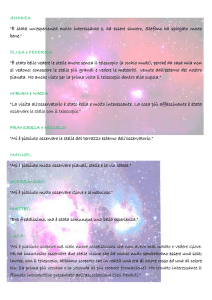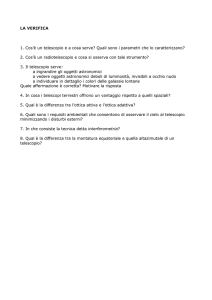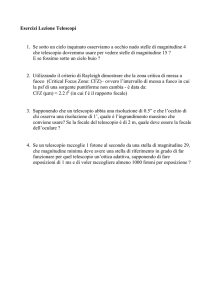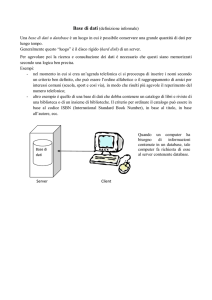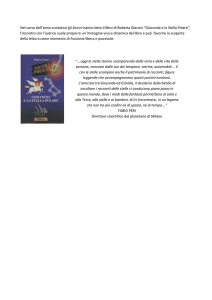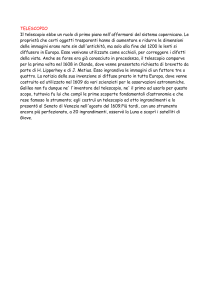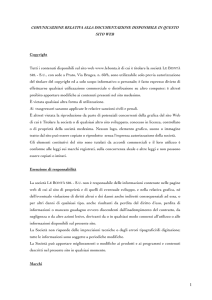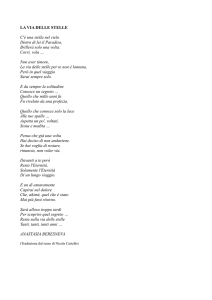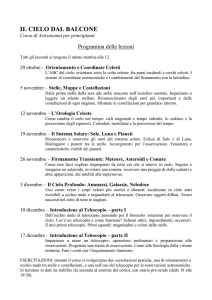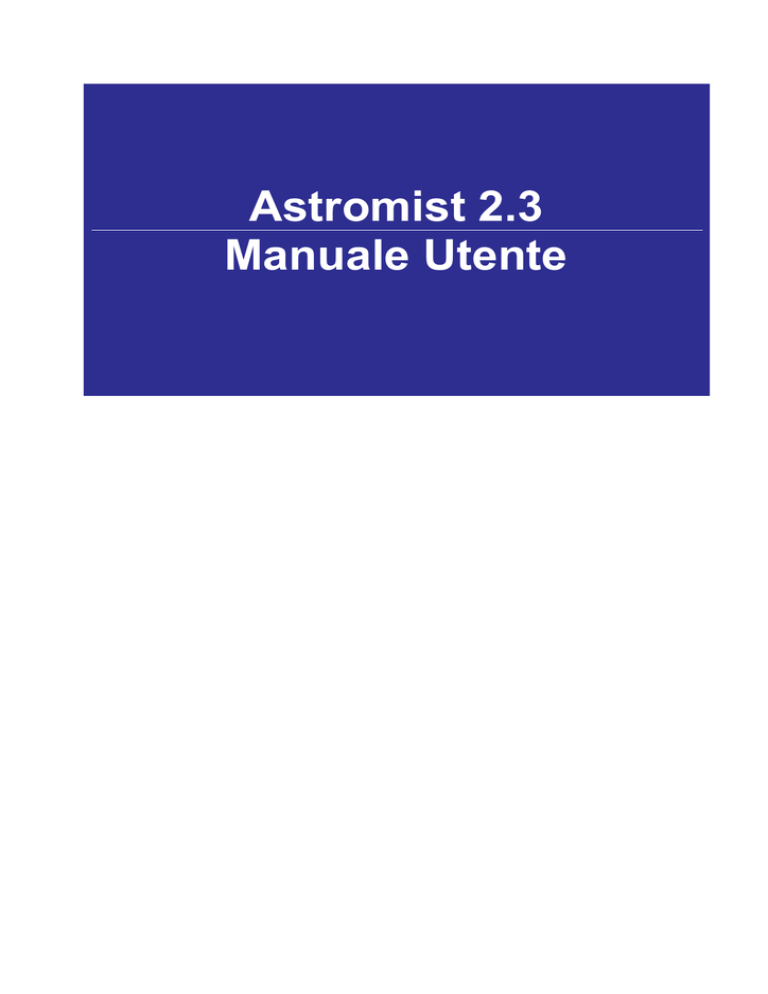
Astromist 2.3
Manuale Utente
Astromist 2.3 Manuale Utente
1. Introduzione ........................................................................................6
1.1.
Obbiettivi ................................................................................................................................... 6
1.2.
Caratteristiche principali ............................................................................................................ 7
1.3.
Limiti .......................................................................................................................................... 9
1.3.1.
Guida telescopi ............................................................................................................... 9
1.3.2.
Foto ................................................................................................................................. 9
2. Installazione ......................................................................................11
2.1.
Prerequisiti .............................................................................................................................. 11
2.1.1.
Sistema operativo ......................................................................................................... 11
2.1.2.
Hardware ...................................................................................................................... 11
2.1.3.
“Plug-In” richiesti ........................................................................................................... 11
2.2.
Versione gratuita e registrata .................................................................................................. 12
2.3.
Pacchetto minimo.................................................................................................................... 12
2.4.
Pacchetto completo................................................................................................................. 13
2.5.
2.6.
2.4.1.
Catalogo stellare ........................................................................................................... 13
2.4.2.
Altri cataloghi ................................................................................................................ 14
Configurazione ........................................................................................................................ 15
2.5.1.
Configurazione completa senza una scheda di memoria............................................. 15
2.5.2.
Configurazione con una scheda di memoria ................................................................ 15
Aggiornamenti ......................................................................................................................... 17
3. Funzionalità.......................................................................................18
3.1.
Introduzione............................................................................................................................. 18
3.2.
Controllo generale dello schermo utilizzando i tasti Palm....................................................... 20
3.3.
Astromist Wizard ..................................................................................................................... 21
3.4.
Configurazione generale ......................................................................................................... 23
3.4.1.
Preferenze (Preferences) 1/6 ....................................................................................... 23
3.4.2.
Preferenze (Preferences) 2/6 ....................................................................................... 25
3.4.3.
Preferenze (Preferences) 3/6 ....................................................................................... 27
3.4.4.
Preferenze (Preferences) 4/6 ....................................................................................... 28
3.4.5.
Preferenze (Preferences) 5/6 ....................................................................................... 29
3.4.6.
Preferenze (Preferences) 6/6 ....................................................................................... 31
3.5.
Settaggio località ..................................................................................................................... 31
3.6.
Settaggio puntamento ............................................................................................................. 34
3.6.1.
Allineamento a due stelle (2-Star Alignment) ............................................................... 34
3.6.2.
Allineamento Polare (Polar Alignment)......................................................................... 35
3.6.3.
Allineamento a N Stelle (N-Star Alignment) ................................................................. 36
3.7.
Informazioni Oggetti (ObjectInfo) ............................................................................................ 39
3.8.
NightTripper............................................................................................................................. 42
3.8.1.
Processo di Selezione .................................................................................................. 42
3.8.2.
Gestore di liste e cataloghi personalizzati .................................................................... 43
Copyright © 2003-2006 Cyrille Thieullet Tutti i diritti riservati
2 / 107
Astromist 2.3 Manuale Utente
3.8.3.
3.9.
Schermata principale di NightTripper ........................................................................... 44
Mappe celesti (Sky charts) ...................................................................................................... 45
3.9.1.
Introduzione .................................................................................................................. 45
3.9.2.
Cinque viste del cielo disponibili ................................................................................... 45
3.9.3.
Azioni più comuni.......................................................................................................... 46
3.10. Bussola (CompassChart) ........................................................................................................ 49
3.11. Controllo Fotocamera (Camera Control)................................................................................. 49
3.12. Assistente di Ricerca (FinderAssistant) .................................................................................. 52
3.13. Note di Osservazione (ObserverLog)...................................................................................... 53
3.13.1. Gestione di ObserverLog.............................................................................................. 53
3.13.2. Modifica in ObserverLog ............................................................................................... 55
3.14. Assistente di Comete and Asteroidi (Comet and Asteroid Assistant) ..................................... 56
3.14.1. Effemeridi (Ephemeris) ................................................................................................. 56
3.14.2. Vista 3-D del Sistema Solare (Solar 3-D View) ............................................................ 57
3.14.3. Mappa del Cielo (SkyView)........................................................................................... 57
3.14.4. Dati (Data)..................................................................................................................... 58
3.14.5. Aggiornare l'archivio di comete e asteroidi ................................................................... 58
3.15. Assistente Eclissi (EclipseAssistant)....................................................................................... 60
3.15.1. Lista (List) ..................................................................................................................... 62
3.15.2. Informazioni (Information) ............................................................................................. 63
3.15.3. Vista Mappa (Map)........................................................................................................ 65
3.15.4. Vista Diagramma (Diagram) ......................................................................................... 66
3.16. Assistente Marte (MarsAssistant) ........................................................................................... 68
3.16.1. Satelliti (Satellites) ........................................................................................................ 68
3.16.2. Vista (View)................................................................................................................... 69
3.16.3. Mappa (Map)................................................................................................................. 69
3.16.4. Dimensione (Size)......................................................................................................... 70
3.17. Assistente Pianeti (PlanetAssistant) ....................................................................................... 71
3.17.1. Vista Eclittica (Ecliptic).................................................................................................. 71
3.17.2. Vista Eliocentrica (Sun View)........................................................................................ 71
3.17.3. Posizione (Position) ...................................................................................................... 72
3.17.4. Vista Mappa (Sky View)................................................................................................ 72
3.17.5. Informazioni (Info) ......................................................................................................... 73
3.17.6. Sorgere e Tramontare (Rise&Set) ................................................................................ 73
3.17.7. Grafici (Charts).............................................................................................................. 74
3.17.8. Eventi (Events).............................................................................................................. 74
3.18. Assistente Luna (MoonAssistant)............................................................................................ 75
3.18.1. Calendario (Calendar) .................................................................................................. 75
3.18.2. Mappa (Map)................................................................................................................. 75
3.18.3. Sorgere e Tramontare (Rise&Set) ................................................................................ 76
3.18.4. Ore più buie (DarkHours).............................................................................................. 77
Copyright © 2003-2006 Cyrille Thieullet Tutti i diritti riservati
3 / 107
Astromist 2.3 Manuale Utente
3.18.5. Caratteristiche (Features) ............................................................................................. 78
3.18.6. Terminatore (Terminator).............................................................................................. 79
3.18.7. Visibilità (Visibility) ........................................................................................................ 79
3.19. Assistente Giove (JupiterAssistant) ........................................................................................ 80
3.19.1. Satelliti (Satellites) ........................................................................................................ 80
3.19.2. Macchia Rossa (Red Spot) ........................................................................................... 81
3.19.3. Eventi (Events).............................................................................................................. 82
3.20. Assistente Satelliti (SatellitesAssistant) .................................................................................. 83
3.20.1. Informazioni (Info) ......................................................................................................... 83
3.20.2. Cielo (Sky) .................................................................................................................... 84
3.20.3. Passaggi (Pass)............................................................................................................ 85
3.20.4. Prossimi (Next) ............................................................................................................. 86
3.20.5. Globo (Globe) ............................................................................................................... 86
3.20.6. Aggiornare i dati dei satelliti.......................................................................................... 87
3.21. Assistente Saturno (SaturnAssistant) ..................................................................................... 90
3.21.1. Satelliti (Satellites) ........................................................................................................ 90
3.21.2. Anelli (Rings)................................................................................................................. 91
3.22. Assistente Crepuscolo (TwilightAssistant) .............................................................................. 91
3.23. Assistente Giorno/Notte (Day/NightAssistant) ........................................................................ 92
3.24. Assistente CCD (CCDAssistant) ............................................................................................. 92
3.25. Assistente Lista di Controllo (ChecklistAssistant) ................................................................... 93
4. Cataloghi ...........................................................................................94
4.1.
Messier .................................................................................................................................... 94
4.2.
Caldwell ................................................................................................................................... 94
4.3.
Herschel .................................................................................................................................. 94
4.4.
SAC ......................................................................................................................................... 94
4.5.
Stelle Luminose....................................................................................................................... 94
4.6.
Stelle Doppie ........................................................................................................................... 96
4.7.
Cataloghi Personalizzabili ....................................................................................................... 96
4.7.1.
Preparare il catalogo..................................................................................................... 97
4.7.2.
Strumento UserObjectDB ............................................................................................. 98
4.7.3.
Uso di un testo Memo del palmare ............................................................................... 99
4.7.4.
Astroplanner................................................................................................................ 100
5. Controllo Telescopio ......................................................................101
5.1.
Interfaccia Telescopio ........................................................................................................... 101
5.1.1.
Settaggio seriale ......................................................................................................... 101
5.1.2.
Bluetooth..................................................................................................................... 102
5.1.3.
Infrarosso .................................................................................................................... 103
5.1.4.
Modalità manuale........................................................................................................ 103
5.2.
Assistente Telescopio (ScopeAssistant) ............................................................................... 103
5.3.
Guide Telescopio (Scope Drive) ........................................................................................... 104
Copyright © 2003-2006 Cyrille Thieullet Tutti i diritti riservati
4 / 107
Astromist 2.3 Manuale Utente
5.3.1.
Meade ......................................................................................................................... 104
5.3.2.
Celestron..................................................................................................................... 104
5.3.3.
Losmandy ................................................................................................................... 104
5.3.4.
Astrophysics................................................................................................................ 104
5.3.5.
Takahashi ................................................................................................................... 104
5.3.6.
ServoCat ..................................................................................................................... 104
5.3.7.
Interfacce Encoder...................................................................................................... 104
5.3.8.
GPS ............................................................................................................................ 105
6. Licenza ............................................................................................106
6.1.
TITOLO ................................................................................................................................. 106
6.2.
TERMINI................................................................................................................................ 106
6.3.
DICHIARAZIONE DI GARANZIA .......................................................................................... 106
6.4.
LIMITAZIONE DI RESPONSABILITÀ ................................................................................... 106
6.5.
LIMITAZIONE PER ATTIVITÀ AD ALTO RISCHIO .............................................................. 107
6.6.
ACCETTAZIONE................................................................................................................... 107
Copyright © 2003-2006 Cyrille Thieullet Tutti i diritti riservati
5 / 107
Astromist 2.3 Manuale Utente
1. Introduzione
1.1. Obbiettivi
Molto telescopi di fascia alta in vendita oggi sono forniti di guide motorizzate controllate
da computer che consentono di puntare migliaia di oggetti nel cielo notturno. Sebbene
abbastanza intuitivi, le lor uscite sono limitate e, a casua del display di dimensioni
ridotte, l'interfaccia utente raramente è facile da usare. Questa configurazione rende le
migliaia di oggetti presenti nei database dei telescopi particolarmente difficili da
ordinare, scegliere o identificare.
Per semplificare l'utilizzo del telescopio, esistono diversi programmi per PC che
consento agli appassionati di visualizzare potenti "mappe stellari" interattive e
selezionare un oggetto semplicemente cliccandoci sopra. Molte di queste applicazioni
sono progettate per zoomare avanti e indietro sulla mappa e filtrare gli oggetti tramite la
loro visibilità, per evitare confusione sulla mappa visualizzata. Comunque poche di
queste applicazioni aiutano a rispondere a semplici domande che tutti gli astronomi
hanno in comune:
•
Voglio osservare M57; qual'è l'oculare migliore da utilizzare con il mio telescopio?
•
Posso osservare quest'oggetto stanotte? Se no, qual'è il momento migliore
dell'anno per osservarlo?
•
Quali galassie sono visibile questa notte con il mio telescopio?
•
Stanotte pianifico una sessione di osservazione di un'ora. Quali oggetti posso
osservare in quel lasso di tempo?
•
Questi oggetti sono facili da osservare o no?
•
Quali oggetti saranno visibili alti nel cielo stanotte, considerando che c'è una
montagna sul mio orizzonte?
•
Quali sono gli oggetti più facili da osservare stanotte? E quelli più difficili?
•
Come posso trovare un oggetto se la mia montatura non è allineata?
•
Quali oggetti posso vedere facilmente con un oculare Plössl da 10-mm nel mio
telescopio?
•
Durante la prossima ora vorrei puntare il mio telescopio su tutte le nebulose visibili
nella costella zione dell'Uma e vederle utilizzando il mio oculare Nagler da 20-mm.
Copyright © 2003-2006 Cyrille Thieullet Tutti i diritti riservati
6 / 107
Astromist 2.3 Manuale Utente
Astromist è stato progettato per fornire una semplice, ma completa lista di oggetti da
osservare per astronomi alle prime armi e professionisti, oltre a potenti mappe stellari.
Può inoltre indicare la data e l'ora migliore per osservare un oggetto e raccomandare
quale oculare può fornire la visuale migliore. Tutti gli astronomi, indipendentemente dal
loro livello di esperienza, saranno sorpresi da Astromist e da come può calcolare
l'accurata posizione degli oggetti, comprendendo correzioni per la precessione, la
nutazione, rifrazione e aberrazione della luce. Astromist può inoltre effettuare correzioni
per errori nella montatura dei telescopi utilizzando diversi modelli avanzati di
puntamento e può localizzare il luogo di osservazione utilizzando un sistema GPS
ausiliario che potete già possedere e utilizzare per la navigazione, le escursioni o i
viaggi in automobile. Infine, Astromist può consentire a qualche utente avanzato di
controllare il proprio telescopio tramite comunicazione Bluetooth.
“Ogni cosa in pochi clic” è stato il principio guida nel design di Astromist.
1.2. Caratteristiche principali
Astromist fornisce una nutrita serie di caratteristiche senza pari tra le applicazioni
software per PDA:
•
Controllo di un telescopio tramite Bluetooth e infrarosso (un'offerta speciale è
disponibile per gli utenti registrati di Astromist per una soluzione hardware
completa di controllo Bluetooth).
•
Fino a 2.5 milioni di stelle e 18,400 oggetti non stellari utilizzando i cataloghi
completi.
•
Una libreria di oltre 9,000 immagini (tutti gli NGC, atlante lunare, Atlante di Marte,
ecc.)
•
Il supporto di schermi ad alta risoluzione mostra mappe stellari belle e complete
(quattro variazioni disponibili) con le seguenti caratteristiche:
!
Risoluzione da 320x320, 320x480 o 480x320
!
Scroll dinamico
!
Rotazione delle mappe
!
Dimensione, forma e orientamento degli oggetti
!
Colore e dimensione delle stelle
!
Campo visivo dell'oculare opzionale
!
Campo visivo del CCD opzionale
!
Diversi livelli di zoom
!
Griglia con graduazioni fini
!
Legenda per la magnitudine stellare
!
Visualizzazione opzionale dei dischi di Telrad
!
Diversi strumenti per il telescopio per controllare il GoTo, migliorare il
puntamento, ecc.
•
Supporta un'ampia varietà di guide per telescopi tra le quali LX200, Autostar,
NexStar, Losmandy, Takahashi, come pure la maggior parte di controlli per
Dobsoniani presenti sul mercato (Intelliscope, DaveEk, Ouranos, NGC-Max,
SiderealTechnology, ecc.) utilizzando encoder dedicati.
•
Compatibilità GPS per rilevare la posizione dell'osservatore utilizzando la base o la
porta Bluetooth.
Copyright © 2003-2006 Cyrille Thieullet Tutti i diritti riservati
7 / 107
Astromist 2.3 Manuale Utente
•
PlanetAssistant mostra il percorso dei pianeti nel cielo per lunghi periodi, compresa
la visualizzazione eliocentrica, rapido posizionamento dei pianeti, dettagliate
tabelle informative, ecc.
•
CometAssistant consente di visualizzare la posizione di una cometa (o asteroide)
nel sistema solare (vista 3-D), pianificare osservazioni (effemeridi e percorso nel
cielo per un lungo periodo) o correggere i dati della cometa.
•
EclipseAssistant aiuta a preparare viaggi o trovare il luogo migliore da cui
osservare (i dati includono la località migliore, la visuale del globo, una
simulazione, ecc.)
•
SatelliteAssistant trova la posizione dei satelliti artificiali nel cielo e aiuta a
pianificare le osservazioni (effemeridi e satelliti attualmente visibili) o correggere i
dati dei satelliti.
•
ImageViewer consente di aggiungere e visualizzare le proprie immagini o
semplicemente scorrere la lista della libreria inclusa.
•
Descrizioni Dreyers di oltre 14,000 oggetti non stellari, compresa una traduzione
dei codici Dreyers.
•
TwilightAssistant aiuta a determinare il periodo migliore dell'anno per osservare un
oggetto o un pianeta.
•
ScopeAssistant aiuta a controllare il telescopio utilizzando un palmare.
•
MarsAssistant simula la posizione dei satelliti del pianeta, le viste del pianeta e una
mappa della superficie, con oltre 900 caratteristiche.
•
JupiterAssistant mostra la rotazione della Macchia Rossa, i satelliti del pianeta e le
effemeridi degli eventi dei satelliti (ad esempio le ombre, le eclissi, ecc.)
•
SaturnAssistant simula l'evoluzione degli anelli e delle posizioni dei satelliti.
•
Funzioni interne di data e ora generano informazioni specifiche per gli astronomi,
quali la fase lunare giornaliera, date locali, Giuliane o Tempo Universale, una più
ampia selezione di anni di quelle normalmente disponibili sul palmare, ecc.
•
AlignmentAssistant aiuta nell'allineamento della montatura equatoriale.
•
CCDAssistant calcola il campo visivo del proprio CCD e lo visualizza nelle mappe
stellari.
•
CheckListAssistant (basato sulla lista SAC) aiuta a ricordare cosa portare con sé
quando si esce per un'osservazione.
•
LocationAssistant consente di specificare fino a tre località di osservazione
preferite.
•
FinderAssistant consente uno scorrimento facile tra gli oggetti.
•
Algoritmi di calcolo ad alta precisione basati sulla famosa libreria Novas, corretti
per la rifrazione e la posizione topografica (aberrazione terrestre, precessione e
nutazione) inoltre tengono in considerazione anche temperatura e pressione
atmosferica.
•
L'allineamento con 2 stelle (2-star alignment) consente un rapido puntamento ad
un oggetto anche senza allineare la montatura polare.
•
L'allineamento con N stelle (N-stars alignment) consente il puntamento del
telescopio con una precisione migliore di una minuto d'arco.
•
Un'ampia selezione di foto di oggetti Messier e pianeti.
Copyright © 2003-2006 Cyrille Thieullet Tutti i diritti riservati
8 / 107
Astromist 2.3 Manuale Utente
•
Più di sette criteri di selezione per ordinare e scegliere gli oggetti celesti con i
database forniti (Messier, Caldwell, Herschel, SAC, SAO, IC, NGC, Pianeti, Stelle
luminose, e database creati dall'utente).
•
Un processo di selezione in più fasi aiuta a rifinire la lista degli oggetti selezionati.
•
Le tabelle mostrano gli orari del sorgere e del tramontare.
•
Una tabella mostra i migliori periodi di osservazione durante l'anno.
•
Una scala visiva che mostra se un oggetto è facile o difficile da vedere,
considerando la dimensione, la magnitudine, le dimensioni del telescopio e la
luminosità del cielo.
•
Sorgere, transito e tramonto sono calcolati con restrizioni modificabili dell'orizzonte.
•
I dati visualizzati includono la magnitudine, il tipo di oggetto, e la costellazione per i
pianeti e gli oggetti non stellari.
•
Le posizioni di pianeti e oggetti sono fornite in coordinate equatoriali e altazimutali.
•
La luminosità del display del palmare può essere controllata con diverse modalità
notturne.
•
E molto altro ancora!
1.3. Limiti
1.3.1.
Guida telescopi
Le guide per telescopi Meade (LX200), Celestron (4GT, CGE, nuovo GT e GPS) e
Takahashi sono state certificate per un completo controllo del telescopio utilizzando
Astromist come una mano virtuale. Anche le guide NexStar 5 e 8 sono certificate, ma
attualmente non consentono il controllo del telescopio.
Inoltre molti degli encoder attuali per Dobsoniani sono supportati. Ad esempio DaveEk,
Ouranos, NgcMax, SkyCommander e SiderealTechnology.
Altre guide per telescopi sono state testate utilizzando solo simulatori, quindi se vi
danno problemi contattatemi a [email protected]. Farò le correzioni per farli
funzionare.
1.3.2.
Foto
Gli oggetti Messier e i pianeti hanno immagini “reali”, ma gli oggetti Caldwell, Herschel,
SAC e le stelle multiple hanno immagini che rappresentano sono il "tipo" di oggetto.
Queste foto sono estratte da quelle del catalogo Messier.
Tutte le immagini NGC e parte di quelle degli oggetti IC sono disponibili per gli utenti
registrati, come pure una libreria con le immagini di 900 caratteristiche di Marte a una
di 1200 caratteristiche della Luna.
Queste librerie sono disponibili in 2 risoluzioni:
•
319x319 pixel per Palm ad alta risoluzione
•
150x150 pixel per modelli Palm precedenti.
Nota:
Il set di immagini a bassa risoluzione riduce la memoria richiesta e
velocizza la visualizzazione delle immagini.
Si possono aggiungere ulteriori immagini, rispettando le seguenti regole per I nomi,
così che Astromist sia in grado di identificarle:
Copyright © 2003-2006 Cyrille Thieullet Tutti i diritti riservati
9 / 107
Astromist 2.3 Manuale Utente
•
Nome oggetto/pianeta/caratteristica + .jpg. Ad esempio, un immagine di M31
dovrebbe essere nominata “M31.jpg” o un immagine del cratere Copernico sulla
Luna dovrebbe essere nominata “copernicus.jpg”.
Per visualizzare un immagine tramite ObjectChooser, SkyChart, NightTripper,
FinderAssistant o MarsAssistant, semplicemente cliccare sull'icona della macchina
fotografica e l'immagine sarà visualizzata a pieno schermo.
Copyright © 2003-2006 Cyrille Thieullet Tutti i diritti riservati
10 / 107
Astromist 2.3 Manuale Utente
2. Installazione
2.1. Prerequisiti
2.1.1.
Sistema operativo
Astromist è stato sviluppato per sistemi operativi Palm (PalmOS) di versione 4.0 o
superiore che utilizzano almeno 256 colori. I Palm IIIc upgradati alla 4.0 non sono
supportati.
Utilizzare Astromist su versioni precedenti causerà un errore irreversibile.
Si raccomanda l'utilizzo di modelli Palm recenti ad alta risoluzione per beneficiare delle
ultime caratteristiche e della grafica.
I possessori di palmari con supporto per ampi schermi (480x320 o 320x480) vedranno
ulteriori benefici su molte delle nuove schermate.
2.1.2.
Hardware
Astromist è stato sviluppato e testato su un Palm 505c, sui Tungsten T3 e T5. È stato
inoltre testato sui palmari Sony, l'attualmente abbandonata serie Tapwave Zodiac e la
serie Treo (600 e 650).
Un cavo seriale o un convertitore Bluetooth-seriale è richiesto per collegare le guide dei
telescopi al palmare utilizzato.
Nota:
Il supporto infrarossi è incluso solo a scopi sperimentali. Per un serio
controllo senza fili è bene scegliere il Bluetooth. L'infrarosso è stato testato
con un convertitore infrarosso-seriale Actisys 1000SL. Questo convertitore
è stato l'unico trovato ad un prezzo accettabile per abilitare la gestione del
protocollo seriale tramite infrarosso.
Nota:
Il WiFi non è attualmente supportato a causa del costo dei convertitori
WiFi-seriale e del maggiore consumo di batteria del palmare rispetto al
Bluetooth. Inoltre la maggior parte del tempo si controlla il proprio
telescopio da una distanza ravvicinata e la quantità di dati trasmessa è
moto piccola, cosa che favorisce il Bluetooth.
Per installare le aggiunte fornite con Astromist necessita una scheda di memoria, a
meno che non si utilizzi il modello Palm LifeDrive:
2.1.3.
•
256Mb è la memoria minima per un palmare con PalmOs 5.0 per utilizzare le
attuali librerie ad alta risoluzione.
•
128Mb è la memoria minima per un palmare con PalmOs 4.0 per utilizzare le
librerie a bassa risoluzione.
“Plug-In” richiesti
2.1.3.1. MathLib
Astromist utilizza calcoli a doppia precisione che si basano sulla libreria Mathlib.
MathLib è una libreria condivisa che include un set completo delle funzioni
matematiche IEEE754 a doppia precisione disponibile per l'utilizzo con qualunque
applicazione per Palm. Questa libreria è gratuita e distribuita con licenza GNU Library
General Public.
Copyright © 2003-2006 Cyrille Thieullet Tutti i diritti riservati
11 / 107
Astromist 2.3 Manuale Utente
Se questa libreria non è presente sul vostro palmare potete scaricarla dai seguenti
indirizzi:
•
http://www.probe.net/~rhuebner/mathlib.html
•
ftp://ftp.rahul.net/pub/rhn/mathlib11.zip
2.1.3.2. Librerie jpeg
Il visualizzatore interno di immagini utilizza librerie jpeg opzionali per caricare le
immagini esterne. Queste librerie sono gratuite e distribuite con licenza GNU Library
General Public.
Entrambe sono fornite assieme con il pacchetto di default di Astromist.
Dovete scegliere ed installare solo una di queste, a seconda della versione di sistema
operativo o del tipo di processore (ARM o no).
•
JpegLib deve essere utilizzata su tutti i palmari con Palm OS 4.x e se non
conoscete il tipo di processore presente.
•
PnoJpegLib può essere utilizzata sui palmari con Palm OS 5.x e un processore
Arm. Questa libreria fornisce un caricamento delle immagini in tempo reale ed è
molto più veloce della JpegLib.
2.2. Versione gratuita e registrata
La versione gratuita di Astromist ha i seguemti limiti:
•
Solo 5 oggetti sono selezionabili contemporaneamente.
•
Sono disponibili solo i primi 1000 oggetti del database.
•
Sono disponibili solo gli ultimi 100 crateri lunari (cliccando sulla mappa si salta al
più vicino cratere conosciuto, non necessariamente a quello desiderato).
•
Per gli oggetto Messier sono disponibili solo le descrizioni Dreyer.
•
Il catalogo stellare è limitato a 1600 stelle.
•
Le preferenze non vengono salvate.
•
Non è possibile modificare la data su diversi pannelli.
•
Nessun supporto Bluetooth.
•
Non è possibile modificare la lista delle comete.
I benefici per gli utenti registrati includono:
•
Nessuna delle restrizioni elencate sopra.
•
Possibilità di scegliere tra diversi cataloghi stellari.
•
Più librerie di immagini che includono foto per tutti gli oggetti NGC e 900 foto di
caratteristiche di Marte.
•
Diversi strumenti per creare cataloghi personalizzati, compresi oggetti, satelliti,
comete, asteroidi, oculari e località di osservazione.
2.3. Pacchetto minimo
Il pacchetto minimo di Astromist comprende i seguenti file:
•
astromist.prc – il programma,
Copyright © 2003-2006 Cyrille Thieullet Tutti i diritti riservati
12 / 107
Astromist 2.3 Manuale Utente
•
astromist_obj_1k.pdb – il catalogo oggetti di default. Contiene gli oggetti Messier,
Caldwell, Herschel e i migliori SAC.
•
astromist_default_stars.pdb – il catalogo stellare di default. Contiene le 1600
stelle più luminose, fino alla magnitudine 5.
•
astromist_constellation.pdb – il database delle linee delle costellazioni.
•
mathlib.prc – la libreria esterna richiesta per i calcoli matematici di precisione.
Questi file devono essere sincronizzati con il palmare tramite la procedura normale (per
installare la versione minima sono richiesti 2.2Mb di memoria).
Poiché diversi cataloghi dedicati non sono forniti con il "Pacchetto minimo", alcuni degli
assistenti di Astromist non saranno completamente utilizzabili:
•
CometAssistant (richiede astromist_comet.pdb)
•
MarsAssistant (richiede astromist_mars.pdb)
•
SatelliteAssistant (richiede astromist_satellite.pdb)
•
MoonMap,
FeatureAssistant
astromist_moon.pdb).
e
TerminatorAssistant
(richiedono
2.4. Pacchetto completo
Gli utenti registrati possono installare i cataloghi più completi, secondo la disponibilità
di memoria del palmare che possono utilizzare o della scheda di memoria utilizzata.
2.4.1.
Catalogo stellare
Diversi cataloghi sono disponibili per gli utenti registrati per consentire una più facile
gestione della richiesta di memoria di Astromist se non si utilizza una scheda di
memoria per i cataloghi e le immagini.
Vengono forniti i seguenti cataloghi:
•
astromist_brightstar.pdb – Questo catalogo contiene i nomi di 200 stelle. Richiede
12K di memoria.
•
astromist_hr.pdb – Catalogo Yale con magnitudini stellari fino a 7.0 (9100 stelle).
Questo catalogo richiede 120K di memoria.
•
astromist_hr_idx.pdb – Questo catalogo contiene collegamenti per recuperare
stelle HR tramite il loro identificativo..
•
astromist_hip_16k.pdb – Catalogo Hipparchos con magnitudini stellari tra 5 e 7.2
(16,680 stelle). Questo catalogo richiede 230K di memoria.
•
astromist_hip_32k.pdb – Catalogo Hipparchos con magnitudini stellari tra 5 e 7.8
(31,600 stelle). Questo catalogo richiede 410K di memoria.
•
astromist_hip_64k.pdb – Catalogo Hipparchos con magnitudini stellari tra 5 e 8.6
(63,300 stelle). Questo catalogo richiede 900K di memoria.
•
astromist_hip_110k.pdb – Il catalogo Hipparchos completo (118,000 stelle). Questo
catalogo richiede 1,600K di memoria.
•
astromist_hip_110k_idx.pdb – Questo catalogo contiene
recuperare stelle Hipparchos tramite il loro identificativo.
•
astromist_tycho_390K.pdb – Tutte le stelle nel catalogo Tycho fino alla
magnitudine 10.1 (390,000 stelle). Questo catalogo richiede 5,000K di memoria.
Copyright © 2003-2006 Cyrille Thieullet Tutti i diritti riservati
collegamenti
13 / 107
per
Astromist 2.3 Manuale Utente
•
astromist_tycho_2500K.pdb – Tutte le stelle nel catalogo Tycho fino alla
magnitudine 13 (2.5 milioni di stelle). Questo catalogo richiede 30,000K di
memoria.
•
astromist_tycho_idx.pdb – Questo catalogo contiene i collegamenti per recuperare
le stelle Tycho tramite il loro identificativo.
Nota :
2.4.2.
Gli utenti con una scheda di memoria devono mettere tutti i cataloghi nella
cartella /PALM/Programs/Astromist/ sulla scheda; ogni volta che una
visuale dettagliata del cielo è richiesta, il programma selezionerà
automaticamente il catalogo migliore.
Altri cataloghi
Sono forniti altri cataloghi. Questi sostituiscono quelli ridotti forniti con il pacchetto base
della versione gratuita:
•
astromist_comet.pdb – il catalogo completo di comete e asteroidi. Questo catalogo
richiede 30K di memoria.
•
astromist_eyepiece.pdb – Il catalogo di default degli oculari. Questo catalogo
richiede 33K di memoria e può essere modificato per corrispondere alla propria
lista di oculari utilizzando gli strumenti di Astromist.
•
astromist_location.pdb – Le località di default di Astromist. Questo catalogo
richiede 33K di memoria e dovrebbe essere modificato per corrispondere alla
propria lista di località di osservazione preferite utilizzando gli strumenti di
Astromist.
•
astromist_mars.pdb – il catalogo completo delle caratteristiche di Marte. Questo
catalogo richiede 44K di memoria.
•
astromist_moon.pdb – il catalogo completo dei crateri lunari (900 crateri). Questo
catalogo richiede 92K di memoria.
•
astromist_obj_18k.pdb – Il catalogo completo degli oggetti (oltre 18,000 oggetti).
Questo catalogo richiede 830K di memoria.
•
astromist_obj_1k_idx.pdb – Questo catalogo contiene i collegamenti per
recuperare i 1000 oggetti più luminosi (fino alla magnitudine 10) del catalogo
oggetti. Questo indice può essere utilizzato con il catalogo obj_18k o il catalogo
obj_1k installati
•
astromist_obj_2k_idx.pdb – Questo catalogo contiene il collegamento per
recuperare i 2000 oggetti più luminosi (fino alla magnitudine 12) del catalogo
oggetti. Questo indice può essere utilizzato solo con il catalogo oggetti obj_18k
catalog installato.
•
astromist_obj_18k_idx.pdb – Questo catalogo contiene i collegamenti per
recuperare tutti gli oggetti del catalogo oggetti. Questo indice può essere utilizzato
solo con il catalogo oggetti obj_18k catalog installato.
•
astromist_obj_18k_desc.pdb – Il catalogo completo delle descrizioni Dreyer.
Questo catalogo richiede 875K di memoria.
•
astromist_satellite.pdb – Il cataolgo di default dei satelliti atrificiali (100 dei più
luminosi). Questo catalogo richiede 28K di memoria.
•
astromist_user_object.pdb (opzionale) – Un catalogo utente degli oggetti non
stellari. La dimensione di questo catalogo dipende dal numero di oggetti inclusi
(100 oggetti = 10Kb). Il catalogo di default fornito contiene i 50 oggetti più
conosciuti e i loro nomi comuni. Richiede 5Kb di memoria.
Copyright © 2003-2006 Cyrille Thieullet Tutti i diritti riservati
14 / 107
Astromist 2.3 Manuale Utente
Nota:
Gli utenti possono aggiungere qualunque catalogo creato da loro alla
scheda di espansione e selezionarlo tramite Astromist.
2.5. Configurazione
Nota:
Per una nuova installazione del pacchetto registrato è necessario
rimuovere la versione demo presente sul palmare.
Per fare ciò:
- Utilizzare la funzione Elimina del palmare per eliminare Astromist,
- Effettuare un HotSync per essere sicuri che nulla rimanga sul proprio
computer e,
- Infine eseguire l'installazione del pacchetto completo di Astromist.
2.5.1.
Configurazione completa senza una scheda di memoria
Per un'installazione senza scheda di memoria, installare sul palmare:
2.5.2.
•
Astromist_23.prc o astromist_23_reg.prc per gli utenti registrati,
•
astromist_comet.pdb,
•
astromist_constellation.pdb,
•
astromist_default_stars.pdb,
•
astromist_eyepiece.pdb,
•
astromist_hr.pdb per gli utenti registrati,
•
astromist_hr_idx.pdb per gli utenti registrati,
•
astromist_location.pdb,
•
astromist_moon.pdb,
•
astromist_mars.pdb per gli utenti registrati,
•
astromist_obj_1k.pdb o astromist_object_18k.pdb per gli utenti registrati,
•
astromist_obj_1k.pdb o astromist_obj_2k_idx.pdb per gli utenti registrati,
•
astromist_obj_18k_desc.pdb per gli utenti registrati,
•
astromist_satellite.pdb,
•
astromist_user_object.pdb per gli utenti registrati
•
se siete utenti registrati, SOLO UNO dei cataloghi stellari aggiuntivi secondo la
memoria libera disponibile.
Configurazione con una scheda di memoria
" IMPORTANTE:
PER LE DIMENSIONI DEL PACCHETTO COMPLETO DI ASTROMIST UNA SCHEDA DA
256MB È IL MINIMO SE SI VOGLIONO UTILIZZARE LE IMMAGINI AD ALTA RISOLUZIONE
(UNA SCHEDA DA 128MB È SUFFICIENTE PER UTILIZZARE IL SET DI IMMAGINI A BASSA
RISOLUZIONE).
Considerando l'elevato numero di file esterni di Astromist e la grande quantità di foto
disponibili, la soluzione migliore è di utilizzare un lettore esterno di schede collegato al
computer per installare tutte le estensioni.
Copyright © 2003-2006 Cyrille Thieullet Tutti i diritti riservati
15 / 107
Astromist 2.3 Manuale Utente
Nota:
Gli utenti di LifeDrive e T5 possono utilizzare la modalità interna
DriveMode.
Tutti i cataloghi possono essere memorizzati sulla scheda di espansione. È necessario
copiarli nella cartella /PALM/Programs/Astromist/.
Una volta installati si potrà selezionare dal pannello delle preferenze di Astromist 3/5 il
catalogo più grande che si vuole utilizzare per disegnare una vista dettagliata. La scelta
migliore è selezionare il catalogo da 2.5-milioni di stelle e lasciare che Astromist
selezioni i cataloghi più piccoli quando si visualizzano mappe più estese.
Nota:
È da notare che le prestazioni della scheda di memoria hanno un impatto
notevole sull'utilizzo dei cataloghi memorizzati in questo modo. Schede
con velocità di 66x o 9Mb/s forniscono buone prestazioni.
Utilizzando questa installazione si potrà attivare su richiesta il catalogo Tycho per avere
il numero massimo di stelle.
In questa configurazione si deve sincronizzare solo
astromist_23_reg.prc e mettere tutti gli altri file sulla scheda.
astromist_23.prc
o
Per fare ciò:
•
Inserire la scheda nel lettore collegato al computer,
•
Aprirla dal Desktop,
•
Creare la cartella PALM se non esiste nella principale della scheda,
•
Aprire la cartella PALM,
•
Creare la cartella Programs se non esiste,
•
Aprire la cartella Programs,
•
Creare la Cartella Astromist,
•
Aprire la cartella Astromist,
•
Copiare tutti i database di Astromist (tutti i file .pdb) nella cartella Astromist.
•
Al termine della copia, eliminare astromist_obj_1k.pdb se presente.
Ora creare e installare tutte le librerie di immagini. Nella cartella Astromist:
•
Creare la cartella img e copiarci dentro tutte le immagini jpeg degli oggetti NGC, IC
e Messier come pure le immagini dei pianeti,
•
Creare la cartella mars e copiarci dentro tutte le immagini jpeg di Marte,
•
Creare la cartella moon e copiarci dentro tutte le immagini jpeg full della Luna,
•
Creare la cartella shots. Questa cartella è utilizzata per le immagini delle proprie
osservazioni.
•
Creare la cartella small_moon e copiarci dentro tutte le immagini jpeg small_moon
della luna.
•
Creare la cartella usercatalogs e copiarci dentro i propri cataloghi di oggetti se ce
ne sono o quello di default di Astromist astromist_userobject.pdb che contiene i
nomi degli oggetti non stellari.
La cartella di Astromist dovrebbe essere come la seguente:
Copyright © 2003-2006 Cyrille Thieullet Tutti i diritti riservati
16 / 107
Astromist 2.3 Manuale Utente
2.6. Aggiornamenti
Ad ogni release principale viene inviata una mail agli utenti registrati per spiegare come
aggiornarsi alla nuova versione. Tutti i precedenti aggiornamenti sono gratuiti.
Dopo ogni release principale, vengono rilasciate realease minori per correzioni che
sono individuate in quella principale. In questo caso gli utenti registrati dovranno
scaricare nuovamente lo stesso programma registrato e reinstallare il file .prc.
Copyright © 2003-2006 Cyrille Thieullet Tutti i diritti riservati
17 / 107
Astromist 2.3 Manuale Utente
3. Funzionalità
3.1. Introduzione
Astromist fornisce un gran numero di funzionalità suddivise in diversi settori:
•
Ricerca di oggetti e raccolta informazioni.
•
Mappe del cielo e viste da planetario.
•
Previsioni e simulazioni.
•
Effemeridi o posizione oggetti.
•
Controllo Telescopio.
Ogni settore è gestito dagli strumenti principali e dagli assistenti.
I menu di Astromist
Gli Strumenti Principali (Tools) che costituiscono il cuore di Astromist:
•
Astromist Wizard è il punto centrale e raccoglie in un solo luogo i principali
strumenti e assistenti. Il suo scopo è di fornire accesso in un tocco alle funzioni o
agli oggetti più utilizzati.
•
Alignment tools consente di allineare la montatura utilizzando differenti scenari
(allineamento polare, classico allineamento con due stelle e allineamento con
diverse stelle per correggere errori della montatura).
•
ObjectChooser consente di scorrere tra gli oggetti più comuni del cielo e trovare
facilmente la loro posizione e le loro caratteristiche.
•
NightTripper è uno strumento unico e potente che consente di preparare in
anticipo le proprie osservazioni. Sono disponibili numerosi criteri di selezione come
pure selezioni particolari di oggetti.
•
SkyChart fornisce una dettagliata mappa del cielo e viste di planetario per aiutare
nelle osservazioni e imparare il cielo.
•
CompassChart fornisce una vista con visualizzati gli oggetti. Aiuta a localizzare il
Nord con il Sole, per trovare velocemente dove si trova un oggetto o trovare dove
passerà più alto nel cielo.
•
Scope Control aiuta nel controllo del telescopio utilizzando un collegamento
seriale o senza fili.
•
Camera Control controlla una macchina fotografica Canon DSLR utilizzando un
cavo seriale o un collegamento senza fili.
•
Quit esce da Astromist sui modelli Palm T|X che non hanno un'icona dedicata nella
toolbar.
Copyright © 2003-2006 Cyrille Thieullet Tutti i diritti riservati
18 / 107
Astromist 2.3 Manuale Utente
Per un'analisi più approfondita del cielo, degli Assistenti (Assistants) forniscono
informazioni visive e dettagliate su una varietà di argomenti:
•
Finder scorre facilemente tra i grandi archivi di oggetti (più di 18000 oggetti forniti).
•
ObserverLog consente di conservare tutte le riflessioni e le idee che arrivano
durante una sessione di osservazione.
•
Comet&Satellite simula e fornisce previsioni sul percorso di una cometa
attraverso il cielo e il Sistema Solare.
•
Eclipse simula e fornisce previsioni sulle eclissi solari.
•
Jupiter simula e fornisce previsioni su tutti gli eventi di Giove.
•
Mars simula e fornisce previsioni sugli eventi di Marte.
•
Moon fornisce un calendario delle fasi lunari, una mappa della Luna, effemeridi per
sorgere e tramontare, pianificazione delle ore più buie o scorrimento delle immagini
delle caratteristiche (più di 1500 incluse).
•
Planet anticipa tutti gli eventi (eclissi, congiunzioni, opposizioni, ecc), mostra la
posizione relativa dei pianeti nel Sistema Solare, illustra i movimenti planetari nel
cielo durante un particolare periodo, fornisce effemeridi e altro ancora.
•
Satellite simula e fornisce previsioni sulla posizione e visibilità dei satelliti artificiali.
•
Saturn simula e fornisce previsioni sulle posizioni dei satelliti di Saturno e
sull'orientamento degli anelli.
•
Day/Night visualizza giorno e notte sulla Terra come pure la lunghezza del giorno
in dipendenza del luogo.
•
Twilight fornisce previsioni sui periodi migliori per osservare un oggetto o un
pianeta nel corso dell'anno.
Infine la sezione dei Settaggi (Settings) fornisce:
•
Preferences strumento per specificare I settaggi di Astromist.
•
Location consente di settare la propria posizione sulla Terra e specificare le
caratteristiche del sito di osservazione e abilitare i potenti algoritmi di previsione di
Astromist (visibilità degli oggetti, migliore oculare da utilizzare, ecc.)
•
NightMode selector è uno strumento per selezionare la migliore visualizzazione
notturna per le condizioni attuali. Sono presenti tre livelli di illuminazione dello
schermo.
•
CCD calcola alcuni utili valori legati al proprio CCD e mostra il campo visivo del
CCD nelle mappe del cielo e del planetario.
•
Checklist aiuta a ricordare ciò che si vuole portare con sé quando si fa un viaggio
per effettuare un'osservazione.
•
Load/Save List consente di salvare o caricare una lista di oggetti o cataloghi
utente creati in Astromist. Ciò è molto utile quando si decide di pianifcare
un'osservazione o si vogliono avere più liste di oggetti preparate in anticipo.
•
Import Memo to List consente di importare dati da un testo memo del palmare e
creare una lista Astromist. Questo strumento è utile per preparare una lista che non
comprende oggetti presenti in Astromist ma che sono forniti da una fonte esterna.
•
Export List to Memo consente di esportare la lista corrente di oggetti in uno o più
testi memo del palmare.
Copyright © 2003-2006 Cyrille Thieullet Tutti i diritti riservati
19 / 107
Astromist 2.3 Manuale Utente
•
Export Alignment Data consente di esportare i dati attuali di allineamento in un
testo memo del palmare. Questa funzione deve essere utilizzata in caso di
problemi di allineamento e si vuole qualche tipo di supporto.
Al di sopra di tutte queste funzioni e per aiutare l'utente finale ad essere più a proprio
agio con Astromist, sono disponibili numerosi pannelli di settaggio come pure un help
locale in cima ad ogni schermata (utilizzare l'icona
ogni schermata).
per leggere i suggerimenti di
Infine, la modalità orizzontale è disponibile ed ogni schermata è stata progettata per
beneficiare di questa funzionalità.
320x480
480x320
3.2. Controllo generale dello schermo utilizzando i tasti Palm
Poiché utilizzare la stylus al buio non è sempre facile, Astromist è stato progettato per
evitare, per quanto possibile, gli ingressi tramite penna e dare preferenza alle liste
predefinite. Questa caratteristica consente di controllare quasi tutti i pannelli e le
schermate in Astromist senza usare la stylus, anche cliccare su un pulsante, attivare
un popup o selezionare un oggetto da una lista.
Ciò è possibile utilizzando i tasti sul lato destro del palmare. Il primo tasto consente di
passare da un pulsante, lista o opzione a un altro. In ogni caso un riquardo rosso
evidenzierà il controllo per mostrare la selezione corrente.
Il tasto più a destra consente di attivare il controllo selezionato, in particolare:
•
un pulsante – si esegue l'azione del pulsante,
•
una lista – seleziona la voce,
•
una lista popup – apre la lista per scorrerla,
•
un'opzione – seleziona o deseleziona l'opzione.
Copyright © 2003-2006 Cyrille Thieullet Tutti i diritti riservati
20 / 107
Astromist 2.3 Manuale Utente
Gli altri tasti (quelli a sinistra, alto e basso e il navigatore) sono collegati a funzioni
relative ai pannelli. Il tasto più a sinistra generalmente simula il pulsante OK, anche in
messaggi popup, per evitare di utilizzare la stylus.
3.3. Astromist Wizard
Nota:
Per assicurare calcoli accurati, è necessario innanzitutto compilare le
informazioni sulla località.
Astromist wizard consente di accedere facilmente alle sue caratteristiche avanzate con
un singolo clic.
Wizard su schermi ad alta e bassa risoluzione
Su questo pannello sono fornite diverse informazioni:
•
La località.
•
La data attuale.
•
L'ora attuale utilizzata in Astromist, che può essere modificata selezionando l'icona
dell'orologio.
•
Informazioni sul sorgere e tramontare del Sole e l'ora in cui inizia la parte più buia
della notte (tutte fornite in orario locale).
•
Informazioni sulla Luna (sorgere, tramontare e fase) e un'icona che rappresenta la
fase corrente della Luna per la data selezionata.
I pulsanti disponibili nel wizard consentono un rapido accesso ad alcuni dei potenti
Assistenti di Astromist:
Nota:
Secondo il tipo di mappa (cielo visibile o tutto il cielo) o solo gli oggetti
visibili dalla località e secondo la data e l'ora o se sono tutti selezionati fino
alla massima dimensione della lista di oggetti.
•
Seleziona i pianeti.
•
Seleziona le galassie.
•
Seleziona le nebulose.
Copyright © 2003-2006 Cyrille Thieullet Tutti i diritti riservati
21 / 107
Astromist 2.3 Manuale Utente
•
Seleziona gli ammassi globulari.
•
Seleziona comete e asteroidi.
•
Seleziona le stelle luminose.
•
Esegui MoonAssistant per vedere le effemeridi, la mappa, ecc.
•
Esegue JupiterAssistant.
•
Esegue SaturnAssistant.
•
Esegue PlanetAssistant.
•
Seleziona gli oggetti Caldwell.
•
Seleziona gli oggetti Messier.
•
Esegue NigthTripper.
•
Seleziona oggetti dalla lista dei preferiti.
•
•
Carica e salva liste personalizzate di oggetti e seleziona il database
personalizzato di default.
Esegue FinderAssistant.
•
Esegue CameraControl per controllare una fotocamera Canon DSLR
tramite collegamento seriale o Bluetooth.
•
Esegue ScopeAssistant per controllare il telescopio tramite collegamento
seriale, Bluetooth o infrarosso.
•
Esegue ObserverAssistant per scrivere un appunto di osservazione per un
oggetto specifico.
Copyright © 2003-2006 Cyrille Thieullet Tutti i diritti riservati
22 / 107
Astromist 2.3 Manuale Utente
•
Esegue SkyChart che visualizza il cielo utilizzando la località e la data e ora
correnti. Se non è stata fatta una selezione di oggetti in precedenza, vengono
selezionati i pianeti per default, altrimenti viene riutilizzata la lista corrente..
3.4. Configurazione generale
Astromist ha un'ampia gamma di opzioni di configurazione.
Ad ogni pressione dei pulsanti OK, Next or Prev, i valori del pannello vengono salvati.
Ogni pulsante di informazione nei pannelli fornisce un aiuto specifico.
3.4.1.
Preferenze (Preferences) 1/6
3.4.1.1. Interfaccia (Interfaces)
Prima di connettere Astromist al telescopio è necessario modificare i seguenti settaggi:
•
Guida telescopio (Scope drive) – seleziona il modello del telescopio. Le
interfacce includono la porta seriale del palmare (settaggio di default). Astromist si
occuperà di tutti i processi di inizializzazione seriale.
Nota:
Gli utenti che utilizzano Astrophysics, Losmandy o SkySensor devono
selezionare la guida LX200.
•
Collegamento (Connection) – seleziona il tipo di gestione della connessione
seriale: Astromist può attivarla quando necessaria oppure effettuare una sola
connessiona all'inizio e mantenerla attiva per tutta la sessione. Questa ultima
modalità è utile per chi utilizza il Bluetooth poiché evita di visualizzare la finestra di
connessione ad ogni comando per il telescopio.
•
Passo encoder (Encoder step) è richiesto solo per gli utenti in possesso di
encoder (DSCircle). A meno che non si utilizzino NGC-Max o AAM Sky Vector (che
hanno questi valori già inseriti nel programma), è necessario inserire la precisione
degli encoder. Se l'encoder installato è rovesciato aggiungere un segno meno al
valore.
Nota:
•
Se non si utilizza una guida con encoder questo campo non sarà
visualizzato.
Porta della guida (Drive port) può essere settato a “Seriale (serial), Infrarosso
(Infrared) o Bluetooth” se si vuole connettere il telescopio a Astromist. Il controllo
Infrarosso è sperimentale e richiede un protocollo RFCOM.
Copyright © 2003-2006 Cyrille Thieullet Tutti i diritti riservati
23 / 107
Astromist 2.3 Manuale Utente
•
Porta del GPS (GPS port) può essere settato a “Nessuna (None), Seriale (Serial),
Infrarosso (Infrared) o Bluetooth” se si vuole connettere il telescopio a Astromist. Il
controllo Infrarosso è sperimentale e richiede un protocollo RFCOM.
•
Porta fotocamera (Camera port) può essere settato a “Nessuna (None), Seriale
(Serial), Infrarosso (Infrared) o Bluetooth” se si vuole connettere una fotocamera
Canon DSLR a Astromist. Il controllo Infrarosso è sperimentale e richiede un
protocollo RFCOM.
Nota:
Si possono avere GPS, Fotocamera e Telescopio controllati allo stesso
tempo utilizzando il Bluetooth.
3.4.1.2. Calcoli (Computation)
Questa parte del settaggio consente di definire il tipo di correzione che si vuole
applicare ai calcoli.
•
Correzione (Correction): Per default Astromist calcola la posizione geocentrica di
pianeti, stelle e comete includendo la correzione per la precessione e la nutazione.
Astromist consente inoltre correzioni per la rifrazione e la posizione topografica. I
calcoli sono effettuati utilizzando gli algoritmi NOVAS che sono molto precisi.
Comprendono informazioni di località quali temperatura e pressione.
•
Metodo allineamento (Align Method): Astromist fornisce due tipi di processi per
l'allineamento. Il primo è in grado di ottenere una precisione di puntamento migliore
di 15 minuti d'arco allineando tramite due stelle e compensando errori di
costruzione e installazione della montatura. In questo caso non è necessario un
allineamento polare. Il secondo processo con N stelle (dove “n” equivale ad un
qualunque numero di stelle maggiore di due) consente di correggere errori di
allineamento polare, di montatura e del telescopio (come la collimazione)
ottenendo una precisione migliore di 7 minuti d'arco:
!
Se si utilizza un Dobsoniano e/o si usano encoder per gli assi, selezionare il
metodo “Astromist 2 stars”.
!
Se si utilizza una montatura computerizzata con allineamento interno,
utilizzare il metodo esterno. Anche in questo caso si può beneficiare della
procedura di allineamento con N stelle.
Nota:
•
La correzione per la flessione del tubo del telescopio non è stata aggiunta
al modello di allineamento polare a N stelle. Una versione speciale di
Astromist può essere sviluppata per gli utenti registrati che hanno
telescopi lunghi e si trovano questo tipo di errore di puntamento. In questo
caso saranno necessarie più stelle durante il processo di allineamento
(almeno 10).
Orizzonte (Horizon): Questa informazione è utilizzata per il calcolo del sorgere e
del tramontare degli oggetti. Più alto è questo valore e più tardi gli oggetti sorgono
e prima tramontano. Settare questo valore a 0° per ottenere valori paragonabili ad
altri programmi.
Copyright © 2003-2006 Cyrille Thieullet Tutti i diritti riservati
24 / 107
Astromist 2.3 Manuale Utente
3.4.2.
Preferenze (Preferences) 2/6
3.4.2.1. Info utente (User Information)
Astromist è in grado di stimare quali oggetti potete vedere ad occhio nudo secondo la
presenza della Luna, del Sole e dei seguenti tre parametri:
•
Esperienza (Experience): Un principiante che non conosce la tecnica per vedere
gli oggetti più deboli e non è familiare con la visione notturna. Ad esempio un
principiante potrebbe vedere solo quattro stelle all'interno delle Pleiadi, mentre un
hobbista ha più esperienza e può vederne circa sette. Un esperto potrebbe vedere
più di dieci stelle all'interno delle Pleiadi.
•
Età (Age): secondo l'età gli occhi sono più o meno sensibili alla luce. Questo è
utilizzato assieme ad altre informazioni per calcolare la vostra magnitudine limite
ad occhio nudo.
•
Vista (Vision): Se la vostra gradazione visiva è di 2/10 per ogni occhio sarà più
difficile individuare oggetti molto deboli senza gli occhiali :-)).
Nota:
Il modello matematico utilizzato in Astromist è simile a quello utilizzato per
rappresentare le capacità dell'occhio umano nel tempo.
Nota:
Questi calcoli non tengono conto dell'illuminazione che vi circonda e quindi
sono più affidabili quando si osserva in aperta campagna.
Nota:
10/10 negli standard Europei equivalgono a 20/20 negli Stati Uniti.
3.4.2.2. Info telescopio (Scope Information)
Le seguenti informazioni sono utilizzate per calcolare la magnitudine limite del
telescopio, il campo visivo con uno specifico oculare e il migliore oculare da utilizzare
per osservare un oggetto:
•
Diametro (Diameter) è il diametro in millimetri del telescopio.
Suggerimento:
•
Focale (Focal) è il rapporto di focale del telescopio.
Suggerimento:
•
Se avete il diametro in pollici, moltiplicatelo per 25.375 in modo da
ottenere il valore in millimetri. Poi selezionate dal menu il diametro che più
si avvicina al risultato della moltiplicazione.
Se avete solo la lunghezza focale del telescopio, si può stimare il rapporto
di focale dividendo questa lunghezza per il diametro del telescopio (in
millimetri). Poi selezionate dal menu il rapporto di focale che più si avvicina
al valore calcolato.
Montatura (Mount Type) è il tipo di montatura del telescopio, Equatoriale o
Altazimutale.
Copyright © 2003-2006 Cyrille Thieullet Tutti i diritti riservati
25 / 107
Astromist 2.3 Manuale Utente
Nota:
Se si utilizza l'allineamento con 2 stelle questo valore deve essere
corretto.
3.4.2.3. Altro (Other)
•
Limite selezione (Max selected) è utilizzato per gestire il numero massimo di
oggetti che Astromist può selezionare allo stesso tempo in una lista. 150 è un buon
valore che consente di selezionare tutti gli oggetti Messier e consente di
aggiungere alcuni oggetti personali.
Note:
La versione gratuita di Astromist è limitata a cinque oggetti alla volta.
•
Aggiornamento orario (Time Update) è utilizzato per indicare se preferite che
Astromist gestisca automaticamente gli aggiornamenti dell'orario e se volete
controllarli manulamente. Questo valore è gestito automaticamente utilizzando
l'Assistente DateTime: se premete "now" viene attivata la modalità automatica,
altrimenti viene selezionata quella manuale.
•
Modalità notturna (Night Mode): consente di portare la visualizzazione di
Astromist al rosso per preservare la visione notturna. Sono disponibili tre modalità.
Questo valore è gestito utilizzando l'Assistente NightMode. Viene disabilitata anche
l'illuminazione della tastiera dei modelli Treo. L'illuminazione della tastiera può
essere riabilitata dopo l'uscita da Astromist utilizzando la barra di scorrimento di
controllo illuminazione dello schermo del Treo.
Astromist in modalità notturna Luminoso (Bright), Medio (Medium) e Scuro (Dark)
Copyright © 2003-2006 Cyrille Thieullet Tutti i diritti riservati
26 / 107
Astromist 2.3 Manuale Utente
3.4.3.
Preferenze (Preferences) 3/6
Questo pannello di preferenze consente di modificare i valori di settaggio dei parametri
della mappa principale del cielo.
•
Colore stelle (Star Color) consente di selezionare il colore delle stelle (colorate o
bianco e nero).
•
Sfondo (Background) consente di selezionare il colore di sfondo della mappa del
cielo. Secondo il colore di sfondo potreste dover modificare il colore delle linee.
Suggerimento:
Sfondo bianco e stelle colorate è una buona scelta di partenza.
•
Colore linee (Line Color) consente di selezionare il colore per le linee delle
costellazioni.
•
Stelle (Stars) consente di visualizzare solo le stelle delle costellazioni o tutte. Ciò
può migliorare la velocità di aggiornamento del display.
•
Catalogo scheda (Card Catalog) consente di selezionare quali tra i file
memorizzati sulla scheda si vuole utilizzare come livello di dettaglio più elevato.
Per esempio se selezionate Hipparchos 110K, saranno utilizzati anche i 16K, 32K
e 64K e quindi dovranno essere presenti sulla scheda (altrimenti verrà visualizzato
un messaggio di errore) ma nessun catalogo Tycho verrà utilizzato nemmeno nelle
visualizzazione a campo più piccolo. Ricordate che i file sulla scheda devono
essere memorizzati nella cartella /PALM/Programs/Astromist/ con il loro nome
originale. Se non volete utilizzare un catalogo esterno settate semplicemente
questo valore a nessuna scheda e mettete nella memoria del palmare il catalogo
che volete utilizzare. Astromist utilizzerà il database memorizzato in memoria.
Nota: In memoria può essere installato un solo catalogo alla volta.
•
Linee costellazioni (Const. Lines) consente di selezionare il tipo di linee
visualizzate per le costellazioni:
!
Classico (Classic) rappresentazione classica,
!
Linee Rey (Rey lines) sono più recenti e tentano di rappresentare meglio
ogni costellazione. Le linee Rey sono più dettagliate e possono impiegare più
tempo per essere visualizzate con i processori più lenti.
Leone: Linee classiche
Copyright © 2003-2006 Cyrille Thieullet Tutti i diritti riservati
Leone: Linee Rey
27 / 107
Astromist 2.3 Manuale Utente
•
Oculare (Eyepiece) consente di selezionare l'oculare corrente per visualizzare il
suo campo visivo sulla mappa del cielo. La lista visualizzata può essere modificata
per riflettere la vostra collezione utilizzando lo strumento eyepiecedb.exe.
•
Tipo mappa (Chart Type) consente di selezionare il tipo di mappa celeste:
SkyMap fornisce una visione planare del cielo visibile entro un cerchio: simile
alle mappe che trovate in molte riviste di astronomia. In questa modalità
possono essere visualizzati solo gli oggetti al di sopra dell'orizzonte.
!
Horizon mostra l'orizzonte visibile. La mappa è distorta per altitudini superiori
a 60°. In questa modalità possono essere visualizzati solo gli oggetti al di
sopra dell'orizzonte.
!
Whole Sky visualizza l'intera volta celeste come una sfera. Questa modalità
consente di localizzare qualunque oggetto (visibile o no).
!
Visible Sky mostra metà della sfera celeste (solo la parte visibile).
!
Equatorial Sky mostra il cielo come una sfera, ma senza alcuna rotazione per
riflettere la propria posizione sulla Terra o la data e l'ora correnti.
•
Dimensione carattere (Font Size) consente di selezionare la dimensione dei
caratteri per le etichette visualizzate nella mappa. Medio (Medium) è una buona
scelta. Piccolo (Small) richiede una buona vista. Largo (Large) può essere utile di
notte.
•
Incremento orario (Time Step) consente di selezionare un incremento orario da
aggiungere all'orao corrente della mappa se si premono i tasti a sinistra durante la
visualizzazione. Se un incremento è selezionato, verrà aggiunto utilizzando i tasti a
sinistra del palmare.
"
•
3.4.4.
!
QUESTO INCREMENTO NON È LEGATO ALLA FREQUENZA DI AGGIORNAMENTO DELLA
MAPPA CHE È DI CIRCA 5 MIN.
Cursore (Cursor) consente di scegliere se il cursore della mappa deve
lampeggiare. Il lampeggio può essere utile di notte perché tutto lo schermo è
colorato di rosso.
Preferenze (Preferences) 4/6
Questo pannello di preferenze consente di settare la magnitudine limite in ogni livello di
zoom per stelle e oggetti. La magnitudine delle stelle è settabile tra 45° e 5°. Al di sopra
dei 45° di campo visuale, sono visualizzate solo le stelle di default più luminose della
magnitudine 5 (questo per motivi di velocità di visualizzazione).
Si può selezionare la propria magnitudine limite visiva, il limite del telescopio o un
valore fisso.
Copyright © 2003-2006 Cyrille Thieullet Tutti i diritti riservati
28 / 107
Astromist 2.3 Manuale Utente
La magnitudine limite per gli oggetti si applica alle liste che create e agli oggetti caricati
dinamicamente secondo il livello di zoom.
La colonna View consente di settare l'orientamento della mappa per adeguarsi al tipo di
telescopio utilizzato. Così potete decidere di avere viste analoghe a quelle ad occhio
nudo per ampi campi di visuale o viste rovesciate come quelle che potete osservare
attraverso un oculare per campi di visuale ristretti. In ogni caso, quest'ultimo settaggio
può essere modificato utilizzando uno specifico pulsante nella vista della mappa.
3.4.5.
Preferenze (Preferences) 5/6
Questo pannello consente di selezionare le caratteristiche che si vogliono visualizzare
nella mappa del cielo o nelle viste planetario. Ogni elemento che è selezionato
visualizzerà le corrispondenti informazioni nelle viste.
3.4.5.1. Settaggi mappa (SkyCharts Display Settings)
Questa sezione consente di modificare le preferenze di visualizzazione per l'utilizzo di
SkyCharts.
•
Nomi costellazioni (Const. Names) mostra i nomi abbreviati in mezzo ad ogni
costellazione.
•
Linee costellazioni (Const. Line) mostra le linee delle costellazioni.
•
Nomi oggetti (Obj. Name) mostra il nome dell'oggetto, tranne nelle viste più
ampie (180° e 150°).
•
Progressione oggetti (Obj. Drill down) attiva la selezione dinamica degli oggetti
nella mappa. Maggiore è lo zoom e più oggetti si potranno trovare.
•
Legenda stelle (Star Legend) mostra, a sinistra della mappa, le dimensioni delle
stelle e le magnitudini equivalenti. Questa legenda non tiene in considerazione il
colore delle stelle nella mappa.
•
Simboli stellari (Star Symbol) mostra le lettere di Bayer, se esiste la
denominazione, delle stelle più luminose. Per campi visuali più ampi di 45°,
saranno visualizzati solo Alfa e Beta. Per campi di 30° o più ridotti saranno
visualizzati tutti i simboli. I simboli sono disabilitati nei palmare a bassa risoluzione.
Nota:
•
I numeri associati a Bayer o i codici di Flamsteed non sono visualizzati, ma
sono disponbili, se esistono, quando si seleziona una stella.
Telrad mostra i cerchi di Telrad attorno all'oggetto selezionato. Il settaggio di
default per i tre cerchi visualizzati è di 4°, 2° e 0.5°, ma può essere modificato per
adeguarsi ad altri modelli di puntatori.
Copyright © 2003-2006 Cyrille Thieullet Tutti i diritti riservati
29 / 107
Astromist 2.3 Manuale Utente
Nota:
A causa di alcuni limiti interni, Telrad non viene attualmente spostato
quando si seleziona un oggetto o una stella nella mappa e questa non
viene ridisegnata.
•
Eclittica (Ecliptic) visualizza un cerchio che rappresenta il percorso dei pianeti nel
cielo.
•
Campo visivo: Oculare (FOV: Eyepiece) mostra un cerchio che rappresenta il
campo visivo dell'oculare attualmente selezionato. Questa caratteristica utilizza le
informazioni del telescopio inseriti nelle preferenze. Per usare questa caratteristica
è necessario selezionare un oculare nel pannello delle preferenze 3/5.
•
Campo visivo: CCD (FOV: CCD) mostra un rettangolo che rappresenta il campo
visivo del CCD (vedi l'Assistente CCD).
•
Griglia altazimutale (Az/Alt Grid) mostra un cerchio che rappresenta una
particolare altezza nella mappa globale. Questa griglia è molto più veloce da
disegnare rispetto a quella equatoriale. Questa opzione non ha effetto sulla
visualizzazione Horizon. Se si attiva la griglia altazimutale (Alt/Az), le posizioni di
AR e Declinazione saranno sostituite da Altezza e Azimut nella barra informazioni.
•
Nascondi griglia (Hide Grid) nasconde, se selezionato, la griglia visibile sulla
mappa.
•
Nascondi barra strumenti (Hide ToolBar) nasconde, se selezionato, la barra
degli strumenti visualizzata sulla mappa.
•
Nascondi barra informazioni (Hide InfoBar) nasconde, se selezionato, la barra
delle informazioni e dell'orario visualizzata sulla mappa.
•
Nascondi bussola (Hide Compass) nasconde, se selezionato, la piccola bussola
in basso a sinistra dello schermo. Se si nasconde la bussola, non si sarà in grado
di attivare la vista bussola cliccandoci sopra.
•
Nascondi barra di stato palmare (Hide PalmBar) consente di decidere se
visualizzare o meno la barra di stato del palmare consentendo di visualizzare
mappe più ampie.
Nota:
Questa opzione attualmente funziona solo con modelli Palm con display
ampio (320x480).
3.4.5.2. Settaggi di scorrimento mappa (SkyCharts Scroll Settings)
I settaggi di scorrimento consentono di ridurre selettivamente il numero di dettagli
visualizzati durante lo scorrimento della mappa, consentendo quindi tempi di disegno
ridotti anche sui palmari più lenti:
•
Più stelle (More Stars) – selezionate questo se volete visualizzare tutte le stelle di
default durante lo scorrimento. Se non selezionato le stelle delle costellazioni
saranno visualizzate come semplici cerchi.
•
Più oggetti (More Objects) – selezionate questo se volete visualizzare tutti gli
oggetti.
•
Mostra griglia (Show Grid) – se selezionato consente di visualizzare la griglia
durante lo scorrimento. Questa opzione funziona solo con le viste Local Sky e
Equatorial poichè le altre viste non mostrano le griglie.
•
Stelle come pixel (Stars as Pixel) – selezionate questa opzione per visualizzare
le stelle come punti colorati invece che come immagini. Questo migliorerà la
velocità di disegno nei modelli di palmare più lenti.
Copyright © 2003-2006 Cyrille Thieullet Tutti i diritti riservati
30 / 107
Astromist 2.3 Manuale Utente
Ad esempio, un utente con Palm 505 può attivare Pixel Stars (mostra le stelle come
pixel invece che come immagine) e deselezionare More Stars, More Objects e Grid.
Gli utenti con T5, LifeDrive e Zodiac possono attivare tutte le selezioni ed essere
ancora in grado di ruotare e spostare la mappa in tempo reale.
3.4.6.
Preferenze (Preferences) 6/6
Questa pagina di preferenze raggruppa alcune delle costanti utilizzate negli algoritmi di
Astromist e consente di definire il tipo di visualizzazione dei risultati.
3.4.6.1. Costanti (Constants)
•
Longitudine Macchia Rossa (GRS Longitude) consente di modificare la
longitudine della Macchia Rossa di Giove. Il valore attuale (di giugno 2006) è di
circa 104°.
Nota:
Per calcolare il valore attuale, utilizzare JupiterAssistant.
•
Formula DeltaT (DeltaT Formula) (differenza tra l'ora terrestre TT e l'ora
universale UT), consente di selezionare la formula di approssimazione per stimare
DeltaT nel passato (prima del 1600) o nel futuro. Chapront & Touzé utilizza
un'approssimazione più recente; JPL Horizon è il modello utilizzato dalla NASA per
i calcoli delle eclissi.
•
DeltaT corrente (Current DeltaT) (differenza tra l'ora terrestre TT e l'ora
universale UT), richiesto per correggere il valore annuale di DeltaT. Questo valore
fornito dagli almanachi astronomici è utilizzato per calcolare la precisione in
secondi d'arco per le posizioni topografiche degli oggetti come pure per le posizioni
della Luna e dei pianeti. Il valore di questo campo è utilizzato per l'anno corrente.
3.4.6.2. Formato uscita (Output Format)
•
Formato AR (RA format) consente di specificare come vengono visualizzate le
informazioni di ascensione retta (AR) dentro Astromist.
•
Formato declinazione (Dec format) consente di specificare come vengono
visualizzate le informazioni di declinazione (Dec) dentro Astromist.
3.5. Settaggio località
Il settaggio della località consente di salvare informazioni per tre differenti siti di
osservazione. Se necessitano più località, può essere creato un archivio di siti
personalizzato.
Copyright © 2003-2006 Cyrille Thieullet Tutti i diritti riservati
31 / 107
Astromist 2.3 Manuale Utente
Schermata di settaggio località
Questi sono i campi che devono essere compilati:
•
Latitudine (Latitude) – la latitudine del sito di osservazione. Sono accettati valori
compresi tra -90° e 90°. Valori positivi indicano latitudine nord e quelli negativi sud.
•
Longitudine (Longitude) – la longitudine del sito di osservazione. Sono accettati
valori tra -180° e 180°. Valori positivi indicano longitudine ovest e quelli negativi
est.
Nota:
•
Questi valori sono fondamentali per accurati dati di posizionamento.
Tipo (Type) – La luminosità del cielo del sito. Questo valore è utilizzato per
calcolare gli indicatori di visibilità in ObjectChooser e NightTripper. Più è luminoso il
cielo e più difficile sarà vedere oggetti deboli.
Nota:
La luminosità della Luna viene aggiunta a questo valore ed è calcolata
utilizzando le fasi lunari. Non c'è bisogno di tenerne conto. Settate solo un
valore per le condizioni medie di luminosità e Astromist farà il resto.
Nota:
Il pulsante List consente di selezionare lo propria località da una lista di
predefinite. Gli utenti registrati possono creare una propria lista di siti.
Suggerimento:
Se la vostra località non è nella lista, selezionate la più vicina e modificate
i valori di latitudine e longitudine.
•
GMT sono i minuti di differenza tra il tempo universale (quello di Greenwich) e la
propria zona. Questo numero può essere positivo ("Est" per l'India) o negativo
(“Ovest” per località negli Stati Uniti). Sono accettati valori compresi tra -720 e 720.
Cliccandoci sopra viene visualizzata una lista per selezionare la propria zona. Una
volta effettuata la selezione il campo sarà automaticamente aggiornato.
Nota:
Il pulsante GPS compilerà automaticamente i tre campi precedenti se un
ricevitore GPS è collegato.
•
Ora legale (DayLight) consente di indicare se si utilizza l'ora legale.
•
T° è la temperatura al momento dell'osservazione in gradi Celsius (°C). Questa
informazione è utilizzata per calcolare accurate correzioni per la rifrazione. Sono
accettati valori compresi tra -60°C e 50°C.
•
P è la pressione al momento dell'osservazione in millibar. Questa informazione è
utilizzata per calcolare accurate correzioni per la rifrazione. Sono accettati valori
compresi tra 900 e 1100 millibar. Se si inserisce il valore di default, l'algoritmo
topografico si occuperà di correggere questa pressione secondo l'altitudine ed
effettuare un'accurata compensazione per la rifrazione.
Suggerimento:
Generalmente quando il cielo è limpido, al livello del mare la pressione è di
circa 1010 mb.
Copyright © 2003-2006 Cyrille Thieullet Tutti i diritti riservati
32 / 107
Astromist 2.3 Manuale Utente
•
Umidità (Humidity) è la percentuale di concentrazione di vapore acqueo nell'aria
durante le osservazioni. Questa informazione è utilizzata per calcolare la
magnitudine limite ad occhio nudo. Sono accettati valori compresi tra 0 e 100.
Suggerimento:
Potete utilizzare una stazione meteo portatile da tenere vicino alla
montatura per avere tutte queste informazioni.
Quando tutte le informazioni sono inserite cliccate su OK per confermare i parametri
oppure su Cancel per ripristinare i valori precedenti.
Ulteriori azioni possono essere effettuate utilizzando i pulsanti in fondo allo schermo:
•
Lista (List) questo pulsante consente l'accesso alla lista delle località. Gli utenti
registrati possono creare la propria lista con i siti preferiti. Si deve selezionare una
località e cliccare su OK per tornare allo schermo principale.
Lista delle località
•
GPS questo pulsante legge i dati dal GPS per ottenere le informazioni di località
(longitudine, latitudine, elevazione, gmt).
"
ATTENZIONE: PRIMA DI UTILIZZARE QUESTA FUNZIONE È NECESSARIO SETTARE LA
PORTA DEL GPS NELLE PREFERENZE 1/6.
•
Mappa (Map) con questo pulsante potete localizzare la posizione sulla Terra senza
un GPS, con una precisione migliore di un grado di latitudine e longitudine. Potete
trascinare la mappa per spostarvi sula vostra zona, poi cliccare sullo schermo per
selezionare le coordinate del punto scelto. Quando i valori sono corretti cliccate su
OK. Usate Cancel per tornare ai precedenti valori di località.
Mappa estesa del mondo per trovare la località
Nota:
Utilizzando la mappa non si setta il GMT. Dovete settarlo manualmente
dopo essere tornati alla schermata principale.
Copyright © 2003-2006 Cyrille Thieullet Tutti i diritti riservati
33 / 107
Astromist 2.3 Manuale Utente
3.6. Settaggio puntamento
Nota:
3.6.1.
Se avete una montatura GoTo, è consigliabile effettuare comunque il solito
allineamento, anche se Astromist è in grado di compensare la sua
mancanza. In entrambi i casi, una volta eseguito, potete effettuare
l'allineamento con N stelle per migliorare l'accuratezza di puntamento.
Allineamento a due stelle (2-Star Alignment)
Nota:
Il metodo qui descritto è valido indipendentemente dal tipo di montatura.
Nota:
La formula di Astromist per l'allineamento a 2 stelle si basa sull'eccellente
lavoro di M. Toshimi Taki (http://www.asahi-net.or.jp/~zs3t-tk/ )
L'allineamento a due stelle consente il puntamento di qualunque oggetto in breve
tempo senza livellare la montatura per effettuare un accurato allineamento polare.
Questo metodo è valido per montature equatoriali e altazimutali.
Con questo metodo potete aspettarvi, senza compensazione di errori di montatura, una
precisione di puntamento tra 0.5° e 1° secondo la precisione di costruzione della
montatura e/o la risoluzione degli encoder. Se non volete utilizzare il puntamento a N
stelle, dovreste utilizzare un oculare ad ampio campo (maggiore di 25 mm) per trovare
le stelle per l'allineamento.
La compensazione per gli errori della montatura, che comprende diverse stelle, può
consentire di ottenere una precisione di puntamento di 7 minuti d'arco.
"
ATTENZIONE: SE UTILIZZATE ENCODER DOVETE FARE ATTENZIONE ALLA VELOCITÀ DI
ROTAZIONE DEL TELESCOPIO QUANDO SI PASSA DA UNA STELLA ALL'ALTRA O
EFFETTUARE SOLO UN GOTO.
SE RUOTATE IL TELESCOPIO MANUALMENTE MA TROPPO
VELOCEMENTE, ALCUNI ENCODER POTREBBERO PERDERE DEI SEGNALI E IL RISULTATO
DEL PUNTAMENTO RISULTEREBBE ERRATO.
3.6.1.1. Descrizione del metodo di allineamento con due stelle
Il processo di allineamento utilizzando due stelle è piuttosto semplice:
•
Si devono selezionare due stelle luminose utilizzando i pulsanti Star1 e Star2
(prima Star1 poi star2); poi verrà visualizzata la mappa con le stelle luminose
attualmente visibili. Cliccare sulla stella desiderata, orientare il telescopio e
centrarla in mezzo all'oculare e cliccare su OK. Tornerete così alla schermata di
allineamento e la posizione corrente del telescopio sarà aggiornata.
Nota:
Si possono inserire i dati di posizionamento del telescopio in manuale dai
cerchi graduati della montatura.
Copyright © 2003-2006 Cyrille Thieullet Tutti i diritti riservati
34 / 107
Astromist 2.3 Manuale Utente
Nota:
•
Si possono leggere nuovamente i dati dal telescopio cliccando sul
pulsante Read sotto alle informazioni di puntamento. Se Astromist è
collegato, leggerà la posizione dal telescopio. Altrimento dovrete inserire
manualmente la posizione leggendola dall'encoder o dai cerchi graduati.
Dopo avere selezionato due stelle, potete procedere con l'allineamento cliccando
su Align.
Alcuni suggerimenti per scegliere le due stelle:
•
Evitare le stelle al di sotto di 25° di elevazione perché la rifrazione atmosferica ne
falserà la reale posizione.
•
Non selezionare una stella al di sopra di 70° di elevazione.
•
Le due stelle dovrebbero idealmente essere separate di 90° in Azimut.
Dopo il completamento del processo di allineamento a due stelle potete scegliere di
aggiungerne altre con il processo di allineamento a N stelle per un più accurato
puntamento.
3.6.2.
Allineamento Polare (Polar Alignment)
L'allineamento polare sarà richiesto se volete effettuare un preciso inseguimento di un
oggetto con una montatura equatoriale. Molte procedure di allineamento polare sono
disponibili e descritte in libri e su internet. Innanzitutto utilizzate la procedura fornita con
la documentazione della montatura. Una volta completata, Astromist vi aiuterà ad
ottenere una migliore precisione di puntamento utilizzando diverse stelle.
3.6.2.1. Assistente di Allineamento Rapido (Quick Alignment Assistant)
Per migliorare l'allineamento polare del telescopio utilizzate AlignmentAssistant.
Questo assistente mostra come la stella Polare dovrebbe essere visualizzata nel
cercatore polare del telescopio, se presente. Sono mostrati diversi allineamenti per
orari differenti rappresentando un periodo di circa tre ore. Questo vi assisterà nel
sistemare la montatura tenendo conto del movimento della Polare attorno al Polo
Galattico Settentrionale (NGP – North Galactic Pole).
3.6.2.2. Assistente di Allineamento King (King Alignment Assistant)
Questo assistente consente l'allineamento della montatura equatoriale alla posizione
rifratta del polo con una precisione migliore di un minuto d'arco. Utilizzando il metodo
King dovreste essere in grado di effettuare un preciso allineamento polare in meno di
30 minuti. Ciò è utile per gli appassionati di astrofotografia.
Copyright © 2003-2006 Cyrille Thieullet Tutti i diritti riservati
35 / 107
Astromist 2.3 Manuale Utente
Schermata dell'assistente King
3.6.2.3. Assistente di Allineamento Rambaut (Rambaut Alignment
Assistant)
Assistente Rambaut
"
ATTENZIONE: QUESTA PARTE DEL PROGRAMMA È ANCORA NELLA FASE INIZIALE DI
SVILUPPO.
Questo assistente consente l'allineamento della montatura equatoriale alla posizione
rifratta del polo con una precisione migliore di un minuto d'arco. Utilizzando il metodo
Rambaut dovreste essere in grado di effettuare un preciso allineamento polare in meno
di 30 minuti.
3.6.3.
Allineamento a N Stelle (N-Star Alignment)
Astromist implementa due metodi per l'allineamento con più stelle. Il primo è legato alla
procedura di allineamento con due stelle e si basa sul lavoro di M. Toshimi Taki. Il
secondo utilizza un modello matematico per correggere gli errori della montatura. In
entrambi i casi l'aspetto è lo stesso. Solo gli algoritmi sono differenti.
Copyright © 2003-2006 Cyrille Thieullet Tutti i diritti riservati
36 / 107
Astromist 2.3 Manuale Utente
3.6.3.1. First Method
I disegni di M. Toshimi Taki mostrano tre tipi di errori nelle montature, che devono
essere compensati per l'allineamento con 2 stelle:
Errori di montatura da compensare
Per stimare questi errori, Astromist ha bisogno delle informazioni di puntamento di
diverse stelle con la posizione calcolata e quella reale. Un esempio dal file di Excel di
Mr. Toshimi Taki’s sottolinea che la precisione era di circa 2 gradi prima della
correzione; dopo la correzione l'errore residuo era di circa 3 minuti d'arco.
Mappa di correzione con N stelle per l'allinemaneto a 2 stelle.
Le posizioni calcolate vengono automaticamente eseguite al termine della procedura di
allineamento con 2 stelle. Le posizioni reali si possono ottenere dalla guida del
telescopio (lettura informazioni) o inserite manualmente dopo avere letto i cerchi
graduati della montatura. La procedura per aggiungere le stelle è la seguente:
•
Scegliete una stella luminosa dalla mappa utilizzando il pulsante Add (elevazione
tra 15° e 70°, non usate le stelle dell'allineamento a 2 stelle),
•
Se Astromist è collegato al telescopio, utilizzate il comando GoTo per centrare la
stella nel campo dell'oculare, poi aggiustate la centratura manualmente utilizzando
ScopeAssistant.
•
Cliccate sul pulsante OK, Astromist tornerà al pannello per le N stelle e leggerà la
posizione corrente del telescopio.
Suggerimento:
Se volete rimuovere una stella (o più) che non è rilevante, selezionate la
stella cliccandoci sopra e usate il pulsante Del.
Copyright © 2003-2006 Cyrille Thieullet Tutti i diritti riservati
37 / 107
Astromist 2.3 Manuale Utente
Suggerimento:
L'utilizzo di un reticolo illuminato semplifica considerevolmente il processo
di allineamento.
Dovete ripetere questa procedura per almeno quattro stelle per ottenere un
miglioramento significativo. I risultati migliori si ottengono con un minimo di otto stelle.
Suggerimento:
Per ottenere una buona precisione di puntamento, dovete scegliere stelle
da tutto il cielo e non solo da una singola zona.
Suggerimento:
Se volete osservare gli oggetti di una singola costellazione (ad esempio
l'Orsa Maggiore, che contiene molte galassie), effettuate la procedura con
le stelle principali della costellazione. Otterrete un'ottima precisione di
puntamento utilizzando poche stelle, ma solo in questa regione del cielo.
Quando sono state selezionate abbastanza stelle, cliccate sul pulsante Calc e
Astromist stimerà la compensazione per gli errori della montatura.
Nota:
Questa stima sfrutta molto la CPU e sui palmare più lenti può impiegare
anche più di 3 minuti. Astromist è in grado di trovare errori tra -5° e 5° su
ogni asse.
Nota:
I risultati di Astromist sono simili a quelli ottenuti con il foglio Excel di M.
Toshimi Taki.
Al completamento della compensazione, avrete ancora l'errore medio dopo la
correzione indicata. Ad esempio, nella schermata sotto (tratta da un esempio di M.
Toshimi Taki) la precisione finale di puntamento con la correzione è di circa 3 minuti
d'arco, che è molto buona. I due cerchi consentono di vedere graficamente questo
miglioramento. La parte a sinistra mostra la precisione prima della compensazione,
quella destra dopo la compensazione.
Nota:
Potete modificare la scala di ogni cerchio per vedere meglio le stelle
utilizzate durante il processo di allineamento in relazione tra loro.
Nota:
Cliccando su una stella o utilizzando i tasti su e giù per scorrere tra le
stelle della lista, potrete vedere posizioni prima e dopo la correzione per
ogni stella.
In seguito, potrete fare quanto segue per sincronizzare la posizione del telescopio con
Astromist tramite una connessione diretta (Seriale o Bluetooth) o manualmente:
!
Cliccate sul pulsante Sync se Astromist è collegato alla montatura del
telescopio. In questo modo il telescopio invierà le informazioni di posizione ad
Astromist.
!
Inserite le informazioni di posizione della montatura manualmente nel campo
Real di Astromist e cliccate sul pulsante Sync.
3.6.3.2. Secondo metodo
Astromist implementa anche modelli di correzione standard come quelli utilizzati in
molti osservatori professionali. È basato su un certo numero di parametri di
compensazione.
Copyright © 2003-2006 Cyrille Thieullet Tutti i diritti riservati
38 / 107
Astromist 2.3 Manuale Utente
Nota:
Astromist utilizza un modello equatoriale simile a TPoint, che è il modello
di riferimento più comunemente usato oggi.
Astromist tiene conto dei seguenti parametri per l'accuratezza del puntamento
equatoriale:
Right Ascension Pointing Terms
Declinaison Pointing Terms
TPOINT Term
Functional Form
Physical Meaning
TPOINT Term
Functional Form
Physical Meaning
IH
1
ra index error
ID
1
dec index error
CH
Sec(Dec)
Collimation error
NP
Tan(Dec)
Ra/Dec non perpendicularity
-MA
Cos(Ra)Tan(Dec)
Polar axis left-right misalignment
MA
Sin(Ra)
polar axis left-right misalignment
ME
Sin(Ra)Tan(Dec)
Polar axis vertical misalignment
ME
Cos(Ra)
polar axis vertical misalignment
Secondo la qualità della montatura, si possono ottenere precisioni migliori di 1 minuto
d'arco.
Nota:
Durante i test, il riutilizzo di dati campione di un osservatorio hanno portato
ad una precisione di puntamento migliore di 10 secondi d'arco dopo la
correzione.
La procedura per aggiungere una stella e calcolare la compensazione in questo
modello è simile a quella descritta nel primo.
Poiché questo metodo è rapido da calcolare, i dati di correzione in tempo reale
vengono eseguiti ad ogni aggiunta di una stella.
Infine, questo algoritmo consente miglioramenti del puntamento già con la prima stella.
3.7. Informazioni Oggetti (ObjectInfo)
ObjectInfo consente di accedere a oggetti noti, stelle, costellazioni o anche comete. Gli
oggetti sono disponibili attraverso una lista a discesa dove si possono facilmente quelli
che interessano.
Copyright © 2003-2006 Cyrille Thieullet Tutti i diritti riservati
39 / 107
Astromist 2.3 Manuale Utente
Esempio di schermata di ObjectChooser in risoluzione 320x320 e 320x480
In questo pannello sono disponibili una quantità di informazioni e collegamenti:
•
In alto a destra nello schermo c'è un filtro che consente di selezionare il tipo di
oggetti da scorrere. Per default viene selezionato il catalogo Messier.
•
Selezionando l'icona informazioni
Dreyer dell'oggetto,
•
Obs RA è l'ascensione retta dell'oggetto che include le correzioni selezionate nelle
Preferenze; La posizione J2000 è modificata con le correzioni selezionate. Se non
sono selezionate correzioni, viene visualizzata la posizione J2000.
•
Obs Dec è la declinazione dell'oggetto. Le regole di visualizzazione sono analoghe
a quelle per Obs RA.
•
Obs. Alt e Obs. Az. Come sopra, ma per Altezza e Azimut dell'oggetto.
•
Sotto la foto c'è il tipo di oggetto. Cliccandoci sopra si ottiene una descrizione.
Nota:
accanto al nome si ottiene la descrizione
Le foto reali sono disponibili solo per I pianeti e gli oggetti Messier. Tutti gli
altri oggetti usano foto di oggetti Messier simili che sono rappresentativi
del tipo di oggetto, se disponibili.
•
Costellazione (Constellation) è la costellazione dell'oggetto. Cliccandoci sopra si
apre la mappa celeste con la costellazione, le sue stelle e una croce rossa nella
posizione dell'oggetto.
•
Tipo oggetto (Object type) è il tipo di oggetto. Viene mostrata l'icona usata nella
mappa celeste.
•
Dimensione (Size) è la dimensione dell'oggetto in minuti d'arco.
•
Magnitudine (Magnitude) è la magnitudine dell'oggetto. Viene calcolata anche la
magnitudine dei pianeti ad eccezione di Plutone che è fissa. La magnitudine della
Luna dipende dalla sua fase.
•
Oculare (Eyepiece) è la raccomandazione per l'oculare da utilizzare per osservare
l'oggetto tenendo in considerazione il diametro del telescopio, la focale, le
dimensioni dell'oggetto, la luminosità del cielo una campo visivo di default
dell'oculare che è circa di 60°.
Copyright © 2003-2006 Cyrille Thieullet Tutti i diritti riservati
40 / 107
Astromist 2.3 Manuale Utente
•
Grafico di visibilità (Object visibility chart)
è calcolato dinamicamente e
tiene conto della dimensione e della magnitudine dell'oggetto come pure della
dimensione del telescopio e della luminosità del cielo nel sito.
•
Sorgere e tramonto (Rise&Set) è una barra che mostra il periodo di visibilità
dell'oggetto (in arancione) nelle 24 ore. Cliccandoci sopra si ottengono informazioni
più dettagliate sui tempi per il sorgere, transitare e tramontare dell'oggetto scelto.
•
Periodo migliore (Best period) è una barra che mostra le date migliori durante
l'anno per osservare l'oggetto all'inizio della notte.
Suggerimento:
Per avere una vista alla sera dell'oggetto selezionato, cliccate sulla barra
del periodo migliore.
Nota:
Queste informazioni non sono rilevanti per Sole e Luna.
•
Sui palmari che supportano display ampi, viene visualizzata in basso o a destra (in
modalità orizzontale) una vista del cielo centrata sull'oggetto,
•
Pulsante Ok
•
consente di trovare facilmente un oggetto negli archivi di
Pulsante Find
Astromist utilizzando il numero di catalogo.
•
aggiunge l'oggetto corrente alla lista oggetti e consente
Pulsante Sky
l'accesso alla mappa celeste.
•
prende le informazioni di posizionamento calcolati da
Pulsante Goto
Astromist e le manda al telescopio.
Nota:
•
torna alla schermata precedente.
Se aspettate molto tempo prima di utilizzare questo pulsante, dovreste
aggiornare le informazioni di posizione del telescopio cliccando sul
pulsante dell'orologio a fianco della data.
In basso, il campo Date mostra la data e l'ora. Questa informazione dipende dai
settaggi nelle Preferenze. Cliccate su questo valore per passare al selettore
data/ora.
Copyright © 2003-2006 Cyrille Thieullet Tutti i diritti riservati
41 / 107
Astromist 2.3 Manuale Utente
3.8. NightTripper
NightTripper è una notevole caratteristicha di Astromist che aiuta a selezionare gli
oggetti da osservare utilizzando diversi criteri.
3.8.1.
Processo di Selezione
Lo strumento di selezione NightTripper consente di creare, modificare e visualizzare
liste di oggetti secondo diversi criteri.
Mappa di selezione oggetti NightTripper di Astromist
I criteri di selezione sono divisi in tre categorie:
•
Criteri visivi (Vision Criteria):
!
Visibilità (Visibility) consente di selezionare gli oggetti in base alla loro
visibilità. Questo criterio è calcolato dinamicamente per ogni oggetto
considerando dimensione, luminosità, luminosità del cielo nel sito e
caratteristiche del telescopio.
!
Oculare migliore (Best eyepiece) consente di selezionare tutti gli oggetti che
rientrano in modo ottimale nel campo visivo dell'oculare oculare. In questo
caso, gli oggetti sono selezionati se la dimensione apparente è adatta a quella
ottenuta tramite l'oculare e il telescopio tenendo anche in considerazione il
diametro e la lunghezza focale del telescopio come definiti nelle Preferenze.
!
Magnitudine (Magnitude) consente di selezionare gli oggetti in base alla loro
magnitudine o alla maginitudine limite del telescopio. Se si utilizza Astromist
da solo, senza il telescopio per esempio, sarete in grado di selezionare solo
gli oggetti che sarete in grado di vedere ad occhio nudo secondo la vostra età,
esperienza, l'umidità dell'aria, l'acutezza visiva e la luminosità del cielo
secondo la posizione del Sole e della Luna.
Nota:
•
Il limite per l'occhio nudo è inaffidabile vicino a città o illuminazione urbana.
Criteri Oggetti (Objects Criteria):
!
Catalogo (Catalog) consente di selezionare gli oggetti in base al catalogo. La
lista può variare secondo i cataloghi installati.
!
Tipo (Type) consente di selezionare gli oggetti in base al tipo (es. Galassie,
nebulose, ammassi, ecc.)
Copyright © 2003-2006 Cyrille Thieullet Tutti i diritti riservati
42 / 107
Astromist 2.3 Manuale Utente
!
Costellazione (Constellation) consente di selezionare gli oggetti visibili in
una determinata costellazione.
Nota:
!
Sono disponibili solo le abbreviazioni delle costellazioni.
Altezza nel cielo (Sky elevation) Consente di filtrare gli oggetti secondo la
loro altezza in cielo. Per default, se non sono selezionati criteri, per calcolare
l'altezza dell'oggetto viene utilizzato il valore di orizzonte definito nelle
preferenze. Nel momento dell'osservazione, viene eseguito un calcolo per
determinare se l'oggetto è visibile o meno. Altri valori possono rimpiazzare
quello di default. Questo è particolarmente utile se ci sono alberi, case o
montagne a ostacolare la visione.
Suggerimento:
Per stimare l'elevazione (in gradi) potete usare l'ampiezza del pollice (2°) o
della mano (5°).
Suggerimento:
Usate not visible se volete rimuovere dalla lista tutti gli oggetti non visibili.
È molto utile, per esempio, se create una lista con tutti gli oggetti visibili
con il telescopio (necessita molto tempo) e la salvate. In seguito caricate la
lista per vedere solo gli oggetti visibili al momento.
•
Criteri di Data e Ora (Time and Date Criteria):
!
Obs Date è gestito secondo la modalità definita nelle Preferenze. Questa
informazione è aggiornata automaticamente o potete modificarla se, ad
esempio, volete ripetere la sessione.
Quando tutti i criteri sono stati definiti potete:
•
Vedere la lista creata utilizzando il pulsante Ok,
•
Creare una nuova lista basata solo su questi criteri utilizzando il pulsante New,
•
Aggiungere la selezione a una lista precedentemente salvata, con il pulsante Add,
•
Rimuovere la selezione corrente da una precedente lista con il pulsante Del,
Infine, delle croci rosse
3.8.2.
sono disponibili per resettare parte dei criteri di selezione.
Gestore di liste e cataloghi personalizzati
Gli utenti registrati sono in grado di salvare e caricare le liste che creano come pure
selezionare i cataloghi personalizzati preferiti di oggetti. Ad esempio potete preparare
una lista in anticipo per l'osservazione della notte seguente e caricarla nel momento in
cui serve. Potete anche creare liste degli oggetti di un certo tipo più facili da vedere per
creare rapidamente dei tour quando c'è poco tempo per osservare. Infine potete gestire
fino a 100 cataloghi personalizzati. Quando un particolare catalogo è selezionato e
caricato potete accedere al suo contenuto usando un'icona dedicata nel Wizard o nel
FinderAssistant.
Copyright © 2003-2006 Cyrille Thieullet Tutti i diritti riservati
43 / 107
Astromist 2.3 Manuale Utente
I campi specifici per questo pannello sono:
•
Nome (Name) consente di dare un nome a una nova lista o visualizzare il nome
della lista selezionata. Il numero di oggetti nella lista è visualizzato alla fine.
•
Data e Ora (Date & Time) mostra la data e l'ora della creazione della lista.
•
Carica (Load) sostituisce la lista corrente con quella selezionata.
•
Salva (Save) memorizza in modo permanente la lista corrente.
•
Elimina (Del) consente di eliminare una lista non più utile.
Nota:
3.8.3.
Possono essere visualizzate fino a 100 liste alla volta.
Schermata principale di NightTripper
Il pannello di NightTripper è stato progettato per accedere, in meno passaggi possibili,
agli oggetti selezionati; può poi orientare verso di loro il telescopio. Un secondo livello
di filtraggio è poi disponibile per facilitare la gestione di lunghe liste.
Per selezionare un oggetto cliccate sopra al nome. Potete anche utilizzare i tasti su e
giù del palmare per passare da un oggetto all'altro.
Molte delle informaizioni disponibili in questo pannello sono le stesse di
ObjectChooser. Anche le regole di configurazione sono le stesse. Per ulteriori
informazioni consultate il paragrafo 3.7 “Informazioni Oggetti (Object”.
I campi specifici di questo pannello sono:
•
Add e Del consentono di aggiungere un elemento o eliminare quello selezionato.
•
Filtro (Filter) consente un secondo livello di selezione sulla lista. È utile se volete
vedere galassie e nebulose Messier, ad esempio, senza effettuare due processi
separati di selezione.
•
Altezza sorgere, transito e tramonto danno informazioni sull'altezza.
Nota:
•
Questo filtro mantiene tutti gli oggetti nella lista.
Build consente di tornare al pannello di Selezione per modificare la lista corrente o
caricarne una precedentemente salvata.
Copyright © 2003-2006 Cyrille Thieullet Tutti i diritti riservati
44 / 107
Astromist 2.3 Manuale Utente
•
Show consente di vedere le immagini degli oggetti della lista. Per terminare la
visione premere il tasto più a sinistra del palmare. Per andare al precedente o al
successivo, utilizzate i tasti del palmare o cliccate sullo schermo per il successivo.
3.9. Mappe celesti (Sky charts)
3.9.1.
Introduzione
Le mappe celesti di Astromist sono in grado di mostrare le stelle in base alla luminosità
e al tipo spettrale.
Le mappe celesti necessitano di essere inizializzate per avere la massima velocità.
Questa inizializzazione può impiegare diverso tempo secondo il numero di oggetti
selezionati e di dove sono memorizzati i cataloghi degli oggetti (scheda di memoria o
memoria interna). La mappa del cielo è ridisegnata ogni volta che se cambia la lista
degli oggetto con NightTripper o ogni cinque minuti se non ci sono interazioni. In ogni
momento potete cambiare la data di osservazione cliccando sull'icona dell'orologio.
3.9.2.
Cinque viste del cielo disponibili
Sono disponibili diversi tipi di mappe:
Mappa del cielo visibile
•
Vista orizzonte
La mappa del cielo consente di visualizzare l'intera volta celeste corrente,
considerando la località, la data e l'ora. Questa vista è come quelle che si vedono
nelle riviste di astronomia. Il bordo della mappa rappresenta l'orizzonte mentre il
centro rappresenta lo zenit.
Secondo la modalità di risposta al tocco selezionata (Informazioni Oggetto o
Centra Oggetto) nel pannello 3/6 delle prefereze, Astromist ruoterà
automaticamente la mappa per allineare l'oggetto e la carta sulla propria località.
Questo eviterà di dover ruotare la mappa per posizionare le stelle e l'oggetto come
visibili in cielo. In seguito si potrà modificare il posizionamento dell'orizzonte
utilizzando i tasti sul lato destro del palmare. Ad ogni pressione si ruota il cielo di
un piccolo valore. Continuate fino a quando la direzione della mappa coincide con
la direzione in cui state guardando.
•
"
La vista Orizzonte aiuta a vedere l'orizzonte e fino a 60° sopra facilmente.
QUESTE DUE PRIME VISTE SONO PROGETTATE SPECIFICAMENTE PER AVERE UNO
SCORRIMENTO IN TEMPO REALE ANCHE SU PROCESSORI LENTI O VECCHI MODELLI DI
PALMARI.
Copyright © 2003-2006 Cyrille Thieullet Tutti i diritti riservati
45 / 107
Astromist 2.3 Manuale Utente
Cielo completo
3.9.3.
Cielo visibile
•
La mappa del cielo completo (Whole Sky) è progettata per trovare ogni oggetto a
qualunque ora. Potete rapidamente vedere se un oggetto è vicino all'orizzonte.
•
La mappa del cielo visibile (Visible Sky) dovrebbe essere la preferita per le
osservazioni. Mostra il cielo visibile come appare dal sito in data e ora specifiche.
La linea gialla rappresenta l'orizzonte. Tutti gli oggetti e le stelle sopra questa linea
sono sopra l'orizzonte e visibili dalla vostra località.
•
Infine, la vista equatoriale (Equatorial sky) è disegnata da una posizione
equatoriale ed opera con lo stesso comportamento di una montatura equatoriale di
telescopio. Questa modalità è ideale per scopi didattici.
Azioni più comuni
L'oggetto selezionato è sempre indicato da una crose rossa ed ogni oggetto è sempre
rappresentato da un simbolo descrittivo:
•
Galassia,
•
Ammasso Aperto,
•
Ammasso Globulare.
•
Nebulosa
•
Nebulosa Planetaria
•
Stelle Multiple
Per localizzare un oggetto nella lista (ad esempio M51 o M81), semplicemente
selezionatelo. Astromist centrerà la mappa sull'oggetto. Potete anche usare un filtro per
ridurre il numero di oggetti visualizzati (ciò aumenterà anche la velocità di disegno).
Numerose opzioni di visualizzazione sono disponibili dal pannello 5/6 delle Preferenze.
Regolatele per ottenere una visione più confortevole. Sono disponibili diversi
collegamenti per vostra comodità:
Il menu SkyChart consente di accedere al pannello di settaggio come pure di
cambiare il tipo di mappa.
Copyright © 2003-2006 Cyrille Thieullet Tutti i diritti riservati
46 / 107
Astromist 2.3 Manuale Utente
Consente di zoomare la mappa da 180° a 1° di campo visivo. Le stelle di
Hipparchos e Tycho sono visualizzate per campi tra 1° e 45°. Le dimensioni degli
oggetti e l'orientamento sono visualizzati per campi tra 1° e 10°.
Fornisce diverse caratteristiche di controllo del telescopio. Ad esempio volete
puntare un oggetto, cliccate sull'icona e selezionate “Vai all'oggetto” (Goto Object). Se
siete collegati, Astromist manderà i dati di posizionamento comprensivi delle correzioni
(topografiche, di rifrazione, allineamento a N stelle) al telescopio. Altrimenti la posizione
dell'oggetto con le correzioni sarà visualizzata sullo schermo.
•
“Prende AR e Decl” (Get telescope RA&Dec) centra la mappa alla posizione
attuale del telescopio.
•
“Assistente Telescopio” (ScopeAssistant) Esegue ScopeAssistant.
•
“Controllo Mappa” (Skychart Control) consente di seguire in tempo reale la
posizione del telescopio nel cielo. Ciò è molto utile con i Dobsoniani che si possono
orientare rapidamente, ruotandolo fino a quando la croce rossa non è centrata
sull'oggetto.
•
“Migliora Puntamento” (Improve Pointing) aggiunge la posizione dell'oggetto
selezionato (teorica e quella letta dal telescopio) nel modulo di allineamento a N
stelle per migliorare il puntamento. Se si utilizza l'allineamento a 2 stelle,
l'aggiornamento del modello di puntamento deve essere fatto manualmente
cliccando il pulsante Calc (dal modulo di allineamento a N stelle) quando il numero
di stelle/oggetti è sufficiente ciò è eseguito automaticamente.
•
“Cambio Telescopio” (Change Scope) consente agli utenti che utilizzano il
Bluetooth di selezionare un altro telescopio da controllare. Può essere utile se si
gestisce una sessione esterna e si vuole passare da un telescopio ad un altro.
•
“Sincronizza Coordinate” (Sync Coord) consente di sincronizzare la posizione della
mappa con quella del telescopio. Funziona solo con telescopi Meade LX.
Esegue l'Assistente Finder per selezionare un oggetto e visualizzarlo sulla mappa.
Consente di filtrare la lista attuale con alcuni criteri (Ammassi, Pianeti, Stelle, ecc.)
•
“Cancella Lista” (Clear List) cancella la lista e carica solo i pianeti
•
“Modifica Lista” (Edit List) esegue NightTripper e consente di modificare la lista o
crearne una nuova.
•
“Carica/Salva Lista” (Load/Save List) consente di caricare una lista precedente o
salvare quella attuale.
•
“Carica Catalogo” (Load Catalog) consente di caricare il contenuto di uno dei
cataloghi personalizzati.
Consente l'apertura del pannello principale dei settaggi della mappa.
Esegue lo strumento ObserverLog per creare note di osservazione per l'oggetto
selezionato.
Consente di invertire la mappa per adeguarsi a ciò che si vede attraverso il
telescopio. Questo settaggio può essere modificato per ogni livello di zoom.
Consente di visualizzare i nomi degli oggetti.
Consente di attivare o disattivare la progressione oggetti.
Copyright © 2003-2006 Cyrille Thieullet Tutti i diritti riservati
47 / 107
Astromist 2.3 Manuale Utente
Consente di attivare o disattivare la griglia e le linee delle costellazioni.
Consente di attivare o disattivare il Telrad. Il diametro dei cerchi può essere settato
nel pannello Preferenze 5/6.
Consente di effettuare misure angolari. La separazione angolare è mostrata alla
destra della croce. Per stimare la separazione angolare tra due oggetti, cliccare sul
primo, poi sul secondo. Verrà quindi visualizzata la misura di separazione.
Consente di centrare la mappa sulla posizione della croce rossa. Questa funzione
è molto utile se avese scelto “Select Object” per la preferenza “Tap Response” nel
pannello 3/6.
e
consentono di inserire una specifica posizione (equatoriale or altazimutale)
sulla quale centrare la mappa. Si può specificare un nome per recuperare la posizione
in seguito nella lista corrente di oggetti.
Consente di ruotare la mappa in una particolare direzione.
Punta il telescopio all'oggetto corrente e apre l'Assistente ScopeControl. Per i
Dobsoniani, questo pulsante attiva o disattiva la modalità “SkyChart Control” per
seguire i movimento del telescopio attraverso il palmare.
Esegue il selettore per la data e l'ora per variare l'orario di vista della mappa.
Esegue ObjectChooser con l'oggetto selezionato per avere più dettagli su di esso.
Inoltre in ogni momento potete trascinare la mappa utilizzando la stylus o anche le
vostre dita. In alternativa potete utilizzare i tasti del palmare per centrare un oggetto,
spostare la mappa o eseguire lo zoom.
Mostra o nasconde la barra degli strumento.
Mostra altezza e azimut attuali. Cliccando su questo diagramma dopo
avere selezionato un oggetto, esegue il CompassAssistant sull'oggetto. Si può
nascondere questo diagramma utilizzando i settaggi di visualizzazione.
Controllo con i tasti standard dei Palm
Controllo utiilizzando i tasti del Navigation Pad
Infine, se volete sapere la posizione di una stella o la sua costellazione, cliccateci
sopra. Le informazioni di posizione saranno visualizzate in fondo allo schermo e se
cliccate sul codice della costellazione ne verra visualizzato il nome completo.
Copyright © 2003-2006 Cyrille Thieullet Tutti i diritti riservati
48 / 107
Astromist 2.3 Manuale Utente
3.10.
Bussola (CompassChart)
Questo modulo consente di vedere la posizione di un particolare oggetto nel cielo
utilizzando una bussola e una barra di elevazione. Possono essere visualizzati sia gli
oggetti della lista corrente che altri oggetti (usando FinderAssistant).
Su palmari con display da 320x480, viene mostrata anche l'altezza dell'oggetto per le
ore successive.
Infine, questo strumento può essere utilizzato per trovare il Nord:
3.11.
•
Durante il giorno, mettete la stylus verticalmente sull'icona del Sole e allineate
l'ombra con la linea nera che attraversa il centro ruotando il palmare e/o il vostro
corpo. Quando avete fatto, la N indica il Nord.
•
Di notte se non vedete la Polare, selezionate una stella visibile o un pianeta e
ruotate il palmare e/o il vostro corpo per puntare uno degli oggetti del
CompassChart nella stessa direzione della sua posizione nel cielo. Il Nord può
essere trovato immediatamente.
Controllo Fotocamera (Camera Control)
Questo strumento consente di controllare una fotocamera Canon DSLR. È stato creato
su richiesta di John Burt e Anat Ruangrassamee nel forum PalmAstro di Yahoo. Hanno
anche eseguito il test della versione gratuita dello strumento. Si ringraziano entrambi.
Schermata di CameraControl
Copyright © 2003-2006 Cyrille Thieullet Tutti i diritti riservati
49 / 107
Astromist 2.3 Manuale Utente
Per connettere una Canon al palmare, dovete costruire un cavo dedicato e collegarlo al
palmare utilizzando la seriale o un convertitore Bluetooth.
Potete:
•
Comprare il cavo già fatto. Esistono diversi fornitori, ma raccomando quelli di Hap
Griffin (che sono certificati per lavorare con Astromist, PalmDslr e i Palm) andate
su http://www.hapg.org/astrocables.htm. In questo caso dovrete aggiungere un
adattatore null modem tra il cavo seriale del palmare e il cavo di Hap. Se utilizzate
questo cavo con il PC non avete bisogno dell'adattatore null modem adaptor.
•
Realizzarlo da soli; potete trovare tutti i dettagli che vi servono all'indirizzo
http://www.stek.ch/users/stefano/html/dslr_serial_cable.html se volete costruire un
cavo compatibile con il PC. Avrete bisogno di un adattatore null modem oppure
dovrete scambiare i segnali che si connettono al palmare.
Copyright © 2003-2006 Cyrille Thieullet Tutti i diritti riservati
50 / 107
Astromist 2.3 Manuale Utente
•
Potete anche utilizzare lo schema di John (il migliore per i Palm) che include un
optoisolatore per isolare la fotocamera dal palmare (più sicuro). In questo caso
abbiamo scelto di evitare l'uso di un adattatore null modem; abbiamo utilizzato
l'ottavo pin del connettore così potete collegare direttamente il cavo a quello seriale
del palmare. Avrete però bisogno di utilizzare un adattatore null modem per
collegare il cavo con il PC.
Schema di collegamento che include l'optoisolatore
Foto di esempio del cavo di John
Risultati con una Canon 300D! I diritti di queste immagini sono di John Burt.
Copyright © 2003-2006 Cyrille Thieullet Tutti i diritti riservati
51 / 107
Astromist 2.3 Manuale Utente
3.12.
Assistente di Ricerca (FinderAssistant)
Questo assistente consente di trovare rapidamente qualunque oggetto nei cataloghi di
Astromist.
La lista dei cataloghi disponibili dipende da quelli che avete installato. In particolare:
•
HR (il catalogo Yale delle stelle luminose) è disponibile se astromist_hr.pdb è
installato.
•
Il catalogo Hipparco è disponibile solo se installato astromist_hip_110K.pdb.
•
Il catalogo Tycho è disponibile solo se sono installati astromist_tycho_2500k.pdb e
astromist_tycho_index.pdb.
•
Il catalogo delle comete è disponibile solo se installato astromist_comet.pdb.
•
I cataloghi personalizzati sono disponibili solo se presente il catalogo selezionato
tramite ListManager.
Per avere la lista completa dei cataloghi è obbligatoria avere una scheda di espansione
(o il LifeDrive) a causa dello spazio richiesto.
Per trovare un particolare oggetto slezionate il catalogo relativo, scrivete l'identificativo
dell'oggetto utilizzando il tastierino numerico e poi cliccate sul pulsante Find. In
alternativa potete scorrere la lista e selezionare l'oggetto cercato.
In seguito, l'icona
l'orizzonte.
verrà mostrata per indicare se l'oggetto selezionato è sopra
è mostrata se disponibile l'immagine dell'oggetto nella
Un icona di fotocamera
cartella /PALM/Programs/Astromist/img. Cliccando questa icona verrà caricata e
visualizzata a pieno schermo l'immagine dell'oggetto. Cliccando poi sullo schermo si
tornerà alla schermata precedente.
Sui palmari con risoluzione 160x160 o 320x320, la descrizione Dreyer e la sua
accanto al nome dell'oggetto
traduzione è disponibile utilizzando l'icona informativa
(ad esempio M31 nella schermata sopra). Sui palmari che supportano una risoluzione
di 320x480, questa descrizione è mostrata per default.
Copyright © 2003-2006 Cyrille Thieullet Tutti i diritti riservati
52 / 107
Astromist 2.3 Manuale Utente
Il pulsante Sky apre SkyChart. Se un oggetto non è visibile, la vista locale sarà
selezionata per default. Se l'oggetto è visibile allora sarà utilizzata la vista predefinita
(specificata nel pannello 3/6 delle preferenze).
Il pulsante Goto consente di mandare le informazioni di posizione dell'oggetto al
telescopio per puntarlo alla direzione desiderata.
Infine, il pulsante Clear cancella i dati visualizzati.
3.13.
Note di Osservazione (ObserverLog)
Questo assistente aiuta a creare e gestire le note di osservazione.
È diviso in due parti:
•
La prima parte consente di gestire le note.
•
La seconda consente di compilare le note e anche collegarle alle proprie immagini.
Le immagini da collegare alle note devono essere memorizzate nella cartella
/PALM/Programs/Astromist/Shots/. Cliccate sull'icona della fotocamera per
ottenere il nome del file dell'immagine da collegare.
3.13.1. Gestione di ObserverLog
Questo pannello consente di gestire le note di osservazione.
Schermata principale di ObserverLog
Una volta selezionata una nota potete:
•
Crearne una nuova con il pulsante New.
•
Modificarne una con il pulsante Edit.
•
Eliminare una nota esistente. In questo caso, selezionate la nota e usate il pulsante
Del.
Infine, Astromist consente di salvare le note come file Memo del palmare. Innanzitutto
un messaggio avvertirà che tutte le note saranno esportate come memo. Poiché un
memo di Palm non può contenere più di 32Kb di testo, se necessario saranno creati
più memo.
Copyright © 2003-2006 Cyrille Thieullet Tutti i diritti riservati
53 / 107
Astromist 2.3 Manuale Utente
Prima fase del processo di esportazione
Fase finale del processo di esportazione
Cancel ferma il processo di esportazione. OK creerà il memo.
Il numero di note esportate sarà visualizzato alla fine.
Per vedere il risultato, eseguite lo strumento Memo del palmare. I nuovi memo saranno
stati aggiunti alla lista.
Il formato del testo esportato è il seguente:
•
Prima riga – il nome del file salvato (nell'esempio: Astromist Observer Log 1)
•
Seconda linea – il formato CSV. Ogni colonna è separata da una virgola. Ci sono
tutte le informazioni della schermata di modifica della nota.
•
Terza linea e oltre – una linea per ogni nota.
Per salvare queste informazioni sul computer, effettuate un'operazione di HotSync.
Al termine, aprite l'applicazione Palm Desktop. Sarete in grado di modificare il memo
con il computer e copiare/incollare i dati esportati per metterli nel vostro foglio di calcolo
preferito. Chi effettua il sincronismo con Outlook troverà i memo nella solita cartella
Memo di Outlook.
Copyright © 2003-2006 Cyrille Thieullet Tutti i diritti riservati
54 / 107
Astromist 2.3 Manuale Utente
Risultato con Palm Desktop
3.13.2. Modifica in ObserverLog
Questo pannello consente di inserire le informazioni per la nota. Sono forniti diversi
campi per indicare facilmente cose specifiche come la fase lunare, la posizione del
Sole, la magnitudine limite stimata, il sito, ecc. Potete poi inserire qualunque nota
riguardo l'osservazione o l'oggetto.
Schermata di inserimento di ObserverLog
Data e Ora (Date&Time) mostra la data e l'ora di creazione della nota. Potete
modificare la data cliccando sul testo per aprire il selettore di data e ora o cliccare
sull'icona dell'orologio per prendere data e ora correnti.
Sito (Location) contiene la località corrente, ma potete modificarla se desiderate.
Trasparenza (Transparency) consente di descrivere le condizioni di trasparenza
durante l'osservazione. Per default è settata a Eccellente (Excellent).
Visuale (Seeing) consente di descrivere le condizioni visive. Per default è settato
secondo la posizione del Sole e la fase della Luna.
Limite visivo (Visual Limit) contiene il limite visivo calcolato secondo le informazioni
di sito e la posizione di Sole e Luna.
Filtro (Filter) consente di inserire il nome di qualunque filtro che potete utilizzare
durante l'osservazione.
Telescopio (Scope) contiene il diametro del telescopio settato nelle Preferenze.
Copyright © 2003-2006 Cyrille Thieullet Tutti i diritti riservati
55 / 107
Astromist 2.3 Manuale Utente
Oggetto/Evento (Object/Event) consente di selezionare il nome di un oggetto dai
cataloghi di Astromist o scrivere una descrizione personalizzata.
Commenti (Comments) consente di inserire dei commenti sull'osservazione e inserire
dati utili come l'esposizione, il numero di scatti, ecc. È un buon metodo per tenere
traccia delle foto scattate con la fotocamera.
3.14.
Assistente di Comete and Asteroidi (Comet and
Asteroid Assistant)
Questo assistente è progettato per fornire dati completi e grafici che consentono di
trovare la posizione di una cometa (o asteroide) nel cielo o all'interno del Sistema
Solare.
Gli utenti registrati riceveranno uno strumento dedicato (vedere cometdb.exe) che può
essere utilizzato per creare un archivio personalizzato di comete/asteroidi come pure di
ordinarlo e manipolarlo a piacere. Infini, gli utenti registrati possono modificare i dati di
comete e asteroidi della lista per personalizzarlo a piacere.
3.14.1. Effemeridi (Ephemeris)
Le Effemeridi forniscono dati utili per organizzare una sessione di osservazione o dare
anche solo un'idea della cometa.
•
Il pulsante delle informazioni alla destra del nome della cometa aprirà
ObjectChooser. Da lì potete scegliere di fare puntare il telescopio o aggiungere la
cometa alla lista corrente di oggetti.
•
Modificando il selettore delle date si possono ottenere diversi periodi.
•
Le date possono essere cambiate anche utilizzando il campo della data o l'icona
dell'orologio.
•
Infine, secondo l'ora dell'osservazione (ad esempio la sera), potrete visualizzare la
data in cui la cometa sarà nel punto più alto in cielo.
Copyright © 2003-2006 Cyrille Thieullet Tutti i diritti riservati
56 / 107
Astromist 2.3 Manuale Utente
3.14.2. Vista 3-D del Sistema Solare (Solar 3-D View)
Questa schermata presenta una visuale tridimensionale del Sistema Solare, con i
pianeti e le loro orbite; le comete/asterodi e le loro orbite sono mostrate con questo
sfondo, consentendo quindi di vederne la posizione in relazione al Sistema Solare.
•
La distanza dalla Terra e dal Sole per la data selezionata sono mostrate in basso.
•
Trascinate con la stylus la vista per ruotarla e visualizzarla di diversi punti di vista.
•
Premendo il tasto sinistro del palmare incrementa la data di un numero scelto di
giorni specificato nel menu a discesa. Utilizzando i tasti a destra e a sinistra potete
animare la cometa/asteroide lungo l'orbita, anche i pianeti si sposteranno per
riflettere la loro posizione attorno al Sole. Le distanze dalla Terra e dal Sole sono
mostrate in unita astronomiche e cambieranno per riflettere la nuova distanza per
quel giorno. Con questa caratteristica potrete trovare il giorno migliore per
osservare la cometa/asteroide (ad es., quando la distanza dalla Terra o da Sole è
minima).
•
I pulsanti Meno e Più consentono di zoomare la visuale.
•
Cliccate sul campo Data per modificarla.
•
Cliccate sull'icona dell'Orologio per prendere data e ora correnti.
3.14.3. Mappa del Cielo (SkyView)
Questa vista mostra le differenti posizioni della cometa/asteroide per uno specifico
periodo di tempo. Un selettore consente di scegliere l'incremento di giorni che il
programma usa tra una posizione e l'altra della cometa/asteroide.
Copyright © 2003-2006 Cyrille Thieullet Tutti i diritti riservati
57 / 107
Astromist 2.3 Manuale Utente
•
Trascinate la mappa con la stylus per ruotarla e orientarla secondo le vostre
esigenze. Quando la croce rossa si trova su una posizione della cometa/asteroide,
la data e l'ora relative vengono visualizzate.
•
I pulsanti Meno e Più consentono di zoomare la mappa.
•
Potete cambiare data e ora utilizzando l'icona dell'orologio o cliccando sul campo
della data per aprire il selettore data-ora.
Infine potete trascinare la mappa con la stylus o i tasti del palmare.
3.14.4. Dati (Data)
Questa vista consente di scorrere l'archivio delle comete/asterodi; gli utenti registrati
possono anche modificarlo.
"
ATTUALMENTE ASTROMIST UTILIZZA SOLO GLI ELEMENTI ORBITALI J2000 PER LE
COMETE.
Quando avete terminato di modificare i dati della cometa/asteroide, utilizzate il pulsante
Save, altrimenti perderete le modifiche!
3.14.5. Aggiornare l'archivio di comete e asteroidi
L'organizzazione responsabile del coordinamento dell nuove scoperte e della
produzione di validi elementoi orbitali è il Central Bureau for Astronomical Telegrams
(http://cfa-www.harvard.edu/cfa/ps/cbat.html).
Rendono disponibili questi elementi in un formato direttamente utilizzabile da molti
diversi programmi astronomici. Astromist utilizza il formato MPC disponibile in:
•
http://cfa-www.harvard.edu/cfa/ps/Ephemerides/Comets/SoftwareComets.html per
le comete,
•
http://cfa-www.harvard.edu/iau/Ephemerides/Distant/SoftwareDistant.html per gli
asteroidi.
Copyright © 2003-2006 Cyrille Thieullet Tutti i diritti riservati
58 / 107
Astromist 2.3 Manuale Utente
Per creare un nuovo archivio seguite questa procedura:
•
Utilizzate per le comete il link
http://cfa-www.harvard.edu/cfa/ps/Ephemerides/Comets/Soft00Cmt.txt
•
Utilizzate per gli asteroidi il link
http://cfa-www.harvard.edu/iau/Ephemerides/Distant/Soft00Distant.txt
•
Unite i due file in un file di testo con il nome comet_list.txt nella cartella di
cometdb.exe.
•
Se volete potete utilizzare un editor di testi per rimuovere, aggiungere, modificare o
ordinare delle righe.
•
Aprite una finestra DOS ed entrate nella cartella del programma CometDB.exe.
Copyright © 2003-2006 Cyrille Thieullet Tutti i diritti riservati
59 / 107
Astromist 2.3 Manuale Utente
•
Eseguite CometDB.exe per creare il nuovo archivio.
•
Il file astromist_comet.pdb sarà creato nella stessa cartella.
Installate questo file nel palmare tramite un HotSync o copiatelo nella cartella di
Astromist della scheda di memoria.
3.15.
Assistente Eclissi (EclipseAssistant)
Nota:
Tutti gli orari in questo assistente sono in Tempo Universale (UT).
L'Assistente Eclissi (Eclipse Assistant) è progettato per aiutare a preparare viaggi per
vedere un Eclisse Solare. Sarete in grado di trovare facilmente il luogo migliore nel
mondo per trovarvici nel momento giusto.
Per ottenere i risultati di un'eclisse vengono utilizzati due metodi:
•
Uno geometrico, sviluppato da Franck Bouquerel che fornisce dati accurati.
•
Uno più classico, basato su elementi di Bessel, ottiene una buona accuratezza, ma
risultati più rapidi. La differenza principale tra questi due metodi in Astromist e in
Copyright © 2003-2006 Cyrille Thieullet Tutti i diritti riservati
60 / 107
Astromist 2.3 Manuale Utente
altri programmi di calcolo eclissi è che sono calcolati direttamente all'interno di
Astromist invece di essere recuperati da fonti esterne.
•
L'algoritmo per le eclissi di Luna è stato sviluppato solo per Astromist ed ha una
buona accuratezza. Non servono dati esterni.
Utilizzando questi tre metodi possono essere studiate qualsiasi eclissi Solari o Lunari
accessibili utilizzando il selettore di data e ora.
Alcune informazioni sull'accuratezza:
•
Le posizioni di Sole e Luna sono accurate entro un secondo per il periodo attuale (i
prossimi 40 anni). Per il passato si può arrivare ad un errore fino a 4s. Il principale
fattore di accuratezza è DeltaT. Nel passato, secondo il modello scelto
(Chapron&Touzé o JPL nelle Preferenze 6/6) potete avere un risultato simili a
quelli della NASA ma basati su vecchi modelli JPL o uno utilizzando modello di
stima più recente per Delta T.
•
Il calcolo per il luogo di passaggio della linea centrale dell'eclissi solare è
generalmente migliore di 8km per il periodo attuale.
•
Gli orari per le principali eclissi sono corrette al secondo per le prossime due. Errori
maggiori ci possono essere per vecchie eclissi, secondo il modello DeltaT usato.
•
Infine, il percorso di eclissi Solari Australi è errato a causa di un problema di
convergenza dei calcoli. Ciò sarà corretto in una successiva versione.
Eclisse Solare totale del 29 Marzo 2006. Risultati della Nasa e di Astromist
Copyright © 2003-2006 Cyrille Thieullet Tutti i diritti riservati
61 / 107
Astromist 2.3 Manuale Utente
Eclisse Lunare totale del 3 Marzo 2007. Risultati della Nasa e di Astromist
3.15.1. Lista (List)
Questa schermata mostra le prossime 12 eclissi partendo dall'anno indicato in basso.
Per ogni eclisse sono indicati data e tipo. Per la fase massima, i dati includono il luogo
migiliore per osservare, la durata e la separazione angolare Sole-Luna. Il luogo
migliore è anche indicato con una croce sulla mappa.
Nota:
Per le eclissi lunari, il luogo migliore è ampio e rappresentato dalla parte
visibile della mappa.
Copyright © 2003-2006 Cyrille Thieullet Tutti i diritti riservati
62 / 107
Astromist 2.3 Manuale Utente
•
Tutte le funzioni di EclipseAssistant sono disponibili usando la lista a discesa in
cima allo schermo.
•
In basso ci sono dei pulsanti di collegamento ad altre funzioni di EclipseAssistant.
•
Per aggiornare la lista delle eclissi, cliccate sul campo dell'anno in basso e
selezionate un anno dal quale iniziare la ricerca.
•
L'icona dell'orologio riporta la lista all'anno corrente.
3.15.2. Informazioni (Information)
3.15.2.1. Eclissi Solari
Questa schermata consente di calcolare i parametri locali dell'eclisse in due modi: per
orario e per località.
•
Usando l'orario si calcola la località migliore dove essere per vedere la fase
centrale dell'eclisse. In questo caso inserire il tempo universale e cliccare sul
pulsante Set della stessa riga.
•
Usando la località si calcola l'orario migliore per osservare l'eclisse dal sito indicato.
In questo caso inserire le coordinate (longitudine e latitudine) e usare il tasto Set
sulla stessa riga. Questo metodo è più lento nei calcoli rispetto al primo.
•
Su display ampi (320x480 e 480x320) è disponibile una mappa in basso o a destra
per mostrare la forma dell'ombra dell'eclisse all'ora richiesta o calcolata
Al termine dei calcoli saranno disponibili diverse dati dell'eclisse:
•
Altezza e Azimut del Sole nell'orario indicato,
•
La durata della fase centrale (4m12s nell'esempio sopra) per orario e località
indicati,
•
La velocità dell'ombra rispetto al suolo (4980km/h nell'esempio sopra), e
•
La durata della fase centrale se ci si allontana dalla località selezionata.
Nell'esempio sopra, a 65km la fase centrale dura 200s. A 104km solo 18s. Questa
distanza è prossima al raggio dell'eclisse (106km) dove la fase centrale non è più
visibile.
I dettagli forniti per l'ombra sono:
•
L'angolo dell'ombra rispetto alla Terra (120°)
•
I semiassi dell'ombra (177km e 90km) e l'orientamento sul terreno (126°)
Copyright © 2003-2006 Cyrille Thieullet Tutti i diritti riservati
63 / 107
Astromist 2.3 Manuale Utente
•
La lunghezza dell'ombra sul terreno (182km)
•
Il raggio dell'eclisse (106km) che rappresenta la massima distanza (in latitudine)
dal punto centrale dove la fase centrale può essere vista. Oltre è possibile
osservare solo un'eclisse parziale. Questa informazione consente di sapere quanto
dovrebbe essere accurata la località per osservare l'eclisse. Più è piccola, più
difficile sarà trovare l'eclisse.
Infine, vengono fornite le informazioni sul transito:
•
La copertura della Luna sul Sole:
!
Sempre 100% per un'eclisse totale sulla linea centrale (diametro apparente
della Luna maggiore di quello del Sole)
!
Sempre meno di 100% in caso di eclisse anulare sulla linea centrale (90%
nell'esempio sopra, anche sulla linea centrale)
!
Minore della copertura sulla linea centrale per località dove l'eclisse è parziale.
•
La magnitudine dell'eclisse (0.972)
•
Inizio e fine della fase di parzialità alla località selezionata.
•
Inizio e fine della fase di totalità (se esiste) alla località selezionata.
3.15.2.2. Eclissi Lunari
Questa schermata consente di calcolare alcuni parametri di una eclisse lunare:
•
La posizione corrente della Luna e della Terra secondo l’orario e/o la località.
•
La separazione angolare dal centro della Luna al centro dell’ombra.
•
La magnitudine dell’ombra e della Penombra come pure i loro diametri.
•
Per ogni evento principale dell’eclisse (P1, da U1 a U4, P4), l’orario, l’altezza e
l’azimut della Luna in quell’orario.
Copyright © 2003-2006 Cyrille Thieullet Tutti i diritti riservati
64 / 107
Astromist 2.3 Manuale Utente
3.15.3. Vista Mappa (Map)
Nota:
Questo modulo funziona solo per le eclissi Solari.
Nota:
A causa dei calcoli molto complessi, la prima schermata per una data
eclisse solare impiega molto tempo per essere calcolata.
Questa schermata consente di trovare per qualunque località:
•
Inizio e fine dell’eclisse.
•
L’orario migliore per osservare l’eclisse.
•
La copertura del Sole da parte della Luna nell’orario migliore.
3 ottobre 2005 mappa di eclisse anulare su schermo ampio (480x320) e la corrispondente vista del cielo nello stesso orario
•
Per avere le informazioni, cliccate con la stylus sulla mappa. Verrà disegnata una
linea per evidenziare la località e le informazioni saranno visualizzate in basso.
Sarà anche visualizzata la posizione relativa di Sole e Luna nella fase di massimo.
•
Il pulsante Info porterà al pannello delle informazioni per avere dati più dettagliati
per l’eclisse nella località.
•
Su palmari ad alta risoluzione, i pulsanti + e – consentono di zoomare la mappa.
Sono disponibili solo due livelli di zoom.
Copyright © 2003-2006 Cyrille Thieullet Tutti i diritti riservati
65 / 107
Astromist 2.3 Manuale Utente
3.15.4. Vista Diagramma (Diagram)
3.15.4.1. Eclissi Solari
Questa schermata mostra la proiezione dell’ombra dell’eclisse sulla Terra durante il
fenomeno. Le linee rosse indicano il percorso centrale dell’eclisse.
Ogni linea grigia rappresenta una diminuzione del 25% nell’oscurità dell’eclisse. Per
velocizzare l’elaborazione, i calcoli sono eseguiti solo per il 75%, 50%, 25% e 0% (limiti
di penombra sulla Terra).
•
Per ruotare il globo trascinatelo con la stylus per trovare l’angolo di vista migliore.
•
Molti dei dati riportati qui sono mostrati anche nella sezione delle informazioni.
Copyright © 2003-2006 Cyrille Thieullet Tutti i diritti riservati
66 / 107
Astromist 2.3 Manuale Utente
3.15.4.2. Eclissi Lunari
Questa schermata mostra il percorso della Luna attraverso l’ombra terrestre. Sono
mostrati i differenti punti di contatto (P1, U1, … U4, P4) e l’inclinazione del percorso
della Luna.
Per ogni punto di contatto è mostrato l’orario (tempo universale). La precisione è di
circa 1 o 2 minuti per l’approssimazione della dimensione dell’ombra terrestre (forma
della Terra, rifrazione atmosferica, ecc.) Riguardo la durata di questo tipo di eclisse ciò
ha poche conseguenze sull’osservazione.
Altre informazioni disponibili sono:
•
Il raggio della penombra (P. Radius) in gradi.
•
Il raggio dell’ombra (U. Radius) in gradi.
•
Il valore di DeltaT utilizzato nei calcoli.
•
La posizione geocentrica della Luna e del Sole.
In fondo agli schermi dei palmari con risoluzione 320x480, sono mostrate le zone di
visibilità P1, da U1 a U4 e P4.
Copyright © 2003-2006 Cyrille Thieullet Tutti i diritti riservati
67 / 107
Astromist 2.3 Manuale Utente
3.16.
Assistente Marte (MarsAssistant)
Questo assistente è stato progettato per aiutare l’osservatore a localizzare le
caratteristiche principali di Marte, come pure trovare il periodo migliore per osservare
questo pianeta.
3.16.1. Satelliti (Satellites)
Questa schermata è simile a quella di JupiterAssistant. Mostra la posizione dei satelliti
di Marte durante un certo periodo e la faccia rivolta verso la Terra.
La durata del periodo può essere cambiata utilizzando la lista popup in basso da 1 a
“n” giorni, secondo la dimensione dello schermo.
Vista dei satelliti di Marte
•
Si può selezionare una data specifica di osservazione utilizzando il selettore di data
e ora. In questo caso cliccate sul campo data (o campo ora). Dopo la selezione il
display sarà aggiornato di conseguenza.
•
Trascinate la stylus sulla linea blu per vedere i movimenti dei satelliti e la rotazione
di Marte. Ciò vi permetterà di determinare il periodo migliore per per osservare
Hellas e Syrtis Major ad esempio.
•
Infine, l’icona dell’orologio vi riporterà a data e ora correnti.
Copyright © 2003-2006 Cyrille Thieullet Tutti i diritti riservati
68 / 107
Astromist 2.3 Manuale Utente
3.16.2. Vista (View)
Questa schermata presenta Marte come visibile dal vostro sito sulla Terra. Sono
mostrate le posizioni dei satelliti e una vista wireframe dell’orientamento del pianeta.
Vista di Marte in modalità 320x320 e 320x480
•
Utilizzando la lista popup in basso è possibile ribaltare la vista per farla combaciare
con quella del telescopio.
•
Nella vista del pianeta si possono trovare le caratteristiche principali. Cliccate su
una di esse per evidenziarla.
•
Su display ampi è anche mostrata la posizione di Marte nel cielo.
Suggerimento:
Per ridisegnare la vista senza cambiare data, premete uno dei tasti a
sinistra del palmare.
3.16.3. Mappa (Map)
Questa schermata è un vero atlante di Marte che consente di trovare più di 950
caratteristiche del pianeta. Molte sono associate ad un’immagine che può essere
visualizzata quando la caratteristica è selezionata.
La mappa può essere trascinata utilizzando la stylus.
Copyright © 2003-2006 Cyrille Thieullet Tutti i diritti riservati
69 / 107
Astromist 2.3 Manuale Utente
Mappa di marte in modalità 480x320
Per trovare una caratteristica potete:
•
Cliccare sulla mappa per trovare nome, posizione, dimensione e foto se presente
(in questo caso viene visualizzata una fotocamera).
•
Scorrere la lista per selezionare una caratteristica dal nome.
Suggerimento:
Per ridisegnare la mappa dopo avere selezionato diverse caratteristiche,
usate la stylus per trascinare leggermente la mappa.
3.16.4. Dimensione (Size)
Questa schermata consente di trovare il periodo migliore dell’anno per osservare
Marte.
Trascinate la stylus sullo schermo per animare la sfera e vedere il diametro apparente
e l’orientamento di Marte nell’arco di tempo selezionato.
Per visualizzare dimensione e orientamento in una data specifica, cliccate sul campo
data e inserite quella desiderata. Per tornare alla data corrente cliccate sull’icona
dell’orologio.
Copyright © 2003-2006 Cyrille Thieullet Tutti i diritti riservati
70 / 107
Astromist 2.3 Manuale Utente
3.17.
Assistente Pianeti (PlanetAssistant)
L’assistente dei pianeti è progettato per raccogliere informazioni generali. Per analisi
più dettagliate, sono disponibili gli assistenti specifici per Luna, Marte, Giove, Saturno,
Eclissi e Sole.
3.17.1. Vista Eclittica (Ecliptic)
La vista del cielo mostra la posizione dei pianeti lungo l’eclittica. Nei display ampi
(320x480) sono disponibili le posizioni di tutti i pianeti.
Si possono cambiare data e ora di osservazione cliccando sui rispettivi campi.
Per tornare a data e ora correnti, cliccate sull’icona dell’orologio.
Nota:
Per semplicità, nella lista sono inclusi anche il Sole e la Luna.
Usando i tasti a sinistra nel palmare (per incrementare la data), potete animare il
grafico e vedere congiunzioni passate o prossime dei pianeti come pure le fasi lunari.
3.17.2. Vista Eliocentrica (Sun View)
Questa è la visuale eliocentrica dei pianeti per i successivi 30 giorni. Ciò consentirà di
determinare il periodo migliore per osservarre un pianeta nel prossimo mese. Data e
ora possono essere cambiate usando il selettore di data e ora.
Usando i tasti a sinistra del palmare (per aggiungere o togliere giorni) potete animare il
grafico per trovare una particolare opposizione o congiunzione o anche solo per vedere
quanto si muove velocemente Mercurio al contrario di Plutone, ad esempio.
Copyright © 2003-2006 Cyrille Thieullet Tutti i diritti riservati
71 / 107
Astromist 2.3 Manuale Utente
3.17.3. Posizione (Position)
Il pannello di Posizione raggruppa le informazioni di posizionamento di ogni pianeta
tenendo conto della località, della data e dell’ora.
Cliccando sul pulsante del cielo, viene visualizzata una mappa celeste per la data e
l’ora selezionati.
I campi di data, ora e orologio hanno comportamenti analoghi agli altri pannelli.
Con i tasti a sinistra del palmare (per aggiungere o togliere giorni) aggiornate la lista.
Nota:
eLon e eLat sono la latitudine e la longitudine rispetto all’eclittica.
L’elongazione (Elong) è fornita nel pannello informazioni.
3.17.4. Vista Mappa (Sky View)
Questa vista consente di visualizzare le differenti posizioni dei pianeti in un arco di
tempo specifico. Un selettore di incremento consente di scegliere il numero di giorni
che il programma utilizza tra le posizioni di ogni pianeta.
Posizioni dei pianeti con un incremento di 5 giorni (viste a 180° e zoomata a 45°)
Vengono visualizzati solo i pianeti rilevanti per le date selezionate:
•
Da 1 a 5 giorni di incremento: sono visualizzate le posizioni di Mercurio, Venere e
Marte. Gli altri pianeti sono visualizzati in una sola posizione.
•
Da 7 a 14 giorni di incremento: Marte, Giove e Saturno. Gli altri pianeti sono
visualizzati in una sola posizione.
•
Da 30 a 90 giorni di incremento: Giove, Saturno, Urano, Nettuno e Plutone.
Copyright © 2003-2006 Cyrille Thieullet Tutti i diritti riservati
72 / 107
Astromist 2.3 Manuale Utente
Il selettore del campo visivo consente di zoomare la cartina.
Si può selezionare la data della cartina utilizzando il pulsante dell'orologio o cliccando
sul campo della data per aprire il selettore data/ora.
Si può sapere il nome di un oggetto sulla mappa cliccandoci sopra.
Infine, si può spostare la mappa utilizzando la stylus o i tasti del palmare.
3.17.5. Informazioni (Info)
Fornisce le informazioni classiche di ogni pianeta.
3.17.6. Sorgere e Tramontare (Rise&Set)
Fornisce l'ora del sorgere e del tramontare di ogni pianeta in un giorno specifico. La
riga rossa rappresenta l'orario selezionato così potete rapidamente vedere quali pianeti
sono visibili e quali no.
Per modificare la data, cliccate sul campo data o sul campo ora.
Per aggiungere o togliere un giorno, usate i tasti a sinistra del palmare. Ciò aggiornerà i
dati così potrete trovare ad esempio quando la Luna non è visibile per un dato orario.
Copyright © 2003-2006 Cyrille Thieullet Tutti i diritti riservati
73 / 107
Astromist 2.3 Manuale Utente
3.17.7. Grafici (Charts)
I grafici consentono di vedere l'evoluzione di differenti caratteristiche dei pianeti durante
l'anno (elongazione, diametero apparente, magnitudine, fase, altezza). Per ogni grafico
potete trovare la data di un particolare evento trascinando la linea rossa verticale
tramite la stylus per spostarla su qualunque data.
Durante l'aggiornamento dello schermo, la pressione di un tasto interromperà i calcoli.
Infine, la data iniziale può essere cambiata usando il campo data o l'icona dell'orologio.
3.17.8. Eventi (Events)
Questo pannello è in grado di prevedere i principali eventi astronomici in uno specifico
periodo di tempo.
Nessuno degli eventi è precalcolato e i calcoli possono richiedere molto tempo su Palm
lenti o vecchi. Una volta completati, sarete in grado di filtrare la lista per selezionare
eventi specifici come congiunzioni, eventi lunari, opposizioni ed eclissi.
Quando selezionate un evento, la data e l'ora relativi sono visualizzatti in basso.
Infine potete selezionare sia la data iniziale che il periodo di tempo per i calcoli.
Copyright © 2003-2006 Cyrille Thieullet Tutti i diritti riservati
74 / 107
Astromist 2.3 Manuale Utente
3.18.
Assistente Luna (MoonAssistant)
3.18.1. Calendario (Calendar)
Questo assistente produce un calendario lunare per aiutare a trovare la migliore notte
per osservare. Sono indicate le fasi lunari e gli orari del sorgere e del tramontare si
possono ottenere cliccando sull'immagine della Luna di un giorno specifico. Potete
anche cliccare sul pulsante Sky per portare la data corrente a quella selezionata e
aprire la mappa celeste e trovare gli oggetti visibili. Per cambiare data, cliccate sul
campo del mese o usate i tasti su e giu del palmare
Calendario lunare
Informazioni per un giorno specifico.
3.18.2. Mappa (Map)
Questa mappa consente di trovare caratteristiche della Luna tra 950 disponibili con
Astromist. Il terminatore (la linea d'ombra sulla Luna) è rappresentata da una linea
nera. La parte in ombra della Luna è oscurata, ma potete comunque vedere le
caratteristiche. Per ogni caratteristica selezionata, verrà visualizzato un cerchio.
Questo cerchio dipende dalle dimensioni della caratteristica. Per le caratteristiche più
piccole viene utilizzata una dimensione fissa di default.
Per trovare le caratteristiche potete cliccare sulla mappa e trovare la caratteristica più
vicina oppure potete selezionare una caratteristica dalla lista.
In seguito, l'icona delle informazioni
Luna e il diametro in km.
fornirà la posizione della caratteristica sulla
Livelli di zoom da 1 a 3 della mappa lunare sul cratere Clavius
Copyright © 2003-2006 Cyrille Thieullet Tutti i diritti riservati
75 / 107
Astromist 2.3 Manuale Utente
Sui Palm che possiedono un heap sufficientemente grande (almeno 2 Mega), come il
modello T3 o altri nuovi modelli, sono disponibili fino a tre livelli di zoom. Su modelli più
vecchi è disponibile solo il primo livello. La visualizzazione del terminatore è
disponibile, secondo la data della mappa, per aiutare nella localizzazione delle aree
migliori da osservare. I pulsanti + e – consentono di cambiare il livello di zoom.
•
, l'immagine può essere ribaltata per adeguarsi alla vista
Usando il selettore
dal telescopio (rifrattore, riflettore, ecc.).
•
indica che è disponibile un'immagine del cratere selezionato.
Il pulsante
Cliccandoci sopra potrete visualizzarla.
•
consente di cambiare la data della mappa.
3.18.3. Sorgere e Tramontare (Rise&Set)
Questo pannello mostra gli orari del sorgere e del tramontare della Luna per i prossimi
giorni. La precisione è di circa un minuto.
Dei trattini sostituiscono l'orario se in un certo giorno la Luna non sorge o non tramonta.
Le date degli ultimi 3 giorni di ogni settimana sono evidenziati in grassetto per
localizzarli meglio.
Nota:
L'orario visualizzato è quello locale. Assicuratevi quindi che i settaggi per
l'ora legale siano corretti secondo la vostra località.
Assistente per il sorgere e il tramontare della Luna
Cliccate sul campo della data per cambiare il periodo.
Copyright © 2003-2006 Cyrille Thieullet Tutti i diritti riservati
76 / 107
Astromist 2.3 Manuale Utente
3.18.4. Ore più buie (DarkHours)
Questo pannello è progettato per gli osservatori degli oggetti non stellari. Fornisce le
ore notturne più buie per ogni giorno secondo il sorgere e il tramontare del Sole e della
Luna per la propria località sulla Terra. La precisione è di circa un minuto.
Nota:
L'alba e il tramonto astronomici sono considerati quando il Sole si trova a
più di 18° sotto l'orizzonte
Nota:
L'orario visualizzato è quello locale. Assicuratevi quindi che i settaggi per
l'ora legale siano corretti secondo la vostra località.
Ore più buie
Se in una data non è presente un periodo di oscurità, saranno visualizzati dei trattini.
Secondo la località, è possibile che in un mese siano presenti anche più giorni senza
periodo di oscurità.
Infine, potete cliccare sul campo data per cambiare periodo.
Copyright © 2003-2006 Cyrille Thieullet Tutti i diritti riservati
77 / 107
Astromist 2.3 Manuale Utente
3.18.5. Caratteristiche (Features)
Sopra alla mappa della Luna, Astromist fornisce l'assistente delle Caratteristiche
(Features) per determinare l'ora e la data migliori per osservare una caratteristica
specifica sulla Luna (es., quando il Sole è abbastanza basso sull'orizzonte lunare così
che l'ombra della caratteristica sia più allungata e consentire così di osservare meglio i
dettagli). Per ogni ciclo lunare ci sono due periodi in cui la visione è ottimale:
•
Subito dopo l'alba sulla Luna (nelle ore seguenti o durante il giorno successivo).
•
Subito prima del tramonto sulla Luna.
Sono fornite le date e le ore per entrambe le occorrenze. Questi orari corrispondono al
momento in cui il terminatore passa sopra alla caratteristica scelta.
Assistente delle Caratteristiche
Per scorrere l'elevato numero di caratteristiche, sono disponibili delle categorie per
rendere più gestibile la lista. Potete usarle per filtrare la lista principale.
Quando trovate la caratteristica, la sua posizione seleniografica (latitudine e
longitudine) è mostrata assieme al suo diametro.
Per aiutare nella localizzazione della regione della caratteristica, un cerchio giallo viene
mostrato sulla mappa Lunare per evidenziare il luogo.
Infine, nella cartella /PALM/Programs/Astromist/small_moon/, è disponibile una piccola
immagine di ogni caratteristica che sarà visualizzata invece di una vista zoomata della
mappa.
Copyright © 2003-2006 Cyrille Thieullet Tutti i diritti riservati
78 / 107
Astromist 2.3 Manuale Utente
3.18.6. Terminatore (Terminator)
Questo assistente aiuta a trovare le caratteristiche della Luna più vicine al terminatore.
Queste sono le caratteristiche migliori da osservare per una particolare data e ora.
La lista finale può essere ordinata per Dimensione (Size) della caratteristica, Nome
(Name) o Latitudine (Latitude) (dall'alto al basso della Luna). Inoltre potete filtrare le
caratteristiche secondo la dimensione per mantenere solo quelle più rilevanti
considerando il proprio telescopio o binocolo.
Assistente delle Caratteristiche
Quando la caratteristica è stata selezionata, la sua posizione seleniografica (latitudine
e longitudine) è mostrata assieme al diametro.
Infine, per trovare rapidamente la regione in cui si trova la caratteristica, viene mostrato
un cerchio giallo per evidenziarla.
3.18.7. Visibilità (Visibility)
Questo pannello è progettato per gli osservatori della Luna. Fornisce i giorni e gli orari
locali quando la Luna è al di sopra di 20° in cielo nella località selezionata.
Nota:
L'orario visualizzato è quello locale. Assicuratevi quindi che i settaggi per
l'ora legale siano corretti secondo la vostra località.
Assistente dei giorni di visibilità della Luna
Se non ci sono momenti di visibilità per una data, saranno mostrati dei trattini.
Per cambiare il periodo cliccate sul campo della data.
Copyright © 2003-2006 Cyrille Thieullet Tutti i diritti riservati
79 / 107
Astromist 2.3 Manuale Utente
3.19.
Assistente Giove (JupiterAssistant)
Questo assistente consente di programmare qualunque tipo di osservazione su Giove.
3.19.1. Satelliti (Satellites)
Questo assistente mostra in tempo reale i fenomeni che si verificano tra i 4 satelliti
principali di Giove e il disco del pianeta.
Sono mostrati i seguenti fenomeni:
•
Rotazione di Giove e spostamenti della Macchia Rossa.
•
Transito dei satelliti su Giove.
•
Ombre dei satelliti sul disco di Giove.
•
Eclissi dei satelliti di Giove.
•
Occultazioni dei satelliti di Giove.
La riga orizzontale rossa rappresenta il campo visivo dell'immagine mostrata sotto. La
riga blu verticale rappresenta la dimensione del disco di Giove e le linee curve sono i
movimenti relativi dei satelliti attorno al pianeta. Un'interruzione in una linea indica che
il satellite non è visibile (eclissato o occultato). Tutte le figure sono mostrate in
proporzione alle reali distanze tra gli oggetti.
Per trovare gli eventi, potete:
•
Selezionare una data iniziale cliccando sul campo data (ad es. 9 novembre 2001).
•
Selezionare un periodo di giorni da 1 a 10.
•
Quando le effemeridi sono state disegnate, spostando la stylus lungo la linea
verticale muoverete i satelliti in tempo reale. I periodi interessanti sono quelli in cui
quando le linee curve intersecano la linea blu di Giove. Per vedere la simulazione
di questi eventi spostate la riga rossa orizzontale in una regione dove vedete che i
satelliti passano davanti o dietro la riga blu di Giove (ad es. 28 marzo 2004 o 11
novembre 2001).
•
Una volta centrata, selezionate il periodo più breve (1 giorno) e usate la stylus per
una centratura più accurata del fenomeno.
•
Per avere gli orari precisi di inizio e fine di ogni fenomeno, passate all'assistente
Eventi (Events).
•
Potete ribaltare l'immagine per adeguarla al telescopio cliccando sull'icona
Copyright © 2003-2006 Cyrille Thieullet Tutti i diritti riservati
80 / 107
.
Astromist 2.3 Manuale Utente
3.19.2. Macchia Rossa (Red Spot)
Questo assistente mostra per i prossimi giorni gli orari di transito della Macchia Rossa.
Solo le ore visualizzate in rosso indicano transiti visibili. Gli orari in altri colori e i simboli
associati indicano il motivo per cui questi transiti non sono visibili (es., Giove sotto
l'orizzonte o il Sole presente in cielo).
Cliccate sul campo data per cambiare l'inizio delle effemeridi.
Poiché la posizione (longitudine) della Macchia cambia di anno in anno, Astromist
consente di calcolare questo valore:
•
Osservate Giove e registrate l'orario locale del transito.
•
Trovate le informazioni del transito da una fonte ufficiali (WEB, riviste, ecc.)
Utilizzate poi il pulsante Adjust per selezionare la data dell'osservazione, l'orario del
transito (locale o tempo universale) e Astromist stimerà la longitudine e la memorizzerà
per ottenere effemeridi più accurate.
Le previsioni nei dintorni di questa data saranno precise fino a un minuto finché la
longitudine resterà vicina al valore calcolato.
Nota:
Questa funzione può essere usata per calcolare la longitudine della
Macchia nel passato basandosi sulle osservazioni.
Copyright © 2003-2006 Cyrille Thieullet Tutti i diritti riservati
81 / 107
Astromist 2.3 Manuale Utente
3.19.3. Eventi (Events)
Questo assistente calcola orari accurati di inizio e fine per gli eventi di Giove in un dato
giorno.
Orari del sorgere e tramontare del Sole e di Giove sono visualizzati per la località. Se
volete cambiare la data della simulazione, cliccate sul campo data.
Sono presi in considerazione i seguenti eventi:
•
Transito (Transit) – un satellite è di fronte al disco di Giove,
•
Ombra (Shadow) – L'ombra di un satellite è visibile sul disco di Giove, ma non il
satellite stesso,
•
Transito e Ombra (Transit+Shadow) – sia il satellite che la sua ombra sono
davanti al disco di Giove,
•
Eclisse (Eclipse) – un satellite attraversa l'ombra di giove e non è più visibile, e
•
Occultazione (Occultation) – un satellite è dietro al disco di Giove e non è più
visibile.
Copyright © 2003-2006 Cyrille Thieullet Tutti i diritti riservati
82 / 107
Astromist 2.3 Manuale Utente
3.20.
Assistente Satelliti (SatellitesAssistant)
"
QUESTO ASSISTENTE NON FUNZIONA CON I SATELLITI GEOSTAZIONARI.
Astromist fornisce una serie completa di strumenti per osservare i satelliti artificiali e
predire la loro posizione in qualunque momento. Per ottenere ciò, Astromist utilizza il
classico formato TLE a due righe fornito da diversi siti e l'algoritmo SGP4 per calcolare
le informazioni e le posizioni dei satelliti.
Sebbene l'algoritmo SGP4 sia uno dei più precisi attualmente disponibili per calcolare
le posizioni di satelliti, i dati devono essere aggiornati regolarmente per ottenere
risultati accurati. Un aggiornamento mensile garantisce buoni risultati. Dopo diversi
mesi il risultato sarebbe probabilmente privo di significato.
L'archivio di default dei satelliti è creato usando le informazioni fornite dal sito Celestrak
(http://www.celestrak.com/NORAD/elements/) su circa 100 dei satelliti più luminosi
(http://www.celestrak.com/NORAD/elements/visual.txt). Per maggiori dettagli leggete il
paragrafo 3.20.6 "Aggiornare i dati dei satelliti".
3.20.1. Informazioni (Info)
Questa schermata fornisce le informazioni per localizzare qualunque satellite presente
in archivio. Inoltre fornisce una mappa per visualizzare la posizione del satellite sopra
la Terra e il suo passaggio.
Queste informazioni visive dovrebbero consentire di determinare rapidamente se un
satellite è osservabile dal proprio sito nelle prossime ore. In questo caso la linea nera
dovrebbe passare sopra o molto vicino alla località selezionata.
Satellite Information
Sono disponibili diversi tipi di informazioni:
•
Posizione sulla Terra (Earth Location) fornisce latitudine, longitudine e altezza
sul livello del mare correnti per il satellite. La posizione è rappresentata da un'icona
del satellite sulla mappa sul suo passaggio attuale.
•
Posizione nel cielo (Sky Location) fornisce i dati per trovare il satellite in cielo.
•
Informazioni (Information) fornisce informazioni generali sul satellite.
Queste informazioni possono essere calcolate per la data e l'ora indicate in basso
(Clock mode) o simulate utilizzando la modalità di tracciatura (Track). “Track” dovrebbe
essere utilizzato se si vuole un aggiornamento in tempo reale. Altri valori da +1’ a 1°
aggiungono fino a 10 minuti all'ora corrente per ogni aggiornamento.
Copyright © 2003-2006 Cyrille Thieullet Tutti i diritti riservati
83 / 107
Astromist 2.3 Manuale Utente
Nota:
Questa modalità sfrutta molto la CPU e può consumare velocemente la
batteria.
Per selezionare una data e un'ora specifiche cliccate sul campo della data o dell'ora.
Utilizzando l'icona dell'orologio si selezionano la data e l'ora correnti.
3.20.2. Cielo (Sky)
Poiché un satellite si muove molto velocemente in cielo e il cielo non ruota molto
durante un periodo orbitale di un satellite (meno di 2 ore) questo assistente può aiutare
a prevedere con buona precisione dove il satellite dovrebbe passare in cielo
prossimamente. In particolare sono mostrati la Luna e i pianeti per stimare se
congiunzioni o occultazioni potrebbero essere visibili durante il passaggio.
Vista del cielo dei satelliti
Per determinare a quale ora il satellite passa in un punto particolare, ruotate la sfera
celeste e centrate la croce rossa sulla posizione del satellite. Verrà visualizzata l'ora
della posizione.
Se vedete che un satellite ed un particolare oggetto in cielo sembrano passare molto
vicini, potete utilizzare il selettore del campo visuale per zoomare in quella determinata
posizione.
Copyright © 2003-2006 Cyrille Thieullet Tutti i diritti riservati
84 / 107
Astromist 2.3 Manuale Utente
3.20.3. Passaggi (Pass)
Questa parte dell'assistente satelliti fornisce le date e le ore dei prossimi passaggi di un
particolare satellite che saranno visibili dalla vostra località.
Nota:
Non possono essere visualizzati più di 30 passaggi contemporaneamente.
Se volete date prima o dopo i periodi visualizzati, dovrete cambiare la data
per calcolare un nuovo elenco.
Assistente dei passaggi del satellite
Secondo il criterio di visibilità (visibility criteria) scelto, potrebbe essere necessario
molto tempo per calcolare tutta la lista. Potete comunque fermare il processo
premendo qualunque tasto. Ad esempio, se invece di selezionare visible (altezza>=0°);
selezionate >30°, saranno visualizzati solo i passaggi con altezza superiore a 30°.
Quando la selezione è completa, potete accedere ad informazioni quali l'ora di AOS
(aquisizione del segnale, cioé quando un satellite sale sopra l'orizzonte) e l'ora di LOS
(perdita del segnale, cioé quando il satellite scende sotto l'orizzonte). Vengono forniti
anche gli azimut di AOS e LOS. Ovviamente le altezze sono 0° in entrambi i casi.
Max rappresenta l'ora in cui il satellite è nel punto più alto in cielo per questo
passaggio. Viene fornita anche l'altezza relativa.
Infine, per un particolare passaggio potete cliccare sul pulsante Sky per visualizzare il
cielo e la posizione del satellite in questo passaggio. Ciò consentirà di vedere tutto il
percorso nel cielo e determinare rapidamente se durante il passaggio il satellite passa
vicino a un oggetto particolare in cielo.
Copyright © 2003-2006 Cyrille Thieullet Tutti i diritti riservati
85 / 107
Astromist 2.3 Manuale Utente
3.20.4. Prossimi (Next)
Consente di determinare i prossimi satelliti visibili. Il comportamento è analogo al
pannello dei Passaggi, ma focalizzato solo sulla prossima ora.
Prossimi satelliti visibili
Alla fine della selezione, i satelliti vengono ordinati per data e ora di passaggio in
ordine crescente.
3.20.5. Globo (Globe)
Consente di vedere la posizione di un satellite sopra al globo e in cielo. Tracciarlo è
possibile, ma dovete avere un palmare veloce per utilizzarlo al meglio.
Posizione del satellite sul globo
Il globo può essere ruotato per ottenere un migliore angolo visuale.
Queste informazioni possono essere calcolate per la data e l'ora indicate in basso
(Clock) o simulate utilizzando la modalità di tracciatura (Track). “Track” dovrebbe
essere usato se si desidera un aggiornamento in tempo reale. Altri valori da +1’ a 1°
aggiungono fino a 10 minuti all'ora corrente per ogni intervallo di aggiornamento.
Per selezionare una data e un'ora cliccate sul campo data o sul campo ora. Infine,
utilizzando l'icona dell'orologio potete tornare alla data e ora correnti.
Copyright © 2003-2006 Cyrille Thieullet Tutti i diritti riservati
86 / 107
Astromist 2.3 Manuale Utente
3.20.6. Aggiornare i dati dei satelliti
Astromist consente di aggiornare i dati dei satelliti in due modi:
•
Creando un nuovo archivio tramite lo strumento SatelliteDB.exe.
•
Aggiornando l'archivio corrente con un testo Memo del palmare.
3.20.6.1. Strumento SatelliteDB
Gli utenti registrati possono beneficiare dello strumento SatelliteDB.exe. Questa
applicazione consente di creare un archivio Astromist dei satelliti tramite un file
standard TLE.
Il link http://celestrak.com/NORAD/elements/ fornisce diverse liste TLE.
Per creare un nuovo archivio seguite le istruzioni sotto riportate:
Ad esempio con il link http://www.celestrak.com/NORAD/elements/visual.txt scaricate il
più recente file TLE dei satelliti visibili e salvatelo come satellite_list.txt nella cartella
satellitedb.
Il sito NORAD fornisce i TLE dei 100 satelliti più luminosi utilizzati in Astromist
Copyright © 2003-2006 Cyrille Thieullet Tutti i diritti riservati
87 / 107
Astromist 2.3 Manuale Utente
Salvate nella cartella satellitedb
•
Se volete eliminare o togliere alcune righe, modificate il file con un editor di testi.
•
Aprite una sessione DOS e andate nella cartella del programma.
•
Eseguite SatelliteDB.exe per creare il nuovo archivio.
•
Il file astromist_satellite.pdb è creato nella stessa cartella.
Copyright © 2003-2006 Cyrille Thieullet Tutti i diritti riservati
88 / 107
Astromist 2.3 Manuale Utente
•
Ora dovete solo installare il nuovo archivio nel palmare.
3.20.6.2. Uso di un testo Memo del palmare
Utilizzando il file satellite_list.txt file che avete scaricato e salvato (vedete il paragrafo
3.20.6.1 Strumento SatelliteDB), potete importarlo e creare un testo Memo tramite la
vostra applicazione PalmDesktop.
Importate il testo in un nuovo Memo
Dopo l'importazione il nuovo Memo è pronto
•
Effettuate un HotSync per installare il memo nel palmare.
•
Al termine, eseguite Astromist e aprite la sezione SatellitesAssistant/Data.
Copyright © 2003-2006 Cyrille Thieullet Tutti i diritti riservati
89 / 107
Astromist 2.3 Manuale Utente
Schermata di Importazione/Esportazione dati TLE
•
Cliccate sul pulsante Import e decidete se sostituire o solo aggiornare la lista.
•
Selezionate il nuovo memo e cliccate su Import.
•
L'archivio satelliti è aggiornato.
Nota:
3.21.
Per utenti Mac o Linux, se volete creare un archivio molto grande di
satelliti senza usare SatelliteDB.exe, create diversi memo. Quando
importate il primo, scegliete di sostituire e per gli altri memo di aggiornare.
Assistente Saturno (SaturnAssistant)
Questo assistente è simile a JupiterAssistant, ma si focalizza sugli eventi di Saturno.
3.21.1. Satelliti (Satellites)
Consente di visualizzare in tempo reale le posizioni dei satelliti di Saturno.
Selezionate un periodo per il grafico e animatelo muovendo la stylus sullo schermo e
raggiungete una particolare configurazione per trovarne data e ora.
I campi Data e Ora e l'icona dell'orologio consentono di settare l'inizio del grafico.
Copyright © 2003-2006 Cyrille Thieullet Tutti i diritti riservati
90 / 107
Astromist 2.3 Manuale Utente
3.21.2. Anelli (Rings)
Consente di vedere l'orientamento degli anelli di Saturno in un lungo periodo.
Selezionate la durata del periodo (in anni) e muovete la stylus sullo schermo per
raggiungere una particolare configurazione.
I campi Data e Ora e l'icona dell'orologio consentono di settare l'inizio del grafico.
3.22.
Assistente Crepuscolo (TwilightAssistant)
TwilightAssistant consente di visualizzare la luminosità del cielo durante l'anno per
determinare i periodi migliori di osservazione di un oggetto o di un pianeta. Aprite
l'assistente e selezionate l'oggetto desiderato. Il periodo migliore per l'osservazione
sarà negli orari in cui l'area tra il sorgere e il tramontare si trova nella zona scura del
grafico.
periodo migliore per osservare M42, la Nebulosa di Orione
Potete visualizzare la mappa con le seguenti modalità:
•
Ora locale senza tenere conto dell'orario legale,
•
Ora locale tenendo conto dell'orario legale, oppure
•
Tempo Universale.
Ad esempio, per un luogo vicino a Greenwich, Inghilterra, la Nebulosa di Orione si
vedrà facilmente la mattina presto tra settembre e dicembre e la sera tardi tra gennaio
e marzo. Il periodo migliore è la sera a fine febbraio quando il transito inizierà al
crepuscolo.
Copyright © 2003-2006 Cyrille Thieullet Tutti i diritti riservati
91 / 107
Astromist 2.3 Manuale Utente
3.23.
Assistente Giorno/Notte (Day/NightAssistant)
È ancora in lavorazione e sarà completato in versioni future di Astromist.
3.24.
Assistente CCD (CCDAssistant)
Questo pannello consente di configurare le informazioni del CCD per abilitare Astromist
a visualizzarne il campo visivo sulla mappa celeste.
Selezionate un CCD predefinito o compilate le informazioni richieste.
Copyright © 2003-2006 Cyrille Thieullet Tutti i diritti riservati
92 / 107
Astromist 2.3 Manuale Utente
3.25.
Assistente Lista di Controllo (ChecklistAssistant)
CheckList aiuta a ricordare di portare con sé tutto l'equipaggiamento al sito di
osservazione. Potete anche aggiungere fino a 5 elementi personalizzati.
Copyright © 2003-2006 Cyrille Thieullet Tutti i diritti riservati
93 / 107
Astromist 2.3 Manuale Utente
4. Cataloghi
4.1. Messier
Un astronomo francese di nome Charles Messier (1730 - 1817) ha compilato una lista
di circa 100 oggetti diffusi in un “Catalogo di Nebulose e Ammassi Stellari”.
Il catalogo Messier (110 oggetti) è ben noto come collezione degli oggetti più belli del
cielo, tra nebulose, ammassi stellari e galassie. La versione attuale del catalogo
comprende gli oggetti osservati da Charles Messier e dal suo amico e collega, Pierre
Méchain, ma non erano inclusi nella lista originale.
Suggerimento:
Per ulteriori informazioni sul catalogo Messier visitate l'eccellente sito
http://www.seds.org/messier/
4.2. Caldwell
La lista Caldwell (110 oggetti) è una recente lista fatta da M. Moore e pubblicata su Sky
& Telescope; include diversi oggetti dell'emisfero sud. Questi oggetti non sono stati
osservati da Charles Messier, che è vissuto nell'emisfero settentrionale.
4.3. Herschel
Il catalogo Herschel è una lista post-Messier promossa dalla Astronomical League, per
onorare il primo vero osseratore di oggetti non stellari, William Herschel, che ha
scoperto qualcosa come 2500 tra galassie, nebulose e ammassi. Il catalogo Herschel
comprende 400 oggetti.
4.4. SAC
Questa lista è stata compilata e usata dai membri del Saguaro Astronomy Club di
Phoenix, in Arizona. I migliori 110 oggetti NGC sono inclusi nella lista.
4.5. Stelle Luminose
La tabella seguente elenca le stelle più luminose e l'ID numerico usato da Astromist.
Id Name
Mag
1
2
3
alAnd(Alpheratz)
al-1Cru(Acrux)
al-2Lib(Zubenelgen)
2.06
1.77
0.96
4
5
alAql(Altair)
alAri(Hamal)
1.25
2.00
6
7
alAur(Capella)
alBoo(Arcturus)
1.65
2.75
8
9
alCar(Canopus)
alCas(Schedar)
1.50
2.23
10
11
alCen(Rigil)
alCet(Menkar)
2.08
0.85
12
13
alCMa(Sirius)
alCMi(Procyon)
0.38
1.86
14
15
alCrB(Alphecca)
alCyg(Deneb)
1.92
1.74
Copyright © 2003-2006 Cyrille Thieullet Tutti i diritti riservati
94 / 107
Astromist 2.3 Manuale Utente
Id Name
Mag
16
17
18
alEri(Achernar)
alGru(Al_na'ir)
alHya(Alphard)
0.46
2.02
1.79
19
20
alLeo(Regulus)
alLyr(Vega)
2.14
0.77
21
22
alOph(Rasalhague)
alOri(Betelgeuse)
1.85
-1.46
23
24
alPav(Peacock)
alPeg(Markab)
2.39
4.12
25
26
alPer(Mirfak)
alPhe(Ankaa)
0.12
2.39
27
28
alPsA(Fomalhaut)
alSco(Antares)
5.47
2.43
29
30
alTau(Aldebara)
alTrA(Atria)
0.08
1.63
31
32
alUMa(Dubhe)
alUMi(Polaris)
2.59
3.42
33
34
alVir(Spica)
beCar(Miaplacidus)
0.61
1.35
35
36
beCen(Hadar)
beCet(Diphda)
-0.04
2.04
37
38
beGem(Pollux)
beLeo(Denebola)
2.21
1.58
39
40
beOri(Rigel)
beTau(Elnath)
1.64
0.50
41
42
beUMi(Kochab)
epCar(Avior)
2.23
1.68
43
44
epCMa(Adhara)
epOri(Alnilam)
1.14
-0.72
45
46
epPeg(Enif)
epSgr(Kaus_Aust.)
2.49
2.02
47
48
epUMa(Alioth)
etOph(Sabik)
1.86
2.08
49
50
etUMa(Alkaid)
gaCru(Gacrux)
2.06
0.97
51
52
gaCrv(Gienah)
gaDra(Eltanin)
1.63
0.03
53
54
gaOri(Bellatrix)
laSco(Shaula)
1.70
2.23
55
56
laVel(Suhail)
siOct
1.98
1.16
57
58
siSgr(Nunki)
th-1Eri(Acamar)
1.94
1.80
59
60
thCen(Menkent)
thPer
-0.01
2.53
Copyright © 2003-2006 Cyrille Thieullet Tutti i diritti riservati
95 / 107
Astromist 2.3 Manuale Utente
4.6. Stelle Doppie
160 stelle doppie estratte dal catalogo SAO sono state integrate nel catalogo di
Astromist. La seguente lista fornisce l'ID in Astromist delle più note stelle doppie.
Id
SAO Id
Const.
Name
80
38
55
SAO216113
SAO21732
SAO98267
ERI
CAS
CNC
Acamar
Achird
Acubens
50
66
SAO172676
SAO87301
CMA
CYG
Adhara
Albireo
61
29
SAO157323
SAO163422
CRV
CAP
Algorab
Algredi
2
42
SAO37734
SAO10057
AND
CEP
Almach
Alphirk
149
64
SAO124068
SAO63256
SER
CVN
Alya
Cor Caroli
31
161
SAO163481
SAO15384
CAP
UMA
Dabih
Dubhe
134
147
SAO127029
SAO159682
PEG
SCO
Enif
Graffias
74
45
SAO30447
SAO19827
DRA
CEP
Kuma
Kurhah
13
128
SAO92680
SAO132221
ARI
ORI
Mesarthim
Mintaka
135
162
SAO23655
SAO28737
PER
UMA
Miram
Mizar/Alcor
130
163
SAO132323
SAO15384
ORI
UMI
Nair al Saif
Polaris
100
126
SAO98967
SAO131907
LEO
ORI
Regulus
Rigel
88
116
SAO84951
SAO67451
HER
LYR
Sarin
Sheliak
132
SAO132314
ORI
Trapezium
4.7. Cataloghi Personalizzabili
Astromist fornisce diversi metodi per creare liste o cataloghi personalizzati.
•
Utilizzando lo strumento UserObjectDB.exe potete creare un vostro catalogo di
oggetti senza i limiti dei testi memo del palmare (cioé pochi oggetti alla volta).
Inoltre è presente un foglio Excel per aiutare gli utenti registrati a creare i propri
cataloghi di oggetti. Sfortunatamente è uno strumento creato per Windows e quindi
gli utenti Macintosh dovranno utilizzare uno degli altri metodi o usare un emulatore.
•
L'importazione di testi Memo del palmare è supportata. Il foglio Excel può essere
usato per creare la lista di oggetti. In questo modo solo un limitato numero di
oggetti può essere aggiunto contemporaneamente (tra 20 e 30) così necessitano
diversi memo.
•
Infine, usando il programma Astroplaner. Ho fatto un accordo con Paul Rodman,
l'autore di questo grande programma, per integrare la possibilita di creare cataloghi
Astromist tramite il suo software. È il metodo più semplice e funziona sia con
Windows che con Macintosh.
Copyright © 2003-2006 Cyrille Thieullet Tutti i diritti riservati
96 / 107
Astromist 2.3 Manuale Utente
4.7.1.
Preparare il catalogo
Per aiutare nella compilazione del file di testo usato da UserObjectDB.exe per creare
l'archivio oggetti, c'è un file di Excel apposito
Sono richieste le seguenti informazioni:
Catalog
Questa colonna contiene il codice Astromist del catalogo. Usate Finder Assistant
per trovare il nome breve da usare. Se non trovate un catalogo appropriato, usate
il codice catalogo utente (User).
ID
L'id dell'oggetto nel suo catalogo. Se usate il codice per il catalogo utente inserite
un numero univoco partendo da 1.
Name
Contiene il nome dell'oggetto. Per default potete unire il codice catalogo e l'id
oggetto. Per i vostri oggetti, se usate un codice catalogo utente, compilate questo
campo con un codice mnemonico utile.
Type
Il tipo dell'oggetto.
Category Consente di inserire dettagli sulla categoria dell'oggetto. Potete lasciarlo vuoto se
non avete questa informazione.
RA
L'ascensione retta dell'oggetto. Astromist supporta precisioni di 1 secondo d'arco.
Dec
La declinazione dell'oggetto. Astromist supporta precisioni di 1 secondo d'arco.
Magnitude Magnitudine dell'oggetto. È accettato un solo punto come separatore. Es: 8.1
a (width)
Larghezza dell'oggetto in secondi d'arco. Solo per ammassi stellari.
b (height) Altezza dell'oggetto in secondi d'arco.
PA
L'angolo dell'oggetto rispetto al Nord vero. L'informazione è in gradi.
Quando avete compilato tutte le righe, aprite il file user_object.txt usando un editor di
testi, copiate la prima colonna del foglio Excel, incollatela nel file di testo e salvatelo.
Poi eseguite il programma UserObjectDB.exe o importate il testo come nuovo memo
nel palmare.
Copyright © 2003-2006 Cyrille Thieullet Tutti i diritti riservati
97 / 107
Astromist 2.3 Manuale Utente
4.7.2.
Strumento UserObjectDB
Con questo strumento potete creare un catalogo che comprende fino a 32000 oggetti.
Per stimare la dimensione finale del catalogo potete usare la seguente regola: 100
oggetti=10Kb.
La procedura è la seguente:
•
Aprite una sessione DOS e entrate nella cartella del programma.
•
Eseguite UserObjectDB.exe per creare il nuovo archivio.
•
Il file astromist_user_objects.pdb viene creato nella stessa cartella.
•
Ora dovete solo installare l'archivio nel palmare. Ci sono due possibilità:
!
Nella memoria del palmare. In questo caso potete installare un solo catalogo
Nella cartella Palm/Programs/Astromist/usercatalogs/ della scheda di espansione. In
questo caso potete creare tutti i cataloghi che desiderate (fino a 100) e scorrerli dal
programma per selezionare quello con cui volete lavorare. In questo modo dovrete
rinominare i file come desiderate, ma lasciando inalterata l'estensione .pdb. Per
selezionare uno specifico catalogo, usate ListManager e scegliete il filtro User
Catalogs. Inoltre potete cambiare catalogo quante volte volete e creare via via (usando
NightTripper) una lista di oggetti presi da diversi cataloghi personalizzati. Questa lista
Copyright © 2003-2006 Cyrille Thieullet Tutti i diritti riservati
98 / 107
Astromist 2.3 Manuale Utente
può essere poi esportata per creare in seguito un nuovo catalogo usando
UserObjectDB.
nel wizard consente di selezionare i vostri oggetti come gli altri
Infine l'icona
oggetti di Astromist. Saranno elencati sotto User Catalogs.
Schermata di gestione dei cataloghi personalizzati
4.7.3.
Uso di un testo Memo del palmare
Usando il file user_object.txt che avete creato, potete importarlo e creare un nuovo
testo memo usando l'applicazione PalmDesktop.
"
ATTENZIONE; SETTATE IL TIPO DI FILE COME TESTO.
Importate il file di testo in un nuovo memo
Copyright © 2003-2006 Cyrille Thieullet Tutti i diritti riservati
99 / 107
Astromist 2.3 Manuale Utente
Al termine il nuovo memo sarà disponibile
•
Eseguite un HotSync per installare il nuovo memo sul palmare.
•
Eseguite Astromist e usate il menu Import to current List.
Astromist User Object Import screens
•
Cliccate su Replace o Update secondo l'azione che volete fare sulla lista corrente
di oggetti (Sostituire o Aggiornare).
•
Selezionate il memo e cliccate su import.
•
La lista corrente di oggetti è aggiornata.
Nota:
4.7.4.
Per utenti Mac o Linux, se volete creare grandi liste di oggetti senza usare
UserObjectDB.exe, create diversi memo. Quando importate il primo,
scegliete di sostituire e per gli altri scegliete di aggiornare. In questo caso
comunque settate prima “Max Selected” nel pannello Preferenze 2/5 al
valore massimo (500).
Astroplanner
Nota:
Consultate la documentazione di Astroplanner per maggiori informazioni
sul programma.
Un accordo è stato fatto con Paul Rodman, l'autore di Astroplanner, per aggiungere la
funzione per esportare ad Astromist. Astroplanner può ora creare cataloghi di oggetti
già pronti per Astromist.
Copyright © 2003-2006 Cyrille Thieullet Tutti i diritti riservati
100 / 107
Astromist 2.3 Manuale Utente
5. Controllo Telescopio
Nota:
Molti cavi di interfaccia si possono trovare su http://www.atozastro.com/
Prima di connettere il PDA alla montature avete bisogno di:
•
Accendere l'alimentazione della montatura.
•
Procedere con l'inizializzazione ed i settaggi.
•
Collegare il palmare.
5.1. Interfaccia Telescopio
5.1.1.
Settaggio seriale
Riguardo l'equipaggiamento:
•
Un cavo seriale per il palmare: http://www.pcables.com. Se non lo trovate qui,
difficilmente esisterà altrove.
•
Un adattatore null/modem DB9 maschio/maschio:
http://www.cablewholesale.com/cgibin/search.cgi?body=Search&text=mini+null+modem
•
Un cavo seriale compatibile con la montatura del telescopio. Chiedete al vostro
rivenditore locale. Su internet ci sono diversi siti dove reperirli. Alcuni sono:
!
Per cavi Celestron:
http://www.atozastro.com/shop/scripts/prodList.asp?idCategory=27
!
Per cavi Meade:
http://www.atozastro.com/shop/scripts/prodList.asp?idCategory=10
Il costo totale stimato è di 85$ (60+5+20).
Copyright © 2003-2006 Cyrille Thieullet Tutti i diritti riservati
101 / 107
Astromist 2.3 Manuale Utente
5.1.2.
Bluetooth
Riguardo l'equipaggiamento:
•
Un adattatore Aircable con Null Modem: http://www.aircable.net/serial.html.
Nota:
Gli utenti registrati di Astromist possono, su richiesta, avere uno sconto
speciale (10$) sul convertitore Bluetooth-seriale certificato per funzionare
con Astromist. Sono anche disponibili schemi per costruire connettori da
questo dispositivo a telescopi Celestron e Meade.
•
Un'alimentazione esterna da 5V per AirCable o una pila da 9V con il connettore
corretto.
•
Un cavo seriale compatibile con la montatura del telescopio. Chiedete al vostro
rivenditore locale. Su internet ci sono diversi siti dove reperirli. Alcuni sono:
!
Per cavi Celestron:
http://www.atozastro.com/shop/scripts/prodList.asp?idCategory=27
!
Per cavi Meade:
http://www.atozastro.com/shop/scripts/prodList.asp?idCategory=10
Il costo totale stimato è di 85$ (60+5+20).
Nota:
Il Bluetooth è testato su ogni nuova versione usando i modelli T3 e T5 e
montature Celestron GT GoTo, Meade ETX-70 e un GPS Bluetooth.
Copyright © 2003-2006 Cyrille Thieullet Tutti i diritti riservati
102 / 107
Astromist 2.3 Manuale Utente
5.1.3.
Infrarosso
Il protocollo infrarosso è ancora in fase sperimentale. È stato testato usando un
convertitore seriale-infrarosso Actisys 100M. Il principale svantaggio di questo
collegamento è che si è obbligati a stare di fronte al sensore IR, cosa che non è
sempre fattibile o comoda.
5.1.4.
Modalità manuale
Potete usare Astromist per trovare gli oggetti anche se non siete collegati al telescopio.
In questo caso dovete selezionare none per la guida telescopio nelle Preferenze.
Astromist allora mostrerà la posizione secondo il tipo di montatura. Se non volete usare
alcun tipo di posizionamento, usate semplicemente la mappa stellare per trovare i
vostri oggetti preferiti.
5.2. Assistente Telescopio (ScopeAssistant)
ScopeAssistant consente di controllare il telescopio dal palmare. Questa funzionalità è
disponibile per i seguenti protocolli di comunicazione:
•
Meade LX200
•
Meade Autostar
•
Celestron serie Nexstar GPS, GT e CGE
•
Takahashi
Scope Assistant per montature computerizzate
ScopeAssistant per montature con encoder
Si possono usare i tasti Palm invece della stylus. Sulla serie Tungsten il navigatore a 5
vie è utilizzato per il controllo.
Nota:
ScopeAssistant è aperto ad ogni GoTo. Gli utenti possono fermare un
GoTo cliccando sul pulsante Stop o usando il tasto Palm equivalente.
Copyright © 2003-2006 Cyrille Thieullet Tutti i diritti riservati
103 / 107
Astromist 2.3 Manuale Utente
5.3. Guide Telescopio (Scope Drive)
5.3.1.
Meade
I seguenti modelli sono supportati:
5.3.2.
•
Magelan I, questa guida non supporta i GoTo.
•
Magelan II
•
Autostar (certificata)
•
LX200 (certificata)
Celestron
I seguenti modelli sono supportati:
•
Vecchia GT (certificata)
•
Nuova GT (certificata)
•
Nexstar 5 e 8 (certificate)
•
Nexstar 8i (certificata)
•
Nexstar GPS (certificata)
Lo stesso cavo funziona con tutti i modelli NexStar e può essere ordinato presso molti
rivenditori Celestron. Gli schemi per costruire i cavi sono disponibili al'indirizzo:
http://www.nexstarsite.com/PCControl/RS232Cable.htm.
5.3.3.
Losmandy
Losmandy supporta il protocollo LX200 quindi potete utilizzare il set di comandi LX200.
5.3.4.
Astrophysics
Astrophysics supporta il protocollo LX200 quindi potete utilizzare il set di comandi
LX200.
5.3.5.
Takahashi
Il protocollo Temma è implementato seguendo le specifiche tecniche Takahashi. La
guida è certificata.
5.3.6.
ServoCat
Il protocollo ArgoNavis ServoCat è implementato. Sono supportati solo i comandi Goto
e Get position.
5.3.7.
Interfacce Encoder
I seguenti protocolli di encoder sono supportati:
•
Ouranos
•
NGC-MAX
•
AAM SkyVector
•
Dave Ek
•
BBox
Copyright © 2003-2006 Cyrille Thieullet Tutti i diritti riservati
104 / 107
Astromist 2.3 Manuale Utente
•
SkyCommander
•
Intelliscope
Con gli encoder si possono solo leggere le informazioni. Non hanno possibilità di
GoTo, ma la schermata di EncoderAssistant viene visualizzata per mostrare all'utente
quanto il telescopio è lontano o vicino al giusto puntamento durante lo spostamento.
Pannello di Encoder Assistant
5.3.8.
GPS
Astromist supporta la tecnologia GPS con protocollo NMEA. È stato testato con i dati
dei seguenti sistemi GPS:
•
Garmin G12 versione 4.57
•
Garmin eTrex Summit
•
Garmin eTrex Vista
•
Garmin basic yellow eTrex, versione europea
•
Magellan GPS Companion
•
Magellan 315
•
Raytheon RN300
•
NavMan 3400
•
Earthmate con chipset SiRF
•
Evermore GM-305.
I GPS Bluetooth sono compatibili con Astromist come pure alcune antenne integrate
(palmari IQ3600).
Copyright © 2003-2006 Cyrille Thieullet Tutti i diritti riservati
105 / 107
Astromist 2.3 Manuale Utente
6. Licenza
6.1. TITOLO
Il copyright (c) 2003-2006 di Astromist ("il Software") è di proprietà di Cyrille Thieullet,
tutti i diritti sono riservati.
Il nome, i diritti di proprietà e la proprietà intellettuale del Software appartengono a
Cyrille Thieullet. Il Software è protetto dalle leggi e dai trattati sul copyright della
Francia.
6.2. TERMINI
Cyrille Thieullet garantisce il diritto di utilizzare questa copia del Software se si
accettano i seguenti termini di licenza:
•
Potete utilizzare il Software senza un codice di licenza e in modalità demo per
scopi educativi e non commerciali.
•
Potete trasferire un codice di licenza o un archivio del codice di licenza per il
Software solo se richiesto nel normale utilizzo dell'unità PalmOS. Potete inoltre
eseguire una copia del codice di licenza del Software a scopo di backup. Siete
tenuti a tenere confidenziali tutte le chiavi di licenza di Astromist. Non potete
prestare, affittare, trasferire o assegnare il codice di licenza ad un altro utente
eccetto che (a) con il permesso scritto di Cyrille Thieullet e (b) come trasferimento
permanente del Software e del codice di licenza.
•
Non potete decodificare, decompilare e disassemblare il Software.
La distribuzione a scopo commerciale del Software non è permessa senza l'espressa
autorizzazione scritta del detentore del copyright. Contattate Cyrille Thieullet per
dettagli su come ottenere una licenza.
6.3. DICHIARAZIONE DI GARANZIA
Il software è distribuito nella speranza che possa essere utile, ma SENZA GARANZIA
DI ALCUN TIPO; compresa la garanzia implicita di VENDITA, l'adeguatezza per
QUALUNQUE scopo particolare, o per il non infrangimento di qualunque proprietà
intellettuale.
6.4. LIMITAZIONE DI RESPONSABILITÀ
SOTTO NESSUNA CIRCOSTANZA E SOTTO NESSUNA TEORIA LEGALE, TORTO,
CONTRATTO O ALTRO, CYRILLE THIEULLET, O I SUOI FORNITORI O
RIVENDITORI POSSONO ESSERE CONSIDERATI RESPONSABILI VERSO VOI O
VERSO TERZI PER QUALUNQUE DANNO INDIRETTO, SPECIALE, INCIDENTALE
O CONSEGUENTE DI QUALUNQUE TIPO, INCLUSI, SENZA LIMITAZIONI, DANNI
PER PERDITA DI BUONA VOLONTÀ, INTERRUZIONI LAVORATIVE, AVARIE DI
COMPUTER O QUALUNQUE ALTRO DANNO O PERDITA COMMERCIALE. IN
NESSUN CASO CYRILLE THIEULLET POTRÀ ESSERE RESPONSABILE DI DANNI
SUPERIORI AL TOTALE RICEVUTO DA VOI.
PER UNA LICENZA SU QUESTO SOFTWARE, ANCHE SE CYRILLE THIEULLET
SARÀ INFORMATO DELLA POSSIBILITÀ DI TALI DANNEGGIAMENTI, O PER
QUALUNQUE RECLAMO DA TERZE PARTI. QUESTA LIMITAZIONE DI
RESPONSABILITÀ NON SI APPLICA A RESPONSABILITÀ PER DECESSO O
LESIONI PERSONALI PER QUANTO LE LEGGI APPLICABILI PROIBISCONO TALI
Copyright © 2003-2006 Cyrille Thieullet Tutti i diritti riservati
106 / 107
Astromist 2.3 Manuale Utente
LIMITAZIONI. INOLTRE, ALCUNE GIURISDIZIONI NON CONSENTONO
L'ESCLUSIONE O LA LIMITAZIONE DI DANNI INCIDENTALI O CONSEGUENTI,
QUINDI QUESTA LIMITAZIONE POTREBBE NON ESSERE APPLICABILE A VOI.
NEL CASO QUESTO SOFTWARE VIOLI I DIRITTI DI PROPRIETÀ INTELLETTUALI
DI TERZE PARTI, SARÀ TOTALE RESPONSABILITÀ DEL DETENTORE DELLA
LICENZA E VOSTRO ESCLUSIVO RIMEDIO, A SCELTA DEL DETENTORE DELLA
LICENZA, O (A) RESTITUIRE IL PREZZO PAGATO AL DETENTORE DELLA
LICENZA E I SUOI DISTRIBUTORI AUTORIZZATI, O (B) SOSTITUIRE IL
SOFTWARE CON UNO CHE NON VIOLI DIRITTI.
6.5. LIMITAZIONE PER ATTIVITÀ AD ALTO RISCHIO
Il Software non è a prova di errore e non è progettato, realizzato o inteso per l'utilizzo o
la vendita come apparecchiatura di controllo in campo in ambienti pericolosi che
richiedono prestazioni a prova di errore, come le operazioni in impianti nuceari, il
pilotaggio o le comunicazioni aeree, controllo del traffico aereo, macchine per supporto
vitale, o sistemi di armamento, nei quali il malfunzionamento del Software potrebbe
portare a decesso, lesioni personali o gravi danni fisici o ambientali ("Attività ad alto
rischio"). Cyrille Thieullet, Astromist, e i suoi fornitori negano SPECIFICAMENTE
QUALUNQUE garanzia espressa o implicita di idoneità per attività ad alto rischio.
Questa licenza è tutelata dalle leggi della Francia. Se, per qualunque motivo, una corte
di giurisdizione competente trova esecutori, o parti di essi, non imponibili su questa
licenza, il detentore di questa licenza potrà proseguire in pieno diritto.
6.6. ACCETTAZIONE
Se non accettate i termini di questa LICENZA, non siete autorizzati ad utilizzare il
Software.
Copyright © 2003-2006 Cyrille Thieullet Tutti i diritti riservati
107 / 107