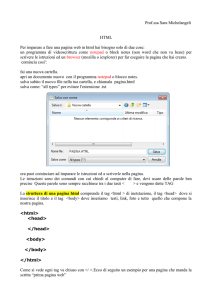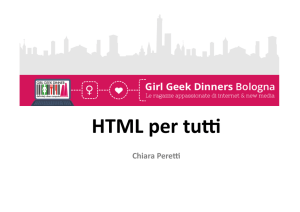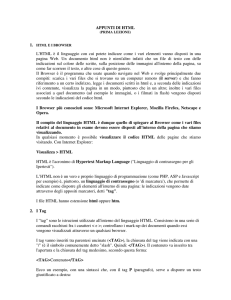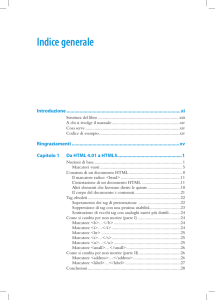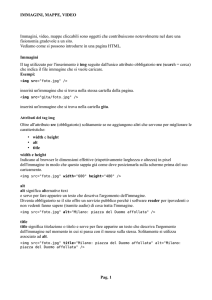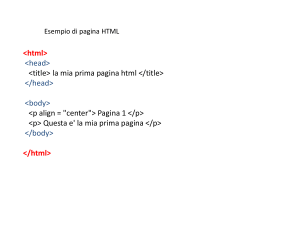HTML
- semplice guida
by ComputerLucaWorld
inizio stesura 03/01/2012
ancora da terminare
(potete dare giudizi su come migliorarla!)
CENNI SULL'HTML
L'html è il linguaggio di base per lo sviluppo di pagine web da
pubblicare sulla rete. Non è un vero e proprio linguaggio di
programmazione ma soltanto di distribuzione di informazioni
statiche e non permette quindi all'utente di interagire con la pagina.
Nelle pagine html si possono trovare dei dati grafici, testi, audio,
video, pittorici, risorse di tipo multimediale.
In passato i siti web infatti erano statici, con pagine poco
interattive, quasi come un libro che rimane sempre uguale nel
tempo.
Nelle pagine web attuali si utilizzano oltre all'html anche altri
linguaggi come il Css (che definisce la formattazione delle pagine
web) e il Php (che permette all'utente di interagire con la pagina).
CREIAMO LA NOSTRA PRIMA PAGINA WEB!
Per cominciare cerchiamo di capire cosa vuol dire la sigla Html.
Significa HyperText Markup Language, linguaggio di descrizione per
ipertesti.
Un ipertesto è un documento html che contiene dei link, quelli che
vi permettono cliccandoci sopra con il mouse di andare a un'altra
pagina del sito o a un'altro sito web.
Una pagina html si costruisce con marcatori (tag) che hanno
un'apertura
<nome_marcatore>
e
una
chiusura
</nome_marcatore>.
I tag hanno un nome che identifica l'oggetto che si vuole inserire
all'interno della pagina.
Per creare una pagina web abbiamo bisogno del semplice blocco
note.
Andiamo su start/esegui, scriviamo notepad e si aprirà il blocco
note di Windows bianco e pulito pronto per cominciare ad essere
riempito.
Il primo tag che impariamo è quello che identifica un documento
html, che si chiama stranamente :) <HTML>.
Questo marcatore <HTML> va inserito all'inizio del documento e
alla fine del documento </HTML>
Quindi dentro questi due marcatori andremo a mettere tutti gli
oggetti della nostra pagina che vogliamo creare.
Dopo il marcatore <html> troviamo il tag <HEAD>, che contiene a
sua volta all'interno un sottotag <TITLE>. Tutti questi marcatori
devono essere poi chiusi alla fine. Vediamo un esempio di pagina
creata con questi marcatori.
Esempio
<HTML>
<HEAD>
<TITLE>Qui inserisci il titolo che verrà visualizzato nella scheda in
alto del browser</TITLE>
</HEAD>
</HTML>
Fino ad adesso non abbiamo ancora creato nulla di speciale. Per
inserire oggetti, come testi e immagini all'interno di una pagina web
dobbiamo usare un'altro marcatore <BODY> </BODY>.
La parola <BODY> in inglese significa Corpo, infatti all'interno di
<BODY></BODY> metteremo tutti gli oggetti della nostra pagina
web.
Un primo oggetto da inserire in una pagina web è per esempio un
titolo grande al centro.
Si utilizza il tag <H1>, che andrà chiuso con </H1>.
Vediamo allora come risulta la pagina web.
<HTML>
<HEAD>
<TITLE>Mia pagina web</TITLE>
</HEAD>
<BODY>
<H1 ALIGN=”center”>Qui scrivi il testo del titolo</H1>
</BODY>
</HTML>
Vedete che si usa l'attributo “ALIGN” per allineare al centro un
testo.
Adesso che abbiamo creato questo codice, per poterlo visualizzare e
vedere se abbiamo scritto correttamente, dobbiamo salvarlo con
estensione .html. Vedete che il file verrà riconosciuto come file html
e se farete doppio click su di esso si aprirà non il blocco note ma il
vostro browser predefinito sul vostro computer.
Credo che ora possiate essere soddisfatti e quindi continuare ancora
con l'apprendimento di nuovi tag.
CAMBIARE LO SFONDO DI UNA PAGINA WEB
Una cosa simpatica è cambiare lo sfondo della pagina per esempio
in un bel colore. Come si farà?
Si andrà sul tag <body> e prima di chiuderlo con questo segno > si
mettere l'attributo bgcolor, che definire lo sfondo della pagina web.
<HTML>
<HEAD>
<TITLE>Mia pagina web</TITLE>
</HEAD>
<BODY bgcolor=”blue”>
<H1>TESTO DEL TITOLO</H1>
</BODY>
</HTML>
Bgcolor vuol dire background-color, in inglese colore di sfondo.
FARCI TROVARE SUL WEB
Perché il nostro sito possa essere trovato sul web con una ricerca
dobbiamo mettere le parole chiave che noi immaginiamo utili per
trovare il nostro sito web.
Si usano due tag che vanno posizionati all'interno dell'<head>,
dopo il sottotag <TITLE>. Sono i tag <meta name=”keyword”
content=”qui scriviamo tutte le parole chiave che gli utenti possono
usare nella loro ricerca su internet”/> e <meta name=”description”
content=”descrizione del nostro sito web”>
<HTML>
<HEAD>
<TITLE>Mia pagina web</TITLE>
<meta name=”keywords”
content=”php,software,corsi,lezioni,trucchi,informatica,programmaz
ione/>
<meta name=”description” content=”il sito si occupa di divulgare le
tecniche di programmazione/>
GIOCHIAMO CON LA FORMATTAZIONE DEI TESTI
Abbiamo già visto l'uso del marcatore <H1> per scrivere un testo
grande. Possiamo usare anche i marcatori
<H2>,<H3>,<H4>,<H5>,<H6> per scrivere dei titoli sempre più
piccoli.
Per scrivere un paragrafo, quindi un testo abbastanza lungo si usa il
tag <P>
ES. <P align=”center”>anche tutta la divina commedia tutta al
centro</P>
<P align=”left”>paragrafo allineato a sinistra</P>
<P align=”right”>paragrafo allineastro a destra</P>
Per andare a capo in un certo punto del nostro paragrafo si usa il
tag <BR>. Vediamo un esempio.
<HTML>
<HEAD>
…..........
</HEAD>
<BODY>
<P ALIGN=”left”>Questo è un bellissimo testo, anche se non ha
molto senso <BR> Siamo su un altro rigo e parliamo di un'altro
argomento</P>
</BODY>
</HTML>
Il risultato sullo schermo sarà il seguente:
Questo è un bellissimo testo, anche se non ha molto senso.
Siamo su un altro rigo e parliamo di un altro argomento.
Per tracciare una linea orizzontale utilizziamo il tag <HR>
Per formattare un testo vediamo degli esempi.
<B>Testo da formattare in grassetto</B>
formattare in grasssetto
RISULTATO:Testo da
<I>Testo da mettere in corsivo</I> RISULTATO:Testo da mettere
in corsivo.
<U>Testo sottolineato</U> RISULTATO:Testo sottolineato
Per fare queste stesse cose si possono usare anche gli stili css, che
possiamo richiamare con l'attributo style. Vediamo alcuni esempi
per capirci.
<P style=”font-weight:bold;font-family:Arial;font-size:12px;”>Ciao
a tutti ragazzi</P> RISULTATO:Ciao a tutti ragazzi
<P
style=”font-style:italic;font-family:Times
New
Roman;color:red;”>Ciao a tutti ragazzi</P> RISULTATO:Ciao a tutti
ragazzi.
<p style=”text-decoration:underline”>Ciao a tutti ragazzi</p>
Ciao a tutti ragazzi
Vediamo quindi per cambiare il font dei caratteri si usa font-family,
per cambiare la dimensione font-size. Vedremo meglio nei tutorial
sui css queste cose.
I CARATTERI APICE E PEDICE
Il tag sub si usa per creare dei caratteri di tipo pedice spostati nella
parte passa del rigo di testo. Vediamo per esempio come scrivere il
simbolo dell'anidride carbonica
CO<SUB>2</SUB><BR>
RISULTATO:CO2
Il tag sub serve per creare un carattere apice. Vediamo come
scrivere la potenza 2^2 in html.
2<SUP>2
RISULTATO: 22
CREARE DEI LINK
I link sono quei collegamenti utili per passare da una pagina
all'altra semplicemente cliccandoci sopra. Avrete mai visto che a
volte il mouse si trasforma in una manina. Avete mai visto dei tasti
con “Vai a questa parte del sito”. Bene, adesso vedremo come si
fanno.
Oggetto che crei marcatore diverso che usi. In questo caso
dobbiamo utilizzare il marcatore <A>, che prende il nome da
ancoraggio.
Nell'esempio seguente vedremo come creare un link alla pagina
iniziale di Google Italia.
<A HREF=”http://www.google.it”>Vai al sito di google</A>
RISULTATO Vai al sito di google
Con l'attributo href indichiamo dove ci deve portare il link, mentre
<a> e </a> scriviamo il testo che mostra all'utente che quello è un
link.
Si può fare anche il link a un indirizzo di posta elettronica in questo
modo
<A HREF=”mailto:[email protected]”>Scrivi a pippo</A>
Cliccando su questo link si aprirà il vostro client e-mail predefinito
con il destinatario del messaggio impostato già su [email protected].
Ipotizziamo ora di avere un documento html, per esempio un libro
con tanti paragrafi.
Possiamo divide la pagina in sezioni mettendo nel punto da
raggiungere dopo aver cliccato sul collegamento questo marcatore
<A NAME=”nome_etichetta”>Il nome può essere personalizzato.
Nel documento si possono inserire molti di questi marcatori a
sezioni diverse dello stesso documento.
Alla fine della pagina si possono mettere i link alle varie parti del
documento. Per esempio così:
<BODY>
<A NAME=”par1”>
<p>qui scrivi tutto il paragrafo</P>
<A NAME=”par2”>
<P> qui scrivi tutto il secondo paragrafo</P>
<A HREF=”#par1”>Vai al primo paragrafo</A><BR>
<A HREF=”#par2”>Vai al secondo paragrafo</A><BR>
Ricordatevi sempre di mettere il simbolo cancelletto davanti per
indentificare che è un link a una sezione del vostro documento
html.
GLI ELENCHI PUNTATI E NUMERATI
Gli elenchi sono validi per rappresentati delle liste di elementi. Si
possono usare anche delle immagini gif per identificare il punto
elenco.
Per creare
marcatore
un
elenco
puntato
si
procede
con
questo
<UL> e si utilizza poi il sottotag di <UL>, <LI> per indicare i vari
elementi dell'elenco puntato. Vediamo un esempio pratico.
<UL>
<LI>primo elemento</LI>
<LI>secondo elemento</LI>
<LI>terzo elemento</LI>
</UL>
RISULTATO:
• primo elemento
• secondo elemento
• terzo elemento
Si può poi cambiare il simbolo dell'elenco puntato con l'attributo
type. Vediamo degli esempi.
per avere dei pallini pieni
<UL type=”disc”>
<LI>elemento 1</LI>
….............
</UL>
per avere dei pallini vuoti
<UL type=”circle”>
<LI>elemento 1</LI>
….............
</UL>
Per avere dei quadratini pieni
<UL type=”square”>
<LI>elemento 1</LI>
…..
</UL>
<UL style=”list-style-image:url dell'immagine”>Si utilizza
sostituire il simbolo del punto elenco con un immagine.
per
Per creare un elenco numerato si procede con questo
marcatore <OL> e si utilizza il sottotag <LI>per indicare
ogni elemento della lista
Vediamo degli esempi
<OL>
<LI>Primo elemento</LI>
<LI>Secondo elemento</LI>
<LI>Terzo elemento</LI>
</OL>
Si può cambiare poi il simbolo dell'elenco numerato con type.
Per avere le lettere maiuscole
<OL type=A>
<LI>Primo elemento</LI>
…....
</OL>
Per avere le lettere minuscole
<OL type=a>
<LI>Primo elemento</LI>
…....
</OL>
Per avere i numeri romani minuscoli
<OL type=i>
<LI>Primo elemento</LI>
…....
</OL>
Per avere i numeri romani maiuscoli
<OL type=I>
<LI>Primo elemento</LI>
…....
</OL>
INSERIRE UNA TABELLA
Si utilizza il marcatore <TABLE> per identificare che stiamo per
creare una tabella. All'interno di questo marcatore si inserisce
<TR>ogni volta che si inizia una nuova riga e <TD>per inserire una
nuova cella</TD>. Si utilizza il tag “BORDER” per esprimere il
bordo in pixel della table, “ALIGN”, per indicare l'allineamento della
tabella (left, right,center), “width”, per esprimere la larghezza della
tabella, “height”, per esprimere l'altezza della tabella.
Per inserire delle celle di intestazione si usa il sottotag <TH>.
Vediamo degli esempi.
<TABLE BORDER=”2”
WIDTH=”100” HEIGHT=”150”>
<TR>
<TH>Le stagioni</TH>
<TD>Primavera</TD>
<TD>ESTATE</TD>
<TD>AUTUNNO</TD>
<TD>INVERNO</TD>
</TR>
</TABLE>
INSERIAMO DELLE IMMMAGINI
Per inserire delle immagini si usa il tag <IMG>. Si usa poi il tag src
per indicare dove si trova la nostra immagini. Ecco un'esempio.
<IMG SRC=”Immagini/immagine.jpg”> Apre l'immagine contenuta
nella cartella Immagini e con nome immagine.jpg.
Può succedere che l'immagine non venga trovato oppure che sia
stata spostata in un'altra posizione. E' utile quindi mettere sempre i
l testo alternativo che verrà visualizzato se l'immagine non viene
caricata.
<IMG
SRC=”Immagini/immagine.jpg”
ALT=”computer”>
Se
l'immagine non viene trovato verrà scritto “computer” dal browser.
Come abbiamo visto per le tabelle si possono modificare le
dimensioni dell'immagine originale in questo modo.
<IMG SRC=”map.jpeg” WIDTH=”100” height=”100”> L'altezza sarà
cento pixel e così anche la larghezza dell'immagine.
<IMG
SRC=”prato.gif”
WIDTH=”50%”
HEIGHT=”50%”>
L'immagine verrà ridimensionato al 50% delle sue dimensioni
originali
<IMG SRC=”PRATO.gif” border=”2”> viene costruito un bordo
intorno all'immagini di spessore 2pixel.
L'immagine può servire da link in questo modo:
<A HREF=”http://www.html.it”><img src=”prato.jpg”></a>
per inserire un video con il suo player
<EMBED src=”percorso file audio/video” autostart=true loop=true
volume=”80” widht=”500px” height=”300px”>
In questo caso viene inserito un video che si avvia da sola, senza il
consenso dell'utente, ricomincia automaticamente senza fermarsi
mai, il volume predefinito è impostato su 80, la larghezza del player
è di 500 pixel, mentre l'altezza del player è di 300 pixel.