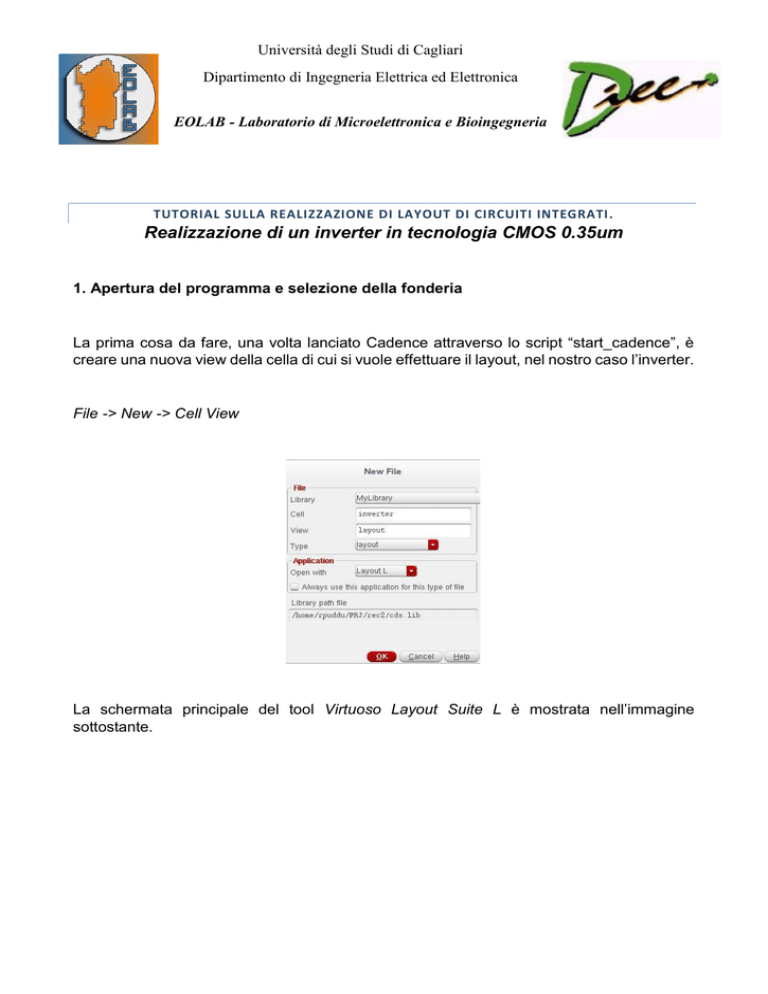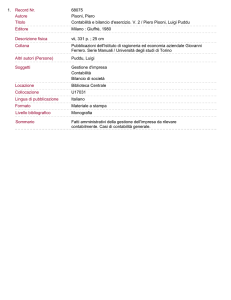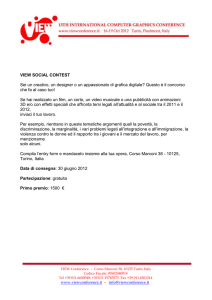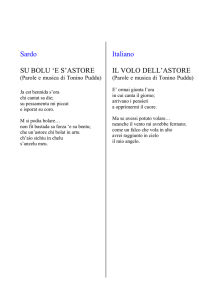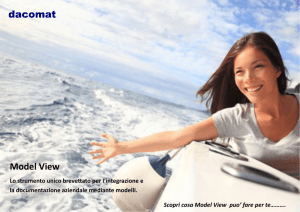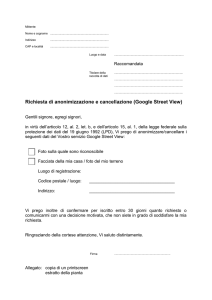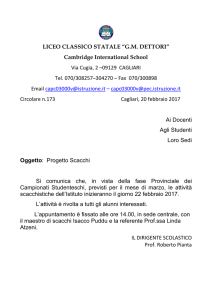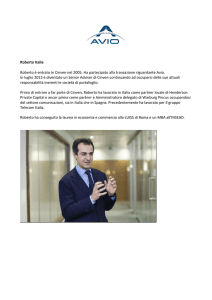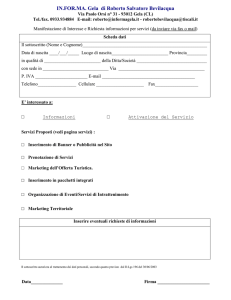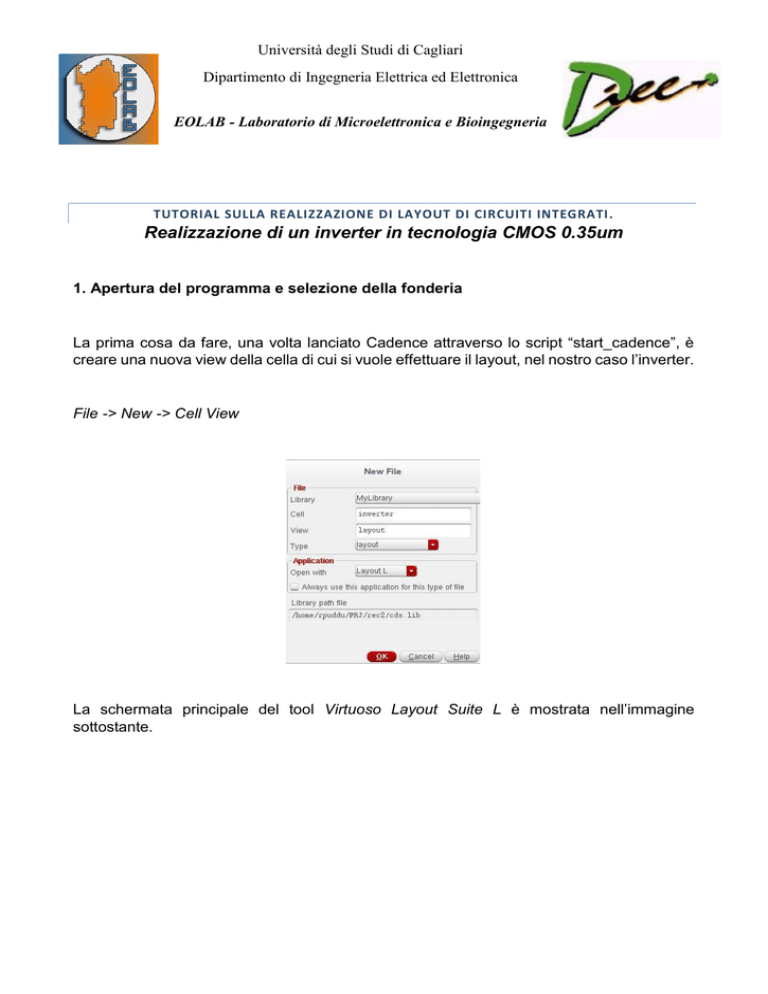
Università degli Studi di Cagliari
Dipartimento di Ingegneria Elettrica ed Elettronica
EOLAB - Laboratorio di Microelettronica e Bioingegneria
TUTORIAL SULLA REALIZZAZIONE DI LAYOUT DI CIRCUITI INTEGRATI.
Realizzazione di un inverter in tecnologia CMOS 0.35um
1. Apertura del programma e selezione della fonderia
La prima cosa da fare, una volta lanciato Cadence attraverso lo script “start_cadence”, è
creare una nuova view della cella di cui si vuole effettuare il layout, nel nostro caso l’inverter.
File -> New -> Cell View
La schermata principale del tool Virtuoso Layout Suite L è mostrata nell’immagine
sottostante.
Sulla sinistra è visibile la palette con tutti i layer disponibili nel processo selezionato, un
segno di spunta nella casellina affianco ad un layer nella colonna V significa che il layer
stesso è visibile. Un segno di spunta nella casellina affianco ad un layer nella colonna S
significa che il layer stesso è selezionabile (può essere utile in certe situazioni non
visualizzare o non selezionare alcuni layer).
2. Inserimento MOS
Per generare un MOS di una data W e L:
Create -> Instance (o attraverso il pulsante
)
Comparirà una finestra da cui sarà possibile scegliere le dimensioni del mos (espresse in
micron):
16 Febbraio 2016
Massimo Barbaro e Roberto Puddu
2
In questo caso si disegna un nMOS con W=1u e L=0.35u, premendo poi sul tasto Hide si
ha la possibilità di piazzare il MOS sul layout. Analogamente è possibile inserire il PMOS
(che posizioneremo al di sopra del NMOS):
PMOS
NMOS
16 Febbraio 2016
Massimo Barbaro e Roberto Puddu
3
Ovviamente il MOS può anche essere realizzato interamente usando le opportune
intersezioni di layer di poly e diffusione, la cosa può essere utile quando si vuole
personalizzare il MOS, ad esempio non mettendo il contatto di drain perché si vuole
collegare quel drain al source di un altro MOS dello stesso tipo (in serire) direttamente con
la diffusione.
3. Realizzazione interconnessioni
Per collegare i drain dei due transistor si può disegnare un pezzo di metallo (Create ->
Wiring -> Wire. Oppure tasto p) che connetta le due diffusioni. Per iniziare a disegnare la
connessione cliccare sul punto di partenza e se richiesto scegliere con quale metallo
effettuare l’interconnessione.
L’aspetto finale del layout risulterà il seguente dopo aver connesso anche i gate per mezzo
del polisilicio:
16 Febbraio 2016
Massimo Barbaro e Roberto Puddu
4
E’ ora necessario introdurre un contatto per potere accedere al gate di polisilicio arrivando
dall’esterno con una pista di metal. Questo può essere fatto tramite il menù:
Create -> Via
Bisogna scegliere il tipo di contatto (fra metal e poly P1_C, metal1 e metal2 VIA1_C, metal1
e diffusione N ND_C e così via):
16 Febbraio 2016
Massimo Barbaro e Roberto Puddu
5
In questo caso inseriamo un contatto P1_C e posizioiamolo sopra la pista di polisilicio come
mostrato in Figura:
4. Contatti di bulk (body)
Il passo successivo consiste nell’inserire i contatti di body. La prima cosa che faremo è
contattare la well, per fare questo si cercano di mettere il maggior numero di contatti
possibile per fare in modo che le cadute di potenziale all’interno della well siano minime, si
usa ancora il menu
Create -> Via
16 Febbraio 2016
Massimo Barbaro e Roberto Puddu
6
La via ND_C identifica un contatto tra il metal1 e una diffusione di tipo N mentre la via PD_C
tra metal1 e una diffusione P.
Inseriamo 5 contatti ND_C in parallelo come mostrato in Figura
E’ ormai opportuno effettuare una verifica delle regole di progetto per essere sicuri di non
avere violato nessuna Design Rule.
Assura -> Run DRC
Il risultato è il seguente:
16 Febbraio 2016
Massimo Barbaro e Roberto Puddu
7
Sono state violate alcune regole di progetto.
BAD_SUBSTR_SUBTAP_FLOAT_ERC -> questa regola ci avvisa che non abbiamo
ancora inserito alcun contatto verso il substrato.
INFO: hot nwell -> ci informa che la nwell non è connessa alla tensione di alimentazione.
Per eliminare questa info dovremmo in seguito inserire una label sul contato della nwell che
faccia capire al software che quel nodo sarà connesso alla VDD.
OD_C_1 Minimum NTUB enclosure of NDIFF = 0.2 -> questa regola ci dice che la NTUB,
cioè il layer che identifica l’area in cui verrà realizzata la nwell, deve racchiudere la diffusione
di almeno 0.2 um. Abbiamo violato questa regola nell’inserire i contatti della nwell in quanto
una parte di essi è stata inserita fuori dalla nwell. Per risolvere l’errore dovremmo creare un
rettangolo di nwell e affiancarlo alla nwell già presente. Ai fini del layout due aree
consecutive dello stesso layer sono interpretate come un’unica area.
OD_C_3 Minimum NDIFF to HOT_NTUB spacing (no PTAP in between) = 2.6 -> questa
regola ci dice che la distanza tra una diffusione di tipo N e la HOT_NTUB deve essere di
almeno 2.6 um. In questo caso l’errore è dovuto al fatto che la diffusione di tipo N utilizzata
per realizzare l’nmos dista meno di 2.6 um dalla nwell. Tuttavia questa regola impone la
minima distanza tra NDIFF e HOT_NTUB ma la nostra nwell è considerata una HOT_NTUB
solo perchè ancora non abbiamo inserito la label che identifica la VDD. Tuttavia esisterà
una regola simile anche per una NTUB non HOT ma la minima distanza sarà meno
ristrettiva.
MINIMUM DENSITY OF ... -> Tutti i messaggi relativi alla minima densità dei vari livelli di
metal possono essere al momento ignorati in quanto non rappresentano una violazione di
16 Febbraio 2016
Massimo Barbaro e Roberto Puddu
8
regole di design. Avere una determinata percentuale di utilizzazione di tutti i livelli di metal
garantisce in fase di realizzazione del dispositivo una migliore riprodubilità. Tuttavia questi
livelli possono essere raggiunti in ultima istanza per mezzo di strutture dummy.
ERC WARNING: floating ... -> Questa regola ci avvisa della presenza di alcune piste
flottanti. Per eliminare questo WARNING sarà sufficiente inserire una label per ognuno dei
pin del componente.
ERC WARNING: Latchup rule LAT3 distance s/d diff ngate
net_subtap > 20 ->
Questa regola ci dice che la massima distanza tra i contatti di drain e source e il substrato
deve essere inferiore a 20 um per evitare problemi di latchup.
Per visualizzare l’area del layout corrispondente ad un dato errore è possibile una volta
evidenziato l’errore nella parte sinistra della finestra “Erorr Layer Window” cliccare sulla
freccia evidenziata in rosso nella Figura sottostante. A questo punto nella finestra contente
il layout verrà evidenziata l’area corrsipondente all’errore.
Per risolvere i problemi evidenziati dal DRC allarghiamo la nwell in modo che si estenda
oltre la nwell per almeno 0.2 um. Aggiungiamo poi analogamente a quanto fatto per i contatti
della nwell i contatti di substrato che questa volta saranno di tipo PD_C. Il risultato finale
dovrebbe essere quello mostrato nella Figura sottostante. Questo dovrebbe aver risolto gli
errori BAD_SUBSTR_SUBTAP_FLOAT_ERC e OD_C_1 Minimum NTUB enclosure of
NDIFF = 0.2. Gli altri errori come detto precedentemente potranno essere risolti soltanto
16 Febbraio 2016
Massimo Barbaro e Roberto Puddu
9
successivamente alla definizione delle porte del componente in modo da indicare le
connessioni di massa e alimentazione e i terminali di ingresso e uscita.
5. Assegnamento delle porte
Daremo ora il nome ai terminali del dispositivo. L’inverter ha 4 terminali (VDD, VSS, vin e
vout). E’ possibile inserire una porta dal menu
Create -> Label
definendo poi i parametri della porta attraverso la finestra che comparirà a schermo
16 Febbraio 2016
Massimo Barbaro e Roberto Puddu
10
E’ necessario specificare il nome della porta e il layer corrispondente al contatto che si vuole
realizzare. Il layer da utilizzare per i vari livelli di metal inizia sempre con la dicitura PIN e
contiene poi l’indicazione del livello di metal da utilizzare. Nel nostro caso dovendo
contattare delle porte realizzate con il metal 1 il layer da utilizzare sarà PIN metal 1. Una
volta definiti i parametri si può cliccare “Hide” per andare a piazzare la label sopra il terminale
che si vuole contattare. Aggiungiamo quindi i terminali “vin”, “vout” e poi le due tensioni di
alimentazione. Per la tensione di alimentazione la label da utilizzare sarà “vdd!” mentre
utilizzeremo la label “gnd!” per la massa. E’ fondamentale che le label scelte per definire le
porte nel layout abbiano i medesimi nomi assegnati alle porte nello schematico in modo tale
che quando andremo a effettuare la verifica di corrsipondenza tra layout e schematico (LVS)
i nomi coincidano.
Una volta definite tutte le porte si dovrebbe avere una situazione equivalente a quella
riportata in Figura. Se si effettuasse un DRC a questo punto tutti gli errori dovrebbero essere
stati risolti
16 Febbraio 2016
Massimo Barbaro e Roberto Puddu
11
6. Verifica LVS
Per verificare la corrsipondenza tra il layout realizzato e lo schematico del circuito:
Assura -> Run LVS
16 Febbraio 2016
Massimo Barbaro e Roberto Puddu
12
Si aprirà la finestra mostrata sopra e cliccando OK si farà partire l’LVS. Una volta terminato
una finestra riporterà l’esito della comparazione indicando eventualmente gli errori. Nel
nostro caso quello che otteniamo è il messaggio di errore mostrato in Figura.
Cliccando OK si aprirà poi il “Debug Environment” dal quale è possibile ricavare informazioni
più dettagliate sulla tipologia dell’errore
16 Febbraio 2016
Massimo Barbaro e Roberto Puddu
13
Andando poi ad aprire i vari tool “Devices, Nets, Rewires” è possibile identificare l’errore.
Nel nostro caso l’errore consiste nel non aver connesso i terminali di source dei due
transistor ai contatti di source e alimentazione rispettivamente per l’nmos e il pmos.
Risolviamo il problema creando la connessione e rilanciamo l’LVS che questa volta
dovrebbe terminare con la seguente schermata
che ci informa che lo schematico e il layout coincidono.
16 Febbraio 2016
Massimo Barbaro e Roberto Puddu
14
7. Estrazione capacità parassite
Per avere l’estrazione di tutte le capacità parassite per prima cosa è necessario effettuare
un LVS dopo aver selezionato dalla schermata delle impostazione lo switch “resimulate
extracted” come mostrato in Figura
Una volta terminato LVS selezionare
16 Febbraio 2016
Massimo Barbaro e Roberto Puddu
15
Assura -> Run Quantus QRC
e si aprirà la schermata mostrata sotto. L’unica cosa da definire risulta essere nella Tab
“Extraction” il nodo di riferimento che andrà impostato uguale al terminale di massa, cioè
“gnd!”
A questo punto una volta cliccato OK avrà avvio il processo di estrazione dei parassiti che
terminerà con la creazione automatica di una nuova view del componente chiamata
“av_extracted” e questa sarà la view da utilizzare ogni qual volta si vorranno effettuare delle
simulazioni post-layout che includono cioè gli effetti parassiti. Aprendo la view si aprirà una
sorta di layout in cui sono presenti anche tutti i componenti parassiti
16 Febbraio 2016
Massimo Barbaro e Roberto Puddu
16
7. Simulazione Post-Layout
La simulazione si effettua in modo simile alla simulazione circuitale normale, servirà quindi
un testbench in cui istanziare il simbolo dell’inverter da simulare e inserire i generatori di
segnale. Il testbench conterrà in questo caso solo due generatori: il generatore di tensione
di alimentazione per generare la VDD e il generatore di segnale che fornisce la tensione di
ingresso. Trattandosi di un circuito digitale useremo uno stimolo digitale, quindi una forma
ad onda quadra che generi sequenza di 1 (vin=VDD) e 0 (vin=0). Il generatore è disponibile
nella analogLib e si chiama vpulse. I parametri da fornire al pulse sono la tensione iniziale
(0), la tensione dell’impulso (VDD), il periodo, la durata dell’impulso, il tempo di salita e
discesa e il ritardo iniziale. Metteremo ad esempio il periodo a 4ns, la durata dell’impulso a
2ns (duty cycle 50%), il ritardo iniziale a 2ns e i tempi di salita e discesa a 1ps, in modo che
siano trascurabili.
Questa è la form per la scelta dei parametri del pulse:
16 Febbraio 2016
Massimo Barbaro e Roberto Puddu
17
Il circuito finale avrà l’aspetto in figura:
Della cella inverter abbiamo a disposizione 2 view simulabili, quella originale con il solo
circuito (schematic) e quella ottenuta a partire dal layout tramite l’estrazione dei componenti
parassiti (av_extracted). Dobbiamo quindi potere simulare (utilizzando il solito tool ADE)
scegliendo una di queste view al momento della simulazione. Ini questo esempio proveremo
anche a confrontare direttamente le prestazioni ideali dello schematico con le prestazioni
16 Febbraio 2016
Massimo Barbaro e Roberto Puddu
18
del circuito post-layout quindi dobbiamo potere definire per alcune parti del circuito l’uso
della view schematic e per altre della view av_extracted. Modifichiamo lo schematico
inserendo 2 diversi percorsi per il segnale:
I componenti DUT1 e LOAD saranno simulati usando l’estratto post-layout mentre i
componenti DUT2 e LOAD2 saranno simulati usando lo schematico originale. Per fare
questo dobbiamo creare una nuova view del testbench che possa essere usata per
descrivere la gerarchia dei componenti e decidere, per ogni componente, quale tipo di view
utilizzare. Questo tipo di view si chiama config. Creeremo quindi una nuova cellview per la
cella di testbench (che si chiama tb_inverter) di tipo config.
Creando il config compare una finestra come questa:
16 Febbraio 2016
Massimo Barbaro e Roberto Puddu
19
Cliccando su “Use Template” si può scegliere uno dei template per popolare i campi del
form, noi faremo una simulazione analogica quindi utilizzeremo il template “spectre” che
modificheremo come in figura aggiungendo la view “av_extracted” fra quelle disponibili nella
View List (in prima posizione). A questo punto cliccando su OK si ottiene la form in figura:
Di default la form si apre con la Tab “Table View” in evidenza ma noi selezioneremo la tab
“Tree View” che ci consente di decidere per ciascuno dei componenti quale view utilizzare.
Adesso, cliccando con il tasto destro su uno dei componenti della gerarchia possiamo
scegliere quale view utilizzare. Avendo messo “av_extracted” come primo elemento della
View List di default ci viene proposta tale view ma si può optare, sottocircuito per
sottocircuito, per una scelta diversa. In questo caso, come detto precedentemente, useremo
la view dell’estratto per DUT1 e LOAD e la view schematico per DUT2 e LOAD2. Dalla figura
si vede come la view estratto contiene più componenti perché ci sono tutte le capacità
parassite che mancano nello schematico.
16 Febbraio 2016
Massimo Barbaro e Roberto Puddu
20
A questo punto aggiorniamo e salviamo e possiamo passare alla simulazione. Lanceremo
ADE L dalla view config anzi che dalla view schematic come siamo abituati a fare.
Selezioneremo una simulazione in transitorio che dovrà durare almeno alcuni periodi della
forma d’onda di ingresso. Il risultato è quello in figura:
Come si vede, i tempi di propagazione ottenuti per la view estratto sono leggermente più
lunghi dei tempi di propagazione dello schematico proprio perché tengono conto delle
capacità parassite presenti nel layout.
16 Febbraio 2016
Massimo Barbaro e Roberto Puddu
21