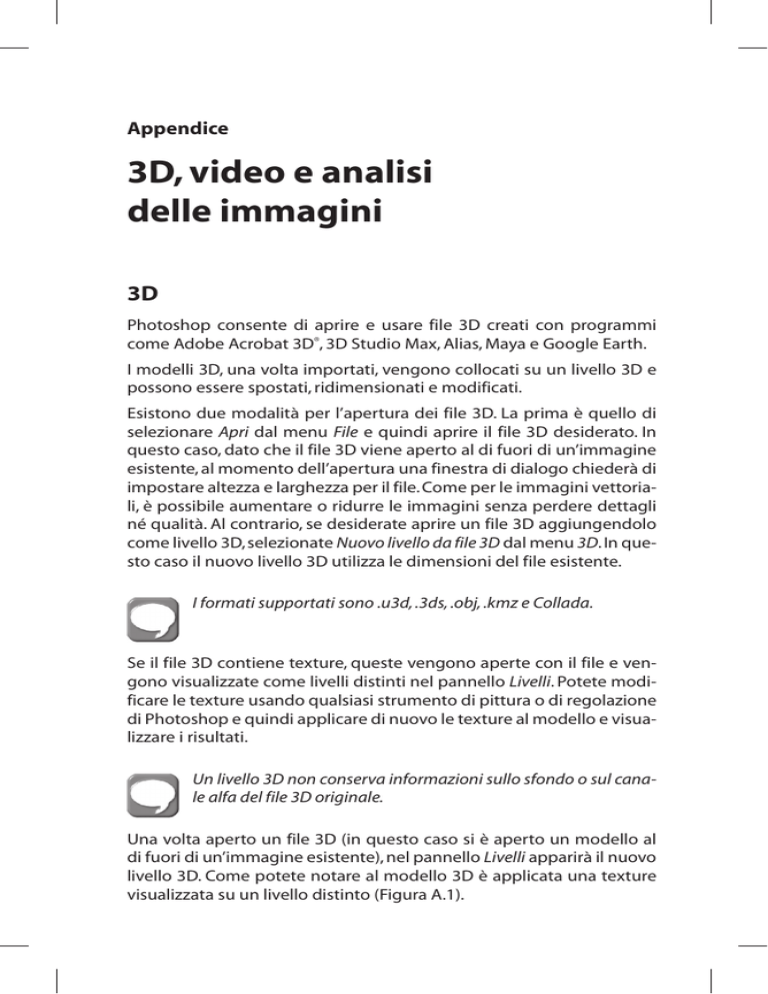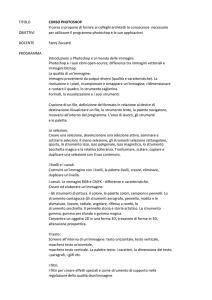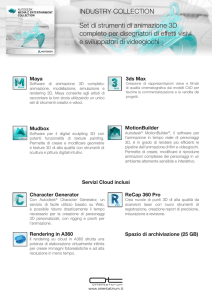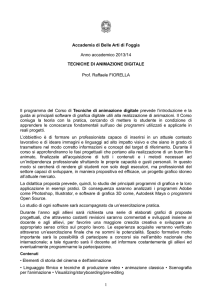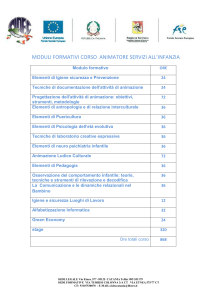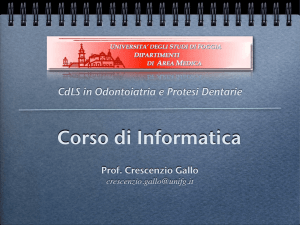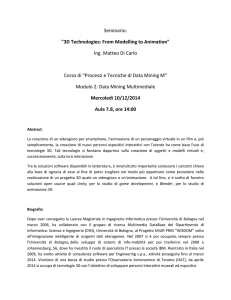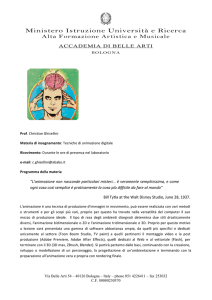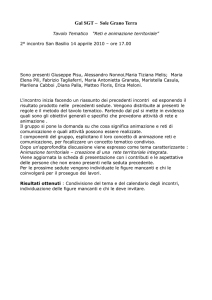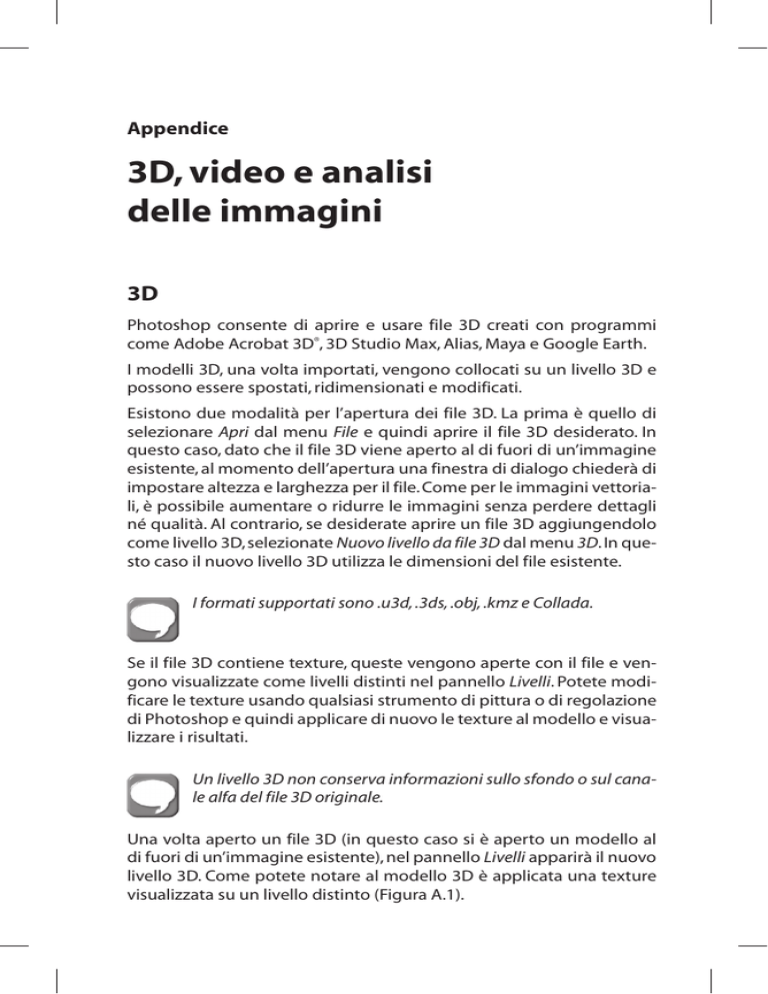
Appendice
3D, video e analisi
delle immagini
3D
Photoshop consente di aprire e usare file 3D creati con programmi
come Adobe Acrobat 3D®, 3D Studio Max, Alias, Maya e Google Earth.
I modelli 3D, una volta importati, vengono collocati su un livello 3D e
possono essere spostati, ridimensionati e modificati.
Esistono due modalità per l’apertura dei file 3D. La prima è quello di
selezionare Apri dal menu File e quindi aprire il file 3D desiderato. In
questo caso, dato che il file 3D viene aperto al di fuori di un’immagine
esistente, al momento dell’apertura una finestra di dialogo chiederà di
impostare altezza e larghezza per il file. Come per le immagini vettoriali, è possibile aumentare o ridurre le immagini senza perdere dettagli
né qualità. Al contrario, se desiderate aprire un file 3D aggiungendolo
come livello 3D, selezionate Nuovo livello da file 3D dal menu 3D. In questo caso il nuovo livello 3D utilizza le dimensioni del file esistente.
I formati supportati sono .u3d, .3ds, .obj, .kmz e Collada.
Se il file 3D contiene texture, queste vengono aperte con il file e vengono visualizzate come livelli distinti nel pannello Livelli. Potete modificare le texture usando qualsiasi strumento di pittura o di regolazione
di Photoshop e quindi applicare di nuovo le texture al modello e visualizzare i risultati.
Un livello 3D non conserva informazioni sullo sfondo o sul canale alfa del file 3D originale.
Una volta aperto un file 3D (in questo caso si è aperto un modello al
di fuori di un’immagine esistente), nel pannello Livelli apparirà il nuovo
livello 3D. Come potete notare al modello 3D è applicata una texture
visualizzata su un livello distinto (Figura A.1).
2
Appendice
Figura A.1 Il pannello livelli con il livello 3D
e un livello per la texture.
Per modificare la texture è sufficiente fare doppio clic sul livello
che la contiene. Il file della texture si aprirà in Photoshop dove è
possibile apportare delle modifiche. Quando si salverà e si chiuderà il file della texture modificata, il file 3D si aggiornerà automaticamente.
Gli strumenti di trasformazione 3D
Dopo l’apertura di un modello 3D vengono resi attivi i nuovi strumenti
di trasformazione 3D presenti nella finestra degli strumenti. In verità
questi strumenti erano già presenti nella versione CS3 di Photoshop
ma venivano resi disponibili solo nella finestra di trasformazione 3D
e non erano presenti nella finestra degli strumenti. Questi strumenti
possono essere suddivisi in due categorie: strumenti di modifica degli
oggetti (Figura A.2) e strumenti di modifica della videocamera (Figura
A.3). Diamo ora un’occhiata a come si presenta l’area di lavoro dopo
aver selezionato uno degli strumenti di modifica degli oggetti (Figura
A.4). La parte centrale della finestra è occupata dalla rappresentazione
dell’oggetto 3D, in questo caso un insetto, e nella parte superiore è
attiva la barra delle opzioni dello strumento selezionato.
Se selezionate uno degli strumenti di modifica della videocamera, il
menu Posizione (barra degli strumenti) si trasforma in Vista.
Grazie agli strumenti di modifica messi a disposizione da Photoshop
è possibile ruotare un modello 3D sull’asse X, sull’asse Y o sull’asse Z;
spostare il modello o ridimensionarlo. Di seguito forniamo una panoramica sull’utilizzo di questi strumenti.
3D, video e analisi delle immagini
3
Figura A.2 Gli strumenti di modifica degli oggetti
presenti nella finestra degli strumenti.
Figura A.3 Gli strumenti di modifica della videocamera
presenti nella finestra degli strumenti.
Menu Posizione Salva la posizione corrente
della videocamera come vista
Torna alla posizione
iniziale dell’oggetto
Elimina la visualizzazione corrente
Strumento attivo
Caselle di modifica dell’orientamento
Figura A.4 Un oggetto 3D e la relativa barra delle opzioni.
4
Appendice
●●
Rotazione 3D. Con questo strumento potete trascinare verso l’alto
o verso il basso il modello intorno all’asse X oppure lateralmente
per ruotarlo intorno all’asse Y.
●●
Rotazione su se stesso 3D. Con questo strumento potete trascinare
lateralmente per ruotare il modello intorno all’asse Z (Figura A.6).
●●
Panning 3D. Con questo strumento potete trascinare per spostare
il modello orizzontalmente oppure verso l’alto o verso il basso per
spostarlo verticalmente (Figura A.7).
●●
Scorrimento 3D. Con questo strumento potete trascinare per spostare il modello orizzontalmente oppure trascinare verso l’alto o
verso il basso per avvicinarlo o allontanarlo.
●●
Scala 3D. Con questo strumento potete trascinare verso l’alto o
verso il basso per aumentare o ridurre le dimensioni del modello.
Fate clic sull’icona Torna alla visualizzazione predefinita sulla
barra delle opzioni per ripristinare la visualizzazione iniziale del
modello.
È possibile modificare la posizione della vista utilizzando il menu Posizione (Figura A.5) e utilizzando una delle opzioni predefinite. Inoltre,
sulla barra delle opzioni, sono presenti tre caselle di controllo numerico (X, Y e Z) che consentono di regolare numericamente posizione,
rotazione o scala sia per gli oggetti che per la videocamera.
Figura A.5 Le opzioni del menu Posizione.
Per utilizzare gli strumenti della videocamera al fine di modificare
il punto di vista della videocamera mantenendo fissa la posizione
dell’oggetto 3D è necessario per prima cosa selezionare l’icona Modifica la videocamera 3D sulla barra delle opzioni. Di fatto il funzionamento
di questi strumenti è analogo a quello degli strumenti seguenti.
3D, video e analisi delle immagini
5
●●
Moto circolare 3D. Con questo strumento potete trascinare per
spostare la videocamera con moto circolare nella direzione X o Y.
●●
Visualizzazione rotazione su se stesso 3D. Con questo strumento potete ruotare la videocamera su se stessa.
●●
Visualizzazione panning 3D. Con questo strumento potete trascinare per effettuare il panning della videocamera nella direzione
X o Y.
●●
Cammina 3D. Con questo strumento potete trascinare per camminare con la videocamera (traslazione Z e rotazione Y).
●●
Zoom 3D. Con questo strumento potete trascinare per modificare il campo visivo della videocamera 3D. Il campo visivo massimo
è 180°. È possibile modificare il campo visivo standard inserendo
valori appropriati nella relativa casella di controllo presente nella
barra delle opzioni. In alternativa è possibile selezionare una scala
ortogonale per visualizzare il modello in una scala precisa senza
distorsioni prospettiche. Queste ultime due opzioni sono identificate sulla barra delle opzioni da due icone a forma di cubo.
È possibile, inoltre, aggiungere una vista personalizzata (o una posizione se si stanno utilizzando gli strumenti di modifica degli oggetti)
al menu Vista. Per farlo collocate la videocamera 3D nella posizione
desiderata usando gli appositi strumenti di modifica, quindi fate clic su
Salva sulla barra delle opzioni. Nella finestra Nuova vista 3D immettete
un nome per la nuova vista e fate clic su OK (Figura A.6).
Figura A.6 La finestra Nuova vista 3D.
Il pannello 3D
Il pannello 3D è una novità della versione CS4 di Photoshop ed è a tutti
gli effetti la vera centrale operativa grazie alla quale è possibile modificare gli oggetti 3D. Per attivarlo selezionate 3D dal menu Finestra
(Figura A.7).
Nella parte superiore del pannello sono presenti quattro icone che
consentono di accedere alle relative opzioni. Se selezionate il pulsante
6
Appendice
Scena Trame
Materiali
Luci
Attiva/disattiva il piano terreno
Attiva/disattiva le luci
Aggiunge una nuova luce
Elimina luce
Figura A.7 Il pannello 3D.
Scena vengono mostrati tutti i componenti presenti in un oggetto 3D.
Di fatto, questo pannello è molto simile come funzionamento ad altri
pannelli di Photoshop (per esempio Livelli). Se selezionate una delle
voci presenti nell’elenco a scorrimento ne verranno automaticamente mostrate tutte le impostazioni. In alternativa, è possibile filtrare le
componenti visualizziate selezionando una delle altre tre icone presenti nella parte superiore (Trame, Materiali e Luci).
Potete salvare file di Photoshop contenenti livelli 3D nei formati
PSD, PSB, TIFF o PDF. Quando il file viene salvato, le impostazioni
relative a posizione, illuminazione, metodo di rendering e sezioni
trasversali del modello 3D vengono mantenute.
3D, video e analisi delle immagini
7
Grazie alle impostazioni di Scena è possibile modificare i metodi di rendering, selezionare texture su cui lavorare, creare sezioni trasversali.
●●
L’elenco a discesa Predefinito specifica il tipo di rendering da utilizzare. Grazie al pulsante Impostazioni rendering si accede alla finestra di dialogo Impostazioni rendering 3D dove è possibile determinare la modalità di disegno dei modelli 3D o selezionare una
impostazione predefinita.
●●
L’elenco a discesa Anti-alias consente di selezionare la qualità di visualizzazione migliore in rapporto alle prestazioni del computer.
●●
La casella Colore ambiente globale consente i impostare il colore
per l’ambiente globale visibile su superfici riflettenti.
●●
Grazie all’elenco a discesa Pittura su potete selezionare su quale
mappa di texture colorare.
●●
Le opzioni di Sezione trasversale consentono di creare sezioni trasversali che intersecano il modello 3D all’angolazione scelta.
Creare una sezione trasversale di un modello 3D
Per visualizzare una sezione trasversale di un modello 3D, fate clic sulla
casella Sezione trasversale del pannello 3D per attivare le opzioni mostrate nella (Figura A.8).
Figura A.8 Le opzioni di Sezione trasversale del pannello 3D.
Grazie a queste opzioni potete intersecare il modello con un piano invisibile che lo divida in sezioni a qualsiasi angolo e ne visualizzi il contenuto solo su un lato del piano.
●●
La casella Piano consente di visualizzare il piano di intersezione
che genera la sezione trasversale a cui è possibile assegnare un
colore e un’opacità.
●●
La casella Intersezione consente di evidenziare le aree del modello
intersecate dal piano della sezione trasversale (anche qui è possibile assegnare un colore).
8
Appendice
●●
L’icona Capovolge la sezione trasversale consente di spostare l’area
visualizzata del modello sul lato opposto del piano di intersezione.
●●
La casella Spostamento consente di sposare il piano lungo il proprio asse senza modificarne l’inclinazione.
●●
Le caselle inclinazione consentono di ruotare il piano in entrambe
le direzioni lungo gli altri due assi. Per esempio un allineato all’asse
Y può essere ruotato intorno all’asse X o all’asse Z.
●●
Le caselle di allineamento (Asse X, Asse Y e Asse Z) consentono di
selezionare un asse per il pino di intersezione.
La Figura A.9 mostra il nostro oggetto 3D a cui è stata applicata una
sezione trasversale utilizzando l’Asse Z.
Figura A.9 Un oggetto 3D a cui è stata applicata una sezione trasversale.
Le impostazioni Trama 3D
Per accedere alle impostazioni della Trama di un oggetto 3D selezionate l’icona corrispondente (la seconda icona in alto partendo da sinistra)
del pannello 3D (Figura A.10). In alternativa, potete selezionare la trama nella parte superiore del pannello 3D.
Nella parte sinistra del pannello sono presenti le icone degli strumenti
il cui utilizzo è già stato spiegato in precedenza in questo capitolo. Nella parte inferiore del pannello sono presenti una serie di opzioni.
●●
Acquisisci ombre. Questa impostazione consente di visualizzare,
sulla superficie della trama, ombre generate da altre trame.
●●
Genera ombre. Questa impostazione consente di visualizzare, su
altre trame, ombre generate dalla trama selezionata.
●●
Invisibile. Selezionando questa opzione la trama selezionata viene
nascosta consentendo però la visualizzazione di eventuali ombre
su altre trame.
3D, video e analisi delle immagini
9
Figura A.10 Le impostazioni Trama 3D.
Le impostazioni Materiali 3D
Per accedere alle impostazioni dei Materiali di un oggetto 3D selezionate l’icona corrispondente (la terza icona in alto partendo da sinistra)
del pannello 3D (Figura A.11). In alternativa, potete selezionare il materiale nella parte superiore del pannello 3D.
Per ogni materiale selezionato vengono mostrate nella parte inferiore del pannello le mappe texture utilizzate (il nome del file della texture viene visualizzato accanto al nome della mappa). La stessa cosa
accade nel pannello Livelli. È possibile modificare una mappa texture
semplicemente aprendo il corrispondente file e colorando su di essa
utilizzando gli strumenti di pittura di Photoshop. In alternativa potete
modificare l’aspetto di una texture utilizzando le impostazioni Materiali presenti nel pannello.
●●
Ambiente. Utilizzate questa impostazione per modificare la luce
dell’ambiente visibile sulle superfici riflettenti.
●●
Rifrazione. Questo valore imposta l’indice di rifrazione, ossia il mutamento della direzione della luce nel punto di intersezione di due
mezzi (acqua e aria) con indici di rifrazione differenti.
10
Appendice
Figura A.11 Le impostazioni Materiali 3D.
●●
●●
●●
●●
●●
●●
Speculare. Utilizzate questa impostazione per modificare impostazioni quali lucentezza e brillantezza della luce.
Diffusione. Questa impostazione controlla il colore del materiale in
assenza di una mappa texture.
Autoilluminazione. Utilizzando questa impostazione il materiale risulta illuminato “dall’interno” senza affidarsi all’illuminazione
esterna.
Intensità rilievo, Lucentezza, Brillantezza, Opacità, Riflettanza. Queste
impostazioni consentono di modificare le rispettive impostazioni
di un oggetto 3D. Per ognuna di queste voci è possibile caricare
una mappa texture, crearne una da zero, modificarla e rimuoverla
selezionando una delle voci del menu che appare quando selezionate l’icona corrispondente (Figura A.12).
Ambiente. Questa impostazione consente di affiancare una texture dell’ambiente circostante (come panorama sferico) visibile
nell’area di riflettanza del modello.
Normale. Questa impostazione consente di affiancare una texture,
grazie alla quale è possibile aumentare i dettagli della superficie.
3D, video e analisi delle immagini
11
Figura A.12 Il menu che consente di creare, modificare,
aprire, caricare e rimuovere una texture.
Cambiare la texture dell’oggetto 3D
In molti oggetti 3D è presente una texture su un livello separato. Questo è il caso anche nel nostro insetto (Figura A.1). Modificando la texture e “riapplicandola” all’oggetto 3D si potranno ottenere istantaneamente effetti rilevanti.
1. Dopo aver aperto il file 3D, visualizzate il pannello Livelli.
2. Fate doppio clic sul livello che contiene la texture. Photoshop
aprirà automaticamente il file della texture.
3. Selezionate tutto il contenuto della texture (Ctrl+A) e cancellate
tutto (Canc) svuotando completamente la texture.
4. Selezionate lo strumento Sfumatura e partendo dall’alto verso il
basso tracciate la sfumatura. Per questo esempio abbiamo scelto
la sfumatura Arancione, Giallo, Arancione (Figura A.13).
Figura A.13 La sfumatura Arancio,
Giallo, Arancione applicata alla texture.
12
Appendice
5. Salvate la texture e chiudete il file.
Come potete vedere dalla Figura A.14 la nuova texture viene applicata
al modello 3D che cambia in questo modo completamente aspetto.
Il modello 3D, in ogni caso, resta ancora interamente modificabile e
trasformabile.
Figura A.14 Abbiamo scoperto una nuova specie di insetto.
Le impostazioni Luci 3D
Per accedere alle impostazioni delle Luci di un oggetto 3D selezionate
l’icona corrispondente (la quarta icona in alto partendo da sinistra) del
pannello 3D (Figura A.15). In alternativa, potete selezionare la luce nella
parte superiore del pannello 3D.
Le luci 3D sono pensate per illuminare i modelli da diversi angoli. A
questo scopo Photoshop mette a disposizione tre tipi di luci, caratterizzate da opzioni diverse:
●●
luci puntiformi (illuminano n tutte le direzioni);
●●
faretti (generano un cono di luce);
●●
luci infinite (illuminano partendo da un piano direzionale).
Potete selezionare il tipo di luce dall’elenco a discesa (il primo in alto)
del pannello Luci 3D (Figura A.16).
Nel pannello Luci 3D sono presenti le seguenti opzioni:
●●
Intensità, Colore, Crea ombre e Morbidezza. Queste quattro opzioni
consentono di regolare rispettivamente la luminosità, selezionare
il colore della luce, generare ombre e sfocare il bordo delle ombre.
●●
Angolo centrale, Angolo totale e Usa attenuazione. Queste tre opzioni sono disponibili utilizzando come tipo di luce i faretti. Angolo
3D, video e analisi delle immagini
13
Figura A.15 Le impostazioni Luci 3D.
Figura A.16 La selezione del tipo di luce.
centrale imposta la larghezza del centro luminoso dalla luce. Angolo totale imposta la larghezza del centro luminoso della luce. Usa
attenuazione imposta il cono di attenuazione e la velocità di riduzione di intensità dell’illuminazione all’aumentare della distanza
gli oggetti.
Per poter lavorare al meglio su oggetti 3D (o comunque su file
di grandi dimensioni o complessità) è consigliato l’utilizzo dello
standard OpenGL, uno standard software e hardware che accelera l’elaborazione video. Se OpenGL è presente sul sistema, potete attivarlo nelle Preferenze di Photoshop. Selezionate Modifica/
Preferenze/Prestazioni e selezionate Attiva disegno OpenGL.
14
Appendice
Video
Un’animazione (o un video) non è nient’altro che una sequenza di
immagini (o fotogrammi) che vengono mostrate in successione in un
arco di tempo. Ogni fotogramma è leggermente diverso dal successivo
(e quindi dal precedente). Quando le immagini vengono visualizzate in
rapida successione, si crea l’illusione del movimento.
Con la versione Extended potete utilizzare Photoshop CS3 per aprire
video di vari formati.
Per informazioni più dettagliate sui formati video supportati da
Photoshop fate riferimento alla guida in linea.
Quando aprite un file video o una sequenza di immagini in Photoshop
Extended, i fotogrammi sono contenuti all’interno di un livello video, rappresentato nella palette Livelli dall’icona di una pellicola (Figura A.17).
Figura A.17 Quando si sta lavorando su un livello video,
la palette livelli mostra un’icona a forma di pellicola.
Per poter lavorare con i video in Photoshop Extended, dovete installare QuickTime 7.1. Potete eseguire il download gratuito di
QuickTime dal sito web di Apple Computer.
Nei livelli video potete colorare e clonare i singoli fotogrammi così
come avviene con i livelli normali, potete creare selezioni o applicare
maschere per limitare le modifiche ad aree specifiche di un fotogramma e potete correggere il metodo di fusione, l’opacità, la posizione e
3D, video e analisi delle immagini
15
lo stile del livello, oltre che utilizzare i livelli di regolazione che consentono di applicare ai livelli video regolazioni cromatiche e tonali non
distruttive.
In un file video, potete lavorare soltanto con le immagini, non
con l’audio.
Il livello video costituisce un riferimento al file originale, pertanto le
modifiche apportate in questo livello non alterano il file video o la sequenza di immagini originali.
Se preferite apportare le modifiche ai fotogrammi in un livello separato, potete creare un livello video vuoto. I livelli video vuoti vi permettono di creare anche animazioni realizzate a mano.
I livelli video non funzionano in modalità fotogrammi (palette
Animazione).
Dopo aver apportato le modifiche desiderate, potete salvare il documento come file PSD (riproducibile in altre applicazioni Adobe, quali
Premiere Pro e After Effects, o accessibile come file statico in altre applicazioni), oppure come filmato QuickTime o sequenza di immagini.
La palette Animazione in modalità timeline
Una volta aperto il file video è possibile accedere alla palette Animazione (Finestra/Animazione), all’interno della quale è presente una vera
e propria timeline attraverso la quale si accede ai classici comandi
Esegui, Fotogramma successivo, Fotogramma precedente e così via (Figura A.18). Attraverso l’indicatore della posizione temporale corrente
potete spostarvi su qualsiasi fotogramma del filmato. La potenza della
timeline consiste nel fatto che ogni fotogramma può essere trattato
come un livello immagine su cui è possibile dipingere, applicare filtri,
copiare l’intero fotogramma e incollarlo su un altro, clonare parti di un
fotogramma in altri, inserire del testo e così via.
In Photoshop Extended potete usare la palette Animazione nelle
modalità fotogrammi o timeline. La differenza sostanziale consiste nel fatto che la modalità fotogrammi mostra la durata dei fotogrammi e le proprietà di animazione del livello del documento
ma non supporta i livelli video.
16
Appendice
Indicatore della posizione
temporale
Cursore zoom
Zoom out
Zoom in
Attiva/disattiva
onion skinning
Righello tempo
Elimina
fotogrammi
chiave
Esegue la conversione
in un’animazione
di fotogrammi
Figura A.18 La finestra Animazione in modalità timeline.
Nella parte sinistra della palette Animazione sono presenti una serie di
tracce, mentre nella parte di destra è visualizzato un indicatore della
posizione temporale corrente, che consente di spostarsi tra i fotogrammi, e un righello del tempo che misura la durata (o il conteggio dei
fotogrammi a seconda delle opzioni della palette) orizzontalmente, in
base alla durata e alla frequenza dei fotogrammi del documento (Figura A.20). Per cambiare la durata o la frequenza dei fotogrammi, scegliete Impostazioni documento dal menu della palette (Figura A.19).
Figura A.19 Con la finestra Impostazioni timeline del documento
potete impostare la durata o la frequenza dei fotogrammi.
3D, video e analisi delle immagini
17
La modalità onion skinning visualizza il contenuto disegnato sul
fotogramma corrente, nonché il contenuto disegnato sui fotogrammi circostanti. Queste tracce aggiuntive sono visualizzate
con l’opacità da voi specificata per distinguerle dalle tracce sul
fotogramma corrente. La modalità onion skinning è utile per disegnare le animazioni fotogramma per fotogramma, in quanto
fornisce punti di riferimento utili per le posizioni delle tracce.
Lungo il righello vengono visualizzati numeri e tacche la cui spaziatura cambia con l’impostazione dello zoom della timeline. Immediatamente sotto Righello tempo sono presenti altri due cursori, Inzio area di
lavoro e Fine area di lavoro, che vi consentono di impostare un’area di
lavoro da visualizzare in anteprima (Figura A.20).
Inizio area di lavoro
Fine area di lavoro
Figura A.20 Inizio e fine area di lavoro.
La prima traccia presente nella parte sinistra della palette Animazione è
la traccia Commenti. Per inserire un commento nella posizione temporale corrente è sufficiente fare clic sull’icona a forma di orologio presente
nella traccia Commenti e inserire un commento nella finestra Modifica
commenti timeline che appare (Figura A.21).
In alternativa potete trascinare l’indicatore della posizione temporale corrente in corrispondenza del fotogramma desiderato,
quindi dal menu della palette Animazione selezionare Imposta
inizio area lavoro o Imposta fine area lavoro.
I commenti sono visualizzati sotto forma di icone nella traccia Commenti e appaiono come descrizioni quando il puntatore si sofferma
sull’icona.
18
Appendice
Icona a forma di orologio
Figura A.21 La finestra Modifica commenti timeline.
Per aggiungere più commenti alla traccia è necessario spostare il cursore temporale nella posizione desiderata e fare clic sull’icona Aggiunge o
elimina un fotogramma nella posizione temporale corrente (Figura A.22).
Per cambiare il commento è sufficiente fare doppio clic sulla sua
icona per far riaprire la finestra di modifica.
Dopo aver inserito i commenti e di conseguenza i fotogrammi chiave,
all’estrema sinistra della traccia apparirà il navigatore dei fotogrammi
chiave (Figura A.23). I pulsanti freccia spostano l’indicatore della posizione temporale corrente sul fotogramma chiave precedente o successivo
rispetto alla posizione che occupa, mentre il pulsante centrale aggiunge
o elimina un fotogramma chiave in corrispondenza della posizione temporale corrente. Il cronometro attiva o disattiva i fotogrammi chiave per
una proprietà di livello. Questi comandi funzionano in modo analogo
non solo per la traccia Commenti ma anche per le altre tracce della palette Animazione.
La traccia Video alterato visualizza l’icona di un fotogramma chiave per
ogni fotogramma che è stato modificato. Per esempio, se modificate
un determinato fotogramma dipingendo con lo strumento Pennello,
il fotogramma verrà “segnalato” nella traccia con un’icona. La traccia
3D, video e analisi delle immagini
19
Icona Aggiungi o elimina un fotogramma
nella posizione temporale corrente
Icona del nuovo commento
Figura A.22 L’icona Aggiungi o elimina un fotogramma nella posizione
temporale corrente (in alto) e il nuovo commento aggiunto sulla timeline.
Pulsanti freccia
Cronometro
Aggiunge o elimina un fotogramma chiave
Figura A.23 Il navigatore dei fotogrammi chiave.
Opacità consente di impostare l’opacità per il livello video. Se per
esempio volete far dissolvere un livello utilizzando la palette Livelli,
impostate l’opacità del livello nel fotogramma iniziale su 100% e nella palette Animazione fate clic sull’icona cronometro Opacità. Portate
quindi l’indicatore della posizione temporale corrente sul fotogramma o sulla posizione temporale per il fotogramma finale, impostando
20
Appendice
l’opacità nella palette Livelli su 0 (Figura A.24). Photoshop crea automaticamente un’interpolazione tra il fotogramma iniziale e il fotogramma finale, mentre l’opacità del livello viene ridotta gradatamente tra i
nuovi fotogrammi.
Figura A.24 L’opacità impostata a 100% (in alto) e a 0% (in basso).
3D, video e analisi delle immagini
21
Dopo aver creato la transizione di opacità da 100 a 0 potete creare, per
esempio, una variante interna alla transizione stessa. Dopo aver stabilito i fotogrammi chiave di inizio e di fine transizione nella traccia
Opacità, potete passare alla traccia Posizione e stabilire, con le stesse
modalità esposte in precedenza, di variare la posizione di un certo
fotogramma chiave a un altro. Nella Figura A.25 è stato stabilito un
fotogramma chiave per Posizione in corrispondenza del fotogramma
chiave Opacità al 100%.
Figura A.25 All’inizio della transizione il fotogramma appare vuoto
anche se l’opacità è impostata al 100% (in alto), mentre a metà transizione
il fotogramma sta comparendo dall’alto e l’opacità sta calando (in basso).
22
Appendice
Un fotogramma chiave è un fotogramma nel quale è possibile
definire un cambiamento delle proprietà di un oggetto.
Questo fotogramma è stato completamente nascosto e si è stabilito
un altro fotogramma Posizione dove l’immagine del fotogramma riappare completamente in corrispondenza del fotogramma chiave Opacità allo 0%.
La traccia Stile consente di impostare i fotogrammi chiave in cui applicare stili di livello. Nella Figura A.26, al fotogramma chiave è stato
applicato uno stile di livello Finitura lucida.
Figura A.26 La traccia Stile a cui è stato applicato uno stile Finitura lucida.
La traccia Illuminazione globale consente di impostare i fotogrammi
chiave in cui applicare e cambiare l’angolo di illuminazione principale
per effetti di livello quali Ombra esterna, Ombra interna e Smusso ed
effetto rilievo. Nella Figura A.27 è stato disattivato lo stile Finitura lucida
per la traccia Stile e aggiunto uno stile Ombra interna per la traccia Illuminazione globale.
Aggiungere un livello Testo
Nella palette Animazione in modalità timeline è possibile aggiungere
livelli vuoti, duplicare ed eliminare livelli. Queste operazioni possono
3D, video e analisi delle immagini
23
Figura A.27 La traccia Illuminazione globale con lo stile Ombra interna.
essere eseguite dal menu della palette Livelli che lavora in “sintonia”
con la palette Animazione. Per esempio, se decidete di aggiungere un
determinato testo a un frame utilizzando lo strumento Testo, nella palette Animazione verrà aggiunto un nuovo livello testo (Figura A.28).
Al nuovo livello di testo presente nella palette Animazione è possibile applicare tutte le regolazioni di stile, opacità e posizione così come
per qualsiasi altro livello video. Per limitare l’azione del nuovo livello di
testo a una serie di fotogrammi è sufficiente ridimensionare la corrispondente barra verde posta nella parte destra della traccia di testo. In
questo modo il testo apparirà solo in corrispondenza della barra verde
che identifica il livello testo (Figura A.29).
Creare un’animazione da una sequenza di immagini
Con Photoshop CS3 è possibile importare una serie di immagini con
lo scopo di creare un’animazione. Per compiere questa operazione è
necessario collocare i file delle immagini in una cartella specifica e nominarli in sequenza. Inoltre, al fine di ottimizzare l’animazione, è necessario che le immagini abbiano tutte la stessa dimensione.
24
Appendice
Figura A.28 è stato aggiunto un nuovo livello testo.
Questa barra delimita l’azione del livello testo
Figura A.29 Delimitazione del livello testo.
1. Selezionate Apri dal menu File per aprire la finestra di dialogo Apri
e scegliete la cartella contenente le immagini.
3D, video e analisi delle immagini
25
2. Nella finestra di dialogo Apri selezionate il primo file della sequenza, fate clic sulla casella Sequenza immagini e quindi su Apri (Figura
A.30).
Figura A.30 La finestra di dialogo Apri.
3. Apparirà la finestra di dialogo Frequenza fotogrammi, dove è possibile modificare la frequenza con cui appariranno i fotogrammi.
Dopo aver modificato la frequenza a 1 fotogramma al secondo,
fate clic su OK (Figura A.31).
È possibile modificare la durata e la frequenza dei fotogrammi dalla finestra di dialogo Impostazioni timeline documento
(selezionate Impostazioni documento dal menu della palette
Animazione).
26
Appendice
Figura A.31 La finestra Frequenza fotogrammi.
4. La sequenza di immagini viene aperta nella palette Animazione diventando a tutti gli effetti un’animazione dove ogni fotogramma
viene visualizzato con una frequenza di un secondo (Figura A.32).
Figura A.32 La nuova animazione creata da una sequenza di immagini.
Convertire i fotogrammi in livelli e passare
alla palette Animazione in modalità fotogrammi
In Photoshop CS3 è possibile convertire i fotogrammi in livelli.
1. Dal menu della palette Animazione selezionate Converti fotogrammi in livelli. Ogni fotogramma verrà posizionato su un singolo livello dove sarà possibile modificare le impostazioni di posizione,
opacità e stile (Figura A.33).
2. Come è possibile notare nella Figura A.33, ogni livello di fotogramma occupa interamente la timeline. Per ricreare l’animazione iniziale facendo assumere a ogni livello la posizione di partenza nella
timeline selezionate Crea fotogrammi da livelli dal menu della palette Animazione (Figura A.34).
3. Selezionate il pulsante Converti in animazione di fotogrammi, presente nell’angolo inferiore destro, per passare alla palette Animazione in modalità fotogrammi (Figura A.35).
3D, video e analisi delle immagini
27
Figura A.33 I fotogrammi in livelli.
Figura A.34 Ogni fotogramma ha assunto la posizione di partenza sulla timeline.
Figura A.35 La palette Animazione in modalità fotogrammi.
Come potete vedere nella Figura A.35, nella palette Animazione (fotogrammi) ogni fotogramma è rappresentato in successione così come
apparirà nell’animazione. Per ogni fotogramma è presente un’anteprima e nella parte inferiore di ognuno di essi è riportato il tempo di ritardo tra fotogrammi. Nell’animazione rappresentata nella Figura A.35
28
Appendice
tutti i fotogrammi hanno un ritardo di 1 secondo, così come erano stati
impostati precedentemente al momento dell’importazione come sequenza di immagini. Potete variare il tempo di ritardo di ogni singolo
fotogramma selezionando un valore diverso dal menu che appare facendo clic sul triangolino nero posto all’estremità inferiore destra di
ogni fotogramma.
Per tornare alla palette Animazione in modalità timeline fate clic
sull’icona Converti in animazione timeline in basso a destra.
Ogni fotogramma è presente nella palette Livelli su un singolo livello a
cui possono essere applicati stili di livello, ombre, sfumature e così via.
Creare un’animazione partendo da un’immagine
Con Photoshop è possibile creare un’animazione partendo da un file.
Questa tecnica si rivela molto utile nella preparazione di GIF animate
per il Web (come per esempio pulsanti).
1. Preparate un file diviso su più livelli. Ogni livello deve contenere
una variazione o una modifica rispetto al livello precedente o sottostante (Figura A.36).
Figura A.36 Un file diviso su più livelli.
3D, video e analisi delle immagini
29
2. Aprite la palette Animazione e passate alla modalità fotogrammi.
I livelli del file appariranno come una serie di fotogrammi (Figura
A.37).
Figura A.37 I livelli del file visualizzati come fotogrammi.
3. Modificate il tempo di ritardo per ogni singolo fotogramma e aprite il menu Seleziona le opzioni di ciclo continuo (posto in basso a
sinistra nella palette Animazione) e selezionate Sempre. In questo
modo l’animazione verrà ripetuta a ciclo continuo (Figura A.38).
Figura A.38 Il menu Seleziona le opzioni di ciclo continuo.
4. Salvate il file.
In Photoshop Extended potete salvare i video e le animazioni
come filmati di QuickTime o come file PSD. Se non dovete realizzare un video, vi consigliamo di salvare il file nel formato PSD, che
preserva le modifiche ed è supportato dalle applicazioni Adobe
per il montaggio di video digitali e da molte applicazioni per il
montaggio cinematografico. Per maggiori informazioni sulle
modalità di salvataggio ed esportazione fate riferimento alla
guida in linea.
30
Appendice
Contare oggetti
In Photoshop CS3 è ora disponibile il nuovo strumento Conteggio per
conteggiare gli oggetti presenti in un’immagine. Il conteggio può avvenire manualmente o automaticamente.
Per conteggiare manualmente una serie di oggetti presenti in un’immagine, selezionate dalla finestra degli strumenti lo strumento Conteggio e fate clic sull’oggetto che volete conteggiare. A ogni oggetto verrà
aggiunta un’etichetta con un numero progressivo (Figura A.39).
Figura A.39 L’immagine con le etichette del conteggio.
Per spostare un’etichetta posizionatevi su di essa e trascinatela nella
posizione desiderata, mentre per cancellarla selezionatela tenendo
premuto Alt (Cmd su Mac). Sulla barra delle opzioni viene riportato il
conteggio totale degli oggetti. È inoltre possibile cambiare il colore delle etichette (fate clic sulla tacca di colore e selezionate un colore dalla
finestra Seleziona colore conteggio) o ripristinare il conteggio a zero facendo clic sul pulsante Cancella (Figura A.40).
Figura A.40 La barra delle opzioni Conteggio.
3D, video e analisi delle immagini
31
Per conteggiare automaticamente una serie di oggetti presenti in
un’immagine utilizzate uno strumento di selezione (Bacchetta magica,
Selezione rapida e così via).
1. Deselezionate l’opzione anti-alias e utilizzate valori di tolleranza
idonei per creare una selezione degli oggetti che intendete conteggiare (Figura A.41).
Figura A.41 Nell’immagine è stata creata una selezione
per ogni oggetto da conteggiare.
2. Selezionate Seleziona coordinate/Personale dal menu Analisi per
aprire la finestra di dialogo Seleziona coordinate; nella sezione Selezioni attivate la casella Conteggio e fate clic su OK (Figura A.42).
3. Aprite il Registro misurazioni (Finestra/Registro misurazioni) e selezionate Registra misurazioni (Figura A.43). La prima colonna (Conteggio) riporterà i dati del conteggio per gli oggetti selezionati.
Misurazioni
La nuova versione di Photoshop, fra le altre cose, offre la possibilità di
misurare qualsiasi area, anche irregolare, definita con uno strumento di
selezione (Lazo, Selezione rapida, Bacchetta magica e così via). I dati che
si possono ricavare dalle aree selezionate (larghezza, altezza, perimetro,
area e così via) vengono registrati nella palette Registro misurazioni.
32
Appendice
Figura A.42 La finestra di dialogo Seleziona coordinate.
Figura A.43 Il Registro misurazioni riporta nella prima colonna i dati
del conteggio e nelle altre colonne una serie di altri dati
come larghezza, altezza e così via.
Potete personalizzare le colonne del Registro misurazioni, ordinare i
dati delle colonne ed esportare i dati dal registro in un file con valori
separati da virgola (CSV).
3D, video e analisi delle immagini
33
Scala di misurazione
La prima operazione da compiere è quella di impostare una scala di misurazione. Se si conosce una misura su un certo oggetto o su una certa
porzione di un’immagine, è possibile utilizzare lo strumento Righello.
Selezionate Imposta scala di misurazione/Personale dal menu Analisi.
Appare la finestra di dialogo Scala di misurazione e lo strumento Righello diventa attivo consentendo di misurare un certo oggetto di cui
si conoscono le dimensioni. Nella Figura A.44 è stata tracciata, con lo
strumento Righello, una linea in corrispondenza di un osso della mano
di cui si conosce la larghezza (1 cm). Questo valore è stato immesso
nella casella Lunghezza logica, mentre nella casella Unità logiche sono
stati impostati i centimetri come unità di misura. La casella Lunghezza
in pixel riporta la misura in pixel rilevata con lo strumento Righello.
Figura A.44 L’impostazione della scala di misurazione utilizzando il righello.
34
Appendice
La scala di misurazione può essere salvata come predefinita e
riutilizzata successivamente.
In alternativa è possibile determinare una scala di misurazione partendo dalle dimensioni del documento. Riaprite la finestra di dialogo Scala
di misurazione e immettete i dati relativi alla dimensione dell’immagine (Figura A.45).
Figura A.45 La determinazione della scala di misurazione partendo
dalle dimensioni dell’immagine.
Potete ottenere facilmente le dimensioni di un documento dalla
finestra Dimensione immagine (selezionate Dimensione immagine dal menu Immagine).
Eseguire una misurazione
Dopo aver determinato la scala di misurazione, selezionate un certo
oggetto o una porzione dell’immagine. Nella Figura A.46, utilizzando lo
strumento Selezione rapida, è stato selezionato un osso di una mano.
1. Selezionate Seleziona coordinate/Personale dal menu Analisi per
aprire la finestra di dialogo Seleziona coordinate; nella sezione Selezioni attivate le casella Area e Perimetro e fate clic su OK.
2. Aprite il Registro misurazioni (Finestra/Registro misurazioni) e selezionate Registra misurazioni (Figura A.47).
Per ulteriori informazioni sulla modalità di esportazione dei dati
dal Registro misurazioni fate riferimento alla guida in linea.
3D, video e analisi delle immagini
Figura A.46 Selezione di un particolare di una radiografia.
Figura A.47 I dati della misurazione.
35