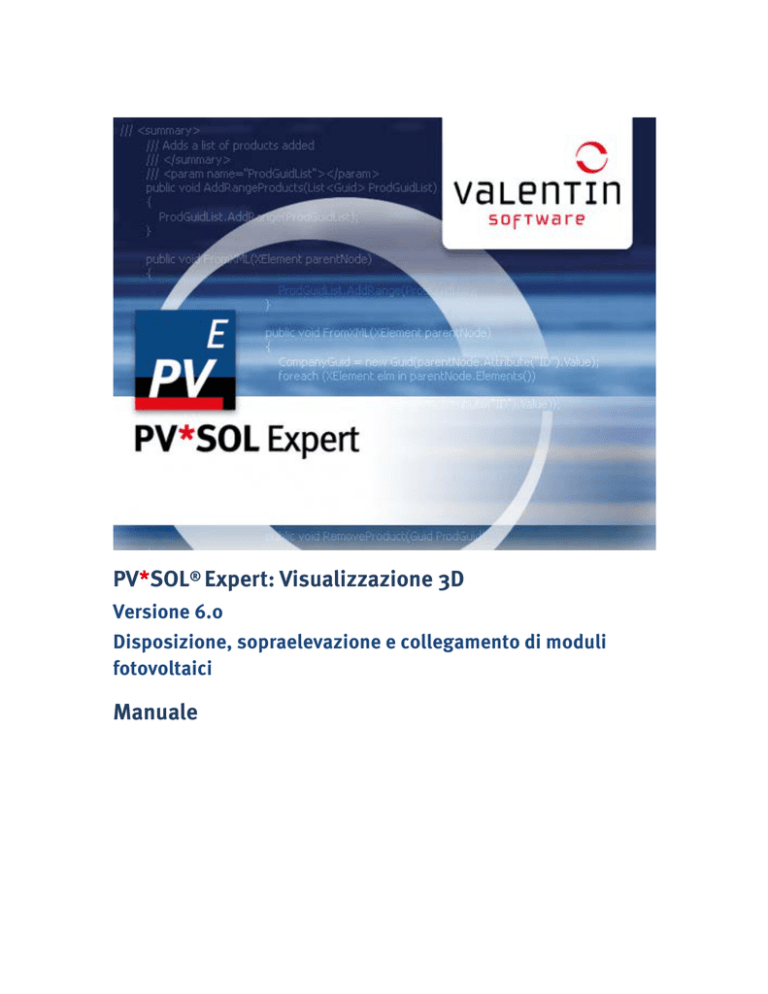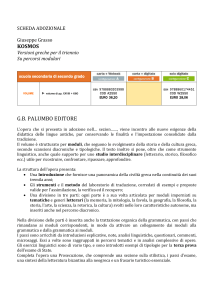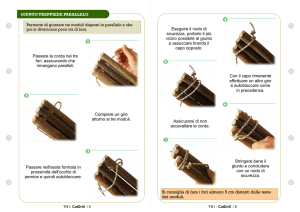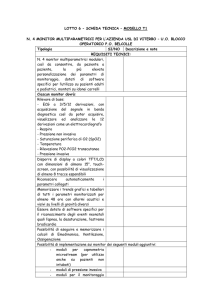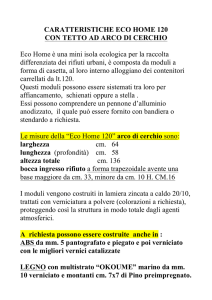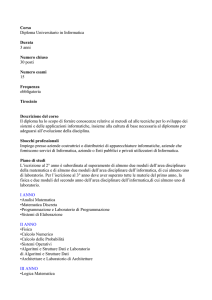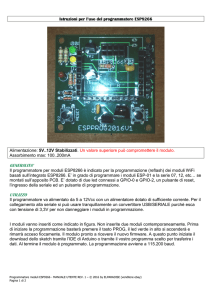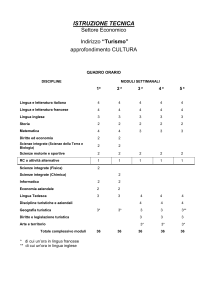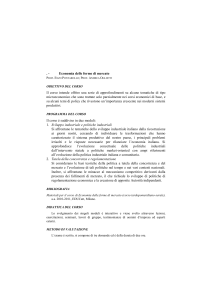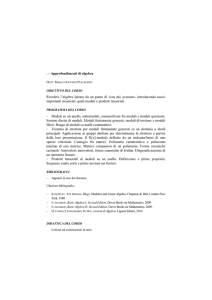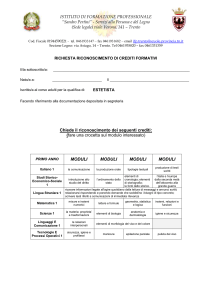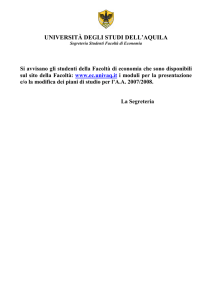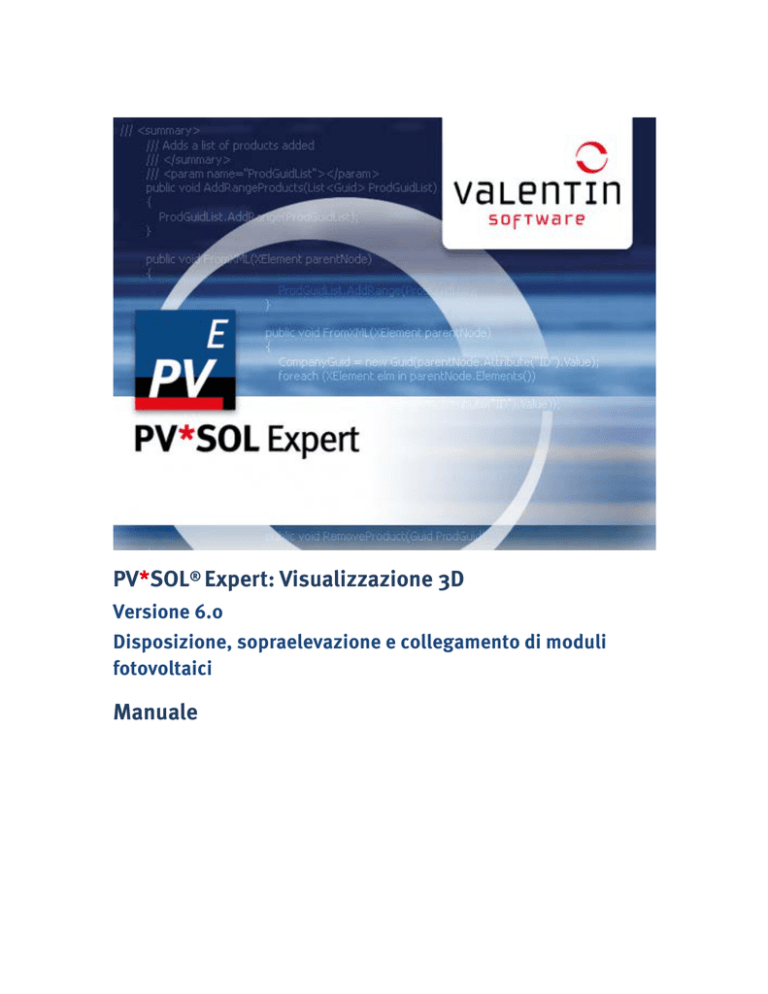
PV*SOL® Expert: Visualizzazione 3D - Manuale
PV*SOL® Expert: Visualizzazione 3D
Versione 6.0
Disposizione, sopraelevazione e collegamento di moduli
fotovoltaici
Manuale
Disclaimer
La corrispondenza di testi e immagini è stata verificata accuratamente. Non è tuttavia
possibile escludere completamente la presenza di errori. Il manuale serve esclusivamente
per la descrizione del prodotto e non deve essere inteso come qualità promessa in senso
giuridico. L’editore e gli autori non si assumono alcuna responsabilità giuridica o altro tipo
di responsabilità per indicazioni errate e per le conseguenze da esse derivanti. Tutte le
indicazioni contenute nel manuale sono senza garanzia.
Il software descritto nel presente manuale è fornito in base a un contratto di licenza le cui
condizioni vengono accettate dall’utente con l’installazione del programma.
Questo non dà diritto ad alcuna rivendicazione di responsabilità.
È vietata la copia del manuale.
Copyright e marchi registrati
PV*SOL® è un marchio registrato di Dr. Gerhard Valentin.
Windows®, Windows 2000®, Windows Vista®, Windows XP® e Windows 7® sono marchi
registrati di Microsoft Corp. Tutti i nomi e le denominazioni dei programmi utilizzati nel
presente manuale sono marchi registrati dei rispettivi produttori e non possono essere
utilizzati per scopi commerciali o altro. Con riserva di errori.
Berlin, 24 gennaio 2013
COPYRIGHT © 1993-2013 Dr. Valentin EnergieSoftware GmbH
Dr. Valentin EnergieSoftware GmbH
Stralauer Platz 34
10243 Berlin
Germania
Valentin Software, Inc.
31915 Rancho California Rd, #200-285
Temecula, CA 92591
USA
Tel.: +49 (0)30 588 439 - 0
Fax: +49 (0)30 588 439 - 11
[email protected]
www.valentin.de
Tel.: +001 951.530.3322
Fax: +001 858.777.5526 fax
[email protected]
http://valentin-software.com/
Gestione: Dr. Gerhard Valentin
AG Berlin-Charlottenburg
HRB 84016
1 Introduzione
L'azienda berlinese Dr. Valentin EnergieSoftware presenta per la prima volta con PV*SOL
Expert un programma per la visualizzazione 3D di sistemi fotovoltaici con calcolo
dell'ombreggiamento, basato su oggetti 3D e progettato per il già noto PV*SOL, un
programma di simulazione per il dimensionamento ed il calcolo del rendimento di impianti
fotovoltaici. Questo programma consente all'utente di ottenere una rappresentazione e
una simulazione del proprio impianto fotovoltaico vicine alla realtà.
I moduli fotovoltaici possono essere collocati sul tetto in modo automatico. Gli oggetti
fonte di ombra possono essere collocati e spostati con il mouse in qualsiasi punto,
all'interno o all'esterno del campo fotovoltaico. Camini, abbaini, tetti e case fanno parte
degli oggetti standard di una biblioteca.
! Nella visualizzazione 3D, non si può interpretare più di 2000 moduli.
Il programma calcola la frequenza di distribuzione dell'ombreggiamento relativa alla
superficie di copertura sulla base degli oggetti inseriti. Ciò consente di potere definire
preliminarmente la copertura della superficie del tetto. Tramite la visualizzazione 3D
l'utente riceve indicazioni sulla disposizione reale delle ombre nel corso del giorno e
dell'anno.
Il calcolo dell'ombreggiamento dà il grado di ombreggiamento di ogni modulo relativo al
punto temporale. Successivamente, con la simulazione in PV*SOL, è possibile calcolare gli
effetti dell'ombreggiamento relativamente non solo ai moduli, ma anche alle stringhe.
A differenza dei calcoli di ombreggiamento utilizzati finora, basati sulla linea
dell'orizzonte, con il nuovo metodo, basato su oggetti 3D, il calcolo si riferisce non più a
punti, ma a superfici. Ciò consente di includere nel calcolo, oltre ad oggetti lontani alla
linea dell'orizzonte, sia oggetti all'interno del campo fotovoltaico che l'ombreggiamento
reciproco dei moduli.
I rendimenti simulati ottenuti con PV*SOL risultano particolarmente stabili, specialmente
in campi fotovoltaici con complessi problemi di ombreggiamento.
-> Note di rilascio: http://www.valentin.de/en/news/product-news
24.Januar 2013
1
2 New features in PV*SOL Expert 6.0
Centering of attic stories and sawtooth roofs
Working with attic stories of buildings and sawtooth roofs as well as walls and chimneys is
now much easier.
If you want to change the width or depth, the side "shift" is automatically centered in order
to maintain a symmetrical form:
Without centering: Unusual roof forms are possible.
With centering: Symmetrical roof forms are simple to display.
Textures
•
Free selection of the textures for all 3D objects, e.g.:
•
o
Buildings
o
Dormers
o
Walls
o
Sawtooth roofs
o
Chimneys
Use of your own, true-to-scale textures makes it
possible to adjust the dimensions of the bricks.
2
New in PVSOL Expert 6.0
Cable plan
Automatic or manual cabling for roof PV systems with a
wide range of functions:
•
Visualization of a cable plan with a range of views and idealized
presentation of module connection cables, string cables and DC trunk
cables as well as bundles, T-plugs, generator terminal boxes, coupling
boxes and cable grommets
•
Automatic cabling by means of the node-string system or the generator
connection box concept (short cable path)
•
Module connection cable for every second module possible
•
Manual drawing of module connection cables
•
Cables can be laid around obstacles
•
Various different cable nodes: bundles, T-plugs, generator connection
boxes, coupling boxes, cable grommets, interceptor nodes
•
Optimization of the cable cross section and calculation of the cable losses
•
Realistic cable list with output of the cable lengths
•
Advanced page setup for printouts in project report
Restrictions:
•
At present no cable plan can be created for mounted systems.
•
At present no cable plan can be created for MPP trackers that extend over several
mounting surfaces.
• Aligning of strings in the module configuration
In the "module configuration" workspace, electric nodes can be fixed to influence the path
of the strings.
3
Manuale PV*SOL Expert 6.0
-->
In this example the
length of the string is set to 1.
Other
4
•
Multiple copying of 3D objects and copying of other surfaces of a 3D object
•
Various settings (view options, module spacing, cabling options) are now saved
throughout the entire program, which means that they are preselected the next
time 3D visualization is opened and do not need to be readjusted again each time.
3 Workflow
-> Prerequisiti:
Ora è possibile effettuare le impostazioni per un nuovo progetto. Viene fornita una
panoramica dei dati di progetto rilevanti già presenti in PV*SOL.
1. Vai alla in PV*SOL Expert al dialogo File > Nuovo Progetto.
2. Selezionare l'opzione
Progetto di impianto con visualizzazione 3D.
3. Confermare con OK.
ou aprire un progetto esistente con visualizzazione 3D.
4. Aprire il Sistema >
3.1
Visualizzazione 3D.
Nuovo impianto 3D
Gestione progetto >
Nuovo impianto 3D
-> Procedere come segue come creare un nuovo sistema fotovoltaico per il progetto:
1. Indicare innanzitutto un nome di progetto (sottoprogetto nell'ambiente 3D).
2. Iniziare con l’impostazione di un oggetto di riempimento, sul quale disporre
l’impianto FV da programmare.
È possibile scegliere una forma di tetto all'interno di una raccolta di tipi di edificio.
Al fine di agevolare il prosieguo del lavoro, selezionare la forma di tetto che più si
avvicina all'edificio che deve essere rappresentato.
Le diverse forme di edifico sono comprese in tre categorie
•
•
Superficie tetto semplice (rettangolare, trapezoidale),
Edificio (complesso) (con tetto a falda unica, a tenda, a padiglione, a due
falde, a mansarda o edificio multipiano),
•
Muro o
•
Impianti a terra.
Per forme di edificio semplici è possibile in seguito dimensionare, posizionare e
orientare la superficie tetto con estrema facilità. Forme di edificio complesse, p.es.
con più piani, possono in seguito essere dimensionate, posizionate e orientate in
modo personale con un minimo di disimpianto a terra in più.
La forma di edificio selezionata viene poi visualizzata nel pulsante a tendina
"Oggetto di riferimento: ... ".
5
Manuale PV*SOL Expert 6.0
3. Cliccando sul pulsante "Avvia ", si accede alla Vista terreno del nuovo progetto 3D.
Viene creato un nuovo progetto con l'oggetto di riferimento precedentemente
selezionato.
6
3.2 Guida rapida: Progettazione del sistema
-> La progettazione del sistema 3d ha luogo:
Stanno lavorando su l'interfaccia utente da sinistra a destra:
1. Vista terreno:
edificio e
2. Vista oggetto: Oggetti con
impianti a terra,
strutture passive,
3. Creare oggetti realistici cercando con
4. Prima
superfici di blocco
texture.
analisi delle ombre
5. a) Disposizione dei moduli: É possibile configurare dapprima singoli moduli o
campi moduli integrati nel tetto.
o: b) File di moduli sopraelevate
6. Collegamento dei moduli: I moduli possono essere collegati automaticamente o
manualmente.
7
Manuale PV*SOL Expert 6.0
7. Cavo piano (opzionale): cablaggio elettrico automatico
cavo e perdite del cavo
o manuale, elenco
Infine, completare il dimensionamento 3D e acquisire i dati secondo PV*SOL. Viene così
eseguita l’effettiva simulazione.
-> Letteratura:
(1) Leitfaden Photovoltaische Anlagen, Capitolo 4.7 Verschattung bei aufgeständerten
Solaranlagen; DGS, Deutsche Gesellschaft für Sonnenenergie, DGS Berlin, 2010
8
4 Il menu 3d visualizzazione
Per facilitare la navigazione e l'uso del programma sono disponibili una barra dei simboli Gestione progetto e il menu principale con 5 diversi campi di
la Toolbar, il pulsante
lavoro.
L'intero processo operativo è articolato in una sequenza di fasi di lavoro, in modo da
facilitare notevolmente il lavoro dell'utente.
-> Alle fasi di lavoro si accede attraverso i quattro campi di lavoro:
Vista terreno: Nella vista terreno è possibile posizionare e adattare gli oggetti circostanti
fonte di ombra, come per esempio edifici, alberi e oggetti semplici (muri, comignoli,
bovindi).
Vista oggetto: Qui le superfici dell’oggetto di riempimento vengono disposte con le
strutture, le superfici di blocco ed eventualmente altri oggetti causati dalle ombre.
Disposizione moduli: Con questa fase inizia la progettazione del sistema con la selezione
e la copertura delle superfici dell'edificio con moduli.
Supporto moduli: Gli impianti sopraelevati vengono progettati per mezzo delle diverse
funzioni di cui è composta la scheda "Supporto moduli".
Collegamento moduli: Lo scopo è la definizione e il collegamento grafico di una
configurazione di inverter per una selezione di moduli.
Per ulteriori modifiche vengono visualizzati per ciascun campo di lavoro solo i simboli
delle operazioni parziali della fase di lavoro attiva corrispondente.
Per un semplice approccio alla guida dell'utente si raccomandano i nostri Videotutorial.
9
4.1
Gestione progetto
Subito dopo avere lanciato la visualizzazione 3D
dal menu principale PV*SOL, si accede al dialogo
principale.
-> Per procedere, selezionare una delle possibilità
offerte:
• Nuovo impianto 3D : Si desidera
iniziare un nuovo progetto 3D.
Nella maggior parte dei casi si desidera
iniziare un nuovo progetto. Selezionare in
tal caso"Nuovo impianto 3D" . Si accede
così alla maschera Nuovo impianto, in cui
si definiscono i parametri iniziali del
proprio impianto 3D e si inizia la
progettazione 3D.
•
Salvare il progetto: Salvare le progettazioni e i risultati 3D finora ottenuti.
•
Importa orizzonte: Si desidera importare l'orizzonte da un file esistente (vedere
Posizione sole e disposizione delle ombre)
•
Acquisire dati: Tutti i dati del progetto sono acquisiti secondo PV*SOL. Si
abbandona la visualizzazione 3D si torna al menu principipale PV*SOL.
! ATTENZIONE: I dati non sono stati salvati.
•
Chiudere la finestra con
.
Vengono
- salvati i dati.
- acquisiti i dati secondo PV*SOL.
10
4.2 Toolbar
Nella visualizzazione 3D la toolbar è sempre visibile.
Cliccando sul simbolo, si accede al dialogo di modifica o al menu corrispondenti.
•
il Generatore di irraggiamento
In questa parte del programma è possibile variare la posizione del sole ed
effettuare animazione del percorso del sole.
•
la Gestione oggetto
Nella Gestione oggetto si riceve una panoramica di tutti gli oggetti 3D già impiegati
nella forma di una lista di controllo.
•
Vista standard
Cliccando su questo pulsante si torna alla Vista standard per tornare alla
rappresentazione originale (vista sud, ingrandimento standard).
•
Opzioni di vista
Sono offerte opzioni di vista valide per l'intera durata del programma, per es.
Mostra/Nascondi scritta, Selezionare una textura (erba, sabbia, pietra).
•
Gestione screenshot
In questa parte del programma è possibile produrre e modificare screenshot
(immagini dello schermo) per la relazione di progetto.
•
Guida
Si avvia il presente aiuto online.
•
Selezione dell’oggetto di riempimento
Selezionare qui tra gli oggetti di riempimento con i moduli FV o con il terreno.
12
4.3 Posizione sole e disposizione delle ombre
Toolbar > Simbolo
Con il generatore di irraggiamento è possibile variare la posizione del sole ed effettuare
successivamente animazioni. Il fine è l'osservazione mirata degli eventuali andamenti
delle ombre tramite la visualizzazione 3D l'utente osservare cosa succede in un
determinato giorno e ora su uno modulo, quale modulo viene ombreggiato da un
determinato oggetto. Ciò serve al fine di stabilire, p.es., in che misura un corpo causa di
ombra si rivela di disturbo. L'impianto fotovoltaico può essere ottimizzato in relazione
all'ombreggiamento.
-> Proceda del modo siguiente:
1. Per accedere al dialogo del generatore di irraggiamento, cliccare sul pulsante
nella toolbar.
2. Sono disponibili 2 modi di determinazione della posizione del sole:
È possibile configurare la direzione di irraggiamento
- o indicando direttamente l'azimut (0-360°) e l'angolo di altezza del sole (0-90°)
- oppure indicando una data e un'ora.
In tal caso si può scegliere un qualsiasi momento di un giorno dell'anno compreso
tra il sorgere e il tramonto del sole.
L'intervallo temporale dell'animazione è di 10 minuti.
3. Cliccando sul pulsante "Animazione" si accede alla Animazione del percorso del
sole.
4. Cliccando sul pulsante "Chiudi", è poi possibile terminare l'operazione.
13
4.3.1 Animazione del percorso del sole e delle ombre
Toolbar > Simbolo
> Animazione
Tramite la visualizzazione 3D è possibile ottenere una chiara visualizzazione del percorso
del sole e della disposizione delle ombre. I movimenti delle ombre sui moduli possono
essere osservati nel loro andamento temporale. È possibile osservare con precisione
l'influsso dell'ombreggiamento sull'impianto ed eventualmente eliminare dei moduli.
-> Requisitos:
1. In nel dialogo Posizione del sole si è già impostata la posizione del sole per il
progetto corrente.
2. Il dialogo "Animazione del percorso del sole" dell'animazione si avvia cliccando sul
pulsante "Animazione".
3. Disporre la maschera sullo schermo prima dell'avvio in modo che non impedisca la
visuale dei campi rilevanti del progetto 3D.
-> Procedere come segue:
1. Dapprima occorre definire una data di inizio (p.es. 01.01.) ed una data di fine (p.es.
31.12.).
Le date devono trovarsi all'interno di una sequenza temporale valida e non devono
coincidere. Da queste indicazioni si ricava il numero di giorni dell'animazione.
2. Stabilire se alla fine l'animazione debba essere ripetuta: Selezionare l'opzione
"Ciclo continuo".
3. Mediante un cursore è possibile adattare la velocità dell'animazione a variazione
continua.
L'intervallo temporale dell'animazione è di 10 minuti.
15
Manuale PV*SOL Expert 6.0
4. Cliccando sul pulsante “Avvia” viene lanciata l'animazione.
Il risultato è rappresentato dall'animazione delle ombre provocate dagli oggetti.
Durante l'animazione vengono visualizzati in "Data attuale:" la data attuale e in
"Tempo solare vero:" l'ora rappresentata dall'animazione.
5. Cliccando di pulsante "Stop" si ferma l'animazione.
16
4.4
Simbolo
Gestione oggetto
Gestione oggetto nella toolbar
La gestione oggetto fornisce una panoramica, in
forma di lista di controllo, degli oggetti 3D già
impiegati nel progetto, ordinati per categorie.
Questo dialogo consente un rapido accesso agli
oggetti già configurati e offre una panoramica
dello stato di avanzamento del progetto.
Gli oggetti 3D sono qui disposti esattamente
come in una tipica struttura ad albero.
Cliccando sugli elementi corrispondenti, è
possibile identificare l'oggetto cercato.
Cliccando su uno degli oggetti nella Gestione
oggetto si è guidati dalla telecamera
sull'oggetto 3D, che può essere così
modificato.
Facendo clic con il tasto destro sull'oggetto si
seleziona il menu di contesto corrispondente
("Copia", "Elimina", "Aggiungi al collegamento
manuale" etc.).
In tal modo, con la gestione oggetto è possibile apportare all'oggetto le stesse modifiche
come nel menu contesto a comparsa.
Utilizzare i pulsanti nell'angolo in alto a sinistra per espandere
directory, rispettivamente.
il collasso
e tutte le
17
4.5
Vista standard e opzioni di visualizzazione
4.5.1 Vista standard
Se non si riesce più ad orientarsi nel mondo 3D e si desidera tornare ad una situazione di
partenza definita, scegliere nella toolbar, cliccando sul simbolo corrispondente
.
Così la telecamera virtuale riconduce l'utente alla posizione e all'orientamento standard.
La configurazione della telecamera dipende dalla vista correntemente selezionata.
Se p.es. ci si trova nella Copertura del tetto, con questa operazione si torna alla vista
standard con l'angolo di osservazione rivolto sul tetto, mentre dalla Vista terreno viene
ripristinata come standard la vista da sud dell'edificio di riferimento.
4.5.2 Opzioni di visualizzazione
Utilizzare l'icona della Toolbar "strumento"
nera a destra del simbolo:
per l'impostazione con la piccola freccia
Mostra superfici di blocco
Mostra griglia coordinate
Mostra dicitura
Selezionare una textura (erba, sabbia, pietra)
Seleziona struttura
Esistono quattro diversi set strutture per il terreno:
Erba:
Pietra:
Sabbia:
Terra:
Il set struttura impostato viene salvato con il progetto.
I nuovi impianti a terra impostati acquisiscono questa struttura.
18
4.6
Gestione screenshot
In nella gestione screenshot è possibile generare, ordinare e gestire screenshots
(immagini dello schermo) per una relazione di progetto o a scopo di archiviazione.
Viene generato uno screenshot dell'intera area di visualizzazione 3D. Il puntatore del
mouse e gli altri elementi di visualizzazione della scena 3D non vengono inclusi. La foto
restituisce l'immagine visualizzata prima dell'apertura del dialogo e dello scatto.
-> Procedere come segue:
1. Per accedere al dialogo della Gestione screenshot, cliccare sul pulsante
nella
.
toolbar
2. Tramite le rubriche nel margine superiore della maschera si seleziona una
categoria della relazione di progetto PV*SOL :
•
Ombre circostanti
•
Disposizione moduli
•
Collegamento moduli
•
Distribuzione di frequenza delle ombre
19
Manuale PV*SOL Expert 6.0
In questa categoria saranno visualizzati in seguito gli screenshot nella relazione di
progetto. La foto può essere assegnata ad una categoria anche successivamente (vedere
sotto).
3. Cliccando il pulsante "Scatto" la vista attualmente visualizzata dietro il dialogo
viene fotografata e salvata come immagine bitmap nella categoria selezionata e
visualizzata in forma ridotta.
4. Cliccando con il tasto sinistro del mouse su un'immagine della raccolta, viene
ripristinato lo stato del programma rappresentato nello screenshot. Ciò consente
di riprodurre lo screenshot successivamente ed eventualmente di ripeterlo.
Se si clicca con il tasto destro del mouse su una foto, viene visualizzato un menu a
comparsa con le seguenti opzioni di modifica:
•
Assegna categoria: Spostato in un'altra categoria. A tal fine viene
visualizzato un ulteriore menu a comparsa comprendente glie altri tres
categorie (vedere sopra).
•
Definisci didascalia: Inserisce il testo che deve servire da didascalia per gli
screenshot nella relazione dettagliata di progetto
•
Elimina: Lo screenshot selezionato viene eliminato.
•
Elimina tutti: Tutte le screenshots vengono eliminato.
5. Per salvare il vostro screenshot premere il pulsante "Salvare tutti". Gli screenshot
di tutte le categorie sono salvati in una cartella di propria scelta.
6. Gli screenshot della Gestione screenshot vengono salvati insieme al progetto e
possono essere modificati anche dopo un nuovo caricamento.
È possibile di utilizzare questo nella screenshots nella relazione di progetto dettagliata.
20
5 Comandi programma
•
Oggetti di riempimento
•
Comandi da mouse e da tastiera
•
Posizione e orientamento di oggetti
•
Drag and drop
•
Copiare una fila di moduli / una formazione
•
Incorporo e scorporo
•
Scelta multipla
•
Inserire le distanze
•
Distribuzione di frequenza dell'ombreggiamento
•
Colori per la distribuzione di frequenza
•
Barra di stato
Per un semplice approccio alla guida dell'utente si raccomandano i nostri
Videotutorial.
21
5.1 Oggetti di riempimento
Vista terreno
Gli oggetti di riempimento vengono occupati dai moduli FV e dagli oggetti di
ombreggiamento.
Aggiungere
Se ci si trova nella visualizzazione del terreno si apre il menu contestuale sull'oggetto
tramite il tasto destro. Selezionare "Aggiungere a oggetti di riempimento".
I seguenti oggetti
si aggiungono agli
oggetti di
riempimento:
•
Edificio
•
Bovindo
•
Muro
•
Abbaino
•
Tetto a
shed
•
Pensilina
Attiva
Nel menu di contesto Attivare cambiare nella vista dell'oggetto e sarà possibile caricare
l'oggetto collocato nella vista del terreno con ulteriori dettagli.
Se si desidera fare di un oggetto di riempimento un oggetto da non riempire, cambiare
nella vista del terreno e selezionare nel menu di contesto "Rimuovere dagli oggetti di
riempimento" (clic con il tasto destro).
22
Oggetti di riempimento
Modifica
La finestra di dialogo per la modifica si apre facendo doppio clic sull'oggetto.
In alternativa è possibile fare clic con il tasto destro sull'oggetto e selezionare nel menu di
contesto Modifica.
Per impianti a terra, edifici, bovindi e muri cambiare nel campo di lavoro Vista terreno.
Cambio
Il cambio tra gli oggetti di riempimento avviene tramite menu sul lato destro della barra
degli strumenti.
Impostare il origine delle coordinate
Quando si fa clic con il tasto destro sull'oggetto di riempimento e si seleziona "Impostare
qui il origine delle coordinate", l'oggetto di riempimento è impostato sull'origine delle
coordinate. Ciò facilita il posizionamento degli oggetti circostanti.
Rimuovere
Se si desidera fare di un oggetto di riempimento un oggetto da non riempire, cambiare
nella visualizzazione del terreno, aprire con il tasto destro il menu contestuale e
selezionare "Rimuovi da oggetti di riempimento".
23
5.2 Creazione di oggetti 3D
L'intero processo operativo è articolato in una sequenza di fasi di lavoro, in modo da
facilitare notevolmente il lavoro dell'utente.
Tutti gli oggetti 3D, come gli oggetti fonte di ombra e gli alberi, ma anche le finestre e le
superfici di blocco inattive, possono essere trascinati con il mouse sulla superficie di
lavoro. La superficie di lavoro rappresenta una sezione circolare di emisfero, dalle
dimensioni di 300 x 300 m. Per il posizionamento degli oggetti 3D è prevista una griglia
dimensionale (liberamente configurabile) tracciata sul terreno e sull'emisfero. Il
posizionamento degli oggetti 3D viene definito in rapporto all'origine. Gli oggetti tetto
vengono spostati in rapporto alla superficie di copertura.
Ogni oggetto 3D già configurato può essere successivamente modificato mediante
semplice clic.
L'oggetto di riempimento
La visualizzazione 3D inizia con la configurazione di un oggetto di riempimento. In questa
fase è possibile scegliere all'interno di una raccolta di tipi di edificio comuni, ad esempio,
la forma del tetto desiderata. L'edificio 3D così configurato può essere quindi
dimensionato sul modello dell'originale. A questo punto è possibile raffigurare al
millimetro le singole superfici parziali del tetto, inserendo i dati delle sporgenze e delle
superfici di blocco.
Gli oggetti di blocco e fonte di ombra diretti dell'oggetto di riempimento
Dopo il completamento dei lavori di dimensionamento dell'edificio, nella fase di lavoro
successiva è possibile installare sull'oggetto di riempimento oggetti di blocco come
finestre e superfici di blocco variamente dimensionabili, o gli oggetti fonte di ombra, come
camini e abbaini. A tal scopo è possibile orientare la telecamera in modo da puntare
sempre l'angolo di osservazione della scena 3D sulla superficie parziale del tetto
desiderata. Così gli elementi 3D attivi e passivi possono essere posizionati e adattati su
tutte le superfici selezionate come superfici di copertura. Nel modo di copertura il lavoro
dell'utente è facilitato da strumenti di guida per la denominazione e il dimensionamento
automatici. Inoltre è possibile definire cornici di blocco per la superficie di base di ciascun
oggetto.
L'ambiente
ombreggiato
24
2 Creazione di oggetti 3D
L'utente può configurare e adattare con l'aiuto del programma e in qualsiasi momento gli
oggetti circostanti fonte di ombra, come per esempio altri edifici, alberi e semplici oggetti
(muri, pali ecc.).
Gli alberi vengono distinti in costantemente trasparenti (aghifoglie) e variabili a seconda
della stagione (latifoglie), mentre gli altri oggetti vengono classificati come opachi.
L'orizzonte
Come già in precedenti versioni di PV*SOL, il programma consente la configurazione di un
orizzonte. Tuttavia non è più possibile integrare nell'orizzonte oggetti fonte di ombra. Così
si elimina una causa notevole di errore di prospettiva. L'utente può definire massicci
montuosi e altri profili di orizzonte a grande distanza al solo fine di rappresentare il
percorso del sole al sorgere e al tramonto. L'orizzonte dispone a tal fine delle stesse
funzionalità possedute in PV*SOL (e quindi anche di interfaccia per „Orizzonte“).
L'accesso a tali funzionalità è interattivo, mediante clic nel noto dialogo ombre di PV*SOL.
25
5.3 Change textures
Terrain view / Object view >
Change textures context menu
It is now possible to exchange the textures of various different active 3D objects, e.g.
buildings, dormers, chimneys etc. and save them in the project in the 3D visualization of
PV*SOL Expert 6.0 .
-> Requirement:
The object is active, i.e. you are in the terrain view or object view.
-> To select a different texture:
1. Select any 3D object in the 3D visualization.
2. Select
the menu point Change texture in the context menu
(right click).
The "Change texture" dialog box opens.
- The selected object will be renamed.
- For several objects, such as buildings or dormers for instance,
the selected floor or the story will be displayed,
e.g.: "Marked is: attic story1 from buildings 02".
You can swap over the textures for the sub-object independently
of the buildings for these objects.
- The currently used textures of the 3D objects are listed at the left.
Every object can possess several textures.
3. Click on the texture to select a different texture.
The surfaces are listed in the middle and the textures that have
been applied to them are listed on the left.
- As long as the option "List textures individually" is not set, the surfaces
will be collectively listed together with the same texture.
- If the option "List textures individually" is set, the textures for every
outer surface of the 3D object will be individually listed.
- If you set this option and then remove it, the program will collect the same
textures.
Note: the textures are always immediately replaced.
4. The Standard values button resets all changed textures back to their
default values.
26
Manuale PV*SOL Expert 6.0
-> To edit textures:
1. Change the texture of a surface with the
button.
The dialog box "Edit textures" opens.
The active textures can be edited here or a new texture can be created and
assigned.
2. Change the texture with the help of the drop-down button , which displays the
texture.
The description is automatically adjusted. Every system texture has a definite
description.
3. Select an option for Tiling
27
the texture:
Option
Tiling
Extension
horizontal
/ vertical
horizontal
/ vertical
-
horizontal
horizontal
vertical
vertical
vertical
horizontal
Example
Change textures
no tiling
-
horizontal
/ vertical
4. Enter the measurements for the tiles. Example: widths of 0.5 m mean that a tile of
this texture covers a 3D object with a width of 0.5 m. With this option also, e.g. an
actually rectangular texture can be created etc.
Note: If you enter here the actual dimensions of a roof tile, you can count the tiled
tiles on the roof to determine the distance of the roof object to the edge of the
roof.
-> To add new textures:
1. Click on the "New" button to load an image file.
The file will automatically be added to the program-internal collection of textures.
Note: Own textures are only saved with this project! Create a collection of textures
for your projects in any directory.
2. The following formats are supported:
.jpg, .jpeg, .bmp, .png
3. The files may not be larger than 1024x1024 pixels. It is recommended that 512x512
pixels are not exceeded.
4. The image will be displayed in the same way as a system texture. The description is
automatically taken from the file name.
Select an option for the tiling.
Enter the actual dimensions of the object depicted on the image. This cannot be
automatically determined by the program. The values displayed by the system are
estimates in this case.
-> To delete textures:
1. Click on the
yourself.
button to remove from the project again textures you have added
2. Textures used in the project and system textures cannot be deleted.
Objects whose texture cannot be changed:
Excluded here are open areas and inclined open areas, as these continue to be selected
over the menu Options > Texture and are set together with the terrain and the background.
Also the restricted areas are initially excluded, as they occupy a special role in the
program. The modules and direction arrows are also excluded
28
5.4 Comandi da mouse e da tastiera
Nella progettazione 3D è impiegato un sistema di navigazione moderno basato su comandi
da mouse e da tastiera. Tutti gli oggetti 3D possono essere trascinati con il mouse sulla
superficie di lavoro. La superficie di lavoro rappresenta una sezione circolare
dell'emisfero, dalle dimensioni di 300 x 300 m, nella quale è possibile muoversi mediante
telecamera virtuale, in modo da osservare la scena 3D da più visuali.
Ai punti seguenti sono descritti i comandi da mouse e da tastiera per i movimenti della
telecamera nella Vista terreno e nella Disposizione moduli.
Comandi da mouse
tasto sinistro
del mouse
selezione di singoli moduli (solo
Disposizione moduli)
doppio clic con
il tasto sinistro
del mouse
modifica dell'oggetto 3D attualmente
selezionato (Vista terreno / Vista edificio /
Disposizione moduli)
tasto sinistro
del mouse
premuto +
movimento del
mouse
spostamento di oggetti 3D (Vista terreno /
Vista oggetto / Disposizione moduli);
trascinamento di campi moduli
(Disposizione moduli);
selezione di moduli (Disposizione moduli /
Collegamento moduli)
scrolling con il
tasto centrale
del mouse
zoom (la telecamera si muove in avanti o
indietro)
tasto centrale
del mouse
premuto +
movimento del
mouse
la telecamera si muove intorno all'asse
verticale e orizzontale
tasto destro del
mouse
tasto di azione; vengono visualizzati
diversi menu a comparsa; è possibile
modificare oggetti
Comandi da tastiera per i movimenti della telecamera
30
Comandi da mouse e da tastiera
I seguenti comandi da tastiera sono validi per
tutte le viste,con alcune limitazioni per quanto
riguarda le viste edificio.
'+' - movimento della telecamera in direzione
dell'osservatore
'-' - movimento della telecamera in direzione opposta all'osservatore
'W' - movimento della telecamera in avanti
'S' - movimento della telecamera indietro
'A' - spostamento della telecamera a sinistra
'D' - spostamento della telecamera a destra
'R' - movimento della telecamera verso l'alto
'F' - movimento della telecamera verso il basso
L'uso del tastierino numerico presuppone la sua attivazione!
tasto freccia
a sinistra
movimento della telecamera a sinistra
tasto freccia
a destra
movimento della telecamera a destra
tasto freccia
in basso
movimento della telecamera in basso
tasto freccia
in alto
movimento della telecamera in alto
Comandi da tastiera nella Vista oggetto:
Alt + tasto
freccia a
sinistra
Alt + tasto
freccia a
destra
movimento a sinistra della superficie di
copertura attualmente osservata
movimento a destra della superficie
di copertura attualmente osservata
31
Manuale PV*SOL Expert 6.0
se possibile, cioè se esistono altri piani:
Alt + tasto
freccia in
basso
movimento al di sotto della superficie
di copertura attualmente osservata
Alt + tasto
freccia in
alto
movimento al di sopra della
superficie di copertura attualmente
osservata
Comandi da tastiera nella Disposizione moduli:
Ctrl
+A
32
selezione di tutti i moduli sulla
superficie di copertura corrente
5.5 Posizione e orientamento di oggetti
Per la modifica di oggetti sono sempre disponibili alcune funzioni per il posizionamento e
l'orientamento dell'oggetto 3D nella parte inferiore della maschera di ogni dialogo di
modifica.
Questa sezione di dialogo è essenzialmente uguale per tutti gli oggetti liberamente
configurabili. Il modo di funzionamento è sempre lo stesso. Viene semplicemente
nascosta una parte, come l'orientamento, se un oggetto 3D non può eseguire
un'operazione.
-> Procedere come segue:
1. La posizione viene indicata tramite i due campi di immissione come distanza in
metri dall'origine, sia sull'asse x che su quello y.
Il punto di riferimento per le indicazioni di posizione è sul tetto l'angolo inferiore
sinistro, sul terreno lo zero/l'origine.
2. L'orientamento viene indicato tramite l'angolazione a 360°:
Orientamento
Emisfero
settentrionale
Nord
0/360°
Est
90°
Sud
180°
Ovest
270°
3. La bussola indica l'orientamento geografico attuale del lato anteriore dell'oggetto
3D.
4. Un angolo di 0/360° indica orientamento a nord, uno di 90° a est, uno di 180° a
sud e uno di 270° a ovest, come si rileva anche dalla bussola.
5. Chiudere la finestra de dialogo.
Nella visualizzazione gli oggetti 3D vengono nuovamente realizzati e ruotati nella
scena 3D sulla base dei dati inseriti.
33
5.6 Drag and drop
Per il posizionamento di oggetti si impiega in tutto il programma il cosiddetto "metodo
drag and drop", ciò vuol dire che è possibile trascinare gli oggetti in altre posizioni, e
vendere.
Cliccare sull'oggetto desiderato e trascinare il mouse con il tasto sinistro premuto sul
pulsante scelto fino a quando viene visualizzato il simbolo di trascinamento all'estremità
del puntatore del mouse. Nel momento in cui si abbandona il pulsante, il menu si chiude e
l'oggetto 3D selezionato viene visualizzato in corrispondenza del puntatore del mouse. Da
questo momento l'oggetto si muove sempre insieme al puntatore del mouse, fino a
quando si rilascia il tasto sinistro del mouse nella posizione desiderata (drop).
Test di Collisione
L'oggetto 3D, in questo caso l'edificio, è
visualizzato in rosso se viene mosso su un
campo non ammesso. Ciò si verifica spesso
nel caso di oggetti tetto, perché questi
possono essere rilasciati solo all'interno di
una superficie di copertura libera. Non
appena l'oggetto si trova su un campo
ammesso, viene visualizzato in verde.
Non appena un bordo del tetto o un altro oggetto blocca la superficie di rilascio, un test di
collisone interno lo riconosce e il rilascio dell'oggetto viene impedito. Se ciò nonostante
l'oggetto viene rilasciato, viene cancellato senza avviso.
Disattiva Collisione
34
5.7 Copiare una fila di moduli / un campo
-> Per copiare una fila di moduli o un campo di file di moduli, procedere come segue:
1. Accedere a "Supporto modulo"
2. Accedere al menu di contesto "Copiare". Si apre la finestra di dialogo "Appunti".
3. Compare un elenco con l'oggetto/gli oggetti da copiare (fila di moduli o campo).
4. Selezionare l'oggetto desiderato oppure
5. chiudere la finestra di dialogo.
35
5.8 Incorporo e scorporo di moduli
La procedura di incorporo e scorporo viene applicata nella campo moduli.
Per campo moduli si intende un gruppo di moduli dello stesso tipo che può essere
disposto solo nella griglia corrente. La griglia può essere definita per ogni singola campo
moduli e risulta dalla combinazione delle misure e delle distanze interne dei moduli (le
ultime possono essere modificate dall'utente in qualsiasi momento). Moduli singoli o
intere campi moduli possono essere incorporati (ordinati) secondo questo criterio solo in
un campo esistente, se corrispondono allo stesso tipo di modulo e si trovano sulla stessa
superficie. I moduli possono essere cancellati in qualsiasi momento, ma non possono
essere trascinati dalla griglia. Se tuttavia l'utente lo desiderasse, è necessario dapprima
scorporare dalla campo moduli selezionata il gruppo di moduli selezionato.
In seguito è possibile modificare e posizionare liberamente la nuova campo moduli così
ottenuta. Verrà eseguita internamente una verifica di collisione al fine di limitare lo
spostamento di oggetti 3D soltanto in zone non ancora utilizzate della superficie di
copertura. Pertanto il dimensionamento è sempre limitato a misure che non provocano
collisione con altri oggetti 3D.
-> Le campi di moduli possono essere create in base a tre diversi procedimenti:
• mediante il raggruppamento di singoli moduli in campi
•
mediante il trascinamento di campi con il mouse o
•
con il metodo della distribuzione automatica di moduli in modo da utilizzare
l'intera superficie di copertura libera.
Incorporo
Se si desidera incorporare un singolo modulo (un campo con un solo modulo) o un'intera
campo in un'altra, si avvicina il campo da incorporare nel campo in cui deve essere
incorporata. Un meccanismo interno riconosce automaticamente che si è giunti nel campo
di controllo del campo finale e mostra la griglia del campo.
Quindi si rilascia il campo e i moduli in essa contenuti vengono trasferiti nell'altro campo
secondo la griglia predefinita.
Il campo di origine si dissolve nel corso di questa operazione.
36
Incorporo e scorporo
Scorporo
Il processo opposto consiste nello scorporare alcuni moduli di un campo, p.es. per potere
spostarli indipendentemente. A tal fine occorre selezionare con il mouse un gruppo di
moduli del campo di origine e cliccare con il tasto destro del mouse.
Viene visualizzato un menu a comparsa. In esso è attiva la rubrica "Selezione".
Cliccare nel sottomenu su "Scorpora" e i moduli selezionati vengono trasferiti in un campo
indipendente.
37
5.9 Selezionare un oggetto
Fare clic su un oggetto. Esso viene rappresentato in blu.
5.9.1 Selezionare più oggetti simultaneamente
Con la scelta multipla è possibile selezionare comodamente determinate file di moduli, ad
es. per poterle successivamente collegare.
Gli oggetti selezionabili dipendono dalla modalità selezionata.
•
Vista terreno: Qui è possibile selezionare congiuntamente tutti gli oggetti collocati
nel terreno. Alberi, muri, comignoli, edifici, ecc.
•
Vista oggetto: Qui è possibile selezionare congiuntamente tutti gli oggetti collocati
su un oggetto di riferimento. Abbaini, camini, finestre, superfici di blocco, ecc. ma
nessun campo moduli e file!
•
Riempimento modulo: Qui è possibile selezionare le campi moduli, ma non di file!
•
Supporto modulo: Qui è possibile selezionare le campi di file, ma non di moduli!
•
Collegamento: Qui è possibile selezionare le campi
moduli o file per eseguirne il collegamento.
-> Per selezionare più oggetti simultaneamente, procedere
come segue:
Fare clic su un oggetto con il tasto sinistro del mouse,
tenere premuto il tasto Ctrl e fare clic sull'oggetto successivo.
Entrambi saranno evidenziati in blu.
Oppure, tenendo premuto il tasto sinistro del mouse, passare con il mouse sopra gli
oggetti da selezionare. Si formerà un rettangolo e gli oggetti selezionati verranno
evidenziati in blu.
Oggetti selezionati insieme possono essere cancellati insieme.
38
5.10 Inserire le distanze
Vista terreno o Vista oggetto o Disposizione moduli > (qualsiasi oggetto) > Inserire distanze
È possibile inserire le distanze tra gli oggetti invece di posizioni assolute.
-> Procedere come segue:
1. Selezionare l'oggetto desiderato.
2. Selezionare nel menu di contesto (clic con il tasto destro) "Inserire distanze".
Gli oggetti 3D adiacenti vengono comunicati automaticamente. Ciò accade anche
per la superficie di riempimento, in quanto è possibile inserire la distanza dai lati.
• Si apre la finestra di dialogo "Inserire distanze".
• Oggetto corrente: L'oggetto corrente viene rappresentato con una tonalità blu
trasparente
3. Oggetto di riferimento: Nel relativo elenco a discesa sono a disposizione per la
selezione ulteriori oggetti come oggetti di riferimento.
L'oggetto di riferimento viene rappresentato con colori bordeaux.
39
Manuale PV*SOL Expert 6.0
4. Distanza in direzione X, distanza in direzione Y:
• Selezionare la direzione nella quale deve essere inserita la distanza.
• Per la distanza orizzontale si può scegliere la destra e la sinistra" e per la
distanza verticale " anteriore, posteriore".
• Quando si modifica la direzione si accetta che l'oggetto sia nuovamente
collocato. Per sicurezza verrà chiesto nuovamente.
Con OK l'oggetto viene spostato nella direzione desiderata.
Con Annulla viene visualizzata la distanza presente, misurata nella direzione
nuova, ma sbagliata e perciò come valore negativo.
5. Selezionare lo spigolo dal quale inserire la distanza.
• Per ogni modifica della direzione viene determinato uno spigolo plausibile. Se si
desidera selezionare un altro spigolo utilizzare lo spigolo del menu a discesa.
• Il pulsante a discesa è contrassegnato con una striscia rossa che può spiegare
che lo spigolo selezionato viene visualizzato anche con l'editor 3D.
• Modificando la direzione oppure gli spigoli viene aggiornata la distanza
visualizzata. È così possibile misurare le distanze fisse.
6. Inserire la distanza desiderata nel campo di editing. La distanza viene aggiornata e
visualizzata.
I valori minimi e massimi vengono determinati con lo spazio al momento a
disposizione fino alla collisione con oggetti estranei e con il bordo della superficie
di riempimento.
7. Salvare i dati con OK.
! Se non è possibile offrire gli spigoli ideali, ad es. perché entrambi gli oggetti si
trovano alla stessa altezza, allora viene selezionato uno spigolo non comune
(vedere Allineare oggetti 3D l'uno con l'altro.
! Nota bene:
40
•
Se l'oggetto di riferimento non si trova alla stessa altezza, le distanze sulla linea
ausiliaria vengono visualizzate o inserite nel bounding box dell'oggetto di
riferimento.
•
Se la superficie di riferimento è trapezoidale oppure triangolare, sul bordo
vengono visualizzate altre distanze per tutti gli spigoli.
•
Se l'oggetto da posizionare è rotondo non vengono inseriti spigoli, bensì punti.
•
Le cornici di blocco e le distanze dai bordi servono solo come riempimento dei
moduli e non sono prese in considerazione nell'inserimento delle distanze.
•
Viene visualizzata e modificata la rappresentazione delle frecce di
dimensionamento sempre solo in una direzione facendo clic sui menu a discesa o
sui campi di editing dell'altra direzione.
5.11
Distribuzione di frequenza dell'ombreggiamento
Campi di lavoro Disposizione moduli, Supporto moduli o Collegamento moduli
Scopo della analisi delle ombre è la stima della riduzione stagionale dell'irraggiamento
diretto entro la superficie attiva di un modulo, basata sulla distribuzione annuale di
frequenza delle ombre. Essi servono in seguito all'orientamento nel posizionamento
dell'impianto.
Per ogni punto griglia sull'attuale superficie di riempimento viene calcolata la riduzione
dell'irradiazione annuale che può essere infine consultata graficamente dall'utente.
-> Prerequisiti:
Tutti gli oggetti fonte di ombra sono stati configurati e dimensionati.
-> Procedere come segue:
1. Andare al menu "Distribuzione della frequenza di ombreggiamento", alla voce
Disposizione moduli, Supporto modulo o Collegamento moduli:
Solo il pulsante "Calcola" è attivo
2. Decidere dove l'ombra delle frequenze die distribuzione sono determinare:
In modalità "Supporto modulo" si calcola la frequenza di ombreggiamento per:
il livello della superficie di riferimento, il LED non è illuminato
41
Manuale PV*SOL Expert 6.0
sulle file di moduli, il LED è illuminato
In modalità Disposizione moduli, questo pulsante è sempre disabilitato
(grigio).
3. Cliccare su pulsante Calcolo. Durante il calcolo - della durata di alcuni secondi viene visualizzata una barra di avanzamento.
In seguito i risultati vengono rappresentati direttamente sulla superficie di
copertura mediante gradazioni cromatiche e valori percentuali.
Dopo il calcolo della distribuzione di frequenza dell'ombreggiamento, sulla
superficie di copertura vengono visualizzati dei quadratini colorati. Ogni colore
simboleggia un determinato grado di riduzione annuale dell'irraggiamento.
Fare clic sul simbolo
per impostare i valori cromatici. Il simbolo
è attivo solo
dopo un'analisi dell'ombreggiamento.
4. È possiblile visualizzare o nascondere i risultati in qualsiasi momento.
5. Sulla base della distribuzione di frequenza è in seguito possibile posizionare e
ordinare in campo moduli in modo mirato, ed inoltre eliminare singoli moduli in
base alle caratteristiche di ombreggiamento.
! Non appena un oggetto rilevante ai fini dell'ombreggiamento viene configurato
per la prima volta o modificato nelle sue dimensioni, ruotato o spostato,
l'utente viene subito invitato ad eliminare la distribuzione di frequenza
corrente, in quanto essa non è più attuale a partire da questo momento.
! Attualmente è necessario eseguire il calcolo di distribuzione di frequenza delle
ombre ogni volta che si carica un progetto!
! Inoltre è possibile calcolare la distribuzione di frequenza contemporaneamente
per una sola superficie di copertura!
5.11.1 Adattare lo sviluppo delle stringhe all'ombreggiamento
La visualizzazione della frequenza delle ombre è significativa anche in combinazione con il
collegamento dei moduli. In questo modo è possibile determinare passo dopo passo lo
schema ottimale di collegamento delle stringhe.
Cambiare i moduli all'interno delle singole stringhe senza aggiungere nuovi moduli o
rimuoverne di esistenti.
Obiettivo: È possibile cambiare, a seconda della disposizione, singoli moduli finché tutti i
moduli ombreggiati allo stesso modo si trovano rispettivamente nella stessa stringa.
42
Distribuzione di frequenza dell'ombreggiamento
Perciò sono stati introdotti più livelli di rappresentazione, al fine di combinare in modo
efficiente la visualizzazione della distribuzione di frequenza con quella del collegamento
dei moduli.
Attiva / Disattiva qui il pulsante:
Campo di lavoro Disposizione
moduli o Supporto moduli
Rappresentazione solo delle riduzioni
dell’irradiazione e della distribuzione
cromatica.
Campo di lavoro Disposizione
moduli o Supporto moduli
Rappresentazione solo della
distribuzione cromatica.
Campo di lavoro "Collegamento
modulo"
Rappresentazione mista dei valori
delle riduzioni dell’irradiazione e
delle cornici colorate dalla
configurazione.
43
Manuale PV*SOL Expert 6.0
-> Vedi anche:
Colori per la distribuzione di frequenza
44
5.11.2
Colori per la distribuzione di frequenza
Per la distribuzione di frequenza possono essere esaminate e modificate diverse
impostazioni, come la scala cromatica.
A questo dialogo si accede cliccando sul simbolo nella fase di lavoro Distribuzione di
frequenza dell'ombreggiamento dei due campi di lavoro Disposizione moduli e
Collegamento moduli
Questo simbolo è attivo solo dopo la prima analisi delle ombre, basata sulla distribuzione
stagionale delle ombre. Questa prima analisi è puramente orientativa.
45
5.12 Barra di stato
Sul margine inferiore dello schermo viene visualizzato a scopo di orientamento lo stato
dell'oggetto 3D correntemente selezionato. La struttura della barra di stato dipende dalla
vista attiva e dal numero degli oggetti selezionati.
Vista terreno
Da sinistra a destra sono visualizzati i seguenti dati:
•
Tipo oggetto
•
Coordinata x in metri dall'origine
•
Coordinata y in metri dall'origine
•
Distanza 1 in metri
•
Distanza 2 in metri
•
Distanza 3 in metri
•
Distanza 4 in metri
Viene indicata la distanza dell'oggetto dagli angoli dell'oggetto di riempimento. La
denominazione degli angoli segue l'orientamento.
Vista oggetto
Da sinistra a destra sono visualizzati i seguenti dati:
•
Tipo oggetto
•
Coordinata x in metri dall'origine
•
Coordinata y in metri dall'origine
•
Distanza 1 in metri
•
Distanza 2 in metri
•
Distanza 3 in metri
•
Distanza 4 in metri
Viene indicata la distanza dai lati della superficie di copertura.
46
5.13 Videotutorial (lingua: tedesca o inglese)
Tutorials (lingua: tedesca): http://www.valentin.de/salesservice/produktschulungen/tutorials
•
Video introduttivo PV*SOL® Expert: "Einführung in PV*SOL® Expert"
•
Comandi della visualizzazione 3D in PV*SOL® Expert: "Bedienung der 3DVisualisierung in PV*SOL® Expert"
•
Introduzione dettagliata alla progettazione dell'impianto con la visualizzazione 3D
in PV*SOL® Expert: "Detaillierte Einführung in die Anlagenplanung mit der 3DVisualisierung in PV*SOL® Expert"
Lingua: inglese : http://www.valentin.de/en/sales-service/product-training/tutorials
• Video introduttivo PV*SOL® Expert: "PV*SOL® Expert"
Webinars:
http://www.valentin.de/en/sales-service/product-training/webinars
47
6 Vista terreno
Nella visualizzazione terreno è possibile cercare liberamente al centro della fotocamera
girevole (tasto centrale del mouse).
Dalle voci di menu "Alberi", "Case" e "Altro" è possibile scegliere, posizionare e
dimensionare i diversi tipi di oggetto.
Con doppio clic o clic con il tasto destro -->è possibile modificare nel menu di modifica gli
oggetti che si trovano sul terreno (case, alberi, etc.).
A tal scopo è possibile orientare la telecamera in modo da puntare sempre l'angolo di
osservazione della scena 3D sulla superficie parziale del edificio desiderata (tasto centrale
del mouse). La superficie di lavoro rappresenta una sezione circolare di emisfero, dalle
dimensioni di 300 x 300 m. Per il posizionamento degli oggetti 3D è prevista una griglia
dimensionale (liberamente configurabile) tracciata sul terreno e sull'emisfero. Il
posizionamento degli oggetti 3D viene definito in rapporto all'origine. Gli oggetti tetto
vengono spostati in rapporto alla superficie di copertura.
Con doppio clic o con il menu di contesto
Modifica (clic con il tasto destro) su un oggetto si
accede al menu di modifica.
Nel menu di contesto Attiva cambiare nella vista
dell'oggetto e sarà possibile caricare l'oggetto
collocato nella vista del terreno con ulteriori
dettagli.
Orizzonte
In questo dialogo si modifica l'orizzonte. Cliccando sul pulsante "Orizzonte" si accede al
dialogo PV*SOL dove è possibile tracciare una linea di orizzonte.
Impianti a terra
Con l'oggetto "Impianto a terra" gli impianti a campo aperto possono essere rappresentati
con e senza pendenze. Il impianto a terra senza pendenze può essere utilizzato per
allineare insieme più oggetti.
48
Introduzione alla vista terreno
Alberi
Trascinare diversi tipi di alberi sul terreno. Si distingue sempre tra alberi trasparenti
(aghifoglie) e alberi variabili a seconda della stagione (latifoglie).
Edificio
Trascinare uno o più edifici sul terreno. Sono disponibili edifici con diverse forme di tetto
(a tenda, a padiglione, a capanna con testa di padiglione, a due falde, a mansarda, a falda
unica o edificio multipiano). Questi oggetti vengono classificati come opachi (non
trasparenti alla luce).
Altro
Trascinare un oggetto semplice fonte di ombra (muri, comignoli, bovindi) sul terreno.
Questi oggetti vengono classificati come opachi (non trasparenti alla luce.
Viste
Cliccando sul pulsante a tendina "Vista ..." è possibile
impostare diverse angolazioni per l'oggetto 3D o per il
terreno.
La vista selezionata viene quindi visualizzata sul pulsante a
tendina "Viste". La vista standard nella finestra principale
cambia di conseguenza. Ora è possibile osservare la scena
3D dall'angolazione impostata.
Cliccando sul simbolo Vista standard nella Toolbar, è possibile tornare in qualsiasi
momento alla vista sud originariamente impostata.
49
6.1 Impianto a terra
Vista terreno >
Impianti a terra
Con l'oggetto "Impianto a terra" gli impianti a campo aperto possono essere rappresentati
con e senza pendenze. Il impianto a terra senza pendenze può essere utilizzato per
allineare insieme più oggetti.
-> Procedere come segue:
1. Accedere alla finestra di dialogo Vista terreno > Impianto a terra
Impinato a terra piana o un
2. Selezionare un
trascina a terreno.
Impianto a terra inclinato e li
3. Aggiungere il impianto a terra agli Oggetti di riempimento.
Regola: il impianto a terra non deve essere rappresentato sugli oggetti 3D.
Attenzione: Per una maggiore dimestichezza con il impianto a terra è stato ampliato il
test collisione a tutti gli oggetti 3D che sono stati collocati sul terreno.
Due oggetti possono ora essere spinti l'uno con l'altro dopo l'esclusione della
collisione (menu di contesto "Disattiva collisione").
4. Aprire la finestra di dialogo di modifica (doppio clic o menu di contesto Modifica
(clic con il tasto destro)).
w ... Larghezza
d ... Lunghezza
β ... Inclinazione
(h ... Altezza)
50
Impianto a terra
5. Misurare il impianto a terra:
La larghezza e la lunghezza devono essere comprese ognuna tra 5 e 300 m.
L'inclinazione può essere impostata tra 0 e 90°.
6. Posizionare il impianto a terra:
Il impianto a terra può essere spostato liberamente all'interno dei limiti del
terreno. La collisione può essere esclusa. Il diametro del terreno è di 800 m.
7. Orientare il impianto a terra:
Il impianto a terra può essere orientato in angoli di 0 - 360°.
8. Chiudere la finestra di dialogo di modifica.
9. Aggiungere il impianto a terra agli Oggetti di riempimento (menu di contesto, clic
con il tasto destro).
10. attiva il impianto a terra (menu di contesto, clic con il tasto destro) per cambiare la
vista oggetto nel campo di lavoro e assegnarlo in un determinato luogo.
vedere anche: Impianto a terra nella vista oggetto
Regola: Non possono essere sovrapposti due impianti a terra uno con l'altro.
Regola: Possono essere impostati più
impianti a terra.
Edificio in impianto a terra
Siccome l'edificio non è sospeso in aria è stato
introdotto un piano di equilibrio.
Questo piano si adatta automaticamente alle
dimensioni dell'edificio.
Inizialmente l'edificio è orientato
automaticamente come il impianto a terra e non
compare il piano di equilibrio.
Compare solo quando l'edificio è orientato
relativamente al impianto a terra e il impianto a
terra presenta un'inclinazione maggiore di 0°.
È possibile lavorare senza piano di equilibrio ruotando l'edificio solo fino a 90° in senso
antiorario relativamente al impianto a terra. In tal modo il piano terra si inserisce nel
impianto a terra. Occorre tenerlo in considerazione quando si inserisce l'altezza
dell'edificio manualmente!
Se l'orientamento del impianto a terra è a 180° a sud, allora il piano di equilibrio compare
di 180° - 360° e di 0° - 90°.
Collidere gli edifici, come tutti gli altri oggetti ruotabili, con altri oggetti 3D che
impediscono la rotazione.
51
6.2
Edificio (Superficie tetto semplice)
Per forme di edificio semplici è disponibile un dialogo con cui è possibile dimensionare,
posizionare e orientare con estrema facilità una superficie tetto o un'altra superficie di
copertura. L'utente può aggiungere ed eliminare piani e piani attici.
Questa funzione è stata concepita per utenti che desiderano eseguire la disposizione dei
moduli e il calcolo dell'ombreggiamento per una singola superficie tetto. La fedeltà della
rappresentazione grafica dei dettagli svolge in questo caso un ruolo marginale. L'edificio
intorno alla superficie tetto serve solo alla definizione spaziale della superficie! Solo la
superficie tetto dimensionabile è rilevante!
La superficie del tetto viene descritta mediante la lunghezza e l'altezza della gronda, la
sua distanza dal colmo, la lunghezza del colmo, l'inclinazione del tetto e l'orientamento.
! Se sono state effettuate impostazioni avanzate nel dialogo per edifici complessi,
non è possibile tornare al dialogo semplice, fino a quando non si
abbandonano le impostazioni aggiuntive.
-> Condizioni I requisiti del modo semplice sono:
• L'edificio sia stato creato con il tipo "superficie tetto semplice" (vedere Nuovo
impianto 3D).
•
solo un piano terra esistente
•
solo un piano attico esistente
•
non sono definite sporgenze tetto
w1 ... Lunghezza
Gronda
h ... Altezza Gronda
d ... Distanza Gronda
Colmo
β ... Inclinazione tetto
h ... Altezza Gronda
Affina forma:
w2 ... Lunghezza
Colmo
m ... Spostamento
Colmo
1. Per modificare un edificio cambiare nella visualizzazione terreno e fare doppio clic
sull’edificio. La finestra di dialogo si apre anche quando si esegue un clic con il
tasto destro sulla visualizzazione terreno sull’edificio e si seleziona il menu
contestuale che compare "Modifica".
52
Edificio (semplice)
2. A questo dialogo si accede facendo doppio clic sull'edificio. Per l'inserimento dei
dati si utilizzano i diversi campi di immissione e i cursori del dialogo seguente. Per
l'assegnazione dei singoli parametri relativi all'edificio fare riferimento ai due
schemi in alto.
•
Sul lato sinistro della maschera si trovano gli elementi necessari per la
modifica di forme base semplici di tetti (rettangoli, quadrati).
•
Sul lato destro, cliccando sul pulsante del parametro Affina forma, si ha
accesso ad ulteriori possibilità di dimensionamento (trapezio,
parallelogramma, triangolo ecc.).
3. Per edifici complessi è disponibile un altro tipo di dialogo. (vedere Edificio
(complesso)
) Come risultato delle impostazioni, le dimensioni della superficie
tetto si estendono o si riducono, la superficie si sposta, ruota nello spazio o
cambia inclinazione.
-> Vedere anche:
Edificio (complesso)
Drag and drop: Collisione
Posizione e orientamento di oggetti
53
6.3
Edificio (complesso)
Vista terreno > Edificio
Per modificare un edificio cambiare nella vista terreno e fare doppio clic sull'edificio o
selezionare nel menu di contesto "Modifica" (clic con il tasto destro sull'edificio).
Per forme di edificio complesse è possibile dimensionare, posizionare e orientare un
intero edificio in modo personale.
L'utente può aggiungere ed eliminare piani e piani attici.
Avvertenza: Assicurarsi che le sporgenze del tetto non siano da aggiungere alle
dimensioni ad un piano attico.
Piani
Piani attici
I piani si possono graduare
indipendentemente dal piano
sottostante.
Un piano attico si adatta
con il suo livello inferiore
sempre al piano o al piano
attico sottostante.
Larghezza
Larghezza del piano
Larghezza
Larghezza
del livello
superiore del
piano attico
Altezza
Altezza del piano
Altezza
Altezza del
piano attico
Profondità
Profondità del
piano
Profondità
Profondità
del livello
superiore del
piano attico
Spostamento
dell'intero piano in
direzione della
larghezza
Spostamento
del livello
Spostamento,
superiore del
piano attico
larghezza
in direzione
della
larghezza
Spostamento
dell'intero piano in
direzione della
profondità
Spostamento
del livello
Spostamento, superiore del
piano attico
profondità
in direzione
della
profondità
Spostamento,
larghezza
(non per piano
terra)
Spostamento,
profondità
(non per piano
terra)
54
Edificio (complesso)
"Adattare tutti alla pianta" adatta tutti i
piani (non i piani attico) in larghezza e
profondità al piano terra.
Definizione di sporgenze del
tetto
Osservare anche l'assegnazione dei singoli parametri negli schemi generali (vedere
sotto).
In generale dalle rubriche "Piano" e "Piano attico" si ha accesso ai livelli dei piani e del
tetto. Il dialogo cambia lanciando la pagina corretta e adatta i suoi parametri al piano
correntemente selezionato. Con il ComboBox in alto a sinistra è possibile passare agli altri
piani.
Con il pulsante "Inserisci" può essere creato un nuovo piano del rispettivo tipo. Al
contrario, con il pulsante "Elimina" si può eliminare il piano corrente.
! Il piano terra e l'ultimo piano attico non possono mai essere eliminati! Un edificio
si compone sempre di almeno un piano terra e un piano attico (quest'ultimo
può avere altezza 0).
Dalla voce di menu "Modalità" è possibile tornare, a condizione che siano presenti i
requisiti necessari (vedere sotto), alla forma di dialogo semplice. Se sono state effettuate
impostazioni avanzate nel dialogo per edifici complessi, non è possibile tornare al dialogo
semplice, fino a quando non si abbandonano le impostazioni aggiuntive.
I requisiti del dialogo di modifica semplice sono:
•
solo un piano terra esistente
•
solo un piano attico esistente
•
non sono definite sporgenze tetto
m ... Spostamento, Profondità
d2 ... Profondità, Tetto (qua 0)
h2 ... Altezza, Tetto
o ... Sporgenza, Gronda
t ... ... Spessore, Tetto
h1 ... Altezza, Piano
d1 ... Profondità, Piano
55
Manuale PV*SOL Expert 6.0
m ... Spostamento, Larghezza (qua 0)
w2 ... Larghezza, Tetto
o1 ... Sporgenza, sinistra
o2 ... Sporgenza, destra
w1 ... Larghezza, Piano
-> Vedere anche:
Posizione e orientamento di oggetti
Edificio (semplice)
Edificio in impianto a terra
Sporgenza tetto
56
6.3.1 Sporgenza tetto
Vista terreno > Edificio (complesso) > Modifica > Piani attico > Sporgenza tetto
Avvertenza: Assicurarsi che le sporgenze del tetto non siano da aggiungere alle
dimensioni ad un piano attico.
La sporgenza del tetto dell'edificio causa ad esempio l'ombreggiamento dei moduli della
facciata.
-> Procedere come segue:
1. Accedere alla finestra di dialogo Vista terreno > Edificio (complesso)
2. Aggiungere l'edificio agli oggetti di riempimento, se ciò non è ancora stato fatto.
3. Aprire la finestra di dialogo (clic con il tasto destro) e accedere ai piani attico.
4. Selezionare un piano attico.
5. Fare clic nell'area Opzioni sul pulsante sporgenza del tetto.
6. Definire le sporgenze del tetto a sinistra e a destra del timpano e dalla parte
frontale del piano sottostante.
Le sporgenze possono essere inserite separatamente per tutte e quattro le
superfici del tetto di un livello oppure insieme per superfici del tetto sovrapposte.
Le rubriche rappresentano le singole superfici del tetto di un piano attico. Le superfici
prendono nome dal loro orientamento geografico.
Cliccando sulla rubrica, la telecamera virtuale si sposta sulla superficie tetto attiva nella
scena 3D. Quando si impostano le sporgenze, le dimensioni della superficie tetto si
estendono o si riducono. Le misure complessive risultanti dalle modifiche apportate alla
sporgenza tetto vengono immediatamente visualizzate nella scena 3D.
57
6.4
Albero
Vista terreno > Albero > Modifica
Dalla voce di Vista terreno > Alberi è possibile scegliere alberi trasparenti (aghifoglie) e
alberi variabili a seconda della stagione (latifoglie), posizionarli sul terreno e
dimensionarli. Gli oggetti albero possono essere liberamente spostati entro la scena 3D.
il profilo della cima degli alberi del progetto 3D deve potere essere adattato il più
possibile al modello reale corrispondente.
I diversi gradi di trasmissione (trasparenza alla luce) stagionali delle cime degli alberi,
dovuti alla crescita e alla perdita del fogliame, devono potere essere presi in
considerazione ai fini dell'ombreggiamento.
d2 ... Diametro, Cima
h1 ... Altezza, Cima
hG ... Altezza,
Baricentro
h ... Altezza, Albero
d1 ... Diametro,
Tronco
Per l'assegnazione dei singoli parametri fare riferimento allo schema.
-> Procedere come segue:
1. Aprire la finestra di dialogo facendo doppio clic sull'albero o sul menu di contesto
"Modifica" (clic con il tasto destro).
2. Definire il arborea (altezza, diametro, baricentro ). Modificando il baricentro è
possibile raffigurare le più diverse forme di cima.
Per la modifica del baricentro si utilizza una scala da 0 a 1, che si riferisce
all'altezza della cima.
58
Albero
3. Quando latifoglia: È possibile inserire per ogni mese un qualsiasi Gradi di
trasmissione totale del fogliame della cima.
4. Definire il tronco dell'albero.
Essendo simmetrico, un oggetto albero non può essere orientato.
-> Vedere anche:
Posizione e orientamento di oggetti
59
6.4.1
Gradi di trasmissione albero
Vista terreno > Albero > Modifica > Gradi di trasmissione
Qui è possibile comporre le trasmissioni variate annualmente (gradi di trasparenza)
mediante le chiome degli alberi nei risultati delle analisi di ombreggiamento.
-> Procedere come segue:
1. Accedere alla finestra di dialogo Vista terreno > Alberi > Modifica > Gradi di
trasmissione. Il nome dell'oggetto albero attivo viene di volta in volta visualizzato
nella riga di intestazione del dialogo.
2. Indicare per ogni mese dell'anno un grado di trasmissione (0 - 100 %) in
percentuale.
Questi valori vengono salvati nel progetto per ogni albero.
! Il diverso grado di intensità del fogliame non viene rappresentato graficamente
nella scena 3D.
3. Chiudere il dialogo con OK.
I diversi gradi di trasmissione vengono considerati nella distribuzione di frequenza
dell'ombreggiamento e nella simulazione.
60
6.5
Muro semplice
Vista terreno > Altro > Muro semplice > Modifica
Vista oggetto (su un impianto a terra) >
Muro semplice > Modifica
Qui è possibile creare semplici oggetti 3D ombreggianti, ad es. un muro, ma anche un
palo, disporre liberamente e misurare sul terreno oppure su un impianto a terra.
Il muro semplice è ruotabile sul terreno (= nella vista terreno), ma non sul impianto a terra
(= nella vista oggetto).
Il muro semplice si introduce aumentando la larghezza o la lunghezza nel impianto a terra.
-> Procedere come segue:
1. Vai di menu "Altro" nel campo di lavoro "Vista terreno".
2. Trascinare il muro sul impianto a terra (o tetto sul impianto a terra).
3. Aprire la finestra di dialogo facendo doppio clic sull'oggetto o sul menu di contesto
"Modifica" (clic con il tasto destro).
m ... Spostamento, Profondità
d2 ... Profondità, Superficie de copertura
h ... Altezza
d1 ... Profondità, Superficie de base
m ... Spostamento, Larghezza
w2 ... Larghezza, Superficie de copertura
h ... Altezza
w1 ... Larghezza, Superficie de base
4. Per l'assegnazione dei singoli parametri fare riferimento ai due schemi in alto.
5. Con il termine superficie di base si definisce un semplice oggetto 3D rettilineo in
tutti gli angoli (ortogonale), come un parallelepipedo o un cubo.
6. Mettere una spunta in Affina forma per consentire oggetti 3D più complessi.
- Variare le dimensioni della superficie di base e di copertura indipendentemente
l'uno dall'altra.
- Se si elimina il segno di spunta dalla casella "Affina forma", si configura di nuovo
un oggetto 3D ortogonale (rettangolare).
61
Manuale PV*SOL Expert 6.0
7. Come risultato delle impostazioni, le misure del corpo si estendono o si riducono,
l'inclinazione delle superfici di avvolgimento si modifica, il corpo si sposta o ruota
nello spazio.
- L'area Orientamento è disponibile solo nella vista del terreno. Ovvero, è possibile
disporre il muro semplice su un impianto a terra, ma non può essere ruotato.
8. Chiudere la finestra di dialogo di modifica.
9. Aggiungere il muro agli Oggetti di riempimento se si desidera assegnare moduli FV
o oggetti di ombreggiamento.
-> Vedere anche:
Posizione e orientamento di oggetti
Vista oggetto: Muro ruotabile
Vista oggetto: Muro tagliafuoco
62
6.6
Bovindo
L'oggetto bovindo permette di aggiungere fabbricati o bovindo a edifici esistenti.
Un bovindo viene sempre valutato opaco (a tenuta di luce).
Per assegnare un bovindo a moduli FV o a oggetti di ombreggiamento aggiungetelo agli
Oggetti di riempimento.
La modifica e la misurazione del bovindo corrisponde ad un edificio complesso
.
63
6.7
Comignolo
Vista terreno > Altro >
Comignolo > Modifica
Un comignolo viene sempre valutato opaco (a tenuta di luce).
Il comignolo non è da aggiungere agli Oggetti di riempimento.
-> Procedere come segue:
1. Vai al campo di lavoro "Vista terreno" e menu "Comignolo" nel e trascinare il
comignolo nel terreno.
2. Aprire la finestra di dialogo facendo doppio clic sull'oggetto o sul menu di contesto
"Modifica" (clic con il tasto destro).
3. Ora è possibile misurare il diametro inferiore e superiore e l'altezza del comignolo.
h ... Altezza
d1 ... Diametro, Superficie
di base
d2 ... Diametro, Superficie
di copertura
64
7 Vista oggetto
È possibile installare sull'oggetto di riferimento oggetti di blocco come finestre e superfici
di blocco variamente dimensionabili, o gli oggetti fonte di ombra, come camini e abbaini.
Tutti gli oggetti di riempimento possono essere assegnati a strutture passive, superfici di
blocco, moduli o file di moduli. Le finestre di dialogo di modifica sono adattate al relativo
oggetto di riempimento.
-> Requisiti:
È stato completato il dimensionamento l'oggetto nella vista terreno.
-> Procedere come segue:
1. È possibile definire cornici di blocco per la superficie di base di ciascun oggetto.
2. Trascinare un oggetto sul superficie di riempimento.
3. Posizionare il oggetto. Le indicazioni di posizione sono coordinate riferite
all'angolo virtuale inferiore sinistro della superficie di copertura, considerato quale
origine.
! L'orientamento è assente, perché i tutti gli oggetti tetto, ruotano insieme
all'edificio.
4. Inserire le dimensioni del oggetto.
5. A tal scopo è possibile orientare la telecamera in modo da puntare sempre l'angolo
di osservazione della scena 3D sulla superficie parziale del edificio desiderata
(tasto centrale del mouse).
Camino
Trascinare un camino o un tubo di scarico sulla superficie del tetto e modificatela infine
nella finestra di dialogo di modifica camino tetto o tubo di scarico. I camini e tubi di
scarico vengono sempre valutati opachi (a tenuta di luce).
Abbaini
Trascinare uno o più abbaini sulla superficie del tetto e modificarli in seguito nel dialogo
di modifica Abbaino. Sono disponibili abbaini ad una falda, trapezoidali, triangolari o
verticali.
Ulteriori oggetti
• Tetto a shed singolo
•
Muro tagliafuoco
65
Manuale PV*SOL Expert 6.0
•
Pensilina
•
Antenna parabolica
Oggetti di blocco senza ombre
In questo dialogo è possibile posizionare e modificare Finestre
e Superfici di blocco
Attico
Collocare un attico ai bordi di una superficie del tetto.
Tetto multished
Qui è possibile collocare automaticamente diversi tetti a shed.
Distanze dai bordi
Dalla voce di menu "Distanze dai bordi" si accede al dialogo Distanza di blocco
Corridoio di ispezione
I corridoi di ispezione consentono l'accesso alle superfici FV a scopo di manutenzione o
pulizia. È possibile posizionare automaticamente corridoi di ispezione sotto forma di
superfici di blocco.
Dimensionamento
Con il pulsante "Dimensionamento" è possibile visualizzare le misure dei quattro bordi
esterni della superficie di copertura corrente.
Vista standard
Fare clic sul simbolo Vista standard nella toolbar per tornare alla rappresentazione
originale (vista sud, ingrandimento standard).
66
.
7.1 Impianto a terra nella vista oggetto
Vista oggetto > Oggetto, ad es. impianto a terra 01
-> Requisiti:
È stato completato il dimensionamento del impianto a terra nella vista terreno.
Su un impianto a terra possono essere, ad esempio, posizionati o adattati i seguenti
oggetti 3D:
•
Alberi
•
Edifici e bovindo
•
Muri ruotabili e non ruotabili
•
Comignoli rotondi
•
Tutti i tipi di superfici di blocco
•
Distanze dai bordi e percorsi di manutenzione
Mostrare se necessario le dimensioni.
-> Creare così una superficie di riempimento a scelta su un impianto a terra:
1. Utilizzare le superfici di blocco e i muri ruotabili per limitare una superficie di
riempimento a scelta.
! Collisione degli edifici sul impianto a terra durante la rotazione:
Collidere gli edifici, come tutti gli altri oggetti ruotabili, con altri oggetti 3D che
impediscono la rotazione.
67
7.2
Camino a tetto
Vista oggetto >
Camino>
Camino a tetto
Il camino è un oggetto di ombreggiamento e la sua superficie di base incl. una distanza di
blocco aggiuntiva viene tenuta in considerazione nel riempimento automatico dei moduli e
nelle prove di collisione.
Un camino viene sempre classificato come opaco (non trasparente alla luce).
-> Procedere come segue:
1. Trascinare il camino sulla superficie del tetto
2. Aprire la finestra di dialogo facendo doppio clic sull'oggetto o sul menu di contesto
"Modifica" (clic con il tasto destro).
! La superficie di base viene regolata automaticamente con l'inclinazione della
superficie di copertura (p.es. un tetto).
3. Nel campo a sinistra del dialogo è possibile configurare un semplice oggetto 3D,
avente tutti gli angoli retti (ortogonale), come per esempio un parallelepipedo o un
cubo.
4. Per la rappresentazione di oggetti 3D complessi, selezionare Affina forma. In
questo modo è possibile modificare le dimensioni delle superfici di base e di
copertura indipendentemente le une dalle altre. Così si possono adattare
l'inclinazione delle 4 superfici che avvolgono il corpo. Ciò consente di
rappresentare oggetti come tronchi di piramide, piramidi e prismi orizzontali.
5. Eliminando il segno di spunta dalla casella
oggetto 3D ortogonale (rettangolare).
Affina forma, si configura di nuovo un
Nella visualizzazione risultante dalla configurazione il corpo si estende o si restringe,
l'inclinazione delle superfici di avvolgimento si modifica, il corpo si sposta o ruota nello
spazio.
! L'orientamento è assente, perché i camini, in quanto sovrastrutture, come tutti gli
oggetti tetto, ruotano insieme all'edificio.
Per l'assegnazione dei singoli parametri fare riferimento ai due schemi in alto.
68
Camino a tetto
w ... Larghezza
h ... Altezza
d ... Profondità
β ... Inclinazione (automatico)
Il camino tetto non è da aggiungere agli oggetti di riempimento.
-> Vedere anche:
Posizione e orientamento di oggetti
69
7.3
Tubo di sfiato
Vista oggetto >
Camino>
Tubo di sfiato
Un tubo di sfiato viene sempre valutato opaco (a tenuta di luce).
-> Procedere come segue:
1. Trascinare un tubo di sfiato sulla superficie del tetto.
2. Aprire la finestra di dialogo facendo doppio clic sull'oggetto o sul menu di contesto
"Modifica" (clic con il tasto destro).
3. Ora è possibile misurare il diametro e l'altezza del tubo di sfiato.
Il tubo di sfiato non è da aggiungere agli Oggetti di riempimento.
d ...
Diametro
h ... Altezza
70
7.4
Abbaino tetto
Vista oggetto >
Abbaino
Gli abbaini ombreggiano il tetto. Un abbaino viene sempre valutato opaco (a tenuta di
luce).
Gli abbaini vengono considerati nel calcolo dell'ombreggiamento e la vostra superficie di
base incl. una distanza di blocco nel riempimento automatico dei moduli e nelle prove di
collisione.
-> Procedere come segue:
1. Accedere al campo di lavore Vista oggetto. Mediante la voce di menu "Abbaino"
per la selezione sono a disposizione abbaini arcuati, trapezoidali, a punta o a due
spioventi.
2. Trascinare un abbaino sul tetto.
3. Accedere alla finestra di dialogo Modifica (menu di contesto) e inserire le
dimensioni. Vedere le possibilità di modifica sotto.
! Attenzione: Non possono essere assegnati abbaini del tetto troppo piccoli.
4. Aggiungere l'abbaino agli Oggetti di riempimento (menu di contesto), per
assegnare moduli FV o oggetti di ombreggiamento.
7.4.1
Semplice possibilità di modifica
! La facile modalità è disponibile solo per abbaini arcuati e a due spioventi. Nella
parte superiore della finestra di dialogo è possibile modificare la modalità
complessa.
Abbaino arcuato
Abbaino a due spioventi
Corpo abbaino
Larghezza
Larghezza del corpo abbaino e
dell'abbaino del tetto
Larghezza
Larghezza del corpo
abbaino
Altezza
Altezza del corpo abbaino
Altezza
Altezza del corpo
abbaino
Inclinazione del tetto arcuato
Altezza
Altezza del tetto a
due spioventi
Abbaino del tetto
Inclinazione
tetto
71
Manuale PV*SOL Expert 6.0
Osservare anche l'assegnazione dei singoli parametri negli schemi generali (vedere sotto).
7.4.2 Complesse possibilità di modifica
Sono a disposizione possibilità ampliate per misurare gli abbaini. È possibile comporre
forme complesse ma sempre simmetriche.
! Gli abbaini arcuati e a due spioventi possono essere modificati a scelta in
modalità semplice e complessa. Non è possibile il ripristino nella modalità
semplice.
! Gli abbaini trapezoidali e a punta possono essere modificati solo in modalità
complessa.
Tutti gli abbaini
Corpo abbaino (1)
Abbaino del tetto (2)
Larghezza
Larghezza inferiore
del corpo abbaino
(w1)
Larghezza
Larghezza superiore
dell'abbaino del
tetto (w3)
Altezza
Altezza del corpo
abbaino (h1)
Altezza
Altezza dell'abbaino del
tetto (h2)
Larghezza,
superficie di
copertura
Larghezza superiore
del corpo
abbaino (w2)
Spostamento,
profondità
Profondità superiore
dell'abbaino del tetto –
differenza riferita al lato
72
Abbaino tetto
inferiore del corpo
abbaino (d)
Se si rimuove il segno di spunta da
ortogonale (rettilineo).
"Raffinare forma", viene impostato di nuovo un oggetto 3D
L'opzione "Senza colmo abbaino" imposta la
profondità superiore dell'abbaino a zero. Il
livello superiore dell'abbaino del tetto aderisce
alla superficie di riempimento.
Osservare anche l'assegnazione dei singoli parametri negli schemi generali (vedere sotto).
73
7.5
Muro tagliafuoco
Vista oggetto >
Oggetto tetto >
Muro tagliafuoco
Il muro tagliafuoco può essere posizionato su un edificio per simularne gli
ombreggiamenti.
Un muro tagliafuoco viene sempre valutato opaco (a tenuta di luce).
Il muro tagliafuoco è ruotabile.
-> Procedere come segue:
1. Vai al campo di lavoro "Vista oggetto" e il menu "Muro tagliafuoco" nel è possibile
selezionare l'oggetto e infine collocarlo.
2. Aprire la finestra di dialogo facendo doppio clic sull'oggetto o sul menu di contesto
"Modifica" (clic con il tasto destro).
3. Inserire le dimensioni del muro tagliafuoco.
Il muro tagliafuoco non è da aggiungere agli Oggetti di riempimento.
L'assegnazione dei singoli parametri di inserimento è descritta nello schema generale.
w ... Larghezza, superficie
rivestimento
d ... Profondità, superficie
rivestimento
h ... Altezza
74
7.6
Pensilina
Vista oggetto >
Oggetto tetto >
Pensilina
L'oggetto pensilina consente di simulare ombreggiamenti tramite una pensilina, una tenda
o altro. Vedere immagine sotto.
Una pensilina viene sempre valutata opaca (a tenuta di luce).
-> Procedere come segue:
1. Vai al campo di lavoro Vista oggetto, al menu
Oggetto tetto >
Pensilina
2. Trascinare la "pensilina" sul tetto.
3. Aprire la finestra di dialogo facendo doppio clic sull'oggetto o sul menu di contesto
"Modifica" (clic con il tasto destro).
4. Quando si colloca una pensilina sulla superficie di riempimento, viene orientata
orizzontalmente. È possibile variare l'inclinazione verso l'alto oppure verso il
basso. L'inclinazione verso l'alto è limitata, è possibile inclinare la pensilina fino a
5° alla superficie di riempimento.
5. Per assegnare una pensilina a moduli FV o a oggetti di ombreggiamento
aggiungetela agli Oggetti di riempimento.
L'assegnazione dei singoli parametri di inserimento è descritta nello schema generale.
w ... Larghezza superficie
rivestimento
h ... Altezza superficie rivestimento
d ... Profondità
β ... Inclinazione
75
7.7
Antenna parabolica
Vista oggetto >
Oggetto tetto >
Antenna parabolica
Mediante la voce di menu "Antenna parabolica" nel campo di lavoro "Vista oggetto" è
possibile selezionare l'oggetto e infine collocarlo .
Un'antenna parabolica viene sempre valutata opaca (a tenuta di luce).
-> Procedere come segue:
1. Aprire la finestra di dialogo facendo doppio clic sull'oggetto o sul menu di contesto
"Modifica" (clic con il tasto destro).
2. Ora è possibile misurare diametro e altezza sia del palo sia del riflettore.
3. L'orientamento dell'antenna parabolica è impostato sul menu di modifica inferiore.
L'antenna parabolica non è da aggiungere agli Oggetti di riempimento.
d ...
Diametro,
Riflettore
h ... Altezza,
Palo
w ...
Diametro,
Palo
α ...
Orientamen
to
76
7.8 Superficie di blocco
Vista oggetto >
Superficie di blocco >
Superficie di blocco (rettangolare, trapezoidale, rotonda)
Un oggetto del tipo "superficie di blocco" viene sempre richiesto dal progetto se nella
superficie di copertura corrente si trovano aree non disponibili per la disposizione moduli.
Mediante superfici di blocco è possibile bloccare qualsiasi area complessa di una
superficie di copertura al fine del posizionamento dei moduli.
Le superfici di blocco collidono con i bordi della superficie di riempimento, con altre
superfici di blocco e con le campi moduli e file e vengono considerate nel riempimento
automatico dei moduli.
! Attenzione: Le superfici di blocco non collidono con altri oggetti 3D cosicché tutti gli
oggetti 3D possono essere collocati sulle superfici di blocco fino ai moduli e alle file di
moduli.
Una superficie di blocco si può comporre nelle seguenti forme:
•
rettangolare
•
trapezoidale
Se la larghezza del lato superiore viene definita come 0, è anche possibile
raffigurare un triangolo.
•
ellitica
Aree di blocco più complesse possono essere composte da più superfici di blocco.
-> Procedere come segue:
1. Nel campo di lavoro "Vista edificio", dalla voce di menu "Oggetti di blocco" -->
"Superficie di blocco rettangolare", "Superficie di blocco trapezoidale" o
"Superficie di blocco rotonda", è possibile selezionare una superficie di blocco,
posizionarla liberamente sulla superficie del tetto e dimensionarla.
2. Facendo doppio clic su una superficie, si accede al dialogo di modifica. Il dialogo si
apre anche cliccando con il tasto destro del mouse e selezionando "Modifica" nel
menu a comparsa visualizzato.
3. Quando si fa clic su una delle schede (rettangolare, trapezoidale, rotonda), si
modifica automaticamente la forma delle superfici di blocco. Un rettangolo diventa
ad esempio un cerchio.
Per l'assegnazione dei singoli parametri fare riferimento allo schema.
77
Manuale PV*SOL Expert 6.0
w ... Larghezza
h ... Altezza
m ... Spostamento, Bordo superiore
w2 ... Larghezza, Bordo superiore
h ... Altezza
w1 ... Larghezza, Bordo inferiore
d1 ... Diametro, Larghezza
d2 ... Diametro, Altezza
Come negli altri dialoghi, nel campo a sinistra della maschera è possibile dimensionare
una forma di base puramente rettangolare. Qualora si desideri raffigurare forme speciali, è
possibile spuntare la casella "Affina forma", con cui si rendono disponibili ulteriori
parametri per la raffigurazione di forme trapezoidali.
Come risultato, nella visualizzazione le dimensioni della superficie di blocco si estendono
o si riducono e la superficie si sposta sulla superficie di copertura.
L'orientamento della superficie di blocco nello spazio dipende dall'orientamento della
superficie di copertura.
-> Vedere anche:
Posizione e orientamento di oggetti
Finestra
78
7.8.1
Finestra
Vista oggetto >
Superficie di blocco >
Finestra
Un oggetto del tipo "finestra" è necessario quando ci si trova nell'attuale superficie di
riempimento finestre che riducono la superficie a disposizione. Le finestre non causano
ombreggiamenti.
Le finestre funzionano come le superfici di blocco rettilinee. Vengono utilizzate solo per
motivi estetici.
-> Procedere come segue:
1. Dalla voce di menu "Altro" "Finestra" nel campo di lavoro "Vista oggetto" è
possibile scegliere l'oggetto finestra, trascinare sul tetto.
2. Aprire la finestra di dialogo facendo doppio clic sull'oggetto o sul menu di contesto
"Modifica" (clic con il tasto destro).
3. Indicare larghezza e altezza della finestra. I valori si riferiscono alla misurazione
verticale.
4. Come risultato, nella visualizzazione le dimensioni della finestra si ampliano o si
riducono. Inoltre la finestra si sposta sulla superficie di copertura.
-> Vedere anche:
Posizione e orientamento di oggetti
79
7.9
Attico
Vista oggetto > Ulteriori oggetti >
Attico
Allestire un campo come nell'immagine sotto per simulare l'ombreggiamento di un attico.
È possibile disporre l'attico sulle superfici del tetto con un'inclinazione inferiore a 45°.
Un attico viene sempre valutato opaco (a tenuta di luce).
L'attico non è da aggiungere agli Oggetti di riempimento.
-> Procedere come segue:
1. Mediante la voce di menu "Attico" nel campo di lavoro "Vista oggetto" è possibile
selezionare l'oggetto.
Si apre la finestra di dialogo Attico.
2. Selezionare le dimensioni desiderate e confermarle.
L'attico viene ora adattato alla superficie del tetto.
3. Aprire la finestra di dialogo facendo doppio clic su un muro singolo dell'attico
(attico fronte, retro, sinistra, destra) o sul menu di contesto "Modifica" (clic con il
tasto destro).
4. Indicare le dimensioni del muro dell'attico.
L'assegnazione dei singoli parametri di inserimento è descritta nello schema generale dei
semplici muri.
w ... Larghezza
h ... Altezza
80
7.10
Tetti a shed
Vista oggetto >
Oggetto tetto >
Vista oggetto > Ulteriori oggetto >
Tetto a shed singolo o
Tetti a shed
È possibile disporre tetti a shed sulle superfici del tetto con un'inclinazione inferiore a 45°.
I tetti a shed vengono sempre valutati opachi (a tenuta di luce).
Per assegnare un tetto a shed a moduli FV o a oggetti di ombreggiamento aggiungetelo
agli Oggetti di riempimento.
Principalmente si dispongono tetti a shed singoli e multished.
La modifica e la misurazione dei tetti a shed corrisponde a quella di un edificio. Come gli
edifici, i tetti a shed si misurano nella modalità semplice e complessa.
Tetto a shed singolo
Mediante la voce di menu "Tetto a shed
singolo" nel campo di lavoro "Vista oggetto" è
possibile selezionare tetto a shed singolo.
Tetto multished
Mediante la voce di menu "Disporre tetti a
shed" nel campo di lavoro "Vista oggetto" è
possibile selezionare tetti multished. Dopo
l'inserimento dei parametri necessari
vengono automaticamente posizionati diversi
tetti a shed.
81
Manuale PV*SOL Expert 6.0
w ... Larghezza
d ... Profondità, Piano attico
d1 ... Distanza
h ... Altezza, Piano attico
h1 ... Altezza, Piano
m ... Spostamento,
Profondità
x;y ... Posizione
-> Vedere qui di seguito:
Edificio(semplice)
o. Edificio(complesso)
.
82
7.11
Distanza di blocco
Vista oggetto>
Ulteriori oggetto >
Tetti a Shed
A causa del carico di vento non è consentito installare oggetti a filo del bordo del tetto, ma
è necessario rispettare determinate distanze di sicurezza, dette distanze dai bordi.
-> Procedere come segue:
1. Dalla voce di menu "Distanze dai bordi" della vista oggetto si accede al dialogo
"Distanza di blocco". In questo dialogo le distanze dai bordi devono essere
inserite per le quattro direzioni principali della superficie di copertura.
2. Al dialogo si può accedere anche passando con il mouse sull'area di contorno
tratteggiata in bianco della superficie di copertura. Il tratteggio assume ora ad
intermittenza il colore nero. Cliccando con il tasto destro del mouse viene
visualizzata la voce di menu "Distanze di blocco" e il dialogo può essere lanciato.
3. Ogni superficie di copertura accessibile di un edificio è inizialmente predefinita
con una distanza di 0,1 m per ciascun lato della superficie di copertura. Se si
aumenta la distanza dal bordo su un lato, aumenta in quest'area la cornice di
blocco fino al punto di raggiungere la superficie di copertura.
83
7.12
Corridoi di ispezione
Vista oggetto > Ulteriori oggetti >
Corridoi di ispezione
I corridoi di ispezione consentono l'accesso alle superfici FV a scopo di manutenzione o
pulizia.
-> Procedere come segue:
1. Selezionare i corridoi di ispezione dalla voce di menu "Corridoi di ispezione" nel
campo di lavoro "Vista oggetto".
2. Dopo l'inserimento dei parametri necessari sono collocati automaticamente
corridoi di ispezione sotto forma di superfici di blocco.
Se la superficie viene infine riempita automaticamente con moduli FV, vengono
esclusi i corridoi di ispezione applicati in precedenza dal riempimento.
3. È possibile modificare i corridoi di ispezione, facendo doppio clic o selezionando il
tastro destro e "Modifica".
Si apre la finestra di dialogo di elaborazione di una consueta superficie di blocco.
4. La modifica e la misurazione dei corridoi di ispezione corrispondono a quella della
superficie di blocco.
x ... Start
d ... Distanza
w ...
Larghezza
84
7.13
Muro semplice
Vista terreno > Altro > Muro semplice > Modifica
Vista oggetto (su un impianto a terra) >
Muro semplice > Modifica
Qui è possibile creare semplici oggetti 3D ombreggianti, ad es. un muro, ma anche un
palo, disporre liberamente e misurare sul terreno oppure su un impianto a terra.
Il muro semplice è ruotabile sul terreno (= nella vista terreno), ma non sul impianto a terra
(= nella vista oggetto).
Il muro semplice si introduce aumentando la larghezza o la lunghezza nel impianto a terra.
-> Procedere come segue:
1. Vai di menu "Altro" nel campo di lavoro "Vista terreno".
2. Trascinare il muro sul impianto a terra (o tetto sul impianto a terra).
3. Aprire la finestra di dialogo facendo doppio clic sull'oggetto o sul menu di contesto
"Modifica" (clic con il tasto destro).
m ... Spostamento, Profondità
d2 ... Profondità, Superficie de copertura
h ... Altezza
d1 ... Profondità, Superficie de base
m ... Spostamento, Larghezza
w2 ... Larghezza, Superficie de copertura
h ... Altezza
w1 ... Larghezza, Superficie de base
4. Per l'assegnazione dei singoli parametri fare riferimento ai due schemi in alto.
5. Con il termine superficie di base si definisce un semplice oggetto 3D rettilineo in
tutti gli angoli (ortogonale), come un parallelepipedo o un cubo.
6. Mettere una spunta in Affina forma per consentire oggetti 3D più complessi.
- Variare le dimensioni della superficie di base e di copertura indipendentemente
l'uno dall'altra.
- Se si elimina il segno di spunta dalla casella "Affina forma", si configura di nuovo
un oggetto 3D ortogonale (rettangolare).
85
Manuale PV*SOL Expert 6.0
7. Come risultato delle impostazioni, le misure del corpo si estendono o si riducono,
l'inclinazione delle superfici di avvolgimento si modifica, il corpo si sposta o ruota
nello spazio.
- L'area Orientamento è disponibile solo nella vista del terreno. Ovvero, è possibile
disporre il muro semplice su un impianto a terra, ma non può essere ruotato.
8. Chiudere la finestra di dialogo di modifica.
9. Aggiungere il muro agli Oggetti di riempimento se si desidera assegnare moduli FV
o oggetti di ombreggiamento.
-> Vedere anche:
Posizione e orientamento di oggetti
Vista oggetto: Muro ruotabile
Vista oggetto: Muro tagliafuoco
86
7.14
Comignolo
Vista terreno > Altro >
Comignolo > Modifica
Un comignolo viene sempre valutato opaco (a tenuta di luce).
Il comignolo non è da aggiungere agli Oggetti di riempimento.
-> Procedere come segue:
1. Vai al campo di lavoro "Vista terreno" e menu "Comignolo" nel e trascinare il
comignolo nel terreno.
2. Aprire la finestra di dialogo facendo doppio clic sull'oggetto o sul menu di contesto
"Modifica" (clic con il tasto destro).
3. Ora è possibile misurare il diametro inferiore e superiore e l'altezza del comignolo.
h ... Altezza
d1 ... Diametro, Superficie
di base
d2 ... Diametro, Superficie
di copertura
87
7.15
Muro ruotabile
Vista oggetto (su un impianto a terra) > Muro ruotabile
Il muro ruotabile può essere posizionato su un impianto a terra.
In tal modo si può tracciare sul impianto a terra un terreno a piacere.
Un muro ruotabile viene sempre valutato opaco (a tenuta di luce) e non si può riempire.
-> Procedere come segue:
1. Mediante la voce di menu "Muro tagliafuoco" nel campo di lavoro "Vista oggetto" è
possibile selezionare l'oggetto e trascinarlo sulla superficie.
2. Aprire la finestra di dialogo di modifica facendo doppio clic sull'oggetto o
mediante il menu di contesto "Modifica" (clic con il tasto destro).
3. Inserire le dimensioni del muro ruotabile:
L'assegnazione dei singoli parametri di inserimento è descritta nello schema
generale.
w ... Larghezza superficie
rivestimento
d ... Lunghezza superficie
rivestimento
h ... Altezza
•
Misurare:
Incrementando la larghezza o la lunghezza, il muro ruotabile sale lungo il
impianto a terra.
88
Muro ruotabile
La larghezza viene misurata in orizzontale a destra del vettore posizione.
Prendere le dimensioni della superficie di copertura, poiché si adatta
all'inclinazione della superficie di base della superficie di riempimento.
L'altezza è l'altezza in perpendicolare.
La lunghezza qui viene misurata lungo la superficie rivestimento o di
copertura e non parallelamente al pavimento.
•
Posizionare:
L'oggetto può essere posizionato all'interno della superficie di
riempimento come tutti gli altri oggetti.
•
Orientare:
Il muro ruotabile può essere orientato in angoli assoluti di 0 - 360°.
Attenzione: ad eccezione della lunghezza misurata a sinistra del vettore
posizione, nel muro ruotabile le 3 altre lunghezze dei bordi della superficie
rivestimento si adattano alla superficie di riempimento, quando il muro
viene ruotato.
4. Chiudere la finestra di dialogo di modifica.
5. Aggiungere il muro ruotabile agli Oggetti di riempimento se si desidera assegnarlo
a moduli FV o a oggetti di ombreggiamento.
-> Vedere anche:
Posizionamento e orientamento di oggetti
Vista oggetto: Muro tagliafuoco
Vista terreno: Muro semplice
89
8 Disposizione moduli
É possibile configurare dapprima singoli moduli o campi moduli integrati nel tetto.
-> Prerequisiti:
• Definizione del terreno con tutti gli oggetti causati dalle ombre
•
Definizione dell’oggetto di riempimento pianificazione del sistema
-> Iniziare la pianificazione del sistema con la fase di lavoro Disposizione moduli:
1. Lanciare la voce di menu Disposizione moduli dal menu principale.
2. Prima è però necessario selezionare un tipo di modulo dalla biblioteca PV*SOL.
(vedere Moduli di riferimento )
3. Può avvenire una prima analisi delle ombre sulla base della distribuzione di
frequenza annuale delle ombre sulle superfici dell’oggetto di riempimento
(-> vedere Distribuzione di frequenza dell'ombreggiamento ).
4. In relazione a questi procedimenti sono disponibili:
Trascinare sul tetto i singoli moduli integrati o
disporre campi moduli integrati nel tetto, rettangolari o
fare ricoprire il tetto automaticamente
(-> vedere Campo moduli ).
! Nella visualizzazione 3D, non si può interpretare più di 2000 moduli.
5. Sulla base della distribuzione di frequenza è in seguito possibile posizionare e
ordinare in campo moduli in modo mirato, ed inoltre eliminare singoli moduli in
base alle caratteristiche di ombreggiamento.
-> Vedere anche:
Visualizzazione
90
8.1
Moduli di riferimento
Disposizione moduli > Definisci moduli di riferimento
riferimento > Nuovo modulo
> Seleziona/Modifica moduli di
Per la disposizione dei moduli occorre innanzitutto selezionare uno o più tipi di modulo
dalla biblioteca PV*SOL. Generalmente questa lista comprende una selezione ristretta di
solo pochi moduli, per il fatto che l'utente inizialmente non sa ancora quali moduli si
adattano nel modo migliore ai requisiti preliminari di copertura.
L'utente può definire i moduli che desidera impiegare per il progetto corrente. Si può
creare, per così dire, un elenco dei favoriti. Alla lista di riferimento possono essere
aggiunti o eliminati anche tipi di moduli già impiegati.
È possibile accedere rapidamente a questi moduli di riferimento ad es. in fase di
riempimento modulo o di elaborazione di sistemi di supporto moduli tramite un menu a
discesa.
-> Procedere come segue:
1. Quando si lancia il dialogo per la prima volta, viene visualizzato nella lista il
messaggio "-nessun modulo selezionato -" e tutti gli elementi, ad eccezione del
pulsante "Nuovo modulo", sono inattivi.
2. Cliccando sul pulsante "Nuovo modulo" si accede al già noto dialogo di selezione
PV*SOL, in cui è possibile caricare i moduli.
3. Selezionando e confermando, si definisce gradualmente una lista dei tipi di moduli
desiderati.
91
Manuale PV*SOL Expert 6.0
4. Con il pulsante a tendina "Montaggio modulo" si può scegliere tra l'orientamento
verticale e orizzontale del modulo corrente. Nel risultato l'orientamento di
montaggio (verticale o orizzontale) viene applicato e visualizzato.
5. Cliccando con il tasto destro su un elemento della lista, viene visualizzato un menu
a comparsa con le opzioni di modifica "Elimina" e "Elimina tutto". Con queste
funzioni è possibile eliminare direttamente singoli moduli o tutti i moduli alla
volta.
6. Chiudendo il dialogo, la lista dei moduli di riferimento configurata viene applicata
nel menu a tendina. Ora l'utente può accedervi rapidamente in qualsiasi
momento.
92
8.2
Campo moduli
Campo di lavore Disposizione moduli
Per campo moduli si intende un gruppo di moduli dello stesso tipo che può essere
disposto solo in una griglia corrente. La griglia può essere definita per ogni singolo campo
di moduli e risulta dalla combinazione delle misure e delle distanze interne dei moduli (le
ultime possono essere modificate dall'utente in qualsiasi momento).
Se l'intera superficie del tetto può essere ricoperta di moduli è possibile utilizzare la
distribuzione automatica dei moduli. In questo caso viene definita una distribuzione
massima nelle zone libere di riempimento del tipo di modulo precedentemente
selezionato.
Il campo moduli può essere spostata leggermente oppure ridotta successivamente,
all'interno della limitazione di collisione:
-> Condizioni:
Prima di potere trascinare un campo moduli o eseguire una disposizione moduli
automatica, devono essere indicate le distanze interne del campo. P.es. nel caso si
desideri adattare il campo alle distanze dei travetti.
! Nella visualizzazione 3D, non si può interpretare più di 2000 moduli.
93
Manuale PV*SOL Expert 6.0
Prima impostazione delle distanze
Quando si aziona il pulsante "Trascina" o
il pulsante "Copri" nel campo di lavoro
Disposizione moduli, è necessario
definire le distanze interne di un campo,
cioè le distanze dei moduli sia in senso
orizzontale che in senso verticale. Il
programma apre automaticamente la
maschera di immissione corrispondente
per il campo moduli.
Dopo che sono stati inseriti i due valori e
si è confermato con OK, la campo moduli
possiede le distanze interne corrette
dalla sua prima visualizzazione.
94
Campo moduli
Modifica delle distanze interne
Se si desidera successivamente
modificare le distanze interne di un
campo moduli o ricevere informazioni
sulla campi moduli selezionata, occorre
aprire direttamente la maschera di
immissione dei parametri del campo. A
tal fine cliccare con il tasto destro del
mouse su un campo moduli e selezionare
l'opzione "Modifica" nel menu a
comparsa visualizzato. Oltre ai dati sulle
distanze, vengono visualizzati il tipo di
modulo, il numero di moduli e la potenza
totale del campo moduli (numero di
moduli x potenza di picco di ciascun
modulo).
Ora è possibile modificare i valori dei due
campi. Da questo momento si modificano
le distanze interne della campo moduli
attiva.
-> Le campi moduli possono essere create in base a tre diversi procedimenti:
Creazione di campi di moduli mediante moduli
singoli
In alcuni casi, quando è richiesto da particolari
esigenze di design del cliente, è necessario ordinare i
moduli liberamente entro uno schema definito. Così è
possibile creare all'interno della griglia complesse
strutture, paragonabili per esempio alla forma di un
quadrato o di un triangolo. Un campo moduli
riconosce automaticamente i moduli o le campi moduli
avvicinate, da incorporare e, su richiesta, le integra
nella griglia del campo.
95
Manuale PV*SOL Expert 6.0
Trascinamento di un campo moduli con il mouse
Una campo moduli può essere inoltre creata
dall'utente con il mouse.
Questa opzione consente di creare campi moduli
omogenee rettangolari, che possono essere trascinate
con il mouse su ogni superficie di copertura, partendo
da una posizione definita, previa verifica di collisione.
Durante questa operazione viene visualizzato il
numero corrente dei moduli del campo in senso
orizzontale e verticale. Questa operazione può essere
ripetuta a piacimento fino al raggiungimento della
disposizione desiderata.
Creazione di campi di moduli mediante
distribuzione automatica
Se l'intera superficie del tetto può essere ricoperta di
moduli è possibile utilizzare la distribuzione
automatica dei moduli. In questo caso viene definita
una distribuzione massima nelle zone libere di
riempimento del tipo di modulo precedentemente
selezionato.
In questa opzione, per le zone di copertura libere della
griglia indicata di un campo moduli virtuale viene
definito il grado di distribuzione massimo del tipo di
modulo scelto in precedenza e in base ad esso viene
creata un campo moduli.
Il campo moduli può essere spostata leggermente oppure ridotta successivamente,
all'interno della limitazione di collisione:
In seguito è possibile modificare e posizionare liberamente la nuova campo moduli così
ottenuta. Verrà eseguita internamente una verifica di collisione al fine di limitare lo
spostamento di oggetti 3D soltanto in zone non ancora utilizzate della superficie di
copertura. Pertanto il dimensionamento è sempre limitato a misure che non provocano
collisione con altri oggetti 3D.
Moduli singoli o intere campi moduli possono essere incorporati (ordinati) secondo questo
criterio solo in un campo esistente, se corrispondono allo stesso tipo di modulo e si
trovano sulla stessa superficie di copertura. I moduli possono essere cancellati in
qualsiasi momento, ma non possono essere trascinati dalla griglia.
96
Campo moduli
Se tuttavia l'utente lo desiderasse, è necessario dapprima scorporare dalla campo moduli
selezionata il gruppo di moduli selezionato.
! Nella visualizzazione 3D non è possibile concepire oltre 2000 moduli.
97
8.3 Incorporo e scorporo di moduli
La procedura di incorporo e scorporo viene applicata nella campo moduli.
Per campo moduli si intende un gruppo di moduli dello stesso tipo che può essere
disposto solo nella griglia corrente. La griglia può essere definita per ogni singola campo
moduli e risulta dalla combinazione delle misure e delle distanze interne dei moduli (le
ultime possono essere modificate dall'utente in qualsiasi momento). Moduli singoli o
intere campi moduli possono essere incorporati (ordinati) secondo questo criterio solo in
un campo esistente, se corrispondono allo stesso tipo di modulo e si trovano sulla stessa
superficie. I moduli possono essere cancellati in qualsiasi momento, ma non possono
essere trascinati dalla griglia. Se tuttavia l'utente lo desiderasse, è necessario dapprima
scorporare dalla campo moduli selezionata il gruppo di moduli selezionato.
In seguito è possibile modificare e posizionare liberamente la nuova campo moduli così
ottenuta. Verrà eseguita internamente una verifica di collisione al fine di limitare lo
spostamento di oggetti 3D soltanto in zone non ancora utilizzate della superficie di
copertura. Pertanto il dimensionamento è sempre limitato a misure che non provocano
collisione con altri oggetti 3D.
-> Le campi di moduli possono essere create in base a tre diversi procedimenti:
• mediante il raggruppamento di singoli moduli in campi
•
mediante il trascinamento di campi con il mouse o
•
con il metodo della distribuzione automatica di moduli in modo da utilizzare
l'intera superficie di copertura libera.
Incorporo
Se si desidera incorporare un singolo modulo (un campo con un solo modulo) o un'intera
campo in un'altra, si avvicina il campo da incorporare nel campo in cui deve essere
incorporata. Un meccanismo interno riconosce automaticamente che si è giunti nel campo
di controllo del campo finale e mostra la griglia del campo.
Quindi si rilascia il campo e i moduli in essa contenuti vengono trasferiti nell'altro campo
secondo la griglia predefinita.
Il campo di origine si dissolve nel corso di questa operazione.
98
Incorporo e scorporo
Scorporo
Il processo opposto consiste nello scorporare alcuni moduli di un campo, p.es. per potere
spostarli indipendentemente. A tal fine occorre selezionare con il mouse un gruppo di
moduli del campo di origine e cliccare con il tasto destro del mouse.
Viene visualizzato un menu a comparsa. In esso è attiva la rubrica "Selezione".
Cliccare nel sottomenu su "Scorpora" e i moduli selezionati vengono trasferiti in un campo
indipendente.
99
8.4 Visualizzazione
Le opzioni di visualizzazione si trovano nel campo di lavoro "Riempimento modulo". Sono
disponibili le seguenti opzioni (da sinistra a destra):
•
Visualizza riga/colonna
•
Visualizza griglia modulo
•
Visualizza dimensioni
•
Attiva l'assistente di raggruppamento per unire le campi di modulo (vedere
Raggruppa e separare)
100
9 Supporto moduli
Poiché il massimo rendimeno energetico viene raggiunto con una determinata
inclinazione, i moduli FV vengono montati in sopraelevazione in campo aperto o su tetti
piani. In linea di principio, gli impianti sopraelevati necessitano di una pulizia meno
frequente (1).
Gli impianti sopraelevati possono presentare un'inclinazione e un angolo di altitudine
diversi rispetto al tetto sottostante.
-> Per progettare impianti sopraelevati, procedere come segue:
1. Selezionare il sistema di montaggio, eventualmente crearne uno nuovo o
modificarne uno preesistente.
2. Disporre la fila di moduli sulla superficie del tetto, vedere Creare file o campi di file
di moduli
3. Con l'ausilio della Distribuzione della frequenza di ombreggiamento, controllare la
disposizione e successivamente anche il Collegamento.
4. Le campi di file di moduli vengono collegate come semplici campi moduli.
Esempi di impianti sopraelevati:
-> Bibliografia:
(1) Leitfaden Photovoltaische Anlagen, Capitolo 4.7 Verschattung bei aufgeständerten
Solaranlagen; DGS, Deutsche Gesellschaft für Sonnenenergie, DGS Berlino, 2010
101
9.1 Selezionare sistemi di montaggio
Campo di lavoro Supporto moduli >
Sistemi di montaggio > Selezionare/modificare sistema di
montaggio
Gli impianti supporto sono costituiti da moduli e tavoli fotovoltaici assemblati in sistemi di
montaggio con una distanza fissa fra le strutture di sostegno secondo valori di
disposizione, inclinazione e orientamento ben definiti.
Il sistema di montaggio rispettivamente attivo è visualizzato nella barra dei simboli.
-> Per selezionare e gestire sistemi di montaggio, procedere come segue:
1. Fare clic sulla freccia di selezione.
2. Fare clic sul menu a discesa su "Selezionare/modificare sistema di montaggio". Si
apre la finestra di dialogo "Gestione dei sistemi di montaggio".
3. È possibile:
102
Selezionare sistemi di montaggio
o
Creare Nuovi sistemi di montaggio.
o
Modificare il sistema di montaggio selezionato.
Questo tuttavia solo se non è ancora stato installato in un impianto. In tal
caso, esso può comunque essere copiato.
Rinominare sistemi di montaggio.
Cancellare il sistema di montaggio selezionato. In tal modo, si cancellano
anche tutte le file di moduli con esso installate.
Cancellare tutti i sistemi di montaggio. In tal modo, si cancellano anche tutte
le file di moduli installate.
Visualizzare informazioni sul sistema di montaggio selezionato tramite il
pulsante Info a destra.
4. Utilizzare il sistema di montaggio selezionato facendo doppio clic oppure chiudere
la finestra di dialogo.
Compare quindi il sistema di montaggio attivo nella barra dei simboli.
-> Avanti con "Modifica sistema di montaggio"
103
9.1.1 Creare/modificare sistemi di montaggio
Campo di lavoro Supporto moduli >
Sistemi di montaggio > Selezionare/modificare sistema di
montaggio > Nuovo sistema di montaggio
Gli impianti sopraelevati sono costituiti da moduli e tavoli fotovoltaici assemblati in
sistemi di montaggio con una distanza fissa fra le strutture di sostegno secondo valori di
disposizione, inclinazione e orientamento ben definiti.
Numero moduli in verticale Distanze tra i moduli
Bordo inferiore alto
-> Requisito:
'Modifica sistema di montaggio' è possibile solamente se il sistema di montaggio
selezionato non è ancora in uso. In caso contrario, occorre scegliere fra una delle seguenti
opzioni:
•
Creare una copia del sistema di montaggio
•
Rimuovere tutte le file di moduli in cui era stato installato il sistema di montaggio.
In entrambi i casi, si apre la finestra di dialogo "Modifica sistema di montaggio".
104
Creare/modificare sistemi di montaggio
w1 ... Distanza tra moduli orrizontale
w2 ... Distanza tra moduli vertikal
h1 ... Altezza del bordo inferiore
ßr ... Angolo di inclinazione del
supporto
r ... Orientamento rispetto alla
superficie de copertura
d ... Distanza tra le file
d1 ... Distanza tra le strutture di
sostegno
d2 ... Profondità pacchetto
fotovoltaico
h ... Altezza di elevazione
-> Per definire un sistema di montaggio,
procedere come segue:
1. A sinistra, ora è possibile
vedere un sistema di montaggio
standard. In futuro, qui dovrà
essere possibile selezionare i
produttori di sistemi di
montaggio.
2. Selezionare un modulo per il
sistema di montaggio.
3. Definire il numero di moduli FV
ordinati verticalmente sul tavolo
fotovoltaico e le dimensioni del
tavolo stesso.
105
Manuale PV*SOL Expert 6.0
4. Impostare l'allineamento, cioè l'angolo di sopraelevazione (inclinazione) e
l'orientamento rispetto alla superficie di copertura, oppure eseguire il calcolo.
5. Vengono calcolati e visualizzati il grado di sfruttamento delle superfici e la
distanza delle file. Viene impostata una distanza standard tra le strutture di
sostegno.
1. Indicare la distanza tra le strutture di sostegno oppure eseguire il calcolo.
6. Salvare con OK.
-> Bibliografia:
Leitfaden Photovoltaische Anlagen, Capitolo 4.7 Verschattung bei aufgeständerten
Solaranlagen; DGS, Deutsche Gesellschaft für Sonnenenergie, DGS Berlin, 2010
106
9.1.2 Rilevare orientamento relativo
Campo di lavoro Supporto moduli >
Sistemi di montaggio > Selezionare/modificare sistema di
montaggio > Nuovo sistema di montaggio > (Orientamento)
Calcola
Qui è possibile inserire i valori inclinazione risultante del modulo e orientamento
risultante del modulo per ottenere i valori orientamento rispetto alla superficie di
copertura α
r e angolo di sopraelevazione ßr, necessari ai fini dell'installazione delle
strutture di sostegno.
Legenda:
107
Manuale PV*SOL Expert 6.0
α1orientamento dell'edificio (preimpostazione edificio)
αr orientamento della superficie di copertura (calcolato
! Gli edifici e i moduli non devono né presentare lo stesso orientamento né essere
paralleli.
ß1 inclinazione (preimpostazione edificio)
ßr angolo di sopraelevazione (calcolato)
Orientamento
r è uguale a zero quando le file di
L'orientamento rispetto alla superficie di copertura α
moduli sono disposte parallelamente all'orlo del tetto.
Una sfera rotolerebbe sulla superficie del modulo nella direzione dell'orientamento
risultante del modulo.
Inclinazione
inclinazione risultante del modulo (calcolato)
Rotolando, la sfera lascia dietro di sé una linea sulla superficie del modulo. L'"inclinazione
risultante del modulo" è l'angolo fra questa linea e il terreno orizzontale.
-> Procedere come segue:
1. La disposizione dell'edificio, ovvero inclinazione ß1 e orientamento α1 dell'edificio,
viene acquisita automaticamente.
2. Inserire l'"inclinazione risultante del modulo" e l'"orientamento risultante del
modulo" desiderati.
Viene calcolato e visualizzato l'orientamento relativo dei moduli.
3. Confermare i valori calcolati angolo di sopraelevazione ßr e orientamento rispetto
alla superficie di copertura αr con OK.
! I valori possono essere acquisiti solo se l'angolo di sopraelevazione è inferiore a
90°.
Oppure annullare i valori calcolati con Annulla.
-> Vedere anche:
Oggetti di riempimento
Posizione e orientamento di oggetti
108
9.1.3 Distanza strutture di sostegno
Campo di lavoro Supporto moduli >
Sistemi di montaggio > Selezionare/modificare sistema di
Calcola
montaggio > Nuovo sistema di montaggio > (Distanza)
La distanza tra le strutture di sostegno viene calcolata sulla base dei dati geometrici del
sistema di montaggio ricavati dai moduli, dalla struttura di sostegno e dal tavolo
fotovoltaico nel solstizio d'inverno. A quella data, l'ombra della fila anteriore deve
giungere solo fino al bordo inferiore della fila posteriore, senza porla in ombra.
-> Requisito:
La distanza fra le strutture di sostegno può essere calcolata solo se
1. è stato selezionato un tipo di modulo, in caso contrario mancano le dimensioni del
modulo da utilizzare per il calcolo,
2. l'orientamento della superficie di copertura si discosta dalla direzione nord-sud al
massimo di +/- 10° e
3. l'orientamento risultante del modulo si discosta dalla direzione sud al massimo di
+/- 10°. (nell'emisfero meridionale: +/- 10° rispetto alla direzione nord).
4. Inoltre, l'inclinazione del tetto nel
caso di tetti orientati verso nord
(emisfero meridionale: sud) non deve
superare la posizione del sole nel
giorno del solstizio d'estate, 12:00
ora locale, di 14,02°.
Si utilizzano:
•
larghezza del tavolo fotovoltaico b
•
altezza di sopraelevazione h
•
inclinazione risultante del modulo ß
•
orientamento risultante del modulo
•
inclinazione della superficie di copertura ß1
•
orientamento della superficie di copertura
•
angolo di altitudine γs: L'angolo di altitudine γ indica l'altezza del sole della
località nel giorno del solstizio d'inverno alle ore 12.
109
Manuale PV*SOL Expert 6.0
I risultati sono:
•
distanza tra le file di moduli d
•
distanza tra le strutture di sostegno d1
•
proiezione della larghezza del tavolo fotovoltaico
-> Procedere come segue:
Confermare la distanza fra le strutture di sostegno calcolata premendo OK.
Oppure annullare la distanza tra le strutture di sostegno calcolata premendo Annulla.
-> Bibliografia:
Leitfaden Photovoltaische Anlagen, Capitolo 4.7 Verschattung bei aufgeständerten
Solaranlagen; DGS, Deutsche Gesellschaft für Sonnenenergie, DGS Berlin, 2010
110
9.2 Creare file o campi moduli
Campo di lavoro Supporto moduli
-> Requisiti:
È stato impostato e attivato un sistema d montaggio.
-> Le file di moduli possono essere disposte solo sul tetto, su campi validi.
Le file di moduli già presenti in un campo non valido verranno rappresentate in rosso.
Trascinare:
(posizione errata:
)
Rilasciare:
! Le campi di file di moduli e le campi moduli non possono essere collocate sulla
medesima superficie di copertura!
-> Definire il numero dei moduli per fila:
1. Selezionare il numero dei moduli per fila: da 4 = quattro moduli per fila.
Con il box a discesa è possibile scegliere i numeri 2, 5, 10, 20, 50.
Fare clic sul pulsante per impostare un qualsiasi altro numero a scelta.
-> Trascinare e rilasciare la singola fila sulla superficie di
riempimento:
1. Con il tasto di trascinamento, trascinare una fila di moduli sulla superficie di
riempimento attuale/attiva.
2. Rilasciare il tasto del mouse non appena la fila si trova in posizione. La posizione
può essere corretta.
111
Manuale PV*SOL Expert 6.0
-> Creare campi di file di
moduli:
1. Fare clic su questo pulsante per creare
una campo di file di moduli (FFM).
Per massimizzare il riempimento,
occorre innanzitutto rimuovere tutte le
altre file di moduli sulla superficie di
copertura.
Si apre la finestra di dialogo
"Massimizza file di moduli".
2. La distanza tra le file viene assunta dal
sistema di montaggio attivo. In caso di
necessità, può essere modificata.
3. È possibile modificare le distanze dai
bordi attualmente impostate per la
superficie di riempimento attiva.
4. Vengono visualizzate le dimensioni del campo sulla superficie di riempimento
attiva.
5. Confermare tutti i dati inseriti finora con OK.
Viene calcolato il riempimento ottimale della superficie attiva. In tale contesto, si
considerano le distanze di blocco, gli oggetti di blocco con telaio di blocco aggiuntivo,
l'orientamento della superficie di riempimento e il sistema di montaggio nonché la
distanza tra le file.
Il risultato è il seguente:
112
9.2.1 Modifica fila di moduli
Campo di lavoro Supporto moduli > Modifica
Qui è possibile modificare singole file di moduli.
-> Per modificare un campo di file di moduli (FFM), procedere come segue:
1. Accedere a "Supporto modulo"
2. Selezionare la fila di moduli.
3. Accedere al menu di contesto "Modifica". Si apre la finestra di dialogo "Fila di
moduli XY".
4. Modificare il numero di moduli nella fila oppure la rispettiva disposizione. In
questo caso, altri oggetti, superfici di blocco e distanze di blocco verranno tenuti
in considerazione automaticamente.
I dati non plausibili vengono immediatamente corretti.
Vengono visualizzate le caratteristiche più importanti della fila:
o
Tipo di modulo
o
Numero complessivo di moduli FV sul tavolo fotovoltaico
o
Potenza totale sul tavolo fotovoltaico
! Tutti i dati vengono acquisiti immediatamente. Le impostazioni originali sono
ripristinabili solamente in manuale.
5. Chiudere la finestra di dialogo.
-> vedere anche:
Copiare una campo di file di moduli
113
9.2.2 Modifica campo di file di moduli
Qui è possibile modificare campi di file di moduli complete.
-> Per modificare un campo di file di moduli (FFM), procedere come segue:
1. Accedere a "Supporto modulo"
2. Selezionare la campo di file di moduli.
3. Accedere al menu di contesto "Modifica campo".
Vengono visualizzate le caratteristiche più importanti del campo:
o
Numero complessivo di file di moduli nel campo
o
Numero complessivo di moduli nel campo
o
Tipo di modulo
114
Modifica campo di file di moduli
o
Potenza totale del campo
o
Sistema di montaggio utilizzato
o
Il sistema di montaggio utilizzato ha sempre le stesse caratteristiche, ma in
combinazione con la rispettiva superficie di riferimento si ottengono
orientamenti risultanti individuali. Fare clic sul pulsante Altri valori
caratteristici , per visualizzare queste caratteristiche:
§
Posizionamento: grado di utilizzazione della superficie, distanza tra
le file, distanza dal telaio
§
Orientamento: superficie di riferimento: inclinazione, orientamento;
superficie risultante: inclinazione, orientamento; angoli relativi:
angolo di inclinazione, orientamento rispetto alla superficie di
riferimento
§
Struttura di sostegno moduli: numero di moduli FV in verticale,
distanza tra i moduli in orizzontale e verticale, altezza del bordo
inferiore della struttura di sostegno moduli
4. Modificare la posizione della FFM. In questo caso, tutte le altre superfici e distanze
di blocco verranno tenute in considerazione automaticamente.
! Tutti i dati vengono acquisiti immediatamente. Le impostazioni originali sono
ripristinabili solamente in manuale.
5. Chiudere la finestra di dialogo.
-> vedere anche:
Copiare fila di moduli
Raggruppa/separare fila(e) di moduli
Calcolare_distanza strutture di sostegno
115
9.2.3 Raggruppa/separare una fila di moduli in un campo
Campo di lavoro Supporto moduli
È possibile raggruppare o separare file di moduli in campi.
-> Per raggruppare una singola fila di moduli in un campo, procedere come segue:
1. Accedere a "Supporto modulo"
2. Con il tasto sinistro del mouse fare clic sulla fila di moduli da selezionare e
3. trascinarla vicino al campo in cui si desidera raggrupparla. Compaiono linee
ausiliarie azzurre.
4. Rilasciare il tasto del mouse e lasciare "cadere" la fila di moduli nella posizione
desiderata.
5. Confermare l'interrogazione "Raggruppa campo?".
-> Per separare una singola fila di moduli da un campo, procedere come segue:
1. Accedere a "Supporto modulo"
2. Selezionare una o più file di moduli e, con il tasto destro del mouse, visualizzare il
menu di contesto.
3. Selezionare "Separare selezione". Non si ha alcuna variazione immediatamente
visibile.
4. Ora, è possibile modificare, spostare o ad es. cancellare singolarmente la fila di
moduli selezionata.
-> Vedere anche:
Copiare
Scelta multipla
Drag and Drop
Raggruppare/separare moduli
116
10 Il collegamento dei moduli
L'ultima fase di lavoro della progettazione del sistema è il collegamento dei moduli alle
stringhe dell'inverter.
I moduli possono essere collegati automaticamente o manualmente.
In caso di collegamento automatico vengono determinate tutte le possibilità di
collegamento adatte per un massimo di tre tipi di inverter, tra i quali è possibile sceglierne
uno.
Quindi i moduli vengono suddivisi in stringhe in base a questo collegamento. Lo sviluppo
delle stringhe segue la disposizione geometrica dei moduli in orizzontale, verticale oppure
a labirinto.
Gli impianti inclinati di solito vengono collegati come gli impianti semplici. Si può anche
scegliere singole file e collegarle.
-> Requisiti:
• Definizione del terreno con tutti gli oggetti fonte di ombra e
•
definizione della disposizione moduli
Regole:
! I moduli possono essere assegnati ad un collegamento una volta soltanto!
! Le configurazioni di collegamento devono essere adottate così come sono. Esse non
possono essere ampliate in seguito, ma solo eliminate o generate!
! Se esiste un inverter di impianto non è possibile creare ulteriori collegamenti.
E viceversa:
! Se esiste un qualsiasi collegamento non è possibile creare un collegamento a un
inverter di impianto.
Inverter di impianto
Un inverter di impianto è un inverter i cui MPP tracker sono collegati a gruppi di moduli con
orientamento diverso o di tipo diverso.
Risultato:
Il risultato del collegamento è l'assegnazione geometrica dei moduli alle stringhe
dell'inverter. L'assegnazione di un modulo a una stringa terminale è contrassegnata da
cornici dello stesso colore e da una scritta. Vengono utilizzati i caratteri W per inverter, M
per MPP tracker o bus MPP e S per stringa.
117
Manuale PV*SOL Expert 6.0
Mostra/Nascondi delle cornici colorate e delle diciture del collegamento
-> Vedere anche:
• Collegamento automatico dei moduli
•
Collegamento manuale dei moduli
•
Modifica del collegamento dei moduli nel menu laterale
•
•
118
Opzioni di collegamento
Adattamento dello sviluppo delle stringhe in base all'ombreggiamento:
Distribuzione di frequenza dell'ombreggiamento
10.1
Collegamento moduli automatico
Collegamento moduli > Collegamento automatico (menu di contesto) oppure Collega tutti i moduli
non collegati (menu laterale)
Nel collegamento automatico vengono individuate tutte le opzioni di collegamento idonee
per massimo tre tipi di inverter e l'utente può scegliere tra una di queste.
-> Requisiti:
• definizione del terreno con tutti gli oggetti fonte di ombra e
•
definizione del riempimento moduli
•
i moduli devono essere costituiti da una o più campi moduli dello stesso tipo e
•
devono trovarsi sulla stessa superficie di riempimento.
-> Collegamento automatico:
1. Selezionare con il mouse i moduli da collegare e servirsi del menu di contesto
Collegamento automatico
,o
fare clic sul simbolo
Collega tutti i moduli non collegati, per collegare
automaticamente tutti i moduli che si trovano attualmente sulla superficie di
riempimento considerata. A questo punto si apre la finestra di selezione degli
inverter.
2. Nel menu laterale del Collegamento moduli sono visualizzati tutti i collegamenti
moduli automatici.
3. È possibile mostrare e nascondere il menu laterale facendo clic sul pulsante
.
4. Facendo clic su un elemento (impianto, inverter (WR), MPP tracker, stringa) viene
evidenziata la parte selezionata dell’impianto del collegamento.
Se nella vista "Collegamento moduli" i moduli vengono scambiati manualmente, facendo
si
clic sulla stringa interessata appare "Modificato". Con "Ripristina standard"
ripristina lo stato impostato originariamente di default.
-> Vedere anche:
Collegamento moduli, menu laterale
Sviluppo delle stringhe: Opzioni di collegamento
119
10.2
Collegamento moduli manuale
Collegamento moduli > Gruppi di moduli per il collegamento manuale
I moduli possono essere collegati manualmente anche a gruppi.
-> I. Requisiti:
• definizione del terreno con tutti gli oggetti fonte di ombra e
•
definizione del riempimento moduli
•
i moduli devono essere costituiti da una o più campi moduli dello stesso tipo, a
meno che non si desideri collegare un inverter di impianto singolo.
-> II. Come definire i gruppi per il collegamento manuale:
1. Dal menu principale aprire il campo di lavoro Collegamento moduli.
2. Selezionare i moduli non ancora collegati
trascinando con il mouse un telaio sui moduli, oppure evidenziandoli
singolarmente.
3. Selezionare nel menu di contesto (clic con
Aggiungi al
collegamento manuale.
il tasto destro)
4. I moduli possono essere aggiunti a un gruppo di moduli una sola volta.
Evidenza un gruppo di moduli che si interseca con gruppo di moduli esistente, così
vengono aggiunti all'elenco solo i moduli non ancora raggruppati.
Questa operazione è utile in presenza di disposizioni irregolari e può essere
utilizzata ad es. per il raggruppamento semplice di moduli interni o esterni.
Inoltre si possono aggiungere campi moduli, campi moduli in fila (MRF) o file di
moduli mediante
"Gestione oggetto" dell'elenco "Gruppi di moduli per il
collegamento manuale".
! I moduli con orientamento diverso o di tipo diverso vengono assegnati a gruppi
diversi quando vengono aggiunti all'elenco insieme.
120
Collegamento moduli, manuale
5. Ripetere questa procedura fino a quando tutti i moduli che devono essere collegati
manualmente
non sono elencati nella finestra di dialogo "Gruppi di moduli per il collegamento
manuale".
Questi moduli sono evidenziati di colore ciano.
-> III. Gruppi di moduli per il collegamento manuale
La finestra di dialogo "Gruppi di moduli per il collegamento manuale" elenca i gruppi di
moduli, il relativo numero di moduli, la potenza totale, l'orientamento e l'inclinazione.
Il triangolino di suggerimento
modulo rispettivo.
accanto al numero dei moduli fornisce il nome del
Le funzioni disponibili sono le seguenti:
•
nel menu o nel menu di contesto:
riunisci i gruppi di moduli selezionati
stesso tipo di modulo
separa
rimuovi
, possibile solo per orientamento identico e
di nuovo nei gruppi originari i gruppi riuniti presenti nella selezione
la selezione
121
Manuale PV*SOL Expert 6.0
rimuovi tutti
•
Solo nel menu di contesto:
cancella righe singole, ad es. senza separare un gruppo
•
Pulsanti in basso:
Collega manualmente gruppo 1-6: avviare il collegamento manuale di massimo sei
gruppi. Gli altri gruppi vengono ignorati anche se hanno il segno di spunta , pertanto
nell'elenco questi gruppi sono visualizzati con una scritta grigia e senza numero del
gruppo.
Attenzione: la finestra "Gruppi di moduli per il collegamento manuale" è una finestra
di dialogo non modale! Con la finestra di dialogo aperta è possibile continuare a
utilizzare alcune funzioni della finestra principale retrostante. Sono
contrassegnate dalla scritta nera. Le funzioni non disponibili sono di colore
grigio. In tal modo si può cambiare tra superfici e oggetti di riferimento e
aggiungere ulteriori moduli al collegamento.
-> IVa. Come collegare manualmente un gruppo di moduli:
1. accedere alla finestra di dialogo "Gruppi di moduli per il collegamento manuale"
2. Selezionare il gruppo che si intende collegare.
Tutti gli altri gruppi di moduli elencati vengono rappresentati con una scritta
grigia, non vengono utilizzati per il collegamento.
Collegare manualmente".
3. Fare clic sul pulsante "
Si apre la finestra di dialogo Collegamento manuale.
Di volta in volta viene effettuato il collegamento della sola selezione
di moduli corrente; l'operazione può essere ripetuta fino al collegamento di tutti i
moduli.
4. Fare clic sul pulsante
Inverter. Si apre la finestra di selezione degli inverter.
5. Selezionare un inverter idoneo, tenendo conto della Potenza totale visualizzata in
basso nella finestra di dialogo.
Sono visualizzati solo gli inverter che soddisfano le seguenti condizioni:
1. potenza nominale CA degli inverter visualizzati <= 5 volte la potenza totale dei
moduli da collegare
6. Inserire il numero di inverter. Il numero degli inverter è selezionabile liberamente.
-> IVb. Come collegare manualmente più gruppi di moduli:
1. accedere alla finestra di dialogo "Gruppi di moduli per il collegamento manuale"
122
Collegamento moduli, manuale
2. Selezionare fino a 6 gruppi di moduli da collegare.
Tutti gli altri gruppi di moduli elencati non vengono utilizzati per il collegamento.
All'occorrenza riunire i gruppi di moduli con orientamento identico e dello
stesso tipo.
Si possono riunire gruppi di moduli di superfici diverse. Si possono creare
collegamenti in cui le stringhe si sviluppano su più di una superficie.
Cancellare singole righe da un gruppo riunito con l'ausilio del menu contestuale
"Rimuovi riga".
All'occorrenza separare di nuovo nei gruppi originari i gruppi di moduli riuniti
in precedenza.
Collegare manualmente".
3. Fare clic sul pulsante "
Di volta in volta viene effettuato il collegamento della sola selezione
di moduli corrente; l'operazione può essere ripetuta fino al collegamento di tutti i
moduli.
Si apre la finestra di dialogo Collegamento manuale.
4. Il numero degli inverter è 1.
5. Fare clic sul pulsante
Inverter. Si apre la finestra di selezione degli inverter.
123
Manuale PV*SOL Expert 6.0
6. Selezionare un inverter idoneo, tenendo conto della Potenza totale visualizzata in
basso nella finestra di dialogo.
Sono visualizzati solo gli inverter che soddisfano le seguenti condizioni:
1. potenza nominale CA degli inverter visualizzati <= 5 volte la potenza totale dei
moduli da collegare
2. numero di MPP tracker degli inverter visualizzati >= numero dei gruppi di moduli
da collegare
Valgono le seguenti impostazioni:
• i moduli di un gruppo di moduli sono assegnati a un MPP tracker in modo fisso.
• Il numero dei MPP tracker da assegnare corrisponde al numero dei gruppi da
collegare!
• Numero degli inverter = 1
124
Collegamento moduli, manuale
-> V. Come ripartire stringhe e moduli sui MPP tracker:
1. per ogni MPP tracker immettere il numero delle stringhe e dei moduli per ogni
stringa.
• In base all'inverter selezionato viene visualizzato il numero corrispondente di
MPP tracker assegnabili.
• In presenza di un gruppo, i moduli possono essere suddivisi a scelta tra i MPP
tracker.
• In presenza di più gruppi, i moduli di un gruppo sono suddivisi automaticamente
tra i vari MPP tracker.
• Il numero complessivo dei moduli assegnati (EFFETTIVO) deve coincidere con il
numero complessivo dei moduli selezionati nella finestra di dialogo precedente
(NOMINALE).
Immettere direttamente il numero di Stringhe e il numero di Moduli per stringa di
un MPP tracker oppure selezionare un valore dalla casella combinata .
I valori nelle caselle combinate sono idonee ai limiti di tensione o di corrente
dell'inverter. Selezionando uno di questi valori si ottiene una verifica dell'impianto
positiv.
125
Manuale PV*SOL Expert 6.0
2. Non appena tutti i moduli sono stati assegnati, si può richiamare la verifica
dell'impianto FV per verificare potenze, correnti, tensioni MPP e limiti di tensione
superiori.
Il collegamento può essere tuttavia utilizzato anche senza verifica dell'impianto. In
caso di utilizzo del progetto 3D secondo PV*SOL avviene anche una verifica
dell'impianto.
3. Confermare le immissioni con OK.
• In presenza di un gruppo: viene effettuata l'assegnazione grafica orizzontale o
verticale dei moduli nel collegamento e viene rappresentata graficamente.
• In presenza di più gruppi: i gruppi sono collegati nel modo in cui sono stati
raggruppati, non vi è alcuna ulteriore assegnazione grafica.
Si apre il menu laterale e funziona come nel collegamento automatico.
-> Vedere anche:
Modifica del collegamento moduli (menu laterale)
Sviluppo delle stringhe: Opzioni di collegamento
Direzione di collegamento di diversi gruppi di moduli
on Youtube: TUTORIAL - PV*SOL Expert 5.5: How to link multiple roofs to a single inverter
126
10.3 Combinazioni di inverter - Selezione di collegamento
Viene richiamata la finestra di dialogo combinazioni di inverter nel dimensionamento
veloce di impianti 2D e nel collegamento di impianti con visualizzazione 3D:
-> Procedere come segue:
1. Fare clic su combinazioni di inverter. Si apre la finestra di dialogo selezione di
collegamento.
2. La selezione del collegamento si avvia con il messaggio "Non è stato trovato alcun
collegamento adatto",
fino a quando non viene selezionato un inverter idoneo, quindi si avvia con l'ultimo
inverter scelto.
Confermare con OK.
3. Selezionare a) inverter di un produttore oppure b) selezione di tipi di inverter.
3a) Selezionare dall'elenco il Produttore desiderato. Nella finestra a destra
compaiono tutti gli inverter idonei di questo produttore.
Definire il Numero di tipi di inverter diversi per ogni collegamento.
3b) Nell'area Dati relativi all'inverter fare clic su Nuovo oppure Ulteriore tipo di
inverter per cercare un inverter con l'ausilio dei filtri.
Compare la banca dati degli inverter con i filtri:
- Produttore
- Adatto ai dati predefiniti
- Al limite
- Non idoneo
- Filtrare in base allo squilibrio dei carichi consentito
- Visualizzare solo i set di dati creati personalmente
- Visualizzare anche i prodotti non più disponibili
Qui si possono anche importare o esportare i set di dati degli inverter.
4. All'occorrenza si possono selezionare anche i seguenti criteri di collegamento:
- Consentire tolleranze maggiori (+/- 20 %) in fase di verifica dei fattori di
dimensionamento.
- Visualizzare tutti i collegamenti possibili
- Filtrare in base allo squilibrio dei carichi consentito (riferito all'intero impianto)
5. Nella tabella Selezione di un collegamento inverter-moduli compaiono i
collegamenti possibili. Selezionarne uno e abbandonare la finestra di dialogo con
OK.
127
10.4
Collegamento moduli (menu laterale)
Collegamento moduli > menu laterale
-> Elaborare i collegamenti con il
menu laterale in questo modo:
Nel menu laterale Collegamento
moduli vengono visualizzati tutti i
collegamenti dei moduli.
È possibile mostrare e
nascondere il menu laterale
facendo clic sul pulsante
.
Facendo clic su un elemento
(impianto, inverter, MPP tracker,
stringa) viene evidenziata la parte
selezionata del collegamento.
La barra dei simboli del menu
laterale offre le seguenti funzioni:
Vengono selezionati tutti i moduli FV non
collegati alla superficie di riempimento.
Se si desidera determinare moduli già collegati
in una nuova configurazione selezionare
Collega di nuovo".
Si apre la finestra di dialogo di collegamento
con la quale viene creato questo collegamento:
- collegamento automatico: finestra di dialogo
"Selezione di collegamento"
- collegamento manuale: finestra di dialogo
"Collegamento manuale"
Quando si interrompe il processo il
collegamento esistente rimane invariato.
Questo vale dalla versione 5.5 anche per
128
Collegamento moduli (menu laterale)
collegamenti automatici.
Il punto di impianto selezionato viene
rinominato. Possibile solo per parti di impianti
e inverter.
Vengono cancellate tutte le configurazioni.
Viene cancellata la configurazione della parte
di impianto selezionata.
Facendo clic con il tasto destro su un elemento (collegamento, parti di impianto,
inverter, stringhe di modulo) viene richiamato il relativo menu di contesto:
-> Vedere anche:
Opzioni di collegamento
129
10.5
Opzioni di collegamento: sviluppo dei cavi
Collegamento moduli > menu
Definire le opzioni di collegamento
Preimpostare lo sviluppo dei cavi per quanto riguarda direzione, punto di avvio e per
impianto, inverter e inseguitori MPP. Queste preimpostazioni vengono quindi utilizzate nel
collegamento degli impianti FV.
È possibile infine anche modificare queste assegnazioni geometriche per ogni impianto
FV.
Questa direzione di collegamento standard per 'Impianti sensa supporto'' è verticale, per
'Impianti con supporto' è orizzontale.
-> Procedere come segue:
1. Fare clic sul pulsante
"Stabilire opzioni di collegamento"
2. Stabilire la direzione per impianto, inverter e inseguitori MPP:
verticale o
orizzontale.
3. Stabilire la posizione del punto di avvio per impianto, inverter e inseguitori MPP:
In basso a sinistra,
alto a destra
in alto a sinistra,
in basso a destra,
in
130
Opzioni di collegamento
4. Stabilire lo sviluppo per gli inseguitori MPP:
semplice o
a labirinto.
5. Salvare e chiudere con OK.
Vengono creati ulteriori collegamenti in base a questi parametri.
-> Modificare lo sviluppo dei cavi/ la direzione di collegamento nell'impianto corrente:
• In basso nel menu laterale per i collegamenti del modulo è possibile modificare
direzione, punto di avvio e sviluppo del cavo corrente.
•
Spostare il collegamento di singoli moduli facendo clic e trascinando tenendo
premuto il tasto del mouse. Nel menu laterale appare "Modificato".
•
Tramite il pulsante
"Ripristina" si ritorna allo stato originale.
131
Manuale PV*SOL Expert 6.0
Esempi di opzioni di collegamento:
direzione di collegamento dello sviluppo dei cavi:
orizzontale
o verticale
o a labirinto
Direzione di collegamento di diversi gruppi di moduli:
Quando sono collegati manualmente diversi gruppi di
moduli le classificazioni non possono essere utilizzate
verticalmente/orizzontalmente/a labirinto ma è
possibile realizzare direzioni di collegamento nongeometrici.
132
11 The cable plan
The cable plan is valid for the mounting surface that is currently the focus. You can create
individual cable plans for the other mounting surfaces in the project (if existent).
-> Requirements:
A completed PV system must be present in order to create a cable plan. That means that
the PV modules must be connected to an inverter.
The workspace cable plan consists of 5 toolbar parts:
•
Cabling
•
Cable nodes
•
Views
•
Cable lists
•
Page preview
Display of the cable plan using the "View" toolbar
Display/do not display module connection
cable (black).
Display/do not display string cable, DC
trunk cable and DC main cable (red/blue).
Display string color/ only display
black/white for optimization of the printout
133
Manuale PV*SOL Expert 6.0
11.1 The cable plan in the editor
•
Hold down the middle mouse button to shift the view.
•
If you move the mouse pointer over a cable node, the following information will be
displayed:
•
o
Description of the cable node
o
Number of ingoing and outgoing
positive and negative cables
o
Number of module strings connected
with the cable nodes
o
Additionally for cable grommets:
distance to the inverter
•
•
String identifier
1st digit = inverter number
2nd digit = MPP tracker number
3rd digit = string number
11.2 Side menu for the cable plan
The side menu for the cable plan comprises two areas:
134
Introduction to the cable plan
Top: tree view of the configuration with the button bar
All module configurations of all systems in the
project are displayed in the top side menu.
When you select a system, the view will
change to the associated coverable object.
The tick indicates that the electrical node
has been completed.
The string cable cross section indicates the
cross section of module connector and string
cables.
-> Also see able losses
The module strings can be selected and
edited here.
MultiSelect allows you to select any
combination of system parts (MPP tracker,
WRs, part systems, strings).
Various different actions can be carried out
irrespective of the selection:
Context menu - electric nodes
Cabling with
--> Links the selection with a cable node
Set cable cross-section
Set the cross section of the string
Change terminals
--> Transpose positive and negative terminals
Remove
--> Deletes the selected module cable and string cable
Remove all cables
--> Deletes all cables in the cable plan
These actions are also located in the button bar in the side menu.
Context menu - without selection
Remove
plan
Cable
--> Deletes the entire cable plan of the visible mounting
surface.
-> Also see: Edit module configuration (side menu)
135
Manuale PV*SOL Expert 6.0
Bottom: tree view of the cable nodes with the button bar
Select and edit cable nodes over the tree view.
Multiple cable nodes can also be selected for
editing by Multiselect. Various different
actions can be carried out irrespective of the
selection:
Context menu - cable nodes
Cabling with ...
--> Links the selected cable nodes with a cable node
--> Opens the cable node dialog window
Set cable cross-section
rename
--> Rename the cable node
Connect automatically
--> Determining the target node of an automatic cabling
Edit
--> Opens the cable node dialog window
Remove
--> Deletes the selected cable node(s)
Removes all cable nodes
--> Delete all cable nodes
These actions are also located in the button bar in the side menu with the exception of
Connect automatically.
136
11.3 Cabling
Cable plan workspace > Cabling toolbar
Cabling toolbar
Restrictions:
Cable plans cannot be created for:
• mounted systems and
•
MPP trackers that extend over several mounting surfaces.
-> Requirements:
A completed PV system must be present in order to create a cable plan. That means that
the PV modules must be connected to an inverter.
Cable You should first define the cable nodes, upon which everything
automatically should be connected.
Use this button to automatically create a cable plan. -> See
"Automatic cabling'.
Open the Cable options
Start the drawing mode for Module connection cable
in editor:
Manuel cabling
Caution: cabling of this inverter is only considered to be complete if all strings of an
inverter are connected with a cable grommet. Cable losses in PV*SOL can only be
calculated for complete cabling (Calculation >
Technical data > Losses).
137
11.3.1 Automatic cabling
Cable plan workspace > Cabling toolbar >
Automatic cabling
In automatic cabling, all strings whose PV modules are located on the currently displayed
mounting surface are cabled.
A differentiation is made between two concepts:
•
Node-string system
•
Generator terminal box concept.
If you select all strings on the current mounting surface and manually cable them,
you can achieve the same results using the generator terminal box concept as you
would by automatically cabling.
-> Also see: Options > Cabling
-> How to proceed:
1. First move a node into the final position.
2. To include a node for automatic cabling, select it with a right click in the context
menu "Connect automatically".
The system will search for the shortest cable path and connect all strings with the
target node taking a direct path.
If you do not select any cable nodes for cabling automatically, a node will
automatically be placed in the center of the mounting surface.
If you have not yet drawn a module connection cable, one will be automatically
created.
138
11.3.2 Cabling options
Cable plan workspace > Cabling toolbar >
Cabling options
11.3.2.1 Cabling tab
Option Node-string system
In the node-string system, module strings are connected in parallel
to the external modules using T-plugs (or Y-plugs).
-> Requirement:
The node-string system is only possible if at least two strings of the
same MPP tracker are available.
The length of the target node determines which order the individual
strings are collected by T-plugs. The DC trunk cable is laid as a
cable bundle for cable grommets.
In combination with the option Right angled cable path, other
inceptor nodes and bundling are inserted so that they result in a
right-angled cable path.
-> Differentiation:
Strings that individually lead to a MPP tracker are cabled using the
generator terminal box concept (direct or right angled).
Option Generator terminal box concept
The cabling is carried out with one or several generator terminal
boxes or a cable grommet.
The module strings are first connected in parallel on the generator
connection boxes or the inverter (if a cable grommet has been
selected).
Direct cabling
If you choose the generator terminal box concept and deactivated
the Right-angled cable path, all strings will be directly connected
with the generator terminal box or the cable grommet. A star shape
will be formed.
139
Manuale PV*SOL Expert 6.0
Option Cable every other PV module
As a rule, the option Cable every other PV module will result in
savings for cable lengths.
Option Right-angled cable path
By means of the option Right-angled cable path, the order of the
cabling is determined with the goal of achieving the shortest cable
length to the target node.
Subsequently the cable is laid at a right angle along the mounting
profiles in one or more bundling, positioned under the modules.
The plus cable runs at approximately 2/3 of the module height and
the minus cable at a 1/3 of the cable height.
The positive and negative cables run as cable bundles from the
bundles to the generator terminal box or respectively to the cable
grommets.
140
11.3.2.2 Cross section tab
Cable plan workspace > Cabling toolbar >
Cabling options
Calculation of string cross-section:
Individual: Different string cable or module connection lengths can also result in
different string cable cross sections within an MPP tracker.
All equal: All strings within an MPP tracker receive the largest calculated string cable
cross section.
Minimum cross section of a string:
Set the minimum cross section.
As a rule, the calculated, required cross section of the string or connection cable is 2.5
mm².
PV modules today almost always have a connection cable with 4 mm², however.
141
11.3.3 Manual cabling
Cable plan workspace > Editor
-> Requirement:
You may only select either electrical nodes (module strings, MPP trackers, WRs,
subsystems) or cable nodes.
-> How to proceed:
1. Select the node in the sub-menu.
Manual cabling can also be initiated using the
Cabling with...
can be accessed in the side menu or using the shortcut Ctrl T.
function, which
2. Cable the node with other nodes offered in the context sub-menu.
11.3.3.1 Manual cabling of electrical nodes
You can connect a selection of electrical nodes (module strings, MPP trackers, WRs,
subsystems) with another cable node.
The following rules apply:
•
Module strings of different MPP trackers may not be laid together on a cable node.
Exception: the cable grommets (-> see Cable nodes) can accept different MPP
trackers.
•
T-plugs can accept a maximum of 2 strings.
11.3.3.2 Manual cabling of cable nodes
You can connect a range of cable nodes with another cable node.
The following rules apply:
•
Cable nodes that are already connected with an MPP tracker can be connected.
•
If several cable nodes are selected, these must all be the same type.
142
Cabling - Manual cabling
•
Only strings of the same MPP tracker can be connected with a cable node. The
cable node is assigned to the MPP tracker that belongs to the string.
Exception: the cable grommets (-> see Cable nodes) can accept different MPP
trackers.
•
Only cable nodes with the same MPP tracker can be placed together on a target
node.
•
There is a hierarchy within the different types of cable nodes that determines
whether a cable node can be connected with another target cable node. A cable
node can only be connected with a target cable node of a higher hierarchy.
1. Cable grommet
2. Coupling box
3. Generator terminal box
4. T-plugs
Exceptions:
•
T-plugs can also be connected with other T-plugs (plus to plus, minus to minus).
•
T-plugs cannot be connected with coupling boxes.
•
Bundling occupies a special status. The follow conditions apply to them:
o
Bundling can also be connected with other bundling.
o
Bundling cannot be connected with T-plugs.
o
Cable grommets cannot be connected with bundling.
143
11.3.4 Draw module cable
Cable plan workspace > Editor
It is possible to achieve special cabling by manually drawing module connection cables.
-> How to proceed:
1. Go to the cable plan and click in the "Cabling" toolbar on the
button, to draw a
module connection cable.
The mouse pointer will also turn into a pencil symbol.
(You can also draw by simply holding down the " Shift" key while drawing.)
2. Using this pencil, you can manually draw a string of the module cableon the PV
module.
3. - With the mouse go to the desired starting module,
- hold down the left mouse button and
- drag the mouse, holding down the left mouse key, to the next PV module.
As soon as the "pencil" mouse pointer goes over the small square in the middle of
the module this PV module is connected.
4. To skip a module, go around this square with the mouse.
144
Draw module connection cable
5. Cable all the modules of this string in this way otherwise the following message
will appear:
"The cable is incomplete!"
The cable will be shown in gray and will not be saved or included in further
calculations as long as it is not complete.
An incomplete cable can only be further drawn on the minus pole or also "unwound
in reverse" and partly redrawn.
If you click on another point on the string, the existing cable will be completely
redrawn and - if already present - separated from the rest of the cable plan.
! Note: if strings whose connection cable has been manually drawn are further
cabled with other nodes, either automatically or manually, the connection
cable will be retained and will not be automatically redrawn! If desired, it must
be deleted beforehand.
145
11.3.5 Cable node
Cable plan workspace > (Cable node toolbar) Editor
Various different cable nodes can be included in the cable plan using drag & drop.
Types of cable nodes
Bundles do not have an electrical function,
only a mechanical one. They bundle cables.
Therefore bundles do not have inputs or
outputs.
If you insert an interceptor node into a cable
bundle, a bundle will then be inserted.
T-plugs make it possible to electrically join 2
cables to a cable.
There are positive and negative T-plugs.
Generator junction boxes connect several
strings together.
Coupling boxes connect several generator
terminal boxes together.
The cable grommets do not have an
electrical function, only a mechanical one.
They represent the path to the inverter and
determine its distance.
The distance to the inverter has an influence
on the calculation of the cross section as
well as the length of the incoming cable and
therefore also on the loss calculation.
Interceptor nodes can be used to go around
restricted objects, such as dormers for
146
Cabling - Cable node
example.
In automatic cabling, these interceptor node
are used to achieve a right-angled path for
individual cables.
The positive and negative poles of a module
string can be swapped over.
Module connection boxes are automatically
generated and cannot be edited.
11.3.5.1 Edit cable node
Cable plan workspace > Side menu
Side menu top: tree view of all electric nodes of all mounting surfaces with button bar
Context menu - Electric nodes
Cabling with
Links the selected nodes with a cable node
--> see also: Manuel cabling
Sets cable cross section
Sets the cross section of the string
Change polarity
Swaps positive and negative poles
Remove
Deletes the selected cable node(s)
Remove all cable nodes
Deletes all cable nodes
147
Manuale PV*SOL Expert 6.0
Side menu bottom: tree view of all cable nodes of all mounting surfaces with button bar
Cable nodes can be selected and edited over
the tree view.
Multiple cable nodes can also be selected for
editing by Multiselect (hold down CTRL key).
Various different actions can be carried out
irrespective of the selection:
Context menu - Cable nodes
Cabling with
Links the selected cable nodes with a cable node
--> see also: Manual cabling
Sets the cable cross
section
Sets the cross section of the incoming and outgoing
cable
Rename
Renames the cable node
Connect automatically
Determines the target node of an automatic cabling
Edit
Opens the cable node dialog box
Remove
Deletes the cable node(s)
Remove all cable nodes
Deletes all cable nodes
11.3.5.2 Cable node dialog box
Cable plan workspace > Editor > [Cable node name dialog box]
-> How to proceed:
1. Open the cable node dialog box by:
148
o
Double click on the cable node.
o
Click on the button "
"Cable plan".
o
Click on "'
o
Click on "Edit" in the context menu.
Set cable cross section" in the bottom side menu
Set cable cross section" in the context menu.
Cabling - Cable node
2. Set the cross section of all incoming and outgoing cables.
As the cable cross section of an electronic node determines the assigned module
connection and string cable, it overwrites the previously defined cross section of
individual cables.
3. The cross section of an outgoing cable can be recalculated.
(Only applicable for mechanical functions such as bundling and cable grommets.)
4. For cable grommets enter the distance after the cable grommet up to the
inverter.
This distance has an influence on the calculation of the cross section, length of
cable and losses.
-> See also: Cable list
5. You can set the position of the cable node on the mounting surface.
-> Object, position and orientation
149
11.4 Edit cables
Workspace Cable plan > Editor
Inserting interceptor nodes in individual cables or inserting bundles in cable bundles is
understood under "Edit cable".
11.4.1 Insert interceptor node
You can insert into a module cableor a string cable (not bundled) as many interceptor
nodes as needed.
-> How to proceed:
1. Hold down the "Ctrl + shift" keys and click on the desired cable with the left
mouse button.
The interceptor nodes are inserted at the cable point where the left mouse click
met the cable.
2. The interceptor nodes can be selected (left click on the nodes), however they are
not listed in the tree view.
They can be deleted with the "Del" key or in the context menu.
150
Cabling - Edit cables
11.4.2
Insert bundles
Bundling mechanically combines individual cables
together.
Restricted objects can be bypassed with the inserted
bundling and further cables can be included in a cable
bundle.
-> How to proceed:
1. Hold down the "Ctrl + shift" keys and click on the
desired cable bundle with the left mouse button.
The bundling is inserted at the cable point where
the left mouse click meets the cable.
Bundles are displayed in the tree view.
11.4.3
Change polarity
The polarity of the strings can be changed at any time. positive and negative poles are
thereby swapped.
151
11.4.4 Set cable cross sections - Cross section of the strings
Cable plan workspace > Editor/side menu >
Set cable cross section
The cable cross section is dimensioned in such a way that line losses are minimized; the
restriction of the current carrying capacity depending on the layout and through increased
operating temperatures are not been taken into account here.
The cable cross section of the module connection and string cable are calculated as
follows:
with
κ2) =for56copper
m/ (Ω*mm
The cable cross section of the trunk or respectively the DC main cable is calculated
similarly, only here the arising losses are taken into account.
Physical size
Line cross section of a module connection or string
cable
Line cross section of a trunk or respectively a DC main
cable
Length of a module connection plus string cable
Length of a trunk cable or DC main cable
String current under STC
Current in a trunk or respectively a DC main cable under
STC
Output of a string under STC
Output under STC
Previously occurring power losses
Formula
symbol
Unit
AM
mm2
System
definition
mm2
l
m
lM
m
IST
A
I
A
PST
W
PLoss
W
P
W
152
Cabling - Calculate cross sections
Electrical conductivity
κ
m/(Ω*mm2)
-> How to proceed:
1. Select an electric node, the associated module connection cable and string cable
will be selected as well.
2. Open the context menu (right click):
3. Select under Set cable cross section either
- a cross section directly or
- open a dialog box.
4. The "String cross section" dialog box opens. Here you can select
- the cross section the module connection and string cable, recalculate
- the string cable cross section
- and display the affected electric string (inverter, MPP tracker, string using the
info button.
-> See also:
Set cable cross-section through the cable nodes
153
11.4.5 Cable types
Cable plan workspace > Editor
Module connection cable
Module connection cables are displayed in black.
In reality, two connection cables are connected with the junction box of a PV module. It
makes it possible to connect PV modules together to form a string.
Unfortunately we have no data about the real length of these cables. You can see in this
image that these cables actually sag. Our intention is to depict this more precisely in a
later version.
String cable
String cables are shown in red (plus) or blue (minus).
String cables can always be precisely assigned to a string and are directly connected with
the plus or a minus pole of a string.
154
Cabling - Cable types
Trunk cable
Trunk cables are shown in red (plus) or blue (minus).
If you connect a cable using a T-plug, the outgoing cable is a
trunk cable. Thus the trunk cables carry the power to several
strings.
The remaining red cables in the image are string cables, which
can be precisely assigned to a string.
DC main cable
DC main cables are a special type of trunk cable and are always
shown in a bundle.
DC main cables are the outgoing cable of a
coupling box.
box or a
generator terminal
Cable bundle
All cables can be bundled, with the exception of the module connection cables. The cables
remain contained within the bundle. Bundles are simply a special kind of representation.
The representation of the cable bundles depends on the number of cables it contains:
•
All combinations of the positive and negative cables up to a number of 5 cables per
bundle are correspondingly displayed.
The cable bundle, however, remains displayed at the same thickness with the
strands being represented smaller corresponding to the increase in number, which
does not mean that the cross sections are smaller.
•
For 6 cables and greater, the cable bundles are represented all with 6 strands.
•
You can see the actual number in "Hint". The number of cables can be displayed as
a number on the cable bundle in the project report (see Page preview).
155
Manuale PV*SOL Expert 6.0
-> See also:
Display of the cable plans using the Toolbar_View
156
11.4.6 Cable losses
PV*SOL > Calculations >
Technical data > Losses
Example:
- Only MPP1 is complete.
- MPP2 and therefore all
superordinate
electric nodes are
incomplete.
Cabling of this inverter is only considered to be complete if all strings of an inverter are
connected with a cable grommet.
The DC cable loss can only be calculated for complete cabling here.
If the cable plan is incomplete, the losses can be calculated by conventional means in
PV*SOL in the Calculation dialog box >
Technical data > Losses.
In both cases, the losses will be output in the PV*SOL system check.
11.4.6.1 Calculation of the cable losses with the help of the cable plan
The absolute DC cable losses are calculated as follows:
Ploss, absolute = Pmodule + Ptrunk + PDC main
with
for copper
κ2) = 56 m/ (Ω*mm
The relative DC cable losses are calculated as follows:
Ploss, relative = Ploss, absolute / PPV
Phys. characteristics
Absolute DC cable losses
Relative DC cable losses
Nominal output of the PV generator
Formula
symbol
Unit
Ploss, absolute
W
PPV
W
Ploss, relative
-
157
Manuale PV*SOL Expert 6.0
Line loss of the module cableand string cable
Line loss of the DC trunk cable
Line loss of the DC main cable
Total length of the lines
Line cross section of the lines
Current under STC
Electrical conductivity
Pmodule
W
PDC main
W
Ptrunk
W
l
m
A
mm2
κ
m/(Ω*mm2)
ISTC
A
11.4.6.2 Cable losses in PV*SOL
PV*SOL >
Losses symbol > "Direct current cabling to inverter" area
On the PV*SOL page you can find the following message in the
"Direct current cabling to inverter" area:
dialog box Losses>
"Line lengths and cross sections have been entered into the 3D visualization."
If you have not set any cable plan in the 3D visualization, you can enter the cross section
and lengths there:
158
11.5 Cable list
Cable plan workspace >
Editor
This button opens the Cable list.
Cable cross sections are automatically
calculated when you create a cable.
If you change the cable lengths, you need
to recalculate the cross section using the
"Recalculate cable cross section" button.
The
cable list lists all types
of cables with cross section
and length.
Below the list, the DC cable
losses of the entire system are
specified.
Only an approximate value
can be specified for module
connection cables, as we do
not know the real length of the
module connection cable. The
specified length of the module
cablealso contains any
possible connection cables
within the strings, if there is
enough space between the
individual modules of a string.
159
11.6
Page preview
Cable plan workspace > Page preview toolbar > Page preview dialog box
You can take a snapshot of the cable plan over the page preview, which can either be
automatically added to the project area or can be saved as a separate file on the hard disk.
-> How to proceed:
1. Open the Page preview dialog box with the "Page preview" toolbar.
2. Enter the desired aspect ratio of the individual pages,
either:
- Select one of the four preset formats:
A4 - portrait format
A4 - landscape format
Letter A - portrait format
Letter A - landscape format
- or directly enter the aspect ratio (between 0.2 and 5).
3. Enter the desired number of pages in horizontal and vertical direction (between 1
and 10).
Each time the values are changed, the page preview in the editor will be
automatically adjusted.
4. Moreover you can also define a frame by means of the "Margins".
The mounting surface will be output in relationship to the maximum dimensions.
5. Select the option "Aspect ratio from number of pages" and then the aspect ratio
will adjust automatically.
6. Project report option:
- The option "Display overview page" displays the entire cable plan on one page.
- The option
"Display cross section" displays the cross section of the cable at
the inputs and outputs of the cable nodes (except for bundles).
- The option
"Black/white compatible" adjusts the colors and backgrounds to
make it possible to achieve good black and white printouts from the colored
images.
- The option
"High resolution" sets the resolution of the screenshots to 2048
pixels on the long side to enable good A3 printouts.
- The option
"Display number of cables" displays the number of cables in a
cable bundle. Up to 5 cables will be individually represented in a cable bundle.
From the 6th cable, the bundles will be represented with 6 cables and the number
of cables will be displayed.
160
Cable plan - Page preview
7. The screenshots are available in the project area by clicking on the "Add to project
report" button.
8. The screenshots are saved separately on the hard drive by clicking on the "Save
all" button.
9. The screenshots in the project report can be deleted by clicking on the
all" button. This will not affect the separately saved screenshots.
"Remove
Note: these screenshots will not be automatically saved when returning to PV*SOL!
They must always be saved via the dialog box "Page preview". Moreover the
screenshots must be individually saved one after the other for each mounting
surface!
-> See also:
Display of the cable plans using the Toolbar_View
161
12 Glossario
Abbaino
Oggetto 3D che proietta ombra; struttura del tetto quadrata, rotonda o arcuata con finestra che
sporge dalla superficie del tetto
Abbaino arcuato
Forma particolare di abbaino
Abbaino a due spioventi
Forma particolare di abbaino
Abbaino a punta
Forma particolare di abbaino
Abbaino del tetto
Ai fini di una scalatura più precisa l'abbaino viene suddiviso in corpo abbaino e abbaino del
tetto.
Abbaino semplice
Abbaino per il cui dimensionamento ci si avvale dei parametri di una finestra di dialogo
semplice
Abbaino tetto
Ved. abbaino
Abbaini trapezoidali
Forma particolare di abbaino
Affina forma
Quando questa opzione è disattivata, la superficie di base e del tetto di un oggetto 3D viene
scalata direttamente nel livello.
Aghifoglie
Le aghifoglie sono alberi con foglie a forma di ago, ovvero senza foglie larghe.
Albero
Oggetto 3D che proietta ombra, ovvero fa passare la luce in parte
Altezza
Distanza verticale dalla superficie di base e di copertura
Angolo di elevazione del sole
Angolo visto dalla posizione dell'osservatore formato dal centro del sole e l'orizzonte
162
Manuale PV*SOL Expert 6.0
Animazione
Animazione significa "portare in vita". La sequenza temporale di immagini o eventi singoli
viene rappresentata e riassunta come filmato.
Animazione del percorso del sole
Il percorso del sole durante la giornata viene rappresentato come filmato.
Attico
Muro che corre lungo tutto il bordo del tetto, spesso in tetti piani calpestabili
Azimut solare
Corrisponde all'angolo formato dalla direzione geografica sud e la proiezione verticale della
linea osservatore - sole sull'orizzontale
Bordo
Linea formata da due piani che si incontrano, ad es. bordo del tetto
Bordo frontale della falda
forma la chiusura laterale del tetto sullo spiovente
Bordo inferiore
Si riferisce al bordo che forma il piano considerato assieme al piano immediatamente inferiore.
Bordo superiore
Si riferisce al bordo che forma il piano considerato assieme al piano immediatamente
superiore.
Camino
Oggetto 3D fonte di ombra; comignolo
Camino a tetto
Viene denominato comignolo o camino l'impianto refrattario per la fuoriuscita dei gas di scarico
prodotti dai generatori di calore.
Campo moduli
Disposizione accurata dei moduli all'interno di una griglia, con i moduli alla stessa distanza
l'uno dall'altro
Campo moduli attiva
Campo moduli attualmente in elaborazione
Cause di ombreggiamento nel terreno
Oggetti fonte di ombra più in lontananza e che si trovano nelle vicinanze dell'edificio di
riferimento.
Cause di ombreggiamento sull'oggetto di riferimento
Oggetti fonte di ombra diretta e che si trovano sulle superfici di riempimento dell'oggetto di
riferimento (ad es. uno spiovente); questi possono trovarsi anche al centro delle campi moduli.
163
Glossario
Chioma
La chioma è l'insieme dei rami e delle foglie di un albero.
Ciclo continuo
L'animazione giunta alla fine viene riavviata
Collegamento moduli
Insieme di inverter collegati tra loro e relativi MPP tracker, nonché moduli collegati in serie o
paralleli
Collegamento stringhe
Una schiera di stringhe di moduli collegati in parallelo
Collegare
Una schiera di moduli viene montata in una struttura di collegamento in fila o parallela, nonché
di MPP tracker e inverter.
Colmo
Il colmo è la parte più alta del bordo tetto ovvero dell'edificio. È orizzontale ed è formato
dall'intersezione di due superfici del tetto.
Copertura per tetto
Si compone di elementi singoli come tegole, laterizi, pannelli in fibrocemento, scandole,
ardesia, lastre (ondulate), lamiere. Questi vengono posati nella direzione di scorrimento
dell'acqua piovana e devono essere impermeabili alla pioggia. Nota bene: per ciascun
elemento vi possono essere inclinazioni del tetto minime diverse.
Corpo abbaino
Ai fini di una scalatura più precisa l'abbaino viene suddiviso in corpo abbaino e abbaino del
tetto.
Data di fine
Corrisponde alla fine di un periodo per il quale occorre eseguire un'animazione
Data di inizio
Corrisponde all'inizio di un periodo per il quale occorre eseguire un'animazione
Dimensioni
Lunghezza di un tratto definito
Distanza di blocco
Corrisponde alla larghezza di una zona bloccata ulteriore attorno alla superficie di base degli
oggetti 3D nella quale non è possibile inserire alcun modulo
Distanza oggetto di riferimento
Distanza dell'oggetto corrente selezionato rispetto ai quattro bordi dell'oggetto di riferimento
Distanze tra i moduli (campo)
Distanze orizzontali e verticali tra i moduli disposti in un campo
164
Manuale PV*SOL Expert 6.0
Distribuzione di frequenza dell'ombreggiamento
La distribuzione di frequenza è un metodo per la descrizione statistica dei dati. Dal punto di
vista matematico la distribuzione di frequenza è una funzione che per ogni valore comparso
indica quanto spesso questo valore è comparso. In tal caso la superficie di riempimento viene
scomposta in una serie di celle colorate, per cui ciascuna cella con il suo valore cromatico
rappresenta la frequenza delle ombre ma anche la loro dimensione spaziale.
Edificio
Oggetto 3D fonte di ombra
Edificio complesso
Edificio composto da più di un piano ovvero da più di un piano attico o da strutture del tetto.
Edificio di riferimento
L'edificio di riferimento è l'edificio sul quale si intende collocare l'impianto FV in progettazione.
Si compone di più superfici parziali che possono essere occupate.
Finestra
Oggetto 3D; è solo un oggetto di blocco (non proietta ombra)
Fissaggio a tetto
Ganci per tetto, tegole di fissaggio, graffette per tetti aggraffati, viti a doppia filettatura
Fissaggio moduli
Giunzione puntuale, giunzione lineare, posa perfettamente combaciante, fissaggio agganciato
Forma del tetto
A seconda della loro inclinazione i tetti si possono grossolanamente suddividere in: tetti piani,
tetti inclinati e piani, tetti inclinati normali e tetti spioventi
Fulcro (chioma dell'albero)
Si trova nella parte rotonda della chioma; tramite il suo prolungamento la forma a palla può
essere modificata in un paraboloide
FV
Fotovoltaico
Generatore solare
Una rete di più moduli collegati con gli inverter
Grado di trasmissione
Grado di permeabilità stagionale di un oggetto che fa passare la luce
Grado di trasmissione di un albero
Grado di permeabilità stagionale della chioma di un albero
Griglia (campo moduli)
Si riferisce a campi moduli, contraddistingue le linee di orientamento del campo
165
Glossario
Griglia delle coordinate
Griglia a scomparsa che facilita l'orientamento spaziale e il posizionamento degli oggetti sul
terreno.
Grondaia
La grondaia è la parte terminale di un tetto spiovente, laddove vengono installate le gronde.
Sporge oltre i muri, in modo da non far penetrare nella muratura l'acqua piovana che scorre dal
tetto, bensì da farla sgocciolare davanti ai muri.
Impermeabilizzazione del tetto
È necessaria per i tetti (tetti piani; inclinazione < 5°); strato impermeabile sull'intera superficie
del tetto, ad es. guaine in catrame, guaine in pvc, resine liquide
Impianto a terra
Oggetto 3D con il quale gli impianti a campo aperto possono essere rappresentati con e senza
pendenze
Impianto FV
PV*SOL consente di montare in un impianto diversi moduli e eventualmente inverter e di
orientare e installare i moduli in modo diverso. A tal scopo il programma suddivide l'impianto in
generatori parziali diversi. Per generatori parziali PV*SOL intende una superficie FV con lo
stesso tipo di moduli, la stessa inclinazione, lo stesso orientamento e lo stesso tipo di
montaggio. In presenza di più inverter all'interno di un generatore parziale questi devono
essere dello stesso tipo e avere lo stesso collegamento. Attualmente in PV*SOL possono essere
definiti un massimo di 6 generatori parziali.
Impianto integrato nel tetto
Con questo tipo di montaggio l'impianto viene integrato nel tetto e vi si inserisce
armoniosamente.
Inclinazione tetto
L'inclinazione del tetto corrisponde alla pendenza o alla ripidezza di una superficie del tetto.
Incorporazione automatica
Viene automaticamente riconosciuto quando un campo moduli si avvicina a un'altro campo da
poter essere incorporata.
Installazioni su tetto
Forniscono luce e areazione e aumentano la superficie abitabile
Inverter
Un inverter è un apparecchio elettrico che converte la tensione continua in tensione alternata
ovvero la corrente continua in corrente alternata.
Isolato
Si riferisce agli abbaini dei tetti che non sono a contatto con la superficie di riempimento.
166
Manuale PV*SOL Expert 6.0
Klinker
I klinker sono mattoni cotti a temperature così elevate per cui il processo di sinterizzazione in
fase iniziale chiude i pori del materiale combustibile. I klinker non assorbono praticamente
acqua e sono molto resistenti. Il nome deriva dal suono prodotto da due klinker che sbattono
assieme.
kWp
Kilo Watt Peak
Larghezza
Dimensione della superficie di base o di copertura di un oggetto
Laterizi
Tegole del tipo Frankfurter Pfanne (materiale: calcestruzzo)
Latifoglie
Le latifoglie sono alberi a foglia larga; si differenziano dalle aghifoglie.
Latitudine geografica
È la distanza angolare di un determinato luogo (punto) della superficie terrestre a nord o sud
rispetto all'equatore.
Località
Impostazioni acquisite dal tool 3D dal PV*SOL
Longitudine geografica
La longitudine geografica descrive la posizione a est o a ovest di una linea nord-sud (definita
convenzionalmente) del meridiano zero. Un tempo era definita grado di longitudine.
Lucernaio
Superficie del tetto non assegnabile
MPP tracker
Un MPP tracker è un dispositivo all'interno dell'inverter che imposta la corrente e la tensione
del generatore fotovoltaico in modo che funzioni al suo Maximum Power Point.
Modificato (collegamento)
Informazione sullo stato di un collegamento moduli manipolato dall'utilizzatore
Moduli di riferimento
I moduli di riferimento sono i moduli di lavoro attivi (una preselezione dei moduli provenienti
dalla banca dati PV*SOL). Consentono di costruire campi moduli.
Modulo
Si riferisce a un modulo FV; un modulo FV è composto da più celle solari collegate tra loro,
inserite tra due lastre di vetro o plastica e in questo modo protette dalle intemperie.
Modulo attivo
Modulo di riferimento attualmente utilizzato per la creazione di campi moduli
167
Glossario
Montaggio modulo
Descrive la posizione di un modulo dopo la posa; si distingue unicamente tra verticale e
orizzontale (sempre riferito al lato della lunghezza del modulo)
Montaggio verticale (modulo)
Posizione del modulo di un campo moduli; il lato lungo del modulo si trova in verticale
Muro [corpo piano]
Oggetto 3D fonte di ombra; corpo piano di forma quadrata ad utilizzo universale
Numero di moduli (campo)
Numero di moduli in un campo
Oggetto 3D universale
Oggetto scalabile liberamente come pezzo grezzo, ad es. fino a un muro o un palo
Oggetto di blocco
Termine che include tutti gli oggetti su una superficie di riempimento privi di potenziale di
ombreggiamento, ma che tuttavia riducono la superficie di riempimento disponibile (ad es. le
finestre)
Oggetto di riferimento
Oggetto entro i cui confini viene impostato un oggetto -> può contenere più superfici di
riferimento! (ved. edificio di riferimento)
Opaco
Termine tecnico sinonimo di tenuta di luce
Orientamento dell'oggetto
Con orientamento si intende l'angolo orizzontale orientato in base ai punti cardinali. Qui viene
fornito l'angolo di deviazione della vista frontale dell'oggetto rispetto al nord.
Orizzontale
Ad angolo retto rispetto alla verticale
Orizzontale (montaggio modulo)
Posizione dei moduli di un campo
Orizzonte
L'orizzonte è la linea di confine tra la terra visibile e il cielo; nel nostro caso tuttavia è un
poligono definito dall'utente, necessario per determinare l'alba e il tramonto del sole.
Palazzo
Edificio preimpostato nel tool 3D
Palo [corpo rotondo]
Oggetto 3D che proietta ombra; corpo rotondo ad utilizzo universale nella superficie di base
168
Manuale PV*SOL Expert 6.0
Parte di impianto
Contraddistingue una schiera di moduli dimensionata dall'utilizzatore nello stesso momento e
collegata con inverter.
Piano
Un piano pieno è una parte di un edificio che si trova completamente al di sopra del livello del
terreno e almeno per 2/3 al di sopra della sua superficie di base ha un'altezza di almeno 2,3 m.
Piano attico
Ogni piano al di sopra del piano pieno più alto in edilizia viene definito piano attico.
Pianta del tetto
In base alla loro sezione longitudinale e trasversale i tetti vengono classificati ad es. in tetti a
due spioventi, tetti mansardati etc.
Ponderazione in base alla permeabilità dell'atmosfera
Tipo di ponderazione per determinare la diminuzione dell'irraggiamento diretto (in caso di
distribuzione di frequenza dell'ombreggiamento)
Posizione
Si riferisce al vettore di posizione di un oggetto. Il vettore di posizione indica il punto di
riferimento di un oggetto parziale, dal quale questo viene scalato.
Profondità
Dimensione della superficie di base o di copertura di un oggetto
Raggruppa campo
La campo moduli viene inclusa con riferimento alla propria esistenza in un'altra campo moduli.
Riempimento moduli
Fase del flusso di lavoro nella quale i moduli vengono disposti sul tetto
Rimuovi campo
Dalle campi possono essere rimossi singoli moduli, ma anche l'intera campo.
Rivestimento del tetto
Si distingue tra copertura e impermeabilizzazione del tetto
Scala valore cromatico
Assegnazione specifica dell'utente di valori cromatici e valori della distribuzione di frequenza
dell'ombreggiamento attiva
Scatto
Pulsante che consente di creare uno screenshot (simile all'interruttore di una fotocamera)
Screenshot
Copia del contenuto della schermata attiva (la rappresentazione attiva del mondo 3D viene
"fotografata"). In seguito possono essere allegati alla relazione tecnica del progetto.
169
Glossario
Selezione
Gruppo di oggetti evidenziati
Separazione (moduli)
I moduli possono essere trasferiti in una nuova campo moduli, mentre i moduli restanti
rimangono nel campo originale.
Simulazione
Si riferisce alla simulazione per fasi temporali dell'ombreggiamento.
Simulazione dell'ombreggiamento
Simulazione per fasi temporali del grado di ombreggiamento nel corso dell'intero anno
Sistema a binario
In versione a un pezzo o a due pezzi
Sistemi semi-integrati
Si compongono del fissaggio a tetto, del sistema su binario e del fissaggio moduli
Spessore tetto
Caratterizza in generale la profondità data dalle travi della parte del tetto visibile dalle
sporgenze.
Soluzione aggiuntiva
I moduli FV vengono fissati sulla superficie dell'edificio con una struttura metallica
Soluzione integrata
I componenti della superficie dell'edificio vengono sostituiti da componenti fotovoltaici.
L'impianto FV svolge le funzioni della superficie dell'edificio.
Sovrastrutture di tetti
Forniscono luce e areazione e aumentano la superficie abitabile
Sporgenza del tetto
Sporgenza visibile del tetto oltre il corpo del piano
Sporgenza
Ved. sporgenza del tetto
Spostamento
Vettore di posizione con il quale la superficie di copertura di un oggetto 3D viene spostata in
relazione alla superficie di base
Statico (in base alla griglia)
Tipo di riempimento moduli automatica
Stringa di moduli
Una schiera di moduli collegati in serie
170
Manuale PV*SOL Expert 6.0
Strutture del tetto
Si distingue in particolare tra tetto a travi orizzontali, tetto a puntoni e tetto a collegiamento,
struttura a capriate e tetto piano
Superficie dell'edificio
Tetti inclinati e piani, nonché facciate (anche ad es. tetti di abbaini)
Superficie del tetto
Parte delle varie superfici esterne che una struttura del tetto può avere
Superficie del tetto semplice
Si deve verificare un'unica superficie di riempimento dell'edificio di riferimento. L'edificio
raffigurato serve unicamente a supporto della percezione spaziale della superficie di
riempimento.
Superficie di base
Termine matematico: superficie che delimita un corpo. Nei modelli tridimensionali questa
superficie è sempre considerata il "sotto", ovvero come la superficie sulla quale il corpo
"poggia".
Superficie di blocco
Una superficie semplice, ad es. di forma trapezoidale, allo stesso livello della superficie di
riempimento che funge da zona bloccata a prescindere dall'oggetto
Superficie di copertura
Superficie di chiusura di un corpo geometrico (termine matematico)
Superficie di riferimento
Superficie all'interno della quale si possono disporre altri oggetti
Tegola
Tegola marsigliese a doppia curvatura, tegola cava, tegola canadese (materiale: argilla)
Terrazza sul tetto
Ved. attico
Terreno
Superficie del terreno / area / terreno edificabile / particella di terreno
Terreno di riferimento
(ved. oggetto di riferimento)
Tetto a due spioventi
Il tetto a due spioventi poggia come un triangolo sul corpo dell'edificio e con il colmo chiude la
struttura parallelamente a entrambi gli spioventi oppure sporge oltre gli spioventi.
Tetto a falde
Si riferisce al tetto di un abbaino ed è simile al tetto a due spioventi
171
Glossario
Tetto a padiglione
Rispetto al tetto a due spioventi il colmo non chiude entrambe le pareti degli spioventi, bensì è
smantellato su entrambi i lati, ovvero smussato.
Tetto a padiglione
Tetto di forma insolita che può essere costruito solo su una pianta a base quadrata o quasi
quadrata.
Tetto a quattro falde
Rispetto al tetto a padiglione il colmo è più corto.
Tetto arcuato
Forma del tetto degli abbaini; negli abbaini arcuati una piccola parte della superficie del tetto
viene sollevata per far spazio a una finestra.
Tetto a shed (tetto piano)
Tetto a forma di dente di sega
Tetto a trogolo (tetto piano)
Tetto piano a forma di vasca
Tetto a uno spiovente
Tetto con inclinazione di norma da piatta a molto piatta, che poggia sul corpo dell'edificio come
il coperchio di un podio.
Tetto a volta
Forma speciale
Tetto con inclinazione normale
Inclinazione 22° - 45°
Tetto inclinato
Costruito di norma come tetto ventilato; ved. documentazione DGS, pag. 8-10
Tetto inclinato piano
Inclinazione 5° - 22° (DGS)
Tetto mansardato
Prende il nome dall'architetto francese del 17° sec., François Mansart; è un tetto a due spioventi
o a padiglione che presenta due inclinazioni diverse, più ripido nella parte inferiore che in
quella superiore.
Tetto piano
Inclinazione inferiore a 5° (DGS), inclinazione per lo più tra 5° e 11°
Tetto spiovente
Inclinazione superiore a 45°
172
Manuale PV*SOL Expert 6.0
Tipo di modulo
Un modulo (prefabbricato) di un produttore specifico; contano soprattutto le dimensioni e la
potenza del modulo
Tipo di montaggio
Per tetti inclinati, per tetti piani, per facciate, come protezione solare, per campi aperti
Tipo di ponderazione
Qui viene determinato in quale rapporto le singole immagini di una distribuzione di frequenza
dell'ombreggiamento disponibili per ciascuna fase temporale vengono riportate nella
suddivisione complessiva dell'anno. Tenendo conto della permeabilità dell'atmosfera, le fasi
temporali nei mesi invernali a Berlino hanno un'importanza ridotta rispetto alle fasi temporali
nei mesi estivi.
Tipo di edificio
Si desume dal tipo di tetto (ad es. edificio con tetto mansardato)
Tronco
Parte in legno di una pianta al di sotto dei primi rami
Velocità (animazione)
Velocità di riproduzione delle singole immagini di un'animazione
Verticale
Ad angolo retto rispetto alla superficie terrestre ovvero al centro della terra
Vista oggetto
Modalità di elaborazione nella quale l'utilizzatore si può muovere soltanto sulle superfici
esterne dell'oggetto di riferimento (edificio o impianto a terra)
Tutti gli oggetti di riempimento, a prescindere dal livello sul quale si trovano, possono essere
occupati con strutture passive, superfici di bloco, moduli e file di moduli.
Vista terreno
Modalità di elaborazione nella quale l'utilizzatore si può muovere soltanto sul terreno; non può
tuttavia accedere agli oggetti dell'oggetto di riferimento
Zona di blocco
vedere oggetto di blocco
-> vedere anche:
http://www.valentin.de/sales-service/glossar
173
Manuale PV*SOL Expert 6.0
13 Index
A
Abbaino ..................................................................... 67
Albero ....................................................................... 54
Angolo elevazione ..................................................... 11
Animazione del percorso del sole e delle ombre ......12
Antenna parabolica ................................................... 72
Attico ........................................................................ 76
Azimut ....................................................................... 11
B
I
Inclinazione tetto ................................................... 156
M
Moduli di riferimento ............................................... 87
Moduli, numero massimo di ...................................... 1
Muro................................................................... 57, 81
Muro tagliafuoco ...................................................... 70
Bovindo ..................................................................... 59
N
C
Nuovo impianto.......................................................... 4
Camino a tetto .......................................................... 64
Collegamento moduli .............................................. 112
Collisione................................................................... 31
Colori per la distribuzione di frequenza .................... 41
Comandi programma ................................................ 18
Comignolo ........................................................... 60, 83
Corridoio di ispezione ............................................... 80
O
Oggetto di riempimento ........................................... 19
Ombreggiamento ..................................................... 11
Origine delle coordinate ........................................... 19
D
Pensilina ................................................................... 71
Distanza di blocco ..................................................... 79
Distribuzione di frequenza dell'ombreggiamento.....38
Drag and Drop ........................................................... 31
S
E
Edificio (complesso) .................................................. 50
Edificio (semplice) ..................................................... 48
F
P
Sole, altezza del ........................................................ 11
Sole, posizione del .................................................... 11
Sporgenza tetto ........................................................ 53
Superficie di blocco .................................................. 73
T
Finestra ..................................................................... 75
Formazione moduli ................................................... 89
Tempo solare vero ................................................... 12
Tetto a shed ............................................................. 77
Toolbar ..................................................................... 10
Tubo di scarico ......................................................... 66
G
V
Generatore di irraggiamento .................................... 11
Gestione oggetto ...................................................... 14
Gestione screenshot ................................................. 16
Gradi di trasmissione albero ..................................... 56
Videotutorial ............................................................ 43
Vista oggetto ............................................................ 61
Vista standard .......................................................... 15
174
175