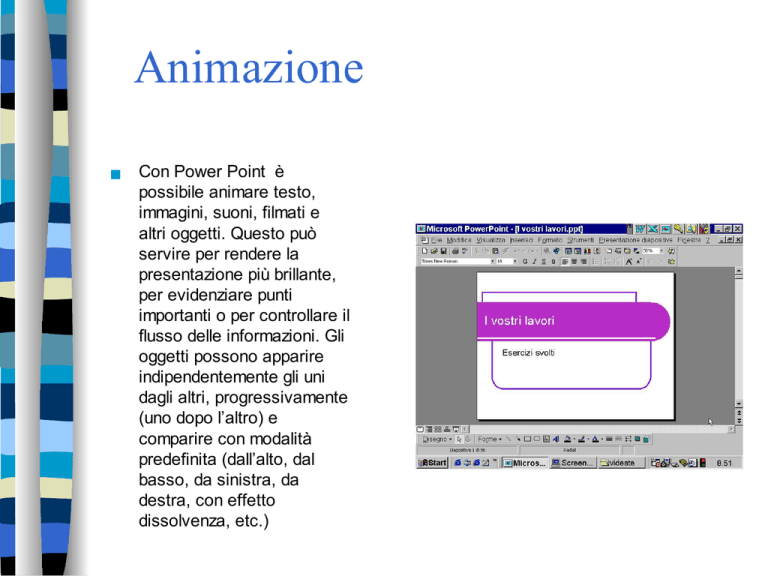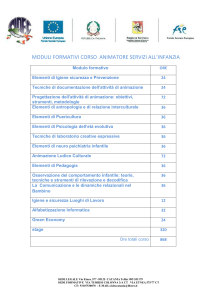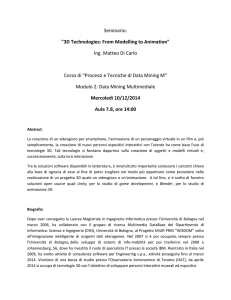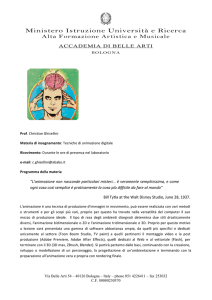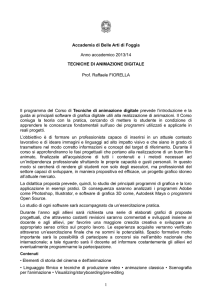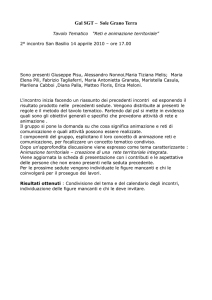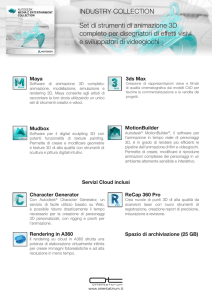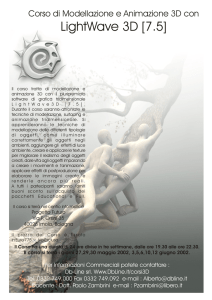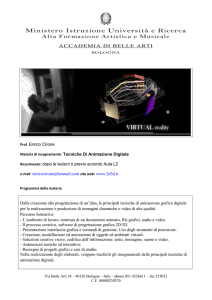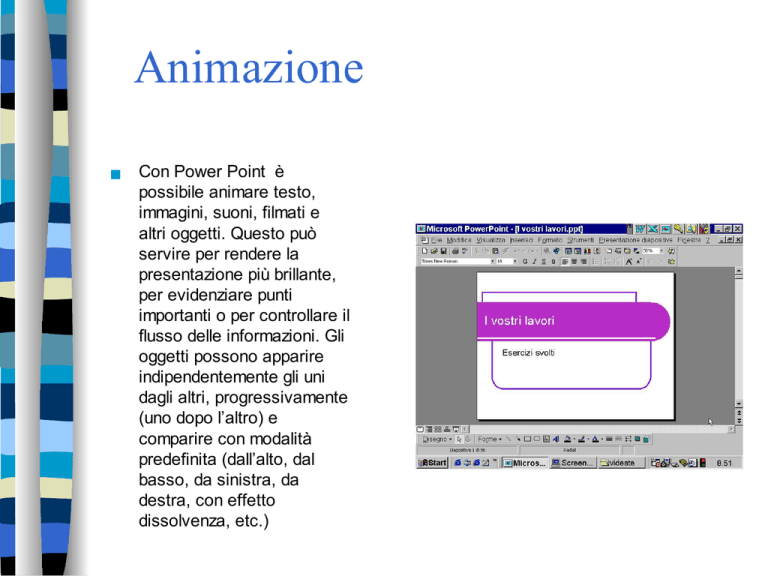
Animazione
■
Con Power Point è
possibile animare testo,
immagini, suoni, filmati e
altri oggetti. Questo può
servire per rendere la
presentazione più brillante,
per evidenziare punti
importanti o per controllare il
flusso delle informazioni. Gli
oggetti possono apparire
indipendentemente gli uni
dagli altri, progressivamente
(uno dopo l’altro) e
comparire con modalità
predefinita (dall’alto, dal
basso, da sinistra, da
destra, con effetto
dissolvenza, etc.)
Applicare un’animazione
■
Per applicare un’animazione,
cliccare sull’icona a stelletta per far
apparire la barra degli effetti
animazione, oppure sul comando
Presentazione diapositive. Alcuni
effetti di animazione sono
preimpostati (animazione titolo,
animazione testo, effetti sonori,
etc.).
Animazione personalizzata
■
Dalla barra degli strumenti
animazione o dal comando
Presentazione diapositive cliccare
su Animazione personalizzata. Si
aprirà una finestra che ci permetterà
di definire l’ordine con cui gli oggetti
vengono animati durante
l’esecuzione, la modalità di
attivazione dell’animazione (click del
mouse, dopo tot secondi,
automaticamente), la modalità di
comparsa (entrata da sinistra,
dissolvenza, veneziana, etc).
Potremo anche aggiungere un
suono, o modificare l’aspetto della
diapositiva al termine
dell’animazione.
Disegno
■
In Power Point è presente la barra
degli strumenti Disegno (in basso a
sinistra) che permette di disegnare
oggetti (cerchi, rettangoli, linee e
altre forme). Ogni oggetto
disegnato può essere modificato.
Per inserire un oggetto,
selezionarlo dalla barra di disegno,
posizionare il puntatore del mouse
sulla diapositiva, fare click e,
tenendo premuto il pulsante,
trascinare il mouse fino a
raggiungere la dimensione
desiderata. Rilasciare il mouse. E’
anche possibile cambiare il colore
di riempimento o di contorno,
l’ombreggiatura, la prospettiva o
inserire un effetto 3D (cliccare sui
tasti relativi nella barra degli
strumenti Disegno).
■
Dal menù Disegno, cliccando
sull’icona di WordArt , si apre una
finestra che mostra stili di scrittura
particolari. Scegliete lo stile, premete
OK, inserite il testo nella finestra che
comparirà, premete ancora OK:
potrete in questo modo aggiungere
effetti speciali ai vostri testi,
rendendoli curvi, inclinati, colorati,
ruotati o ombreggiati.
Scarabocchiamo le diapositive
■
In modalità Presentazione diapositive
(quella in cui le diapositive vengono
presentate a schermo intero) è
possibile scarabocchiare (magari per
far vedere al pubblico cose
importanti). Cliccare col tasto destro
del mouse sulla diapositiva, nel menù
che compare scegliere Penna e con
Opzioni puntatore scegliere il colore
della penna: scarabocchiare a
piacere.