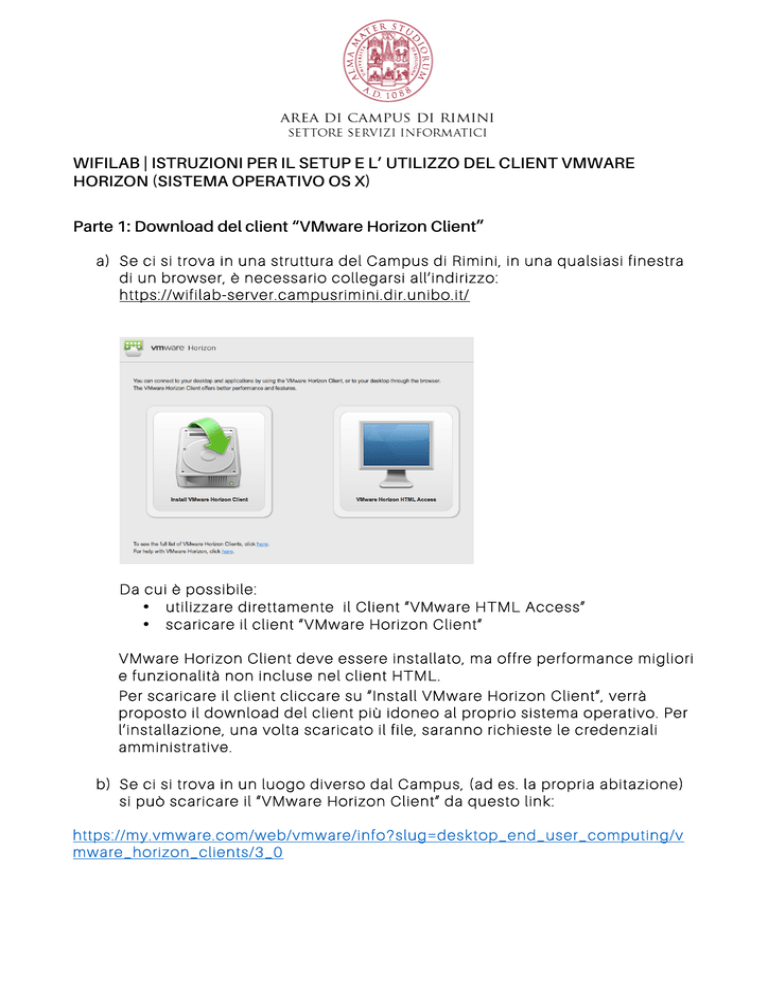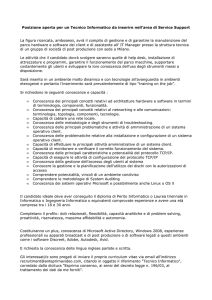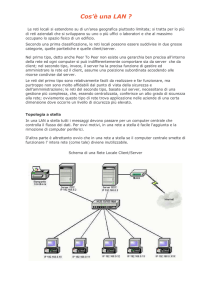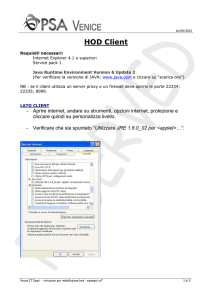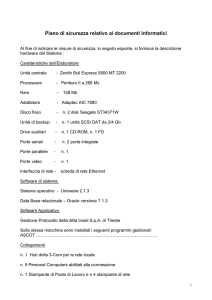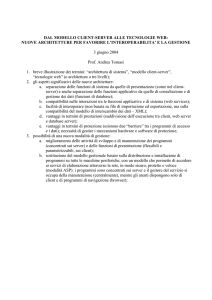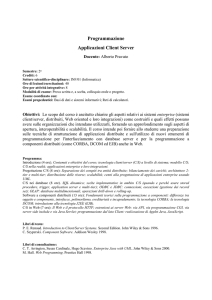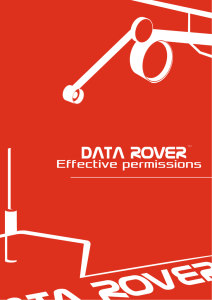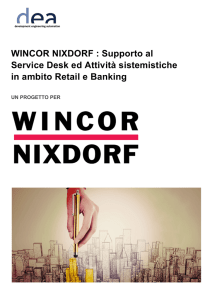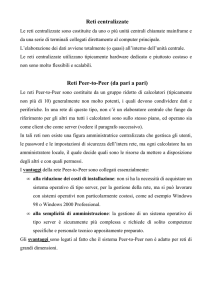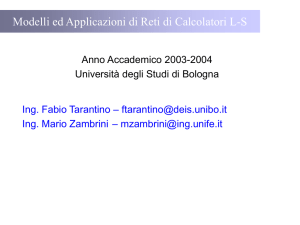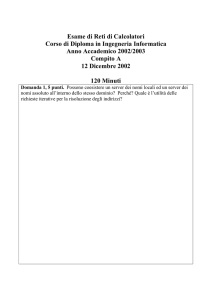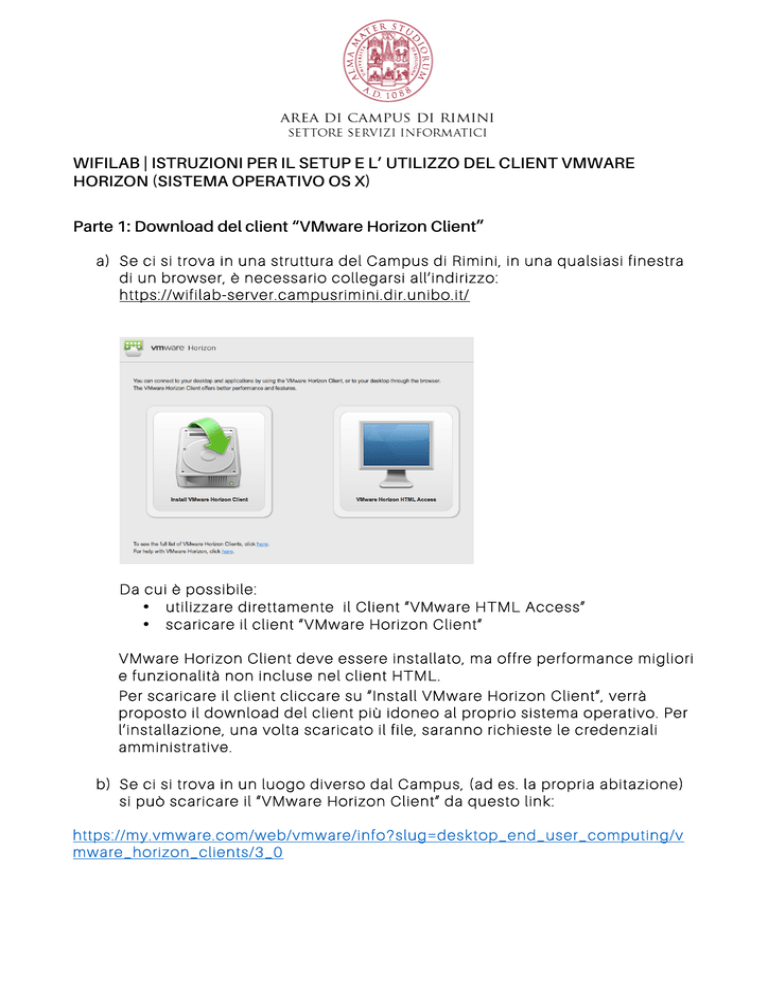
WIFILAB | ISTRUZIONI PER IL SETUP E L’ UTILIZZO DEL CLIENT VMWARE
HORIZON (SISTEMA OPERATIVO OS X)
Parte 1: Download del client “VMware Horizon Client”
a) Se ci si trova in una struttura del Campus di Rimini, in una qualsiasi finestra
di un browser, è necessario collegarsi all’indirizzo:
https://wifilab-server.campusrimini.dir.unibo.it/
Da cui è possibile:
• utilizzare direttamente il Client “VMware HTML Access”
• scaricare il client “VMware Horizon Client”
VMware Horizon Client deve essere installato, ma offre performance migliori
e funzionalità non incluse nel client HTML.
Per scaricare il client cliccare su “Install VMware Horizon Client”, verrà
proposto il download del client più idoneo al proprio sistema operativo. Per
l’installazione, una volta scaricato il file, saranno richieste le credenziali
amministrative.
b) Se ci si trova in un luogo diverso dal Campus, (ad es. la propria abitazione)
si può scaricare il “VMware Horizon Client” da questo link:
https://my.vmware.com/web/vmware/info?slug=desktop_end_user_computing/v
mware_horizon_clients/3_0
Occorre scegliere il client “VMware Horizon Client for Mac” cliccando su “Go to
Download”.
I Client VMware Horizon sono disponibili anche negli app-store appropriati.
Alternativa non consigliata: cliccare su “VMware Horizon HTML Access” per
accedere direttamente ai pool per il laboratorio con il proprio browser (funziona
solo con browser aggiornati per il supporto ad HTML 5). “VMware Horizon HTML
Access” offre prestazioni peggiori e minori funzionalità rispetto a “VMware
Horizon Client”.
Part 2: Installazione di “VMware Horizon Client”
Lanciare l’installazione del client trascinando l’icona “VMware Horizon Client”
sull’icona “Applicazioni” come da figura seguente.
Completata l’installazione entrare nella cartella Applicazioni ed eseguire “VMware
Horizon Client”.
Se si è deciso di utilizzare il client HTML (soluzione sconsigliata) procedere alla
parte 3b.
Parte 3a: Eseguire il VMware Horizon Client
Dopo aver eseguito “VMware Horizon Client” nella schermata in cui viene chiesto
di indicare il Connection Server, deve essere inserito:
“wifilab-server.campusrimini.dir.unibo.it” (senza virgolette):
Si proceda cliccando sul pulsante Connect.
A questo punto vengono richieste le credenziali di accesso istituzionali
• nome.cognome[opzionalmente un numero]@studio.unibo.it
• relativa password personale
Se l’autenticazione è andata a buon fine il sistema aprirà una finestra mostrando tutti i
laboratori virtuali ai quali si può accedere, com e nell’esem pio seguente (nel quale
l’utente ha accesso ad un solo lab virtuale).
Si scelga il laboratorio indicato dal Docente con un doppio click sopra l’icona a forma di
com puter, sotto la quale viene evidenziato il nom e del laboratorio virtuale (Pool).
Ora il sistema metterà a disposizione il computer virtuale per seguire la lezione .
Parte 3b: Eseguire il client VMware HTML View
Dal browser, occorre inserire nuovamente le credenziali di accesso istituzionali:
• nome.cognome[opzionalmente un numero]@studio.unibo.it
• relativa password personale
Se l’autenticazione è andata a buon fine il sistema aprirà una finestra mostrando
tutti i laboratori virtuali ai quale puoi accedere.
Scegliere il laboratorio è stato indicato dal Docente con un doppio click sopra
l’icona a forma di computer, sotto la quale viene evidenziato il nome del
laboratorio virtuale (Pool).
Ora il sistema metterà a disposizione il Desktop per seguire la lezione.
Si ricorda che:
• il client HTML è meno performante del client VMware Horizon;
• se il client HTML si blocca, si deve fare un refresh della pagina;
• per digitare Ctrl-Alt-Canc cliccare nella freccia rivolta verso il basso in alto
nella pagina, se la barra del titolo non è visibile. Sul lato destro della barra è
visibile una piccola freccia rivolta verso il basso, che mostra il menu (che
include Ctrl-Alt-Canc);
• il Client dovrebbe ridimensionarsi in funzione delle dimensioni della
finestra.
Per problemi nella configurazione o di accesso ai network WiFi è possibile
richiedere assistenza scrivendo a [email protected] o recandosi
presso l’ufficio dedicato al piano terra del Complesso Alberti (P.tta Teatini, 13).