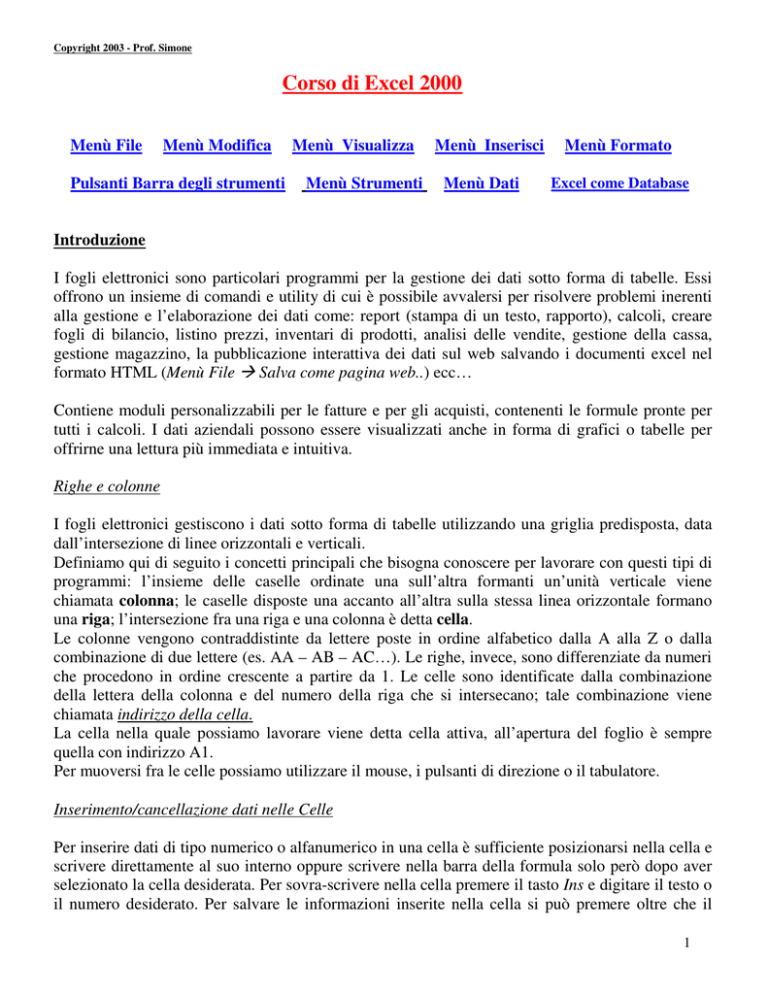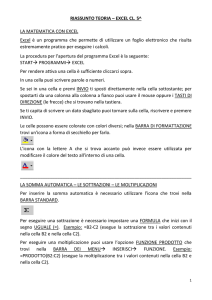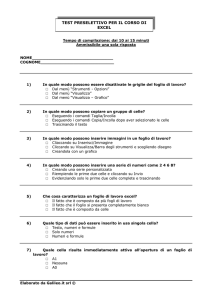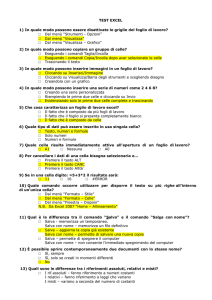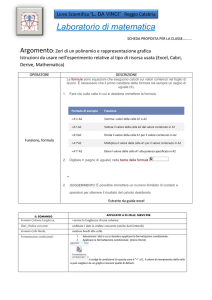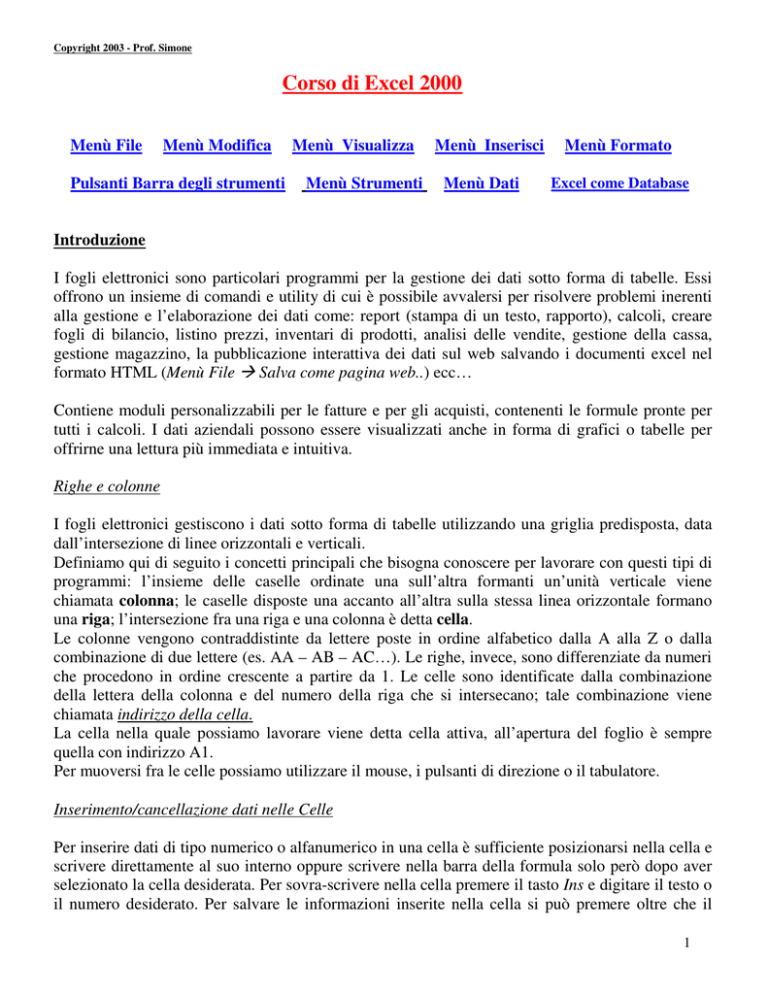
Copyright 2003 - Prof. Simone
Corso di Excel 2000
Menù File
Menù Modifica
Pulsanti Barra degli strumenti
Menù Visualizza
Menù Strumenti
Menù Inserisci
Menù Dati
Menù Formato
Excel come Database
Introduzione
I fogli elettronici sono particolari programmi per la gestione dei dati sotto forma di tabelle. Essi
offrono un insieme di comandi e utility di cui è possibile avvalersi per risolvere problemi inerenti
alla gestione e l’elaborazione dei dati come: report (stampa di un testo, rapporto), calcoli, creare
fogli di bilancio, listino prezzi, inventari di prodotti, analisi delle vendite, gestione della cassa,
gestione magazzino, la pubblicazione interattiva dei dati sul web salvando i documenti excel nel
formato HTML (Menù File Salva come pagina web..) ecc…
Contiene moduli personalizzabili per le fatture e per gli acquisti, contenenti le formule pronte per
tutti i calcoli. I dati aziendali possono essere visualizzati anche in forma di grafici o tabelle per
offrirne una lettura più immediata e intuitiva.
Righe e colonne
I fogli elettronici gestiscono i dati sotto forma di tabelle utilizzando una griglia predisposta, data
dall’intersezione di linee orizzontali e verticali.
Definiamo qui di seguito i concetti principali che bisogna conoscere per lavorare con questi tipi di
programmi: l’insieme delle caselle ordinate una sull’altra formanti un’unità verticale viene
chiamata colonna; le caselle disposte una accanto all’altra sulla stessa linea orizzontale formano
una riga; l’intersezione fra una riga e una colonna è detta cella.
Le colonne vengono contraddistinte da lettere poste in ordine alfabetico dalla A alla Z o dalla
combinazione di due lettere (es. AA – AB – AC…). Le righe, invece, sono differenziate da numeri
che procedono in ordine crescente a partire da 1. Le celle sono identificate dalla combinazione
della lettera della colonna e del numero della riga che si intersecano; tale combinazione viene
chiamata indirizzo della cella.
La cella nella quale possiamo lavorare viene detta cella attiva, all’apertura del foglio è sempre
quella con indirizzo A1.
Per muoversi fra le celle possiamo utilizzare il mouse, i pulsanti di direzione o il tabulatore.
Inserimento/cancellazione dati nelle Celle
Per inserire dati di tipo numerico o alfanumerico in una cella è sufficiente posizionarsi nella cella e
scrivere direttamente al suo interno oppure scrivere nella barra della formula solo però dopo aver
selezionato la cella desiderata. Per sovra-scrivere nella cella premere il tasto Ins e digitare il testo o
il numero desiderato. Per salvare le informazioni inserite nella cella si può premere oltre che il
1
Copyright 2003 - Prof. Simone
tasto Invio anche il pulsante invio (in verde) nella barra della formula. Infine per cancellare i dati
salvati in una cella, è sufficiente selezionare la cella e premere i tasti Del o Canc. Da notare che in
questo modo vengono cancellate solo le informazioni contenute nella cella ma non il relativo
formato.Questa operazione però può essere realizzata aprendo il menu discesa Modifica,
selezionando Cancella e poi Tutto.
Home
Menu File
Creare Nuova cartella Excel
Oltre al classico modo di cliccare sull’icona X di Excel del menu Programmi per creare una nuova
cartella di lavoro con Excel chiuso basta utilizzare il menu di avvio di windows facendo click sul
pulsante Start e poi su Nuovo documento office. Invece con Excel aperto basta andare sul menu
File e selezionare Nuovo o cliccare sulla icona bianca della barra degli strumenti o anche usare la
combinazione dei tasti CTRL+N.
Quello che salta subito agli occhi è che ad es. rispetto al Word un documento Excel presenta oltre
alla barra dei menu, alla barra degli strumenti (barra che contiene le icone) e alle barre di
scorrimento è presente un’altra barra molto importante: la barra della formula.
Essa è composta da due parti molto importanti: la Casella Nome e la barra della formula vera e
propria. Nella Casella Nome si possono vedere le descrizioni di celle e intervalli. Ad es. se alla
cella è stata assegnata un nome (vedi Definisci Nome ) questo compare nella Casella Nome. In caso
contrario se ad essa non è stato assegnato alcun nome nella cella compare la lettera e il numero
proprio della cella.
Nella barra della formula vera e propria invece si possono sia inserire che visualizzare i dati. In
essa in genere si visualizzano i dati numerici o alfanumerici contenuti nella cella attiva. Se però
nella cella compare un valore che è il risultato di una formula ad es. =somma(a1;b1) nella barra
della formula compare la formula vera e propria e le eventuali modifiche su di essa si seguiranno
ovviamente nella barra della formula.
Aprire, Chiudere e Salvare una documento Excel
Per aprire un documento Excel, dal menu File selezionando su apri o digitando la combinazione
dei tasti CTRL+F12 o cliccando sull’icona gialla della barra degli strumenti viene aperta prima
un’altra finestra tramite la quale bisogna trovare e selezionare il documento Excel da aprire.
Per salvare un documento Excel bisogna dal menu File selezionare la voce Salva o Salva con nome
scegliendo la prima volta per esso il nome e dove cioè in quale cartella del computer si vuole
salvarlo. Quando invece si vuole salvare un documento Excel già salvato almeno un’altra volta in
2
Copyright 2003 - Prof. Simone
precedenza basta: o cliccare sull’icona floppy della barra dei strumenti, o digitare MAISC+F12 o
dal menu file selezionare la voce Salva.
Da notare che il formato il cui viene salvato un documento Excel è .xls
Per convincerci di questo per esercizio andiamo tutti sulla barra di Windows Start e selezioniamo
Trova - > File o Cartelle - > digitiamo “ *.xls ” ma prima di cliccare sul tasto Nuova ricerca dal
menu a tendina della cartella Cerca In selezioniamo il disco C. Verranno trovati tutti i documenti
Excel presenti sul disco rigido.
Le altre voci come quelle gia menzionate sono identiche a quelle del programma Word e quindi le
lascio a voi per esercizio. Faccio solo notare che a differenza delle precedenti versioni di Excel dal
menu File selezionando la voce Invia a è possibile inviare ad un indirizzo di posta elettronica da
qui l’intero documento excel come testo o come allegato.
Stampa con Excel 2000
Imposta Pagina
In questo modulo spiegheremo come stampare un grafico, un foglio di lavoro o parte di esso.
Nel menù File l’opzione Imposta pagina apre una finestra con quattro sottovoci:
N.B. Tale finestra si può aprire anche andando sul menù Visualizza Intestazione a piè pagina…
La voce Pagina consente di indicare l’orientamento, le proporzioni, le dimensioni (ad es. foglio A4,
A5, formato lettera etc.) e la qualità di stampa oltre ad avere un nuovo pulsante Anteprima di
stampa e un altro collegamento al menu Proprietà della stampante in uso.
La voce Margini consente di impostare i margini del documento, dell’intestazione e del piè di
pagina.
La voce Intest./Piè di pag. permettono di digitare l’intestazione e il piè di pagina.
La voce Foglio consente di selezionare, tra le altre cose ancora non studiate, nel foglio di lavoro
l’area di stampa che si desidera stampare.
Tale Area di stampa però è selezionabile anche più semplicemente così:
Area di Stampa
Selezionata con il mouse l’area del foglio di lavoro che si vuole stampare andare sul menù File
Area di stampa
Imposta area di stampa. Da notare che tutti gli oggetti compresi in quest’area
compresi i grafici e i disegni verranno inclusi nella stampa.
Volendo invece eliminare l’area di stampa selezionata basta andare sul menù File
Area di
Stampa
Cancella Area di Stampa oppure più semplicemente cliccare sul pulsante
della barra
degli strumenti.
3
Copyright 2003 - Prof. Simone
Stampa di un Grafico in Excel 2000
In Excel 2000 sono disponibili diverse opzioni per stampare un grafico.
1.
2.
3.
E’ possibile stampare unicamente il Grafico.
E’ possibile stampare unicamente il Foglio di Lavoro senza Grafico.
Il Grafico può venir stampato assieme a tutti gli elementi del foglio di lavoro.
Punto 1. Basta Selezionare il Grafico che si intende stampare e quindi premere il comando
Stampa. Come impostazione predefinita Excel stampa il grafico a tutta pagina, ma è possibile
modificare le dimensioni di Stampa intervenendo sui suoi Margini (trascinandoli con il mouse)
andando su Anteprima di Stampa.
Punto 2. Spostando il mouse lungo il grafico e trovata la voce Area del Grafico fare doppio clic
su di essa (essa è la parte di sfondo del grafico). Compare la finestra Formato area Grafico
seguente:
Su tale scheda selezionata la voce Proprietà, Disattivare la casella Stampa Oggetto
Punto 3.
.
Stampando il documento normalmente il Grafico verrà stampato assieme al foglio.
Home
Menù Modifica
Tagliare, copiare e Incollare nelle Celle
I tre comandi Copia, Taglia e Incolla si trovano nel menu Modifica, sottoforma di icone nella barra
degli strumenti, nel tasto destro del mouse.
Selezionata una cella il comando Copia di Excel oltre a copiare il contenuto della cella, ne copia
anche il suo formato.
Esempio: Selezionata la cella A1 e unitala (mediante il mouse) alla cella a fianco A2 in modo da
avere due celle sulla stessa riga andare sul menù:
Formato
Celle Scheda Allineamento
Controllo Testo
Unione celle per cambiare il
formato della cella A1. A questo punto selezionata la nuova cella “allargata”
tasto destro del
mouse Copia cella di destinazione Incolla. Bene, quello che si vede è che come suddetto il
comando Copia in Excel oltre a copiare il contenuto della cella, ne copia anche il suo formato.
I comandi Taglia e Incolla sono simili al comando Copia appena definito.
4
Copyright 2003 - Prof. Simone
Annullare / Ripristinare e Ripetere
Le opzioni Annulla e Ripristina sono disponibili all’interno della barra degli strumenti standard
sono le 2 freccettine o all’interno del menù Modifica. L’opzione Annulla, consente di annullare
l’ultima azione realizzata nel foglio di lavoro, mentre l’opzione Ripristina consente di ripristinare
l’operazione precedentemente annullata. L’opzione Ripeti, consente di ripetere un’azione tutte le
volte che lo si desidera, nel solo caso però che l’opzione si presenti attivata nel menù Modifica.
Opzioni Trova & Sostituisci
L’opzione Trova del Menù Modifica permette di cercare un dato all’interno del foglio Excel,
indicando le varie opzioni di ricerca tra le quali: ricerca per righe o per colonne, ricerca all’interno
di formule o di commenti.
Esempio: selezionando l’opzione Maiuscole/minuscole (che significa ricerca le parole o Maiuscole
o minuscole) il dato viene ricercato nel formato esattamente uguale a quello scritto, discriminando
le Maiuscole dalle minuscole. Ad es. Se cerco la parola “SISTEMI” e nel foglio ci sono
“SISTEMI” e “sistemi” sarà trovata solo la prima parola.
Esempio: selezionando l’opzione Solo celle intere vengono cercate solo le celle nelle quali il dato
inserito rappresenta tutto il contenuto della cella stessa.Quindi ad es. se nel foglio excel c’è la
parola “sistemi” e “sistemi55” e la parola inserita da trovare è “sistemi”, la parola “sistemi55” non
viene trovata.
Sempre nel Menù Modifica e nella stessa finestra dell’opzione Trova c’è l’opzione Sostituisci .
Tale comando sostituisce automaticamente il dato trovato con il nuovo dato. Da notare che si può
usare il comando Sostituisci indipendentemente dal comando Trova andando su
Modifica
Sostituisci o digitando direttamente i tasti Ctrl+Maiusc+S
Serie di riempimento: Numeriche ed Alfanumeriche
Per riempire un intervallo di celle con valori numerici o alfanumerici basta:
1) Modo: riempire la prima cella ad es. con un numero naturale, selezionare l’intervallo da
riempire, andare su
Modifica Riempimento Serie.
2) Modo: riempire la prima cella ad es. con: lunedì (se si vuole generare la serie dei giorni della
settimana), con gennaio (se si vuole generare la serie dei mesi dell’anno), ecc.., cliccare con il
mouse sul lato inferiore sinistro della cella fintantoché la freccia del mouse non si trasformi in
croce “ + ” e infine trascinare il mouse lungo la colonna o lunga la riga a nostra scelta. Da notare
che ciò avviene solo perché Excel dispone di serie predefinite visualizzabili andando su Strumenti
Opzioni
Elenchi . Cliccando sul tasto a destra Aggiungi è possibile aggiungere altre Serie
alfanumeriche nel caso esse ci interessino. Ad es. si potrebbe inserire la serie “informatica”
costituita dalle materie di indirizzo che si studiano nella specializzazione Informatica di un ITIS
allora scriveremo: Sistemi, Informatica, Calcolo, Elettronica Ok.
5
Copyright 2003 - Prof. Simone
Home
Menù Visualizza
Da notare che per attivare o disattivare la barra della formula basta cliccare su Barra della formula
del menù Visualizza.
Sempre dal menù Visualizza l’opzione Schermo intero permette di visualizzare il maggior spazio
possibile del documento: infatti vengono visualizzati soltanto la cartella di lavoro e la barra dei
menu. Per ritornare alla configurazione di default basta ricliccare su Schermo Intero.
Ancora dal menù Visualizza l’opzione zoom serve per visualizzare il documento con dimensioni
maggiori o minori. Ad una maggiore percentuale di Zoom (maggiore ingrandimento) corrisponde
una minore area visualizzata, ma di dimensioni maggiori e viceversa (cioè ad una minore
percentuale di Zoom corrisponde una area o sezione maggiore del documento ma di dimensioni
minori. La cosa importante è che la percentuale di Zoom scelta deve essere compresa tra 10 e 400.
Rinominare i fogli di lavoro
Ogni cartella di lavoro Excel ha per default tre fogli di lavoro denominati genericamente: Foglio1,
Foglio2 e Foglio3. E’ perciò possibile assegnare loro un nome significativo attinente al contenuto
del foglio. Ciò si ottiene semplicemente facendo clic con il pulsante destro del mouse sull’etichetta
del foglio da rinominare e scegliendo l’opzione Rinomina.
E’ possibile poi inserire o eliminare con facilità quanti foglio di lavoro si desiderano. Ad es. per
inserire un nuovo foglio di lavoro basta selezionare l’opzione Foglio di lavoro del menù a discesa
Inserisci. Da notare che i nuovi fogli di lavoro si inseriscono nelle posizioni precedenti al primo
foglio selezionato.
Per eliminare invece uno o più fogli è sufficiente selezionarli e scegliere Elimina foglio nel menù a
discesa Modifica.
E’ possibile spostare o copiare fogli di lavoro sia all’interno di uno stesso documento e sia in altri
documenti e inoltre creare un nuovo documento con i fogli di lavoro selezionati, ma procediamo
per passi.
Per spostare un foglio all’interno di uno stesso documento è sufficiente fare clic sull’etichetta del
foglio da spostare tenendo premuto il pulsante del mouse. Viene visualizzata una piccola freccia
nera a sinistra dell’etichetta che indica la posizione del foglio nel documento. Una volta spostato il
foglio nella posizione desiderata rilasciare il pulsante del mouse. Volendo invece creare una copia
di un foglio del documento ma di inserirlo sempre all’interno dello stesso documento occorre
seguire lo stesso procedimento ma tenendo premuto il tasto CTRL.
6
Copyright 2003 - Prof. Simone
Vediamo ora come si fa a copiare o spostare un foglio di lavoro in un altro documento Excel.
Occorre innanzitutto selezionare il foglio di calcolo da attivare tenendo presente che nel caso di più
fogli la selezione deve avvenire tenendo premuto il tasto CTRL e facendo clic sulle varie etichette.
In secondo luogo dal menu a discesa Modifica selezionare l’opzione Sposta o Copia foglio…che
visualizza un’altra finestra di dialogo con l’utente che consente di scegliere in quale tra le cartelle
aperte sinora si desidera spostare il foglio e l’esatta pozione oppure di scegliere una Nuova cartella
di destinazione. Se invece si desidera fare una copia è sufficiente spuntare la casella Crea una
copia.
Come associare fogli di lavoro di una stessa cartella
A partire da un primo foglio di lavoro ad es. Foglio1 è possibile fare riferimento ad un dato di tale
Foglio1 da un secondo foglio di lavoro ad es. Foglio2 eseguendo una chiamata al nome del primo.
Per fare riferimento ad un dato di un altro foglio occorre posizionarsi nella cella del foglio dove si
desidera riportare il dato e digitare una formula con la seguente sintassi:
1) il segno di “=” per iniziare una formula; 2) Il nome del foglio di lavoro contenente il dato
originale seguito dal ! ; 3) Il nome della cella con il dato originale.
ESEMPIO: Denominati i due fogli di lavoro: Pippo e Pluto, volendo riportare il dato B2 =555 del
foglio denominato Pippo nella cella C2 del foglio denominato Pluto, selezionata la cella C2 di
destinazione del foglio Pluto basta scrivere nella barra della formula: =pippo!B2 e digitare Invio.
Interruzioni di Pagina
Volendo stampare parti distinte del documento su pagine diverse, occorre immettere alcune
interruzioni di pagina. Per fare ciò dal menù Visualizza
Anteprima Interruzioni di pag. Lo
schermo viene così visualizzato in un altro formato in cui compaiono delle strisce blu. Ebbene
trascinando esse con il mouse è possibile decidere dove spostare le interruzioni di pagina già
esistenti. Per ritornare al visualizzazione solita del foglio di lavoro basta andare sul menù
Visualizza Normale.
Volendo aggiungere altre interruzioni di pagina basta andare sul menù Inserisci
Interruzione di
pagina mentre se si vuole ripristinare la situazione precedente ovvero annullare l’ultima
interruzione di pagina inserita basta ciccare sulla cella vicino l’interruzione inserita andare sul
menù Inserisci
Reimposta Interruzione di pagina oppure più semplicemente basta cliccare sul
pulsante
della barra degli strumenti.
7
Copyright 2003 - Prof. Simone
Home
Definire Nomi
Menù Inserisci
Creazione Guidata Grafico
Funzioni condizionali
Vai a barra della formula
Per rendere più semplici e rapidi la ricerca e l’utilizzo un dato o di un intervallo, Excel consente di
attribuire un Nome descrittivo che individui la particolare cella o il particolare gruppo di celle al
quale fare riferimento o dal quale partire per la ricerca.
Per definire quindi il nome di una cella o di un gruppo di celle il modo più immediato consiste nel:
selezionare la cella o l’insieme delle celle con il mouse e inserire direttamente il nome come suo
identificativo nella casella nome della barra della formula e premendo invio.
Esempio: Popoliamo le celle A1 A10 con i primi 10 numeri naturali, le celle B1 B10 con i
primi 10 numeri naturali pari dopodiché selezioniamo le celle A1 A10 e digitiamo nella casella
nome “naturali”e selezioniamo le celle B1 B10 e digitiamo nella casella nome “naturali_pari”.
Ciò che si vede è che viene così a crearsi un menù a tendina in cui compaiono i 2 riferimenti
appena definiti. La scelta di uno dei due e poi Invio identifica tutta la colonna ad essa relativa.
Nome
Definisci
nella
Un altro modo per fare la stessa cosa si ottiene andando su Inserisci
finestra “Nomi nella cartella di lavoro” digitare il nome prescelto (ad es. Si vuole associare alla
colonna C1 C10 il nome “Naturali_Dispari” ) a destra della casella “Riferito a ” cliccare con il
mouse: compare la cella precedentemente selezionata in tratteggio che può essere modificata in
Larghezza o in Lunghezza e poi ricliccare alla destra della casella “Riferito a” . Fatto ciò non resta
che Aggiungi per associare il nome inserito alla selezione C1 C10 e Ok
Esempio: Selezionata la cella C12 volendo ad. es. far comparire in essa la somma dei
naturali_dispari poiché il nome “naturali_dispari” individua una intera colonna allora nella barra
della formula scriverò: = somma(naturali_dispari) Invio
Inserimento Formule
Le formule vengono introdotte o modificate nella finestra di testo della barra della formula.
Innanzitutto bisogna selezionare la cella nella quale si desidera inserire la formula, dopodiché si
digita la formula nella barra della formula. La formula viene inserita nella cella solo quando si
preme il pulsante Invio . N.B. Tutte le formule iniziano con il segno di “=”.
Esempio: Popolate le celle A1=1, e A2=2 le formule più immediate sono quelle che si realizzano
con gli operatori: + , - , * e /. Quindi banali esempi di formule sono: =a1+a2 oppure =a1-a2
oppure =a1*a2 oppure =a1/a2.
Ma oltre alle consuete operazioni di somma, moltiplicazione, divisione e sottrazione Excel
consente di utilizzare funzioni molto più complesse.
8
Copyright 2003 - Prof. Simone
Inserimento funzione
Per inserire una funzione in una formula: selezionare la cella poi dal menù Inserisci
Funzione
oppure basta premere il pulsante Incolla Funzione della barra degli strumenti.
Funzioni molto usate sono le funzioni numeriche, esse sono inserite nelle categorie Finanziarie (Ad
es. TASSO, AMMORTAMENTO, ecc..) Matematiche e Trigonometriche (ad es. FATTORIALE,
LOG, PI.GRECO, SOMMA.SE, CONTA.SE ecc..) e Statistiche (ad es. MAX, MIN, MEDIA
ecc..), Ingegneristiche (ad es. Decimale.Binario, Decimale.Oct, Decimale.Hex e altre
rispettivamente per convertire un numero decimale in: binario, ottale e esadecimale) (Vedi in
cartella Itis hai un lavoro excel sulle conversioni dei numeri), Logiche (ad es. la funzione Se, ecc...)
Inserimento Intervallo di Celle in una Formula con Trascinamento del Mouse
Nella barra della formula, dopo aver scritto = e la formula da usare dovendo fare riferimento (la
formula) ad un intervallo di più celle non occorre scrivere “le coordinate della prima e dell’ultima
cella dell’intervallo” bensì per fare la stessa cosa è sufficiente selezionare con il mouse la prima
cella dell’intervallo e poi trascinarlo sino all’ultima cella dell’intervallo, sarà quindi Excel che per
noi inserirà l’intervallo di celle utile.
Questo sistema di immettere nelle formule i riferimenti, cioè gli indirizzi, cioè le “coordinate” delle
celle è molto utile per evitare di commettere errori di scrittura mediante tastiera.
Esempio: Generata una colonna ad es. di interi, definita ad es. Num_Interi e selezionata la cella di
destinazione:
scrivendo nella barra della formula: =MAX(Num_interi) verrà calcolato il valore massimo della
colonna Num_Interi);
scrivendo nella barra della formula =MIN(Num_Interi) verrà calcolato il valore minimo della
colonna Num_Interi;
scrivendo nella barra della formula =MEDIA (Num_interi) verrà calcolata la media aritmetica della
colonna Num_Interi;
infine scrivendo nella barra della formula =SOMMA(Num_Interi) verrà calcolata la somma dei
numeri della colonna Num_Interi.
Le Funzioni Data e Ora consentono di realizzare operazioni tra date e ora come ad es. sottrarre una
data dall’altra calcolando il numero dei giorni che trascorrono tra le due date. Esempio:
Calcoliamo la differenza tra le due date: =“01/01/99” – “01/01/98” inserendola direttamente nella
barra della formula, dopo aver selezionato la cella di destinazione. Essa da come risultato 365 se
però inseriamo le date tra virgolette, cioè se si trattasse di testo.
Le Funzioni di Testo consentono di gestire facilmente i testi e comprendono operazioni quali
concatenare (CONCATENA), trovare (TROVA) ricercare (RICERCA), calcolare la lunghezza di
un testo (LUNGHEZZA), ecc..
Esempio: Scritto nelle celle A1 e B1 i testi “Ciao” e “Mamma” allora selezionata la cella di
destinazione ad es. C1 scrivere nella barra della formula =CONCATENA(a1;b1) per concatenare le
due stringhe oppure scrivere =LUNGHEZZA(c1) per calcolare la lunghezza della stringa
concatenata “CiaoMamma”
9
Copyright 2003 - Prof. Simone
Le funzioni Ingegneristiche consentono di trasformare un numero decimale in binario, ottale
esadecimale e viceversa. Vediamone qualcuna, dopo però aperta la calcolatrice scientifica del
computer. (Start Programmi Accessori Calcolatrice Scientifica)
Esempio: Trasformiamo il numero (11)10 in binario, ottale e esadecimale.
Basterà usare le seguenti funzioni con la seguente sintassi:
= DECIMALE.BINARIO(11); = DECIMALE.OCT(11); = DECIMALE.HEX(11);
I risultati sono i seguenti:
Tali risultati sono confermati da quelli ottenuti usando la calcolatrice scientifica in linea.
Adesso utilizziamo le funzioni inverse e cioè a partire dai numeri (1011)2 , (13)8 e (B)H usare le
funzioni ingegneristiche: BINARIO.DECIMALE, OCT.DECIMALE, HEX.DECIMALE.
(Vedi lavoro in Excel sulle conversioni dei numeri)
Inserimento Nuove Celle, Righe e Colonne
1) Per inserire nuove celle in un punto qualsiasi del foglio di lavoro basta selezionare il numero di
celle da inserire: una sola o un intervallo di celle o una riga intera di celle o una colonna intera di
celle poi dal menu Inserisci Celle oppure col tasto destro del mouse. Scegliendo ad es. l’opzione
Sposta celle a destra le vecchie celle sono spostate a destra per lasciare spazio alle nuove.
Esempio(1) Riempita una cella ad es. la cella A1 e selezionatala poi con il comando Sposta le celle
a destra essa verrà spostata a destra di una cella.
Esempio (2) Riempita una cella ad es. la cella A1 e selezionate 3 celle insieme: A1, B1, C1 poi
con il comando Sposta le celle a destra la cella selezionata verrà spostata a destra di 3 celle.
Esempio(3) Riempita una cella ad es. la cella A1 e selezionatala poi con il comando Sposta le celle
in basso essa verrà spostata in basso di una cella.
Esempio (4) Riempita una cella ad es. la cella A1 e selezionate 3 celle insieme: A1, A2, A3 poi
con il comando Sposta le celle in basso la cella A1 selezionata verrà spostata in basso di 3 celle.
Esempio (5) Riempita ad es. la cella A1 e selezionatala poi con il comando Riga Intera essa verrà
spostata in basso di una riga.
Esempio (6) Riempita ad es. la cella A1 e selezionate ad es. 3 celle insieme: A1, A2, A3 poi con il
comando Riga Intera la cella A1 verrà spostata in basso di 3 righe.
Esempio (7) Riempita ad es. la cella A1 e selezionatala poi con il comando Colonna Intera essa
verrà spostata a destra di una colonna.
Esempio (8) Riempita ad es. la cella A1 e selezionate ad es. 3 celle insieme: A1, A2, A3 poi con il
comando Riga Intera la cella A1 verrà spostata a destra di 3 colonne.
10
Copyright 2003 - Prof. Simone
Analogamente all’inserimento Nuove Celle, Righe e Colonne: dal Menù Inserisci o col tasto destro
del Mouse, si esegue la cancellazione di Celle, Righe e Colonne.
Somma.se ( )
Funzioni Condizionali
Home
Conta.se ( )
Si intende per funzione condizionale una funzione il cui risultato sia dipendente dal verificarsi o
meno di una o più condizioni. Integrando le formule e funzioni di Excel con le funzioni
condizionali, si elegge la cartella di Excel ad un vero e proprio linguaggio di programmazione
funzionale. Tramite gli operatori AND e OR si possono abbinare due o più condizioni, da usare
poi all’interno di una funzione condizionale.
In Excel sono disponibili tre funzioni del foglio di lavoro che calcolano i risultati in base alle
condizioni. Per contare il numero di occorrenze visualizzate per un valore specifico in un intervallo
di celle, utilizzare la funzione CONTA.SE del foglio di lavoro. Per calcolare l'
importo totale, in
base a una sola condizione, utilizzare la funzione SOMMA.SE. Per restituire uno dei due valori (ad
es. Si o No oppure Vero o Falso), ad esempio l'
importo dello sconto in percentuale, utilizzare la
funzione SE del foglio di lavoro.
Somma.se: Di un intervallo di celle, somma tutti e solo i valori che soddisfano criteri specifici.
La sintassi è: SOMMA.SE(intervallo;criteri;int_somma) dove:
Intervallo: E’ l’intervallo di celle che si desidera analizzare, cioè di cui si vuole controllare se
soddisfano ai criteri richiesti.
Criteri: Sono i criteri in forma di numeri, espressioni o testo che determinano le celle che verranno
sommate. Ad esempio, criteri può essere espresso come: =32, "32", ">32", "mele".
int_somma: Sono le celle o l’intervallo di celle da sommare. Le celle in int_somma vengono
sommate solo se le celle corrispondenti in intervallo soddisfano i criteri. Se int_somma è omesso,
verranno sommate le celle in intervallo.
1.Esempio con funzione Somma.se
Disponendo di una tabella di prodotti di una cartolibreria, si supponga di voler calcolare quante
unità del prodotto chiamato Diario sono state vendute in Gennaio.
A tale scopo, usando la funzione SOMMA.SE sommare i valori della colonna UnitàVendute se
corrispondono al valore Diario nella colonna Cartolibreria.
Sintassi: =SOMMA.SE(C1:C3;”=Gennaio”;B1:B3)
Quello che è scritto nella sintassi che significa? Significa Sommare tutti e soli i valori delle celle
della colonna B corrispondenti ai valori delle celle della colonna C che soddisfano la condizione =
Gennaio ovvero il cui valore della cella coincide con Gennaio. Come mostra la fig. giù l’unico
11
Copyright 2003 - Prof. Simone
valore della colonna C che coincide con Gennaio è
considerato valido solo il valore C1.
il valore C1 allora nella somma sarà
Passi da seguire:
Compilare la seguente tabella iniziale Excel:
A
B
C
D
Cartolibreria UnitàVendute Mese
diario
12
Gennaio
diario
25
Febbraio
diario
5
Marzo
E
DiariVendutiGen&Mar
12
Questa
colonna è il
risultato e
quindi non fa
parte della
tabella Excel
Iniziale
Selezionata la cella in cui si desidera memorizzare il risultato (nella colonna DiariVendutiGenMar)
Menù Inserisci
Funzione
Categoria Mat. e trig…
Somma.se
selezionare la colonna
inserire la condizione =Gennaio (le virgolette non bisogna
Mese (compresa l’etichetta Mese)
scriverle perché sono inserite in automatico)
selezionare la colonna delle celle da sommare, qui
la colonna UnitàVendute (compresa l’etichetta) Ok
Dopo aver scritto tale formula, cliccare sulla cella E2, cosicché nella barra della formula compare
la sintassi della formula usata, dopodiché andiamo a modificare il criterio di selezione, ovvero ad
es. cambiamo la condizione = Gennaio con = Febbraio. Come risultato avremo stavolta 25.
Osservazione
Se avessi avuto la seguente tabella Excel:
Cartolibreria UnitàVendute Mese
diario
12
Gennaio
diario
25
Febbraio
diario
5
Marzo
Penne bic
12
Gennaio
Penne bic
25
Marzo
e avessi voluto calcolare quanti diari e penne bic sono state vendute sempre nel mese di gennaio
allora sarebbero stati i passi da seguire? Risposta: Gli stessi di prima ovvero selezionare la celle
in cui si desidera inserire il risultato
Menù Inserisci
Funzione
Somma.se()
selezionare
inserire la condizione =Gennaio
selezionare la colonna delle celle da
la colonna Mese
sommare (qui UnitàVendute)
ma il risultato finale è diverso perché è nel mese di gennaio oltre
ai diari sono stati venduti anche le penne bic:
Diari&PenneVendutiGen&MarMar
24
12
Copyright 2003 - Prof. Simone
Una formula SOMMA.SE può essere scritta in due modi:
1) Usare la finestra della formula, più veloce per le somme che si basano su un solo criterio.
2) Potete usare l'
autocomposizione Creazione guidata Somma condizionale.
(Da usare per effettuare la somma in base a più di un solo criterio).
1) Modo: Già spiegato.
2) Modo: Menù Strumenti Creazione Guidata Somma Condizionale...
L'
autocomposizione Creazione guidata Somma condizionale è un modo lungo e tortuoso per
ottenere lo stesso risultato per un singolo criterio, ma è migliore rispetto alla funzione
SOMMA.SE, se desiderate scrivere una somma condizionale per criteri multipli.
Esempio:
Partiamo dalla figura seguente, compilata in Excel. Il nostro scopo è quello di voler sommare tutti i
diari della cartolibreria che sono stati venduti nel mese di gennaio.
• Selezioniamo tutta la parte di tabella che mi interessa comprendendo anche le etichette.
• Andare in Strumenti
Creazione Guidata
Somma Condizionale... compare la finestra:
in tale finestra si può modificare l’intervallo di celle pre-selezionato A1:C7 rappresentato dalla
figura di sopra e poi Avanti, compare la seguente importante finestra:
13
Copyright 2003 - Prof. Simone
• In tale finestra scelta la colonna dei valori da sommare (qui UnitàVendute) e definite le
condizioni o criteri che si vuole applicare (qui vogliamo sommare i valori della colonna
UnitàVendute corrispondenti ai diari della cartolibreria (1. condizione) venduti nel mese di gennaio
Etichetta
(2.condizione) Avanti.
Etichetta
• Nei rimanenti due passaggi dobbiamo solo scegliere se voler copiare la formula creata in una
sola celle o in un intervallo di celle (3° condizione) e selezionare la cella in cui vogliamo compaia
il risultato della funzione Somma.se( ) ( 4° condizione). Il risultato ottenuto è 12 (Fig.)
Conta.se:
Menù Inserisci
Funzione
Categoria Statistiche
Conta.se ( ).
Di un intervallo di celle, conta tutti e solo i valori che soddisfano criteri specifici, cioè la funzione
conta il numero di valori in un intervallo che soddisfano un criterio specifico, come "Quanti ordini
ci sono stati per il prodotto Cintura in dicembre?"
Sintassi
CONTA.SE(intervallo;criteri) ove: Intervallo è l'
intervallo di celle a partire dal quale si desidera
contare le celle e criteri sono i criteri in forma di numeri, espressioni o testo che determinano quali
celle verranno contate. Ad esempio, criteri può essere espresso come 32, "32", ">32", "mele". La
funzione CONTA.SE si comporta come la funzione SOMMA.SE, ma non esiste l’alternativa di
un'
autocomposizione, cioè il percorso guidato..
Esempio:
1. Si supponga che l'
intervallo A3:A6 contenga rispettivamente la voci "mele", "arance",
"pesche", "mele". CONTA.SE(A3:A6;"mele") è uguale a 2
2. Si supponga che l'
intervallo B3:B6 contenga rispettivamente i valori 32, 54, 75, 86 allora la
funzione CONTA.SE(B3:B6;">55") è uguale a 2.
Verifichiamolo:
Costruiamo la tabella Excel denominata Frutta
selezioniamo la
vuole memorizzare il risultato
inserisci funzione conta.se ( )
Frutta
mele
pere
pesche
pere
uva
pere
cella in cui si
esce la figura:
in intervallo premendo sul pulsante
inseriamo la colonna frutta (compresa l’etichetta
Frutta) mentre nella finestra Criteri inseriamo la parola ( ovvero il frutto da ricercare in modo da
14
Copyright 2003 - Prof. Simone
conteggiarlo)
colonna Frutta.
Ok. Il risultato è 3 perché tre sono le occorrenze dalla parola pere nella
Funzione Logica SE
Essa fa parte della categoria Logiche e restituisce un valore o un altro (ad es. vero o falso oppure
Ok o Non Ok…sono valori che decidiamo noi) secondo la veridicità o falsità di una condizione.
La funzione SE può essere nidificata, vale a dire inserita all'
interno di altre funzioni SE per
renderle ancora più utili. Ogni funzione può essere nidificata in un'
altra, fino a sette livelli di
profondità, cosa che permette di sbizzarrirsi con i calcoli nei fogli di lavoro.
Esempio: Selezionata la cella di destinazione
Incolla Funzione
Logiche
Se
Ok A
questo punto si apre una finestra: nella casella Test inserire ad es. 5>0 (Notare che per default a
sinistra della casella testo compare già il risultato del test che in tal caso è Vero). Nelle caselle
invece sotto si deve inserire un numero o una stringa scelta da noi. Se inseriamo ad es. Ok e Non
Ok, nella cella di destinazione comparirà la stringa Ok, poiché cinque è maggiore di zero.
Creazione Guidata di un Grafico
Home
La creazione guidata di un grafico si compone di quattro passaggi: nei primi due passaggi si
scelgono il tipo di grafico e l’intervallo dei dati di origine disposti in colonna o in riga ; nei due
passi successivi bisogna decidere dove inserire nel foglio di lavoro una leggenda e in che foglio di
lavoro inserire il grafico in quello corrente o in un altro. Esistono 14 tipi differenti di grafici e
ognuno dei quali ha degli altri sottotipi. Facciamo degli esempi con il tipo standard dispers.(xy)
Esempio (1) Disegniamo con Excel il grafico della retta y=3x-4 nell’intervallo [-3, 3].
Inseriamo sotto la voce “asse x” una serie di numeri naturali di ragione 0,5 da –3 a 3. Dopodiché
sotto la colonna “Retta” inseriamo i primi due valori calcolati tramite formula (scritta nella barra
della formula), dopodiché popoliamo l’intera colonna Retta trascinando il mouse verso il basso. Poi
selezionata la zona dati che ci serve per disegnare il grafico, andiamo sul menù Inserisci Grafico
Dispersione (XY)
scelta 3
cliccare alla sinistra
(detto pulsante di riduzione) in basso
della voce “intervallo dati” per controllare se la zona dei dati precedentemente selezionata è quella
giusta
controllare che nella scheda Intervallo dati sia attivo il pulsante Colonne (sarà attivo il
pulsante righe se i dati selezionati sono disposti lungo la riga) Avanti
selezionare Come
Oggetto in Foglio (corrente) fine. Il grafico che si ottiene è il seguente:
Passante perPunti
i
A(0,-4) B(4/3,
&
0)
Disegnare la retta y=3x-4 nell'intervallo
15
Copyright 2003 - Prof. Simone
da -3 a 3
Asse x
Retta
-1,5
-11,5
-8,5
-0,5
-5,5
0,5
-2,5
1,5
0,5
2,5
3,5
-2,5
Esempio (2)
di x in [-3,
Che esso
Definito
3]
Ricordando
è
per
x>0
Disegnare il grafico del logaritmo
Utilizzare le funzioni
LOGoppure LN
dell’Excel
Y=
log(x)
asse x
0,2
0,69897
0,5
0,30103
0,8
0,09691
0,04139
1,1
0,14612
1,4
0,23044
1,7
0,30103
0,36172
2,3
0,41497
2,6
0,46239
2,9
16
Copyright 2003 - Prof. Simone
Esempio (3)
Disegnare il grafico dell’esponenziale con base a = e >1.Usare la funzione EXP
Asse x
Y=Esponenziale
0,049787
-2,5
0,082085
0,135335
-1,5
0,22313
0,367879
-0,5
0,606531
0,5
1,648721
2,718282
4,481689
7,389056
12,18249
20,08554
1,5
2,5
Esempio(4)
Disegniamo il grafico della radice di X. Usare la funzione RadQ. dell’Excel.
Calcolo della radice di x
asse x radice di x
0,2
0,4
0,6
0,8
0,447214
0,632456
0,774597
0,894427
1,2
1,4
1,095445
1,183216
Esempio (5)
Disegniamo il fascio di rette di centro il punto
C(1, 2).
L'
equazione della generica retta passante per un punto (x0,y0) è : y-y0=m(x17
Copyright 2003 - Prof. Simone
x0).
Quindi l'
equazione della generica retta passante per il punto C(1,2) è : y-2=m(x-1); y=m(x
1)+2
m=1
m=0,5
-0,5
-2,5 -0,25
m=0
m= -0,5
-1,5 0,25
0,5
-0,5 0,75
0,5 1,25
1,5
1,5 1,75
2,
2,25
Fin qui noi abbiamo usato il tipo di grafico standard Dispers.(XY) usato per disegnare i grafici
delle funzioni. Ma se dobbiamo graficare altre informazioni possiamo scegliere altri tipi di grafici
tra i 14 tipi standard e tra i 20 tipi personalizzati già personalizzati da excel per noi. I tipi standard
più usati sono: a barre, a torte e a bolle oltre il tipo dispers.(xy) già menzionato. A seconda della
scelta operata Excel fornisce una breve descrizione del tipo di grafico e facendo clic sul pulsante
“tenere premuto per visualizzare l’esempio” si ottiene un’anteprima del grafico desiderato.
2° passaggio della creazione guidata di un grafico tipo dispers.(xy)
Nella prima scheda selezionata per default bisogna specificare l’intervallo dei dati e le righe o le
colonne ove questi si trovano.
Nella seconda scheda “serie” facendo clic su aggiungi o su elimina è possibile aggiungere o
eliminare una serie. Quando si aggiunge una serie dopo la si può rinominare andando sul campo
nome (non necessario) e la si deve popolare cliccando sul pulsante di riduzione
del campo
valori.
N.B. Una volta usciti dalla procedura guidata non è più possibile con excel tornare ad es. in questo
2° passaggio e quindi non è più possibile agire più sulla voce serie ovvero rinominare la serie dei
dati scelta. Allora se ad es. si è sbagliati ad inserire il nome della serie come si fa? Basta
posizionare il mouse sull’area del tracciato o sull’area del grafico e cliccato il tasto destro del
mouse selezionare la voce Dati di origine. In questo compare la seguente scheda:
18
Copyright 2003 - Prof. Simone
da cui selezionando la voce Serie è possibile rinominare la serie voluta, eliminare qualche serie,
aggiungere una nuova serie di dati: aggiungendo l’intervallo dei valori dell’asse x e dell’asse y e
aggiungendo il nome della serie.
3° passaggio della creazione guidata di un grafico tipo dispers.(xy)
In questo 3° passaggio compare una scheda con le seguenti voci:
Nella voce “titoli” si può inserire il titolo del grafico e il nome dell’asse x e dell’asse y.
Nella voce “legenda” si decide se si vuole aggiungere al grafico una legenda di supporto e se si
dove la si vuole visualizzare: in basso, in alto, a sinistra, a destra, ecc…
Nella voce “griglia” è possibile inserire o meno una griglia che sono delle linee di divisione che
rendono più facile la lettura di un grafico.
Nella voce “tabella dati” è possibile decidere se si vuole o meno inserire a piè una tabella
contenente tutti i dati che sono graficati. (N.B. Tale voce è disponibile non per tutti i tipi standard.
Ad es. per il tipo dispers.(xy) non è disponibile invece è disponibile per il tipo istogramma.)
Tutte le altre voci sono poco importanti e si capiranno subito utilizzandole.
Esempio di grafici ad aerogramma
Tipo Standard a Torte
Home
Essi sono usati molto in statistica. Un es. potrebbe essere l’analisi percentuale dei consumi medi
delle famiglie degli italiani. Aperto Excel costruire la tabella consumi (vedi sotto) fatta da due
colonne
inserire in una colonna le etichette. (Le etichette nella tabella consumi sottostante sono:
Viaggi, Generi alimentari, Sport, ecc…)
e nell’altra le percentuali in modo che però la somma delle percentuali sia = 100%.
Selezionata la parte dati della tabella consumi Menù Inserisci Grafico Tipi standard (torte)
Torta 3D Nel 3° passaggio della creazione guidata selezionare l’opzione Mostra etichetta e
percentuali.
19
Copyright 2003 - Prof. Simone
Cliccando poi sul tasto Fine si presenta il seguente grafico.
Facendo clic sulle varie etichette esse si trasformano in caselle di testo. In questo modo è possibile
modificarne il nome. Inoltre per una maggiore leggibilità dell’etichetta è possibile trascinare la
casella di testo contenente l’etichetta. Ciò produce il classico “braccino”.
Formattazione di un grafico disegnato con il tipo standard dispers.(xy)
Quando un grafico è creato si può dare un formato ad ogni sua singola parte.
La formattazione delle diverse componenti di un grafico si può fare in due modi:
•
Selezionare la componente del grafico che interessa modificare e digitare CTRL+1 oppure
aprire il menù Formato e selezionare la prima opzione dall’alto come mostra la figura in basso
dove si è selezionata la legenda per modificarla.
•
Fare doppio clic sull’elemento del grafico che si desidera formattare dopodiché comparirà la
scheda ad essa relativa: la scheda formato griglia (se si è fatto doppio clic sulla griglia), la scheda
formato legenda (se si è fatto doppio clic sulla legenda), la scheda formato asse (se si è fatto doppio
clic su uno dei due assi x o y),
Analizziamo tale scheda. La voce motivo consente di scegliere lo stile, il colore, lo spessore,
ecc...degli assi. La voce scala presenta le sottovoci più importanti:valore minimo ( estremo
sinistro dell’intervallo dell’asse), valore massimo (estremo destro dell’intervallo dell’asse) e
unità principale ( l’unità campione ovvero la differenza tra due valori consecutivi sull’asse).
la scheda formato area grafico (se si è fatto doppio clic nell’area del grafico), la scheda area del
tracciato (tale area è la parte dell’area grafico che contiene esclusivamente il grafico) (se si è fatto
20
Copyright 2003 - Prof. Simone
doppio clic sull’area tracciato), la scheda formato dato ( posizionatosi su un punto del grafico
bisogna prima fare un solo click per trasformare la freccia del mouse in una “croce” e poi bisogna
cliccare due volte con la croce sul punto del grafico). La scheda formato dato si presenta cosi:
Da tale scheda si nota la voce Etichette dati. Essa serve ad inserire le etichette o valori numerici
vicino ai punti del grafico costruito.
Viene visualizzata la scheda formato serie dati se si è fatto doppio clic sul tracciato (grafico) della
funzione scelta), ecc..
Tale scheda è quella più ricca di voci. Per capire cosa dicono le varie voci bisogna procedere per
tentativi per corso excel 2000 (disco cd rom) non è spiegato.
Da notare che prima di fare doppio clic su un’area del grafico con il puntatore del mouse si può
sapere in quale area del grafico ci troviamo.
Inoltre sempre con il puntatore del mouse posizionatolo su un punto del grafico compare un
messaggio che ci informa quale serie cioè grafico stiamo analizzando e in più compare il valore
numerico del punto del grafico selezionato.
Nella schede: formato area grafico , formato tracciato , formato legenda e formato titolo grafico c’è
la voce motivo. In tale voce cliccando sul tasto riempimento compare la sottoscheda:
dove la voce sfumature permette di stabilire lo sfondo del grafico. Le voci trama e motivo
permettono di scegliere uno sfondo personalizzato da excel del grafico, mentre la voce
immagine ( seleziona immagine) permette di impostare come sfondo del grafico una nostra
immagine.
Modificare il tipo di grafico (ad es. trasformarlo in un grafico 3D)
Fatto clic sul grafico
Menù Grafico
Tipo grafico
Scelto un tipo tra quelli standard e quelli
personalizzati il grafico (ad es. il tipo Coni tra i tipi personalizzati) verrà modificato
automaticamente.
Formato di un grafico 3D e Scheda Visualizzazione 3D
21
Copyright 2003 - Prof. Simone
Se un grafico è in 3D, (vedi ad es. il tipo Coni tra i tipi personalizzati) è possibile formattarne i
bordi andando nella voce motivo della scheda formato dato, dopo aver selezionato il bordo che
interessa.
Ovviamente se il grafico non è in 3D bisogna necessariamente prima trasformarlo in uno 3D. Per
sapere come vedi sopra.
La visualizzazione 3D del grafico 3D può venire modificata per osservare meglio i lati da un’altra
prospettiva. Per arrivare alla scheda di visualizzazione 3D occorre selezionare il grafico 3D.
Fatto ciò la barra dei menù di Excel che prima di selezionare il grafico si presenta così:
dopo aver selezionato il grafico si presenta così:
cioè presenta il menù Grafico al posto del menù Dati. A questo punto selezionare il menù Grafico e
poi
visualizzazione 3D. Questa finestra consente di modificare l’elevazione, la rotazione e la
prospettiva del grafico 3D creato digitando i nuovi valori nelle rispettive finestre o premendo le
coppie di pulsanti posti a fianco di ognuna di esse.
Inoltre è possibile impostare gli assi ad angolo retto o modificare l’altezza in percentuale del
grafico rispetto alla base.
Aggiungere un grafico a quello già esistente (Fare es. col tipo Dispers.(xy))
Fatto clic sul grafico di partenza
Menù Grafico
Aggiungi dati
Pulsante di riduzione.
Selezionato il nuovo intervallo di dati da graficare cliccare su ok . In questo modo i nuovi dati
generano un grafico che andrà ad aggiungersi a quello precedente ovviamente secondo la scala
impostata per i precedenti grafici. Tale nuovo poi dovrà essere formattato.
Home
Menù Formato
Opzione Celle…
Compare la finestra formato celle seguente:
22
Copyright 2003 - Prof. Simone
Scheda Numero
Scritto un numero nella cella, selezionando Celle
Scheda Numero compare la seguente:
da dove è possibile scegliere la categoria numerica più appropriata al nostro scopo.
Generale: Per default è selezionata la categoria generale che non specifica per la celle un preciso
formato ma appunto un formato del tutto generale.
Numero: Per rappresentare i numeri. C’è anche la possibilità di decidere quante cifre dopo la
virgola si vuole far visualizzare nella cella.
Valuta: Per rappresentare il tipo di valuta come: L., $, , ecc. se il numero selezionato è ad es. il
prezzo di un prodotto.
Data e Ora: Per identificare il numero della cella come una data o un’ora. Ci sono diversi formati
di data e ora selezionabili.
Percentuale: Per identificar il numero della cella come una percentuale, ad es. l’Iva di un prodotto.
Frazione Per trasformare il numero della cella in una frazione. Ad es. scrivendo nella cella 0,5 la
categoria frazione trasforma il numero 0,5 in frazione e cioè come ½.
Scientifico: Per trasformare il numero della cela in un numero con notazione esponenziale E. Ad
es. scrivendo nella cella il numero 5000 la categoria Scientifico lo trasforma in 5*10^3 ≅ 5, E+03.
Testo: Identifica qualsiasi cosa che c’è nella cella (quindi anche un numero) come un testo.
Speciale: Serve per identificare il numero immesso nella cella come: C.A.P. , numero telefonico,
cod. Fiscale, numero previdenza sociale, suggerendo di volta in volta anche il formato in cui il
numero inserito nella cella deve essere immesso. Ad es. per rappresentare un numero telefonico
bisogna inserire nella cella il prefisso racchiuso tra parentesi tonde oppure inserire tra il prefisso e
il numero un trattino. Quindi il mio numero di casa si scrive così: (0823) 876474 o 0823-876474.
Personalizzato: Serve per identificare il numero della cella in un formato diverso tra quelli elencati
sinora e quindi in un certo senso più personalizzato ma che comunque deve appartenere alla
categoria Personalizzato messa a disposizione da Excel, quindi non è personalizzabile in toto.
Scheda Allineamento
1) Scritto un testo o un numero più grande della cella e selezionata la cella, l’opzione Testo a
Capo permette di adattare la dimensione della cella modificando l’altezza, alla stringa di testo
inserita.
2) L’opzione Riduci e adatta permette di ridurre la dimensione della stringa inserita affinché possa
essere contenuta nella cella.
3) Nei menù a tendina Orizzontale e Verticale si può scegliere di quanto si vuole spostare la stringa
all’interno della cella: rispettivamente di quanto nella direzione Orizzontale (quindi i movimenti
23
Copyright 2003 - Prof. Simone
possibili sono: rientro a sinistra e poi selezionare di quanto nella casellina Rientro , a destra, al
centro, ecc..) e di quanto nella direzione Verticale (quindi i movimenti possibili sono: in alto, in
basso, ecc…
4) Nel caso non sia selezionato la tendina Rientro è possibile scegliere l’Inclinazione Desiderata
che dovrà avere la stringa all’interno della cella: un inclinazione di 45°, di 90°, -90° (se si vuole
vedere la stringa in verticale in un senso o nel senso opposto) ecc..
5) Il Rientro desiderato (riduci o aumenta) lo si può selezionare anche dalla barra degli strumenti
ciccando rispettivamente sulle icone
.
Scheda Carattere
In questa scheda è possibile scegliere il tipo di carattere da usare nella popolazione delle celle, lo
stile: corsivo, grassetto, sottolineato, la dimensione del carattere, il colore ecc. Poi però volendo
ritornare alle impostazioni standard (Tipo carattere Arial, Stile Normale e Dimensione carattere 10)
basta inserire un segno di spunta su Car. Standard
E’ possibile anche spostare la stringa alfanumerica in alto alla cella come se fosse un apice, in
basso alla cella ecc. Questo si vede ad es. scritta la stringa andando a modificare l’altezza della
riga: Formato Riga Altezza che più avanti vedremo nel dettaglio.
Schede Bordo, Motivo & Protezione
In questa scheda non c’è bisogno di nessuna spiegazione. Si può a seconda della necessità e del
nostro gusto personale scegliere per ogni cella o gruppo di celle scegliere un colore e un bordo e
uno stile di bordo.
Nella scheda Motivo come mostra la finestra serve solo a specificare il colore e la fantasia da usare
per riempire la cella o il gruppo di celle da noi selezionate.
La scheda Protezione spiega come fare per proteggere da scrittura una cella o tutto un foglio di
calcolo o tutto un documento Excel: basta andare sul menù Strumenti
Protezione
Protezione Foglio / documento di lavoro. Esempio: Prova a scrivere in una cella…Errore!!
La protezione di un foglio / documento di lavoro può essere anche garantita dall’inserimento da
una password: digitandola e confermandola.
Per rimuovere la protezione inserita basta riandare su Strumenti
protezione Foglio / Documento.
Protezione
Rimuovi
Opzioni: Riga & Colonna
Selezioniamo una cella, popoliamola
invio (con il mouse, con la tastiera, cliccando sul segno di
spunta verde vicino alla barra della formula).
Andiamo su Formato Riga:
Le opzioni: Altezza e Adatta servono rispettivamente per allungare l’altezza di tutta la riga
contenente la cella selezionata e di adattare l’altezza di tutta la riga contenente la cella selezionata
24
Copyright 2003 - Prof. Simone
alla dimensione della stringa. Le opzioni: Nascondi e Scopri servono a nascondere o a scoprire la
riga contenente la cella selezionata.
(N.B. Per scoprire ad es. la riga N.2 prima nascosta solo se ci si mette nella riga ad essa precedente
che è la N.1 essa verrà scoperta. Se invece ci si mette nella riga ad essa successiva quale è ad es. la
N.3 essa non viene scoperta)
Andiamo su Formato Colonna:
Accade una cosa analoga. Infatti le opzioni: Larghezza e Adatta servono rispettivamente ad
allargare la larghezza di tutta la colonna contenente la cella selezionata e fare il viceversa. Mentre
le opzioni Nascondi e Scopri
fanno le stesse cose delle omonime opzioni del menù Riga.
Home
Pulsanti della Barra degli strumenti
Spostare pulsanti della barra degli strumenti
1. Mantenete premuto il tasto Alt.
2. Trascinate i pulsanti nella nuova posizione sulla barra degli strumenti.
Cancellare pulsanti da una barra degli strumenti
1. Mantenete premuto il tasto Alt.
2. Trascinate il pulsante lontano dalla barra degli strumenti e lasciatelo in un punto qualsiasi.
Copia Formato
Abbiamo visto che l’opzione Copia del menù Modifica oltre a copiare il contenuto di una cella in
un’altra, copiava anche il suo formato. Ebbene c’è un opzione della barra degli strumenti che copia
solo la formattazione della cella selezionata senza copiarne anche il relativo contenuto o il nome.
Tale opzione o comando è rappresentata dall’iconcina a forma di pennello della barra degli
strumenti. Come si utilizza? Basta selezionare la cella il cui formato ci interessa, cliccare sull’icona
“pennello” e cliccare nel punto in cui si vuole inserire il formato copiato.
Stile Percentuale
Esso consente di applicare un formato percentuale. Come si utilizza? Selezionata la cella contente
il dato numerico e cliccando sull’icona “ %” il dato numerico si trasforma in una percentuale. Ad
es. 1 diventerà 100%, 0.5 diventerà 50% e questo perché 100% significa 100/100=1 e che 50%
significa 50/100=0.5 ecc..
Aumenta e Diminuisci Decimali
Queste opzioni della barra degli strumenti consentono di aumentare e di diminuire il numero delle
cifre decimali del numero solo visivamente, cioè poiché stiamo parlando di formato questa
operazione non interessa la sostanza del dato numerico nei successivi calcoli nelle formule ma
influenza solo la visualizzazione del foglio di lavoro. Ad esempio: scrivere in una cella 123, 456
Invio e poi schiacciare i bottoni suddetti.
25
Copyright 2003 - Prof. Simone
Unire e Centrare
Il pulsante Unisci e Centra della Barra degli Strumenti consente di unire un intervallo di celle e
centrarne il contenuto.
Esempio (1) Selezionata una sola cella “piena” tale comando ne centra il contenuto.
Esempio (2) Da una cella “piena” A1, selezionato un intervallo di celle consecutive e cliccando sul
pulsante Unisci e Centra: tutte le celle selezionate vengono combinate in un’unica cella e il testo
inserito nella prima cella A1, viene centrato solo che viene “poggiato” sulla base della nuova cella.
A questo punto per fare in modo che tale testo stia proprio al centro della cella unione basta andare
sul menù Formato --> Celle --> Scheda Allineamento --> Verticale --> Al Centro.
Revisione di Formule: Individua precedenti
Data una cella che ad es. contenga la somma di due altre celle: A1 e A2. Per verificare o correggere
la formula somma si può risalire alle celle che intervengono nella formula graficamente
Controllo
Individua precedenti e
semplicemente andando nel menù Strumenti
successivamente cancellando le frecce disegnate cliccando su Rimuovi tutte le frecce.
Home
Excel come database
Uso di Excel come database
Le funzionalità di calcolo intrinseche di un foglio di lavoro ne fanno uno strumento eccellente per
registrarvi pochi dati essenziali, elaborarli con formule di vario tipo e ricavarne molte
informazioni: il caso più tipico è quello delle analisi di bilancio, che abbiamo esaminato
precedentemente.
CHE COS’È UN DATABASE
Il termine database si potrebbe rendere in italiano con “base di dati”, ma l’inglese ha dalla sua il
vantaggio della compattezza, che ce lo fa preferire. Con questo nome si caratterizza una qualsiasi
raccolta di dati omogenei, conservati su un supporto di registrazione in una forma strutturata.Come
il borghese Molière, che parlava in prosa senza saperlo, tutti noi viviamo in mezzo ai database e ce
ne serviamo quotidianamente, anche se non sappiamo che si chiamano cosi. Sono infatti da
considerarsi database le guide del telefono, le rubriche di indirizzi che teniamo in tasca o sul tavolo
di lavoro, le matrici degli assegni bancari e altri semplici oggetti di uso quotidiano. Ciò che
caratterizza un database è il fatto che contiene dati omogenei, registrati in forma strutturata. Un
bilancio non è un database, perché i dati sono si, strutturati, ma si riferiscono a realtà diverse
(attività e passività, per esempio), mentre può essere considerato un database un libro giornale di
contabilità, perché tutte le righe contengono informazioni omogenee, disposte sempre nello stesso
modo (strutturate, quindi): numero di registrazione, data, documento, conto di addebito, conto di
accredito, importo.
26
Copyright 2003 - Prof. Simone
In un database i dati sono organizzati secondo una gerarchia di contenitori che si chiamano campi,
record e tabelle. Questi termini tecnici si possono ricondurre a semplici realtà della vita di tutti i
giorni. In un tipico database, qual è la guida telefonica distribuita da Telecom, i campi contengono
i dati elementari che caratterizzano l’abbonato: cognome, nome, indirizzo, numero di telefono.
Mettendo insieme i campi di un singolo abbonato si ottiene un record, che corrisponde alla riga
stampata di Excel. L’insieme delle righe o record forma la tabella. Tutto qui.
È possibile utilizzare un elenco excel come database, in cui le righe rappresentano i record e le
colonne i campi, ma a patto che la prima riga dell'
elenco contiene le etichette delle colonne (Fig.).
La struttura è data dall’ordine con cui sono disposti i campi nei record: nel caso della guida
telefonica, viene sempre prima il cognome, seguito dal nome, dall’indirizzo e dal numero di
telefono. Un altro elemento qualificante è l’omogeneità dei contenuti: nel campo del numero di
telefono non compare mai un nome o un indirizzo. Se mettiamo uno sotto l’altro i record di una
guida del telefono e diamo la stessa larghezza ai campi, la tabella che ne risulta assume un aspetto
molto familiare: i record potrebbero essere righe e i campi colonne di un foglio di lavoro Excel.
L’identità strutturale fra un foglio di lavoro e una tabella di database è la base logica che consente
di usare Excel anche per creare e gestire database e non soltanto per analizzare dati numerici
disposti su un foglio di lavoro.
Ben consapevoli di questa possibilità, i creatori di Excel hanno messo a punto una serie di
strumenti specializzati per agevolare l’uso di questo programma come gestore di database.
Vedremo in questo capitolo quali sono questi strumenti e come si possono utilizzare in concreto.
Informazioni sull'utilizzo di un elenco come database
In Microsoft Excel è possibile utilizzare facilmente un elenco come database. Quando si eseguono
operazioni su database, quali la ricerca, l'
ordinamento o il calcolo dei subtotali, l'
elenco Excel verrà
riconosciuto automaticamente come database e i dati verranno organizzati in base a quanto indicato
di seguito:
•
Le colonne dell'
elenco rappresenteranno i campi del database.
•
Le etichette di colonna dell'
elenco rappresenteranno i nomi dei campi del database,
essenziali per gestire: aggiungere, modificare, eliminare un record dall’elenco.
•
Ciascuna riga dell'
elenco rappresenterà un record del database.
Queste richieste sono necessarie se si vuole utilizzare un foglio di calcolo come un database.
27
Copyright 2003 - Prof. Simone
Istruzioni per la creazione di un elenco su un foglio di lavoro
In Microsoft Excel sono disponibili varie caratteristiche che semplificano la gestione e l'
analisi dei
dati di un elenco. Per poter utilizzare tali caratteristiche, quando si immettono i dati in un elenco
occorre attenersi alle seguenti istruzioni:
1) Utilizzare un solo elenco per foglio di lavoro Evitare di creare più elenchi su uno stesso foglio
di lavoro. Alcune caratteristiche per la gestione degli elenchi, quali i filtri possono infatti essere
utilizzate su un solo elenco alla volta.
2) Inserire elementi simili in una colonna (Proprietà essenziale) Impostare l'
elenco in modo
che tutte le righe contengano voci simili all'
interno della stessa colonna ciascuna individuata da una
etichetta.
3) Tenere separati gli elenchi Lasciare almeno una colonna e una riga vuote tra l'
elenco e gli altri
dati del foglio di lavoro. In tal modo, quando si ordinano dei dati, si applica un filtro o si
inseriscono dei subtotali automatici, le operazioni automatiche di individuazione e selezione
dell'
elenco risulteranno semplificate.
4) Posizionare i dati importanti al di sopra o al di sotto dell'
elenco Evitare di inserire a sinistra o a
destra dell'
elenco dei dati importanti, che altrimenti potrebbero venire nascosti quando si applica
un filtro all'
elenco.
5) Mostrare righe e colonne Accertarsi che le righe o le colonne nascoste vengano visualizzate
prima di apportare modifiche all'
elenco. Se vi sono righe o colonne nascoste in un elenco, i dati
possono venire involontariamente cancellati.
Ovviamente almeno un elenco deve soddisfare la 2) proprietà essenziale.
Esempio: La graduatoria permanente della classe A042 della provincia di Frosinone aggiornata
al luglio 2003 è un esempio di elenco:
Etichette
Come si vede nell’esempio almeno la 2) proprietà essenziale è soddisfatta.
Home
Menù Dati
Filtro
Convalida…
Modulo
Tabella…
Creaz. guid. Mod…
Consolida…
SubTotali… Testo in colonne..… Raggruppa e Strutt.
Rapporto tab. pivot e graf. pivot
Carica Dati Esterni
Maschera, Report, Converti
Access
28
Copyright 2003 - Prof. Simone
Ordinare i record
Sulle informazioni disposte nel foglio di lavoro secondo la struttura di un database possono agire
diverse funzionalità specifiche per questo genere di strutture. Una delle più utili è l’ordinamento
( Menù Dati Ordina…)
Supponiamo di voler riorganizzare i record ordinati secondo il cognome del cliente. Selezioniamo
con un clic il campo Cliente di un qualunque record del database e facciamo scendere il menu Dati,
nel quale selezioniamo il comando Ordina...
L’intera area del foglio di lavoro che contiene il database viene selezionata automaticamente e su
essa si visualizza la seguente finestra di dialogo intitolata Ordina:
Ordinamento
a cascata
Questa finestra di dialogo permette di definire i criteri per riordinare i record che compongono il
database. Quando viene attivata nella prima casella di selezione, intitolata Ordina per, compare il
nome del campo (la colonna del foglio Excel) che era selezionato quando è stato dato il comando
Ordina…A fianco, due pulsanti di opzione, denominati Crescente e Decrescente, consentono di
scegliere se l’elenco dei record andrà ordinato disponendo i record secondo l’ordine che va dal più
piccolo al più grande (Crescente) o dal più grande al più piccolo (Decrescente).
Ad es. Se il campo contiene numeri, l’ordinamento Crescente risulta in una distribuzione che va dal
numero più basso al più alto. Quando il campo contiene testo (come nel caso del campo Cliente), i
record saranno ridistribuiti in base all’ordine alfabetico del testo.
In molti casi si può aver bisogno di eseguire ordinamenti in cascata: vogliamo per esempio
ordinare il database dei clienti per provincia e vederne i nomi in ordine alfabetico all’interno di
ciascuna provincia. La finestra di dialogo Ordina consente di concatenare in questo modo fino a tre
criteri di ordinamento, attivandoli in un colpo solo. Per farlo si utilizzano (dopo la casella di
selezione a discesa Ordina per) una o entrambe le caselle di selezione che vengono subito sotto e
sono
Quindi per.
Menùdenominati
Dati
Filtro: Dà la possibilità di filtrare, selezionare da tutti i record o righe di un foglio di lavoro Excel
solo quelli che cerchiamo 1 ovvero dà la possibilità di ridistribuire tutti i record del database-foglio
di lavoro secondo uno o più criteri di ordinamento. Con questa operazione si possono mettere in
evidenza determinati gruppi di record, per elaborarli poi selettivamente. Quando si usa un filtro?
1
(Oss.Mia: Questa opzione è l’analoga dell’istruzione Select del linguaggio SQL anche perché ,come suddetto, un foglio di lavoro è paragonabile
ad un piccolo database).
29
Copyright 2003 - Prof. Simone
Quando un database contiene centinaia o migliaia di record, l’ordinamento può far comodo, ma
non risolve sempre tutti i problemi di selezione cioè, questa operazione si riesce a fare solo in parte
con il comando Ordina. Per soddisfare esigenze di selezione di questo genere è disponibile un altro
comando specifico per i database, che si trova sempre nel menu Dati: si tratta del comando Filtro,
dal quale si possono selezionare due sottocomandi:
• Filtro automatico (consente di applicare a una colonna un massimo di due condizioni).
• Filtro avanzato (consente di applicare filtri complessi o di copiare righe filtrate in una pos. ≠) 2
Vediamo il primo. Come si attiva?
Ad es. nel foglio di lavoro riguardante la graduatoria permanente di Frosinone del 2003:
Selezionati i nomi dei campi che ci interessano (vedi figura) essi si colorano in blu:
Filtro filtro automatico. Attivato filtro automatico si nota però che le
Andare su Menù Dati
celle che contengono i nomi dei campi sono state trasformate in altrettante caselle di selezione a
discesa, più o meno in questo modo:
campo provincia di nascita
Fig.1
Facendo clic sul pulsante a freccia di una qualunque casella col nome di un campo, si fa scendere
un elenco di criteri di selezione associabili al campo stesso. Un clic su uno di questi criteri lo attiva
e vengono visualizzati soltanto i record del database (le righe del foglio di calcolo) che soddisfano
il criterio selezionato per quel campo. I criteri di selezione disponibili sono:
• Tutto: elenca tutti i record del database senza applicare nessun criterio di selezione.
• Primi 10…: usando come chiave di ordinamento il campo selezionato, visualizza soltanto i
record che in quell’ordinamento occupano le prime dieci posizioni.
• Personalizza… Dà la possibilità di filtrare un elenco in base a due valori della stessa colonna o
di applicare operatori di confronto diversi da Uguale a. Tale opzione mostra la seguente finestra:
Termini di
confronto
Criteri di
filtro
Fig.2
2
Tale filtro avanzato per ora non lo vediamo essendo abbastanza complesso.
30
Copyright 2003 - Prof. Simone
Tale finestra permette di definire un nostro criterio di selezione costituito da un solo o al più due
filtri disgiunti (tramite l’operatore OR) o congiunti (tramite l’operatore AND). Come funziona?
Selezioniamo il campo della colonna che si vuole filtrare. Ad. es. il campo provincia di nascita
(Fig.1), quello che compare è che tale campo rimane premuto come se fosse un pulsante di VB:
Nel menù a discesa
Personalizza … Compare la finestra Personalizza Filtro automatico
(Fig.2). In tale finestra nei primi due menù a discesa a sinistra possiamo scegliere l’operatore di
confronto (cioè criterio di filtro), mentre nei due menù a discesa a destra possiamo scegliere cosa si
vuole selezionare del campo prov. nascita selezionata. Ad es. nella Fig.2 si vuole cercare nella
colonna prov. nascita tutti i candidati che sono nati nelle province di bari (BA) o 3 nelle province
dell’Aquila (AQ). Il risultato di tale filtraggio è la seguente figura:
Questo vuol dire che nella graduatoria permanente di Frosinone ci sono solo due candidati nati
nelle province di bari o l’Aquila: i signori Roberto e Luigi nati rispettivamente nel 1972 e 1947.
Quindi riassumendo:
In questa finestra di dialogo si possono indicare uno o due criteri di filtro, collegandoli, se sono
due, con un operatore logico And oppure Or. L’operatore di confronto per il campo selezionato
può essere scelto fra quelli elencati nella casella di selezione a sinistra, che presenta i simboli =, >,
<, >=, <=, e <> quando si fa clic sul pulsante a freccia.
Il termine di confronto per il contenuto del campo sul quale si basa il filtro può essere immesso
direttamente nella casella di selezione a destra, o scelto fra quelli elencati nella casella stessa
facendo scendere la lista con il pulsante freccia. Questo elenco viene costruito con tutti i valori
diversi contenuti nel campo selezionato. 4
Per esempio, in un elenco-db reddito per filtrare i record in modo che siano visibili soltanto quelli
che hanno nel campo Imponibile un importo inferiore a 1.000.000, si seleziona il campo
imponibile, si sceglie l’opzione Personalizza, nella finestra di dialogo si fa uscire l’operatore di
confronto < nella prima casella di selezione in alto a sinistra e si digita 1000000 nella casella subito
a destra.
Per filtrare invece i record che hanno un importo nel campo imponibile compreso fra un minimo di
1.000.000 e un massimo di 4.000.000, si impostano il primo operatore di confronto su >=, il primo
termine di confronto su 1.000.000, il secondo operatore di confronto su <= e il secondo termine di
3
4
Tale o sta per oppure perché nella finestra della Fig.2 si è selezionato l’operatore di disgiunzione OR
Attenzione a non confondersi tra l’operatore di confronto (ad. <, <=, >, >=, ecc.) e il criterio di confronto che un tipo di filtro.
31
Copyright 2003 - Prof. Simone
confronto su 4.000.000. Fra i due valori di confronto si seleziona il pulsante di opzione di
congiunzione marcato AND.
In fondo alla finestra di dialogo Personalizza filtro automatico troviamo due annotazioni:
“Usare ? 5 per rappresentare un carattere singolo” e “Usare * 6 per rappresentare una serie di
caratteri”. Le annotazioni sono un richiamo alla regola per i confronti sui campi che contengono
stringhe di testo. È possibile infatti impostare un filtro su un campo che contiene un nome o una
descrizione, in modo che il confronto sia fatto soltanto su una parte del campo.
Esempio: Supponiamo di voler filtrare tutti i record delle fatture intestate a clienti la cui ragione
sociale cominci con la lettera M. Dopo aver selezionato il campo Cliente, nella casella di selezione
dell’operatore sceglieremo = (cioè uguale a) e immetteremo i caratteri M* nella casella del termine
di confronto. Il carattere asterisco in quella posizione indica al programma di filtrare i record che
hanno una M come primo carattere nel campo Cliente e di ignorare nel confronto tutti i caratteri
che si trovano a destra della posizione segnata dal carattere *.
Quindi nella tabella graduatoria permanente 2003 Frosinone selezionato ad es. il campo cognome
Personalizza:
si ha come risultato la figura seguente:
Invece ad es. per selezionare tutti i record che nel campo Cliente hanno i caratteri cc in una
qualunque posizione, si imposta il termine di confronto su *cc*.
Il carattere punto interrogativo permette una selezione più fine. Immaginiamo di non essere certi
se un cliente si chiami Romano o Romani. Immetteremo in questo caso la stringa Roman? Come
termine di confronto: il programma filtrerà tutti i record che nel campo Cliente hanno la stringa
Romano, Romani, Romana, ecc…
N.B. Tra i criteri selezionabili ci sono anche: inizia con, non inizia con, finisce con, non termina
5
6
Qualsiasi carattere singolo nella stessa posizione del punto interrogativo. Ad esempio, ros? trova rossa, rosse e rosso
Qualsiasi numero di caratteri nella stessa posizione dell'
asterisco. Ad esempio, r*o trova reo, roberto e rosso.
32
Copyright 2003 - Prof. Simone
con, contiene, non contiene usabili anche al posto di ? e di *.
Menù Dati
Modulo: Premessa
Nella guida in linea cercare:
Un database concepito per lavorare si arricchisce tutti i giorni di nuovi record, con frequenze
diverse, quotidiane o settimanali, si deve intervenire per modificare il contenuto di qualche campo
o per eliminare i record il cui contenuto non rispecchia più la situazione che il database intende
documentare. Queste operazioni di aggiunta, cancellazione e modifica di record sono essenziali per
la gestione di un database. Si possono eseguire con le tecniche previste da Excel per modificare,
cancellare ed eliminare elementi di intervallo: si selezionano una o più celle e se ne modifica il
contenuto. Quando in un foglio di lavoro esiste un intervallo caratterizzato come database, Excel
mette a disposizione automaticamente un ottimo e comodo strumento, fatto apposta per gestire i
record, che si chiama Modulo.
Modulo: Selezionato uno o più campi qualunque del foglio di lavoro
Menù Dati
Modulo
E’ una finestra di dialogo che consente di immettere o visualizzare in modo semplice e pratico le
informazioni, o record, di un elenco una riga di excel completa alla volta. Lo si può anche
utilizzare per individuare ed eliminare record. Esso serve per gestire quindi i record. Come dice il
suo nome, con questo comando si crea un modulo, cioè un insieme strutturato di caselle di
modifica, che presenta in una forma chiara e organizzata tutti i campi di record, allo scopo di
agevolare la gestione del database: creare nuovi record, eliminare record esistenti o modificare il
contenuto dei campi di un record determinato.
Esempio: Partiamo dall’elenco-database dei candidati della graduatoria permanente di Frosinone
seguente:
1° Record
selezioniamo da essa i campi di tale elenco che vogliamo aggiornare, ad es. solo i campi
individuati dalle etichette: Cognome, Nome, Codice fiscale, Identif., Punti Prec. e Punti Abil.
Dati Modulo arrivando alla figura:
33
Copyright 2003 - Prof. Simone
E’ la finestra di
dialogo Modulo
Nella parte sinistra troviamo i nomi di tutti i campi che concorrono a formare un record. A
fianco dei nomi vi sono un certo numero di caselle di testo, attraverso le quali si possono
immettere nuovi campi o correggere il contenuto di campi esistenti, digitando i pulsanti VB
posti a destra. Al centro del modulo è visibile una barra di scorrimento, che serve per spostarsi
da un campo del record all’altro e da un record all’altro.
Pulsanti Nuovo e Elimina
Alla destra della barra di scorrimento due pulsanti – Nuovo ed Elimina – consentono di creare
un nuovo record o di eliminare quello selezionato (l’eliminazione non è definitiva come accade
in Access. Sarà definitiva se noi alla chiusura del foglio Excel salviamo le modifiche apportate).
Pulsante Ripristina Esso annulla tutte le modifiche fatte sul record, a condizione di non aver
ancora premuto il tasto Invio o di non essere passati a un nuovo record.
I pulsanti Criteri, Trova succ. e Trova prec. ( Argomento non capito bene…)
Un gruppo di pulsanti marcati Criteri, Trova succ. e Trova prec. consente di effettuare ricerche
con una logica simile a quelle che abbiamo visto quando abbiamo esaminato l’opzione
Personalizza filtro automaticamente. In questo caso, però, è possibile definire
contemporaneamente criteri di ricerca su più campi. Quando si fa clic sul pulsante Criteri, il
modulo si trasforma presentando una casella di immissione vuota sul lato sinistro, a fianco dei
nomi di tutti i campi, anche di quelli che contengono valori calcolati. Vedi figura:
Criteri
In ciascuna di queste caselle è possibile digitare un criterio di selezione, usando gli operatori di
confronto, quelli logici e gli indicatori di posizione dei caratteri (come ? e *).
Dopo aver immesso i criteri di selezione nei campi che interessano, un clic sul pulsante Trova
succ. attiva un’esplorazione del database in avanti che si arresta visualizzando il modulo con il
primo record che corrisponde ai criteri di selezione (se ce n’è almeno uno). Agendo ancora sul
34
Copyright 2003 - Prof. Simone
pulsante Trova succ. si visualizzano gli eventuali altri record e con Trova prec. Si torna indietro
a visualizzare quelli trovati in precedenza. Se non vengono trovati record che corrispondono ai
criteri impostati, si viene avvisati da una segnale acustico.
Menù Dati
SubTotali…
Quando si lavora su un database i cui record contengono campi con valori numerici, può
sicuramente far comodo calcolare uno o più totali parziali: per cliente, per esempio, o per data
di fatturazione o per aliquota IVA. E, perché no, anche un totale generale. È esattamente quello
che si può ottenere automaticamente con il comando Subtotali, che si trova nel menu Dati.
Per poter usare questo comodo strumento, bisogna che l’elenco contenga delle etichette di
colonna e bisogna prima ordinare i record in base al campo (o colonna) di riferimento per i
totali parziali da calcolare: 7 ad es. se vogliamo ottenere il totale degli Imponibili (prezzi senza
IVA) per ciascun cliente bisogna ordinare il database-excel sul campo Cliente; se ci interessa un
subtotale per data di fatturazione l’ordinamento va fatto sul campo Data; se ci interessa
riepilogare le unità vendute da ciascun commesso in un elenco di venditori, incassi e pezzi
venduti, bisogna ordinare l'
elenco in base alla colonna Commesso e cosi via. Una volta
sistemata la colonna di riferimento, si attiva il comando Subtotali dal menu Dati, provocando
l’uscita della seguente finestra di dialogo:
Nella prima casella di selezione a discesa denominata “Ad ogni cambiamento in: “ si sceglie il
campo di riferimento, fra tutti quelli presenti nei record. È possibile che questa colonna sia
quella in base a cui si è effettuato l'
ordinamento (ma non necessariamente).
La casella di selezione che sta al centro, denominata “Usa la funzione: “, presenta un elenco di
funzioni matematiche (sono undici 8) che si possono utilizzare per aggregare (ad es. sommare,
ecc.) i dati definiti nella terza casella denominata “Aggiungi subtotali a: “ (vedi fig.)
7
8
Per ordinare la colonna di riferimento basta selezionarla insieme alla etichetta
Menù Dati
Ordina.
Si può scegliere fra somma, prodotto, media, selezione del valore minimo o del valore massimo, calcolo della varianza e della
deviazione standard, conteggio delle occorrenze.
35
Copyright 2003 - Prof. Simone
Pulsante Rimuovi Tutti: E’ possibile rimuovere subtotali da un elenco senza influire sui dati
originali. Come? Fare clic su una cella dell'
elenco contenente i subtotali
Scegliere Subtotali
dal menu Dati Scegliere Rimuovi tutti. (vedi fig.)
Esempio: Costruiamoci con Excel una tabella fattura_clienti_MetroSpa aventi i seguenti campi:
Data, Rag_Soc_cliente, Prodotto, CodProdotto, Imponibile (cioè il prezzo al netto dell’IVA),
Aliquota IVA, AggiuntaIVA e Totale (somma dei campi Imponibile e AggiuntaIVA).
Vogliamo attivare quindi il comando Subtotali su tale database di fatture e sommare il campo
Totale a ogni cambio del contenuto del campo Cliente (cioè vogliamo calcolarci delle somme
parziali una per ogni spessa fatta da un cliente più una spesa complessiva finale).
I Passi da seguire sono:
1. Costruzione della tabella (o elenco) database Fattura_clienti_MetroSpa seguente:
Data
Rag_Soc_Cliente CodProd
Descrizione
18/01/03Barracchini Giuseppe
1
10 pacchi Sottil. Kraft
18/01/03Barracchini Giuseppe
2
Ventilatore Max
18/01/03Fabbri Srl
18/01/03Fabbri Srl
3
4
4 gomme Good Year
2 Aspirapolvere Max
18/01/03ITS Spa Na
18/01/03ITS Spa Na
5
5
10 Computer Bull
10 Manuali Unix
Imponibile Aliq. IVA Aggiunta IVA
1,23
20%
0,25
17,00
15%
2,55
Totale
1,48
19,55
170,00
250,00
20%
10%
34,00
25,00
204,00
275,00
10.000,00
900,00
20%
15%
2.000,00
135,00
12.000,00
1.035,00
Ordiniamo il database sul campo Cliente, cioè Menu Dati Ordina
3. Selezioniamo tutta la tabella
Menù Dati
SubTotali… compare la finestra di
dialogo seguente:
e dopo Ok.
2.
Rimuovi Subtotali
Sono
selezionati
per default
ove come si vede dalla figura: nella finestra a discesa “Ad ogni cambiamento in: ” selezioniamo il
campo Rag_Soc_Cliente, nella seconda finestra a discesa “Usa la funzione: “ selezioniamo la
funzione somma (Selezioniamo la funzione somma perché vogliamo calcolarci delle somme
parziali) e infine nella terza finestra a discesa “Aggiungi Subtotali a: “selezioniamo il campo
Totale e questo perché?
Questo perché noi vogliamo calcolare i Totali spese parziali, cioè la spesa effettuata da ciascun
cliente. La prima finestra “Ad ogni cambiamento di: “ sta proprio a significare: ogni qual volta che
36
Copyright 2003 - Prof. Simone
la ragione sociale del cliente cambia Excel deve calcolare il subtotale della spesa effettuata da quel
cliente e poiché la spesa è memorizzata nella tabella nel campo Totale allora nella finestra “
Aggiungi a subtotali…” devo selezionare solo il campo Totale come mostra la figura sopra.
Nella parte bassa della figura è comodo selezionare anche la voce “ Interruzione di pagina tra
gruppi”. Tale opzione inserisce una interruzione di pagina tra ogni subtotale calcolato.
La figura finale a cui si arriva è la seguente: (Vedi pagina successiva). Essa mostra che fra l’ultimo
record di ogni cliente e il primo del cliente che lo segue in ordine alfabetico è stato inserito un
nuovo record, che nel campo di riferimento porta la dicitura “Totale”, seguita dal nome contenuto
nel campo Cliente (ad es. Totale Barracchini Giuseppe, Totale Fabbri Srl , ecc.) In corrispondenza
del campo Totale il nuovo record presenta la somma dei valori di tutti i record ( sono i valori del
campo Totale ) di quel cliente.
Sono tre pulsanti numerati 1, 2 e 3
Struttura
compressa.
Solo record
di max
livello.
9
Nuovo elemento grafico
Esaminando la finestra del documento, infatti, si può notare che è comparso un nuovo elemento
grafico, a sinistra dei numeri di riga. Questo elemento si presenta come una colonna che ha in testa
tre pulsanti numerati progressivamente da 1 a 3, da ciascuno dei quali discende una linea verticale
spessa, che in alcuni punti è interrotta da una casella con inscritto un segno meno. Sotto il pulsante
col numero 3, quello più interno, non c’è la linea nera continua, ma troviamo una serie di punti. Il
nuovo elemento grafico è contemporaneamente un indicatore e uno strumento. Come indicatore,
segnala che al foglio di lavoro è stata aggiunta una struttura; come strumento, consente di estendere
o comprimere la struttura cosi rappresentata.
Ma che cos’è la struttura?
Normalmente, le righe di una tabella (o i record di un database, che sono poi la stessa cosa) sono
tutte allo stesso livello, nel senso che non ce n’è una più importante o più significativa di altre. Il
comando Subtotali ha inserito nel database alcuni record diversi (essi contengono i totali parziali e
danno informazioni riepilogative) da quelli che c’erano prima per contenuto (che forniscono
informazioni di dettaglio). Le righe del foglio di lavoro, quindi, non sono più allo stesso livello
informativo: ci sono righe sintetiche e righe analitiche. È questa differenziazione di livello che
prende il nome di struttura. I simboli che vediamo sulla sinistra del foglio di lavoro mettono in
risalto tale struttura e permettono di utilizzarla per modificare la presentazione dei record: agendo
sui pulsanti numerati e sui quadratini col segno meno (che sono pulsanti anch’essi) si può
espandere o comprimere la struttura, selezionando opportunamente i livelli da visualizzare.
9
Da questa figura prova il pulsante Rimuovi Tutto per ritornare alla figura precedente (vedi fig.)
37
Copyright 2003 - Prof. Simone
Quando è stato eseguito il comando Subtotali, il foglio di lavoro presenta la struttura espansa al
massimo livello, si vedono, cioè, tutti i record analitici e tutti i record sintetici.
I tre pulsanti 1, 2 e 3
1. Se facciamo clic sul primo pulsante a sinistra nell’area della struttura, quello marcato col numero
otteniamo l’effetto riprodotto di seguito:
Data
Rag_Soc_Cliente CodProd
Totale complessivo
Descrizione
Imponibile
Aliq. IVA Aggiunta IVA
Totale
13.535,03
tutti i record analitici e tutti i record con i totali parziali sono scomparsi, la struttura è stata
compressa al massimo e si vede un solo record, quello di massimo livello, che contiene il totale
complessivo, cioè il totale dei subtotali.
2. Se facciamo clic sul primo pulsante a sinistra nell’area della struttura, quello marcato col numero
due otteniamo l’effetto riprodotto di seguito:
ovvero otteniamo i totali parziali, (cioè tutte e tre i subtotali dei singoli clienti) più il totale
complessivo, cioè un clic sul pulsante col numero 2 e si passa al secondo livello della struttura:
sono visibili soltanto i record sintetici, quelli dei totali parziali per ciascun cliente, più quello
del totale complessivo.
Con questo secondo esempio possiamo capire meglio il significato dei simboli di struttura.
Sotto il pulsante col numero 1 si stende una riga spessa che termina in una casella/pulsante con
il segno meno. La riga rappresenta idealmente una grande parentesi graffa aperta verso destra e
sta a significare che tutto ciò su cui si estende la riga verticale è incorporato nel livello 1. Il
segno meno nella casella in fondo alla riga verticale indica che non ci sono altri livelli da
visualizzare.
Sotto il pulsante col numero 2 vediamo una serie di caselle/pulsanti con un segno più, ciascuna
in corrispondenza di un totale parziale. Il segno più indica che esiste un ulteriore livello di
espansione.
3. Infine questo terzo pulsante espande tutte e due i livelli.
Menù Dati
Rapporto tabella pivot e grafico pivot…
Un rapporto di tabella pivot è una tabella interattiva che consente di riepilogare rapidamente
grandi quantità di dati. È possibile ruotarne le righe e le colonne per visualizzare diversi
riepiloghi di dati di origine, per filtrare i dati visualizzando pagine diverse o per visualizzare i
dettagli relative ad aree di interesse.
38
Copyright 2003 - Prof. Simone
Quando utilizzare un rapporto di tabella pivot? Un rapporto di tabella pivot può essere
utilizzato quando si desidera confrontare totali correlati, soprattutto quando è necessario
riepilogare un lungo elenco di cifre e si desidera confrontare diversi elementi di ciascuna cifra.
Utilizzare rapporti di tabella pivot quando si desidera che Microsoft Excel esegua
l'
ordinamento, i subtotali e i totali.
Creazione di un rapporto di tabella pivot Per creare un rapporto di tabella pivot utilizzare la
Creazione guidata Tabella pivot e grafico pivot come guida per individuare i dati di origine che
si desidera analizzare e creare lo schema del rapporto. Impiegare quindi la barra degli strumenti
Tabella pivot per organizzare i dati nello schema.
Dati di origine di un rapporto di tabella pivot E'possibile creare un rapporto di tabella pivot da
un elenco di Microsoft Excel, da un database esterno, da più fogli di lavoro di Excel o da un
altro rapporto di tabella pivot. I dati di origine provenienti da elenchi di Excel e dalla maggior
parte dei database sono organizzati in righe e colonne. E'necessario che fattori simili dei dati di
origine siano posti nella stessa colonna.
Campi ed elementi di una tabella pivot Un rapporto di tabella pivot contiene dei campi
(categoria di dati che derivano sa un campo di una tabella) ognuno dei quali corrisponde a una
colonna nei dati di origine e i campi di un rapporto di tabella pivot elencano gli elementi dei dati
tra le righe o sotto le colonne (Nel campo rappresentato da una finestra a discesa, un elemento è
un valore o voce univoca di tale finestra a discesa)
Home
Menù Strumenti
Cartella Personale Tale è una cartella gestita da Excel in modo particolare. All'
apertura del
programma viene comunque aperta, se esiste, e per non creare confusione all'
utente rimane
nascosta. Viene salvata automaticamente in una directory definita al momento dell'
installazione
e non più modificabile: C:\……….\XLSTART.
Dal momento che sono sempre disponibili, per essere eseguite, tutte le macro appartenenti alle
cartelle aperte e che la suddetta cartella “personale” è sempre aperta, memorizzare una macro in
"personale.XLS" significa averla sempre a disposizione. Essa interviene ad es. nella
registrazione di una Macro.
Macro
Se si eseguono attività o una serie di comandi Excel ripetitive, è possibile
automatizzarli mediante l'
utilizzo di una macro. Una macro è costituita da una serie di comandi
e funzioni memorizzati in un modulo Visual Basic ed eseguibili in qualsiasi momento occorra
svolgere una determinata attività. Quando si registra una macro, vengono memorizzate le
informazioni relative a ogni singolo passaggio dell'
esecuzione di una serie di comandi. In
seguito digitando il pulsante che esegue la macro definita sarà possibile riprodurre esattamente
quanto registrato.
Registrazione di una macro
Menù Strumenti
Macro
Registrazione Nuova Macro…
Compare la finestra di dialogo seguente:
39
Copyright 2003 - Prof. Simone
Digitare il nome della macro "Macro_SfondoCelle" come nome della macro. Memorizzare la
macro nella cartella "personale" per poterla utilizzare in qualunque altra cartella di lavoro.
Inserire una descrizione sommaria su cosa fa la macro. Inserire nella casella
una lettera,
per eseguire la macro mediante la pressione di un tasto di scelta rapida. È possibile utilizzare
CTRL + lettera, per lettere minuscole oppure CTRL+MAIUSC+ lettera, per lettere maiuscole,
dove lettera è una lettera qualsiasi della tastiera. Non è consentito utilizzare un numero o un
carattere speciale, quale @ o #, come lettera del tasto di scelta rapida. Quando la cartella di
lavoro che contiene la macro è aperta, il tasto di scelta rapida avrà la precedenza sui tasti di
scelta rapida predefiniti di Microsoft Excel.
Ok. A questo punto la serie di comandi excel
Dopo aver compilato tale finestra di dialogo
che si faranno saranno registrati sotto forma di macro.
Esempio:
10
Registriamo una macro che colora di giallo le celle excel ogni volta che viene
eseguita. Allora selezionata una cella
premere il pulsante
Menù Strumenti
Macro
Interrompi Registrazione
Menù Strumenti
Personalizza
Attiva la barra degli
strumenti Moduli
cliccare sul pulsante
per creare un pulsante Visual Basic nel foglio
Excel. Dopo aver creato tale pulsante compare un’altra finestra di dialogo che permette di
assegnare il pulsante definito alla macro registrata precedentemente. Essa è la seguente:
Cliccato sulla casella stiamo assegnano la macro registrata al pulsante1_Click disegnato,
dopodiché compare la seguente:
Dopodiché digitato su OK, il gioco è fatto. Prima di andare a provare il funzionamento della
nostra macro, andiamo a rinominare il Pulsante1_Click. Selezionatolo Tasto Destro del
mouse Rinomina Digitare “SfondoGiallo”.
10
Vedi Documento excel di grafici di appoggio al corso di Excel fatto da me.
40
Copyright 2003 - Prof. Simone
A questo punto selezioniamo una cella o due celle o tre celle o un gruppo di celle e verifichiamo
come esse si colorano di giallo (Vedi grafici di appoggio nel documento Excel)
Come fare per avere a disposizione in tutte le cartelle Excel questa nostra Macro?
Se vogliamo avere a disposizione questa nuova macro in una barra degli strumenti, utilizzabile
in tutte le cartelle, possiamo procedere così:
Personalizza
Scheda Barra degli strumenti
Pulsante Nuova
Menù Strumenti
Compare la finestra Nuova barra degli strumenti
Digitare il nome ad es. Barra degli
strumenti Max Ok. Tale barra è la barra degli strumenti nostra personale, anch’essa attivabile
o mene tramite un segno di spunta come tutte le altre barre degli strumenti predefinite.
selezioniamo Macro e trasciniamo il pulsante personalizzato
Attiviamo la scheda Comandi
(sole che ride) nella barra degli strumenti personalizzata (la barra degli strumenti Max)
BarraDegliStrumentiMax
Fatto ciò, clicchiamo sul pulsante “sole che ride” compare una nuova finestra che serve per
assegnare il pulsante alla macro su definita MacroSfondoGialloCelle.
Ok. In questo modo la
macro SfondoGialloCelle rappresentata dal pulsante sole che ride sarà disponibile in tutte le
cartelle Excel che si apriranno. Se però si vuole eliminare il pulsante creato dalla barra degli
strumenti basta andare su Personalizza e de-selezionare la BarraDegliStrumentiMax appena
creata.
41