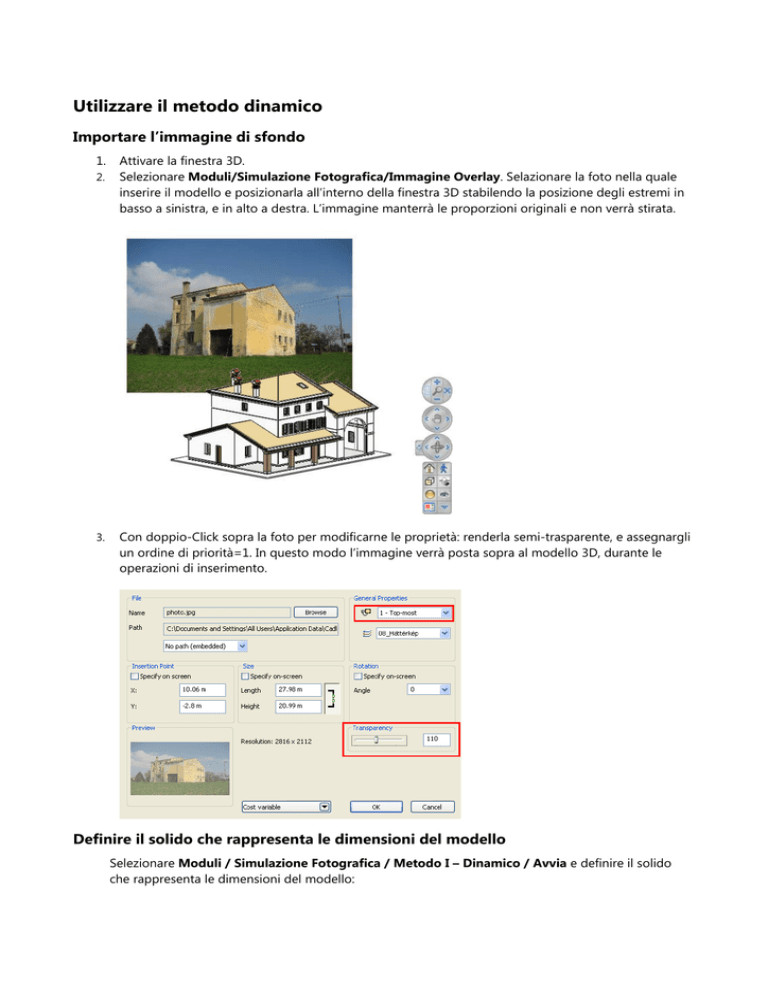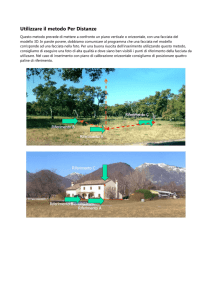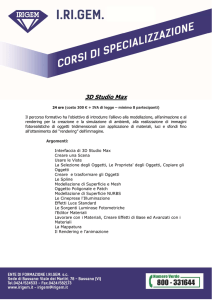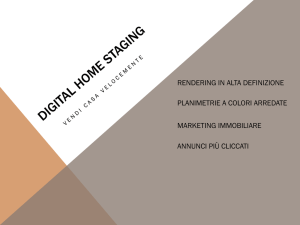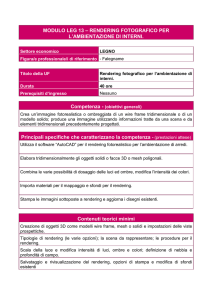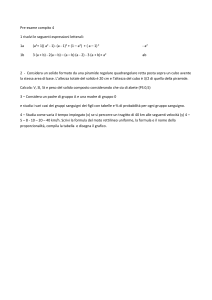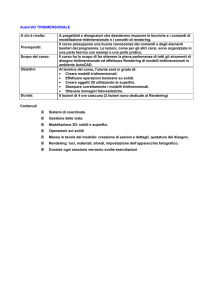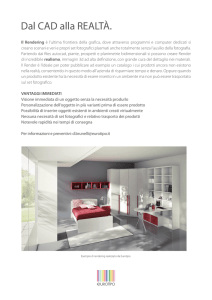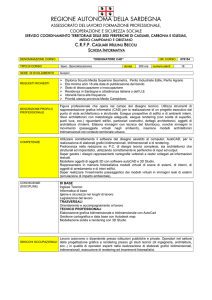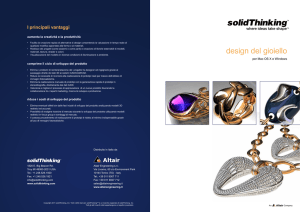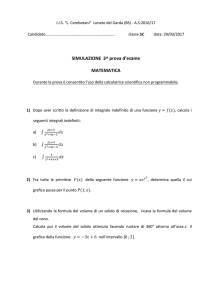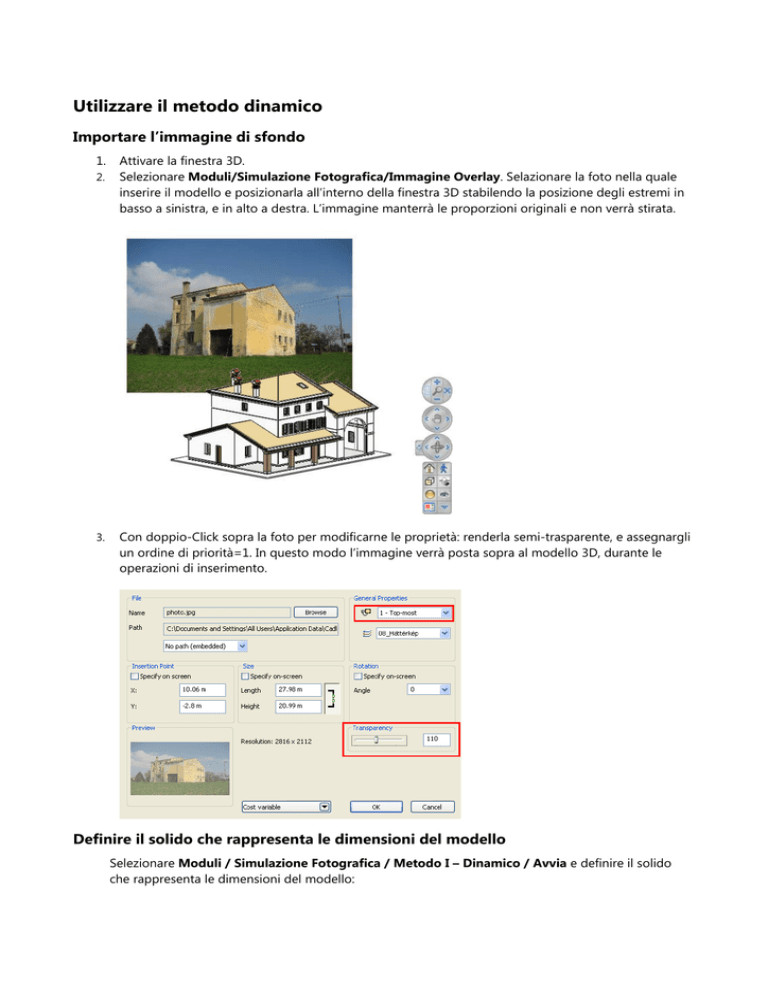
Utilizzare il metodo dinamico
Importare l’immagine di sfondo
1.
2.
3.
Attivare la finestra 3D.
Selezionare Moduli/Simulazione Fotografica/Immagine Overlay. Selazionare la foto nella quale
inserire il modello e posizionarla all’interno della finestra 3D stabilendo la posizione degli estremi in
basso a sinistra, e in alto a destra. L’immagine manterrà le proporzioni originali e non verrà stirata.
Con doppio-Click sopra la foto per modificarne le proprietà: renderla semi-trasparente, e assegnargli
un ordine di priorità=1. In questo modo l’immagine verrà posta sopra al modello 3D, durante le
operazioni di inserimento.
Definire il solido che rappresenta le dimensioni del modello
Selezionare Moduli / Simulazione Fotografica / Metodo I – Dinamico / Avvia e definire il solido
che rappresenta le dimensioni del modello:
1.
Per prima cosa fare un click all’interno di una facciata del modello ben visibile anche sulla foto.
2.
Allineare le facciate del solido alle superfici più significative del modello 3D. Per fare ciò basta fare un
click su una superficie, e poi uno su un punto presente nelle facciata del modello. Per raggiungere la
parte posteriore del modello è possibile ruotare il modello durante questa operazione.
3.
Infine, ruotare il modello in un posizione simile a quella che dovrà assumere nella foto e premere
INVIO.
Allineare la prospettiva
1.
Spostare il punto di vista (
) nel centro della foto.
2.
Spostare la linea spessa blu, che rappresenta l’orizzonte, nella sua posizione approssimativamente
corretta.
3.
Spostare l’angolo del solido, rappresentato dal marcatore
, nella rispettiva posizione nella foto;
successivamente aumentare le dimensioni del modello, utilizzando il marcatore
4.
.
Trovare nella foto due bordi paralleli e ben visibili presenti nella facciata corrispondente alla
superficie rossa del solido. Allineare le linee rosse a questi bordi. In questo modo abbiamo allineato
una facciata del solido a quella nella foto.
5.
Ripetere la stessa operazione con le linee punteggiate nella superficie di color verde.
6.
Aumentare le dimensioni del modello fino ad ottenere le corrette dimensioni utilizzando il marcatore
.
Ulteriori rifiniture
Se il modello non si adatta con precisione alla foto, è possibile perfezionare l’allineamento in diversi
modi. Cliccare su un punto o un bordo rappresentato da un numero nella figura sottostante.
1.
2.
3.
4.
Sposta i due punti di fuga della linea dell’orizzonte.
Sposta la linea dell’orizzonte (su e giù) e sposta il punto di fuga più vicino (sinistra e destra)
Sposta i punti di fuga connessi
Sostituisce le superfici rosse e verdi del solido rappresentato. Il bordo cliccato diventerà il bordo
rappresentato in colore blu
5.
6.
7.
8.
Inverte la posizione dei marcatore
Sposta il punto di vista
Ridimensiona il modello.
Sposta il modello.
e
.
Ultimo passaggio
1.
Con doppio-Click sopra la foto per modificarne le proprietà: togliere l’effetto di trasparenza e
assegnargli un ordine di priorità=8. In questo modo l’immagine verrà posta dietro al modello 3D.
Rendering
1.
2.
3.
Selezionare Moduli / Simulazione Fotografica / Rendering ed impostare le proprietà del rendering
Avviare il rendering e scegliere un nome da dare alle immagini. La procedura di rendering salverà
due immagini: il rendering del modello inserito nella foto ad es. “model_to_photo.jpg”; e un
rendering della singola immagine di sfondo, ad es. “model_to_photo_back.jpg”.
Si avvierà a questo punto ARCHline Image Editor, aprendo queste due immagini e consentendo di
effettuare gli ultimi ritocchi finali. (Per maggiori informazioni sull’utilizzo delll’Image Editor consultare
il manuale di ARCHline XP)