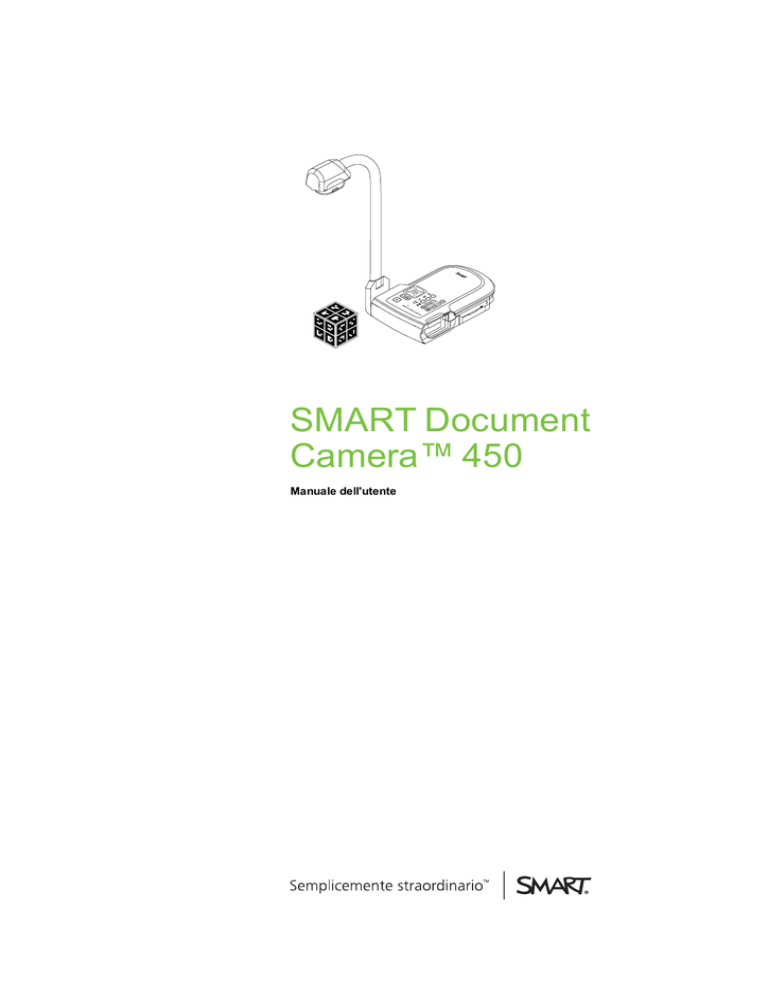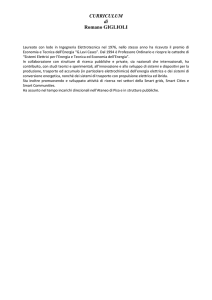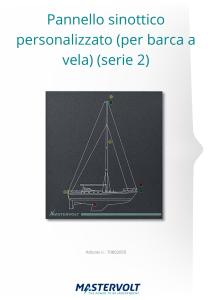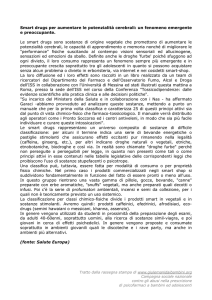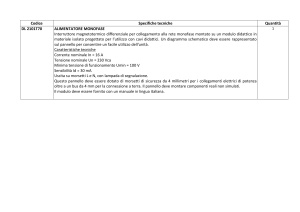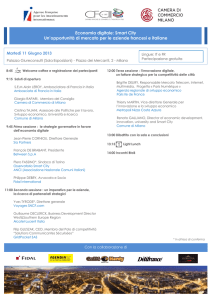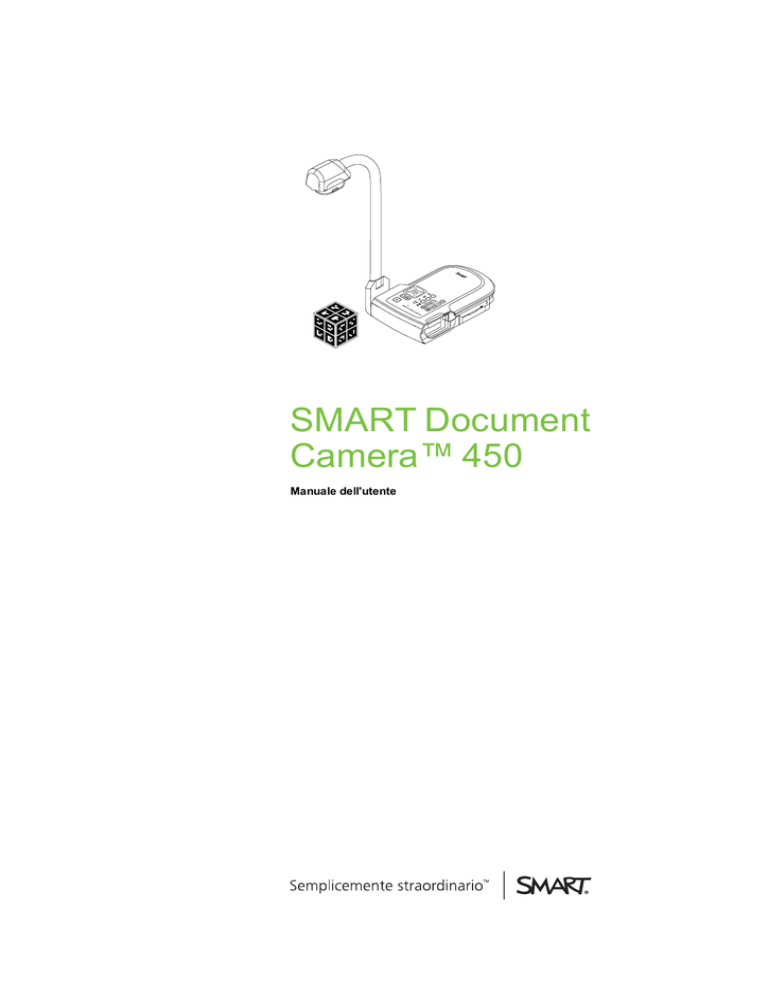
SMART Document
Camera™ 450
Manuale dell'utente
Registrazione del prodotto
Se si registra il prodotto SMART, si verrà informati delle nuove funzionalità e aggiornamenti
software disponibili.
Registrazione in linea all'indirizzosmarttech.com/registration.
Tenere a portata di mano i seguenti dati nel caso sia necessario contattare il supporto SMART.
Numero di serie:
Data di acquisto:
Avvertenza FCC
Questo dispositivo è stato testato e dichiarato conforme alle normative sui limiti per i dispositivi digitali di classe A, come stabilito dalla sezione 15 delle normative
FCC. Tali limiti sono stati fissati per garantire una ragionevole protezione contro interferenze nocive in installazioni commerciali. Il dispositivo genera, utilizza e può
irradiare energia a radiofrequenza e, se non installato e utilizzato secondo le istruzioni del produttore, può creare interferenze dannose alle comunicazioni radio. Il
funzionamento di tale apparecchiatura in una zona residenziale può creare interferenze dannose, nel cui caso l'utente dovrà apportare le dovute correzioni a proprie
spese.
Marchi
SMART Document Camera, SMART Board, SMART Notebook, SMART Exchange, smarttech, il logo SMART e tutti gli slogan SMART sono marchi o marchi
registrati di SMART Technologies ULC negli Stati Uniti e/o negli altri Paesi. Google 3D Warehouse e SketchUp sono marchi di of Google Inc. Adobe, Reader e
Acrobat sono marchi o marchi registrati di Adobe Systems Incorporated negli Stati Uniti e/o negli altri Paesi. Windows è un marchio o marchio registrato di
Microsoft Corporation negli Stati Uniti e/o in altri Paesi. Mac e OS X sono marchi di Apple Inc., registrati negli Stati Uniti e negli altri Paesi. Tutti gli altri nomi di
società e prodotti di terze parti possono essere marchi dei rispettivi proprietari.
Avviso sul copyright
© 2012 SMART Technologies ULC. Tutti i diritti riservati. Nessuna parte di questa pubblicazione può essere riprodotta, trasmessa, trascritta o memorizzata in un
sistema di riproduzione o tradotta in qualsiasi lingua, in qualsiasi forma e con qualunque mezzo senza il consenso scritto di SMART Technologies ULC. Le
informazioni contenute in questo manuale sono soggette a modifica senza preavviso e non sono vincolanti per SMART.
Il prodotto e/o il suo utilizzo sono coperti da uno o più dei seguenti brevetti degli Stati Uniti.
www.smarttech.com/patents
01/2013
Informazioni importanti
AVVERTENZA
l
La mancata osservanza delle istruzioni di installazione fornite con il prodotto SMART
potrebbe comportare lesioni personali o danni al prodotto.
l
Verificare che eventuali cavi che attraversano il pavimento fino al prodotto SMART siano
raggruppati e segnalati a dovere per evitare di inciamparvi.
l
Per ridurre il rischio di incendi o scosse elettriche, non esporre il prodotto SMART a
pioggia o umidità.
l
Non spingere oggetti estranei nelle aperture del prodotto SMART.
l
Non aprire o disassemblare il prodotto SMART. La tensione elevata all'interno
dell'alloggiamento può causare scosse elettriche. L'apertura dell'alloggiamento rende
inoltre nulla la garanzia.
l
Il braccio della fotocamera del prodotto SMART dispone di giunti che comportano rischi di
rimanere impigliati quando si sposta il braccio. Tenersi a debita distanza.
l
Non fissare la luce o accenderla direttamente negli occhi di qualcuno. Spegnere la luce
quando si visualizzano o acquisiscono immagini di persone.
l
Non sovraccaricare le prese di alimentazione o le prolunghe, in quanto si corre il rischio di
incendi o scosse elettriche.
l
Spegnere e scollegare il prodotto SMART prima di un temporale. Durante un temporale,
non toccare il prodotto SMART o la spina in quanto vi è il rischio di scosse elettriche.
l
Usare il prodotto SMART esclusivamente con il tipo di alimentazione indicato
nell'alimentatore e non apportare modifiche alla spina.
A TTEN ZION E
l
Sistemare il prodotto SMART su una superficie solida, per evitare che cada.
l
Se al prodotto SMART è collegato un cavo di sicurezza, non trasportare o far oscillare il
prodotto SMART sostenendolo per il cavo.
i
INF ORMAZ IONI IMPORT ANT I
l
Non collegare cavi di interfaccia non schermati al prodotto SMART e non lasciare cavi
collegati a connettori inutilizzati, in quanto ciò può causare livelli di interferenze superiori
alle normative FCC.
l
Evitare di installare e utilizzare il prodotto SMART in un locale eccessivamente polveroso,
umido e pieno di fumo.
l
Non bloccare o coprire le aperture o slot del prodotto SMART. Essi consentono la
ventilazione, assicurano il funzionamento affidabile e proteggono il prodotto SMART dal
surriscaldamento.
l
Non trasportare il prodotto SMART per il braccio della fotocamera, ma reggendolo dalla
base.
l
Non puntare l'obiettivo della fotocamera verso il sole.
l
Se il prodotto SMART necessita di pezzi di ricambio, accertarsi che il tecnico utilizzi pezzi
specificati da SMART Technologies o aventi le stesse caratteristiche degli originali.
ii
Sommario
Informazioni importanti
i
Capitolo 1: Panoramica
1
Introduzione
Funzionalità della document camera
Elementi della document camera
Modalità della document camera
Software della document camera
Capitolo 2: Configurazione di SMART document camera
Introduzione
Configurazione della document camera
Collegamento della document camera a schermi differenti
Accensione e spegnimento della document camera
Collegamento della document camera a dispositivi esterni
Area di scatto, illuminazione sovrastante e lastra antiriverbero
Memorizzazione nella memoria esterna
Capitolo 3: Utilizzo di SMART Document Camera
Introduzione
Comprendere le modalità Fotocamera, Pass-through computer e Riproduzione
Identificare le funzionalità di ogni modalità
Impostazione delle modalità della document camera
Visualizzazione dei documenti cartacei
Inserimento e rimozione di una scheda SD/SDHC
1
2
3
8
9
11
11
12
13
15
16
18
20
21
21
21
23
24
25
26
Capitolo 4: Utilizzo della SMART Document Camera nella modalità Fotocamera
29
Introduzione
Utilizzo della modalità Fotocamera
Utilizzo del menu di visualizzazione su schermo (OSD) nella modalità Fotocamera
Acquisizione e trasferimento di immagini e video
Utilizzo di un microscopio
29
29
30
41
42
Capitolo 5: Utilizzo di SMART document camera con il software SMART Notebook
Utilizzo della document camera con il software SMART Notebook
Capitolo 6: Utilizzo di SMART Document Camera nella modalità Riproduzione
Introduzione
Impostazione della document camera sulla modalità Riproduzione
Utilizzo del menu di visualizzazione su schermo (OSD) della modalità Riproduzione
Menu OSD modalità Riproduzione
Eliminazione di immagini nella modalità Riproduzione
iii
45
45
49
49
49
50
51
54
SOMMARIO
Capitolo 7: Utilizzo degli strumenti 3D per il software SMART Notebook e degli
strumenti di incontro tra reale e virtuale
Introduzione
Integrazione dei contenuti 3D nelle lezioni
Guida introduttiva agli strumenti di incontro tra reale e virtuale per SMART Document
57
58
Camera
Inserimento e manipolazione di modelli 3D
Utilizzo degli strumenti di incontro tra reale e virtuale per SMART Document Camera
Utilizzo del software per disegni SketchUp e Trimble 3D Warehouse
58
60
67
70
Capitolo 8: Risoluzione dei problemi
Problemi della document camera
Appendice A: Conformità ambientale dell'hardware
Direttiva Rifiuti di Apparecchiature Elettriche ed Elettroniche (RAEE)
Restrizione sull'uso di sostanze pericolose (Direttiva RoHS)
Imballaggio
Indice
iv
57
73
73
77
77
77
77
79
Capitolo 1
Panoramica
Introduzione
Funzionalità della document camera
Camera
Ingresso/Uscita
Caratteristiche fisiche
Software
Archiviazione immagine e video
Elementi della document camera
Braccio e testa della fotocamera regolabili
Pannello di controllo
Pannello di connessione posteriore
Pannello di connessione sinistro
Pannello di connessione destro
Pannello di controllo inferiore
Cubo di incontro tra reale e virtuale
Alimentatore
Cavo USB
Cavo VGA
Cavo adattatore video composito
Adattatore per microscopio
Lastra antiriverbero
Modalità della document camera
Software della document camera
Software SMART Notebook e driver dei prodotti SMART
Download del software
Introduzione
La document camera 450 è in grado di trasformare qualsiasi aula scolastica o sala conferenze in
un ambiente di apprendimento vivace e interattivo. Si avvale di una videocamera ad alta
risoluzione che fornisce immagini nitide e dettagliate del materiale scritto o di qualsiasi oggetto
fisico.
La SMART Document Camera™ 450 consente di visualizzare documenti cartacei, vetrini da
microscopio e oggetti 3D sul computer, sul proiettore o sul televisore. È possibile registrare
video, scansionare documenti, acquisire immagini e salvarle in un file del software per
l'apprendimento collaborativo SMART Notebook™ o su una scheda SD/SDHC o unità USB.
1
1
2
2
2
2
2
3
3
3
3
5
5
6
6
7
7
7
7
7
7
7
8
9
9
9
CAPIT OL O 1
Panoramica
La document camera si integra con il software SMART Notebook e le lavagne interattive
SMART Board® creando un ambiente di presentazione interattivo.
È possibile usare il cubo di incontro tra reale e virtuale con la document camera per manipolare
modelli 3D nei file SMART Notebook.
Funzionalità della document camera
Camera
l
Sensore 5 MP CMOS ad alta risoluzione
l
Zoom ottico 8x, zoom digitale 8.x
l
Memoria interna
l
Fino a 30 fotogrammi al secondo
l
Messa a fuoco automatica o manuale
l
Area di scatto massima 40 cm x 30 cm (15 3/4" × 11 3/4")
l
Microfono integrato nella base
l
Modalità Microscopio che richiede l'uso di adattatori
Ingresso/Uscita
l
Uscite VGA e DVI-I XGA (1024 × 768), SXGA (1280 × 1024), 720p (1280 × 720), 1080p
(1920 × 1080)
l
Uscita video composita con formati NTSC o PAL selezionabili dall'utente
l
L'ingresso RGB (VGA) (quando selezionato dall'utente) è un pass-through all'uscita VGA.
Caratteristiche fisiche
l
Slot del blocco di sicurezza
l
Braccio flessibile
l
Illuminazione sovrastante LED luminosa
Software
l
Software SMART Notebook 11 o successivo, comprensivo di Strumenti 3D del software
SMART Notebook e del software Strumenti di incontro tra reale e virtuale.
l
2
Driver dei prodotti SMART
CAPIT OL O 1
Panoramica
Archiviazione immagine e video
l
Supporta le schede SD/SDHC con uno slot per schede integrato (fino a 32 GB, classe di
velocità 4).
l
Supporta le unità USB.
l
Supporta la modalità di archiviazione di massa USB per la memoria interna e la scheda SD
quando collegata al computer.
Elementi della document camera
Braccio e testa della fotocamera regolabili
È possibile piegare e regolare il braccio flessibile per posizionare l'obiettivo secondo qualsiasi
angolazione. La testa della fotocamera è dotata di un'illuminazione sovrastante LED luminosa
per migliorare le condizioni di illuminazione.
1
Testa della
fotocamera
2
3
4
5
Obiettivo
fotocamera
Illuminazione
sovrastante
Braccio flessibile
Pannello di controllo
Pannello di controllo
È possibile usare il pannello di controllo per passare alla modalità Fotocamera, Pass-through
computer, Riproduzione e viceversa. È anche possibile utilizzarlo per gestire le funzioni e le
impostazioni nella vista nel menu di visualizzazione su schermo alla modalità Fotocamera.
3
CAPIT OL O 1
Panoramica
Pulsante
1 Seleziona/Invio
7
Seleziona riproduzione
2 Menu
8
Accensione/Spegnimento illuminazione sovrastante
3 Registra video
9
Luminosità immagine
4 Accensione/Spegnimento
10
Zoom avanti/indietro
5 Seleziona fotocamera
11
Messa a fuoco automatica
6
Seleziona Pass-through
computer
12
13
Acquisisci nel software SMART Notebook o nella
memoria locale
Indicatore USB: computer o unità USB
Per informazioni sulle diverse modalità, vedere Comprendere le modalità Fotocamera, Passthrough computer e Riproduzione a pagina 21.
4
CAPIT OL O 1
Panoramica
Pannello di connessione posteriore
Il pannello di connessione posteriore è dotato di prese 12V C.c., ingresso VGA, uscita VGA,
uscita video composita e connettori USB mini.
1 Collegare il cavo di alimentazione
2 Collegare un connettore di uscita VGA di un computer
3 Collegare un dispositivo di visualizzazione con un cavo VGA
4 Collegare il cavo adattatore video composito in dotazione
5 Collegare un connettore USB di un computer
Pannello di connessione sinistro
Il pannello di connessione sinistro ha un'uscita DVI, un interruttore per la selezione di un
computer o di un'unità USB e connettori di entrata e uscita audio.
1 Collegare un dispositivo di visualizzazione con un cavo DVI
2 Interruttore USB
3 Collegare un'unità USB
4 Collegare un microfono esterno
5 Collegare gli altoparlanti esclusivamente per la riproduzione video
5
CAPIT OL O 1
Panoramica
Pannello di connessione destro
Il pannello di connessione destro ha un alloggiamento per scheda SD/SDCH, un interruttore per
la selezione dell'uscita VGA-DVI o video composita e uno slot del blocco di sicurezza.
1 Stoccaggio della testa della fotocamera
2 Slot scheda SD/SDHC
3 Interruttore TV/VGA
4 Slot del blocco di sicurezza
Pannello di controllo inferiore
L'interruttore NTSC/PAL è situato nel pannello di controllo inferiore, e consente di modificare il
formato dell'uscita video composita in base al televisore in uso. Le modifiche dell'uscita video
selezionata hanno effetto a partire dalla successiva accensione della document camera. Il
pulsante di reset della risoluzione ripristina la risoluzione VGA/DVI di uscita su XGA.
N OTA
È possibile premere il pulsante di reset della risoluzione con la punta di una penna. Premendo il
pulsante per tre secondi si resetta la risoluzione VGA/DVI di uscita su 1024 × 768.
1 Interruttore NTSC/PAL
6
CAPIT OL O 1
Panoramica
2 Pulsante di reset risoluzione
Cubo di incontro tra reale e virtuale
Un cubo di incontro tra reale e virtuale consente di interagire come modelli 3D nel software
SMART Notebook utilizzando gli strumenti di incontro tra reale e virtuale. Vedere Utilizzo degli
strumenti 3D per il software SMART Notebook e degli strumenti di incontro tra reale e virtuale a
pagina 57.
Alimentatore
La document camera è dotata di un alimentatore, compreso un connettore specifico per Paese
che si collega all'alimentatore esterno. Sono forniti adattatori di prese per il Nord America, il
Regno Unito, l'Europa e l'Australia.
Cavo USB
Utilizzare il cavo USB per collegare la document camera al computer. È possibile visualizzare
oggetti, acquisire immagini nei file SMART Notebook e gestire la document camera dal software
SMART Notebook.
Cavo VGA
Utilizzare il cavo VGA per collegare la document camera a un computer, proiettore o schermo. È
possibile visualizzare oggetti e acquisire immagini e video in un dispositivo di archiviazione.
Cavo adattatore video composito
Utilizzare il cavo adattatore video composito per collegare la document camera a un proiettore o
schermo. È possibile visualizzare oggetti, acquisire immagini e video in un dispositivo di
archiviazione e utilizzare le funzioni dei menu di visualizzazione su schermo.
N OTA
Il connettore DB9 in dotazione non è necessario in nessuna della configurazioni di
connessione.
Adattatore per microscopio
La document camera è dotata di un adattatore per microscopio e di due accoppiatori in gomma
dalle dimensioni differenti per la lente del microscopio. Con un microscopio è possibile esaminare
gli oggetti microscopici su un grande schermo.
Lastra antiriverbero
Posizionare la lastra antiriverbero sui documenti cartacei per ridurre i riflessi.
7
CAPIT OL O 1
Panoramica
Modalità della document camera
La document camera offre tre modalità per la gestione delle modalità di invio dei dati a un
computer, proiettore o televisore.
l
La modalità Fotocamera gestisce la document camera dal pannello di controllo della
fotocamera e visualizza le immagini su un proiettore, monitor o televisore.
l
La modalità Pass-Through computer visualizza l'immagine dall'ingresso VGA in un
proiettore, monitor o televisore collegato all'uscita VGA.
l
La modalità Riproduzione gestisce la document camera dal pannello di controllo della
fotocamera e visualizza le immagini da una scheda SD/SDHC o unità USB su un proiettore,
monitor o televisore collegato.
Vedere Comprendere le modalità Fotocamera, Pass-through computer e Riproduzione a pagina
21 per ulteriori informazioni su queste modalità.
8
CAPIT OL O 1
Panoramica
Software della document camera
La document camera offre il download dei software necessari per la presentazione delle immagini
dalla document camera.
Software SMART Notebook e driver dei prodotti SMART
La document camera utilizza il software SMART Notebook e i driver dei prodotti SMART. Il
software SMART Notebook è un software di presentazione progettato per utilizzare le SMART
Document Camera e le funzionalità tattili delle lavagne interattive SMART Board. Inoltre, grazie a
un cubo di incontro tra reale e virtuale, è possibile manipolare modelli 3D nei file
SMART Notebook utilizzando gli strumenti di incontro tra reale e virtuale (vedere Utilizzo degli
strumenti 3D per il software SMART Notebook e degli strumenti di incontro tra reale e virtuale a
pagina 57).
I requisiti di sistema del proprio computer sono disponibili nelle note sulla versione del software
SMART Notebook 11.1 (smarttech.com/kb/170138).
IMPOR TA N TE
Installare il software SMART Notebook 11 SP1 o successivo nel computer prima di collegare
la document camera.
Download del software
Per installare il software SMART Notebook e i driver dei prodotti SMART
1. Andare a smarttech.com/software.
2. Scorrere fino a Software per l'apprendimento collaborativo SMART Notebook.
3. Fare clic su Scegli una versione, selezionare le versione più recente del software
SMART Notebook per Windows® o Mac, quindi seguire le istruzioni visualizzate sullo
schermo.
9
Capitolo 2
Configurazione di SMART
document camera
Introduzione
Configurazione della document camera
Collegamento della document camera a schermi differenti
Impostazione dell'interruttore TV/VGA
Collegamento della document camera a un monitor o proiettore
Collegamento della document camera a un monitor o proiettore con un'interfaccia DVI
Collegamento della document camera a un TV o proiettore
Accensione e spegnimento della document camera
Collegamento della document camera a dispositivi esterni
Collegamento della document camera a un microscopio
Passaggio da VGA, DVI e uscita composita e viceversa
Collegamento della document camera a un microscopio esterno
Collegamento della document camera agli altoparlanti
Area di scatto, illuminazione sovrastante e lastra antiriverbero
Area di scatto
Illuminazione sovrastante
Lastra antiriverbero
Memorizzazione nella memoria esterna
11
12
13
14
14
14
15
15
16
16
17
18
18
18
18
19
19
20
Introduzione
Questo capitolo spiega come configurare la document camera e come connettersi ai vari schermi
e dispositivi. Illustra anche l'utilizzo della memorizzazione nella memoria esterna.
11
CAPIT OL O 2
Configurazione di SMART document camera
Configurazione della document camera
La document camera è dotata di un braccio flessibile con movimento rotazionale per il
posizionamento facile degli oggetti di visualizzazione.
Per distendere e posizionare la document camera
1. Posizionare una mano sulla base della document camera per stabilizzarla.
2. Premere la testa della fotocamera verso il basso, quindi tirare il braccio della fotocamera
verso l'esterno e verso l'alto.
3. Spostare la testa della fotocamera per centrare l'obiettivo sull'oggetto.
IMPOR TA N TE
Per usare la document camera con il software SMART Notebook collegare la document
camera a un computer.
Per collegare l'alimentazione
1. Collegare il cavo di alimentazione al connettore 12V C.c. sul pannello di connessione
posteriore.
2. Collegare un connettore specifico per Paese all'alimentazione.
12
CAPIT OL O 2
Configurazione di SMART document camera
3.
A TTEN ZION E
Accertarsi di aver collegato il connettore di alimentazione all'alimentazione prima di
inserire la spina nella presa di corrente.
4. Collegare la spina a una presa di corrente.
Per usare la document camera in modalità Fotocamera o Riproduzione, collegare la document
camera direttamente a uno schermo esterno.
Per collegare la document camera a un computer con un cavo USB
1. Impostare l'interruttore USB sul pannello di connessione sinistro su
.
L'indicatore
sul pannello di controllo si illumina, ed è possibile usare la document
camera come fotocamera USB, oppure per trasferire immagini/video dalla sorgente di
memoria al computer.
2. Collegare un cavo USB al connettore USB sul pannello di connessione posteriore.
3. Individuare il connettore USB sul computer, quindi collegarvi il cavo.
Per collegare la document camera a un computer con un cavo VGA
1. Collegare un cavo VGA al connettore Ingresso VGA sul pannello di connessione
posteriore.
2. Individuare il connettore Uscita VGA nel computer, quindi collegarvi il cavo.
Collegamento della document camera a
schermi differenti
Dopo aver completato i collegamenti di base, è possibile collegare la document camera a uno
schermo esterno. Ciò consente di usare la document camera nella modalità Fotocamera e
Riproduzione (vedere pagina 21) e di accedere al menu di visualizzazione su schermo per queste
modalità.
È possibile collegare la document camera direttamente a uno schermo esterno per abilitare le
seguenti funzioni:
l
Utilizzare la modalità Fotocamera per visualizzare l'immagine della fotocamera a schermo
intero sullo schermo esterno.
l
Utilizzare la modalità Riproduzione per visualizzare una presentazione a schermo intero
sullo schermo esterno.
13
CAPIT OL O 2
Configurazione di SMART document camera
IMPOR TA N TE
Per usare la document camera con il software SMART Notebook collegare la document
camera a un computer.
Impostazione dell'interruttore TV/VGA
L'interruttore TV/VGA determina la selezione dell'uscita di visualizzazione. Impostarlo su VGA
(destra)
quando si usa una collegamento VGA o DVI per un'uscita di segnale. Impostarlo su
TV (sinistra)
quando si usa un collegamento RCA per un'uscita composita.
Collegamento della document camera a un monitor o proiettore
Nella presente configurazione, la document camera viene collegata al dispositivo di
visualizzazione esterna con un cavo VGA.
Per collegare la document camera a un monitor o proiettore
1. Completare le procedure per il collegamento di base (vedere pagina 12).
IMPOR TA N TE
Accertarsi che l'interruttore TV/VGA sia impostato su VGA.
2. Collegare un cavo VGA al connettore Uscita VGA della document camera e il connettore
Ingresso VGA del dispositivo di visualizzazione.
Collegamento della document camera a un monitor o proiettore con
un'interfaccia DVI
Nella presente configurazione, la document camera viene collegata al dispositivo di
visualizzazione esterna con un cavo DVI (non in dotazione).
Per collegare la document camera a un monitor o proiettore con un'interfaccia DVI
1. Completare le procedure per il collegamento di base (vedere pagina 12).
IMPOR TA N TE
Accertarsi che l'interruttore TV/VGA sia impostato su VGA.
2. Collegare un cavo DVI al connettore Uscita DVI della document camera e il connettore
Ingresso DVI del monitor o proiettore.
14
CAPIT OL O 2
Configurazione di SMART document camera
3. Collegare la document camera a uno schermo esterno con un cavo VGA (vedere pagina
16).
Questa configurazione consente di passare facilmente dalla modalità Pass-Through
computer alla modalità Fotocamera o Riproduzione utilizzando lo stesso proiettore o
schermo per tutte e tre le modalità.
Collegamento della document camera a un TV o proiettore
Nella presente configurazione, la document camera viene collegata al computer sia con un cavo
adattatore video composito, sia con un cavo RCA.
Per collegare la document camera a un TV o proiettore
1. Completare le procedure per il collegamento di base (vedere pagina 12).
2. Collegare il cavo adattatore video composito al connettore Video composito della
document camera.
3. Collegare un cavo RCA al connettore Ingresso video dello schermo.
4. Collegare il cavo adattatore video composito e il cavo RCA (vedere pagina 16).
IMPOR TA N TE
Non collegare il cavo a 9 piedini
Gli schermi DVI o video composito non visualizzeranno la vista Computer. A tale scopo è
necessario uno schermo VGA.
Accensione e spegnimento della document
camera
Per accendere la document camera
Premere il pulsante di almentazione
nel pannello di controllo.
La spia gialla di alimentazione passa dal giallo al verde lampeggiante. Quando la spia si
assesta sul verde, la document camera è operativa.
Per spegnere la document camera
Premere il pulsante di almentazione
nel pannello di controllo.
La spia di alimentazione passa da verde al giallo.
15
CAPIT OL O 2
Configurazione di SMART document camera
Collegamento della document camera a
dispositivi esterni
È possibile collegare la document camera direttamente ai seguenti dispositivi esterni:
l
Microscopio
l
Microfono
l
Altoparlanti
Collegamento della document camera a un microscopio
È possibile collegare la document camera a un microscopio. Ciò consente di esaminare gli
oggetti microscopici su un grande schermo.
Per configurare un microscopio
1. Selezionare l'accoppiatore in gomma delle dimensioni adatte alla lente del microscopio e
inserirlo nell'adattatore per microscopio.
2. Montare l'adattatore per microscopio nella testa della fotocamera della document camera,
quindi collegarlo alla document camera.
3. Serrare i tre bulloni fino a quando l'adattatore fissa in modo sicuro la lente.
16
CAPIT OL O 2
Configurazione di SMART document camera
4. Inserire la testa della fotocamera con l'adattatore per microscopio sopra la lente del
microscopio.
IMPOR TA N TE
Accertarsi che la freccia nella testa della fotocamera e nell'adattatore per microscopio
siano sullo stesso lato.
5. Ruotare il microscopio in senso antiorario per allineare le frecce, quindi bloccare l'adattatore
per microscopio in posizione.
Per collegare il microscopio a un proiettore o schermo
1. Premere il pulsante
2. Usare il pulsante
il pulsante
.
nel pannello di controllo per selezionare MODALITÀ, quindi premere
nel pannello di controllo.
3. Usare il pulsante
pulsante
nel pannello di controllo, quindi selezionare la scheda
nel pannello di controllo per selezionare
, quindi premere il
nel pannello di controllo.
4. Premere il pulsante
nel pannello di controllo per chiudere il menu.
5. Collegare l'altra estremità del cavo VGA al connettore VGA In (Ingresso VGA) del
proiettore o schermo.
6. Impostare l'interruttore VGA/TV sul pannello di connessione destro su VGA
.
Passaggio da VGA, DVI e uscita composita e viceversa
Se si utilizza un proiettore o schermo di computer con il cavo VGA o DVI, selezionare la modalità
VGA sulla document camera. Se si utilizza un televisore con il cavo video composito,
selezionare la modalità TV sulla document camera.
17
CAPIT OL O 2
Configurazione di SMART document camera
Per impostare la document camera sulla modalità VGA
Impostare l'interruttore VGA/TV sul pannello di connessione destro su VGA
.
Per impostare la document camera sulla modalità TV
Impostare l'interruttore VGA/TV sul pannello di connessione destro su TV
.
Collegamento della document camera a un microscopio esterno
È possibile collegare un microfono esterno alla document camera.
N OTE
l
Il microfono incorporato del pannello di controllo è disattivato quando si collega un
microfono esterno.
l
L'audio è mono.
Per collegare un microfono esterno alla document camera
Collegare il cavo del microfono al microfono sul pannello di connessione sinistro della
document camera.
Collegamento della document camera agli altoparlanti
È possibile collegare degli altoparlanti alla document camera. È supportato solo l'audio della
riproduzione video.
A TTEN ZION E
Abbassare il volume per evitare danni all'udito quando si usano le cuffie.
Per collegare gli altoparlanti
Collegare il cavo da 3,5 mm degli altoparlanti al connettore degli altoparlanti sul pannello di
connessione sinistro della document camera.
Area di scatto, illuminazione sovrastante e
lastra antiriverbero
Area di scatto
L'area di scatto può visualizzare un'area massima di 40 cm x 30 cm (15 3/4" × 11 3/4").
18
CAPIT OL O 2
Configurazione di SMART document camera
Per ruotare l'immagine
1. Premere il pulsante
nel pannello di controllo.
2. Premere il pulsante
nel pannello di controllo, quindi selezionare
3. Premere il pulsante
nel pannello di controllo.
4. Premere il pulsante
nel pannello di controllo, quindi selezionare RUOTA.
5. Premere il pulsante
nel pannello di controllo.
6. Selezionare l'intervallo di rotazione, quindi premere il pulsante
7. Premere il pulsante
.
nel pannello di controllo.
nel pannello di controllo per chiudere il menu.
Per rispecchiare l'immagine
1. Premere il pulsante
nel pannello di controllo.
2. Premere il pulsante
nel pannello di controllo, quindi selezionare
3. Premere il pulsante
nel pannello di controllo.
4. Premere il pulsante
nel pannello di controllo, quindi selezionare SPECCHIO.
5. Premere il pulsante
nel pannello di controllo.
6. Selezionare ON or OFF, quindi premere il pulsante
7. Premere il pulsante
.
nel pannello di controllo.
nel pannello di controllo per chiudere il menu.
Illuminazione sovrastante
Premere il pulsante
del pannello di controllo della document camera per accendere o
spegnere l'illuminazione sovrastante.
Lastra antiriverbero
La lastra antiriverbero è una pellicola dal rivestimento speciale che aiuta a eliminare i riverberi
provocati dalla visualizzazione di oggetti lucidi, come riviste e foto. Posizionare la lastra
antiriverbero sopra l'oggetto per ridurre la luce riflessa.
19
CAPIT OL O 2
Configurazione di SMART document camera
Memorizzazione nella memoria esterna
La document camera supporta sia una scheda SD/SDHC, sia un'unità USB per l'acquisizione di
immagini e la registrazione audio e video. La document camera rileva quando è connessa una
periferica di archiviazione esterna e passa automaticamente all'ultima archiviazione rilevata. Se
non è connessa alcuna periferica di archiviazione esterna, tutte le immagini acquisite sono
salvate nella memoria integrata.
IMPOR TA N TE
La document camera è dotata di un pezzo di plastica inserito nell'alloggiamento per scheda
SD. Rimuovere il pezzo di plastica prima di inserire la scheda SD/SDHC.
N OTE
l
La document camera supporta schede SD/SDHC fino a 32 GB, con classe di velocità 10.
l
Per registrazioni di alta qualità si consiglia una scheda SDHC di classe 6 o superiore.
l
Spingere la scheda SD/SDHC per farla fuoriuscire.
Per collegare un'unità USB
1. Impostare l'interruttore USB sul pannello di connessione sinistro su
La document camera rileva l'unità USB e l'indicatore
illumina.
2. Inserire l'unità USB nel connettore USB.
N OTE
La document camera supporta le unità USB di fino a 64 GB.
20
.
nel pannello di controllo si
Capitolo 3
Utilizzo di SMART Document
Camera
Introduzione
Comprendere le modalità Fotocamera, Pass-through computer e Riproduzione
Modalità Fotocamera
Modalità Pass-Through computer
Modalità Riproduzione
Identificare le funzionalità di ogni modalità
Impostazione delle modalità della document camera
Visualizzazione dei documenti cartacei
Inserimento e rimozione di una scheda SD/SDHC
21
21
21
22
22
23
24
25
26
Introduzione
Questo capitolo contiene informazioni sulle varie modalità della document camera.
Comprendere le modalità Fotocamera, Passthrough computer e Riproduzione
È possibile usare la document camera nella modalità Fotocamera, Pass-through computer o
Riproduzione. Ogni modalità consente di completare funzioni diverse e richiede un collegamento
specifico a uno schermo, proiettore o computer.
Modalità Fotocamera
Nella modalità Fotocamera, è possibile visualizzare le immagini della document camera
esclusivamente nel software SMART Notebook.
La modalità Fotocamera consente il collegamento USB e l'output di immagini live. È possibile
visualizzare a schermo intero le immagini della document camera utilizzando un proiettore o
schermo ad alta definizione senza un computer.
21
CAPIT OL O 3
Utilizzo di SMART Document Camera
È possibile salvare le immagini nel file SMART Notebook per utilizzarle in una presentazione
successiva oppure, se il computer è collegato a una lavagna interattiva, proiettore o televisore, è
possibile distribuire la presentazione SMART Notebook con immagini live dalla document
camera.
N OTA
Il pulsante Cattura nel pannello di controllo salva l'immagine nella pagina Notebook e chiude la
finestra SMART Document Camera. Premendo nuovamente il pulsante Cattura si riaprirà la
finestra SMART Document Camera.
È possibile usare il menu di visualizzazione su schermo della modalità Fotocamera per un
maggiore controllo dell'immagine.
Vedere Utilizzo della SMART Document Camera nella modalità Fotocamera a pagina 29.
Modalità Pass-Through computer
La modalità Pass-Through computer consente il passaggio dall'uscita video della document
camera all'ingresso VGS. È possibile passare dall'immagine live della fotocamera all'immagine
su schermo del computer.
È possibile visualizzare l'immagine live della document camera solo nel software SMART
Notebook.
N OTE
l
Il pulsante Cattura nel pannello di controllo non ha alcun effetto nella modalità PassThrough computer.
l
Nella modalità Pass-Through computer è possibile visualizzare l'immagine live della
document camera solo nel software SMART Notebook.
Modalità Riproduzione
Nella modalità Riproduzione è possibile visualizzare le immagini a schermo intero e le
presentazioni dalla scheda di memoria in un proiettore o schermo ad alta definizione senza un
computer. Non è possibile usare la document camera come dispositivo di archiviazione di massa
nella modalità Riproduzione.
22
CAPIT OL O 3
Utilizzo di SMART Document Camera
Identificare le funzionalità di ogni modalità
La tabella seguente descrive le differenze tra le varie modalità:
Descrizione delle caratteristiche
Modalità
Modalità
Modalità
Fotocamera Pass-Through Riproduzione
computer
Visualizzazione ingresso computer (Ingresso
VGA)
No
Sì (uscita VGA No
e DVI
analogico)
Visualizzazione immagine document camera
Sì
No
No
Visualizzazione di immagini da una scheda di
memoria
No
No
Sì
Accesso a una memoria interna e scheda
SD/SDCH dal computer con un cavo USB
Sì[1]
Sì[1]
No
Gestione della document camera da un
computer
Sì
Sì[1]
No
Acquisizione nel software SMART Notebook
Sì
No
No
Acquisizione su una scheda di memoria
SD/SDHC
Sì
No
No
Accesso al menu di visualizzazione su
schermo correlato
Sì
No
Sì
Acquisizione in un'unità USB
Sì [2]
No
No
N OTE
l
l
23
[1] Solo quando l'interruttore USB è impostato su
pagina 37.
. Vedere Scheda Impostazione a
[2] Solo quando l'interruttore USB è impostato su
pagina 37.
. Vedere Scheda Impostazione a
CAPIT OL O 3
Utilizzo di SMART Document Camera
La tabella seguente descrive le uscite con la document camera collegata a uno schermo con
uscita VGA DVI-D o video composita.
Descrizione delle caratteristiche Modalità
Modalità Pass-Through
Fotocamera computer
Modalità
Riproduzione
Collegare a un proiettore o schermo Immagine
(uscita VGA e uscita analogica
fotocamera
DVI)
VGA In (Ingresso VGA)
Immagini
scheda di
memoria
Collegare a un proiettore o schermo Immagine
con uscita digitale DVI
fotocamera
N/D
Immagini
scheda di
memoria
Collegamento a un televisore
(uscita video composita)
N/D
Immagini
scheda di
memoria
Immagine
fotocamera
Impostazione delle modalità della document
camera
Per impostare la document camera sulla modalità Fotocamera
utilizzando l'interruttore sul
1. Impostare la document camera sulla modalità Computer
pannello di connessioni sinistro. L'indicatore USB del pannello di controllo visualizza
.
2. Collegare la document camera al computer con il cavo USB.
3. Impostare l'interruttore TV/VGA sul pannello di connessioni destro su VGA
.
4. Collegare la document camera a un proiettore, monitor o televisione con un cavo VGA.
5. Premere il pulsante
nel pannello di controllo.
Per impostare la document camera sulla modalità Pass-through computer
1. Collegare la document camera al computer con il cavo USB.
2. Collegare il computer con il cavo VGA al connettore Ingresso VGA della document camera.
3. Collegare il dispositivo di visualizzazione con un altro cavo VGA al connettore Uscita VGA
della document camera.
4. Premere il pulsante
24
nel pannello di controllo.
CAPIT OL O 3
Utilizzo di SMART Document Camera
Per impostare la document camera sulla modalità Riproduzione
1. Scollegare il cavo USB dal pannello di connessione posteriore.
2. Collegare la document camera a un proiettore o monitor con il cavo VGA o alla televisione
con il cavo adattatore video composito, se necessario.
3. Premere il pulsante
nel pannello di controllo.
Visualizzazione dei documenti cartacei
Quando si imposta la document camera sulla modalità Fotocamera, è possibile visualizzare i
documenti cartacei, utilizzare la lastra antiriverbero per ridurre i riflessi e ottimizzare l'immagine
dei documenti di testo e grafica con le opzioni della modalità Immagine.
Per visualizzare i documenti cartacei
1. Collocare i documenti sul tavolo.
2. Regolare la document camera e puntare l'obiettivo della fotocamera sui documenti.
3. Premere il pulsante
nel pannello di controllo per regolare la messa a fuoco.
Per ridurre i riflessi
Se i riflessi rendono difficile la lettura dei documenti cartacei visualizzati, sistemare la lastra
antiriverbero sopra i documenti.
Per ottimizzare l'immagine dei documenti di testo
1. Impostare la document camera sulla modalità Fotocamera.
2. Premere il pulsante
nel pannello di controllo.
Compare il menu di visualizzazione su schermo.
3. Premere il pulsante
pulsante
nel pannello di controllo per selezionare
nel pannello di controllo.
4. Premere il pulsante
nel pannello di controllo per selezionare IMAGE MODE (MODO
IMMAGINE), quindi premere il pulsante
5. Premere il pulsante
pulsante
, quindi premere il
nel pannello di controllo.
nel pannello di controllo per selezionare
, quindi premere il
nel pannello di controllo.
Vedere La scheda Immagine a pagina 31 per la spiegazione delle impostazioni.
25
CAPIT OL O 3
Utilizzo di SMART Document Camera
Per ottimizzare l'immagine dei documenti con grafica
1. Impostare la document camera sulla modalità Fotocamera.
2. Premere il pulsante
nel pannello di controllo.
Compare il menu di visualizzazione su schermo.
3. Premere il pulsante
pulsante
nel pannello di controllo per selezionare
nel pannello di controllo.
4. Premere il pulsante
nel pannello di controllo per selezionare IMAGE MODE (MODO
IMMAGINE), quindi premere il pulsante
5. Premere il pulsante
pulsante
, quindi premere il
nel pannello di controllo.
nel pannello di controllo per selezionare
, quindi premere il
nel pannello di controllo.
Vedere La scheda Immagine a pagina 31 per la spiegazione delle impostazioni.
Inserimento e rimozione di una scheda
SD/SDHC
La document camera ha un alloggiamento per scheda di memoria SD/SDHC nel pannello di
connessione destro. È possibile salvare le immagini della document camera in una scheda
SD/SDHC quando la document camera è nella modalità Fotocamera o Pass-through computer.
Quando la document camera è nella modalità Riproduzione, è possibile visualizzare le immagini
acquisite in precedenza da una scheda SD/SDHC.
A TTEN ZION E
Evitare l'elettricità statica vicino a una scheda, in quanto potrebbe danneggiarla.
IMPOR TA N TE
La document camera è dotata di un pezzo di plastica inserito nell'alloggiamento per scheda
SD/SDHC. Rimuovere il pezzo di plastica prima di inserire la scheda SD/SDHC.
Per inserire una scheda SD/SDHC
1. Premere il pulsante
nel pannello di controllo.
2. Inserire una scheda SD/SDHC nell'alloggiamento per scheda nel pannello di connessione
destro con il contatto rivolto verso il basso.
26
CAPIT OL O 3
Utilizzo di SMART Document Camera
IMPOR TA N TE
l
Potrebbe essere necessario impostare la document camera per usare la scheda
SD/SDHC come percorso di archiviazione (vedere Scheda Impostazione a pagina 37).
l
Accertare che l'etichetta sulla scheda SD/SDHC sia rivolta verso l'alto.
Per rimuovere una scheda SD/SDHC
A TTEN ZION E
Per prevenire danni alla scheda di memoria, non rimuoverla durante l'acquisizione o
l'eliminazione delle immagini.
nel pannello di controllo e attendere fino a quando la document
1. Premere il pulsante
camera visualizza un'immagine live.
2. Premere sulla scheda per farla fuoriuscire e rimuoverla.
27
Capitolo 4
Utilizzo della
SMART Document Camera
nella modalità Fotocamera
Introduzione
Utilizzo della modalità Fotocamera
Utilizzo del menu di visualizzazione su schermo (OSD) nella modalità Fotocamera
La scheda Immagine
La scheda Presentazione
Utilizzo della funzione Picture in Picture (PiP)
Scheda Impostazione
Modalità Riproduzione
La scheda Sistema
Acquisizione e trasferimento di immagini e video
Acquisizione di immagini
Trasferimento delle immagini al computer
Utilizzo di un microscopio
Introduzione
Questo capitolo spiega come usare la document camera nella modalità Fotocamera.
Utilizzo della modalità Fotocamera
Quando la SMART Document Camera è connessa a un proiettore, display a schermo piatto o
televisore, è possibile visualizzare l'immagine a schermo intero dalla document camera.
È possibile utilizzare la document camera nella modalità Fotocamera per eseguire le seguenti
operazioni:
29
l
Visualizzare oggetti.
l
Acquisire immagini in una scheda SD/SDHC.
l
Acquisisci immagini in SMART Notebook.
l
Usare le funzioni e impostazioni nel menu di visualizzazione su schermo.
l
Usare un microscopio con una lente standard con adattatori aggiuntivi.
29
29
30
31
34
36
37
38
39
41
41
42
42
CAPIT OL O 4
Utilizzo della SMART Document Camera nella modalità Fotocamera
IMPOR TA N TE
La document camera deve essere collegata direttamente a uno schermo esterno utilizzando il
menu OSD. Vedere Collegamento della document camera a dispositivi esterni a pagina 16.
Per passare alla modalità Fotocamera
1. Collegare la document camera a un proiettore o display a schermo piatto con il cavo
appropriato (vedere Collegamento della document camera a dispositivi esterni a pagina 16).
2. Premere il pulsante
nel pannello di controllo.
Per visualizzare gli oggetti
1. Premere il pulsante
nel pannello di controllo.
2. Collocare l'oggetto da visualizzare sotto la document camera.
3. Ruotare la testa della fotocamera per centrare l'obiettivo sull'oggetto.
Per regolare l'ingrandimento
Premere il pulsante
nel pannello di controllo.
Per regolare automaticamente la messa a fuoco
Premere il pulsante
nel pannello di controllo.
Per regolare le impostazioni di luminosità
Premere il pulsante
nel pannello di controllo.
Per registrare un video
1. Inserire una scheda SH/SDHC o unità USB nel connettore corretto.
2. Premere il pulsante
nel pannello di controllo per avviare la registrazione.
3. Premere il pulsante
nel pannello di controllo per interrompere la registrazione.
Utilizzo del menu di visualizzazione su
schermo (OSD) nella modalità Fotocamera
Il menu OSD contiene quattro schede: Immagine, Presentazione, Impostazione e Sistema.
Usare il menu OSD per regolare le impostazioni della document camera nella modalità
Fotocamera.
30
CAPIT OL O 4
Utilizzo della SMART Document Camera nella modalità Fotocamera
Per navigare nel menu e nei sottomenu OSD
1. Impostare la document camera sulla modalità Fotocamera.
2. Premere il pulsante
nel pannello di controllo.
Viene visualizzato il menu OSD.
3. Premere i pulsanti
e
nel pannello di controllo per passare da una scheda all'altra.
e
4. Premere i pulsanti
nell'elenco dei menu.
nel pannello di controllo per scegliere una selezione
5. Premere il pulsante
nel pannello di controllo per fare una selezione.
6. Premere il pulsante
nel pannello di controllo per accedere a un sottomenu.
7. Premere il pulsante
nel pannello di controllo per tornare al livello del menu precedente.
8. Premere il pulsante
nel pannello di controllo per uscire dal menu.
Saranno disponibili le seguenti opzioni del menu OSD quando la document camera è nella
modalità Fotocamera.
Scheda
Opzioni
Immagine
Luminosità, Contrasto, Modo, Effetto, Specchio, Avanzate, Focus,
Ruota. Vedere La scheda Immagine nel seguito.
Presentazione
Picture in Picture (PiP), Dividi schermo, Timer. Vedere La scheda
Presentazione a pagina 34.
Impostazioni
Acquisisci, Registrazione, Archiviazione, Formato, Da USB a PC e
Sfarfallio.
Sistema
Lingua, Display di uscita, Backup, Salva impostazione, Richiama
impostazione, Informazioni, Predefinito.
La scheda Immagine
Per accedere al menu di impostazioni Immagine
1. Premere il pulsante
nel pannello di controllo.
2. Premere il pulsante
nel pannello di controllo.
3. Premere il pulsante
nel pannello di controllo per selezionare
pulsante
31
nel pannello di controllo.
, quindi premere il
CAPIT OL O 4
Utilizzo della SMART Document Camera nella modalità Fotocamera
4. Premere il pulsante
il pulsante
o
nel pannello di controllo per selezionare
, quindi premere
nel pannello di controllo.
Opzioni immagine
Descrizione
Luminosità
Regolare manualmente la luminosità dell'immagine.
Contrasto
Regolare il contrasto dell'immagine.
Modalità
Selezionare un'opzione tra cinque impostazioni immagine:
o
Nitido - regolare il contrasto per far apparire il testo
più visibile
o
Grafica - regolare la sfumatura dell'immagine
o
Movimento -aum entare la frequenza fotogrammi
(occorre un'illuminazione sufficiente quando si usa questa
impostazione)
o
Macro - impostare quando visualizzare un oggetto
che è vicino alla fotocamera, a non più di 20 cm (7 3/4" )
dalla fotocamera
o
Effetto
Convertire l'immagine in un'immagine a colori, bianco e nero o
negativa.
Specchio
Selezionare per capovolgere l'immagine:
o
o
Avanzato
32
Infinito - impostare quando visualizzare un oggetto
che è a più di 55 cm (22") di distanza dalla fotocamera
OFF - visualizza un'immagine normale
OFF - visualizza un'immagine allo specchio
CAPIT OL O 4
Utilizzo della SMART Document Camera nella modalità Fotocamera
Opzioni immagine
o
o
Descrizione
automatica
Selezionare per regolare automaticamente il bilanciamento del
bianco e l'esposizione e per correggere il colore e la
compensazione dell'esposizione.
Esposizione
Selezionare l'impostazione di esposizione:
Immagine
o
AUTO - regolare automaticamente l'esposizione della
o
fotocamera
MANUALE - regolare manualmente l'esposizione della
fotocamera
o
Bilanciamento del
bianco
Selezionare l'impostazione del bilanciamento del bianco nelle
varie condizioni di illuminazione:
o
AUTO - regolare automaticamente il bilanciamento del
bianco
o
MANUALE - regolare manualmente i livelli di rosso e blu
fino a 255.
Focus
Ruota
Regolare manualmente la messa a fuoco.
OFF - visualizza la rotazione normale dell'immagine
90° - ruota l'immagine di 90°
o 180° - ruota l'immagine di 180°
o 270° - ruota l'immagine di 270°
o
o
33
CAPIT OL O 4
Utilizzo della SMART Document Camera nella modalità Fotocamera
La scheda Presentazione
Le funzioni di Presentazione consentono di mostrare le immagini acquisite in precedenza insieme
alla vista della fotocamera live. Queste funzioni non sono disponibili quando la document camera
è collegata a una fotocamera USB.
Per accedere alla scheda Presentazione
1. Premere il pulsante
nel pannello di controllo.
2. Premere il pulsante
nel pannello di controllo.
3. Premere il pulsante
nel pannello di controllo per selezionare
pulsante
nel pannello di controllo.
4. Premere il pulsante
pulsante
34
, quindi premere il
nel pannello di controllo per selezionare
nel pannello di controllo.
, quindi premere il
CAPIT OL O 4
Utilizzo della SMART Document Camera nella modalità Fotocamera
Opzioni di
presentazione
Picture in Picture (PiP)
Descrizione
o
Mostra le immagini acquisite o i video come miniature
nell'angolo dello schermo nella modalità Fotocamera.
o
Premere i pulsanti di navigazione sinistro e destro per
navigare nelle immagini memorizzate.
Dividi schermo
o
Premere il pulsante
per annullare PiP.
o
o
Divide lo schermo in due parti.
Metà dello schermo visualizza le immagini in miniature e
o
l'altra metà visualizza l'immagine dalla document camera.
Selezionare il punto di visualizzazione: sinistro, destro,
alto, basso.
o
Premere i pulsanti di navigazione sinistro/destro e
alto/basso per evidenziare l'immagine.
o
Premere il pulsante
per selezionare l'immagine.
o
Premere i pulsanti di navigazione sinistro/destro e
alto/basso per visualizzare la panoramica dell'immagine
memorizzata.
o
35
Premere il pulsante
per annullare Dividi schermo.
CAPIT OL O 4
Utilizzo della SMART Document Camera nella modalità Fotocamera
Opzioni di
presentazione
Descrizione
o
N OTA
Non è possibile acquisire un'immagine mentre è attivo il
modo Dividi schermo.
Timer
o
Visualizza un timer di conto alla rovescia sullo schermo
per assistere un relatore nella gestione del tempo di
presentazione.
Utilizzo della funzione Picture in Picture (PiP)
La funzione PiP consente di visualizzare un'immagine archiviata in memoria all'interno
dell'immagine della fotocamera live. Questa funzione è utile per visualizzare i confronti prima e
dopo.
N OTA
La funzione PiP è disponibile solo per la visualizzazione. Non è possibile acquisire
un'immagine mentre è attiva la modalità PiP.
Per visualizzare l'immagine PiP
1. Visualizzare un oggetto nella modalità Fotocamera, quindi premere il pulsante
pannello di controllo.
nel
Viene visualizzato il menu OSD.
2. Premere il pulsante
pulsante
36
, quindi premere il
nel pannello di controllo.
3. Premere il pulsante
pulsante
nel pannello di controllo per selezionare
nel pannello di controllo per selezionare PiP, quindi premere il
nel pannello di controllo.
CAPIT OL O 4
Utilizzo della SMART Document Camera nella modalità Fotocamera
4. Selezionare l'angolo dello schermo, quindi premere il pulsante
nel pannello di controllo.
La document camera visualizza un'immagine Picture in Picture.
e
5. Premere i pulsanti
memorizzate differenti.
nel pannello di controllo per selezionare immagini
Scheda Impostazione
Per accedere alla scheda Impostazione
1. Premere il pulsante
nel pannello di controllo.
2. Premere il pulsante
nel pannello di controllo.
3. Premere il pulsante
nel pannello di controllo per selezionare
pulsante
nel pannello di controllo.
4. Premere il pulsante
pulsante
37
, quindi premere il
nel pannello di controllo per selezionare
nel pannello di controllo.
, quindi premere il
CAPIT OL O 4
Utilizzo della SMART Document Camera nella modalità Fotocamera
Opzioni di impostazione
Descrizione
Cattura
o
Risoluzione
Selezionare le dimensioni di acquisizione dell'immagine.
Nell'impostazione 5M, la risoluzione di acquisizione è
2592 × 1944.
o
Qualità
Selezionare la qualità immagine; Finest (Più fine), High
(Alta), Normal (Normale).
o
Tipo
Selezionare il tipo di acquisizione dell'immagine:
o
o
Single (Singolo) - acquisire un'immagine per volta.
Continuous (Continuo) – acquisire immagini
consecutive
o
Interval (Intervallo)
Impostare l'intervallo di tempo dell'acquisizione continua.
È possibile stabilire un intervallo di fino a 600 sec. (10
min.).
Registrazione
Selezionare l'impostazione di compressione della
registrazione video.
Stoccaggio
Modificare la posizione di archiviazione:
o
È possibile salvare la registrazione audio e video solo
in una scheda SD/SDHC o un'unità USB.
Formato
Eliminare tutti i dati nella memoria selezionata.
Da USB a PC
Selezionare lo stato della document camera quando essa
è collegata al computer per mezzo di un cavo USB.
Accertarsi che l'interruttore USB nel pannello di
connessioni sinistro sia impostato su
o
.
Fotocamera - è possibile utilizzare come webcam del
computer, per acquisire immagini fisse o registrare
o
un video
Archiviazione – trasferire le immagini acquisite o i
video dalla memoria al disco rigido di un computer
Sfarfallio
Selezionare la frequenza di aggiornamento:
50 Hz – imposta la frequenza su 50 Hz
o 60 Hz – imposta la frequenza su 60 Hz
o
Modalità Riproduzione
La modalità Riproduzione imposta il modo in cui la document camera, il computer e la scheda di
memoria interagiscono tra loro.
38
CAPIT OL O 4
Utilizzo della SMART Document Camera nella modalità Fotocamera
Per accedere alla modalità Riproduzione
1. Premere il pulsante
nel pannello di controllo.
2. Premere il pulsante
nel pannello di controllo.
3. Premere il pulsante
nel pannello di controllo per selezionare
pulsante
, quindi premere il
nel pannello di controllo.
4. Premere il pulsante
premere il pulsante
nel pannello di controllo per selezionare Da USB a PC, quindi
nel pannello di controllo.
5. Selezionare ARCHIVIAZIONE, quindi premere il pulsante
nel pannello di controllo.
Operazione
Stoccaggio Camera
Visualizzazione della scheda di memoria dal computer
Sì
No
Visualizzazione e utilizzo della document camera dal software No
SMART Notebook
Sì
Acquisizione dell'immagine sulla scheda di memoria sia nella
modalità Pass-through computer che in quello Fotocamera
Sì
No
Questa modalità consente di vedere i contenuti dell'unità USB o della scheda di memoria SD dal
computer.
La modalità di archiviazione di massa consente di vedere i contenuti della memoria integrata o
della scheda SD/SDHC dal computer. Essi saranno visualizzati come dischi rimovibili. Cercare
le immagini e i video memorizzati nelle directory DCIM della document camera.
La scheda Sistema
Per accedere al menu Sistema
1. Collegare la document camera a un proiettore, display a schermo piatto o televisione
(vedere pagina 16).
2. Premere il pulsante
3. Premere il pulsante
nel pannello di controllo.
nel pannello di controllo.
Viene visualizzato il menu OSD.
4. Premere il pulsante
39
nel pannello di controllo per selezionare
, quindi premere il
CAPIT OL O 4
Utilizzo della SMART Document Camera nella modalità Fotocamera
pulsante
nel pannello di controllo.
Opzioni di sistema
Lingua
Descrizione
Selezionare o modificare la lingua:
Inglese
Français
o Deutsch
o Español
o
o
Display di uscita
Impostare la risoluzione di visualizzazione di un'immagine
nello schermo:
1024 × 768
1280 × 1024
o 1280 × 720
o 1920 × 1080
o
o
N OTA
Questa selezione è disattivata nella modalità di uscita
TV.
Backup
o
SD/SDHC – copiare le immagini e presentazioni
o
dalla memoria integrata in una scheda SD/SDCH
Unità USB – copiare le immagini e presentazioni
dalla memoria integrata in una unità USB
Salva impostazione
Salvare l'impostazione corrente nel numero di profilo
selezionato.
N OTA
È possibile salvare esclusivamente le impostazioni di
effetto, modo, luminosità e contrasto.
40
CAPIT OL O 4
Utilizzo della SMART Document Camera nella modalità Fotocamera
Opzioni di sistema
Descrizione
Richiama impostazione
Ripristinare l'impostazione nel numero di profilo
selezionato.
Informazioni
Visualizzare le informazioni prodotto.
Predefinito
Ripristinare le impostazioni predefinite di fabbrica.
Acquisizione e trasferimento di immagini e
video
È possibile acquisire immagini e video dalla document camera in una scheda SD/SDHC o unità
USB e trasferirli in un computer.
Acquisizione di immagini
È possibile acquisire immagini e video in una scheda SD/SDHC quando la document camera è in
modalità Fotocamera.
Per acquisire immagini nella memoria
1. Impostare la document camera sulla modalità Fotocamera. Vedere Utilizzo della modalità
Fotocamera a pagina 29.
2. Posizionare la document camera.
3. Regolare le impostazioni della fotocamera con il menu OSD della modalità Fotocamera.
Vedere Utilizzo della modalità Fotocamera a pagina 29.
4. Premere il pulsante
nel pannello di controllo.
Per registrare un video utilizzando una scheda SD/SDHC
1. Inserire una scheda SD/SDHC nello slot della scheda SD/SDHC della document camera.
2. Premere il pulsante
pulsante
, quindi premere il
nel pannello di controllo.
3. Premere il pulsante
pulsante
nel pannello di controllo per selezionare
per selezionare STORAGE (ARCHIVIAZIONE), quindi premere il
nel pannello di controllo.
La document camera rileva la scheda SD/SDHC.
4. Premere il pulsante
2.
41
N OTA
nel pannello di controllo per avviare la registrazione.
CAPIT OL O 4
Utilizzo della SMART Document Camera nella modalità Fotocamera
Il video è salvato nel formato .AVI nella scheda SD/SDHC.
5. Premere il pulsante
nel pannello di controllo per interrompere la registrazione.
Per registrare un video utilizzando un'unità USB
1. Inserire un'unità USB nel connettore USB della document camera.
2. Premere il pulsante
pulsante
per selezionare STORAGE (ARCHIVIAZIONE), quindi premere il
nel pannello di controllo.
La document camera rileva l'unità USB.
3. Premere il pulsante
2.
nel pannello di controllo per avviare la registrazione.
N OTA
Il video è salvato nel formato .AVI nell'unità USB.
3. Premere il pulsante
nel pannello di controllo per interrompere la registrazione.
Trasferimento delle immagini al computer
È possibile trasferire le immagini dalla periferica di archiviazione esterna al computer.
Per trasferire le immagini al computer
1. Usare il menu OSD per impostare la modalità Da USB a PC della document camera su
STORAGE (ARCHIVIAZIONE).
2. Collegare la document camera al computer con il cavo USB (vedere Configurazione della
document camera a pagina 12).
Il computer riconosce la document camera e la periferica di archiviazione esterna come
disco rimovibile.
3. Andare al disco rimovibile del computer, quindi trasferire le immagini sul computer.
Utilizzo di un microscopio
È possibile visualizzare il piano del microscopio tramite la document camera senza ricorrere a
ulteriori accessori. Vedere Collegamento della document camera a dispositivi esterni a pagina
16.
Per visualizzare un vetrino da microscopio
1. Collocare un vetrino o un oggetto sul piano del microscopio.
2. Regolare la messa fuoco del microscopio fino a visualizzare il soggetto perfettamente nitido.
42
CAPIT OL O 4
Utilizzo della SMART Document Camera nella modalità Fotocamera
3. Collocare il microscopio sotto la document camera allineando l'obiettivo della fotocamera
con la lente del microscopio.
A TTEN ZION E
Fare attenzione a non urtare con il microscopio l'obiettivo della document camera che
potrebbe subire danni.
4. Premere il pulsante
nel pannello di controllo.
5. Premere il pulsante
nel pannello di controllo.
6. Premere il pulsante
nel pannello di controllo per selezionare
pulsante
nel pannello di controllo.
7. Premere il pulsante
premere il pulsante
8. Premere il pulsante
pulsante
43
, quindi premere il
nel pannello di controllo per selezionare MODALITÀ, quindi
nel pannello di controllo.
nel pannello di controllo per selezionare
nel pannello di controllo.
, quindi premere il
Capitolo 5
Utilizzo di SMART document
camera con il software
SMART Notebook
Utilizzo della document camera con il software SMART Notebook
45
Utilizzo della document camera con il software
SMART Notebook
È possibile visualizzare oggetti e acquisire un'immagine nella pagina SMART Notebook.
È possibile presentare immagini dalla document camera tramite il software SMART Notebook.
La lavagna interattiva o il proiettore visualizza il desktop del computer o il file SMART Notebook.
IMPOR TA N TE
La document camera deve essere nella modalità Fotocamera. Il software SMART Notebook
funziona anche con la fotocamera nella modalità Pass-through computer. Vedere Scheda
Impostazione a pagina 37.
N OTA
Per informazioni sull'utilizzo degli strumenti 3D per SMART Notebook e gli strumenti di
incontro tra reale e virtuale per SMART Document Camera, vedere Utilizzo degli strumenti 3D
per il software SMART Notebook e degli strumenti di incontro tra reale e virtuale a pagina 57.
Per aprire una finestra SMART Document Camera
1. Collegare la SMART Document Camera al computer e accendere la document camera.
2. Avviare il software SMART Notebook.
3. Premere SMART Document Camera
nella barra dei menu di SMART Notebook.
Viene visualizzata una finestra SMART Document Camera.
45
CAPIT OL O 5
Utilizzo di SMART document camera con il software SMART Notebook
4. Collocare l'oggetto o gli oggetti da visualizzare sotto la document camera.
5. Premere una delle voci seguenti nella barra dei menu per regolare l'immagine.
Opzione menu
Descrizione
Zoom indietro.
Zoom avanti.
Riduci luminosità.
Aumenta luminosità.
Focus automatically (Metti a fuoco automaticamente).
Focus out manually (Sfuoca manualmente).
Focus in manually (Metti a fuoco manualmente).
Modificare l'aspetto dell'immagine: ruotarla di 180°, definire il colore
immagine, il bianco e nero o la negativa. È anche possibile avviare e
interrompere la modalità Microscopio e avviare automaticamente gli
Strumenti di incontro tra reale e virtuale per SMART Document Camera.
Avvia Incontro tra reale e virtuale.
Inserire un'immagine acquisita nella pagina corrente e chiudere la
finestra.
Acquisire un'immagine e inserire un'immagine acquisita in una nuova
pagina, quindi tenere aperta la finestra corrente.
Per catturare una serie di schermate
1. Aprire una finestra SMART Document Camera
nella barra dei menu della finestra
2. Premere Acquisisci con tempo trascorso
SMART Document Camera, quindi selezionare un periodo di tempo (ad esempio, se si
desidera acquisire una schermata ogni 15 secondi, selezionare 15 secondi).
46
CAPIT OL O 5
Utilizzo di SMART document camera con il software SMART Notebook
3. Una volta terminato premere
per interrompere la registrazione.
N OTA
Il display
è visualizzato nell'angolo inferiore sinistro della pagina
SMART Notebook. Indica il tempo trascorso dall'ultima acquisizione schermate e il
numero di acquisizioni eseguite.
Per utilizzare un microscopio
1. Collegare la document camera a un microscopio. Vedere Collegamento della document
camera a dispositivi esterni a pagina 16.
2. Aprire una finestra SMART Document Camera
nella barra dei menu della finestra
3. Premere Impostazioni aggiuntive
SMART Document Camera, quindi selezionare Avvia Modalità Microscopio.
N OTA
Il pulsante Impostazioni aggiuntive
non è visualizzato se si utilizza una
SMART Document Camera 230 con il software SMART Notebook.
4. Premere Impostazioni aggiuntive
Microscopio una volta terminato.
47
, quindi selezionare Interrompi Modalità
Capitolo 6
Utilizzo di
SMART Document Camera
nella modalità Riproduzione
Introduzione
Impostazione della document camera sulla modalità Riproduzione
Utilizzo del menu di visualizzazione su schermo (OSD) della modalità Riproduzione
Opzioni del menu OSD della modalità Riproduzione
Menu OSD modalità Riproduzione
Eliminazione di immagini nella modalità Riproduzione
49
49
50
50
51
54
Introduzione
Questo capitolo spiega come è possibile usare la document camera nella modalità Riproduzione.
Quando si imposta la document camera nella modalità Riproduzione, è possibile riprodurre
immagini dalla scheda SD/SDHC, l'unità USB o la memoria interna. È possibile navigare tra le
immagini memorizzate e visualizzare immagini acquisite in precedenza in modo individuale o
come presentazione.
N OTA
In questa modalità non è possibile collegare la document camera con un cavo USB e occorre
disporre di immagini memorizzate nella sorgente di memoria interna o esterna.
Impostazione della document camera sulla
modalità Riproduzione
La modalità Riproduzione utilizza l'uscita video della document camera. Le immagini live e le
funzioni USB non sono disponibili in questa modalità.
Per impostare la modalità Riproduzione utilizzando una scheda SD/SDHC
1. Collegare la document camera direttamente a un proiettore o altro schermo. Per informazioni
di collegamento, vedere pagina 13.
49
CAPIT OL O 6
Utilizzo di SMART Document Camera nella modalità Riproduzione
2. Inserire una scheda SD/SDHC nella document camera.
3. Premere il pulsante
nel pannello di controllo.
Per impostare la modalità Riproduzione utilizzando un'unità USB
1. Collegare la document camera direttamente a un proiettore o altro schermo. Per informazioni
di collegamento, vedere pagina 13.
2. Impostare l'interruttore USB su
illuminato.
3. Premere il pulsante
. L'indicatore USB
del pannello di controllo è
nel pannello di controllo.
Utilizzo del menu di visualizzazione su
schermo (OSD) della modalità Riproduzione
Il menu OSD della modalità Riproduzione mostra l'ubicazione dell'archiviazione sorgente e
controlla come sono visualizzate le immagini memorizzate.
Opzioni del menu OSD della modalità Riproduzione
Per accedere al menu OSD della modalità Riproduzione
1. Collegare la document camera direttamente a un proiettore o altro schermo. Per le
informazioni di collegamento, vedere pagina 13
2. Impostare l'interruttore USB su
illuminato.
. L'indicatore USB
del pannello di controllo è
OPPURE
Scollegare la connessione USB del computer per cambiare l'ubicazione della memoria
sull'unità USB.
3. Premere il pulsante
50
nel pannello di controllo.
CAPIT OL O 6
Utilizzo di SMART Document Camera nella modalità Riproduzione
Menu OSD modalità Riproduzione
Opzione del menu
Riproduzione
Descrizione
Presentazione
Visualizza tutte le immagini fisse acquisite in una presentazione
automatica.
Interval (Intervallo)
Imposta l'intervallo di presentazione (in incrementi di 5 secondi),
prima di visualizzare l'immagine successiva. L'intervallo massimo
è 100 sec.
Effetto
Seleziona l'effetto di transizione della presentazione:
o
Immagine diapositiva
o
A dama verso il basso
o
A comparsa dall'alto
o
Divisione verticale in uscita
o
Divisione verticale in entrata
Memoria corrente
Seleziona la sorgente di archiviazione se ne sono presenti più di
una. Rileva la sorgente di archiviazione se ne è presente solo una.
Elimina tutto
Elimina in modo definitivo tutti i dati nella memoria selezionata.
N OTA
Viene visualizzato un messaggio di avviso. Selezionare SÌ per
proseguire o NO per interrompere.
Per selezionare le impostazioni di una presentazione
1. Premere il pulsante
Riproduzione.
2. Premere i pulsanti
preme il pulsante
51
nel pannello di controllo per accedere al menu OSD della modalità
e
nel pannello di controllo per effettuare una selezione, quindi
nel pannello di controllo.
CAPIT OL O 6
Utilizzo di SMART Document Camera nella modalità Riproduzione
3. Premere i pulsanti
e
nel pannello di controllo per passare da una funzione all'altra.
4. Premere il pulsante
nel pannello di controllo per fare una selezione.
5. Premere il pulsante
nel pannello di controllo per chiudere il menu.
Ripetere i punti da 2 a 4 come necessario.
Per riprodurre una presentazione
1. Collegare la document camera direttamente a un proiettore o altro schermo. Per le
informazioni di collegamento, vedere pagina 13
2. Impostare l'interruttore USB su
illuminato.
. L'indicatore USB
del pannello di controllo è
OPPURE
Inserire una scheda SH/SDHC o unità USB nel connettore corretto.
3. Premere il pulsante
nel pannello di controllo.
Sono visualizzate le miniature dalla sorgente di memoria.
4. Premere il pulsante
nel pannello di controllo.
5. Premere due volte il pulsante
nel pannello di controllo per avviare la presentazione.
nel pannello di controllo per interrompere la presentazione o tornare
6. Premere il pulsante
alla visualizzazione miniature.
Per riprodurre un video
N OTA
Nella visualizzazione miniature, i video hanno un simbolo
della miniatura.
52
nell'angolo in alto a sinistra
CAPIT OL O 6
Utilizzo di SMART Document Camera nella modalità Riproduzione
1. Collegare la document camera direttamente a un proiettore o altro schermo. Per le
informazioni di collegamento, vedere pagina 13
2. Impostare l'interruttore USB su
illuminato.
. L'indicatore USB
del pannello di controllo è
3. Inserire una scheda SH/SDHC o unità USB nel connettore corretto.
4. Premere il pulsante
nel pannello di controllo.
Sono visualizzate le miniature dalla sorgente di memoria.
5. Premere i pulsanti
53
e
nel pannello di controllo per passare da un'immagine all'altra.
CAPIT OL O 6
Utilizzo di SMART Document Camera nella modalità Riproduzione
6. Premere il pulsante
7.
nel pannello di controllo per selezionare il video da riprodurre.
N OTA
Premere il pulsante
per mettere in pausa il video.
Premere il pulsante
o
Premere il pulsante
per avvolgere e quello
per regolare il volume.
per avanzare.
nel pannello di controllo per interrompere il video o tornare alla
8. Premere il pulsante
visualizzazione miniature.
Eliminazione di immagini nella modalità
Riproduzione
È possibile eliminare tutte le immagini in una volta sola dalle tre sorgenti di memoria della
document camera per mezzo del menu OSD, oppure è possibile eliminare solo le immagini
selezionate.
54
CAPIT OL O 6
Utilizzo di SMART Document Camera nella modalità Riproduzione
Per eliminare tutte le immagini
IMPOR TA N TE
Non è possibile eliminare le immagini dal computer nella modalità Riproduzione. È possibile
eliminare le immagini solo dalle tre sorgenti di memoria.
1. Selezionare la sorgente di memoria da cui si desidera eliminare tutte le immagini.
2. Premere il pulsante
Riproduzione.
nel pannello di controllo per accedere al menu OSD della modalità
3. Premere il pulsante
nel pannello di controllo per selezionare ELIMINA TUTTO.
4. Premere il pulsante
nel pannello di controllo, quindi premere nuovamente il pulsante
per effettuare una selezione.
Viene visualizzato l'avviso ELIMINA TUTTO.
5. Premere il pulsante
o
nel pannello di controllo per selezionare SÌ o NO.
6. Premere il pulsante
nel pannello di controllo per ELIMINARE o ANNULLARE.
7. Premere nuovamente il pulsante
della modalità Riproduzione.
nel pannello di controllo per chiudere il menu OSD
N OTA
Durante il processo di eliminazione dell'immagine la relativa icona fa una breve apparizione
sulla document camera.
Per eliminare l'immagine selezionata
1. Premere il pulsante
memoria.
nel pannello di controllo per visualizzare tutte le immagini nella
o
2. Premere il pulsante
l'immagine da eliminare.
3. Premere il pulsante
o
o
nel pannello di controllo per selezionare
nel pannello di controllo.
Viene visualizzato l'avviso ELIMINA QUESTA IMMAGINE.
4. Premere il pulsante
o
5. Premere il pulsante
nel pannello di controllo per ELIMINARE o ANNULLARE.
55
nel pannello di controllo per selezionare SÌ o NO.
Capitolo 7
Utilizzo degli strumenti 3D per il
software SMART Notebook e
degli strumenti di incontro tra
reale e virtuale
Introduzione
57
Integrazione dei contenuti 3D nelle lezioni
58
Guida introduttiva agli strumenti di incontro tra reale e virtuale per SMART Document Camera 58
Attivazione degli strumenti 3D per il software SMART Notebook e gli strumenti di incontro
tra reale e virtuale
Requisiti hardware e software
Requisiti di illuminazione
Inserimento e manipolazione di modelli 3D
Inserimento di modelli 3D
Manipolazione di modelli 3D
Rotazione di un modello 3D
Messa in pausa, riproduzione e riavvio di un'animazione
Aggiunta di etichette
Navigare nelle scene 3D
Utilizzo degli strumenti di incontro tra reale e virtuale per SMART Document Camera
Manipolazione dei modelli 3D utilizzando gli strumenti di incontro tra reale e virtuale per
58
59
60
60
61
61
62
62
63
64
67
SMART Document Camera
Mascherare i modelli 3D prima di presentarli
Utilizzo del software per disegni SketchUp e Trimble 3D Warehouse
Utilizzo del software per disegni SketchUp
Utilizzo di Trimble 3D Warehouse
67
69
70
71
71
Introduzione
Questo capitolo contiene le informazioni necessarie per iniziare a usare gli Strumenti 3D del
software SMART Notebook e gli strumenti di incontro tra reale e virtuale con la
SMART Document Camera, oltre che il software per disegni SketchUp™ e Trimble™ 3D
Warehouse.
57
CAPIT OL O 7
Utilizzo degli strumenti 3D per il software SMART Notebook e degli strumenti di incontro tra reale e virtuale
Gli Strumenti 3D del software SMART Notebook e gli strumenti di incontro tra reale e virtuale
offrono un modo intuitivo per studenti e insegnanti per esplorare i contenuti digitali con la
document camera. Questa tecnologia è integrata nel software SMART Notebook.
Gli Strumenti 3D di SMART Notebook e gli strumenti di incontro tra reale e virtuale portano
questa esperienza a un nuovo livello offrendo a insegnanti e studenti un nuovo modo per
utilizzare i contenuti 3D digitali.
Integrazione dei contenuti 3D nelle lezioni
È possibile integrare contenuti 3D nelle lezioni svolte con il software SMART Notebook. Ecco
degli esempi:
l
Se si sta svolgendo una lezione di biologia, inserire un modello 3D di un cuore nel file
.notebook. Ruotare e modificare le dimensioni del modello 3D per illustrare le diverse parti
del cuore.
l
Se si sta svolgendo una lezione di inglese, inserire un modello 3D di una città cui si fa
riferimento in un romanzo che la classe sta leggendo. Inserire la scena 3D per navigare tra le
strade e nell'interno degli edifici.
l
Se si sta svolgendo una lezione elementare, inserire diversi modelli 3D e usare la funzione
Maschera per rivelare le risposte come esercizio di memoria.
Guida introduttiva agli strumenti di incontro tra
reale e virtuale per SMART Document Camera
Attivazione degli strumenti 3D per il software SMART Notebook e gli
strumenti di incontro tra reale e virtuale
Gli Strumenti 3D del software SMART Notebook e gli strumenti di incontro tra reale e virtuale
offrono un modo intuitivo per studenti e insegnanti per esplorare i contenuti digitali con la
SMART Document Camera.
Quando si collega la document camera al computer, gli Strumenti 3D del software
SMART Notebook e gli Strumenti di incontro tra reale e virtuale si attivano automaticamente. Se
si desidera usare gli Strumenti 3D del software SMART Notebook su un computer che non è mai
stato collegato a una document camera, è possibile attivare gli Strumenti 3D del software
SMART Notebook ricevendo un codice prodotto e attuando la procedura seguente.
N OTA
È possibile ottenere un codice prodotto per gli Strumenti 3D del software SMART Notebook
registrando software il numero di serie della document camera su smarttech.com/register.
58
CAPIT OL O 7
Utilizzo degli strumenti 3D per il software SMART Notebook e degli strumenti di incontro tra reale e virtuale
Per attivare gli strumenti 3D per il software SMART Notebook
1. Nei sistemi operativi Windows, selezionare Start > Tutti i programmi > SMART
Technologies > Strumenti SMART > SMART Product Update.
Nel software del sistema operativo Mac OS X, andare su
Applications\SMART Technologies\Strumenti SMART\SMART Product Update e fare
clic su di esso.
Verrà visualizzata la finestra SMART Product Update.
2. Fare clic su Attiva nella riga SMART Notebook.
Viene visualizzata la finestra di dialogo Attivazione del software SMART.
3. Fare clic su Aggiungi.
4. Inserire il codice prodotto ricevuto da SMART nella casella Codice prodotto, quindi fare clic
su Aggiungi.
5. Fare clic sull'accordo di licenza, prenderlo in esame e fare clic su Chiudi.
6. Se si accetta l'accordo di licenza, selezionare la casella di controllo Accetto i termini
dell'accordo di licenza.
7. Fare clic su Avanti.
Strumenti 3D per il software SMART Notebook viene attivato.
8. Fare clic su Fine, quindi chiudere la finestra SMART Product Update.
Requisiti hardware e software
Per iniziare a usare gli strumenti di incontro tra reale e virtuale per SMART Document Camera
sono necessari:
l
Software SMART Notebook 11 SP1
l
SMART Document Camera 450
l
Un cubo di incontro tra reale e virtuale
l
Un computer che soddisfa i requisiti delle note sulle versione di Software SMART Notebook (smarttech.com/kb/170144).
59
CAPIT OL O 7
Utilizzo degli strumenti 3D per il software SMART Notebook e degli strumenti di incontro tra reale e virtuale
Requisiti di illuminazione
Gli Strumenti di incontro tra reale e virtuale offrono prestazioni ottimali in una stanza luminosa in
cui la superficie di lavoro non è soggetta a ombre o riverberi degni di nota.
La luce deve essere il più uniforme possibile e risplendere sul cubo e lo sfondo. Per ottenere
questo effetto impostare la document camera in maniera che sia rivolta direttamente verso il
basso, perpendicolare a una superficie di lavoro uniforme e neutra. La superficie di lavoro non
deve essere più scura degli elementi neri presenti nel cubo dell'incontro tra reale e virtuale né più
chiara degli elementi bianchi presenti nel cubo.
N OTE
l
Nelle stanze molto luminose, la superficie di lavoro può apparire più bianca degli elementi
bianchi del cubo.
l
Per contribuire ad aumentare il contrasto tra gli elementi del cubo e lo sfondo e per
aumentare la frequenza delle immagini, è possibile sistemare un foglio di carta bianca
sotto il cubo.
Una tipica stanza di proiezione è generalmente molto scura. Perché gli Strumenti di incontro tra
reale e virtuale offrano prestazioni ottimali, la luce della document camera deve essere accesa.
Non manipolare il cubo a più di 35 cm (14") di distanza dalla document camera.
N OTA
Se il software SMART Notebook non accede alla modalità Incontro tra reale a virtuale quando
si tiene il cubo sotto la camera, scuotere il cubo mentre si trova sotto la camera. Se il problema
persiste, premere e tenere premuto il pulsante per schiarire
nella document camera per
massimizzare la luminosità.
Inserimento e manipolazione di modelli 3D
Per usare gli strumenti 3D per il software SMART Notebook occorre inserire un modello 3D nel
file .notebook. Una volta inserito un modello 3D, è possibile manipolarlo allo stesso modo in cui si
manipolano altri oggetti nel software SMART Notebook.
N OTA
È possibile inserire immagini 2D e modelli 3D nella stessa pagina e manipolarli allo stesso
modo in cui si manipolano altri oggetti nel software SMART Notebook.
60
CAPIT OL O 7
Utilizzo degli strumenti 3D per il software SMART Notebook e degli strumenti di incontro tra reale e virtuale
Inserimento di modelli 3D
I modelli 3D sono disponibili nella cartella Oggetti 3D in Esempi di attività didattiche e nel sito
web di SMART Exchange™ (exchange.smarttech.com), oltre che in Trimble 3D Warehouse
(vedere Utilizzo di Trimble 3D Warehouse a pagina 71). È anche possibile inserire modelli 3D
propri se sono in uno dei seguenti formati:
l
COLLADA (.dae)
l
Oggetto 3D (.obj)
l
FBX (.fbx)
N OTA
Le superfici e altre informazioni di alcuni modelli 3D sono memorizzati in file e cartelle separati.
Quando si inseriscono questi modelli 3D, accertarsi che il file del modello 3D sia situato nella
struttura di cartella corretta con i file e le cartelle di supporto.
Per inserire un modello 3D
1. Selezionare Inserisci > File 3D.
Viene visualizzata la finestra di dialogo Inserisci file 3D.
2. Andare al modello 3D da inserire e selezionarlo.
3. Premere Apri.
Il modello 3D appare nella pagina.
Manipolazione di modelli 3D
Una volta inserito un modello 3D, è possibile manipolarlo allo stesso modo in cui si manipolano
altri oggetti nel software SMART Notebook. In particolare, è possibile eseguire le seguenti
operazioni:
l
Taglia, copia e incolla
l
Clona
l
Sposta
l
Scala
l
Blocca
l
Allega link e suoni
l
Aggiungi alla scheda Raccolta
N OTE
l
Per informazioni su queste opzioni di base, vedere la Guida sul software
SMART Notebook.
61
CAPIT OL O 7
Utilizzo degli strumenti 3D per il software SMART Notebook e degli strumenti di incontro tra reale e virtuale
l
Quando si aggiunge un modello 3D alla scheda Raccolta, esso è visualizzato nella
categoria Oggetti 3D.
Oltre a queste opzioni di base, è possibile eseguire le seguenti operazioni:
l
Ruotare il modello 3D
l
Mettere in pausa, riprendere, riprodurre e riavviare l'animazione
l
Aggiungere etichette
Rotazione di un modello 3D
È possibile ruotare un modello 3D attorno a diversi assi. Una volta ruotato un modello 3D, è
possibile ripristinarne l'orientamento originale.
Per ruotare un modello 3D attorno a un solo asse
1. Selezionare il modello 3D.
2. Premere e tenere premuto uno dei quadratini di rotazione laterali.
3. Trascinare il dito attorno al centro del modello 3D e rilasciare il dito una volta terminato.
Per ruotare un modello 3D attorno a diversi assi
1. Selezionare il modello 3D.
2. Premere e tenere premuto il quadratino di rotazione centrale.
3. Trascinare il dito nella direzione di rotazione del modello 3D e rilasciare il dito una volta
terminato.
Per ripristinare l'orientamento originale del modello 3D
1. Selezionare il modello 3D.
2. Premere la freccia del menu del modello 3D, quindi selezionare Reimposta rotazione.
Messa in pausa, riproduzione e riavvio di un'animazione
Se un modello 3D contiene un'animazione, è possibile mettere in pausa, ripristinare e riavviare
l'animazione.
N OTA
Se un modello 3D non contiene un'animazione, il menu Animazione documentato nelle
seguenti procedure è disattivato.
62
CAPIT OL O 7
Utilizzo degli strumenti 3D per il software SMART Notebook e degli strumenti di incontro tra reale e virtuale
Per mettere in pausa l'animazione
1. Selezionare il modello 3D.
2. Premere la freccia del menu del modello 3D, quindi selezionare Animazione >
Riproduci/Pausa animazione.
Per riprendere la riproduzione dell'animazione
1. Selezionare il modello 3D.
2. Premere la freccia del menu del modello 3D, quindi selezionare Animazione >
Riproduci/Pausa animazione.
Per riavviare l'animazione
1. Selezionare il modello 3D.
2. Premere la freccia del menu del modello 3D, quindi selezionare Animazione > Riavvia
animazione.
Aggiunta di etichette
È possibile usare delle etichette per evidenziare i componenti differenti di un modello 3D. Le
etichette possono essere testo, forme o altri oggetti 2D.
Per aggiungere un'etichetta
1. Selezionare il modello 3D.
2. Fare clic con il pulsante destro sul modello 3D nel punto in cui si desidera connettere
l'etichetta, quindi selezionare Aggiungi etichetta.
Viene visualizzata un'etichetta.
3. Per usare il testo nell'etichetta, fare doppio clic sul testo predefinito dell'etichetta e inserire il
testo desiderato.
OPPURE
Per usare una forma o altro oggetto 2D nell'etichetta, creare l'oggetto e trascinarlo
nell'etichetta.
4. Opzionalmente, trascinare il punto di connessione dell'etichetta in un punto diverso del
modello 3D.
Per nascondere e visualizzare un'etichetta
1. Premere il punto di connessione dell'etichetta nel modello 3D.
L'etichetta viene nascosta.
63
CAPIT OL O 7
Utilizzo degli strumenti 3D per il software SMART Notebook e degli strumenti di incontro tra reale e virtuale
2. Premere il punto di connessione dell'etichetta per visualizzare l'etichetta.
Per rimuovere un'etichetta
1. Selezionare l'etichetta.
2. Premere Chiudi
.
Navigare nelle scene 3D
I modelli 3D di grandi dimensioni che contengono dettagli interni sono chiamati scene 3D. È
possibile navigare nelle scene 3D utilizzando i comandi nel software SMART Notebook.
N OTE
l
È possibile usare i comandi di navigazione per navigare nei modelli 3D. Tuttavia, non tutti i
modelli 3D contengono dettagli interni. Se si accede a un modello 3D che non contiene
dettagli interni, l'interno apparirà vuoto o scuro.
l
Se si utilizza il sistema operativo Mac OS X non è possibile accedere a una scena 3D
mentre si è in modalità Schermo intero. Per accedere a una scena 3D, uscire prima dalla
modalità Schermo intero e attuare la seguente procedura.
64
CAPIT OL O 7
Utilizzo degli strumenti 3D per il software SMART Notebook e degli strumenti di incontro tra reale e virtuale
Per navigare in una scena 3D
1. Selezionare un modello 3D.
2. Premere la freccia del menu del modello 3D, quindi selezionare Inserisci scena 3D.
Il software SMART Notebook visualizza la scena 3D in modalità Schermo intero. Viene
visualizzata una mappa della scena 3D, i comandi di navigazione e il pulsante Chiudi.
SU GGER IMEN TI
o
È possibile premere il bordo grigio della mappa per trascinarla in un altro punto della
pagina se copre materiali che si desidera presentare. È anche possibile
ridimensionare la mappa premendo e trascinando il bordo grigio nell'angolo inferiore
destro.
o
È possibile premere lo sfondo grigio o l'icona centrale di un comando di navigazione
per trascinarla in un altro punto della pagina se copre materiali che si desidera
presentare.
65
CAPIT OL O 7
Utilizzo degli strumenti 3D per il software SMART Notebook e degli strumenti di incontro tra reale e virtuale
3. Navigare nella scena 3D utilizzando i comandi di navigazione.
Pulsante
Usare per:
A
Cambiare l'orientamento verso l'alto.
B
Cambiare l'orientamento verso sinistra.
C
Cambiare l'orientamento verso destra.
D
Cambiare l'orientamento verso il basso.
E
Alzare l'elevazione.
F
Spostarsi in avanti nella scena.
G
Spostarsi a sinistra nella scena.
H
Spostarsi a sinistra nella scena.
I
Spostarsi indietro nella scena.
J
Abbassare l'elevazione.
In alternativa, è possibile usare i pulsanti della tastiera per navigare nella scena 3D.
66
Pulsante Tastiera
Usare per:
W
Cambiare l'orientamento verso l'alto.
A
Cambiare l'orientamento verso sinistra.
D
Cambiare l'orientamento verso destra.
S
Cambiare l'orientamento verso il basso.
PGSU
Alzare l'elevazione.
FRECCIA SU
Spostarsi in avanti nella scena.
FRECCIA SINISTRA
Spostarsi a sinistra nella scena.
CAPIT OL O 7
Utilizzo degli strumenti 3D per il software SMART Notebook e degli strumenti di incontro tra reale e virtuale
Pulsante Tastiera
Usare per:
FRECCIA DESTRA
Spostarsi a sinistra nella scena.
FRECCIA GIÙ
Spostarsi indietro nella scena.
PGGIÙ
Abbassare l'elevazione.
ESC
Chiudi
N OTA
Mentre si naviga nella scena 3D, un indicatore rosso nella mappa indica dove ci si trova
nella scena e la direzione visualizzata. La freccia al centro indica l'orientamento. La
freccia diventa un cerchio quando ci si trova rivolti direttamente su o giù.
Livello
Inclina
Declina
Fuori schermo (livello)
In alto
In basso
4. Premere Chiudi
una volta terminato.
Utilizzo degli strumenti di incontro tra reale e
virtuale per SMART Document Camera
Una volta inseriti i modelli 3D nei file .notebook utilizzando gli Strumenti 3D di SMART Notebook,
è possibile manipolare i modelli con gli strumenti di incontro tra reale e virtuale per
SMART Document Camera.
Manipolazione dei modelli 3D utilizzando gli strumenti di incontro tra
reale e virtuale per SMART Document Camera
È possibile manipolare modelli 3D utilizzando la SMART Document Camera e il cubo di incontro
tra reale e virtuale.
Per manipolare un modello 3D utilizzando il cubo di incontro tra reale e virtuale
1. Collegare la SMART Document Camera al computer e accendere la document camera.
2. Aprire il file .notebook e visualizzare la pagina contenente il modello 3D.
67
CAPIT OL O 7
Utilizzo degli strumenti 3D per il software SMART Notebook e degli strumenti di incontro tra reale e virtuale
3. Posizionare il cubo di incontro tra reale e virtuale sotto la SMART Document Camera,
mostrando un lato del cubo alla camera.
Il software SMART Notebook entra nella modalità Incontro tra reale a virtuale e assegna il
modello 3D al cubo. Se è presente più di un modello 3D nella pagina, spostare il cubo fino a
quando l'animazione nella pagina indica che il cubo è connesso al modello 3D che si
desidera manipolare.
N OTA
Il software SMART Notebook accede alla modalità Incontro tra reale e virtuale in questa
situazione solo se un modello 3D è presente nella pagina. In alternativa, è possibile
accedere alla modalità Incontro tra reale e virtuale premendo SMART Document
Camera
virtuale
68
nella barra degli strumenti, quindi premendo Avvia Incontro tra reale e
nella finestra della SMART Document Camera.
CAPIT OL O 7
Utilizzo degli strumenti 3D per il software SMART Notebook e degli strumenti di incontro tra reale e virtuale
4. Effettuare una delle seguenti operazioni:
o
Per spostare il modello 3D sullo schermo, spostare il cubo.
o
Per ruotare il modello 3D sullo schermo, ruotare il cubo nella mano.
o
Per annullare la selezione del modello 3D dal cubo, coprire i contrassegni del cubo con
la mano.
N OTA
Se si presentano i seguenti sintomi, la causa può essere dei problemi nel rilevamento:
o
Il modello 3D non si connette al cubo.
o
Il modello 3D trema quando non è connesso al cubo.
o
Il modello 3D si disconnette sporadicamente dal cubo.
o
Il software SMART Notebook accede alla modalità Incontro tra reale a virtuale
quando il cubo è sotto la camera anche quando non si muove il cubo.
Per risolvere i problemi nel rilevamento, vedere Requisiti di illuminazione a pagina 60.
SU GGER IMEN TI
o
Quando si muove e ruota il cubo nella mano, assicurarsi di non coprire i simboli
presenti sulla superficie del cubo.
o
Per nascondere l'immagine dalla SMART Document Camera e mostrare solo il
modello 3D, spostare il cursore Trasparenza verso sinistra.
5. Se si è acquistato un secondo cubo da SMART ed è presente più di un modello 3D nella
pagina, manipolare un altro modello 3D eseguendo i punti 3 e 4 con l'altro cubo.
N OTA
I due cubi devono avere motivi differenti se si desidera usarli contemporaneamente allo
stesso tempo.
6. Una volta terminato, spostare il cubo (o i cubi) lontano dalla camera.
Dopo alcuni secondi il software SMART Notebook esce dalla modalità Incontro tra reale e
virtuale.
Mascherare i modelli 3D prima di presentarli
Se si desidera nascondere i modelli 3D nel file .notebook prima di presentarli, è possibile usare il
comando Maschera per nascondere i modelli 3D con un cappello magico.
Quando si utilizza Strumenti di incontro tra reale e virtuale, il cappello magico scompare dopo che
Strumenti di incontro tra reale e virtuale assegna il modello 3D al cubo, rivelando il modello 3D.
69
CAPIT OL O 7
Utilizzo degli strumenti 3D per il software SMART Notebook e degli strumenti di incontro tra reale e virtuale
N OTA
Se si nascondono diversi modelli 3D nella stessa pagina con dei cappelli magici, ogni cappello
sarà contraddistinto da un nastro di colore differente.
Per nascondere un modello 3D con un cappello magico
1. Selezionare il modello 3D.
2. Premere la freccia del menu del modello 3D, quindi selezionare Maschera > Mascherato.
Per cambiare il colore del cappello magico
1. Selezionare il cappello magico.
2. Premere la freccia del menu del cappello magico, quindi selezionare Maschera > Cambia
colore.
Per rivelare un modello 3D nascosto sotto un cappello magico
Usare gli strumenti di incontro tra reale e virtuale come descritto in Manipolazione dei
modelli 3D utilizzando gli strumenti di incontro tra reale e virtuale per SMART Document
Camera a pagina 67.
Una volta che Strumenti di incontro tra reale e virtuale assegna il modello 3D al cubo, delle
stelle ruotano attorno al cappello magico e quest'ultimo scompare, rivelando il modello 3D
celato sotto di esso.
SU GGER IMEN TO
È anche possibile rivelare il modello 3D premendo l'icona
basso a sinistra.
del cappello nell'angolo in
Utilizzo del software per disegni SketchUp e
Trimble 3D Warehouse
È possibile usare i seguenti strumenti 3D con gli strumenti 3D per il software SMART Notebook e
gli strumenti di incontro tra reale e virtuale:
70
l
Software per disegni SketchUp
l
Trimble 3D Warehouse
CAPIT OL O 7
Utilizzo degli strumenti 3D per il software SMART Notebook e degli strumenti di incontro tra reale e virtuale
Utilizzo del software per disegni SketchUp
È possibile usare il software per disegni SketchUp per creare modelli 3D. È possibile salvare
questi modelli 3D in formato COLLADA (.dae) e inserirli nel software SMART Notebook.
Per salvare un modello 3D in formato .dae
1. Aprire il modello 3D nel software per disegni SketchUp.
2. Selezionare File > Esporta > Modello 3D.
Viene visualizzata la finestra di dialogo Esporta modello.
3. Andare al percorso di salvataggio del file.
4. Specificare un nome per il file nella casella Nome file.
5. Selezionare File COLLADA (*.dae) nell'elenco a discesa Esporta tipo.
6. Premere Esporta.
Per inserire il modello 3D nel software SMART Notebook
Vedere Inserimento di modelli 3D a pagina 61.
Utilizzo di Trimble 3D Warehouse
Trimble 3D Warehouse è un repository online di modelli 3D. La scheda Raccolta del software
SMART Notebook comprende un link a Trimble 3D Warehouse. Grazie a questo link, è possibile
cercare modelli 3D e scaricarli sul computer. È quindi possibile inserire i modelli 3D nei file
.notebook.
Per scaricare i modelli 3D da Trimble 3D Warehouse
1. Premere la scheda Raccolta
.
2. Premere Trimble 3D Warehouse.
Trimble 3D Warehouse è visualizzato nella sezione inferiore della scheda Raccolta.
3. Cercare un modello 3D da scaricare.
Selezionare il modello.
4. Premere Download Model (Scarica modello), quindi premere il link Download accanto a
Collada (.zip).
N OTE
o
Quando si scarica per la prima volta un modello 3D, Trimble 3D Warehouse potrebbe
richiedere un nickname.
o
Se si usa il sistema operativo Mac e si annulla il download, il modello 3D viene
comunque salvato nella cartella Downloads (Download).
71
CAPIT OL O 7
Utilizzo degli strumenti 3D per il software SMART Notebook e degli strumenti di incontro tra reale e virtuale
5. Salvare il file zip sul computer.
6. Estrarre i contenuti del file .zip in una cartella del computer.
Per inserire un modello 3D da Trimble 3D Warehouse
Vedere Inserimento di modelli 3D a pagina 61.
72
Capitolo 8
Risoluzione dei problemi
Questo capitolo include informazioni sulla risoluzione dei problemi della SMART Document
Camera.
Problemi della document camera
Utilizzare la seguente tabella per la risoluzione dei problemi della document camera.
N OTA
Queste procedure variano a seconda della versione del sistema operativo Windows e le
preferenze di sistema.
Problema
Soluzione
La spia di alimentazione si
illumina di arancione in
modalità Standby.
Nessuna visualizzazione
delle immagini della
fotocamera (modalità
Fotocamera).
Premere nuovamente il pulsante di alimentazione
per
accendere. La spia di alimentazione si illumina di verde.
l
Accertarsi che la document camera sia accesa.
Controllare tutti collegamenti dei cavi.
Verificare che l'interruttore TV/VGA nel pannello di
connessione destro della document camera sia impostato
sul tipo di dispositivo di visualizzazione utilizzato.
l
Resettare la risoluzione di uscita su 1024x768 utilizzando la
l
l
punta di una penna o un altro oggetto di piccole dimensioni
per premere il pulsante di reset della risoluzione sul lato
inferiore della document camera.
Nessuna visualizzazione
delle immagini del
computer
(modalità Pass-Through
computer)
l
l
l
Accertarsi che la document camera sia accesa.
Controllare tutti collegamenti dei cavi.
Controllare i collegamenti dei cavi dall'uscita VGA del
computer all'ingresso VGA della document camera.
l
Accertarsi che la document camera sia nella modalità Pass-
l
Through computer.
In alcuni computer portatili è possibile premere ripetutamente
FN+F5 per passare dalle modalità di visualizzazione
all'immagine del computer e viceversa nella schermata di
presentazione.
73
CAPIT OL O 8
Risoluzione dei problemi
Problema
La schermata di
presentazione è scura e
non è leggibile.
Soluzione
l
Attivare Immagine automatica nel menu di visualizzazione
su schermo (OSD) della document camera (Menu >
IMMAGINE > Avanzate > Immagine auto) per regolare la
l
l
l
luminosità dell'immagine.
Ripristinare le impostazioni predefinite della document
camera (Menu > SISTEMA > Predefinite > Sì > Invio).
Accertarsi che ci sia luce sufficiente nella stanza, oppure
accendere l'illuminazione sovrastante della document
camera.
Regolare manualmente i livelli della luminosità e del
contrasto nel menu OSD della document camera, oppure
L'immagine della
schermata di
presentazione è distorta o
sfocata.
l
usare i pulsanti del pannello di controllo.
Se si utilizza un proiettore, controllare la lampadina.
l
Ripristinare le impostazioni predefinite della document
l
camera (Menu > SISTEMA > Predefinite > Sì).
Regolare manualmente la luminosità e il contrasto per ridurre
la distorsione.
l
Il software
SMART Notebook non
rileva la document camera.
l
Premere il pulsante
nel pannello di controllo se
l'immagine è sfuocata.
Accertarsi che il cavo USB sia collegato.
l
Accertarsi che l'interruttore USB sia impostato su
.
Accertarsi che il software sia aggiornato (deve essere
installato almeno SMART Notebook 11 SP1).
l
Accertarsi che il cavo USB e la porta USB del computer
l
funzionino correttamente.
Accertarsi che l'impostazione Da USB a PC sia impostata
l
su CAMERA nel menu OSD della document camera.
Il software
SMART Notebook entra
inaspettatamente nella
modalità Incontro tra reale
e virtuale.
l
l
Premere SMART Document Camera
strumenti.
nella barra degli
Premere Impostazioni aggiuntive
, quindi
deselezionare la selezione di Avvia automaticamente
Strumenti di incontro tra reale e virtuale.
1.
N OTA
Per attivare nuovamente il rilevamento automatico
dell'Incontro tra reale e virtuale, premere Impostazioni
aggiuntive
, quindi selezionare Avvia
automaticamente Strumenti di incontro tra reale e
virtuale.
74
CAPIT OL O 8
Risoluzione dei problemi
Problema
Soluzione
Non sono visualizzate
immagini quando si preme
il pulsante
l
.
Inserire una scheda SD/SDHC o un'unità USB contenente
immagini memorizzate, oppure acquisire un'immagine nella
memoria integrata.
1.
N OTA
Memorizzare le immagini nel percorso di memoria
disponibile per accedere alla modalità Riproduzione.
l
La document camera non
rileva l'unità USB inserita.
Impossibile registrare un
video (la spia di
registrazione rossa non si
illumina).
Scollegare il cavo USB o impostare l'interruttore USB su
.
Accertarsi che l'interruttore USB sia impostato su
l
l
.
Accertarsi che sia installata una scheda SD/SDHC o
un'unità USB.
Scollegare il cavo USB (la document camera non registra un
video mentre la si usa come fotocamera USB o periferica di
memoria di massa).
La scheda SD/SDHC o
l'unità USB non riproduce
correttamente un video,
oppure la document
camera smette di
rispondere durante la
registrazione video.
Formattare la scheda SD/SDHC o l'unità USB utilizzando il
menu OSD della document camera (Menu >
IMPOSTAZIONE > Formato > SCHEDA SD/UNITÀ
USB).
La document camera ha un
problema non compreso
tra quelli descritti in
precedenza.
Riavviare la document camera utilizzando il pulsante di
75
1.
A TTEN ZION E
Tutti i dati presenti nella scheda SD/SDHC o nell'unità
USB saranno eliminati.
alimentazione
nel pannello di controllo.
Appendice A
Conformità ambientale
dell'hardware
SMART Technologies sostiene l'impegno globale ad assicurare che le apparecchiature
elettroniche siano prodotte, vendute e smaltite in maniera sicura ed ecosostenibile.
Direttiva Rifiuti di Apparecchiature Elettriche ed
Elettroniche (RAEE)
Le norme relative ai Rifiuti di Apparecchiature Elettriche ed Elettroniche si applicano a tutte le
apparecchiature elettriche ed elettroniche vendute nell'Unione Europea.
Quando si smaltiscono apparecchiature elettriche o elettroniche di qualunque tipo, inclusi i
prodotti SMART Technologies, è consigliabile riciclare i prodotti elettronici nella modalità
appropriato al termine del loro ciclo di vita. Per ulteriori informazioni, consultare il rivenditore o
SMART Technologies per conoscere il nome dell'ente locale preposto al riciclaggio da contattare.
Restrizione sull'uso di sostanze pericolose
(Direttiva RoHS)
Questo prodotto è conforme alla Direttiva 2002/95/CE RoHS dell'Unione Europea sulla
restrizione sull'uso di sostanze pericolose.
Di conseguenza, è anche conforme alle altre disposizioni in vigore in diverse aree geografiche,
che fanno riferimento alla Direttiva RoHS dell'Unione Europea.
Imballaggio
In molti Paesi sono in vigore disposizioni che limitano l'uso di alcuni metalli pesanti negli
imballaggi dei prodotti. Gli imballaggi utilizzati da SMART Technologies per la spedizione dei
prodotti sono conformi alle normative pertinenti.
77
Indice
A
F
accensione 7, 15
Acquisizione di immagini
SD/SDHC 41
altoparlanti 18
animazione 62
attivazione 58
avvertenze i
file COLLADA 61, 71
file DAE 61, 71
File FBX 61
file OBJ 61
file Oggetto 3D 61
B
braccio 3
C
cappelli magici 69
caratteristiche 2
cavi USB 7
cavi VGA 7, 16
connessioni 5, 12
D
direttiva RoHS 77
direttiva WEEE 77
disposizioni dell'Unione Europea 77
document camera
accensione e spegnimento 15
informazioni 2
parti di 3
utilizzo con il software SMART
Notebook 45
documenti stampati, visualizzazione 25
download 9
E
etichette 63
79
I
imballaggio 77
impostazione 13
informazioni importanti i
Interruttore NTSC 6
interruttore PAL 6
L
lastra antiriverbero 7
M
maschera 69
memoria esterna 20
menu di visualizzazione su schermo 30
microfono 18
modalità
Camera 13, 29
informazioni 8
Pass-through computer 45
Riproduzione 13, 49
Modalità Microscopio 42
modelli 3D
inserimento 61
manipolazione 61
manipolazione con gli Strumenti di
incontro tra reale e virtuale 67
mascherare 69
rivelare 70
INDICE
rotazione 62
superfici 61
modo Fotocamera 13, 29
modo Riproduzione 38
Modo Riproduzione
Modo Riproduzione OSD menu 49
U
unità USB 20
V
N
Vista computer 45
Vista SD Card (Scheda SD) 13, 49
Notebook software Vedere: SMART
Z
Notebook
P
pannello di connessione destro 6
pannello di connessione posteriore 5
pannello di connessione sinistro 5
pannello di controllo 3
Pass-Through computer 22
proiettori 16
R
Raccolta 61
registrazione video 30
risoluzione dei problemi 73
S
scene 64
scene 3D 64
scheda immagine 31
schede SD/SDHC 26
schermi flat panel 16
SMART Notebook 45
Software per disegni SketchUp 71
Software SMART Notebook 9
Strumenti di incontro tra reale e virtuale 7, 58
Strumenti di incontro tra reale e virtuale per
SMART Document Camera 67
T
testa 3
trasferimento di immagini 42
Trimble 3D Warehouse 71
80
zoom 30
SMART Technologies
smarttech.com/support
smarttech.com/contactsupport