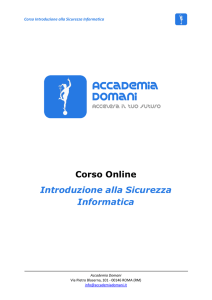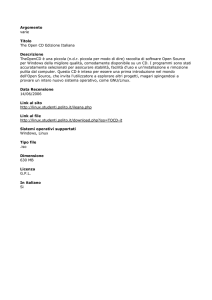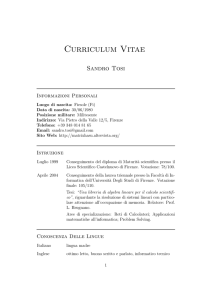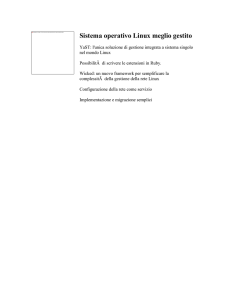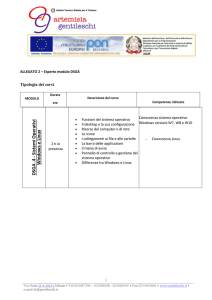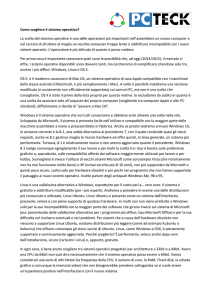6 - il Sistema Operativo
● La situazione attuale
Attualmente i PC sia portatili che fissi, vengono venduti quasi esclusivamente con il
sistema operativo preinstallato, togliendo al consumatore la LIBERTÀ' di scegliere e il
piacere di fare da solo.
La possibilità di installare sistemi operativi alternativi su questi PC viene resa sempre più
difficile e complicata, senza che vi siano effettive ragioni pratiche, tecniche o di
sicurezza.
A mio avviso è solamente un aspetto commerciale che tende a rendere il PC un
“attrezzo” fatto di hardware e software indivisibili fino alla morte, spesso a causa di
questo, anche prematura.
E' possibile con un po' di pazienza trovare in commercio dei PC senza sistema operativo,
in verità questi PC dispongono di un sistema operativo basilare gratuito (freeDOS),
un'alternativa open source al vecchio MS-DOS, nato nel 1998 dopo che Microsoft
annunciò la cessazione delle vendite e del supporto tecnico.
Nella maggior parte dei casi il sistema è utilizzato principalmente per verificare il
funzionamento del PC e successivamente dovrà quasi sempre essere sostituito.
Oltre che su un PC nuovo, l'installazione di un sistema operativo può essersi resa
necessaria per vari motivi, quali l'impossibilità di ripristinare un S.O. non più funzionante,
per la sostituzione di un hard disk guasto o per la necessità/curiosità di passate ad un
altro sistema operativo.
Qualunque sia il motivo che ci ha spinto a fare questa scelta, sicuramente abbiamo già
deciso quale sistema utilizzare.
I sistemi operativi hanno requisiti di sistema variabili, così, se possiedi un computer più
vecchio, devi assicurarti di poter utilizzare un sistema operativo recente.
Installare un sistema operativo
● Installare Microsoft Windows 10
Benché questa guida sia dedicata a coloro che intendono usare il software libero, diamo
alcune informazioni su come installare Windows.
Verifichiamo per primo se il nostro PC soddisfa i requisiti minimi hardware richiesti
secondo Microsoft https://www.microsoft.com/it-it/windows/windows-10-specifications#sysreqs
sono:
•
Processore: 1 gigahertz (GHz) o più
•
RAM: 1 gigabyte (GB) per 32-bit o 2 GB per 64-bit
•
Disco fisso: 16 GB per 32-bit OS, 20 GB per 64-bit OS
•
Scheda grafica: DirectX 9 o superiore con WDDM 1.0 driver
•
Display: 800×600 di risoluzione minima
A mio modesto avviso questi requisiti sono molto ottimistici, PC vecchi di 10 anni li
soddisfano quasi sicuramente, qualcuno potrebbe dire: “quando è uscito Windows Vista
nel 2006, ho dovuto buttare il PC e ora dopo 10 anni mi dite che quel PC potrebbe
funzionare con Windows 10”.
Per quanto riguarda poi la CPU l'indicazione “1 gigahertz” senza altre specifiche, è
semplicemente ridicola.
Personalmente consiglio 2 Gb di memoria RAM, CPU dual core di ultima generazione e
almeno 30 Gb di spazio nel disco fisso, solo per il sistema e il software.
La migrazione a Windows 10 è gratuita per chi ha già una licenza di Windows 7 o 8, ed è
possibile ottenerla attraverso due metodi:
90
6 - il Sistema Operativo
•
Aggiornamento diretto tramite Windows Update: questo metodo non è così
sicuro come vine prospettato da Microsoft, un hard disk non in perfetto stato e
file di sistema corrotti, possono compromettere il processo di migrazione
trovandoci nella migliore delle ipotesi con un PC che non si avvia.
•
La seconda soluzione prevede di scaricare l’immagine ISO da masterizzare su DVD
reperibile direttamente dal sito Microsoft:
https://www.microsoft.com/it-it/software-download/windows10ISO
Coloro che non possono usufruire della migrazione gratuita dovranno procurarsi una
copia “autentica” di Windows 10 i cui costi variano attualmente dai 135,00 € a 279,00 € a
seconda della versione.
È possibile avviare l’installazione del sistema tramite DVD o tramite memoria USB.
L'avvio tramite DVD, è naturalmente possibile soltanto in presenza di un lettore DVD,
che nei PC moderni potrebbe anche mancare.
Questo problema è risolvibile con un lettore DVD esterno da collegare a una porta USB.
Le cose si fanno più complesse nel caso in cui siamo sprovvisti di una unità ottica in
quanto dobbiamo copiare il contenuto del disco di installazione in una chiavetta USB da
8 GB almeno.
Per fare questo consiglio di utilizzare Rufus https://rufus.akeo.ie/ una piccola applicazione
che permette di creare in maniera molto semplice chiavette USB avviabili.
Rufus supporta UEFI e GPT per i supporti di installazione, il che significa permettere di
installare Windows 7, Windows 8, Windows 10 o Linux in modalità UEFI.
Per il supporto completo UEFI/GPT è richiesto Windows Vista o successivo. Essendo una
limitazione del sistema operativo, Windows XP limita la creazione di unità avviabili UEFI
al modo MBR.
Purtroppo Rufus è disponibile solo per Windows.
•
Installazione su base UEFI
Se la scheda madre del nostro PC, dispone di supporto UEFI, possiamo decidere di
installare Windows in una modalità UEFI, un tipo di installazione che, tra le altre
prerogative, permette a Windows di avviarsi più velocemente.
In questo caso, i passaggi sono più complicati rispetto all’installazione tradizionale.
•
•
•
•
Innanzitutto è bene sapere che l’installazione di Windows 10 sotto UEFI può
avvenire soltanto tramite memoria USB.
Molte interfacce UEFI non sono in grado di riconoscere le memorie USB sotto file
system NTFS, per cui dobbiamo creare una memoria USB avviabile sotto file
system FAT32.
Un altro importante requisito è quello che riguarda la struttura dell’hard disk che
andrà formattato utilizzando la mappa delle partizioni GPT invece della MBR.
Per ultimo, è necessario disattivare temporaneamente nel BIOS la voce Secure
Boot, e impostare il boot-order (sequenza di avvio), dando priorità a UEFI USB.
Se siamo riusciti a fare tutto correttamente la nostra penna USB contenente
l’installazione di Windows riuscirà ad eseguire il boot anche sotto UEFI.
Nel caso di problemi bisognerà rivedere qualcosa nel BIOS, nel modo con cui è stato
formattato l’hard disk e convertito in GPT o nel modo con cui si è creata la memoria USB
avviabile.
Ricordiamoci, ad installazione di Windows ultimata, di impostare tramite BIOS la
modalità Fast-Boot, selezionabile solo con Windows UEFI, e di riabilitare il Secure Boot
per, come dice mamma Microsoft , “evitare problemi”.
91
6 - il Sistema Operativo
•
La privacy con Windows 10
E' importante sapere che le impostazioni standard prevedono che siano abilitati TUTTI
gli accessi disponibili al nostro PC che sono:
1. Personalizza il riconoscimento vocale, la digitalizzazione e l'input penna inviando a Microsoft
contatti e dettagli del calendario, insieme ad altri dati di input associati.
2. Invia a Microsoft i dati sulla digitalizzazione e l'input penna per migliorare la piattaforma per il
riconoscimento e i suggerimenti.
3. Consenti alle app di usare il tuo ID annunci per tutte le app.
4. Consenti a Skype (se installato) di aiutarti a connetterti con gli amici nella rubrica e di verificare il
tuo numero di cellulare. Potrebbe essere addebitati i costi per gli SMS e per i dati.
5. Attiva Trova il mio dispositivo, consenti a Windows e alle app di richiedere la tua posizione,
inclusa la cronologia delle posizioni e invia a Microsoft e ai partner attendibili alcuni dati sulla
posizione per migliorare i servizi.
6. Connetti automaticamente agli hotospot aperti suggeriti. Non tutte le reti sono sicure.
7. Connetti automaticamente alle reti condivise dai tuoi contatti.
8. Collegati temporaneamente agli hotspot in modo automatico per controllare se sono disponibili
servizi Wi-Fi a pagamento.
9. Invia a Microsoft informazioni complete sugli errori e di diagnostica.
10. Usa i servizi online SmartScreen per proteggere il sistema dai contenuti e dati download dannosi
nei siti caricati dei browser Windows e dalle app dello Store.
11. Consente di usare la previsione della pagina per migliorare la lettura, velocizzare l'esplorazione e
migliorare nel complesso l'esperienza di esplorazione nei browser Windows. I dati relativi
all'esplorazione verranno inviati a Microsoft.
12. Scambia aggiornamenti con altri PC su internet per velocizzare il download degli aggiornamenti
delle app e di Windows.
No !
Si !
TUTTE queste opzioni sono abilitate di default nei PC con Windows preinstallato, nel
caso non fossimo d'accordo su tutte queste “aperture e confidenze”, è necessario
trovare all'interno del sistema operativo dove poter modificare queste impostazioni.
Nel caso invece l'installazione venga effettuata successivamente è importante durante
l'installazione NON selezionare “Usa impostazioni rapide”, ma la scritta piccolina
“Personalizza impostazioni”, con la quale siamo noi a decidere cosa abilitare.
● Installare Linux
Occupiamoci ora dell'installazione di Linux, un sistema operativo “libero”, il fatto che sia
anche gratuito, lo abbiamo visto nei capitoli precedenti, è un aspetto secondario.
Molti sono convinti che l'unico modo di utilizzare un sistema operativo (Windows, Mac o
Linux), sia quello di accendere il PC e cominciare a lavorare.
Per gli utenti Linux esistono altre alternative:
Linux da solo
Linux in maniera ”Live”
Linux su macchina virtuale
Linux e Windows assieme (dual-boot)
92
6 - il Sistema Operativo
•
Linux da solo
Questa è l'installazione classica che può essere effettuata in due modi:
automatica con il partizionamento del disco automatico oppure con il sistema manuale
dove la dimensione e il numero delle partizioni da utilizzare viene definito dall'utente.
Consiglio di utilizzare il secondo metodo (scegliendo “Altro” durante l'installazione) che
ci permette di creare una partizione dedicata per i dati.
Questo tipo di installazione è preferibile anche per i meno esperti, richiede la creazione
manuale delle partizioni.
Questo è preferibile anche per i meno esperti, richiede solo qualche minuto in più e un
po' di attenzione.
La figura si riferisce a Linux Ubuntu, ma la procedura è uguale anche per altre distribuzioni
•
Linux in modalità ”Live”Consistente nel lanciare Linux dal CD/DVD o da chiavetta
USB, “dal vivo”, senza eseguire l'installazione, basta scegliere la lingua e
selezionare “prova”.
Questa è la maniera più semplice, immediata e non invasiva per provare Linux senza
intaccare Windows o un altro sistema già installato.
Così facendo il sistema operativo viene caricato solamente in memoria RAM.
E' preferibile usare questo metodo solo per provare Linux, infatti sia la velocità del
sistema e le funzionalità saranno ridotte.
In compenso avremo modo di toccare con mano la nostra distribuzione di Linux ed alla
fine, riavviando il computer, avremo il sistema così com'era.
E' possibile ottenere anche una versione di Linux su chiavetta USB, molto utile nel caso
il nostro PC sia sprovvisto di unità ottica.
Avremo così una versione che ci permette di memorizzare le impostazioni
personalizzate, eventuali nuovi programmi installati oltre che a salvare i file nella nostra
chiavetta.
93
6 - il Sistema Operativo
•
Creare una chiavetta USB avviabile
La procedura per preparare una chiavetta USB avviabile è abbastanza facile grazie allo
specifico programma già presente in quasi tutte le distribuzioni Linux.
E' possibile eseguire il lavoro sia utilizzando un PC con una distribuzione Linux già
installata oppure anche durante una sessione “Live”.
In tutti e due i casi abbiamo bisogno di un CD/DVD di installazione o di una immagine
ISO.
UNetbootin (Universal Netboot INstaller) è uno dei più famosi programmi per creare
sistemi Live USB avviabili per distribuzioni Linux partendo anche da un sistema operativo
differente, ad esempio Windows, in alternativa potete usare anche LiveUSB Install
disponibile anche per le distribuzioni derivate da Debian (Debian, la “famiglia” Ubuntu,
Mint ed altri ancora.
Questi programmi si trovano facilmente su internet, basta digitarne il nome e scaricarli.
Ogni distribuzione Linux ha il suo programma “preferito”,
Linux Ubuntu e le sue derivate utilizzano usb-creator-gtk
tradotto con Creatore dischi di avvio.
L'icona di
Creatore Dischi di Avvio
Il procedimento seguente si riferisce a questo programma, ma
le indicazioni seguenti sono valide più o meno per tutti i
programmi.
- Inserire la chiavetta;
- Selezionare la sorgente del sistema operativo ( CD/DVD o immagine ISO);
- Formattare la chiavetta;
- Indicare lo spazio extra da riservare;
- Far partire il processo di creazione (ca. 15 minuti).
Ecco alcune delle applicazioni più usate della modalità “Live”:
Come test di compatibilità:
Linux è un sistema operativo in grado di funzionare su un vastissimo numero di macchine
e hardware, ma non su tutte funziona in modo soddisfacente.
La modalità Live consente di effettuare delle prove per valutare se la macchina in
possesso dell'utente è in grado di ricevere il sistema Linux.
Avviando Linux in “Live” è possibile controllare se la scheda madre, il processore, la
memoria RAM, la scheda grafica, la scheda Wi-Fi e le varie periferiche sono supportati
dal sistema stesso.
Se il sistema mostra la scrivania alla corretta risoluzione dello schermo, significa che
scheda grafica è stata adeguatamente riconosciuta e configurata.
Se avviando un programma di riproduzione musicale si percepiscono correttamente i
suoni, significa che la scheda audio funziona correttamente, (per effettuare una prova
adeguata, è opportuno inserire una chiavetta USB con alcuni brani/video musicali, in una
presa USB del computer e avviare il riproduttore multimediale per ascoltare i brani
inclusi nella chiavetta.
Linux in versione Live ci permette di collegarci ad Internet attraverso tutte le tecnologie
disponibili (ADSL, via cavo (LAN) con un modem/router, Wi-Fi e rete mobile 3G e 4G),
completando cosi il test di compatibilità del PC.
94
6 - il Sistema Operativo
Valutazione dell'aspetto grafico:
Con il Live CD possiamo valutare le dotazioni e aspetto grafico della distribuzione.
Pur essendo le distribuzioni Linux più “famose” ricche di vario software e dall'aspetto
grafico curato e moderno, l'utente potrebbe essere alla ricerca di un sistema con altro
software e con un aspetto grafico diverso. Avviare la distribuzione in esame in “Live”
permette di controllare se la grafica e le dotazioni di software sono quelle desiderate.
Come sistema portatile:
Linux in versione Live è un ottimo sistema portatile in grado di funzionare molto bene su
quasi ogni tipo di computer.
Quindi se si desidera lavorare in ambiente Linux su computer differenti da quello di
proprietà, basta avere con se un CD con una distribuzione Linux e avviarlo sul computer
che si ha a disposizione.
La sua architettura, l'ambiente grafico disponibile e una serie di ottimizzazioni,
consentono al sistema di avviarsi nel giro di appena due minuti, di mettere a disposizione
dell'utente ottimo software per le proprie necessità e di lasciare inalterato il PC una
volta che Ubuntu venga spento.
La condizione ideale per usare Linux in modalità Live in ogni occasione e su qualsiasi
macchina, è quella di avere una chiavetta USB con la nostra distribuzione Linux preferita
con un po' di spazio libero per i nostri dati.
Una volta avviato il sistema, si potrà lavorare nel proprio ambiente preferito e sui file
desiderati in modo del tutto sicuro e senza lasciare traccia sul PC utilizzato.
•
Linux su macchina virtuale
Consiste nell'avviare una distribuzione di Linux all'interno di una
finestra (player virtuale), restando sotto Windows. Linux verrà
caricato da una cartella di Windows senza installazione alcuna.
Ottimo per sperimentare nuovi programmi, per navigare in
sicurezza ed anche per scopi didattici (gli studenti e non solo loro,
possono provare ogni cosa senza timore di intaccare la
funzionalità del computer ospitante).
Si possono utilizzare una o più macchine virtuali sullo stesso PC,
ciascuna dedicata a un sistema operativo diverso.
Tali "virtual machine", sono assolutamente separate tra di loro e dal sistema che le
ospita, per cui risulta impossibile la propagazione di virus o di “malware”.
Ovviamente una macchina virtuale assorbe risorse e quindi se abbiamo un computer di
vecchia generazione le cose non andranno molto bene.
Esistono molti programmi per creare macchine virtuali, i più famosi sono Virtualbox
(open-source) e VmWare (proprietario, ma disponibile in versione freeware).
Naturalmente si può fare anche il contrario, cioè installare Windows su una macchina
virtuale utilizzando Linux, programmi e procedure sono gli stessi.
•
Linux e Windows insieme
Da utilizzare se non si vuole chiudere repentinamente con
Windows, oppure, perché in Windows potremmo avere
installato del software commerciale particolare, di cui non
possiamo fare a meno.
Si tratta del ”dual boot” (doppio avvio) cioè la possibilità di
scegliere, al momento dell'avvio (boot), tra due o più, sistemi
operativi tra quelli precedentemente installati su di un
medesimo computer, i diversi sistemi operativi possono essere
95
6 - il Sistema Operativo
avviati solo alternativamente e non contemporaneamente.
E' bene installare Linux dopo Windows in quanto il suo boot loader non sopporta
sistemi operativi diversi.
Linux terrà conto della presenza di Windows ed installerà il suo boot-manager (Grub) che
consentirà d’avviare il computer con l’uno o l’altro sistema operativo, a nostra scelta.
Diciamo, ancora, che da Linux saranno leggibili i contenuti delle partizioni utilizzate da
Windows e non viceversa, significa che se lavoro con Linux posso leggere, copiare,
incollare i file che si trovano nella “zona” Windows, mentre Windows non riconosce e non
legge nulla di quanto è in “zona” Linux.
Se Windows non è già installato, installarlo prima.
Se siete in grado di partizionare il disco prima o durante l'installazione di Windows,
lasciate uno spazio non partizionato per Linux, in questo modo non sarà necessario
ridimensionare la partizione NTFS di Windows per fare spazio a Linux (risparmiando così
anche un po' di tempo di tempo).
Se Windows occupa tutto il disco rigido, la sua partizione deve essere ridotta, creando
uno spazio libero per Linux. L'operazione descritta successivamente è delicata in quanto
vi sono possibilità di perdere i dati contenuti in Windows.
● I requisiti hardware
Prima di installare Linux verifichiamo i requisiti minimi
dell'hardware.
Linux è un sistema che può essere usato anche su computer
molto vecchi, nel caso della distribuzione Ubuntu o di altre con
un desktop grafico evoluto è necessario che il PC abbia dei
requisiti minimi che ne garantiscano un uso fluido ed efficace,
come quelli indicati di seguito:
•
•
•
•
Processore dualcore
RAM minima 1 Gb
Lettore DVD
Hard disk da almeno 80 Gb
Un PC con meno di 8 anni soddisferà quasi sicuramente questi requisiti!
Questi dati sono puramente indicativi, provate sempre la vostra distribuzione in
maniera “live” prima di eseguire l'installazione.
Durante fase di l'installazione, per velocizzare la procedura, è utile, dotare il PC di un po'
di RAM in più, che terminata l'installazione si può togliere.
Nota:
Esistono distribuzioni che utilizzano interfaccia grafiche leggere (LXDE e XFCE per
esempio) molto efficienti e “risparmiose” di risorse, per cui, aldilà dei requisiti minimi
sopra descritti, consiglio di fare un test di funzionalità utilizzando la modalità Live, la
vostra distribuzione Linux potrebbe funzionare anche con meno risorse, soprattutto
a livello di processore.
96
6 - il Sistema Operativo
●
Le partizioni
Prima di accingersi ad installare Linux sul nostro PC, dedichiamo anche qualche parola
sulle partizioni ed il loro formato.
Una partizione è un'area delimitata e ben definita del disco
in cui vengono memorizzati dei dati, è in pratica un disco
fisso che anziché essere fisico viene definito logico.
Nel primo settore del disco fisso viene conservata la
tabella delle partizioni gestita dal MBR (Master Boot
Record) o dal recente GPT (GUID Partition Table), è da qui
che BIOS o UEFI leggono le informazioni quando la
macchina viene accesa.
Con Linux le informazioni della tabella delle partizioni si possono ricavare dal comando
sudo fdisk -l (elle e non “1”) da terminale.
I motivi principali dell'utilizzo delle partizioni sono:
• per sicurezza in modo da avere un "magazzino" in cui mettere le cose importanti
che sono in tal mondo al riparo da eventuali “crash” di sistema;
• se si vuole installare anche un secondo sistema operativo (ad esempio Linux).
Esistono diversi tipi di partizioni: primarie, estese e logiche.
• Partizioni primarie
Un disco fisso basato su MBR può avere un massimo di quattro partizioni primarie,
numerate da uno a quattro e precedute dal nome del disco cui appartengono.
Per esempio, in un sistema Linux, un hard disk riconosciuto come sda (altri dischi
presenti sul PC sarebbero riconosciuti con sdb, sdc ecc.) possono essere presenti le
partizioni primarie sda1, sda2, sda3, sda4 (corrispondenti, per esempio, in Windows a C,
D, E, F).
•
Partizioni estese e logiche
Varie necessità (come il poter installare su uno stesso disco fisso un numero di sistemi
operativi superiore a quattro) hanno portato alla nascita delle partizioni estese
(extended).
Le partizioni estese non sono altro che dei ”contenitori di sotto partizioni" chiamate
partizioni logiche (logical), le quali vengono usate in modo analogo alle partizioni
primarie.
Le partizioni logiche in Linux vengono numerate in automatico da 5 in su (es. : sda5, sda6
ecc.).
Nota:
Come visto in precedenza, in un disco fisso basato su GPT il limite di 4 partizioni primarie
non esiste più, come anche la distinzione tra partizioni primarie, estese e logiche.
•
Il formato delle partizioni
Esistono diversi tipi di formato (file system) per le partizioni di un disco.
Quasi tutte le distribuzioni Linux attuali prevedono l'opzione ext4 come predefinita.
In ambiente Windows i formati predefiniti sono NTFS e FAT32.
Il formato delle partizioni di Linux non viene riconosciuto da Windows, se non tramite
l'uso di adeguate applicazioni. Al contrario Linux riconosce i formati di Windows!
Nelle procedure di installazione di Linux, viene richiesto il tipo di file system da
installare, confondendo i nuovi utenti e qualche “veterano”.
Anche se nella maggioranza dei casi la scelta che ci viene proposta durante
l'installazione è la migliore, tentiamo di spiegare le differenze che ci sono tra le opzioni
disponibili ed esporre i pro e i contro di ogni scelta.
97
6 - il Sistema Operativo
Ext2 è uno dei più vecchi File system per Linux.
E' stato il file system predefinito per la maggior parte delle prime distribuzioni.
Nonostante sia stato soppiantato dalle versioni 3 e 4 più recenti, è ancora usato in
dispositivi USB e memorie a stato solido.
Ciò è dovuto al fatto che è sprovvisto di funzione journaling*, quindi avvia pochi
processi di scrittura e lettura sul dispositivo, estendendone di fatto, la vita.
Uso: Dischi USB/Stato solido, dove necessita stabilità con minime scritture/letture.
Ext3 la più grande differenza tra ext2 ed ext3 è stata l'introduzione del
journaling. E' maturo, molto ben supportato e contiene tutte le dotazioni di un
sistema desktop.
Uso: Se non è disponibile la versione Ext4 è una scelta eccellente.
Ext4 è il più recente dei file system ext, ext4 include molti importanti
miglioramenti rispetto a ext3.
E' retro compatibile con le versioni 2 e 3, quindi potete montare un file system
ext2 o ext3 come ext4.
Molte delle distribuzioni Linux più moderne offrono il supporto a ext4 durante
l'installazione ed alcuni lo usano di default.
Uso: Se la vostra distribuzione offre l'opzione per questo file-system, dovrebbe
essere la scelta migliore per quasi ogni necessità.
ReiserFS o Reiser3 è stato prima dell'avvento di ext3, il solo File system
journaling per Linux.
E' notevole per la sua capacità di ridimensionare al volo il File system. In presenza
di molti piccoli file, ReiserFS surclassa ext3 in maniera considerevole. ReiserFS ha
attualmente ancora dei piccoli problemi che Reiser4 dovrebbe di risolvere.
Uso: Interagire con piccoli file su un sistema a singolo core.
Reiser4 è proteso alla soluzione dei problemi incontrati con la versione
precedente (ReiserFs).
Le prestazioni sono state migliorate, particolarmente con i file di piccole
dimensioni ed include il supporto gestire la compressione e la criptazione dei file.
Reiser4 ha un futuro incerto, non è stato ancora accettato nella main line del
kernel Linux, il suo ideatore e sviluppatore (Hans Reiser) è in prigione per aver
ucciso la moglie e per far fronte alle spese legali ha dovuto vendere la società
Namesys.
Finché sarà completato e riordinato non rappresenta una buona scelta per usi
duraturi e futuri. Uso: Sistema di test e sviluppo di File system.
XFS è colmo di belle dotazioni come il ridimensionamento online e può
teoricamente supportare file systems di oltre 8 exabytes di dimensioni.
E' stato usato su Linux fin dal 2001 ed è disponibile come alternativa nelle fasi di
installazione in molte distro Linux.
Con dimensioni dei block variabili, potete sintonizzare il vostro sistema in modo
scalabile per una maggior efficienza degli spazi o per migliorare le prestazioni di
lettura.
Uso: Se volete veramente espandere il vostro sistema, XFS potrebbe essere una
grande opportunità.
Btrfs è ancora in sviluppo e potrebbe essere non pronto per un uso server. E'
stato però inserito nel kernel Linux ed è disponibile come una opzione di
installazione in alcune distribuzioni.
98
6 - il Sistema Operativo
Btrfs, una volta completato e maturo, sarà un tenace competitore nel mondo dei
file system per Linux, sia su desktop che su server.
Uso: Ancora in fase di sviluppo, per ”sperimentatori”.
*Il journaling è una tecnologia utilizzata da molti file system moderni
per preservare l'integrità dei dati da eventuali cadute di tensione.
È una tecnologia derivata dal mondo dei Database.
•
Utilizzo delle partizioni in ambiente Linux
Per l'installazione di un sistema GNU/Linux sono necessari due componenti fondamentali
a cui bisogna necessariamente assegnare una partizione:
•
•
il file system rappresentato dal simbolo « / » detto root;
l'area di swap, un'area di appoggio per la memoria RAM.
In teoria è possibile assegnare una partizione ad ogni singola directory.
Come vedremo in seguito assegneremo anche una partizione alla directory “/home”,
quella che conterrà i dati degli utenti.
Il file system rappresenta l'insieme delle informazioni necessarie per la
memorizzazione, l'organizzazione gerarchica, la manipolazione, e l'accesso ai dati.
Come abbiamo già visto, il file system di Linux e Unix sono organizzati in una
struttura ad albero gerarchica, Il livello più alto del file system è ” / ” o directory
root. All'interno della directory root è presente un insieme di directory comuni a
tutte le distribuzioni Linux.
L'area di swap risiede in una partizione separata ed è utilizzato da Linux come
estensione della RAM, in modo da aumentare la dimensione globale della
memoria disponibile.
Si può creare più di una partizione di swap se necessario, può essere inoltre
condivisa tra diverse installazioni di GNU/Linux.
• Ridimensionare una partizione Windows
Installare Linux da solo su un hard disk vuoto non richiede operazioni preliminari
particolari, se invece un'altro sistema operativo (es. Windows) occupa tutto il disco
rigido, la sua partizione deve essere ridotta, creando uno spazio libero per Linux.
Questo ridimensionamento deve essere fatto prima di installare Linux.
L'operazione è delicata in quanto vi sono possibilità di perdere i dati contenuti nella
partizione di Windows.
•
Operazioni preliminari consigliate
◦
◦
◦
◦
◦
Eseguire il back-up su un altro supporto;
Eliminazione dei vecchi file non necessari;
Eseguire un controllo del file system;
Eseguire la deframmentazione della partizione;
Riavviare Windows.
Le prime due operazioni sono alla portata di tutti.
Per eseguire invece il controllo del file system utilizzare CHKDSK lo strumento di verifica
utilizzato per la correzione degli errori e la visualizzazione di un rapporto sullo stato.
Il modo più semplice per eseguire CHKDSK è quello di programmare il suo
funzionamento al riavvio successivo, assicuriamoci anche di selezionare entrambe le
99
6 - il Sistema Operativo
opzioni, una per correggere automaticamente gli errori, e l'altra per ricercare e tentare il
recupero dei settori danneggiati.
Se si esegue CHKDSK da un disco di ripristino di Windows, eseguire CHKDSK /R, per un
controllo approfondito del file system. Se il rapporto sullo stato del disco fisso indica
l'assenza di problemi, possiamo proseguire con le altre operazioni.
Eseguire la deframmentazione della partizione:
Se si usa Gparted (presente nei CD di installazione di Linux), per ridimensionare la
partizione Windows, si può saltare l'operazione di deframmentazione, in quanto Gparted
può ridimensionare una partizione NTFS così come è in tutta sicurezza
indipendentemente dal suo stato di frammentazione.
Se invece si usa Gestione Disco di Windows per ridimensionare la partizione, consiglio di
eseguire prima la deframmentazione.
Ora possiamo procedere tranquillamente al
ridimensionamento della partizione.
Per fare questo utilizziamo un disco di
installazione o una chiavetta USB di Linux e
lanciamo una sessione “Live”.
Se l'istallazione non parte, escludendo un
malfunzionamento
del
lettore
CD,
probabilmente
bisogna
modificare
le
sequenza di avvio (boot).
Nei recenti PC questa operazione può essere
fatta durante la fase di avvio premendo (di
Il ridimensionamento di una
partizione con Gparted
norma) il tasto F8 o F12 senza modificare il
BIOS, nel caso questa funzione non fosse
prevista andremo a modificare il BIOS.
Per accedere al BIOS, nella maggioranza dei casi basta premere il tasto ”canc” (delete),
oppure “Esc,'”F1”, ”F2” o ”F10” appena acceso il PC.
Nel BIOS cercate la funzione ”boot sequence, boot order, start-up option” ed impostate
per primo il lettore CD/DVD o la chiavetta USB invece dell'hard disk.
La lingua utilizzata e quasi sempre l'inglese, con un po' di fantasia, anche chi non lo
conosce riesce a districarsi.
Una volta caricato Linux (servono un paio di minuti) facciamo partire il programma
Gparted.
Nella schermata di Gparted selezioniamo la partizione interessata (potrebbero
essercene più di una) e scegliere “Resize/Move” dal menù “Partition”.
Nel caso siano presenti più dischi verificare (riquadro in lato a destra) di aver scelto
quello da ridimensionare!
Riduciamo con il mouse la dimensione, tenendo conto che una partizione di Windows XP
dovrebbe essere di almeno 20 Gb (consigliato 30 Gb per Vista e 40 Gb per Windows 7, 8 e
10), per Linux almeno 10 Gb (se c'è spazio a disposizione anche 20 Gb).
Questi dati non tengono conto dello spazio da dedicare ai dati.
Con Windows Vista e superiori è possibile utilizzare la Gestione Disco di Windows.
Se invece usiamo Gparted è consigliabile scegliere durante il ridimensionamento di non
allineare la partizione, per fare questo basta togliere l'impostazione di default (Mib) su
“Allineare a” e mettere “niente”.
Dopo il ridimensionamento della partizione, riavviamo Windows che eseguirà il controllo
del file system, successivamente si avvierà normalmente.
100
6 - il Sistema Operativo
•
Quando non sono disponibili partizioni
Nei moderni PC con Windows preinstallato, possiamo trovarci in difficoltà quanto ci
troviamo in situazioni in cui tutte le partizioni primarie disponibili sono state utilizzate,
quando cioè sono presenti le prime quattro partizioni (sda1,2,3,4), impedendo in questo
modo di crearne delle altre, anche nel caso di spazio disponibile.
Se vogliamo installare Linux e Windows sullo stesso hard disk è necessario eliminare una
partizione ed al suo posto crearne una estesa all'interno della quale possiamo creare le
partizioni logiche necessarie all'installazione di Linux.
Per la scelta della partizione da eliminare teniamo in considerazione queste indicazioni:
- Non eliminare quelle quelle che contengono il sistema (di solito sono due, una con il
flag di boot/system ed un'altra più grande di almeno 30 Gb).
- Quella che possiamo eliminare è una delle altre due: una potrebbe essere quella
destinata ai dati (di solito la più grande) ed un'altra che contiene il sistema di ripristino
(system recovery) di dimensione più piccola.
- Se abbiamo fatto un backup possiamo eliminare la partizione che contiene i nostri dati
per poi creare al suo posto una partizione di tipo logico (sempre in formato NTFS) di
dimensioni più piccole per lasciare uno spazio vuoto per le partizioni Linux.
- Se invece non ci interessa la partizione di ripristino perché, per esempio, abbiamo
copiato il sistema su DVD, possiamo eliminarla ed installare Linux sullo spazio che si è
liberato. Controllare che lo spazio sia sufficiente a installare Linux (almeno 10 Gb).
Eventualmente possiamo utilizzare la stessa partizione “dati” di Windows per
memorizzare i dati di Linux.
● Installazione di Linux in “dualboot”
L'esempio che segue si riferisce ad una installazione “dual-boot” con partizionamento
manuale per creare anche una partizione separata per i nostri dati.
Avremo così la possibilità di avviare il PC con due sistemi operativi diversi.
Questo sistema è valido anche per installare Linux da solo.
Le immagini si riferiscono a Linux Ubuntu, la procedura comunque è più o meno uguale
per tutte le distribuzioni basate su Debian.
Per prima cosa bisogna essere in possesso di un CD/DVD di Linux o di una chiavetta USB
avviabile (come prepararla lo abbiamo visto precedentemente).
Inseriamo a PC spento la chiavetta USB o il CD/DVD, nel caso del CD/DVD lo avremo già
fatto precedentemente prima di spegnere o riavviare il PC.
•
Avvio dell'installazione
Impostare la lingua e
installare direttamente
Lanciare l'installazione
da una sessione “Live”
101
6 - il Sistema Operativo
L'installazione può essere avviata durante una sessione “Live”, ma se siamo sicuri che il
PC è pronto per accogliere Linux e non dobbiamo fare operazioni sulle partizioni,
possiamo iniziare subito l'installazione, guadagnando un po' di tempo.
Accendiamo o riavviamo il PC, se il PC non si avvia dalla chiavetta o dal CDI/DVD
bisognerà controllare/modificare la sequenza di avvio (vedi capitolo precedente).
Dopo aver inserito i dati relativi alla lingua, nella schermata successiva, mettiamo la
spunta dove ci viene chiesto se scaricare software di terze parti.
Possiamo anche decidere di scaricare gli aggiornamenti durante l'installazione,
facciamolo solo se abbiamo una connessione internet abbastanza veloce, altrimenti
l'installazione termina prima di averli scaricarli tutti, è possibile farli successivamente.
•
Modalità di partizionamento
Eccoci ora alla parte più delicata dell'installazione, niente paura, basta un po' di
attenzione, al momento di creare le partizioni ci vengono proposte alcune scelte tra le
quali:
• Cancella il disco e installa Ubuntu
Questa è l'installazione standard di Ubuntu, non ci viene chiesto niente e viene
utilizzato tutto lo spazio disponibile. L'installazione è semplicissima, unica nota
negativa è che le impostazioni e i nostri dati risiedono nella stessa partizione del
sistema operativo e dei programmi applicativi, che andranno perduti nel caso di
una re-installazione del sistema operativo.
•
Installa Ubuntu accanto a…
Questo tipo di installazione ci verrà proposto solo se è presente un altro sistema
operativo e uno spazio libero non formattato sul nostro PC, ci penserà il
programma di installazione a creare le partizioni di Linux necessarie.
•
Altro
Questo tipo di installazione è preferibile anche per i meno esperti, da usare sia
per installare Linux da solo che assieme ad un altro sistema operativo. L'unica
difficoltà è la creazione delle delle partizioni, che come vedremo in seguito non è
poi tanto difficile.
Come abbiamo visto Linux, necessita di sole 2 partizioni: l'area di swap e la root (/).
In questo caso però abbiamo deciso di creare un'altra partizione per i dati (/home).
102
6 - il Sistema Operativo
Se vogliamo mantenere l'altro sistema operativo presente, può essere Windows o un
altra distribuzione di Linux, dobbiamo lavorare solamente sullo spazio libero che abbiano
a disposizione, non facciamo niente sulle altre partizioni presenti.
L’ordine d'inserimento delle partizioni non conta, sia per le primarie che per logiche.
Consiglio per motivi pratici di creare per ultima la partizione /home alla quale di norma
lasceremo tutto lo spazio rimasto.
Nella immagine che segue possiamo vedere un esempio di un partizionamento, dove la
partizione:
• Sda1 in formato NTFS contiene Windows
• Sda5 in formato Ext4 con punto di mount “/” è la partizione che contiene il
sistema operativo e i programmi
• Sda6 è l'area di swap
• Sda7 in formato Ext4 con punto di mount /home è la partizione che conterrà i
nostri dati.
103
6 - il Sistema Operativo
Nel caso di una installazione con Linux da solo su un disco fisso nuovo o nel caso si voglia
formattare tutto il disco, è necessario creare una nuova tabella della partizioni (MBR
Dos oppure GPT). Attenzione, perché così facendo si cancellano tutti i dati!
Lo spazio di 8.589 Mb ,che si vede in figura è molto piccolo (si
tratta di un esempio di installazione su una macchina virtuale)
Dopo aver creato la nuova tabella delle partizioni ci troveremo con uno spazio libero non
formattato, nella stessa condizione che abbiamo dopo aver ridimensionato una
partizione Windows.
Selezionando lo spazio libero e utilizzando il tasto “+” dobbiamo ora creare le 3 partizioni
di cui abbiamo bisogno e cioè:
▪
▪
▪
•
“/” (root)
Swap
“/home”
La dimensione delle partizioni
- Per l'area di swap :
La regola “empirica” per l'area di swap è di 1-2 volte la RAM.
Personalmente consiglio:
- Dimensione RAM da 512 a 1024 Mb → Swap 1.024 Mb
- Dimensione RAM da 2 a 4 Gb
→ Swap 2.048 Mb
- Oltre i 4 Gb di RAM
→ Swap 4.096 Mb
104
6 - il Sistema Operativo
- Per la ”root” (/) : almeno 15 Gb per lasciare spazio a future applicazioni
Se non abbiamo spazio può impostare uno spazio minore, comunque non è
consigliabile scendere sotto i 8 Gb, in questo caso è necessario “pulire” il PC
frequentemente in quando durante gli aggiornamenti le vecchie versioni dei
programmi non vengono cancellate.
- Per la home (/home) : il restante spazio del disco.
Nella figura sopra stiamo creando una partizione primaria con punto di “mount”
“/” con dimensioni di 20 Gb.
Proseguiamo posizionandoci sulla riga dello spazio libero creando ancora con il tasto “+”
la partizione per l'area di swap, che in questo caso abbiamo impostato a 2 Gb (vedi
immagine successiva).
Allo stesso modo creiamo per ultima la partizione dati (/home), nel riquadro
“dimensione” lasciamo la dimensione proposta (tutto lo spazio rimasto).
Se abbiamo esigenze particolari possiamo inserire uno spazio minore, per creare
successivamente (anche dopo aver terminato l'installazione) altre partizioni.
Il formato della partizione è quello che ci viene proposto (ext4), ma se abbiamo esigenze
particolari possiamo cambiarlo.
105
6 - il Sistema Operativo
Nella figura l'esempio relativo alla partizione
“/home” con dimensione da 250 Gb.
La dimensione delle partizioni è molto piccola, si tratta
di un esempio di installazione su una macchina virtuale.
Notare la presenza del “baffetto” sulla colonna “Formattare?” sta ad indicare che quella
partizione sarà formattata.
Facciamo un ultimo controllo e poi facciamo click su installa per proseguire.
•
Concludiamo l'installazione
La parte più difficile l'abbiamo fatta, ora non ci resta che seguire le istruzioni che ci
appariranno a video.
Nelle immagini seguenti possiamo notare la schermata relativa al fuso orario e quella
relativa al il tipo di tastiera che useremo, se abbiamo a disposizione una tastiera
“straniera” possiamo selezionarla al posto di quella italiana che ci viene proposta,
possiamo anche verificare la corrispondenza dei tasti digitando delle lettere che
dovrebbero apparire nell'apposito spazio.
Nella schermata delle informazioni personali, oltre al nostro nome utente dobbiamo
inserire una password (può essere anche molto corta), ricordiamoci questa password in
quanto ci verrà richiesta anche per gli aggiornamenti.
Teniamo presente che il nome utente va scritto sempre in minuscolo ed è quello che
utilizza il sistema, il nostro nome può essere anche diverso.
E' possibile inoltre scegliere l'avvio automatico senza richiesta di password e cifrare la
nostra cartella dati.
106
6 - il Sistema Operativo
Se la località è quella giusta, Il fuso orario dovrebbe essere già a
posto, in caso contrario inseriamo il nome della nostra città,
proseguiamo con “avanti”.
107
6 - il Sistema Operativo
Al termine dell'installazione non ci resta che togliere il CD/DVD o la chiavetta USB e
riavviare il PC.
Nel caso sia presente un altro sistema operativo al successivo riavvio si presenterà la
schermata di Grub (GRand Unified Bootloader), il boot loader di Linux, un programma
che ci permette di scegliere con quale sistema operativo installato, avviare la macchina.
Nell'esempio sotto Linux Ubuntu partirà per primo.
● Problemi con Windows
L'installazione di Linux in un PC con le ultime versioni di Windows (8 e 10) preinstallati
con UEFI (vedi capitolo precedente sul BIOS) può presentare delle difficoltà, soprattutto
se non viene disabilitata la funzione “Secure Boot”.
Microsoft (per rendere più sicuro Windows ?), ha imposto a tutti i produttori di personal
computer l'implementazione di questo controllo sul sistema operativo che ne permette
l'avvio solo se questo dispone di una chiave di verifica integrata.
Tutto questo ha portato diversi problemi con gli sviluppatori delle principali distribuzioni
Linux che si sono visti in qualche maniera tagliati fuori visto che senza chiave
d'autenticazione è impossibile installare nessuna distribuzione Linux.
Attualmente quasi tutte le distribuzioni Linux più importanti prevedono il supporto per
UEFI Secure Boot.
Il problema non è installare Linux su PC con UEFI Secure Boot, ma mantenere il dual boot
tra Windows e Linux.
Se comperiamo un PC con Windows 8.1 o 10 preinstallato avremo
UEFI Secure Boot attivato che impedisce l'installazione di altri
sistemi operativi a meno che non abbiamo una chiave
d'autenticazione integrata.
Sono molte su internet le soluzioni proposte per aggirare questa
limitazione, quella che mi sembra più completa ci arriva da
http://wiki.ubuntu-it.org/Installazione/UEFI che qui riporto tale e quale:
108
6 - il Sistema Operativo
•
La guida della Comunità di Ubuntu
A partire dal 2010 nei PC è stata introdotta la tecnologia UEFI che andrà nel tempo a
sostituire i classici BIOS. Nella seguente guida verranno approfondite le caratteristiche dello
UEFI e le differenze rispetto al passato di cui tener conto per poter installare Ubuntu sia in
dual boot con Windows che da solo.
Rispetto ai classici bios lo Uefi può presentarsi con una veste grafica più moderna.
Alcune delle caratteristiche più importanti sono date da:
• Partizionamento GPT: nuovo standard per la gestione delle partizioni del disco, che
sostituisce l'MBR (Master Boot Record) e quindi utilizzo di sole partizioni primarie
senza più la necessità di partizioni estese e logiche.
• Partizione EFI: è una partizione in formato Fat32 collocata all'inizio del disco e
necessaria per l'avvio dei sistemi operativi.
• Secure boot: sistema attraverso il quale il computer permette l'avvio di un sistema
operativo solo se dotato di una determinata chiave di sicurezza. È una modalità
introdotta con Windows 8.
• Modalità legacy: modalità compatibile con i vecchi BIOS.
Dal manuale in dotazione dovrebbe essere indicato se sul PC è presente la tecnologia UEFI e
se è attivata. È comunque possibile accertarsene accedendo al gestore delle partizioni dal
menù di Windows: Computer → Gestione → Gestione disco.
Nell'immagine si nota che la voce EFI appare sulla prima partizione da 100 MiB in formato FAT 32. Da notare
che nella schermata non compare una partizione di 128 MiB riservata a Windows, ma che esiste.
Accesso impostazioni UEFI
Per accedere alle impostazioni in genere è sufficiente tenere premuto il tasto F2
all'accensione del computer o altro tasto indicato dalla documentazione allegata. In questo
modo sarà possibile ad esempio re-impostare le periferiche di avvio (DVD, chiave USB, ecc..),
le opzioni di abilitazione/disabilitazione del secure boot e altro ancora.
Tuttavia se sul computer è già presente Windows 8 con l'opzione Avvio rapido attiva, la
procedura sopra indicata probabilmente non funzionerà.
All'avvio verrà automaticamente caricato Windows senza avere la possibilità di entrare nelle
impostazioni UEFI.
Per ovviare a questo problema è possibile: accedere alle impostazioni UEFI direttamente da
Windows 8 oppure disattivare l'impostazione Avvio rapido.
109
6 - il Sistema Operativo
Accesso da Windows 8
Se si ha la necessità di modificare le impostazioni per eseguire l'avvio da chiavetta USB o
DVD, assicurarsi di aver già inserito la periferica desiderata.
1. Posizionare il mouse sull'angolo in alto a destra e dal menu contestuale selezionare
Impostazioni → Modifca impostazioni PC.
2. Nella nuova schermata fare clic su Generale, scorrere la lista fino in fondo e fare clic
su Riavvia ora.
3. Selezionare quindi Risoluzione dei problemi → Opzioni avanzate → Impostazioni
frmware UEFI → Riavvia.
Disattivazione Fast startup (avvio rapido)
1. Accedere al Pannello di controllo e ricercare la parola Alimentazione.
2. Selezionare Cambia comportamento dei pulsanti di alimentazione → Modifca le
impostazioni attualmente non disponibili.
3. Deselezionare l'opzione Attiva avvio rapido.
Disattivazione secure boot
Attraverso un accordo Microsoft/produttori hardware, l'introduzione del secure boot fa in
modo che Windows 8 sia l'unico sistema "fidato" da poter avviare su di un computer. In gran
parte dei modelli si tratta di una modalità disattivabile, tuttavia esistono casi come ad
esempio macchine con architettura ARM certificate per Windows RT, nelle quali non è
possibile disattivarlo e pertanto non potranno essere utilizzati altri sistemi.
In fase di acquisto di un computer, accertarsi che il secure boot sia disattivabile in modo
che possa essere avviabile Ubuntu o altro sistema!
Un esempio di schermata in cui il secure boot è abilitato. Per poter permettere
l'avvio di altri sistemi è necessario cambiare lo stato da Enabled a Disabled.
110
6 - il Sistema Operativo
Modalità legacy
Per retro compatibilità può essere presente la modalità legacy, capace di sfruttare le
caratteristiche del BIOS tradizionale con MBR.
Versioni di Windows precedenti a Windows 8 potrebbero essere state preinstallate sfruttando
questa modalità.
Se si installano su dischi separati due sistemi che sfruttano due differenti sistemi di
partizionamento, i problemi non si pongono.
Invece per un dual boot su di un singolo disco con Windows preinstallato:
• se Windows è in modalità UEFI (con partizionamento GPT e partizione EFI), Ubuntu
dovrà essere installato in modalità UEFI;
• se Windows sfrutta il vecchio partizionamento MBR, Ubuntu dovrà essere installato in
modalità Legacy.
Purtroppo può accadere che gli automatismi di selezione del DVD/USB di avvio possano far
partire la live di Ubuntu in uef mode, nonostante Windows sia stato installato in legacy
mode.
A fine installazione Ubuntu non verrebbe caricato.
Per accertarsi sulla modalità utilizzata, oltre al controllo diretto da Windows, può essere utile
dalla live di Ubuntu avviare il terminale e digitare il comando:
sudo parted -l
Il risultato conterrà le informazioni sulla tipologia delle partizioni e quindi sulla modalità
utilizzata:
• Partition Table: msdos: indica che si è in modalità legacy.
• Partition Table: gpt: indica che si è in modalità uef.
Per le installazioni in legacy mode, dopo essersi accertati di avviare la live nella modalità
corretta, fare riferimento alla procedura di installazione utilizzata per i vecchi BIOS.
Avvio della Live
Nota: Per poter utilizzare Ubuntu su di un computer con Uefi è necessario procurarsi
un'immagine iso per DVD/USB Live a 64 bit.
IMPORTANTE: Avviare il boot dalla periferica scelta per l'installazione selezionando la riga
contenente la scritta UEFI e la periferica di boot.
111
6 - il Sistema Operativo
Se l'operazione precedente è andata a buon fine comparirà la schermata di Grub con sfondo
nero come quella in figura. Se si dovesse visualizzare la classica schermata, occorre riavviare
il PC e fare attenzione a selezionare la voce corretta.
Avviare l'installazione da questa schermata comporterebbe un errore nel boot loader, che
può comunque essere riparato come indicato nell'apposito paragrafo.
Selezionando dal menù di Grub la voce Try Ubuntu without installing e premendo Invio
verrà avviata la modalità live.
In questa fase vale la raccomandazione di testare il corretto funzionamento del proprio
hardware (connessione internet, scheda audio, scheda video, ecc..) prima di passare alla
installazione vera e propria del sistema.
Partizionamento
Allo stato attuale solo dalla versione 14.10 Ubuntu è in grado di offrire la modalità di
installazione automatica con Windows in modalità UEFI.
Per le versioni precedenti l'unica via sicura percorribile per l'installazione dual boot con
Windows è rappresentata dal partizionamento manuale.
Prima di procedere con il ridimensionamento della partizione di Windows è importante
verificare lo spazio di riduzione disponibile direttamente da Windows.
Ridurre la partizione di sistema oltre quel limite può compromettere l'integrità di Windows.
Partizionamento GPT e partizione EFI
Lo UEFI prevede l'utilizzo della tabella di partizionamento GPT e la presenza della
partizione EFI di avvio.
Se un computer è stato acquistato con Windows preinstallato, il disco avrà già una tabella
delle partizioni GPT e sarà già stata predisposta una partizione EFI che verrà
automaticamente rilevata da Ubuntu.
Se invece si avesse la necessità di installare Ubuntu su di un disco ancora da formattare,
sarà necessario:
1. Creare la tabella delle partizioni gpt.
2. Creare la partizione EFI con le seguenti caratteristiche:
• Deve trovarsi all'inizio del disco e in formato fat32.
• La dimensione deve essere fra i 100 MiB e i 250 MiB.
• Deve avere attivo il flag boot.
112
6 - il Sistema Operativo
1. Creare tabella GPT
Dopo aver avviato il LiveCD o LiveUSB di Ubuntu, Avviare GParted e quindi:
1.
Selezionare il menù:
• Dispositivo → Crea tabella partizioni → Modalità avanzata se si utilizza la
versione 12.04 di Ubuntu;
• Dispositivo → Crea tabella partizioni se si utilizza la versione 14.04 o
successiva di Ubuntu.
2.
Alla voce Selezionare il nuovo tipo di tabella scegliere dal menù gpt.
3.
Fare clic su Applica.
2. Creare partizione EFI
1. Selezionare il menù Partizione → Nuova.
2. Alla voce File system selezionare nel menù a tendina fat32.
3. La dimensione dovrà essere fra 100 e 250 MiB.
4. Fare clic su Aggiungi per creare la partizione.
5. Una volta creata, selezionare il menù Partizione → Gestione fag e selezionare
boot .
Punto di mount EFI
Durante la procedura di installazione, nella creazione dei punti di mount indicare la
partizione EFI come EFI boot partition (Partizione di avvio EFI).
113
6 - il Sistema Operativo
Da notare che è frequente il caso in cui con
Windows preinstallato sia stata creata una
partizione nascosta di ripristino.
In questi casi sarà la partizione nascosta ad
essere al primo posto e la partizione EFI in
seconda posizione.
In figura la partizione EFI è in prima posizione.
114
6 - il Sistema Operativo
In figura si nota al primo posto la partizione nascosta in ntfs.
Dual boot Ubuntu-Ubuntu
Come suggerito nel capitolo sulla modalità legacy, anche per sistemi dual boot costituiti
da due o più versioni di Ubuntu installate sul medesimo disco, è bene utilizzare un metodo
omogeneo di installazione: o tutti i sistemi vengono installati in modalità UEFI oppure
tutti in modalità Legacy.
Tuttavia può essere utile far notare che una versione di Ubuntu installata erroneamente in
modalità legacy a fianco di un sistema installato in modalità UEFI, potrà comunque essere
riconosciuta dal boot loader di quest'ultimo. Sara sufficiente digitare in un terminale:
sudo update-grub
Bug grub-ef
A causa di un bug nelle installazioni in modalità UEFI i sistemi Ubuntu andranno sempre ad
installarsi come sistema principale nell'ordine di boot, anche se durante la procedura di
installazione è stata assegnata per il boot loader una posizione secondaria.
Per ovviare a questo problema effettuare il ripristino tramite accesso diretto.
Ripristino con accesso diretto al sistema
La seguente procedura è utilizzabile qualora sia possibile accedere al menù GRUB.
Si presuppone che i sistemi risiedano nel primo disco /dev/sda.
1. Avviare il proprio sistema ed effettuare il login.
2. Per aggiornare la lista dei sistemi avviabili digitare nel terminale:
sudo update-grub
3. Per rendere il sistema come predefinito all'avvio, digitare il comando:
sudo grub-install /dev/sda
Ripristino con accesso da CD/USB Live
Nel caso GRUB fosse danneggiato e non fosse possibile avviare il sistema operativo, è
possibile utilizzare degli strumenti avviabili tramite CD/USB Live.
• Super Grub Disk: accedere al proprio sistema operativo e quindi effettuare la
procedura mostrata in precedenza.
115
6 - il Sistema Operativo
• Boot repair: avviare un sistema in modalità Live dal quale utilizzare un software per
il ripristino automatico di GRUB.
Sequenza di avvio
Un'altra particolarità legata a UEFI è la caratteristica di aver elencati i sistemi operativi
nella sequenza di boot delle periferiche (boot da CDROM, USB, hard disk).
Nota:
E' importante che Ubuntu appaia
prima di Windows, in modo tale
che il boot loader di Ubuntu
possa entrare in funzione e avere
quindi la possibilità di avviare
uno dei due sistemi.
In caso contrario si avvierà solo
Windows!
Riparazione bootloader
Se Ubuntu è stato installato per sbaglio avviando la live nel modo standard su un PC
avente l'UEFI abilitato, il sistema non si avvierà ed occorrerà riparare il bootloader. Ecco
come fare:
1.
2.
3.
4.
5.
6.
Scaricare l'iso di boot-repair 64 bit.
Masterizzare il file .iso su un CD o un DVD oppure creare da questo una live usb.
Effettuare il boot dal supporto utilizzato precedentemente e avviare Boot-Repair.
Selezionare Advanced options → GRUB location.
Selezionare la riga Separate /boot/ef partition e fare clic sul pulsante Applica.
Nel caso la riga non fosse selezionabile significa che la partizione EFI è assente. Può
essere creata come spiegato nel paragrafo precedente.
Riavviare il sistema e rimuovere il supporto utilizzato. Ubuntu ripartirà normalmente.
Come identifcare Ubuntu in modalità UEFI
Un'installazione di Ubuntu in modalità UEFI presenta le seguenti caratteristiche:
• il file /etc/fstab elenca una partizione EFI con punto di montaggio /boot/efi;
• utilizza il bootloader grub-ef e non grub-pc;
• digitando in una finestra di terminale il comando:
dmesg | grep "EFI v"
l'output sarà simile al seguente:
[ 0.000000] EFI v2.31 by American Megatrends
In assenza dell'interfaccia UEFI o in caso sia disabilitata, non verrà visualizzato alcun
output.
Questo è quanto riporta il sito ufficiale di Linux Ubuntu, una bella rogna, questo è un
esempio di come una innovazione come il nuovo sistema di partizionamento GPT, venga
usata (introducendo artifici e limitazioni varie, spacciate per “sicurezza”), per impedire
agli utenti di installare altri sistemi operativi sulla propria macchina, sono convinto che
secure boot e avvio rapido di Windows, con un po' di buona volontà, avrebbero potuto
benissimo convivere con Linux senza creare tutti questi problemi...
Per Microsoft etica e profitto non vanno d'accordo.
116
6 - il Sistema Operativo
•
Le cartelle del sistema Linux
Un elemento piuttosto importante da ricordare è che, nel file system Linux, la struttura
fondamentale delle cartelle di sistema non può essere modificata.
L’utente potrà aggiungere o modificare i propri file e le proprie cartelle, ma dovrà in
sostanza mantenere intatta l’organizzazione fondamentale delle cartelle di sistema.
/: (chiamata “root”) è il punto d’inizio dell’intero file system.
/boot: contiene i file di avvio del sistema la cartella Grub che gestisce la schermata
di avvio.
/home: contiene i file e le cartelle create dall’utente, è la sola cartella nella quale
l’utente può scrivere liberamente. Per quasi tutte le altre cartelle servono
permessi di super utente. Questo è un modo per conservare il sistema
integro e sicuro.
/etc: contiene i file per la configurazione del sistema. Molti di questi sono file
testuali, modificabili dall’utente con un semplice editor di testo, sebbene in
modalità di super utente.
/dev: contiene i file corrispondenti ai dispositivi collegati al computer e altri file
speciali, qui abbiamo ad esempio il floppy (/dev/fd0), l’hard disk (/dev/sda).
/mnt: non tutte le periferiche sono viste come sempre connesse al sistema, alcune
sono per così dire considerate temporanee e vanno “montate”, in modo
automatico, o con il comando “mount”, possiamo ad esempio collegare una
pen drive (chiavetta usb). Questa verrà montata e gestita dal sistema
tramite la directory /mnt.
/bin : contiene i programmi di sistema.
/usr/bin: contiene programmi usati dall’utente.
/sbin: contiene i programmi di amministrazione del sistema.
/usr/sbin: contiene i programmi usati dall’utente per l’amministrazione del
sistema.
•
Dopo aver installato Linux
Una volta installata, una distribuzione di Linux è già pronta per essere usata con tutta la
sua dotazione di software, possiamo comunque aggiornarla e personalizzarla a piacere
con altro software e con desktop grafici alternativi a quello installato.
Esistono sul web numerose guide, basta digitare “post installazione” e il nome della
vostra distribuzione su un motore di ricerca.
Non installate, però tutto quello che vi viene proposto, fatelo solo se è necessario!
117
6 - il Sistema Operativo
Ecco alcuni suggerimenti per le cose che a mio avviso sono da fare subito:
- Gli aggiornamenti:
Dopo aver terminato l’installazione è buona norma aggiornare subito il sistema.
Probabilmente dal rilascio della distribuzione all’effettiva installazione sul nostro PC,
molti aggiornamenti (anche di sicurezza e critici) saranno stati rilasciati.
Non appena terminata l’installazione e collegato il sistema ad Internet effettuiamo un a
aggiornamento completo per portare tutti i pacchetti installati all’ultima versione
disponibile.
La maggior parte delle distribuzioni Linux integrano un piccolo programma (tool) per
gestire gli aggiornamenti poterebbe chiamarsi “Aggiornamenti software o Gestione
aggiornamenti.
Possiamo fare questo anche attraverso il terminale con due semplici comandi:
sudo apt-get update
e successivamente
sudo apt-get upgrade
Ci sarà chiesta la password, inseriamo quella che abbiamo messo durante l'installazione.
Nota:
Gli aggiornamenti riguarderanno TUTTO il software installato e non solo il sistema
operativo, una bella comodità!
•
Le lingue
Dopo l'installazione Linux e il software installato potrebbe essere solo
parzialmente nella lingua che abbiamo scelto durante l'installazione.
Per aggiornarlo completamente dobbiamo installare alcuni pacchetti
aggiuntivi, per farlo basta semplicemente andare in “Impostazioni di
Sistema” (oppure “System Settings”), clicchiamo su “Supporto Lingue”
per aggiornare la lingua, dopo il riavvio avremo il nostro sistema
aggiornato.
Da qui, se necessario, possiamo aggiungere altre lingue, per fare in modo che altri
eventuali utenti possano utilizzare lingue diverse.
•
I codec audio e video
Per motivi di licenza, Linux di default permette solo la possibilità di riprodurre file audio
e video liberi, se vogliamo quindi riprodurre un file per esempio audio mp3 o un video
DivX dovremo installare i codec adatti.
Se durante l'installazione abbiamo messo la spunta su “scaricare software di terze parti”,
possiamo anche saltare, per il momento, questo passaggio e vedere se tutto funziona.
Per installare i principali codec, le varie distribuzioni di Linux hanno preparato dei
“pacchetti” contenenti questi codec, se abbiamo installato Ubuntu possiamo utilizzare
Ubuntu Software Center, digitando “ubuntu restricted”.
118
6 - il Sistema Operativo
Se vogliamo usare il terminale basta semplicemente digitare:
sudo apt-get install ubuntu-restricted-extras
Nota: se vi verrà richiesto di accettare una licenza, rispondete di si.
•
I driver proprietari
Per quanto riguarda i driver video , la maggior parte dei PC con scheda video integrata
non necessitano di alcuni driver aggiuntivo, quelli presenti nell’installazione vanno già
bene e non necessitano di nessun altro intervento, per le schede video Intel ci sono già
quelli ufficiali, anche per molte schede video dedicate Nvidia e ATI, non c'è da fare
niente.
Consiglio:
Se la vostra scheda video funziona bene, lasciate i driver standard.
Altri dispositivi presenti nel PC possono richiedere, anche se sempre più raramente, dei
driver proprietari, in particolar modo le schede Wi-Fi dei PC portatili.
Nel caso si debbano installare dei driver proprietari, bisogna andare a cercare nella
nostra distribuzione il programmino per la gestione dei driver proprietari, ogni
distribuzione ha il suo, in altre bisogna installare dei pacchetti aggiuntivi dal terminale.
Non spaventiamoci in internet c'è tutto basta digitare il nome della nostra distribuzione
seguito da “driver aggiuntivi” troveremo sicuramente la soluzione nei numerosi forum e
Wiki disponibili, tra i quali:
http://wiki.ubuntu-it.org/
http://www.linuxmint.com/ (il sito italiano http://www.linuxmint.it/ è in allestimento)
https://www.debian.org/
Se usiamo Linux Ubuntu andiamo in:
Impostazioni di Sistema > Software ed aggiornamenti > Driver Aggiuntivi
dopo un po' apparirà una schermata che ci indicherà tutti i driver
disponibili, scegliamo il driver con scritto "Raccomandato" e
confermiamo, se non sono previsti driver aggiuntivi chiudete la
schermata.
119
7 – Uso del terminale
Il terminale
Le attuali distribuzioni Linux utilizzano un sofisticato desktop grafico, che ci permette di
modificare le impostazioni del sistema, aggiornare ed installare nuovo software senza
dover usare comandi testuali, in pratica possiamo fare “quasi” tutto.
Nei primi sistemi Linux l'unica interfaccia utente era la CLI (Command Line Interface) un
terminale a riga di comando che utilizza la Shell, uno strumento più complicato, ma
potente ed estremamente versatile, l'unica interfaccia Utente/PC.
La shell è un ambiente di lavoro derivato dai sistemi Unix, nella quale sono disponibili
centinaia di comandi, specifici, veloci, funzionali e facilmente accessibili, tramite i quali
l’utente può impartire ordini al computer in modalità testuale.
Come abbiamo visto in precedenza, esistono diversi tipi di shell, in molte delle principali
distribuzioni Linux viene usata di default la shell Bash, una delle più potenti e versatili,
nel caso la nostra distribuzione Linux ce ne proponesse un'altra, niente paura, i comandi
sono sempre gli stessi.
Quando parliamo di Shell, terminale o Bash, parliamo sempre della stessa cosa, per cui la
chiameremo, anche se un po' inquietante, “terminale”, almeno è un vocabolo italiano.
Molti “puristi”, tra i quali il mio amico Michele (che lo sa usare molto bene), preferiscono
usare il terminale anche per operazioni che sarebbero facilmente eseguibili con il mouse.
Usare il terminale, però non è solo uno sfizio, molto spesso l'utilizzo del terminale
diventa l'unica via di salvezza per la soluzione di molti problemi.
•
Avviare il terminale
Per lanciare il terminale basta cercarlo in “Strumenti di
sistema”, chi usa Ubuntu può lanciarlo da tastiera con il
comando Ctrl+alt+t oppure se usiamo l'interfaccia
grafica “Unity”cercarlo nella “Dash” digitando le prime
tre lettere ”ter”.
All'interno del terminale esiste una piccola guida per
ogni comando, basta digitare “man nomedelcomando” e
premere invio, per ottenere immediatamente la
descrizione del comando.
Nota:
Molti dei comandi impartiti dal terminale devono essere eseguiti in qualità di
utente “root” cioè il super amministratore, vediamo di seguito alcuni chiarimenti.
120