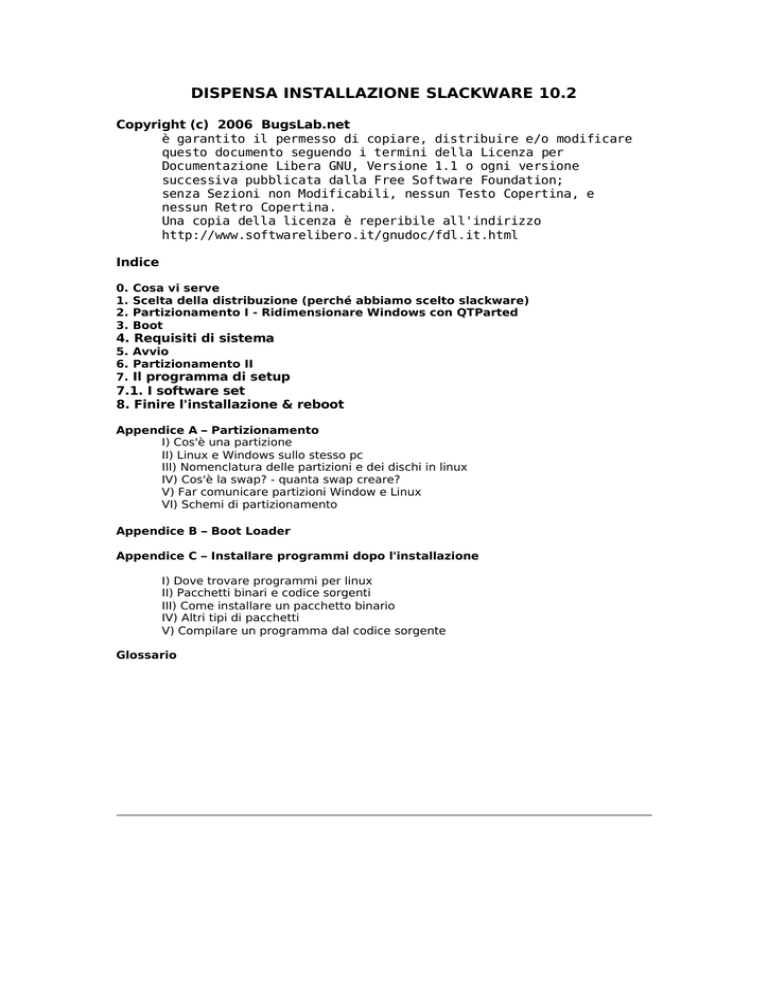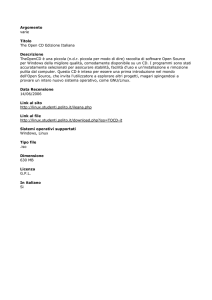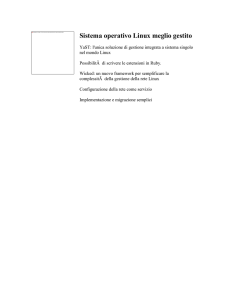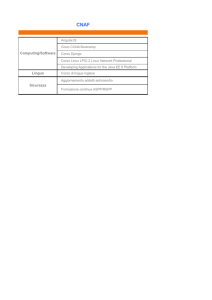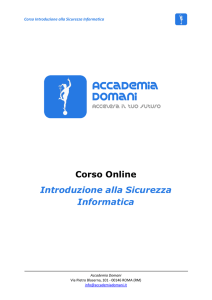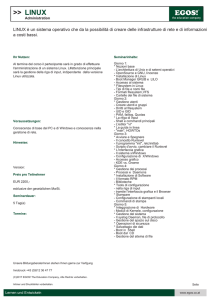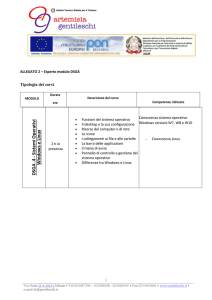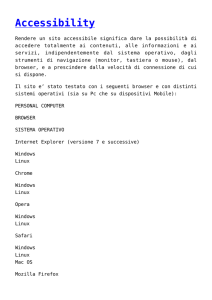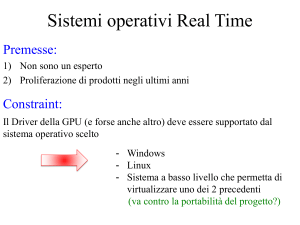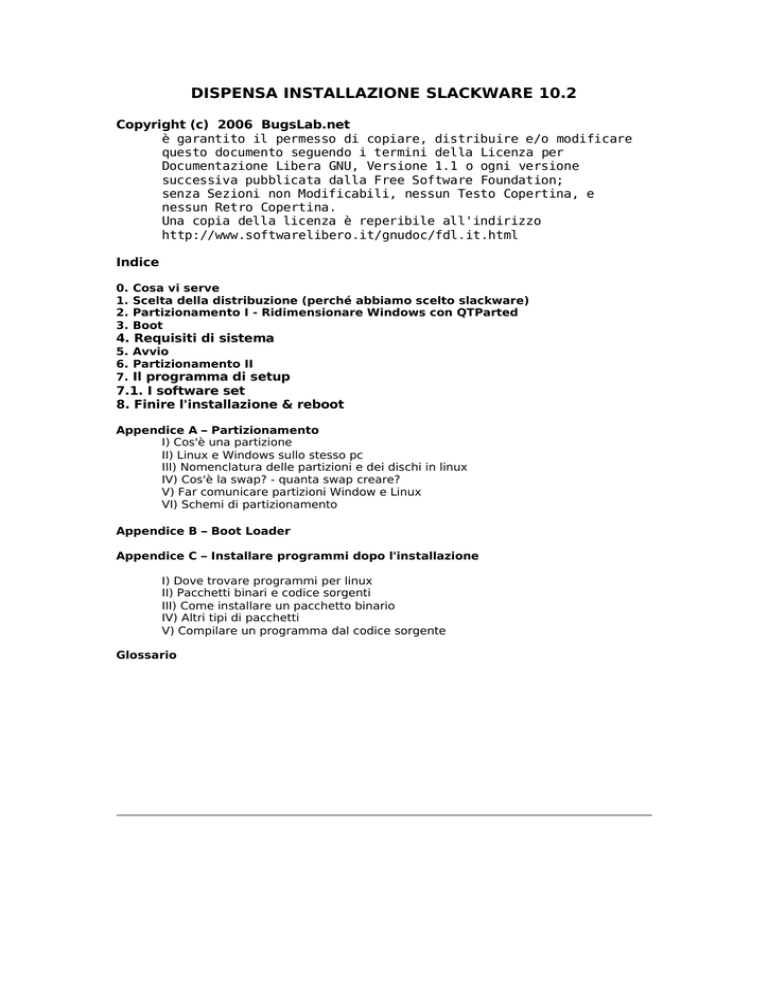
DISPENSA INSTALLAZIONE SLACKWARE 10.2
Copyright (c) 2006 BugsLab.net
è garantito il permesso di copiare, distribuire e/o modificare
questo documento seguendo i termini della Licenza per
Documentazione Libera GNU, Versione 1.1 o ogni versione
successiva pubblicata dalla Free Software Foundation;
senza Sezioni non Modificabili, nessun Testo Copertina, e
nessun Retro Copertina.
Una copia della licenza è reperibile all'indirizzo
http://www.softwarelibero.it/gnudoc/fdl.it.html
Indice
0.
1.
2.
3.
Cosa vi serve
Scelta della distribuzione (perché abbiamo scelto slackware)
Partizionamento I - Ridimensionare Windows con QTParted
Boot
4. Requisiti di sistema
5. Avvio
6. Partizionamento II
7. Il programma di setup
7.1. I software set
8. Finire l'installazione & reboot
Appendice A – Partizionamento
I) Cos'è una partizione
II) Linux e Windows sullo stesso pc
III) Nomenclatura delle partizioni e dei dischi in linux
IV) Cos'è la swap? - quanta swap creare?
V) Far comunicare partizioni Window e Linux
VI) Schemi di partizionamento
Appendice B – Boot Loader
Appendice C – Installare programmi dopo l'installazione
I) Dove trovare programmi per linux
II) Pacchetti binari e codice sorgenti
III) Come installare un pacchetto binario
IV) Altri tipi di pacchetti
V) Compilare un programma dal codice sorgente
Glossario
0. Cosa vi serve
Per installare slackware 10.2 vi servirà il cd della distribuzione. Se avete a
disposizione una connessione a internet veloce potete scaricarlo direttamente dal
sito della slackware.
Visitate: http://www.slackware.com/getslack/
una volta selezionato il mirror di vostro gradimento
Scaricate il file:
- slackware-10.2.iso
Questo file non è altro che l'“immagine” iso del cd di installazione della Slackware.
Masterizzate il file utilizzando K3b o il vostro solito software di masterizzazione.
In ogni programma di masterizzazione è possibile scegliere se scrivere un cd dati,
con i file che mettete dentro o di creare un cd da un immagine iso.
Dovrete creare un cd da un immagine iso e non un cd dati altrimenti NON sarà
possibile installare Slackware!!
Se non disponete di una connessione veloce scaricatela e masterizzatela dal bugs o
da uno dei tanti hacklab romani.
I cd delle varie distribuzioni di linux sono anche disponibili su molte riviste su linux
disponibili in edicola.
Altri siti dove scaricare le distribuzioni di linux:
Tutte: www.linuxiso.org
Debian: www.debian.org
Fedora: http://fedora.redhat.com/download
1. Scelta della distribuzione (perché abbiamo scelto slackware)
Scegliere una distribuzione per il corso non è stato facile:
Spesso le distribuzioni apparentemente più semplici usate da utenti inesperti
(cosiddette user friendly) utilizzano programmi grafici per facilitare la
configurazione del sistema operativo, o per operazioni particolarmente complesse
(es partizionamento dell'harddisk). Fedora o Ubuntu le più diffuse.
Per quanto utilizzare questi programmi faciliti le cose, tende a non far capire cosa si
sta esattamente facendo.
Al bugs utilizziamo Slackware, distribuzione che consigliamo appassionatamente a
chi e' già un po pratico, o a chi vuole iniziare capendo realmente linux ma anche
avendo a disposizione passione e tempo per farlo.
2. Partizionamento I - Ridimensionare Windows con QTParted
Partizionare il disco e' un operazione delicata che richiede un po di consapevolezza
di quello che si sta facendo.
Per un po di nozioni teoriche consultate l' Appendice A – Partizionamento
Useremo QTParted per fare spazio sul vostro harddisk per installare Linux riducendo
lo spazio usato da Windows
QTParted e' un programma free software per partizionare l'harddisk che permette
anche di ridimensionare le partizioni di tipo ntfs,fat32 e reiserfs.
Utilizzate il QTParted della distribuzione live Knoppix(vedi primo incontro); lanciate
il programma e ridimensionate la partizione esistente di windows creando nello
spazio rimasto libero due partizioni per Slackware: la prima di “swap” e la seconda
“Linux”(vedere Appendice A – Partizionamento per le dimensioni).
Una volta ultimata la riconfigurazione cliccate su “Commit” e fate il riavvio della
macchina da lettore CDROM con il Cd di installazione di slackware.
L'unica cosa ancora noiosa di Qtparted rispetto ad altri programmi di
partizionamento più evoluti, ma non free, e' che potete fare solo una modifica alla
volta; prima di poter fare una nuova modifica alla configurazione del vostro hard
disk dovrete fare il riavvio della macchina che con una dstribuzione “live”(vedi
primo incontro) è un processo un po' lento.
Per un approfondimento sul progetto consultate -http://qtparted.sourceforge.net/
3. Boot
Inserite quindi il cd di slackware nel lettore cd e riavviate il computer se ancora non
l'avevate fatto. La schermata di avvio dell'installazione apparirà dopo pochi secondi.
Premete invio.
Se non doveste vedere nessuna schermata di slackware significa che il BIOS non e'
configurato per fare l'avvio (boot) del pc dal lettore cdrom. Bisogna cambiare una
impostazione del BIOS utilizzando uno specifico menù accessibile prima che parta il
sistema operativo, all'accensione del pc.
3.1. Configurazione del BIOS
I menù del bios possono variare da pc a pc; le indicazioni che vi diamo
saranno piuttosto generiche. Vi basterà' seguire quello che appare sul
vostro monitor appena accendete il pc.
Riavviate nuovamente il pc.
Nella prima schermata testuale che vi appare c'è scritto che tasto premere
per accedere al “BIOS” o al “SETUP”.
Premetelo!
Utilizzate le freccette per spostarvi tra i menù e cambiare la voce “Boot
Order” o “Boot device” o una voce simile. Bisogna impostare il CDROM
come prima periferica da cui fare il boot.
Salvate le impostazioni modificate e uscite dal programma.
Il pc si riavvierà e sarà possibile installare slackware 10.2.
4. Requisiti di sistema
Slackware Linux non è affatto esigente per quanto riguarda i requisiti di sistema!
Gira tranquillamente anche su macchine "datate", anche se ovviamente è
preferibile avere hardware recente e relativamente potente. Ecco la lista dei
requisiti minimi indispensabili:
processore 486
16MB di RAM (32 consigliati)
tra 100 e 500MB di spazio su disco (servono comunque circa 3.5GB di spazio
se volete fare una installazione completa. vedere INSTALL)
floppy drive da 3.5" (o in alternativa un CD/DVD-ROM drive e sistema che
supporti l'avvio da CD/DVD-ROM)
5. Avvio
Come precedentemente accennato, se avete il CD-ROM di Slackware e il vostro
sistema supporta il boot da cd, non dovrete fare altro che accendere il pc ed inserire
il cd di Slackware nel drive per iniziare. Di default, il cd di Slackware avvierà il
sistema usando un kernel, chiamato bare.i, che va bene per la maggior parte delle
macchine in circolazione. Se avete dischi scsi, sata, controller raid, allora conviene
che diate una lettura alla pagina dei boot disk
(http://www.slackware.it/docs/bootdisks.php) per vedere quale sia il kernel da
utilizzare nel vostro particolare caso. Specificare quale kernel utilizzare è molto
semplice, basta scrivere il nome del kernel (è lo stesso nome del boot disk) al primo
prompt che vi troverete davanti, una volta avviato il cd.
Se il vostro sistema invece non dovesse supportare il boot da CD-ROM, allora dovete
attrezzarvi con almeno tre floppy disk. Uno di questi (il boot disk) servirà per il
kernel, e gli altri due (i rootdisk) contengono tutti i file, script, moduli del kernel che
serviranno durante il processo di installazione.
6. Partizionamento II
Ora è possibile effettuare le procedure di installazione vere e proprie. Come prima
cosa sarà opportuno partizionare il nostro spazio libero per far posto a Slackware.
Per fare ciò bisogna usare il programma fdisk oppure, in alternativa, cfdisk. cfdisk è
piuttosto semplice ed intuitivo, ci si sposta con il tastierino numerico e si seleziona
con invio.
Per fdisk invece, la cosa è un po' differente, ecco un piccolo sommario dei comandi
che è possibile utilizzare:
p Mostra la tabella delle partizioni
m Mostra la schermata di aiuto
d Cancella una partizione
n Crea una nuova partizione
t Cambia il system ID della partizione
q Termina fdisk senza salvare modifiche
w Salva i cambiamenti e termina fdisk
Consigli sul partizionamento:
Solitamente è buona cosa iniziare col creare una partizione di swap, così da essere
in grado di specificare una esatta dimensione. E' inoltre buona norma usare
partizioni separate per /, /home, ed /usr. Esistono varie filosofie di pensiero su
come sia meglio partizionare un disco, ma in sostanza dipende dalle tue personali
esigenze. Comunque, ci sono delle buone ragioni per usare la suddivisione appena
consigliata, ad esempio:
Quando reinstalli od aggiorni la tua distribuzione, le home directory, essendo
in una partizione separata, non necessitano di un backup per l'occasione.
/usr è dove finisce tutto il software installato.
La directory di root dovrebbe restare per quanto possibile non toccata, ad
eccezione per i file modificati in /etc e per la homedir di root.
Altri ti potranno consigliare di tenere anche /var in una partizione separata così che
i log non ti riempiano la root. La scelta è tua: nel dubbio sperimenta, sbagliando
s'impara! ;-)
7. Il programma di setup
Ultimato il partizionamento, non resta che lanciare il programma di installazione
vero e proprio. Per fare ciò si utilizza “setup”, lo script testuale basato su menù che
ti consente di eseguire tutti i passaggi necessari per l'installazione.
Per lanciare il setup, è sufficiente digitare setup; si aprirà la finestra seguente
Di seguito vengono spiegate sommariamente tutte le opzioni presenti nel menù di
setup che voi dovrete seguire come nell'ordine di presentazione per poter ultimare
l'installazione.
HELP
Mostra l'HELP file dello Slackware Setup. Questa opzione è raccomandata per i nuovi
utenti, ma è adatta anche a quelli esperti. Offre le informazioni più recenti riguardo
la distribuzione Slackware Linux.
KEYMAP
Questa opzione ti consente di specificare quale sia il layout della tua tastiera (di
default è quella americana, noi italiani dovremo usarne un'altra, o è probabile che i
tasti che premiamo non diano i risultati voluti).
ADDSWAP
Rende funzionante ed aggiunge al sistema (nel file /etc/fstab) la tua partizione swap
(o le tue partizioni swap).
TARGET
Seleziona la directory (o le directory) nelle quali installare Slackware. La maggior
parte delle volte si installa tutto in /, ma spesso e volentieri il target può essere un
altro. Questa opzione fa anche una scansione per trovare le partizioni sul tuo disco,
e ti consente di formattarle usando il filesystem desiderato.
SOURCE
Seleziona la sorgente dove setup cercherà i pacchetti da installare. E' possibile
installare dal CD-ROM/DVD-ROM, da un'altra partizione, da un mount NFS o da una
directory montata in precedenza.
SELECT
Qui è dove scegli quale software set installare. Viene mostrata una lista con voci
spuntabili con una descrizione per ogni set di software.
-scelta dei pacchetti
Un pacchetto e' un file compresso (tipo il .zip) che contiene tutto il necessario per il
funzionamento di un programma (e il programma stesso).
INSTALL
Installa i software set(vedi sotto) selezionati nella directory target (di destinazione).
Esistono vari tipi di installazione, ogni metodo ha diverse caratteristiche.. in
sostanza, si può andare dall'installazione completa senza domande, fino alla
conferma per ogni singolo pacchetto; in questo modo è possibile accontentare ogni
tipologia di utente, dal novizio fino al più esperto. Segue la descrizione delle varie
tipologie di installazione.
full
newbie
menu
Installa tutto senza domande (fino a 3.5GB di software).
Non fatevi ingannare dal nome.. newbie è tutto fuorché da newbie ;-)
Con questa opzione puoi selezionare gruppi di pacchetti da menù
interattivi.
Seleziona pacchetti individuali da menu interattivi.
Utilizza tagfile personalizzati nelle directory dei pacchetti.
Utilizza tagfile nelle directory dei pacchetti
expert
custom
tagpath
Oltre alle sovra citate opzioni di installazione, nel menù INSTALL c'è anche una voce
per ottenere aiuto e la descrizione (meno sommaria) delle varie tipologie. E' buona
norma leggere anche questo help, ovviamente.
Comunque se e' la prima volta che installate slackware e avete a disposizione
parecchio spazio libero su disco (almeno 3.5GB) quello che vi consigliamo e'
selezionare la tipologia “full”che installa tutti i pacchetti presenti sul CD; se al
contrario avete già un minimo di esperienza potete cimentarvi nell'installazione
“expert” dove per ogni categoria o “software set “(vedi sotto) vi verrà chiesto quali
pacchetti installare attraverso un menù interattivo nel quale accanto ad ogni singolo
pacchetto sarà presente la dizione “Required” o “Recommended” a seconda della
funzionalità del pacchetto stesso; in questo modo installerete tutti i pacchetti
necessari ad un primo avvio del sistema.
7.1 I software set
Slackware è stata rilasciata per la prima volta quando ancora i CD-ROM non erano
diventati uno standard e quando le connessioni veloci ad internet non erano
economiche come oggigiorno. Per questo motivo, la distribuzione era divisa in varie
parti, chiamate software set. Ogni set conteneva diverse categorie di programmi.
Questo consentiva a chi avesse voluto scaricare Slackware velocemente di poterlo
fare, tralasciando quelle categorie di software che non gli interessavano.
Questa suddivisione in software set è presente ancora oggi; vediamo quali sono le
varie categorie e cosa contengono:
a
-
ap
-
d
-
e
-
Il sistema base. Contiene abbastanza software da avere un sistema
usabile, avere text editor ed altri programmi essenziali.
Varie applicazioni che non richiedono l'ambiente grafico per
funzionare.
Tool per lo sviluppo di programmi. Compilatori, debugger, interpreti, e
man page. E' tutto qui dentro.
GNU Emacs. Sì, Emacs è cosi grande che serve un software set tutto
suo.
f
gnome
k
kde
kdei
l
n
-
t
-
tcl
x
xap
-
y
-
FAQ, HOWTO e documentazione in genere.
Lo GNOME desktop environment.
Il codice sorgente del kernel Linux
Il desktop environment KDE.
Supporto per le lingue per KDE (localizzazione).
Librerie di sistema
Programmi per il networking. Daemons, programmi di posta, telnet,
client FTP, e via discorrendo.
TeTex. TEX è un linguaggio di programmazione; la distribuzione di TEX
più diffusa sotto Linux si chiama teTEX, ed è disponibile qui come
pacchetto.
Il Tool Command Language: Tk, TclX e TkDesk (linguaggi di scripting)
Il sistema X Window (server grafico).
Applicazioni X che non fanno parte di un questo o quel Desktop
Environment.
Giochi (la collezione BSD, Sasteroid, Koules, e Lizards).
CONFIGURE
Questa opzione ti porta attraverso le varie fasi del processo di configurazione.
Queste fasi sono: la scelta della password di root, la configurazione del boot loader
LILO, la configurazione della rete (attraverso netconfig), installazione del kernel, la
scelta della time zone (fuso orario), ed alcuni altri settaggi. se ti serve ulteriore
aiuto a riguardo:
-kernel
-->> “Use a kernel from the Slackware CD”
--selezionate bare.i/bzImage e digitate “ok”se non avete hardware di tipo scasi.
--selezionate bareacpi.i/bzImage e digitate “ok”se volete il supporto ACPI.
-make bootdisk
-->> skip making a bootdisk
-modem configuration
-->> Sezionate no modem (do not set a /dev/modem link); analizzeremo questa
sezione nell'incontro sulla configurazione di base.
-enable hotplug subsystem at boot
-->> yes
Per far partire il sistema operativo subito dopo l'accensione del pc abbiamo bisogno
di installare un Boot Loader. Qui vedremo solo quali sono i passi necessari per
installare il Boot Loader di Slackware, per maggiori info Appendice B – Boot
Loader
-install lilo
-->> scegliete “SIMPLE”
-configure lilo to use frame buffer console?
--> Selezionate 1024x768x256 e quindi “OK”
-optional lilo append=”(kernel parameters)” line
-->> Selezionate “OK” senza inserire nessun paramentro. Se avete un
masterizzatore vedremo cosa inserire qui nel corso sulla masterizzazione.
L'installazione di Slackware riconosce, se avete installato Windows. Selezionate
solo quello che volete che parta in automatico, in ogni caso potrete: scegliere ogni
volta che riavviate quale sistema operativo far partire.
Selezionate sempre l'MBR se vi viene richiesto dove installare il boot loader.
-Mouse configuration
-->> Selezionate ps2; nella maggior parte dei casi i mouse sono di questo tipo.
-->> Selezionate Imps2 se il vostro mouse ha la rotellina di scorrimento.
-gpm configuration
-->> Selezionate YES; serve per far funzionare il mouse in ambiente testuale.
-Configure network
-->> Selezionate NO; lo vedremo in fase di configurazione.
-confirm startup services to run
-->> Selezionate OK; i servizi che partono di default sono sufficienti ad un primo
utilizzo del sistema.
-console font configuration
-->> Selezionate NO; va bene quello di default.
-HARDWARE clock set to UTC
-->> NO hardware clock is set to local time.
-TimeZone configuration
-->Selezionate la zona del vostro fuso orario ; Europe/Rome nel nostro caso
-select default window manager for X
-->>xinitrc.kde “OK”; in questo modo il sistema partirà con KDE.
-password di root
Root è il nome dell'utente amministratore del computer. Entrando sul sistema come
root è possibile vedere, cancellare e modificare ogni file sul disco (quindi è anche
l'unico in grado di fare danni sul sistema operativo).
Anche se una sola persona utilizzerà il pc che state installando bisogna creare un
utente normale (non-amministratore) dopo l'installazione, e usare quello per entrare
nel sistema; non e' obbligatorio, ma “salutare” per il sistema.
>Inserite una password per l'amministratore del sistema
EXIT
Esce dal programma setup.
8. Finire l'installazione & reboot
Ultimato il processo di installazione ed uscito dal programma setup, puoi riavviare
utilizzando il comando reboot. Non dimenticare di rimuovere CD-ROM o floppy dal
tuo drive, però.
-cosa installare sempre nei “software set” se si vuole un interfaccia
grafica
> gnome
- GNOME Desktop KDE (interfaccia grafica simile a quella di windows)
o
> kde
- KDE (un'altra interfaccia grafica simile a quella di windows)
> Applicazioni
-Editor
-Internet Grafico
-Audio e video
>d
Strumenti di sviluppo (v. Appendice C – installare programmi dopo
l'installazione)
>X
Sistema X Windows
> XAP
- Tool di sistema
- Cups (se avete una stampante)
Appendice A – Partizionamento
I) Cos'è una partizione
Gli hard disk hanno una determinata “capacità” di contenimento dei dati, una
partizione e' una porzione dell'hard disk.
La capienza di un hard disk e' misurata in byte e multipli del byte:
1 byte = 8 bit
1Kb (kilobyte) = 210=1024 byte.
1Mb (megabyte) = 210Kb = 1.048.576 byte.
1Gb (gigabyte) = 210Mb = 1.073.741.824 byte.
1Tb (terabyte) = 210Gb = 1.099.511.627.776 byte.
Le partizioni possono essere di due tipologie: primarie o estese
Lo schema di partizionamento originale degli hard disk dei PC permetteva solo
quattro partizioni, ma presto questo si è dimostrato troppo poco per l'uso reale,
perché alcune persone volevano più di quattro sistemi operativi (Linux, MS-DOS,
OS/2, Minix, FreeBSD, NetBSD, o Windows NT, per nominarne alcuni), ma
principalmente perché qualche volta è una buona idea avere diverse partizioni per
un solo sistema operativo. Ad esempio per Linux è meglio mettere lo spazio di swap
in una sua partizione, per motivi di velocità (vedi sotto).
Per superare questo problema di progettazione, furono create le partizioni estese.
Questo trucco permette di partizionare una partizione primaria in sotto-partizioni.
La partizione primaria così suddivisa è la partizione estesa, e le sotto partizioni sono
partizioni logiche: si comportano come partizioni primarie, ma vengono create in
maniera diversa.
II) Linux e Windows sullo stesso pc
Linux necessita di due partizioni: una per installare il sistema operativo e una per la
SWAP (v. IV) Cos'è la swap? - Quanta swap creare?).
Per far convivere i due sistemi operativi bisogna fare spazio sull'harddisk a linux.
Di norma, se si usa Windows, sul proprio disco rigido si hanno una o più partizioni
Windows. Bisognerà ridimensionare la partizione Windows per liberare dello spazio
su cui creare le partizioni linux.
E' un operazione relativamente sicura, ma in ogni caso fate un backup dei vostri
dati.
III) Nomenclatura delle partizioni e dei dischi in linux
Per linux ogni scheda, harddisk, unita' floppy, lettore cdrom collegato col vostro pc
e' considerata un file.
I file associati alle periferiche sono contenuti nella cartella “/dev “
Un hard disk o un lettore cdrom sul vostro computer verrano associati ai file
/dev/hda o /dev/hdb o /dev/hdc o /dev/hdd.
Diciamo “o” perché l'ordine di come verranno associati questi file dipende da dove
la periferica e' collegata al computer, se sul primo o secondo “ingresso” (porta IDE)
della vostra scheda madre.
Essendo le partizioni di un harddisk “porzioni” di esso, queste verranno associate ai
file /dev/hda1 /dev/hda2 (ad esempio queste sono la prima e la seconda
partizione sul primo harddisk presenti sul pc) e cosi' via.
Quando partizionare ricordate che se si parla di hda o hdb si sta parlando di
harddisk, quando si parla di hda1 hda2 si sta parlando di partizioni sull'harddisk.
IV) Cos'è la swap? - quanta swap creare?
Per spiegare cos'è la swap (e di conseguenza la RAM) si può ricorrere a un analogia
molto semplice:
Poniamo che il vostro hard disk sia il magazzino della vostra officina:
lì tenete tutto ciò che vi serve: utensili e materiali.
La vostra RAM e' invece il vostro ben organizzato banco di lavoro.
Quando modificate con office il vostro documento andate in
magazzino e portate “l'utensile” office e “il materiale” documento.rtf sul
vostro banco di lavoro (in RAM). Li lavorerete alla vostro documento.
Se avete molti programmi caricati il vostro banco di lavoro sarà stracolmo e sarà
difficile lavorare.
La swap e' un estensione sull'hard disk della vostra RAM, una partizione che viene
utilizzata come la RAM.
In pratica e' come se aveste levato un paio di scaffalature dal magazzino
per poter aggiungere un banco di lavoro secondario.
quanta swap creare?
Quando la memoria Ram era cara e la sua quantità molto limitata, si creava una
partizione di swap di grandezza parti al doppio della Ram; (questo in generale è
ancora valido). Ora però la quantità di ram raggiunge spesso 1GB e non si ha più
questa necessità ed a volte ha senso proprio non disporre affatto di swap.
A volte, invece, la swap risulta fondamentale: se si vuole avere il
supporto al “suspend-to-disk” bisogna avere almeno tanta swap quanta ram, ma
viene consigliato di creare la partizione almeno 1.5-2 volte la memoria fisica.
V) Far comunicare partizioni Window e Linux
Se si è installato Windows NT 2000 o XP e si sta utilizzando un tipo di filesystem,
sulla partizione windows, chiamato NTFS.
La maggior parte delle distribuzioni linux non hanno ancora nel kernel (cuore del
sistema operativo) un opzione che permetta di SCRIVERE su questo tipo di
partizioni.
Di conseguenza non sarà possibile, se si sta utilizzando linux scrivere, salvare, o
modificare dati sulla partizione windows.
Windows per scelta di micro$oft non e' in grado di leggere o scrivere sulla vostra
partizione linux.
Si può ovviare a questo problema in due modi:
a) partizione di scambio vfat
Contrariamente a Windows XP 2000 e NT, Windows 95 e 98 utilizzano un
tipo di partizioni leggibili e scrivibili da linux.
Utilizzando QTParted o altri programmi di partizionamento, create altro
spazio libero.vedi(2. Partizionamento I-Ridimensionare Windows con QTParted)
Create una nuova partizione di tipo fat
Usando Windows formattate la nuova “Unità” presente dentro “Risorse del
Computer”. Formattatela come tipo fat
b) aggiornare il kernel
L'aggiornamento del kernel e' una procedura un po complessa e delicata
che affronteremo un altra volta.
Dovrete aggiornare il kernel alla versione 2.6
In ogni caso ecco dei link per iniziare:
http://www.freeonline.org/articolo_linux_dtml/a-58/
http://www.tuttosulinux.com/HOWTO/Kernel-HOWTO.html
http://kerneltrap.org/node/view/799
VI) Schemi di partizionamento
Un po di esempi di partizionamento:
Immaginiate che la barra sia il vostro hard disk e che linux lo veda come /dev/hda.
Quasi tutti i programmi di partizionamento vi mostrano schemi simili a questi.
Solo Linux:
Appendice B – Boot Loader
Il Boot Loader e' un programma che viene installato all'inizio (fisico) del vostro
harddisk (chiamato MBR o Master Boot Record) e serve per lanciare il/i sistema/i
operativo/i installati sul vostro pc.
Una volta installato avrete la possibilità, dopo l'accensione del pc, di selezionare
quale sistema operativo far partire.
I due Boot Loader più utilizzati dal linux sono LILO e GRUB .
Slackware, Debian e molte altre utilizzano LILO
Se avete due sistemi operativi (Windows e Linux) dopo l'installazione di una
qualsiasi distribuzione Linux il vostro Boot Loader, qualsiasi esso sia, sarà già
configurato per far partire a scelta l'uno o l'altro sistema operativo.
Se avete bisogno di particolari configurazioni, o volete creare dischi di avvio, o
volete capire meglio come funzionano i boot loader, visitate:
LILO: http://ildp.pluto.linux.it/HOWTO/mini/LILO.html
GRUB: http://it.tldp.org/HOWTO/Linux+Win9x+Grub
http://www.gnu.org/software/grub
Appendice C – installare programmi dopo l'installazione
I) Dove trovare programmi per linux
Anche per linux esistono programmi commerciali e proprietari, ma la stragrande
maggioranza dei programmi sono opensource sotto licenza GPL.
Tra i migliori motori di ricerca per programmi linux ci sono
www.freshmeat.net
sourceforge.net
- Ottimo portale di software opensource e non
- Un altro buon portale senza software commerciale
rpmfind.net
rpm.pbone.net
- Motore di ricerca per pacchetti RPM (usati da Fedora)
- Motore di ricerca per pacchetti RPM (usati da Fedora)
linuxpackages.net
- Motore di ricerca per pacchetti TGZ (usati da Slackware)
www.happypenguin.org – Portale che raccoglie giochi per linuxpackages
II) Pacchetti binari e codice sorgenti
Ci sono due modi per installare un programma sotto linux.
seconda che sia già compilato, quindi pacchetto binario, o che sia il codice
sorgente del programma che volete installare.
Un pacchetto binario e' il programma pronto per essere eseguito dal computer e
viene fornito sotto forma di pacchetto (cioè' archivio come un file .zip) che raccoglie
tutto il necessario per la sua installazione, rimozione, funzionamento.
Per capire cosa sia e come installare un programma dal suo codice sorgente vedi:
V) Compilare un programma dal codice sorgente
III) Come installare/rimuovere un pacchetto (Slackware)
Dopo aver scaricato il vostro pacchetto tgz sul vostro pc potrete usare un semplice
tool grafico per installarli:
kpackage
Dovrete lanciare il programma come root, perché e' l'unico ad avere i permessi
necessari per installare e rimuovere programmi. Loggatevi quindi come root sul
vostro pc. Aprite il Kmenù e andate nella sezione Sistema. Selezionate Gestione
Pacchetti(KPackage) per installare o rimuove i pacchetti dal vostro sistema.
Ricordate che tal volta un programma utilizza delle librerie o altri programmi per
funzionare. Questi vengono detti “dipendenze”. Quindi prima di installare un
programma dovrete installare ciò da cui dipende.
Per installare in modalità testuale:
Aprite un terminale
diventate root digitando
# su -
[inserite la password di root]
spostatevi nella directory dove avete scaricato il pacchetto del programma da
installare, ad es:
# cd /home/nomeutente/download
installate il programma utilizzando
# installpkg pacchetto.tgz
Per mostrare i pacchetti installati:
Aprite un terminale
diventate root digitando
# su -
[inserite la password di root]
Per mostrare la lista di tutti i programmi installati
# ls /var/log/packages/
Per “impaginare” e scorrere la lista dei programmi installati
# ls /var/log/packages/ | more
Per rimuovere un pacchetto installato:
Aprite un terminale
diventate root digitando
# su -
[inserite la password di root]
Per mostrare la lista di tutti i programmi installati
# removepkg pacchetto
[senza “.tgz”]
IV) Altri tipi di pacchetti
Purtroppo ogni distribuzione ha un suo sistema di “pacchettizzazione”. Slackware
utilizza i pacchetti formato TGZ. Altre distribuzioni:
Fedora:
Debian:
Suse:
Mandrake:
pacchetti
pacchetti
pacchetti
pacchetti
.rpm
.deb
.rpm
.rpm
V) Compilare un programma dal codice sorgente
Quando un programmatore scrive un programma, lo scrive in un linguaggio di
programmazione come il C, C++, java, etc etc. Un computer non e' in grado di
capire il linguaggio di programmazione, ha bisogno che sia “tradotto” in binario per
poterlo eseguire.
Per installare un programma dal suo codice sorgente dovrete compilarlo ovvero
tradurlo dalla lingua con cui il programmatore l'ha scritto in quella in cui il computer
lo legge e lo esegue.
Scaricate il sorgente del programma da installare.
Questo sarà sicuramente un archivio (come i .zip) e in genere avrà una di queste
estensioni:
.tgz
.tar.gz
.tar.bz2
.tbz2
Dal Menu o da un terminale aprite Ark (programma per la gestione degli archivi
come Winzip) e decomprimete il programma dove volete.
La prima cosa da fare e' leggere il file README o INSTALL o cercare nella sotto
carella doc presenti nella cartella dove avete decompresso l'archivio.
Spesso e' sufficiente digitare questi comandi:
Spostatevi nella cartella dove avete decompresso l'archivio
# cd nome_cartella
Controllate se tutto quello che è necessario per compilare il sorgente del
programma scelto e' già presente sul vostro linux.
# ./configure
Se non avete tutto vi verrà detto cosa manca, in questo caso installate prima tutte le dipendenze del
programma e ritentate poi il comando ./configure
Compilate il sorgente
# make
Diventate root e Installate i file binari (quelli che avete compilato con make) sul
vostro pc.
# su -
[inserite la password di root]
# make install
Quello descritto e' solo un esempio generico. Leggete la documentazione
presente nell'archivio del programma che installate per sapere
esattamente quello che dovete fare per installarlo!
GLOSSARIO
ACPI: Advanced Configuration and Power Interface è uno standard per la gestione
della batteria e del consumo elettrico.
amministratore del sistema: v. root
BIOS: il BIOS e' un software installato direttamente su un chip presente sulla
scheda madre – il BIOS serve a configurare le impostazioni di schema madre,
processore, sequenza di avvio, e le altre periferiche (scheda audio, scheda video) se
sono integrati nella scheda madre - essendo installato sulla scheda madre , il BIOS
parte anche se non si hanno harddisk.
boot loader: Il Boot Loader e' un programma che serve per far partire il/i sistema/i
operativo/i installati sul vostro pc.
boot order: v. sequenza di avvio
boot sequence: v. sequenza di avvio
boot: per boot (o avvio) del pc si intendono tutti quei passaggi che intercorrono tra
l'accensione fisica del pc (il tasto power) e l'avvio del sistema operativo. Il boot si
può schematizzare cosi
Tasto d'accensione –> La corrente elettrica raggiunge i circuiti del pc –>
-> avvio del BIOS -> avvio del Boot Loader -> avvio del kernel del sistema operativo
-> avvio del sistema operativo
browser: un programma che serve a navigare il Web e interpreta le pagine HTML
Konqueror – Mozilla – Firefox sono browser per linux , Explorer – Firefox sono
browser per windows
cd dati: il tipo di masterizzazione adatta a fare backup dei vostri dati (documenti
foto video mp3) su cd
client di posta: un programma che permette di scaricare, gestire e leggere la
posta dal proprio pc (ad es. Outlook, Mozilla, ThunderBird per Windows - Kmail,
Mozilla, ThunderBird per Linux)
deb: il tipo di pacchetti utilizzato dalla distribuzione Debian
Desktop Manager: in linux per Desktop Manager si intende l'interfaccia grafica
(come vengono gestite icone, finestre etc etc) da utilizzare insieme al motore
grafico di linux “X” - i più famosi desktop manager: windowmaker – fluxbox –
blackbox – KDE - Gnome
DHCP: All'interno di una LAN e nelle connessioni via modem (normale o adsl) e'
quel programma atto ad assegnare al vostro pc le impostazioni di rete necessarie
per l'accesso a internet (indirizzo IP, maschera di rete, gateway e DNS)
disco rigido: v. hard disk
distribuzione di linux live: una distribuzione di linux che non e' necessario
installare perché è già installata sul cd. Le più famose: Dynebolic , Knoppix
distribuzione di linux: e' una raccolta di programmi che include sia il kernel di
linux sia programmi di base per il corretto funzionamento dell'os , sia applicazioni si
strumenti di configurazione – le più conosciute: Slackware – Debian – Fedora –
RedHat – Mandrake - Suse
DNS: spiegandolo in termini semplici e' il pc che fa da “rubrica telefonica” per il
vostro pc, ovvero quello che traduce “www.indymedia.org” in 216.17.145.98,
l'indirizzo IP indispensabile per visitare il sito di indymedia
eth0: e' il modo con cui linux chiama la vostra scheda di rete, se avete più di una
scheda di rete avrete eth0 ,eth1, eth2 etc etc.
file manager: un programma che serve a spostare copiare file e cartelle sull'hard
disk (Risorse del Computer e' il file manager di Windows)
filesystem: e' il modo in cui i file vengono scritti sull'hard disk o un altro dispositivo
di memoria di massa. Windows ha i suoi tipi di filesystem (FAT, FAT32, NTFS) e linux
i suoi (ext2, ext3)
Firefox: un browser web per linux e windows
firewall: un software che permette di abilitare o disabilitare le “chiamate” in
ingresso e in uscita dal vostro pc o dalla vostra rete di pc. Serve per rendere il/i pc
sicuri da possibili intrusioni esterne
gateway: all'interno di una rete locale (LAN) e' il pc collegato ad internet (es. quello
con il modem), quello che permette a tutti i pc della rete di raggiungere internet
Gnome: uno dei più famosi e potenti Desktop Manager. Ha un sistema di
funzionamento simile a quello dell'interfaccia grafica di Windows
grub: e' un Boot Loader utilizzato da Fedora e RedHat
hard disk: (disco rigido) e' il supporto principale dove vengono memorizzati i dati
del sistema operativo, degli utenti del computer, i programmi installati etc etc. E'
composto da un disco magnetico e una testina in grado di leggere e scrivere dati su
di esso. Può essere diviso in partizioni
hardware: pezzi fisici che compongono un computer.
hda: il nome che linux da al primo harddisk o lettore/masterizzatore CD collegato
alla prima porta IDE della scheda madre.
hdb: il nome che linux da al secondo harddisk o lettore/masterizzatore CD
collegato alla prima porta IDE della scheda madre.
hdc: il nome che linux da al primo harddisk o lettore/masterizzatore CD collegato
alla seconda porta IDE della scheda madre.
hdd: il nome che linux da al secondo harddisk o lettore/masterizzatore CD
collegato alla seconda porta IDE della scheda madre.
Hostname: il “nome” del computer
indirizzo IP: parametro relativo alla configurazione di rete indispensabile per
accedere a una LAN o a Internet – identifica il vostro pc su una rete
IP: v. indirizzo IP
iso: la copia dell'immagine di un cd – in un solo file.iso e' contenuta tutta la
struttura del cd che si masterizzerà' – se si installa linux si scaricano le iso da
internet e poi le si masterizza scrivendo l'immagine iso del cd e non creando un cd
dati
KDE: uno dei più famosi e potenti Desktop Manager. Ha un sistema di
funzionamento estremamente simile a quello dell'interfaccia grafica di Windows
kernel: e' il cuore del sistema operativo. Nello specifico e' ciò che durante
l'accensione del pc parte dopo il boot loader e prima del resto del sistema operativo.
La sua funzione e' dialogare con le componenti hardware del pc e i programmi usati
dagli utenti
keyboard layout: v. mappatura tastiera
kmail: il client di posta fornito con la suite KDE
Konqueror: il browser internet fornito con la suite di programmi KDE. Oltre che un
browser e' anche un File manager (come explorer che e' sia browser che “risorse del
computer”
LAN: per LAN si intende una rete di computer di dimensioni relativamente piccole:
uffici, case, palazzine etc.
lilo: e' un Boot Loader utilizzato da moltissime distribuzioni di linux
Local Area Network: v. LAN
mappatura tastiera: la disposizione delle lettere e dei caratteri sulla tastiera - le
mappature cambiano da paese a paese
maschera di rete: un parametro relativo alla configurazione di rete
Master Boot Record: v. MBR
MBR: e' l'inizio fisico del vostro disco per l'esattezza i primi 512 Byte- L'MBR non e'
una partizione: non lo vedrete quindi nei vostri programmi di partizionamento come
invece vedete le partizioni normali (hda1 hda2 etc etc) – Solitamente il Boot Loader
(sia quello di Windows, sia quelli degli altri sistemi operativi) vengono installati su
questa parte di hard disk
mount point: la cartella nella quale troviamo i dati relativi ad una periferica
mozilla: un browser web per linux e windows comprensivo di client di posta
netmask: v. maschera di rete
NTFS: il tipo di filesystem utilizzato da Windows NT/2000/XP. Le vecchie versioni del
kernel di linux non sono in grado di scrivere dati sui filesystem NTFS ma solo di
leggere i dati presenti.
OpenOffice: Una suite di programmi ufficio completa e compatibile con Micro$oft
Office (disponibile sia per windows che per linux www.openoffice.org )
os:
v. sistema operativo
pacchetto: Un pacchetto e' un archivio che raccoglie tutto il necessario per
l'installazione, rimozione, funzionamento di un programma che vogliamo installare –
il tipo di pacchetto dipende dalla distribuzione di linux.
QTParted: un programma di partizionamento dell'harddisk – e' in grado di
ridimensionare partizioni di tipo NTFS
partizione: e' una porzione del vostro harddisk
periferica: per periferica si intende un dispositivo collegato al vostro pc
RAM: random access memory - una memoria (temporanea) all'interno del vostro
computer su cui vengono copiati i dati e i programmi con cui si sta correntemente
lavorando lavorando - al riavvio del pc su questa memoria viene ripulita all'aumentare della ram del pc corrisponde un aumento in prestazioni del pc
random access memory: v. RAM
root: 1) root e' l'amministratore del sistema linux, ha i privilegi per fare qualsiasi
cosa sul sistema, compresa la lettura dei file degli altri utenti, la configurazione del
sistema operativo etc etc. 2) per root si intende anche la cartella “/” , la “radice”
dell'albero delle directory. Per fare un analogia un po forzata su windows C:\ e' la
“root directory”, cioè' quella oltre la quale non si può più risalire
rpm: il tipo di pacchetti utilizzati dalla distribuzione linux Fedora, RedHat, Suse,
Mandriva
scheda di rete: una scheda all'interno del vostro pc che permette di collegare con
un cavo di rete il vostro pc ad una LAN
sequenza di avvio: l'ordine delle periferiche che il computer tenta di avviare
all'accensione: es. se si ha un sistema operativo installato sull'hard disk e si
desidera far partire l'installazione di Linux o di Windows, o una distribuzione di linux
LIVE e' necessario che nell'ordine d'avvio il lettore CDROM preceda l'hard disk
sistema operativo: Software che, tramite l'interfaccia utente (grafica o testuale),
consente l'invio di comandi al computer, e che controlla e gestisce tutto il traffico di
dati all'interno del computer e fra questo e tutte le periferiche, operando anche
come intermediario fra hardware e software di sistema ed i diversi programmi in
esecuzione. Sono sistemi operativi il DOS, Unix, Windows '9x, Mac/OS, MAC/OSX. I
tre elementi. Un sistema operativo è composto da tre parti: l'interfaccia utente
(shell), il file system ed il kernel.
SWAP: una partizione del vostro harddisk utilizzata come sussidio alla RAM
tgz: il tipo di pacchetti utilizzati dalla distribuzione linux Slackware
ThunderBird: un client di posta per Linux e Windows
time zone: il fuso orario della vostra città'