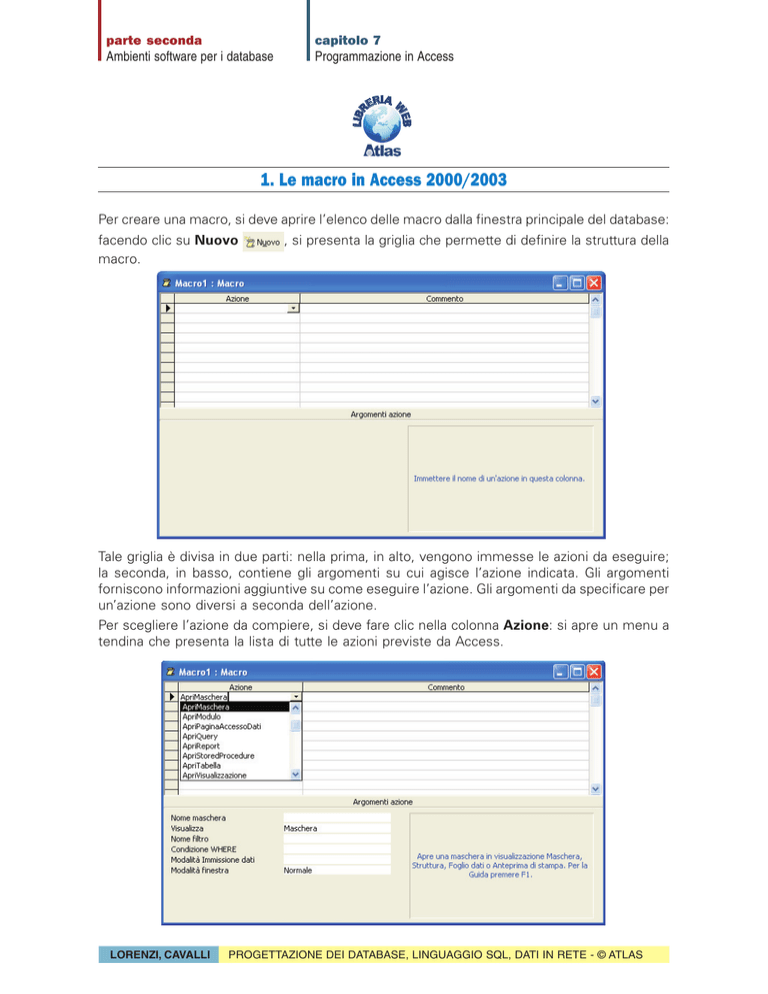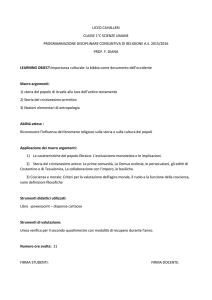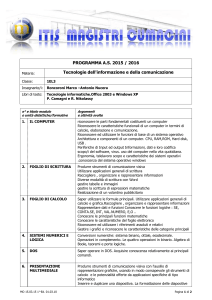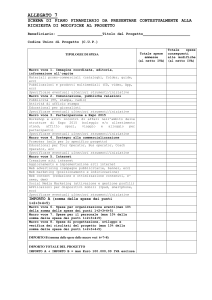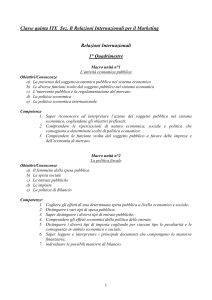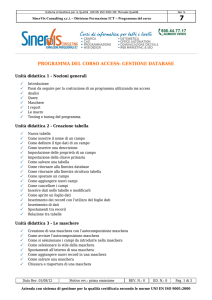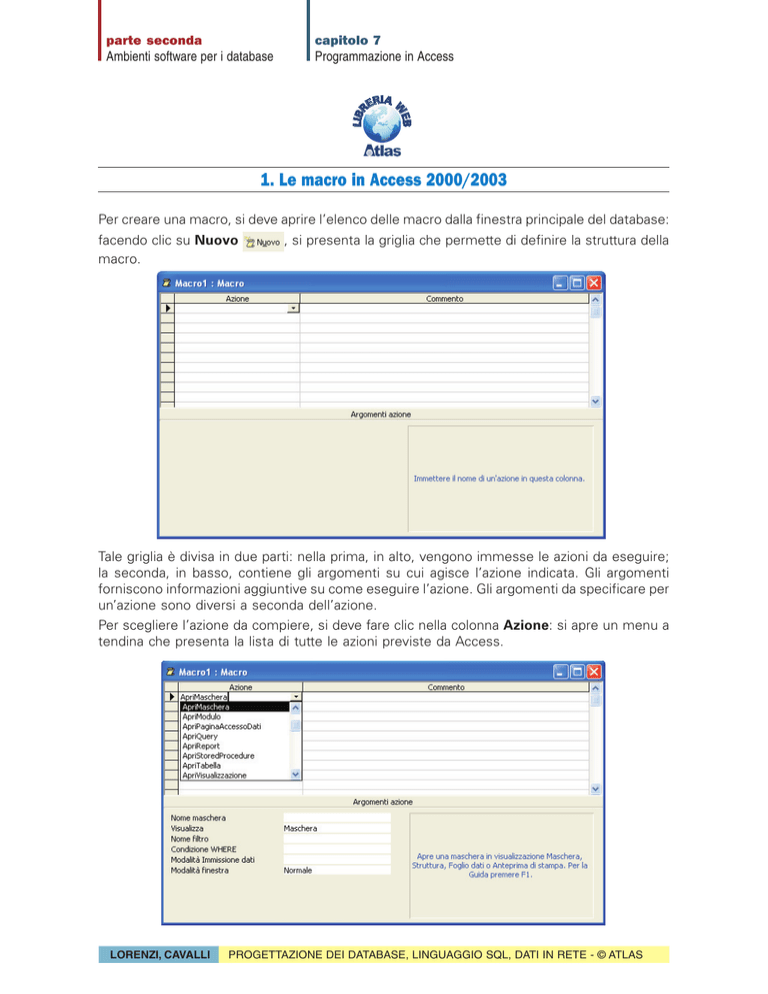
capitolo 7
Programmazione in Access
ERIA
EB
W
LIBR
parte seconda
Ambienti software per i database
1. Le macro in Access 2000/2003
Per creare una macro, si deve aprire l’elenco delle macro dalla finestra principale del database:
facendo clic su Nuovo
macro.
, si presenta la griglia che permette di definire la struttura della
Tale griglia è divisa in due parti: nella prima, in alto, vengono immesse le azioni da eseguire;
la seconda, in basso, contiene gli argomenti su cui agisce l’azione indicata. Gli argomenti
forniscono informazioni aggiuntive su come eseguire l’azione. Gli argomenti da specificare per
un’azione sono diversi a seconda dell’azione.
Per scegliere l’azione da compiere, si deve fare clic nella colonna Azione: si apre un menu a
tendina che presenta la lista di tutte le azioni previste da Access.
LORENZI, CAVALLI
PROGETTAZIONE DEI DATABASE, LINGUAGGIO SQL, DATI IN RETE - © ATLAS
parte seconda
Ambienti software per i database
capitolo 7
Programmazione in Access
La lista completa delle possibili azioni raggruppate per categoria è indicata nella tabella seguente.
Categoria
Attività
Azione
Dati in maschere
e report
Limitare i dati
Spostarsi tra i dati
ApplicaFiltro
TrovaRecord, TrovaSuccessivo,
VaiAControllo, VaiAPagina, VaiARecord
Esecuzione
Eseguire un comando
Uscire da Microsoft Access
Eseguire una macro, una routine
o una query
Eseguire un’altra applicazione
Interrompere l’esecuzione
ArrestaOgniMacro, Esci
EseguiComando
Esci
ApriQuery, EseguiCodice,
EseguiMacro, EseguiSQL
EseguiApplicazione
AnnullaEvento, ArrestaMacro,
Importazione/
esportazione
Inviare gli oggetti di Microsoft Access
ad altre applicazioni
Trasferire i dati tra Microsoft Access
e altri formati di dati
InviaOggetto, OutputSu
Manipolazione
degli oggetti
Copiare, rinominare o salvare un oggetto
Eliminare un oggetto
Spostare o ridimensionare una finestra
SpostaRidimensiona
Aprire o chiudere un oggetto
Stampare un oggetto
Selezionare un oggetto
Impostare il valore di un campo,
un controllo o una proprietà
Aggiornare i dati o lo schermo
Varie
Creare una barra dei menu personalizzata,
un menu di scelta rapida personalizzato,
una barra dei menu globale o un menu
di scelta rapida globale
Impostare lo stato delle voci di una barra
dei menu personalizzata o di una barra
dei menu globale
Visualizzare informazioni sullo schermo
Generare una sequenza di tasti
Visualizzare o nascondere la barra
dei comandi incorporata o personalizzata
Emettere un segnale acustico
TrasferisciDatabase,
TrasferisciFoglioCalcolo, TrasferisciTesto
CopiaOggetto, Rinomina, Salva
EliminaOggetto
Ingrandisci, RiduciAIcona, Ripristina,
ApriMaschera, ApriModulo, ApriQuery,
ApriReport, ApriTabella, Chiudi
ApriMaschera, ApriQuery, ApriReport,
Stampa
SelezionaOggetto
ImpostaValore
AggiornaOggetto, MostraOgniRecord,
RieseguiQuery
AggiungiMenu
ImpostaVoceMenu
Clessidra, EcoSchermo,
FinestraMessaggio, ImpostaAvvisi
InviaTasti
MostraBarraStrumenti
SegnaleAcustico
Per provare l’esecuzione della macro occorre fare clic sull’icona Esegui della barra degli
strumenti di Access.
Le macro vengono salvate tra gli oggetti del database di Access con un nome.
Per eseguire la macro:
• fare doppio clic sul nome
oppure
• fare clic sul nome e poi clic su Esegui nella finestra degli oggetti di Access.
LORENZI, CAVALLI
PROGETTAZIONE DEI DATABASE, LINGUAGGIO SQL, DATI IN RETE - © ATLAS
parte seconda
Ambienti software per i database
capitolo 7
Programmazione in Access
Per modificare la macro:
• fare clic sul nome della macro e poi clic su Struttura nella finestra degli oggetti di Access.
PROGETTO
Si consideri il database per la gestione dei prodotti di un magazzino avente tre
tabelle: Prodotti, Fornitori e Reparti.
Aggiungere nella maschera di gestione dei prodotti la funzionalità che consente di
creare un nuovo fornitore durante l’inserimento di un nuovo prodotto.
La figura seguente illustra le tabelle, con i rispettivi campi e le associazioni tra esse.
Creiamo dapprima le maschere per le operazioni di manipolazione sui prodotti (maschera
Prodotti) e sui fornitori (maschera Fornitori), utilizzando la creazione guidata della maschera.
La maschera Prodotti contiene due caselle combinate, associate alle chiavi esterne
IDFornitore e IDReparto. Queste caselle consentono all’utente di scegliere il fornitore e il
reparto direttamente dall’elenco della casella combinata, senza essere costretto a ricordare il codice del fornitore o il codice del reparto.
LORENZI, CAVALLI
PROGETTAZIONE DEI DATABASE, LINGUAGGIO SQL, DATI IN RETE - © ATLAS
parte seconda
Ambienti software per i database
capitolo 7
Programmazione in Access
Vediamo ora la procedura per creare la macro da inserire nella maschera Prodotti:
• fare clic su Macro nella finestra degli oggetti di Access;
• fare clic su Nuovo;
• si apre la finestra di progettazione della macro;
• nella parte alta scegliere come prima azione ApriMaschera nella colonna Azione;
• scrivere una frase di spiegazione nella colonna Commento per ricordare l’operazione
svolta;
• nella parte bassa impostare i seguenti parametri:
Nome maschera: Fornitori
Modalità immissione dati: Aggiungi.
• scegliere come seconda azione SpostaRidimensiona, in modo da disporre la maschera
Fornitori sullo schermo senza nascondere la maschera Prodotti;
• impostare come parametri nella parte bassa:
A destra: 2 cm
Giù: 6 cm
Larghezza: 15 cm
Altezza: 10 cm;
• chiudiamo la macro e salviamo, assegnandole il nome NuovoFornitore;
LORENZI, CAVALLI
PROGETTAZIONE DEI DATABASE, LINGUAGGIO SQL, DATI IN RETE - © ATLAS
parte seconda
Ambienti software per i database
capitolo 7
Programmazione in Access
• apriamo la maschera Prodotti in Visualizzazione Struttura;
• selezioniamo la macro NuovoFornitore e, tenendo premuto il tasto sinistro del mouse,
trasciniamo l’icona della macro all’interno della maschera Prodotti, posizionandola accanto alla casella combinata del codice fornitore;
• si crea automaticamente un pulsante di comando associato alla macro; l’etichetta del
pulsante è uguale al nome della macro (si può comunque cambiare la proprietà Etichetta
del pulsante facendo clic con il tasto destro sul pulsante e scegliendo Proprietà dal
menu che si apre);
• passando alla modalità Visualizza Maschera, è possibile aprire la maschera Fornitori per
l’inserimento di un nuovo fornitore facendo clic sul pulsante di comando.
Dopo aver inserito un nuovo fornitore, è opportuno che compaia nell’elenco della casella
combinata IDFornitore in modo che possa essere utilizzato per i prodotti.
Nella maschera Fornitori possiamo inserire un pulsante di comando associato a una macro
che chiuda la maschera stessa e aggiorni la maschera Prodotti con il nuovo fornitore.
Completiamo quindi l’applicazione, creando la macro da inserire nella maschera Fornitori:
• fare clic su Macro nella finestra degli oggetti di Access;
• fare clic su Nuovo;
• si apre la finestra di progettazione della macro;
• nella parte alta scegliere come prima azione Chiudi;
• nella parte bassa impostare i seguenti parametri:
Tipo oggetto: Maschera
Nome oggetto: Fornitori
Salva: Prompt (per visualizzare la richiesta di salvataggio alla chiusura).
• scegliere come seconda azione AggiornaOggetto;
• impostare come parametri nella parte bassa:
Tipo oggetto: Maschera
Nome oggetto: Prodotti
• chiudiamo la macro e salviamo, assegnandole il nome ChiudiFornitore;
LORENZI, CAVALLI
PROGETTAZIONE DEI DATABASE, LINGUAGGIO SQL, DATI IN RETE - © ATLAS
parte seconda
Ambienti software per i database
capitolo 7
Programmazione in Access
• apriamo la maschera Fornitori in Visualizzazione Struttura;
• selezioniamo la macro ChiudiFornitore e, tenendo premuto il tasto sinistro del mouse,
trasciniamo l’icona della macro all’interno della maschera Fornitori, posizionandola in
basso a destra.
• si crea automaticamente un pulsante di comando associato alla macro.
Con queste impostazioni, l’utente del database può svolgere i seguenti passi:
• apertura della maschera Prodotti per l’inserimento di un nuovo prodotto o la modifica di
uno già esistente
• clic sul pulsante NuovoFornitore
• si apre la maschera Fornitori
• inserimento di un nuovo fornitore
• al termine clic sul pulsante ChiudiFornitore
• nella casella combinata IDFornitore della maschera Prodotti è presente ora anche il
nuovo fornitore.
Ovviamente, perché tutto funzioni correttamente, l’uso del pulsante ChiudiFornitore richiede che la maschera Prodotti sia già aperta.
LORENZI, CAVALLI
PROGETTAZIONE DEI DATABASE, LINGUAGGIO SQL, DATI IN RETE - © ATLAS
parte seconda
Ambienti software per i database
capitolo 7
Programmazione in Access
Si deve osservare che l’associazione tra pulsante e macro può essere realizzata anche
seguendo questa modalità alternativa:
• creare la macro NuovoFornitore;
• aprire la maschera Prodotti;
• controllare che l’icona Creazioni guidate Controllo nella Casella degli strumenti sia attivato;
• nella casella degli strumenti fare clic sul controllo grafico Pulsante di comando;
Creazioni guidate
controllo
Pulsante di comando
• nella maschera Prodotti fare clic nel punto in cui si desidera posizionare il pulsante di comando;
• si apre la finestra Creazione guidata del Pulsante di comando;
• scegliere Varie nel riquadro Categorie e Esegui macro nel riquadro Azioni;
• fornire, nelle finestre successive, il nome della macro oltre alle opzioni sul nome e l’aspetto
del pulsante di comando.
PROGETTO
Con riferimento al database del progetto precedente, aggiungere nella maschera di
gestione dei prodotti la funzionalità che consente di visualizzare tutti i prodotti
appartenenti allo stesso reparto del prodotto che si sta esaminando.
Creiamo un report Prodotti per ottenere l’elenco dei prodotti, utilizzando la creazione
guidata del report.
Costruiamo una semplice macro con il nome ElencaProdotti che contiene una sola azione
ApriReport.
Nella parte bassa della struttura della macro impostiamo i parametri:
Nome report: Prodotti
Visualizza: Anteprima di stampa.
Nella casella Condizione WHERE occorre scrivere l’espressione condizionale che impone
l’uguaglianza tra il valore del campo IDReparto della maschera Prodotti e il codice prodotto
(IDReparto) nella tabella Prodotti.
La strada più semplice per definire la condizione consiste nel fare clic sui tre puntini che
si trovano accanto alla casella per aprire la finestra Generatore di espressioni.
LORENZI, CAVALLI
PROGETTAZIONE DEI DATABASE, LINGUAGGIO SQL, DATI IN RETE - © ATLAS
parte seconda
Ambienti software per i database
capitolo 7
Programmazione in Access
In essa, usando il mouse, si costruisce l’espressione prendendo il campo IDReparto dalla
tabella Prodotti (nell’insieme Tabelle) e il campo IDReparto dalla maschera Prodotti (nell’insieme Forms):
L’espressione condizionale ottenuta è la seguente:
[Prodotti]![IDReparto]=[Maschere]![Prodotti]![IDReparto]
e va letta nel seguente modo:
il campo IDReparto della tabella Prodotti deve essere uguale al campo IDReparto nella
maschera Prodotti (nell’insieme Maschere). Il nome del campo è concatenato al nome
della tabella o della maschera con il punto esclamativo.
Dopo aver salvato la macro, apriamo la
maschera Prodotti e trasciniamo sopra di
essa la macro posizionando il pulsante di
comando, che si crea automaticamente,
accanto alla casella del codice reparto.
Facendo clic sul pulsante, si ottiene, in
anteprima di stampa, l’elenco di tutti i prodotti del reparto attualmente visualizzato.
LORENZI, CAVALLI
PROGETTAZIONE DEI DATABASE, LINGUAGGIO SQL, DATI IN RETE - © ATLAS
parte seconda
Ambienti software per i database
capitolo 7
Programmazione in Access
GRUPPI DI MACRO
Quando le macro contenute nel database diventano numerose, conviene raggrupparle per
tipologia oppure secondo la tabella a cui fanno riferimento: per far questo si usa il gruppo
di macro, che consiste nella memorizzazione di un insieme di macro con un unico nome.
Per creare un gruppo di macro, nella Visualizzazione Struttura della macro, occorre visualizzare
anche la colonna Nome macro secondo due modalità equivalenti:
• un clic sull’icona Nomi macro
nella Barra degli strumenti
oppure
• un clic con il tasto destro del mouse sulla barra del titolo della finestra della macro,
scegliendo Nomi macro dal menu di scelta rapida.
La figura seguente illustra un esempio di gruppo di macro che fanno riferimento alla tabella
Fornitori.
Il nome visualizzato nella colonna Nome macro identifica ciascuna macro. Quando si
esegue una macro appartenente a un gruppo, il programma Access esegue l’azione
riportata nella colonna Azione e tutte le azioni indicati nelle righe successive e aventi la
colonna Nome macro vuota.
È possibile successivamente fare riferimento a una singola macro utilizzando la sintassi:
NomeGruppo.NomeMacro (separati dal punto), per esempio:
Fornitori.StampaFornitori.
LORENZI, CAVALLI
PROGETTAZIONE DEI DATABASE, LINGUAGGIO SQL, DATI IN RETE - © ATLAS