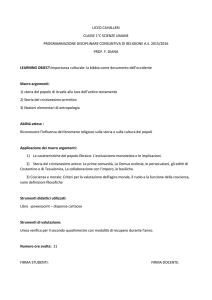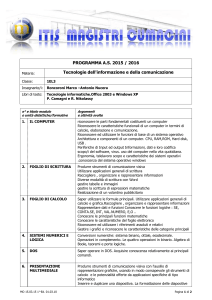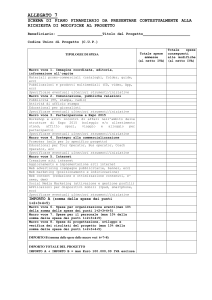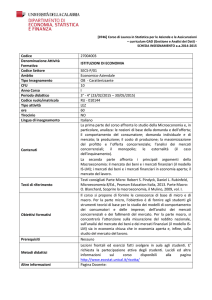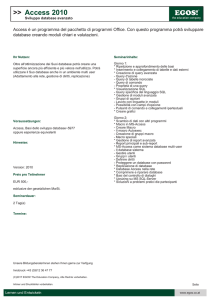Macro 1
Una macro è un elenco denominato di istruzioni. Ciascuna istruzione
viene chiamata ‘azione’.
Le azioni vengono eseguite in modo sequenziale e, in genere, hanno
degli argomenti.
Le macro sono utili per automatizzare compiti ripetitivi.
Per creare una macro basta posizionarsi nella finestra ‘Macro’ e
cliccare su ‘Nuovo’, verrà aperta una finestra in cui è possibile
inserire:
- Nomi di azioni, in sequenza
- Commenti
- Argomenti
1
Macro 2
La finestra di creazione di una nuova macro:
Esegue la macro
corrente ‘Passo a
passo’. In tale modalità
access interrompe
l’esecuzione della macro
ad ogni azione. Da usare
per la ricerca di
eventuali errori
Esegue la macro
corrente
Pulsante ‘Nomi macro’.
Visualizza la relativa
colonna per inserire il
nome di altre macro
all’interno della macro
corrente
Pulsante ‘Condizioni’.
Visualizza la relativa colonna
per inserire espressioni
condizionali per controllare
l’esecuzione delle azioni
2
Macro 3
Creiamo la macro ‘esporta’ per salvare la tabella ‘studenti’ in formato
Excel o Html.
Prima di procedere inseriamo una casella combinata nella maschera
‘studenti’ (piè di pagina) con due valori statici: ‘Excel’ e ‘Html’.
Inseriamo ‘Formato’ come etichetta e diamo al controllo il nome
‘formatoexport’. Sarà possibile fare riferimento al valore di questo
controllo da altri oggetti (query, report, macro …) utilizzando:
Maschere!studenti!formatoexport
Nota:
- Generalizzando, la sintassi per far riferimento al valore di una casella di
testo su una maschera è la seguente:
Maschere!nomemaschera!nomecaselladitesto
3
Macro 4
La macro di esportazione della tabella ‘studenti’:
Se una condizione si verifica,
vengono eseguite l’azione
presente sulla stessa riga
e tutte quelle immediatamente
seguenti con tre puntini di
sospensione nella colonna
‘Condizione’.
Se una condizione non si
verifica, il controllo del flusso
passa alla prima istruzione
che segue e che non inizia
con i tre puntini di sospensione
1° messaggio: ="Foglio creato !@I dati sono stati esportati correttamente.@Funzione completata !"
2° messaggio: ="Pagina creata !@I dati sono stati esportati correttamente.@Funzione completata !“
Messaggio di errore: File non creato ! Inserire una opzione valida.
4
Macro 5
Inseriamo, infine, un pulsante di comando sulla destra del controllo
‘formatoexport’ sulla maschera ‘studenti’. Associamo al pulsante la
funzione di apertura della macro:
Particolare del piè di pagina
della maschera finale:
Verifichiamo che, dopo aver cliccato sul pulsante appena creato, il
file studenti sia stato creato nel formato selezionato e nella cartella
del database (se non è stata definita una destinazione alternativa)
5
La Macro autoexec
Se creiamo una macro di nome ‘autoexec’, questa verrà eseguita
automaticamente ogni volta che apriamo il database.
Si potrebbe, ad esempio, lanciare l’apertura di una maschera ‘inizio’
con un menu principale
(come quello visualizzato),
con una sola azione:
6
Esercitazione
Creare un maschera ‘docenti’ sulla tabella omonima ed
aggiungere un pulsante per esportare i dati in un file in
formato .rtf
Creare la maschera ‘inizio’ con i pulsanti di apertura della
maschera ‘studenti’ e di anteprima dei report creati
Creare la macro autoexec che apre la maschera ‘inizio’
Creare una macro sulla maschera ‘studenti’, richiamabile
da un pulsante di comando, che visualizza uno dei
seguenti messaggi a seconda della data di nascita dello
studente:
- Studente nato prima del 1/1/1980
- Studente nato dopo il 1/1/1980 (compreso)
7