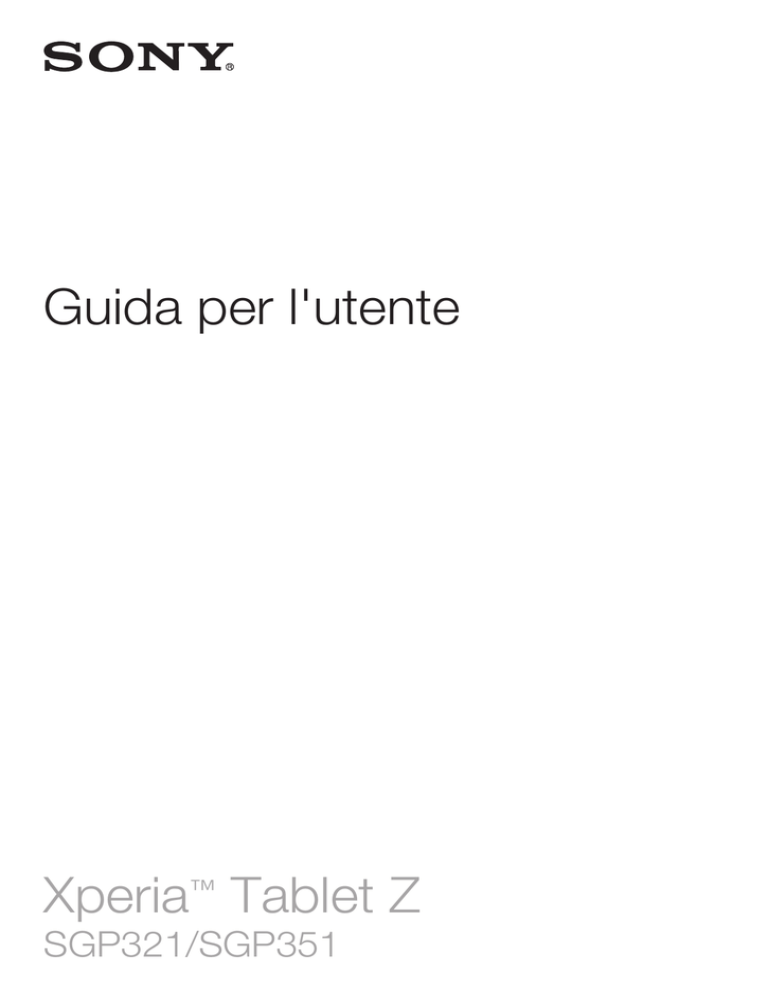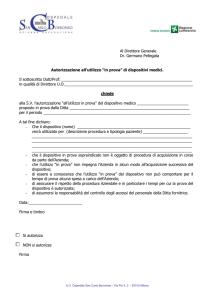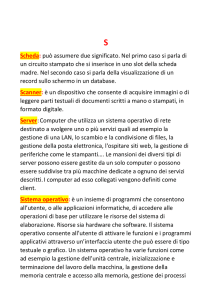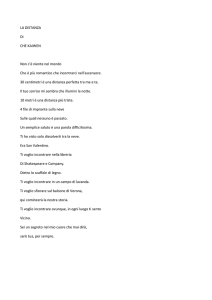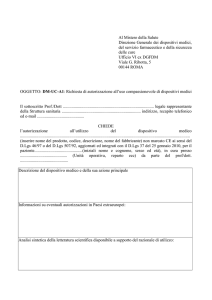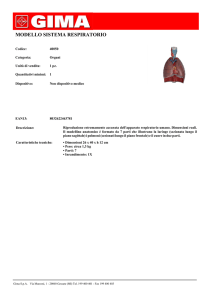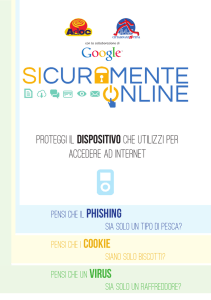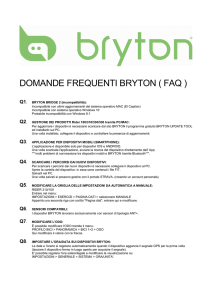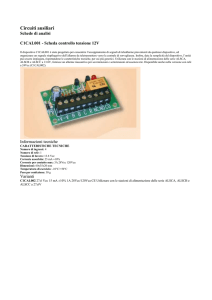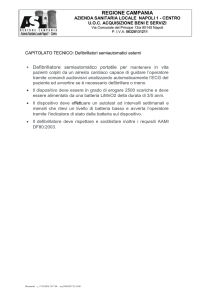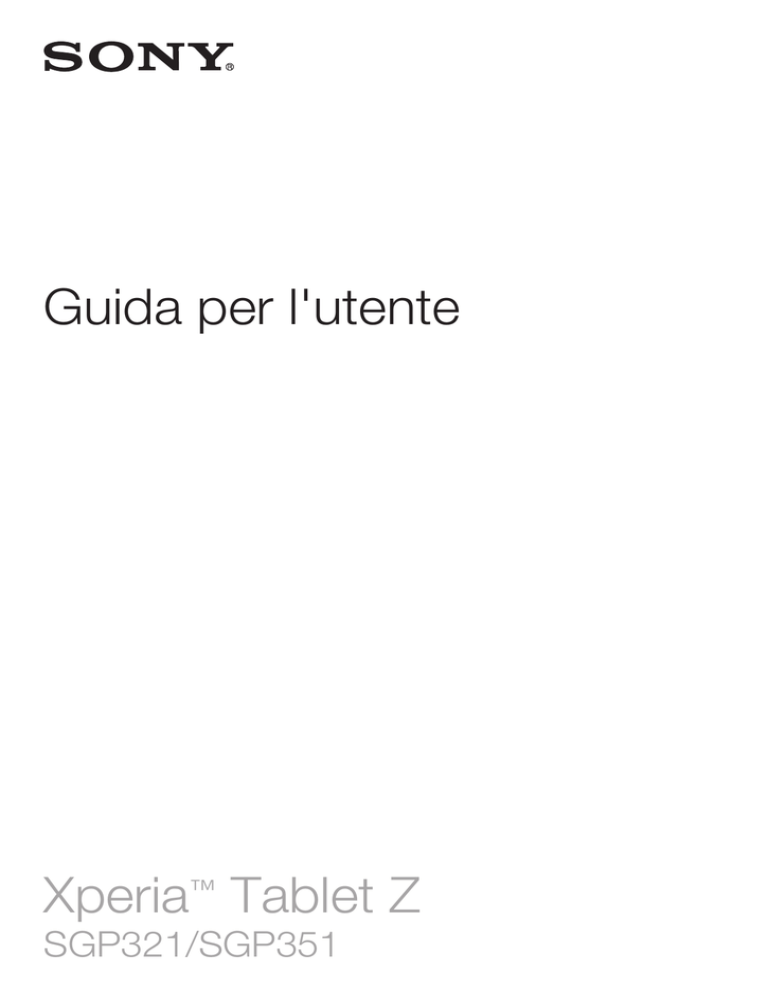
Guida per l'utente
Xperia™ Tablet Z
SGP321/SGP351
Indice
Xperia™ Tablet Z Guida per l'utente..............................................6
Introduzione...................................................................................7
Panoramica dispositivo.......................................................................7
Montaggio...........................................................................................8
Accensione e spegnimento del dispositivo .........................................9
Guida alla configurazione..................................................................10
Blocco schermo................................................................................10
Account e servizi...............................................................................10
Caratteristiche del dispositivo......................................................12
Utilizzo dei tasti.................................................................................12
Batteria.............................................................................................12
Utilizzo del touchscreen....................................................................15
Utilizzo del blocca schermo...............................................................17
Schermata principale........................................................................17
Accesso ed utilizzo delle applicazioni................................................20
Stato e notifiche................................................................................22
Menu Impostazioni............................................................................23
Immissione di testo...........................................................................23
Personalizzazione del dispositivo.......................................................27
Miglioramento dell'output audio........................................................29
Memoria............................................................................................29
Uso di un auricolare .........................................................................30
Impostazioni per messaggistica e Internet.........................................30
Controllo dell'utilizzo dei dati.............................................................31
Impostazioni di rete mobile................................................................32
Google Play™..............................................................................34
Introduzione a Google Play™............................................................34
Download da Google Play™.............................................................34
Cancellazione dei dati di un'applicazione...........................................34
Autorizzazioni....................................................................................35
Installazione delle applicazioni che non provengono da Google
Play™ ..............................................................................................35
Contatti ........................................................................................36
Informazioni su Contatti.....................................................................36
Trasferimento dei contatti sul nuovo dispositivo.................................36
Panoramica schermata Contatti........................................................38
Gestione della rubrica........................................................................38
Comunicazione con i propri contatti..................................................40
Condivisione della rubrica..................................................................40
2
Questa è una versione Internet della pubblicazione. © Stampato per un uso privato.
Backup dei contatti...........................................................................40
Messaggi......................................................................................42
Utilizzo di SMS e MMS......................................................................42
Opzioni relative a SMS e MMS..........................................................43
Google Talk™ ..................................................................................44
E-mail...........................................................................................45
Iniziare con le e-mail..........................................................................45
Utilizzo dell'e-mail..............................................................................46
Socialife™....................................................................................49
Utilizzo dell'applicazione Socialife™..................................................49
Applicazione "WALKMAN" ..........................................................50
Informazioni sul lettore musicale applicazione "WALKMAN"...............50
Trasferimento di file multimediali sul dispositivo ................................50
Uso dell'applicazione "WALKMAN" ..................................................51
Visualizzatore ...................................................................................52
Come ottenere più informazioni su un brano musicale o un artista....52
Utilizzo di La mia musica per organizzare i brani musicali ..................53
Gestione delle playlist........................................................................54
Widget dell'applicazione "WALKMAN" .............................................55
Protezione dell'udito..........................................................................55
Servizi musicali.............................................................................56
Tecnologia TrackID...........................................................................56
Music Unlimited™.............................................................................57
Informazioni sul servizio PlayNow™...................................................57
Radio FM......................................................................................59
Informazioni sulla radio FM................................................................59
Utilizzo dei canali radio preferiti..........................................................60
Impostazioni audio............................................................................60
Identificazione di brani musicali audio utilizzando TrackID™..............61
Fotocamera..................................................................................62
Informazioni sulla fotocamera............................................................62
Utilizzo della fotocamera....................................................................62
Rilevamento volto..............................................................................63
Utilizzare Smile Shutter™ per riprendere visi sorridenti......................64
Aggiunta della posizione geografica alle foto.....................................64
Utilizzo delle impostazioni della fotocamera.......................................64
Utilizzo della videocamera.................................................................69
Album...........................................................................................73
Informazioni su Album.......................................................................73
Mobile BRAVIA® Engine...................................................................73
Visualizzazione di foto e video nella scheda Immagini .......................73
3
Questa è una versione Internet della pubblicazione. © Stampato per un uso privato.
Visualizzazione di foto e video salvati nella scheda Album person. ....74
Visualizzazione delle foto su una mappa............................................77
Visualizzazione degli album online.....................................................79
Film...............................................................................................81
Informazioni su Filmati.......................................................................81
Utilizzo di Film...................................................................................81
Video Unlimited™........................................................................83
Informazioni su Video Unlimited™.....................................................83
Noleggio o acquisto di un video........................................................83
Riproduzione di un video da Video Unlimited™.................................84
Browser Web................................................................................85
Informazioni sul browser Web...........................................................85
Connettività..................................................................................86
Connessione a reti wireless...............................................................86
Condivisione contenuti con dispositivi DLNA Certified™....................88
Utilizzo del dispositivo come telecomando........................................90
NFC..................................................................................................91
Tecnologia wireless Bluetooth™.......................................................93
Collegamento del dispositivo a un computer.....................................95
Collegamento del dispositivo ad un TV..............................................98
Mirroring schermo.............................................................................98
Smart Connect..................................................................................99
Sincronizzazione di dati sul dispositivo......................................100
Informazioni sulla sincronizzazione di dati sul dispositivo.................100
Sincronizzazione con Google™.......................................................100
Sincronizzare la vostra e-mail, il calendario e i contatti aziendali......100
Sincronizzazione con Facebook™...................................................101
Mappe e ubicazioni....................................................................103
Informazioni sui servizi di localizzazione...........................................103
Utilizzo del GPS..............................................................................103
Google Maps™...............................................................................103
Uso di Google Maps™ per ottenere indicazioni stradali...................104
Calendario e sveglia...................................................................105
Agenda...........................................................................................105
Sveglia............................................................................................105
Supporto e manutenzione..........................................................108
Aggiornamento del dispositivo........................................................108
Ripristino del dispositivo..................................................................109
Blocco e protezione del dispositivo.................................................110
Pagalbos programa.........................................................................112
Riciclaggio del dispositivo................................................................112
4
Questa è una versione Internet della pubblicazione. © Stampato per un uso privato.
Riferimenti..................................................................................113
Panoramica impostazioni................................................................113
Panoramica sulle icone di stato e notifica........................................114
Panoramica delle applicazioni..........................................................115
Informazioni importanti..............................................................117
Stampato delle informazioni importanti............................................117
Limiti a servizi e funzioni..................................................................117
Resistenza all'acqua........................................................................117
Informazioni legali............................................................................118
Indice analitico...........................................................................120
5
Questa è una versione Internet della pubblicazione. © Stampato per un uso privato.
Xperia™ Tablet Z Guida per l'utente
6
Questa è una versione Internet della pubblicazione. © Stampato per un uso privato.
Introduzione
Panoramica dispositivo
1
Sensore di luminosità
2
Fotocamera anteriore
3
Altoparlante A
4
Altoparlante B
5
Connettore per il dock di caricamento
6
Tasto Volume
7
LED notifica
8
Tasto di accensione/spegnimento
9
Jack auricolare
10
Microfono
11
Sensore infrarossi
12
Fotocamera principale
13
Altoparlante B (come al punto 4)
14
Porta per caricatore/cavo USB
15
Foro per il collegamento del coperchio della porta del caricabatteria
16
Slot scheda SIM
17
Slot della memory card
18
Altoparlante A (come al punto 3)
19
Area di rilevamento NFC™
7
Questa è una versione Internet della pubblicazione. © Stampato per un uso privato.
Montaggio
Inserire la memory card
Non inserire una scheda SIM micro nello slot della memory card.
1
2
3
Inserire un'unghia nello spazio tra il coperchio della memory card e il lato inferiore
del dispositivo, quindi staccare il coperchio dalla memory card.
Posizionare la memory card nel relativo slot, con i contatti dorati rivolti verso il
basso, quindi fare pressione su di essa fino a farla scattare in posizione di blocco.
Reinserire il coperchio della memory card.
La memory card potrebbe non essere inclusa all'acquisto in tutti i mercati.
Inserire la scheda SIM micro
Non inserire una scheda SIM micro nello slot della memory card.
8
Questa è una versione Internet della pubblicazione. © Stampato per un uso privato.
1
2
3
4
5
Inserire un'unghia nello spazio tra il coperchio dello slot della scheda SIM micro e il
lato inferiore del dispositivo, quindi staccare il coperchio dallo slot.
Con un'unghia, estrarre il supporto della scheda SIM micro.
Inserire la scheda SIM micro nel relativo supporto con i contatti dorati rivolti verso
l'alto.
Inserire il supporto della scheda SIM micro nel dispositivo.
Riposizionare il coperchio dello slot della scheda SIM micro.
L'inserimento della scheda SIM micro nel dispositivo senza il supporto della scheda SIM
potrebbe danneggiare la scheda SIM micro o il dispositivo, e Sony non garantisce e non sarà
responsabile per eventuali danni causati da tale azione.
Accensione e spegnimento del dispositivo
Accendere il dispositivo
Assicurarsi che la batteria sia stata caricata per almeno 30 minuti prima di accendere il
dispositivo per la prima volta.
1
2
3
4
5
Tenere premuto il tasto di accensione fino a che lo schermo si accende.
Se lo schermo si scurisce, premere rapidamente il tasto di accensione/
spegnimento per attivare lo schermo.
Per sbloccare lo schermo, trascinare verso l'alto o verso il basso.
Quando richiesto, immettere il PIN della scheda SIM, quindi selezionare OK.
Attendere qualche istante l'avvio del dispositivo.
Il PIN della scheda SIM è fornito inizialmente dall'operatore di rete ma può essere cambiato in
seguito dal menu Impostazioni. Se si desidera correggere un errore commesso durante
l'immissione del PIN della scheda SIM, sfiorare
.
9
Questa è una versione Internet della pubblicazione. © Stampato per un uso privato.
1
2
3
Per disattivare il dispositivo
Tenere premuto il tasto di accensione
Nel menu di opzioni, sfiorare Spegni.
Sfiorare OK.
fino all'apertura del menu delle opzioni.
Lo spegnimento del dispositivo potrebbe richiedere del tempo.
1
2
Per forzare lo spegnimento del dispositivo
Tenere premuto il tasto di aumento del volume e il tasto di accensione per 10
secondi.
Quando il LED notifica lampeggia tre volte, rilasciare i tasti. Il dispositivo si spegne
automaticamente.
Guida alla configurazione
Al primo utilizzo del dispositivo, si apre una guida alla configurazione che descrive le
funzioni di base del dispositivo e guida l'utente tra le impostazioni fondamentali del
dispositivo. Questo è il momento ideale per la configurazione del dispositivo in base alle
proprie esigenze specifiche. Inoltre è possibile accedere alla Guida alla configurazione
successivamente dalla schermata Applicazione.
1
2
Accedere alla guida all'installazione manualmente
Dalla Schermata Home, sfiorare .
Sfiorare Impostazioni > Guida alla configurazione.
Blocco schermo
Quando il dispositivo è acceso e lasciato inattivo per un certo periodo di tempo, lo
schermo si scurisce per risparmiare energia e si blocca automaticamente. Il blocco
schermo impedisce azioni indesiderate sul touchscreen quando non si sta utilizzando il
dispositivo. Nella schermata di blocco, è comunque possibile scattare foto e riprodurre
tracce audio.
•
•
Per attivare lo schermo
Premere brevemente il tasto di accensione/spegnimento .
Se la modalità Tap to wake up è attivata, sfiorare due volte lo schermo.
Per abilitare la modalità Tap to wake up, andare alla schermata home e quindi sfiorare
Impostazioni > Display > Tocca per attivare.
>
Sbloccare lo schermo
verso l'alto o
verso il basso.
•
Trascinare
•
Per bloccare la schermata
Quando la schermata è attiva, premere brevemente il tasto di accensione
.
Account e servizi
Registrare il proprio account di servizi online dal dispositivo per ottenere facile accesso
quando ci si sposta. Ad esempio, si possono integrare i contatti dall'account Google™
nei propri Contatti, in modo tale da avere tutto in una sola posizione. È possibile
registrarsi a nuovi servizi online dal dispositivo e dal computer.
Account Google™
Possedere un account Google™ permette di utilizzare una gamma di applicazioni e
servizi con il dispositivo Android. È necessario un account Google™, ad esempio, per
utilizzare l'applicazione Gmail™ nel dispositivo, per chattare con gli amici che utilizzano
10
Questa è una versione Internet della pubblicazione. © Stampato per un uso privato.
Google Talk™ e per sincronizzare l'applicazione calendario sul dispositivo con Google
Calendar™. È inoltre necessario un account Google™ per scaricare applicazioni e
giochi, musica, film e libri da Google Play™.
Account Microsoft® Exchange ActiveSync®
Sincronizzare il dispositivo con l'account aziendale di Microsoft® Exchange ActiveSync®.
In questo modo, è possibile tenere sempre con sé le e-mail, i contatti e il calendario
aziendali.
Account Facebook™
Facebook™ è un servizio di social network che collega con amici, parenti e colleghi in
tutto il mondo. Configurare Facebook perché funzioni sul dispositivo in modo tale da
rimanere in contatto ovunque ci si trovi.
11
Questa è una versione Internet della pubblicazione. © Stampato per un uso privato.
Caratteristiche del dispositivo
Utilizzo dei tasti
Indietro
• Consente di tornare alla schermata precedente.
• Consente di chiudere il tastierino numerico sul display, una finestra di dialogo, un menu di opzioni
o il pannello di notifica.
Home
• Consente di accedere alla Schermata Home.
Attività
• Sfiorare per aprire una finestra che mostra le applicazioni utilizzate più di recente.
Launcher small app
• Sfiorare per aprire un elenco di tutte le small app.
Scelta rapida small app
• Sfiorare per lanciare una small app preselezionata.
È possibile creare una scelta rapida per qualsiasi small app toccando l'icona di
una small app nel launcher small app.
Batteria
Il dispositivo ha una batteria integrata.
Carica della batteria
La batteria è parzialmente carica al momento dell'acquisto del dispositivo. Potrebbero
venga visualizzata sullo
essere necessari alcuni minuti prima che l'icona della batteria
schermo quando si collega il cavo del caricatore a una fonte di alimentazione, come una
porta USB o un caricatore. Mentre la batteria si sta caricando, è comunque possibile
utilizzare il dispositivo. Il caricamento del dispositivo per un periodo prolungato, ad
esempio per tutta la notte, non danneggia la batteria o il dispositivo.
Quando è collegata a una fonte di alimentazione, la batteria inizierà a scaricarsi poco dopo
essere stata completamente caricata, per poi caricarsi nuovamente dopo un determinato
intervallo di tempo. Tale meccanismo prolunga la durata della batteria e può causare la
visualizzazione dello stato di carica ad un livello inferiore al 100%.
12
Questa è una versione Internet della pubblicazione. © Stampato per un uso privato.
Caricare il dispositivo
1
2
3
4
Collegare il caricabatterie a una presa di corrente.
Collegare un'estremità del cavo USB al caricabatterie (o alla porta USB di un
computer).
Collegare l'altra estremità del cavo alla porta micro USB del dispositivo, con il
simbolo USB rivolto verso l'alto. Il LED notifica si illumina quando si avvia la
ricarica.
Quando il LED notifica diventa verde, il dispositivo è completamente carico.
Disconnettere il cavo USB dal dispositivo tirandolo verso l'esterno. Non piegare il
connettore durante la rimozione del cavo dal dispositivo.
Se la batteria è completamente scarica, il LED notifica potrebbe impiegare qualche minuto per
accendersi dopo aver connesso il cavo del caricabatterie a una fonte di alimentazione.
Stato LED notifica batteria
1
2
Verde
Batteria è completamente carica
Rosso lampeggiante
Batteria in esaurimento
Arancione
Batteria in carica. Livello compreso tra batteria scarica e completamente carica
Verificare il livello della batteria
Dalla Schermata Home, sfiorare .
Trovare e sfiorare Impostazioni > About tablet > Stato > Livello batteria.
Miglioramento delle prestazioni della batteria
I seguenti suggerimenti aiuteranno a migliorare le prestazioni della batteria:
•
•
•
•
•
Caricare spesso il dispositivo. Ciò non avrà effetti sulla durata della batteria.
Scaricare dati da Internet consuma energia. Quando non si utilizza Internet, è possibile
risparmiare energia disabilitando tutte le connessioni dati.
Disattivare Bluetooth™ e Wi-Fi® quando tali funzioni non vengono utilizzate.
Utilizzare le funzioni Modalità STAMINA e Mod. Batteria in esaurim. per ridurre il
consumo di batteria. È possibile selezionare la modalità di risparmio energetico che si
adatta meglio all'utilizzo personale del dispositivo. Inoltre è possibile personalizzare le
impostazioni di ogni modalità di risparmio energetico.
Impostare le applicazioni di sincronizzazione (utilizzate per sincronizzare e-mail,
calendario e contatti) su sincronizzazione manuale. È anche possibile impostare la
sincronizzazione automatica ma è necessario aumentare gli intervalli di sincronizzazione.
13
Questa è una versione Internet della pubblicazione. © Stampato per un uso privato.
•
Verificare l'utilizzo della batteria nel dispositivo per vedere quali applicazioni utilizzano più
energia. La batteria consuma di più quando si utilizzano applicazioni per lo streaming di
musica e video, come YouTube™. Alcune applicazioni scaricate da Google Play™
potrebbero consumare più energia.
Chiudere e uscire dalle applicazioni che non si utilizzano.
Diminuire il livello di luminosità dello schermo.
Disattivare il dispositivo o attivare l'impostazione Modalità aereo se ci si trova in un'area
senza nessuna copertura di rete. Altrimenti il dispositivo eseguirà ripetutamente scansioni
per la ricerca di reti disponibili con il conseguente consumo di energia.
Utilizzare un dispositivo vivavoce originale Sony per ascoltare musica. I dispositivi
vivavoce consumano meno batteria rispetto agli altoparlanti del dispositivo.
Quando possibile, mantenere il dispositivo in standby. Il tempo di standby indica il
periodo durante il quale il dispositivo è connesso a una rete ma non viene utilizzato.
Disattivare gli sfondi animati.
1
2
Per accedere al menu di utilizzo della batteria
Dalla Schermata Home, sfiorare .
Trovare e sfiorare Impostazioni > Gestione Batteria > Utilizzo batteria.
•
•
•
•
•
•
Utilizzo della funzione Modalità STAMINA
Attivare la funzione Modalità STAMINA per mettere in pausa la connessione Wi-Fi® , il
traffico dati e diverse applicazioni che consumano energia quando lo schermo è inattivo.
È anche possibile impostare un elenco di applicazioni per consentire ad alcune
applicazioni di continuare a funzionare quando lo schermo non è attivo. Quando lo
schermo viene riattivato, tutte le funzioni in pausa sono riavviate.
1
2
3
Per attivare la modalità STAMINA
Dalla Schermata Home, sfiorare .
Trovare e sfiorare Impostazioni > Gestione Batteria.
Sfiorare accanto a Modalità STAMINA, quindi sfiorare Attiva.
1
2
3
Per disattivare la modalità STAMINA
Dalla Schermata Home, sfiorare .
Trovare e sfiorare Impostazioni > Gestione Batteria.
Sfiorare accanto a Modalità STAMINA.
1
2
3
4
5
Per modificare le impostazioni di una modalità STAMINA
Dalla Schermata Home, sfiorare .
Trovare e sfiorare Impostazioni > Gestione Batteria.
Per aprire il menu delle impostazioni, sfiorare Modalità STAMINA.
Aggiungere o rimuovere le applicazioni, come desiderato.
Al termine, sfiorare Fine.
Stima del tempo di standby del dispositivo
Il tempo di standby si riferisce alla durata della batteria quando il dispositivo è collegato
ad una rete ma non è in uso. Quando la modalità STAMINA è attivata, essa valuta
continuamente il tempo di standby rimanente che può variare in base alla modalità di
utilizzo del dispositivo. La modalità STAMINA garantisce una più efficiente estensione
della durata del tempo di standby se si tiene la schermata del dispositivo bloccata. Se si
blocca raramente la schermata, è possibile non essere in grado di vedere alcun
miglioramento delle prestazioni della batteria.
Quando si utilizza il dispositivo per la prima volta, il tempo di standby stimato potrebbe non
essere accurato in quanto non è presente una cronologia dell'utilizzo precedente da utilizzare
per la stima.
1
2
Visualizzare il tempo di standby stimato
Dalla Schermata Home, sfiorare .
Trovare e sfiorare Impostazioni > Gestione Batteria.
14
Questa è una versione Internet della pubblicazione. © Stampato per un uso privato.
Utilizzo della modalità Batteria scarica
È possibile attivare la funzione Mod. Batteria in esaurim. quando il livello della batteria è
basso. Questa funzione consente di regolare le impostazioni di luminosità dello schermo
e il traffico dati in modo da poter ridurre il consumo della batteria.
1
2
3
Per attivare la modalità Batteria scarica
Dalla Schermata Home, sfiorare .
Trovare e sfiorare Impostazioni > Gestione Batteria.
Sfiorare accanto a Mod. Batteria in esaurim., quindi sfiorare Attiva.
1
2
3
Per disattivare la modalità Batteria scarica
Dalla Schermata Home, sfiorare .
Trovare e sfiorare Impostazioni > Gestione Batteria.
Sfiorare accanto a Mod. Batteria in esaurim..
1
2
3
4
5
Per modificare le impostazioni di una modalità Batteria scarica
Dalla Schermata Home, sfiorare .
Trovare e sfiorare Impostazioni > Gestione Batteria.
Per aprire il menu delle impostazioni, sfiorare Mod. Batteria in esaurim..
Regolare le impostazioni come desiderato.
Al termine, sfiorare .
Utilizzo del touchscreen
Quando si acquista il dispositivo, sullo schermo è applicata una pellicola protettiva. Prima
di utilizzare il touchscreen, è necessario rimuoverla. Altrimenti, il touchscreen potrebbe
non funzionare correttamente.
Quando il dispositivo è acceso e lasciato inattivo per un certo periodo di tempo, lo
schermo si scurisce per risparmiare energia e si blocca automaticamente. Il blocco
schermo impedisce azioni indesiderate sul touchscreen quando non si sta utilizzando il
telefono. È inoltre possibile impostare dei blocchi personali per proteggere la
sottoscrizione e assicurarsi di essere gli unici a poter accedere al contenuto del
dispositivo.
Lo schermo del dispositivo è in vetro. Non toccarlo se lo schermo è spaccato o ridotto in
pezzi. Evitare di cercare di riparare uno schermo danneggiato. Gli schermi in vetro sono
sensibili alle cadute ed agli shock meccanici. Casi di cura negligente non sono coperti dal
servizio di riparazione in garanzia Sony.
•
Per aprire o selezionare un elemento
Sfiorare l'elemento.
Contrassegno opzioni
Casella di controllo contrassegnata
Casella di controllo deselezionata
Opzione dell'elenco contrassegnata
Opzione dell'elenco deselezionata
•
Contrassegnare o deselezionare opzioni
Sfiorare la casella di controllo pertinente o l'opzione nell'elenco.
Zoom
Le opzioni di zoom dipendono dall'applicazione utilizzata.
15
Questa è una versione Internet della pubblicazione. © Stampato per un uso privato.
Per eseguire lo zoom
•
Posizionare le due dita sullo schermo nello stesso momento e pizzicare verso
l'interno (per ridurre) o allontanarle (per ingrandire).
Quando si utilizzano due dita sullo schermo per effettuare lo zoom, è possibile farlo solo se le
due dita sono su un'area in cui è possibile effettuare tale azione. Se ad esempio, si desidera
ingrandire una foto, assicurarsi che entrambe le dita siano all'interno della cornice della foto.
Scorrimento
Scorrere muovendo il dito verso l'alto e il basso sulla schermata. In alcune pagine Web è
inoltre possibile scorrere ai lati.
Il trascinamento o il tocco rapido non attiveranno nessuna funzione sulla schermata.
Per scorrere
•
Trascinare il dito nella direzione in cui si desidera scorrere sulla schermata.
Per scorrere in modo più rapido, toccare rapidamente con il dito nella direzione in cui si
desidera andare sulla schermata.
16
Questa è una versione Internet della pubblicazione. © Stampato per un uso privato.
Per toccare rapidamente
•
Per scorrere in modo più rapido, toccare rapidamente con il dito nella direzione in
cui si desidera andare sullo schermo. Si può attendere l'arresto dello scorrimento
oppure fermarlo immediatamente toccando lo schermo.
Sensori
Il dispositivo è dotato di un sensore che rileva la luce. Il sensore di luminosità rileva il
livello di illuminazione dell'ambiente e regola la luminosità dello schermo.
Utilizzo del blocca schermo
Nella schermata di blocco, è possibile riprodurre brani, scattare foto e registrare video
senza sbloccare lo schermo.
Per scattare una foto dalla schermata di blocco
1
2
3
Per attivare lo schermo, premere brevemente il tasto di accensione .
Per attivare i controlli della fotocamera, trascinare
verso sinistra sullo schermo.
Sfiorare .
Per riprodurre un brano audio dalla schermata di blocco
3
Per attivare lo schermo, premere brevemente il tasto di accensione .
Per visualizzare i controlli del lettore musicale, trascinare verso destra sullo
schermo.
Sfiorare .
1
2
Per mettere in pausa una traccia audio dalla schermata di blocco
Per attivare lo schermo, premere brevemente il tasto di accensione .
Quando vengono visualizzati i comandi del lettore musicale, sfiorare .
1
2
Per modificare il brano audio in riproduzione dalla schermata di blocco
Per attivare lo schermo, premere brevemente il tasto di accensione .
Quando vengono visualizzati i comandi del lettore musicale, sfiorare o .
1
2
Schermata principale
È possibile personalizzare la propria Schermata Home con widget, scelte rapide,
cartelle, temi, sfondi e altri elementi. Inoltre, è possibile aggiungervi più riquadri. È
17
Questa è una versione Internet della pubblicazione. © Stampato per un uso privato.
possibile visualizzare i contenuti in altri riquadri della Schermata Home con tocco rapido
verso sinistra o verso destra.
mostra in quale parte della Schermata Home vi trovate. È possibile impostare un
pannello come Schermata Home principale, aggiungere o eliminare un pannello in base
alle necessità.
Gli elementi nella barra in alto alla schermata sono sempre disponibili per l'accesso rapido.
•
Per accedere alla schermata iniziale
Premere .
•
Per navigare nella schermata iniziale
Toccare rapidamente a destra o sinistra.
Per impostare un riquadro come riquadro principale della schermata Home
1
2
1
2
Toccare e tenere premuta un'area vuota sullo Schermata Home.
Toccare rapidamente verso sinistra o destra per navigare nel riquadro da
impostare come schermata Home, quindi sfiorare .
Aggiungere un riquadro alla schermata Home
Toccare e tenere premuta un'area vuota sullo Schermata Home.
Toccare rapidamente verso sinistra o destra per navigare nei riquadri, quindi
sfiorare .
18
Questa è una versione Internet della pubblicazione. © Stampato per un uso privato.
1
2
Per eliminare un riquadro dalla schermata Home
Toccare e tenere premuta un'area vuota sullo Schermata Home.
Toccare rapidamente verso sinistra o destra per navigare nel riquadro da
eliminare, quindi sfiorare .
Widget
I widget sono piccole applicazioni che è possibile utilizzare direttamente sulla Schermata
Home. Ad esempio, il widget “WALKMAN” consente di avviare direttamente la
riproduzione musicale.
Alcuni widget sono ridimensionabili, in questo modo è possibile espanderli per la
visualizzazione di ulteriori contenuti oppure ridurli per risparmiare spazio sul Schermata
Home.
1
2
1
2
3
Aggiungere un widget alla schermata Home
Toccare e tenere premuta un'area vuota sullo Schermata Home, quindi sfiorare
Widget.
Identificare e sfiorare il widget che si desidera aggiungere.
Per ridimensionare un widget
Toccare e tenere premuto un widget a che si ingrandisce, quindi, rilasciare il
widget. Se il widget può essere ridimensionato, ad esempio il widget Calendario,
verranno visualizzati una cornice evidenziata e dei puntini di ridimensionamento.
Trascinare i puntini all'interno o all'esterno per ridurre o espandere il widget.
Per confermare la nuova dimensione del widget, sfiorare ovunque sul Schermata
Home.
Personalizzazione della schermata Home
È possibile personalizzare l'aspetto della schermata Home e cambiare le funzioni a cui si
può accedere da essa. Inoltre, è possibile modificare lo sfondo della schermata, spostare
elementi, creare cartelle e aggiungere scelte rapide e widget.
Opzioni di personalizzazione
Quando si tocca e si tiene premuta un'area vuota della schermata Home, appaiono le
opzioni di personalizzazione seguenti:
Aggiungere i widget alla schermata Home.
Aggiungere applicazioni e collegamenti di scelta rapida.
Impostare uno sfondo per la schermata Home.
Impostare il motivo di sfondo.
•
1
2
3
Jei norite pagrindiniame ekrane peržiūrėti pritaikymo pasirinktis
Palieskite ir palaikykite tuščią sritį dalyje Schermata Home, o ekrane pasirodys
pritaikymo pasirinktys.
Aggiungere una scelta rapida alla schermata Home
Toccare e tenere premuta un'area vuota sullo Schermata Home.
Sfiorare App > Scelte rap..
Selezionare una scelta rapida.
È possibile aggiungere un collegamento dell'applicazione direttamente dalla schermata
Applicazione tenendo premuta l'applicazione.
•
Per spostare un elemento sulla schermata iniziale
Sfiorare e tenere premuto un elemento fino a che si ingrandisce, quindi trascinarlo
nella nuova posizione.
19
Questa è una versione Internet della pubblicazione. © Stampato per un uso privato.
•
1
2
•
1
2
3
Per eliminare un elemento dalla schermata iniziale
Sfiorare e tenere premuto un elemento fino a che si ingrandisce, quindi trascinarlo
in .
Creare una cartella alla schermata Home
Toccare e tenere premuta l'icona di un'applicazione o una scelta rapida fino a che
viene ingrandita, quindi trascinarla e rilasciarla nella parte superiore di un'icona di
un'altra applicazione o scelta rapida.
Immettere un nome per la cartella e sfiorare Fine.
Aggiungere elementi a una cartella alla schermata Home
Sfiorare e tenere premuto un elemento fino a che si ingrandisce, quindi trascinarlo
nella cartella.
Per rinominare una cartella
Sfiorare la cartella per aprirla.
Sfiorare la barra del titolo della cartella per mostrare il campo Nome cartella.
Immettere la nuova cartella e sfiorare Fine.
Modifica dello sfondo della schermata iniziale
È possibile adattare la Schermata Home allo stile personale usando gli sfondi e temi
differenti.
1
2
Per modificare lo sfondo della schermata Home
Tenere premuta un'area vuota della Schermata Home.
Sfiorare Sfondi e selezionare un'opzione.
1
2
Impostare un motivo per la schermata Home
Toccare e tenere premuta un'area vuota sullo Schermata Home.
Sfiorare Motivi, quindi selezionare un motivo.
Quando si modifica un tema, in alcune applicazioni si modifica anche lo sfondo.
Accesso ed utilizzo delle applicazioni
Aprire le applicazioni dai collegamenti sulla Schermata Home o dalla schermata
dell'applicazione.
Schermata Applicazioni
La schermata Applicazioni, che viene aperta dalla Schermata Home, contiene le
applicazioni installate sul proprio dispositivo e quelle che si scaricano.
La schermata Applicazioni si estende oltre l'ampiezza regolare dello schermo e, pertanto,
è necessario toccare rapidamente verso destra e sinistra per visualizzare tutti i contenuti.
Per aprire la schermata Applicazione
•
Dalla Schermata Home, sfiorare
•
Per navigare nella schermata Applicazioni
Dalla schermata Applicazioni, toccare rapidamente a destra o a sinistra.
.
20
Questa è una versione Internet della pubblicazione. © Stampato per un uso privato.
1
2
3
1
2
3
Per creare un collegamento ad un'applicazione sulla schermata iniziale
Dalla Schermata Home, sfiorare .
Toccare e tenere premuta l'icona di un'applicazione, quindi trascinare l'icona nella
parte alta dello schermo. Si apre Schermata Home.
Trascinare l'icona nella posizione desiderata su Schermata Home, quindi
rilasciare il dito.
Dalinimasis programa programų ekrane
Srityje Schermata Home bakstelėkite .
Bakstelėkite , visos programos, kuriomis galima dalytis, pažymėtos .
Bakstelėkite programą, kuria norite dalytis, tada pasirinkite pasirinktį ir patvirtinkite,
jei reikia. Nuoroda į programos atsisiuntimą išsiunčiama pasirinktiems asmenims.
Apertura e chiusura delle applicazioni
•
Per aprire un'applicazione
Dalla Schermata Home o dalla schermata Applicazione, sfiorare l'applicazione.
•
Per chiudere un'applicazione
Premere .
per uscire, mentre delle altre
Alcune applicazioni vengono interrotte quando si preme
potrebbero continuare in sottofondo. Nel primo caso, la volta successiva che si apre
l'applicazione, sarà possibile continuare ciò che si è interrotto. Ricordarsi che alcune
applicazioni richiedono una spesa per la connessione dati quando funzionano in sottofondo,
ad esempio, servizi di social network.
Finestra applicazioni usate di recente
La finestra consente la visualizzazione e l'accesso alle applicazioni usate di recente.
•
Aprire la finestra delle applicazioni utilizzate di recente
Premere
.
Utilizzo di Small Apps
È possibile accedere rapidamente in qualsiasi momento a numerose Small Apps
utilizzando la barra Small Apps. Una Small App occupa solo una piccola area dello
schermo. È quindi possibile interagire con una Small App e un'altra applicazione nello
stesso momento sullo stesso schermo.
•
Aprire la barra delle applicazioni piccole
. La barra delle applicazioni piccole viene visualizzata nella parte
Premere
inferiore dello schermo.
1
2
Aprire un'applicazione piccola
.
Per visualizzare la barra delle piccole applicazioni, premere
Sfiorare la piccola applicazione che si desidera aprire. Viene visualizzata una
finestra dell'applicazione piccola.
•
Chiudere un'applicazione piccola
Sfiorare sulla finestra dell'applicazione piccola.
•
Spostare un'applicazione piccola
Quando è aperta la small app, toccare e tenere premuto l'angolo in alto a sinistra
della small app, quindi spostarla nella posizione desiderata.
•
Ridurre a icona un'applicazione piccola
Quando è aperta la small app, toccare e tenere premuto l'angolo in alto a sinistra
della small app, quindi trascinarla verso il bordo destro o il bordo inferiore dello
schermo.
21
Questa è una versione Internet della pubblicazione. © Stampato per un uso privato.
1
2
3
1
2
3
Aggiungere una small app
Per visualizzare la barra delle small apps, premere
.
Sfiorare , quindi sfiorare .
Selezionare il widget che si desidera aggiungere come small app.
Scaricare un'applicazione piccola
.
Per visualizzare la barra delle piccole applicazioni, premere
Sfiorare , quindi sfiorare .
Identificare una piccola applicazione che si desidera scaricare, quindi seguire le
istruzioni per completare l'installazione.
Menu Applicazione
È possibile aprire un menu in qualsiasi momento quando si utilizza un'applicazione.
L'aspetto del menu sarà diverso a seconda dell'applicazione utilizzata.
•
Per accedere a un menu in un'applicazione
Durante l'utilizzo dell'applicazione, premere .
È possibile che un menu non sia disponibile in tutte le applicazioni.
Ridisposizione della schermata Applicazione
Muovere le applicazioni sulla schermata Applicazione in base alle proprie preferenze.
1
2
1
2
Organizzare le applicazioni sulla schermata Applicazioni
Dalla Schermata Home, sfiorare per accedere alla schermata Applicazioni.
Sfiorare l'elenco a tendina in alto sinistra dello schermo e selezionare un'opzione.
Per spostare un'applicazione sulla schermata Applicazioni
Aprire la schermata dell'applicazione.
Sfiorare e tenere premuto un elemento fino a che si ingrandisce, quindi trascinarlo
nella nuova posizione.
È possibile solo spostare l'applicazione quando Ordine personale è selezionato.
1
2
3
Programos pašalinimas programų ekrane
Srityje Schermata Home bakstelėkite .
Bakstelėkite , visos programos, kurias galima pašalinti, pažymėtos
Bakstelėkite norimą pašalinti programą, tada bakstelėkite Disinstalla.
.
Stato e notifiche
La barra di stato nell'angolo destro inferiore dello schermo visualizza cosa accade nel
dispositivo. Sul lato sinistro sono presenti le notifiche relative a eventi nuovi o in corso.
Ad esempio, è qui che vengono visualizzate le notifiche del calendario. Il lato destro
visualizza invece la potenza del segnale, lo stato della batteria e altre informazioni.
La barra di stato permette di regolare le impostazioni di base del dispositivo quali ad
esempio Wi-Fi®. È possibile aprire il menu impostazioni dal pannello di Notifica per
modificare altre impostazioni.
Una LED notifica fornisce inoltre informazioni sullo stato della batteria e alcune notifiche. Il
LED notifica potrebbe non funzionare quando la batteria è in esaurimento.
22
Questa è una versione Internet della pubblicazione. © Stampato per un uso privato.
Verifica delle notifiche e delle attività in corso
È possibile sfiorare la barra di stato per aprire il pannello di notifica ed ottenere maggiori
informazioni. Ad esempio, è possibile utilizzare il pannello per visualizzare un evento di
calendario. È anche possibile aprire alcune applicazioni da eseguire in background,
come il lettore musicale.
•
Aprire il pannello di notifica
Sfiorare la barra di stato.
•
Per chiudere il Pannello di notifica
Premere .
•
Per aprire un'applicazione in esecuzione dal pannello di notifica
Sfiorare l'icona dell'applicazione in esecuzione per aprirla.
•
Per ignorare una notifica dal pannello di notifica
Posizionare il dito su una notifica e toccare rapidamente a destra o a sinistra.
•
Per cancellare il pannello Notifica
Dal pannello Notifica toccare Canc..
Impostazione del dispositivo dal pannello di Notifica
È possibile aprire il menu impostazioni dal pannello di Notifica per regolare le
impostazioni di base del dispositivo. Ad esempio, è possibile attivare la connessione WiFi®.
1
2
Prietaiso nustatymų meniu atidarymas iš pranešimų skydelio
Norėdami atidaryti perspėjimų skydelį, bakstelėkite būsenos juostą.
Bakstelėkite .
1
2
„Wi-Fi®“ funkcijos valdymas iš pranešimų skydelio
Norėdami atidaryti perspėjimų skydelį, bakstelėkite būsenos juostą.
Bakstelėkite .
Menu Impostazioni
Visualizzare e modificare le impostazioni del dispositivo dal menu Impostazioni.
1
2
Įrenginio nustatymų pasiekimas
Srityje Schermata Home bakstelėkite
Raskite ir bakstelėkite Impostazioni.
.
Taip pat galite būsenos juostą bakstelėti pagrindiniame ekrane ir tada bakstelėti
gauti prieigą prie įrenginio nustatymų.
>
bei
Immissione di testo
Per immettere testo contenente lettere, numeri e altri caratteri, è possibile scegliere tra
tastiere e metodi di inserimento differenti.
23
Questa è una versione Internet della pubblicazione. © Stampato per un uso privato.
Tastiera sul display
Sfiorare i tasti della tastiera QWERTY sul display per scrivere testo in modo pratico.
Alcune applicazioni aprono automaticamente la tastiera sul display. L'utente può aprire la
tastiera sfiorando un campo di testo.
Utilizzo della tastiera sul display
1 Consente di eliminare un carattere posto prima del cursore.
2 Consente di immettere un ritorno a capo oppure confermare l'immissione del testo.
3 Consente di passare da maiuscole a minuscole e viceversa e di attivare il blocco delle maiuscole. Per
alcune lingue, questo tasto viene utilizzato per visualizzare caratteri aggiuntivi della lingua.
4 Consente di passare alla piccola tastiera che si muove.
5 Consente di immettere uno spazio.
6 Consente di personalizzare la tastiera. Questo tasto scompare dopo la personalizzazione della tastiera.
7 Consente di visualizzare numeri e simboli.
Tutte le illustrazioni vengono fornite a titolo puramente indicativo e potrebbero non
rappresentare esattamente il dispositivo.
•
Per visualizzare la tastiera sul display e immettere testo
Sfiorare un campo per l 'immissione di testo.
•
Per nascondere la tastiera sul display
Quando la tastiera sul display è aperta, sfiorare
1
2
.
Personalizzare la tastiera sul display
Aprire la schermata della tastiera, quindi sfiorare .
Seguire le istruzioni per personalizzare la schermata della tastiera, ad esempio
contrassegnare la casella di controllo Tasto sorriso.
Se non viene contrassegnata la casella di controllo Tasto sorriso durante la personalizzazione
della tastiera sullo schermo, le icone emoticon non verranno visualizzate.
•
Per utilizzare la tastiera sul display in orientamento orizzontale
Quando si immette del testo, girare il dispositivo da un lato.
Perché la tastiera supporti questa funzionalità, è necessario che l'applicazione utilizzata
supporti la modalità orizzontale e che le impostazioni di orientamento dello schermo siano
automatiche.
•
•
Per modificare testo tramite la tastiera sul display
Per immettere un carattere visibile sulla tastiera, sfiorare il carattere.
Per immettere la variante di una lettera, tenere premuta una lettera normale della
tastiera per visualizzare un elenco delle opzioni disponibili, quindi selezionare
dall'elenco. Ad esempio, per immettere "é", toccare e tenere premuto "e" fino a
visualizzare le altre opzioni, quindi tenendo premuto il dito sulla tastiera, trascinare
e selezionare "é".
24
Questa è una versione Internet della pubblicazione. © Stampato per un uso privato.
•
•
Per passare dalle lettere maiuscole a quelle minuscole e viceversa
Prima di immettere una lettera, sfiorare una lettera per cambiare in lettera
maiuscola , o viceversa.
Per attivare il blocco maiuscole
Prima di digitare una parola, sfiorare
o
fino a visualizzare
.
•
Per immettere numeri o simboli
Durante l'immissione di testo, sfiorare . Viene visualizzata una tastiera con
per visualizzare altre opzioni.
numeri e simboli. Sfiorare
1
2
Per immettere comuni segni di punteggiatura
Dopo aver inserito una parola, sfiorare la barra spazio.
Selezionare un segno di punteggiatura dalla barra delle voci proposte. Il segno di
punteggiatura selezionato viene inserito prima dello spazio.
Per immettere rapidamente un punto, sfiorare due volte la barra spazio dopo aver inserito una
parola.
•
•
1
2
1
2
Per eliminare caratteri
Sfiorare per posizionare il cursore dopo il carattere che si desidera eliminare e
quindi sfiorare .
Per immettere un ritorno a capo
Quando si immette del testo, sfiorare
per immettere un ritorno a capo.
Selezionare il testo
Immettere del testo, quindi sfiorare due volte il testo immesso. Il termine sfiorato
viene evidenziato da schede su entrambi i lati.
Trascinare la scheda sinistra o destra per selezionare più testo.
Per modificare testo
Immettere del testo, sfiorare due volte il campo del testo per visualizzare la barra
delle applicazioni.
Selezionare il testo che si desidera modificare e utilizzare gli strumenti della barra
delle applicazioni per effettuare le modifiche desiderate.
Barra delle applicazioni
1
Chiudi barra delle applicazioni
2
Seleziona tutto il testo
3
Taglia testo
4
Copia testo
5
Incolla testo
viene visualizzato solo quando si dispone di testo archiviato nella funzione Appunti.
Utilizzo della funzione Scorri per scrivere per scrivere parole
Si può immettere testo facendo scorrere un dito da una lettera all'altra sulla tastiera sul
display.
25
Questa è una versione Internet della pubblicazione. © Stampato per un uso privato.
1
2
3
4
1
2
3
4
Per modificare le impostazioni Scorri per scrivere
Quando viene digitato il testo utilizzando la tastiera sul display, sfiorare
nella
barra di stato oppure accanto a Tastiera internazionale.
Sfiorare Impostazioni immissione testo.
Contrassegnare o deselezionare la casella di controllo Scorri per scrivere.
Se si desidera aggiungere automaticamente uno spazio tra due istruzioni gestuali
senza dover sfiorare ogni volta la barra spazio, contrassegnare la casella di
controllo Spazio tra scorrimenti.
Per immettere testo utilizzando la funzione Scorri per scrivere
Quando si immette del testo utilizzando la tastiera sul display, far scorrere il dito da
lettera a lettera per tracciare la parola che si desidera scrivere.
Sollevare il dito quando la parola è stata immessa. Viene suggerita una parola in
base alle lettere tracciate. Se necessario, selezionare la parola corretta nella barra
delle voci proposte.
Per visualizzare più opzioni, scorrere a destra o a sinistra nella barra delle voci
proposte. Se non si riesce a trovare la parola desiderata, sfiorare
una sola volta
per eliminare l'intera parola. Quindi provare ancora una volta a scrivere la parola
utilizzando la funzione Input gesto, oppure sfiorare ogni lettera per inserire la
parola.
Se l'impostazione Spazio tra scorrimenti è attivata, tracciare la successiva parola
che si desidera immettere. Se non lo è, sfiorare la barra spazio e quindi tracciare la
successiva parola che si desidera immettere.
Per immettere parole composte quando l'impostazione Spazio tra scorrimenti è attivata,
potrebbe essere necessario scorrere per immettere la prima parte della parola, quindi sfiorare
ciascuna lettera per inserire il resto della parola.
Impostazioni della tastiera
È possibile selezionare le impostazioni per e la tastiera sul display, quali la lingua di
scrittura e la correzione automatica.
•
1
2
3
Per accedere alle impostazioni della tastiera sul display
Quando viene digitato il testo utilizzando la tastiera sul display, sfiorare
barra di stato oppure accanto a Tastiera internazionale.
nella
Per aggiungere una lingua di scrittura per l'input del testo
Quando viene digitato il testo utilizzando la tastiera sul display, sfiorare
nella
barra di stato oppure accanto a Tastiera internazionale.
Sfiorare Lingue > Lingue scrittura e selezionare le caselle di controllo importanti.
Sfiorare OK per confermare.
Impostazioni immissione testo
Mentre si immette del testo utilizzando la tastiera sul display, si può accedere al menu
delle impostazioni immissione testo che consentono di configurare le opzioni per il
metodo di scrittura intuitiva, la spaziatura automatica e le correzioni rapide. Ad esempio,
si può decidere in che modo le opzioni di parole sono presentate e come le parole
vengono corrette durante la digitazione. È inoltre possibile impostare l'applicazione di
immissione del testo in modo che ricordi le nuove parole inserite.
1
2
3
Per modificare le impostazioni immissione testo
Quando viene digitato il testo utilizzando la tastiera sul display, sfiorare
nella
barra di stato oppure accanto a Tastiera internazionale.
Sfiorare Impostazioni immissione testo e selezionare le impostazioni relative.
per confermare
Sfiorare
Immissione di testo utilizzando input vocale
Quando viene immesso del testo, è possibile utilizzare la funzione di input vocale invece
di digitare le parole. È necessario solamente pronunciare le parole che si desidera
26
Questa è una versione Internet della pubblicazione. © Stampato per un uso privato.
immettere. L'input vocale è una tecnologia sperimentale di Google™ ed è disponibile per
un certo numero di lingue e regioni.
Per utilizzare questo servizio è necessario possedere una connessione dati su rete Wi-Fi® o
mobile. Potrebbero essere applicate tariffe aggiuntive.
1
2
3
1
2
3
4
5
Per abilitare l'input vocale
Quando viene digitato il testo utilizzando la tastiera sul display, sfiorare
nella
barra di stato oppure accanto a Tastiera internazionale.
Selezionare la casella di controllo Tasto digitazione vocale Google.
per salvare le impostazioni. Un'icona del microfono viene visualizzata
Sfiorare
nella tastiera sul display.
Immettere testo utilizzando input vocale
Assicurarsi che la funzione di inserimento vocale sia abilitata e che sia disponibile
una connessione dati.
Utilizzo della tastiera sul display.
Se è disponibile, sfiorarlo. Se non è disponibile, toccare e tenere premuto il tasto
lingua di inserimento, ad esempio,
.
Quando viene visualizzato , parlare per immettere il testo. Al termine, sfiorare
nuovamente. Viene visualizzato il testo suggerito.
Modificare il testo manualmente se necessario.
Personalizzazione del dispositivo
È possibile regolare diverse impostazioni del dispositivo come si desidera. Ad esempio, è
possibile modificare la lingua, regolare il volume o modificare la luminosità dello schermo.
Regolazione del volume
È possibile regolare il volume delle notifiche e della riproduzione di video e musica.
•
Per regolare il volume del file multimediale in riproduzione con il tasto del volume
Quando si riproduce la musica o si guarda un video, premere il tasto del volume in
alto o in basso.
Regolazione impostazioni audio
È possibile regolare diverse impostazioni audio. Ad esempio, è possibile impostare il
dispositivo in modalità silenzioso.
1
2
Impostare il dispositivo in modalità silenzioso
Tenere premuto il tasto di accensione fino all'apertura del menu delle opzioni.
Nel menu delle opzioni, sfiorare . Nella barra di stato viene visualizzato .
1
2
3
Per abilitare i toni udibili al tocco
Dalla Schermata Home, sfiorare .
Trovare e sfiorare Impostazioni > Audio.
Selezionare la casella di controllo Suoni alla pressione.
1
2
3
4
Selezionare un suono di notifica
Dalla Schermata Home, sfiorare .
Trovare e sfiorare Impostazioni > Audio > Suono di notifica predefinito.
Selezionare il suono da riprodurre quando arrivano le notifiche.
Sfiorare Fine.
Ora e data
È possibile modificare data e ora del dispositivo.
27
Questa è una versione Internet della pubblicazione. © Stampato per un uso privato.
1
2
3
4
5
6
Per impostare la data manualmente
Dalla Schermata Home, sfiorare .
Trovare e sfiorare Impostazioni > Data e ora.
Deselezionare la casella di controllo Data e ora automatiche, se contrassegnata.
Sfiorare Imposta data.
Regolare la data scorrendo verso l'alto e verso il basso.
Sfiorare Fine.
1
2
3
4
5
6
7
Impostare l'ora manualmente
Dalla Schermata Home, sfiorare .
Trovare e sfiorare Impostazioni > Data e ora.
Deselezionare la casella di controllo Data e ora automatiche, se selezionata.
Sfiorare Imposta ora.
Scorrere verso l'alto o verso il basso per regolare l'ora e i minuti.
Se applicabile, scorrere am verso l'alto fino a pm o viceversa.
Sfiorare Fine.
1
2
3
4
Laiko zonos nustatymas
Srityje Schermata Home bakstelėkite .
Raskite ir bakstelėkite Impostazioni > Data e ora.
Bakstelėkite Seleziona fuso orario.
Pasirinkite pasirinktį.
Impostazioni dello schermo
1
2
3
4
Per regolare la luminosità dello schermo
Dalla Schermata Home, sfiorare .
Trovare e sfiorare Impostazioni > Display > Luminosità.
Trascinare la barra di scorrimento per regolare la luminosità.
Sfiorare OK.
Il livello di luminosità ha effetti sulle prestazioni della batteria. Per informazioni su come
sbloccare i tasti, consultare Miglioramento delle prestazioni della batteria.
1
2
3
Per regolare il tempo di inattività prima dello spegnimento dello schermo
Dalla Schermata Home, sfiorare .
Trovare e sfiorare Impostazioni > Display > Sospensione.
Selezionare un'opzione.
Per spegnere lo schermo con rapidità, premere brevemente il tasto di accensione
.
Impostazioni di lingua
È possibile selezionare una lingua predefinita per il dispositivo e modificarla di nuovo in
un secondo momento.
1
2
3
4
Per modificare la lingua
Dalla Schermata Home, sfiorare .
Trovare e sfiorare Impostazioni > Lingua e immissione > Lingua.
Selezionare un'opzione.
Sfiorare OK.
Se viene selezionata la lingua sbagliata e non si riesce a leggere il testo del menu, trovare e
sfiorare . Quindi selezionare il testo affianco , e selezionare la prima voce nel menu che si
apre. È possibile selezionare la lingua desiderata.
Modalità Aereo
In modalità Aereo la rete e i ricetrasmettitori sono disattivati per evitare disturbi alle
apparecchiature sensibili. È comunque possibile giocare, ascoltare musica, riprodurre
28
Questa è una versione Internet della pubblicazione. © Stampato per un uso privato.
video ed altri contenuti, se tali contenuti sono salvati sulla memory card o nella memoria
interna. È inoltre possibile ricevere notifiche con sveglie, se attivate.
L'attivazione della modalità Aereo riduce il consumo di batteria.
1
2
3
Per attivare la modalità Aereo
Dalla Schermata Home, sfiorare .
Trovare e sfiorare Impostazioni > Altro....
Selezionare la casella di controllo Modalità aereo.
È inoltre possibile tenere premuto il tasto di accensione
aereo nel menu che si apre.
e quindi selezionare Modalità
Miglioramento dell'output audio
È possibile migliorare l'output audio degli altoparlanti nel dispositivo usando funzioni
come Clear Phase™ e la tecnologia xLOUD™.
Utilizzo della tecnologia Clear Phase™
Utilizzare la tecnologia Clear Phase™ di Sony per regolare automaticamente la qualità
dell'audio proveniente dagli altoparlanti interni del dispositivo e ottenere così un suono
più pulito e naturale.
1
2
3
Migliorare la qualità dell'audio degli altoparlanti utilizzando Clear Phase™
Dalla Schermata Home, sfiorare .
Trovare e sfiorare Impostazioni > Audio.
Selezionare la casella di controllo Clear Phase™.
L'attivazione della funzione Clear Phase™ non ha alcun effetto sulle applicazioni di
comunicazione vocale.
Utilizzo della tecnologia xLOUD™
Utilizzare la tecnologia di filtro audio xLOUD™ di Sony per migliorare il volume degli
altoparlanti senza sacrificare la qualità. È possibile ottenere un suono più dinamico
mentre si ascoltano i propri brani preferiti.
1
2
3
Migliorare il volume degli altoparlanti utilizzando xLOUD™
Dalla Schermata Home, sfiorare .
Trovare e sfiorare Impostazioni > Audio.
Selezionare la casella di controllo xLOUD™.
L'attivazione della funzione xLOUD™ non ha alcun effetto sulle applicazioni di comunicazione
vocale.
Utilizzare S-Force Front Surround 3D
Usare la tecnologia S-Force Front Surround 3D di Sony per ottenere il miglior suono dal
dispositivo nella riproduzione di filmati. Questa tecnologia crea un suono surround 3D
realistico utilizzando gli altoparlanti del dispositivo.
1
2
3
Per utilizzare la tecnologia S-Force Front Surround 3D
Dalla Schermata Home, sfiorare .
Trovare e sfiorare Impostazioni > Audio.
Selezionare la casella di controllo S-Force Front Surround 3D.
Memoria
È possibile salvare il contenuto nella memoria interna del dispositivo e su una memory
card.
29
Questa è una versione Internet della pubblicazione. © Stampato per un uso privato.
Memory card
Il dispositivo supporta una memory card microSD™ che viene utilizzata per la
memorizzazione del contenuto. Questo tipo di card può anche essere utilizzato come
memory card portatile con altri dispositivi compatibili.
Potrebbe essere necessario acquistare una memory card separatamente.
Formattazione della memory card
È possibile formattare la memory card nel dispositivo ad esempio, per liberare memoria.
Ciò significa che si cancellano tutti i dati sulla scheda.
Quando si esegue la formattazione, tutto il contenuto della memory card viene cancellato.
Assicurarsi di aver effettuato i backup di tutto ciò che si desidera salvare prima di formattare la
memory card. Per eseguire il backup del contenuto, lo si può copiare nel computer. Per
maggiori informazioni, fare riferimento al capitolo Collegamento del dispositivo a un computer
a pagina 95.
Uso di un auricolare
Utilizzare gli accessori forniti con il dispositivo, o altri accessori compatibili, per prestazioni
ottimali.
Impostazioni per messaggistica e Internet
Per inviare SMS e MMS e per accedere a Internet, è necessario disporre di una
connessione dati mobile e delle impostazioni corrette. Esistono diversi modi per ottenere
queste impostazioni:
•
•
•
1
2
3
Per la maggiore parte delle reti e dei gestori di telefonia mobile, le impostazioni per
messaging e Internet sono preinstallate nel dispositivo. Si può quindi iniziare
immediatamente a utilizzare Internet e a inviare messaggi.
In alcuni casi sarà possibile scegliere se scaricare le impostazioni per messaging e
Internet alla prima accensione del dispositivo. Queste impostazioni potranno anche
essere scaricate in un secondo tempo dal menu Impostazioni.
È possibile aggiungere e modificare manualmente le impostazioni Internet e di rete in
qualsiasi momento. Per maggiori informazioni sulle impostazioni per messaging e
Internet, contattare il gestore di rete.
Per scaricare impostazioni per messaggistica e Internet
Dalla Schermata Home, sfiorare .
Trovare e sfiorare Impostazioni > Xperia™ > Download impostazioni.
Sfiorare Accetta.
30
Questa è una versione Internet della pubblicazione. © Stampato per un uso privato.
1
2
3
4
Per azzerare le impostazioni Internet predefinite
Dalla Schermata Home, sfiorare .
Sfiorare Impostazioni > Altro... > Reti mobili > Nomi punti di accesso.
Premere .
Sfiorare Ripristina impost. predef..
Nomi punti di accesso (APN)
Un APN è utilizzato per stabilire una connessione dati tra il dispositivo e Internet. L'APN
definisce quale tipo di indirizzo IP utilizzare, quale metodo di sicurezza evocare, e quali
connessioni a fine stabilita utilizzare. Verificare come l'APN sia utile quando non è
possibile accedere a Internet, avere alcuna connessione dati, oppure inviare o ricevere
MMS.
1
2
3
Visualizzare l'APN corrente
Dalla Schermata Home, sfiorare .
Trovare e sfiorare Impostazioni > Altro... > Reti mobili.
Sfiorare Nomi punti di accesso.
Se sono disponibili numerose connessioni, la connessione di rete attiva è indicata da un
pulsante selezionato.
1
2
3
4
5
6
7
8
Aggiungere manualmente le impostazioni di Internet
Dalla Schermata Home, sfiorare .
Trovare e sfiorare Impostazioni > Altro... > Reti mobili > Nomi punti di
accesso.
Sfiorare .
Sfiorare Nuovo APN.
Sfiorare Nome e immettere il nome del profilo di rete che si desidera creare.
Sfiorare APN e immettere il nome del punto di accesso.
Immettere tutte le altre informazioni richieste dal gestore di rete.
Sfiorare , quindi sfiorare Salva.
Statistiche di utilizzo
Per motivi legati alla qualità, Sony raccoglie rapporti anonimi su bug e statistiche
riguardanti il dispositivo. Nessuna ditali informazioni raccolte include dati personali.
1
2
3
4
Per permettere l'invio di statistiche di utilizzo
Dalla Schermata Home, sfiorare .
Trovare e sfiorare Impostazioni > Xperia™ > Impostazioni Info utilizzo.
Contrassegnare la casella di controllo Invia info sull'utilizzo, se non è già
contrassegnata.
Sfiorare OK.
Controllo dell'utilizzo dei dati
Tenere traccia e controllare la quantità dei dati trasferiti da e al dispositivo durante un
determinato periodo. Ad esempio, è possibile impostare le avvertenze e i limiti dell'utilizzo
dei dati per il dispositivo in modo da evitare spese aggiuntive. Inoltre, è possibile limitare
la quantità dei dati utilizzati dalle applicazioni personali.
Regolare le impostazioni dell'utilizzo dei dati può aiutare a tenere sotto stretto controllo questo
aspetto, tuttavia non garantisce la prevenzione da costi aggiuntivi.
1
2
Per accedere alle impostazioni dell'utilizzo dei dati
Dalla Schermata Home, sfiorare .
Trovare e sfiorare Impostazioni > Utilizzo dati.
31
Questa è una versione Internet della pubblicazione. © Stampato per un uso privato.
1
2
3
Attivare o disattivare il traffico dati
Dalla Schermata Home, sfiorare .
Trovare e sfiorare Impostazioni > Utilizzo dati.
Per attivare o disattivare il traffico dati, sfiorare il pulsante vicino Traffico dati.
Inoltre è possibile attivare o disattivare il traffico dati contrassegnando o deselezionando la
casella di controllo Traffico dati sotto Impostazioni > Altro... > Reti mobili.
1
2
3
4
Per impostare un'avvertenza sull'utilizzo dei dati
Assicurarsi di aver attivato il traffico dati.
Dalla Schermata Home, sfiorare .
Trovare e sfiorare Impostazioni > Utilizzo dati.
Per impostare il livello di avvertenza, trascinare la linea ai valori desiderati. Quando
la quantità dei del traffico dati si avvicina al livello impostato, si riceverà una notifica
di avvertenza.
1
2
3
4
Per impostare un limite dell'utilizzo dei dati
Assicurarsi di aver attivato il traffico dati.
Dalla Schermata Home, sfiorare .
Trovare e sfiorare Impostazioni > Utilizzo dati.
Contrassegnare Imposta limite dati mobili la casella di controllo se non è già
spuntata, quindi sfiorare OK.
Per impostare il limite di utilizzo dei dati, trascinare la linea dei valori desiderati.
5
Se l'utilizzo dei dati raggiunge il limite delle impostazioni, il traffico dati sul dispositivo verrà
automaticamente disattivato.
1
2
3
4
5
Per controllare l'utilizzo dei dati di applicazioni personali
Dalla Schermata Home, sfiorare .
Trovare e sfiorare Impostazioni > Utilizzo dati.
Trovare e sfiorare l'applicazione desiderata.
Effettuare i miglioramenti necessari per modificare il limite di utilizzo dei dati,
limitare i dati in background o limitare tutto il traffico dati per l'applicazione.
Per accedere ad ulteriori impostazioni specifiche per l'applicazione, sfiorare
Visualizza impostazioni applicaz. ed effettuare le modifiche desiderate.
Le impostazioni specifiche per un'applicazione potrebbero non essere sempre accessibili.
Le prestazioni di applicazioni personali potrebbero variare se vengono modificate le
impostazioni relative all'utilizzo dei dati.
Impostazioni di rete mobile
Il dispositivo alterna automaticamente tra reti mobili in base alle reti disponibili nelle
differenti aree. È inoltre possibile impostare manualmente l'uso di una particolare
modalità di rete mobile come ad esempio WCDMA o GSM.
1
2
3
4
Per selezionare una modalità di rete
Dalla Schermata Home, sfiorare .
Trovare e sfiorare Impostazioni > Altro... > Reti mobili.
Sfiorare Modalità rete.
Selezionare una modalità di rete.
1
2
3
4
Per selezionare un'altra rete manualmente
Dalla Schermata Home, sfiorare .
Trovare e sfiorare Impostazioni > Altro... > Reti mobili > Operatori di rete.
Sfiorare Modalità di ricerca > Manuale.
Selezionare una rete.
Se si seleziona una rete manualmente, il dispositivo non cerca altre reti, anche se l'utente si
sposta fuori della portata di tale rete.
32
Questa è una versione Internet della pubblicazione. © Stampato per un uso privato.
1
2
3
4
Per attivare la selezione automatica della rete
Dalla Schermata Home, sfiorare .
Trovare e sfiorare Impostazioni > Altro... > Reti mobili > Operatori di rete.
Sfiorare Modalità di ricerca.
Sfiorare Automatica.
Disattivazione del traffico dati
Per evitare download e sincronizzazioni di dati indesiderati, è possibile disabilitare tutte le
connessioni dati su reti mobile. Per informazioni dettagliate sul piano di sottoscrizione e
sui costi del traffico dati, contattare il gestore di rete.
Quando il traffico dati è disattivato, è ancora possibile utilizzare le connessioni Wi-Fi® e
Bluetooth™. È inoltre possibile inviare e ricevere gli MMS.
1
2
3
Per disattivare tutto il traffico dati
Dalla Schermata Home, sfiorare .
Trovare e sfiorare Impostazioni > Altro... > Reti mobili.
Deselezionare la casella di controllo Traffico dati.
Roaming dati
Alcuni operatori di rete consentono connessioni dati mobili tramite reti mobili quando si è
al di fuori della rete domestica (roaming). Potrebbero applicarsi le tariffe per la
trasmissione dati. Per ulteriori informazioni, contattare il gestore di rete.
Talvolta le applicazioni utilizzano la connessione Internet della rete domestica senza previa
notifica, ad esempio per l'invio di richieste di ricerca e sincronizzazione. Potrebbero applicarsi
costi aggiuntivi quando tali connessioni Internet vengono stabilite mentre si utilizza il roaming.
Per ulteriori informazioni, consultare il gestore di rete.
1
2
3
Per attivare il roaming dei dati
Dalla Schermata Home, sfiorare .
Trovare e sfiorare Impostazioni > Altro... > Reti mobili.
Selezionare la casella di controllo Roaming dati.
Non è possibile attivare il roaming dei dati quando il traffico dei dati è disattivato.
33
Questa è una versione Internet della pubblicazione. © Stampato per un uso privato.
Google Play™
Introduzione a Google Play™
Aprire Google Play™ e accedere ad una miriade di applicazioni e giochi. È possibile
scegliere tali applicazioni e giochi tramite differenti categorie. È inoltre possibile
classificare un'applicazione o un gioco e inviare un commento relativo.
Per utilizzare Google Play™ è necessario possedere un account Google™. Vedere la
sezione Configurare un account Google™ sul dispositivo alla pagina 46.
Google Play™ potrebbe non essere disponibile in tutti i paesi o in tutte le regioni
1
2
Per aprire Google Play™
Dalla Schermata Home, sfiorare
Trovare e sfiorare Play Store.
.
Download da Google Play™
È possibile scaricare tutti i tipi di applicazioni da Google Play™, comprese quelle gratuite.
Prima di scaricare le applicazioni
Prima di avviare il download da Google Play™, assicurarsi che la connessione Internet
sia funzionante.
È anche necessario ricordare che potrebbero essere applicati costi aggiuntivi per il
traffico dati quando si scarica contenuto sul dispositivo. Per ulteriori informazioni,
contattare il gestore.
1
2
1
2
1
2
Scaricare un'applicazione gratuita
In Google Play™ individuare l'elemento che si desidera scaricare sfogliando le
categorie o utilizzando la funzione di ricerca.
Sfiorare l'elemento per visualizzarne i dettagli e seguire le istruzioni per completare
l'installazione.
Per scaricare un'applicazione a pagamento
In Google Play™, individuare l'elemento che si desidera scaricare sfogliando le
categorie o utilizzando la funzione di ricerca.
Sfiorare l'elemento per visualizzare i dettagli e seguire le istruzioni per completare
l'acquisto.
Per aprire un'applicazione scaricata
In Google Play™ premere , quindi sfiorare Le mie App.
Sfiorare l'applicazione scaricata.
Alle applicazioni scaricate è ance possibile accedere dalla schermata Applicazioni.
Cancellazione dei dati di un'applicazione
A volte può essere necessario cancellare i dati di un'applicazione. Ad esempio, se la
memoria dell'applicazione diventa piena o se si desidera cancellare i record di un gioco.
In alcune applicazioni potrebbe anche essere necessario eliminare e-mail, SMS e MMS in
arrivo.
34
Questa è una versione Internet della pubblicazione. © Stampato per un uso privato.
1
2
3
4
5
Per cancellare la cache di un'applicazione
Dalla Schermata Home, sfiorare .
Trovare e sfiorare Impostazioni.
Sfiorare Applicazioni.
Sfiorare l'applicazione di cui si desidera cancellare la cache.
Sfiorare Cancella cache.
Per alcune applicazioni non è possibile cancellare la cache.
1
2
3
4
5
Per eliminare un'applicazione installata
Dalla Schermata Home, sfiorare .
Trovare e sfiorare Impostazioni.
Sfiorare Applicazioni.
Selezionare l'applicazione che si desidera eliminare.
Sfiorare Disinstalla.
Non è possibile eliminare alcune applicazioni preinstallate.
Autorizzazioni
Alcune applicazioni potrebbero dover accedere a dati, impostazioni e varie funzioni sul
dispositivo per poter funzionare correttamente. In questo caso, l'utente deve fornire le
autorizzazioni pertinenti. Ad esempio, un'applicazione di navigazione richiede
autorizzazioni per inviare e ricevere traffico dati e per accedere alla propria posizione.
Alcune applicazioni potrebbero utilizzare in modo improprio le autorizzazioni, rubando o
eliminando dati o segnalando la posizione in cui si trova l'utente. Verificare di installare e
concedere autorizzazioni solo ad applicazioni affidabili.
1
2
3
4
5
Per visualizzare le autorizzazioni di un'applicazione
Dalla Schermata Home, sfiorare .
Trovare e sfiorare Impostazioni.
Sfiorare Applicazioni.
Sfiorare l'applicazione desiderata.
Scorrere verso il basso per visualizzare i dettagli pertinenti in Autorizzazioni.
Installazione delle applicazioni che non provengono da Google
Play™
Installare applicazioni di origine sconosciuta o inattendibile può danneggiare il dispositivo.
Per impostazione predefinita, il dispositivo blocca tali installazioni. È comunque possibile
modificare questa impostazione e consentire installazioni di origine sconosciuta.
Sony non garantisce o assicura le prestazioni di applicazioni di terze parti o di contenuti
trasferiti tramite download o altre interfacce del dispositivo. Allo stesso modo, Sony non è
responsabile per danni o prestazioni ridotte del dispositivo attribuibili al trasferimento di
contenuti di terze parti. Utilizzare solo contenuti provenienti da fonti attendibili. Contattare il
provider dei contenuti per domande o dubbi.
Consentire l'installazione di applicazioni che non provengono da Google Play™
1
2
3
Dalla Schermata Home, sfiorare .
Trovare e sfiorare Impostazioni > Sicurezza.
Selezionare la casella di controllo Origini sconosciute.
35
Questa è una versione Internet della pubblicazione. © Stampato per un uso privato.
Contatti
Informazioni su Contatti
Utilizzare l'applicazione Contatti per memorizzare e gestire tutti i numeri, gli indirizzi email e altri dati di contatto in una posizione. Basta sfiorare un contatto per vedere tutte le
comunicazioni con quel contatto in una semplice panoramica.
È possibile aggiungere nuovi contatti sul proprio dispositivo e sincronizzarli con i contatti
salvati sul proprio account Google™, Microsoft® Exchange ActiveSync®, o altri account
che supportano la sincronizzazione. L'applicazione Contatti crea automaticamente nuove
voci e guida la corrispondenza di dati come indirizzi e-mail con dati esistenti.
Trasferimento dei contatti sul nuovo dispositivo
Esistono diversi modi di trasferire i contatti sul nuovo dispositivo. Selezionare un metodo
di trasferimento che più risponde alle vostre esigenze.
Trasferimento di contatti tramite computer
Per trasferire contatti da diversi marchi telefonici, tra cui iPhone, Samsung, HTC e Nokia,
è possibile utilizzare un computer.
È necessario quanto segue:
•
•
•
•
•
Un computer connesso a Internet con Windows®
Un cavo USB per il vecchio dispositivo
Un cavo USB per il nuovo dispositivo Android™
Il vecchio dispositivo
Il nuovo dispositivo Android™
Utilizzo del programma PC Companion per trasferire contatti
Se vengono trasferiti dei contatti utilizzando un PC, utilizzare il programma PC
Companion. È gratuito e i file di installazione sono già salvati sul nuovo dispositivo. PC
Companion offre anche una vasta gamma di funzionalità, inclusa l'assistenza
all'aggiornamento del software del dispositivo.
1
2
3
4
1
2
Installare PC Companion
Nuovo dispositivo: Accendere il nuovo dispositivo Android™ e collegarlo ad un
computer con un cavo USB.
Nuovo dispositivo: Sfiorare Installa per installare PC Companion sul computer.
Computer: Se viene visualizzata una finestra popup per la notifica di software per i
computer disponibili, selezionare Run Startme.exe.
Computer: Fare clic su Installa per avviare l'installazione e quindi seguire le
istruzioni per completare l'installazione.
Trasferire i contatti al nuovo dispositivo con PC Companion
Verificare che PC Companion sia installato sul computer.
Aprire il programma PC Companion sul computer, quindi fare clic su Contacts
Setup e seguire le istruzioni per trasferire i contatti.
Trasferimento di contatti tramite computer Apple® Mac®
Per istruzioni dettagliate sull'utilizzo di un computer Apple Mac per il trasferimento di
contatti dal vecchio dispositivo, accedere a Transfer your contacts.
Trasferimento di contatti tramite sincronizzazione di account
Il dispositivo funziona con popolari account di sincronizzazione on-line quali Google
Sync™, Microsoft® Exchange ActiveSync®o Facebook™. Se sono stati sincronizzati i
contatti del vecchio dispositivo o del computer con un account on-line, è possibile
36
Questa è una versione Internet della pubblicazione. © Stampato per un uso privato.
trasferirli sul nuovo dispositivo utilizzando tale account. Per informazioni più dettagliate
sulla sincronizzazione, vedere Sincronizzare la vostra e-mail, il calendario e i contatti
aziendali a pagina 100.
1
2
3
Per sincronizzare i contatti sul dispositivo con un account di sincronizzazione
Dalla Schermata Home, sfiorare , quindi sfiorare .
Sfiorare , quindi sfiorare Impostazioni > Account e sincronizz..
Se si è già configurato un account di sincronizzazione e si desidera sincronizzarsi
con quell'account, sfiorare l'account, quindi sfiorare , quindi sfiorare Sincronizza
ora.
Trasferire contatti da una scheda SIM
1
2
3
4
Importare contatti dalla scheda SIM
Dalla Schermata Home, sfiorare , quindi sfiorare .
Premere , quindi sfiorare Importa contatti > Scheda SIM.
Se è stato configurato un account di sincronizzazione, è possibile scegliere di
aggiungere i contatti della scheda SIM a questo account. In alternativa, è possibile
scegliere di utilizzare solo i contatti presenti nel dispositivo. Selezionare l'opzione
desiderata.
Per importare un singolo contatto, trovare e sfiorare il contatto. Per importare tutti i
contatti, sfiorare Importa tutto
Trasferire contatti da una memory card
Per importare i contatti dalla memory card
1
2
3
4
Dalla Schermata Home, sfiorare , quindi sfiorare .
Premere , quindi sfiorare Importa contatti > Scheda SD.
Se è stato configurato un account di sincronizzazione, è possibile aggiungere i
contatti importati della memory card a questo account. In alternativa, è possibile
scegliere di utilizzare solo i contatti importati presenti nel dispositivo. Selezionare
l'opzione desiderata.
Se si ha più di un file vCard sulla scheda SD, viene visualizzato un elenco che
mostra differenti batch dei contatti salvati nel dispositivo insieme alle date
corrispondenti della loro creazione. Selezionare il gruppo che si desidera
importare.
Ricezione contatti da altri dispositivi
Per ricevere i dati della rubrica inviati tramite la tecnologia Bluetooth™
1
2
3
Assicurarsi che la funzione Bluetooth™ sia attivata e che il dispositivo sia
impostato su visibile.
Quando viene richiesto di confermare se si desidera ricevere il file, sfiorare
Accetta.
Per importare i dati dei contatti, sfiorare il pannello di notifica e quindi sfiorare il file
ricevuto.
Per ricevere i contatti inviati tramite un servizio di messaggistica
1
2
Quando si riceve un nuovo SMS, MMS o messaggio e-mail, aprire il messaggio.
I dati della rubrica ricevuti compaiono come allegato vCard. Sfiorare, o toccare e
tenere premuto il file vCard per aprire un menu in modo da poter salvare i dati
della rubrica.
37
Questa è una versione Internet della pubblicazione. © Stampato per un uso privato.
Panoramica schermata Contatti
1
Schede di scelta rapida
2
Ricercare contatti
3
Creare un contatto
4
Modificare i dettagli di un contatto
5
Aprire più opzioni
6
Area di visualizzazione dei dettagli del contatto
7
Toccare un contatto per visualizzarne i dettagli
8
Miniatura del contatto
9
Indice alfabetico per la ricerca dei contatti
Gestione della rubrica
Si può creare, modificare e sincronizzare la rubrica in pochi e semplici passi. Si possono
selezionare contatti salvati in diversi account e gestirne la visualizzazione sul dispositivo.
Se si sincronizza la rubrica con più di un account, è possibile unire i contatti nel proprio
dispositivo per evitare duplicati.
Alcuni servizi di sincronizzazione, ad esempio, alcuni servizi di social network, non consentono
di modificare i dettagli del contatto.
•
1
2
3
4
1
2
3
4
5
Per visualizzare i contatti
Dalla Schermata Home, sfiorare
, quindi sfiorare
. I contatti sono elencati qui.
Per selezionare i contatti da visualizzare nell'applicazione Rubrica
Dalla Schermata Home, sfiorare , quindi sfiorare .
Sfiorare , quindi sfiorare Filtro.
Nell'elenco a comparsa, contrassegnare e deselezionare le opzioni desiderate. Se
i contatti sono stati sincronizzati con un account di sincronizzazione, questo
account viene visualizzato nell'elenco.
Al termine, sfiorare Fatto.
Per aggiungere un contatto
Dalla Schermata Home, sfiorare , quindi sfiorare .
Sfiorare .
Se i contatti sono stati sincronizzati con uno o più account, selezionare l'account a
cui si vuole aggiungere il contatto o sfiorare Contatto locale se si vuole
conservare le informazioni del contatto solo sul dispositivo.
Inserire o selezionare le informazioni desiderate per il contatto.
Al termine, sfiorare Fatto.
38
Questa è una versione Internet della pubblicazione. © Stampato per un uso privato.
1
2
3
1
2
3
4
Modificare un contatto
Dalla Schermata Home, sfiorare , quindi sfiorare .
Sfiorare il contatto che si desidera modificare, quindi sfiorare .
Modificare le informazioni desiderate. Al termine, sfiorare Fatto.
Associare un'immagine ad un contatto
Dalla Schermata Home, sfiorare , quindi sfiorare .
Sfiorare il contatto che si desidera modificare, quindi sfiorare .
Sfiorare e selezionare il metodo desiderato per aggiungere l'immagine del
contatto.
Una volta aggiunta l'immagine, sfiorare Fatto.
È inoltre possibile aggiungere un'immagine a un contatto direttamente dall'applicazione
Album.
1
2
3
Visualizzare le comunicazioni con un contatto
Dalla Schermata Home, sfiorare , quindi sfiorare .
Sfiorare il contatto che si desidera visualizzare.
Sfiorare o toccare rapidamente tra gli elementi da filtrare sotto l'immagine del
contatto.
1
2
3
4
Eliminare i contatti
Dalla Schermata Home, sfiorare , quindi sfiorare .
Toccare e tenere premuto il contatto che si desidera eliminare.
Per eliminare tutti i contatti, sfiorare la freccia verso il basso per aprire il menu a
discesa, quindi selezionare Seleziona tutti.
Sfiorare , quindi sfiorare OK.
1
2
3
4
Modificare le informazioni di contatto personali
Dalla Schermata Home, sfiorare , quindi sfiorare .
Sfiorare Utente corrente, quindi sfiorare .
Inserire le nuove informazioni o apportare le modifiche desiderate.
Al termine, sfiorare Fatto.
Evitare i duplicati nella vostra Rubrica
Se si sincronizzano i contatti con un nuovo account o si importano le informazioni del
contatto in altri modi, è possibile ritrovare dei duplicati nella propria Rubrica. Se ciò si
verifica, è possibile unire questi duplicati per creare una singola voce. E se si uniscono
delle voci per errore, è possibile separarle nuovamente in seguito.
1
2
3
4
1
2
3
4
Collegare i contatti
Dalla Schermata Home, sfiorare , quindi sfiorare .
Sfiorare il contatto che si desidera unire ad un altro contatto.
Premere , quindi sfiorare Collega contatto.
Dall'elenco che viene visualizzato, sfiorare il contatto che ha le informazioni che si
desiderano unire al primo contatto, quindi sfiorare OK per confermare. Le
informazioni del secondo contatto vengono aggiunte al primo e il secondo
contatto non è più visualizzato nell'elenco Contatti.
Separare i contatti collegati
Dalla Schermata Home, sfiorare , quindi sfiorare .
Sfiorare il contatto collegato che si desidera modificare, quindi sfiorare
Sfiorare Scollega contatto.
Sfiorare OK.
.
Preferiti
È possibile contrassegnare dei contatti come preferiti in modo da poterli contattare
rapidamente tramite l'applicazione Contatti.
39
Questa è una versione Internet della pubblicazione. © Stampato per un uso privato.
1
2
3
Per contrassegnare o deselezionare un contatto come preferito
Dalla Schermata Home, sfiorare , quindi sfiorare .
Sfiorare il contatto da aggiungere o rimuovere dai preferiti.
Sfiorare .
1
2
Per visualizzare i contatti preferiti
Dalla Schermata Home, sfiorare , quindi sfiorare
Sfiorare Preferiti.
.
Gruppi
È possibile raggruppare i contatti in gruppi in modo di velocizzarne l'accesso all'interno
dell'applicazione Contatti.
1
2
3
4
Assegnare un contatto ad un gruppo
Nell'applicazione Contatti, sfiorare il contatto che si desidera assegnare ad un
gruppo.
Sfiorare , quindi sfiorare la barra direttamente sotto Assegna a gruppo.
Contrassegnare le caselle di controllo dei gruppi ai quali il contatto sarà aggiunto,
quindi sfiorare Fine.
Sfiorare Fine.
Comunicazione con i propri contatti
1
2
Cercare un contatto
Dalla Schermata Home, sfiorare , quindi sfiorare .
Sfiorare e immettere le prime lettere del nome del contatto nel campo Cerca
contatti. Verranno visualizzati tutti i contatti che iniziano con quelle lettere.
Condivisione della rubrica
1
2
3
Per inviare il proprio biglietto da visita
Dalla Schermata Home, sfiorare , quindi sfiorare .
Toccare e tenere premuto Utente corrente.
Sfiorare , quindi selezionare un metodo di trasferimento e seguire le istruzioni sul
display.
1
2
3
Per inviare un contatto
Dalla Schermata Home, sfiorare , quindi sfiorare .
Toccare e tenere premuto il contatto che si desidera inviare.
Sfiorare , quindi selezionare un metodo di trasferimento e seguire le istruzioni sul
display.
1
2
3
4
Inviare più contatti in una volta
Dalla Schermata Home, sfiorare , quindi sfiorare .
Premere , quindi sfiorare Contrass. molti.
Contrassegnare i contatti che si desidera inviare o selezionarli tutti se si desidera
inviare tutti i contatti.
Sfiorare , quindi selezionare un metodo di trasferimento disponibile e seguire le
istruzioni sul display.
Backup dei contatti
Per eseguire il backup dei contatti, è possibile utilizzare una memory card , una scheda
SIM o uno strumento di sincronizzazione online come Microsoft® Exchange ActiveSync®.
40
Questa è una versione Internet della pubblicazione. © Stampato per un uso privato.
1
2
3
1
2
3
4
5
Per esportare tutti i contatti su una memory card
Dalla Schermata Home, sfiorare , quindi sfiorare .
Premere , quindi sfiorare Backup contatti > Scheda SD.
Sfiorare OK.
Per esportare contatti su una carta SIM
Dalla Schermata Home, sfiorare , quindi sfiorare .
Premere , quindi sfiorare Backup contatti > Scheda SIM.
Contrassegnare i contatti che si desiderano esportare o sfiorare Seleziona tutti se
si desiderano esportare tutti i contatti.
Sfiorare Backup.
Selezionare Aggiungi contatti se si desidera aggiungere i contatti ai contatti
esistenti sulla carta SIM o selezionare Sostituisci tutti i contatti se si desidera
sostituire i contatti esistenti sulla carta SIM.
Quando si esportano i contatti su una carta SIM, è possibile che non tutte le informazioni
vengano esportate. Ciò è dovuto alle limitazioni di memoria sulle carte SIM.
41
Questa è una versione Internet della pubblicazione. © Stampato per un uso privato.
Messaggi
Utilizzo di SMS e MMS
È possibile inviare e ricevere SMS dal dispositivo tramite il servizio SMS (Short Message
Service). Se la propria sottoscrizione include il servizio MMS (Multimedia Messaging
Service), è anche possibile inviare e ricevere messaggi contenenti file multimediali, ad
esempio immagini e video. Il numero di caratteri che può essere inviato in un singolo
SMS varia in base al gestore e alla lingua utilizzati. Se si supera il limite di caratteri, tutti i
singoli messaggi vengono collegati e inviati come un unico messaggio. Si riceve un
addebito per ciascun SMS inviato. Quando si visualizzano i messaggi, essi vengono
visualizzati come conversazioni e significa che tutti i messaggi da e per una persona in
particolare sono raggruppati assieme.
Per inviare MMS, è necessario che nel dispositivo siano presenti le impostazioni MMS corrette.
Vedere Impostazioni per messaggistica e Internet.
1
2
3
4
5
6
7
Creare e inviare un messaggio
Dalla Schermata Home, sfiorare , quindi trovare e sfiorare .
Sfiorare .
Sfiorare , quindi selezionare il destinatario desiderato dall'elenco dei contatti. Se
il destinatario non è tra i contatti, immettere manualmente il numero del contatto e
sfiorare .
Una volta terminata l'aggiunta dei destinatari, sfiorare Fine.
Sfiorare Scrivi messaggio e immettere il testo del messaggio.
Se si desidera aggiungere un file multimediale, sfiorare e selezionare
un'opzione.
Per inviare il messaggio, sfiorare Invia.
Se si esce da un messaggio prima dell'invio, quest'ultimo viene salvato come bozza. La
conversazione viene etichettata con la parola Bozza:.
1
2
3
Per leggere un messaggio ricevuto
Dalla Schermata Home, sfiorare , quindi trovare e sfiorare .
Sfiorare la conversazione desiderata.
Se il messaggio non è ancora stato scaricato, sfiorare e tenere premuto, quindi
sfiorare Scarica messaggio.
Inoltre è possibile aprire messaggi dalla barra di stato quando
sufficiente trascinare la barra e sfiorare il messaggio.
1
2
3
1
2
3
4
5
6
Per rispondere a un messaggio
Dalla Schermata Home, sfiorare , quindi trovare e sfiorare
Sfiorare la conversazione che contiene il messaggio.
Immettere la risposta e sfiorare Invia.
viene visualizzata. È
.
Inoltrare un messaggio
Dalla Schermata Home, sfiorare , quindi trovare e sfiorare .
Sfiorare la conversazione contenente il messaggio che si desidera inoltrare.
Toccare e tenere premuto il messaggio che si desidera inoltrare, quindi sfiorare
Inoltra messaggio.
Sfiorare , quindi selezionare i destinatari desiderati dall'elenco dei contatti. Se il
destinatario non è tra i contatti, immettere manualmente il numero del contatto e
sfiorare .
Una volta terminata l'aggiunta dei destinatari, sfiorare Fine.
Modificare il messaggio e sfiorare Invia.
Nel passaggio 4, è inoltre possibile sfiorare A e immettere manualmente il numero di telefono
del destinatario.
42
Questa è una versione Internet della pubblicazione. © Stampato per un uso privato.
1
2
3
Per eliminare un messaggio
Dalla Schermata Home, sfiorare , quindi trovare e sfiorare .
Sfiorare la conversazione che contiene il messaggio che si desidera eliminare.
Toccare e tenere premuto il messaggio che si desidera eliminare, quindi sfiorare
Elimina messaggio > Elimina.
1
2
3
Eliminare le conversazioni
Dalla Schermata Home, sfiorare , quindi trovare e sfiorare
.
Sfiorare , quindi sfiorare Elimina conversazioni.
Contrassegnare le caselle di controllo per le conversazioni che si desidera
eliminare, quindi sfiorare > Elimina.
1
2
3
4
Per salvare il numero di un mittente
Dalla Schermata Home, sfiorare , quindi trovare e sfiorare .
Sfiorare > Salva.
Selezionare un contatto esistente o sfiorare Crea nuovo contatto.
Modificare le informazioni del contatto e sfiorare Fatto.
4
Per salvare un file ricevuto in un messaggio
Dalla Schermata Home, sfiorare , quindi trovare e sfiorare .
Sfiorare la conversazione che si desidera aprire.
Se il messaggio non è ancora stato scaricato, sfiorare e tenere premuto il
messaggio, quindi sfiorare Scarica messaggio.
Tenere premuto il messaggio, quindi selezionare l'opzione desiderata.
1
2
3
4
Per contrassegnare un messaggio con una stella
Dalla Schermata Home, sfiorare , quindi trovare e sfiorare .
Sfiorare la conversazione che si desidera aprire.
Nel messaggio che si desidera contrassegnare con una stella, sfiorare
Per rimuovere il simbolo della stella da un messaggio, sfiorare .
1
2
3
Per visualizzare messaggi contrassegnati con una stella
Dalla Schermata Home, sfiorare , quindi trovare e sfiorare .
Sfiorare , quindi sfiorare Messaggi contr. da aster..
I messaggi contrassegnati con una stella vengono visualizzati in un elenco.
1
2
3
Cercare messaggi
Dalla Schermata Home, sfiorare , quindi trovare e sfiorare .
Sfiorare .
Immettere le parole chiave per la ricerca, quindi sfiorare il tasto di conferma.
1
2
3
.
Opzioni relative a SMS e MMS
1
2
3
4
Per modificare le tue impostazioni di notifica del messaggio
Dalla Schermata Home, sfiorare , quindi trovare e sfiorare .
Sfiorare , quindi sfiorare Impostazioni.
Per impostare un segnale sonoro di notifica, sfiorare Tono di notifica e
selezionare un'opzione.
Per altre impostazioni di notifica, verificare o togliere il contrassegno dalle relative
caselle di controllo.
1
2
3
Attivare la funzione di rapporto di consegna per i messaggi in uscita
Dalla Schermata Home, sfiorare , quindi trovare e sfiorare .
Sfiorare , quindi sfiorare Impostazioni > Impostazioni di notifica.
Selezionare la casella di controllo Rapporto di consegna.
1
2
Per visualizzare messaggi salvati sulla scheda SIM
Dalla Schermata Home, sfiorare , quindi trovare e sfiorare
Sfiorare , quindi sfiorare Impostazioni > Messaggi SIM.
.
43
Questa è una versione Internet della pubblicazione. © Stampato per un uso privato.
Google Talk™
La messaggistica immediata di Google Talk™ può essere utilizzato nel dispositivo per
parlare con gli amici che usano questa applicazione.
1
2
1
2
Per avviare Google Talk™
Dalla Schermata Home, sfiorare
Trovare e sfiorare Talk.
.
Per rispondere a un messaggio istantaneo con Google Talk™
Quando qualcuno contatta l'utente su Google Talk™,
viene visualizzata nella
barra di stato.
Trascinare la barra di stato verso il basso, quindi sfiorare il messaggio e iniziare la
chat.
44
Questa è una versione Internet della pubblicazione. © Stampato per un uso privato.
E-mail
Iniziare con le e-mail
È possibile gestire più account e-mail contemporaneamente utilizzando l'applicazione Email, inclusi gli account corporate di Microsoft Exchange Active Sync. È possibile
accedere alle e-mail che si ricevono sull'account Gmail™ direttamente dal proprio
dispositivo tramite le applicazioni Gmail™ e E-mail.
Utilizzo di account e-mail
1
2
3
Configurare sul dispositivo un account e-mail
Dalla Schermata Home, sfiorare .
Trovare e sfiorare E-mail.
Seguire le istruzioni visualizzate sulla schermata per completare la configurazione.
Per alcuni servizi e-mail, potrebbe essere necessario contattare il proprio provider di servizi
email per informazioni sulle impostazioni dettagliate dell'account e-mail.
1
2
3
4
5
Per impostare un account e-mail come account predefinito
Dalla Schermata Home, sfiorare .
Trovare e sfiorare E-mail.
Premere , quindi sfiorare Impostazioni.
Selezionare l'account che si desidera utilizzare e l'account predefinito per scrivere
e inviare e-mail.
Selezionare la casella di controllo Account predefinito. La posta in arrivo
dell'account predefinito viene visualizzata ogni volta che viene aperta
l'applicazione e-mail.
Se si dispone soltanto di un account e-mail, questo viene automaticamente impostato come
account predefinito.
7
Aggiungere un ulteriore account e-mail al dispositivo
Dalla Schermata Home, sfiorare .
Trovare e sfiorare E-mail.
Sfiorare , quindi sfiorare Impostazioni.
Sfiorare Aggiungi account.
Immettere gli indirizzi e-mail e la password, quindi sfiorare Avanti. Se le
impostazioni per l'account e-mail non possono essere scaricate automaticamente,
è possibile completare manualmente la configurazione.
Quando richiesto, immettere un nome per l'account e-mail in modo tale che sia
facilmente identificabile. Lo stesso nome viene visualizzato nelle e-mail inviate da
tale account.
Al termine, sfiorare Avanti.
1
2
3
4
5
Per rimuovere un account e-mail dal dispositivo
Dalla Schermata Home, sfiorare .
Trovare e sfiorare E-mail.
Premere , quindi sfiorare Impostazioni.
Selezionare l'account che si desidera rimuovere.
Sfiorare Elimina account > OK.
1
2
3
4
5
6
Gmail™ ed altri servizi Google™
Se si possiede un account Google™, è possibile utilizzare l'applicazione Gmail™ sul
dispositivo per leggere, scrivere ed organizzare i propri messaggi e-mail. Dopo aver
configurato il proprio account Google™ sul dispositivo, è inoltre possibile chattare con gli
45
Questa è una versione Internet della pubblicazione. © Stampato per un uso privato.
amici utilizzando l'applicazione Google Talk™, sincronizzare l'applicazione del calendario
con Google Calendar™ e scaricare applicazioni e giochi da Google Play™.
I servizi e le funzioni descritti in questo capitolo potrebbero non essere supportati in tutti i
paesi o regioni o da qualsiasi rete e/o gestori di rete in tutte le aree.
1
2
3
Configurare un account Google™ sul dispositivo
Dalla Schermata Home, sfiorare .
Trovare e sfiorare Impostazioni > Aggiungi account > Google.
Seguire la procedura guidata di registrazione per creare un account Google™
oppure accedere se si dispone già di un account.
È inoltre possibile configurare o creare un account Google™ tramite l'installazione guidata al
primo avvio del dispositivo. O è possibile accedere online e creare un account all'indirizzo
www.google.com/accounts.
1
2
Per aprire l'applicazione Gmail™
Dalla Schermata Home, sfiorare .
Trovare e sfiorare Gmail .
Utilizzo dell'e-mail
1
2
3
4
5
6
7
8
9
1
2
3
4
Creare e inviare un messaggio e-mail
Dalla Schermata Home, sfiorare , quindi trovare e sfiorare E-mail.
Se vengono utilizzati diversi account e-mail, sfiorare nella parte superiore dello
schermo e selezionare l'account da cui si desidera inviare il messaggio, quindi
sfiorare .
Sfiorare A e iniziare a immettere l'indirizzo del destinatario. Gli elementi
corrispondenti vengono visualizzati in un elenco dinamico. Sfiorare la
corrispondenza relativa o continuare a digitare l'indirizzo e-mail completo. Per
aggiungere più destinatari, immettere una virgola (,) o un punto e virgola (;) e
iniziare a digitare un altro nome. Per eliminare un destinatario, sfiorare .
Per selezionare un indirizzo e-mail salvato nei contatti, sfiorare , quindi trovare e
selezionare la casella di controllo accanto a un destinatario o un campo
destinatario. Per aggiungere più di un destinatario, selezionare le caselle di
controllo per i destinatari desiderati. Al termine, sfiorare Fine.
Sfiorare Oggetto e immettere l'oggetto dell'e-mail.
Per allegare un file, sfiorare . Sfiorare il tipo di file da allegare, quindi sfiorare il file
che si desidera allegare dall'elenco del file che viene visualizzato.
Nell'area del messaggio, immettere il testo del messaggio.
Per impostare un livello di priorità, premere , poi sfiorare Imposta priorità e
selezionare un'opzione.
Per inviare l'e-mail, sfiorare .
Per ricevere messaggi e-mail
Dalla Schermata Home, sfiorare .
Trovare e sfiorare E-mail.
Se vengono utilizzati diversi account e-mail, sfiorare nella parte superiore dello
schermo e selezionare l'account che si desidera verificare. Se si desidera
controllare gli account e-mail in un unico momento, sfiorare Visualizzazione
combinata.
Per scaricare nuovi messaggi, sfiorare .
Se è stato configurato un account e-mail aziendale, è possibile impostare la frequenza di
controllo su Automatico (push).
46
Questa è una versione Internet della pubblicazione. © Stampato per un uso privato.
1
2
3
4
Per leggere le e-mail
Dalla Schermata Home, sfiorare .
Trovare e sfiorare E-mail.
Se si desidera utilizzare diversi account e-mail, sfiorare nella parte superiore
dello schermo e selezionare l'account che si desidera verificare. Se si desidera
controllare gli account e-mail in un unico momento, sfiorare Visualizzazione
combinata.
Nella posta in arrivo, scorrere su o giù e sfiorare l'e-mail che si desidera leggere.
4
Per visualizzare un allegato di un messaggio e-mail
Dalla Schermata Home, sfiorare .
Trovare e sfiorare E-mail.
Trovare e sfiorare il messaggio e-mail contenente l'allegato che si desidera
visualizzare. Le e-mail con allegati vengono indicate da .
Quando si apre il messaggio e-mail, sfiorare , quindi sfiorare Visualiz..
1
2
3
4
5
6
Salvare l'indirizzo e-mail di un mittente nei contatti
Dalla Schermata Home, sfiorare .
Trovare e sfiorare E-mail.
Trovare e sfiorare un messaggio nella posta in arrivo della e-mail.
Sfiorare il nome del mittente, quindi sfiorare OK.
Selezionare un contatto esistente o sfiorare Crea nuovo contatto.
Modificare le informazioni di contatto, se desiderato, quindi sfiorare Fatto.
1
2
3
1
2
3
4
1
2
3
4
5
1
2
3
4
1
2
3
4
5
Rispondere a un messaggio e-mail
Dalla Schermata Home, sfiorare .
Trovare e sfiorare E-mail.
Nella casella di posta in arrivo dell'e-mail, trovare e sfiorare il messaggio a cui si
desidera rispondere, quindi sfiorare Rispondi o Rispondi a tutti.
Immettere la risposta, quindi sfiorare .
Inoltrare un messaggio e-mail
Dalla Schermata Home, sfiorare .
Trovare e sfiorare E-mail.
Nella casella di posta in arrivo della e-mail, trovare e sfiorare il messaggio che si
desidera eliminare, quindi sfiorare Inoltra.
Sfiorare A e immettere l'indirizzo e-mail del destinatario manualmente o sfiorare
per selezionare un destinatario dai propri contatti.
Immettere il testo del messaggio, quindi sfiorare .
Per eliminare un messaggio e-mail
Dalla Schermata Home, sfiorare .
Trovare e sfiorare E-mail.
Nella casella di posta in arrivo della e-mail, trovare e sfiorare il messaggio che si
desidera eliminare, quindi sfiorare .
Sfiorare Elimina.
Cercare e-mail
Dalla Schermata Home, sfiorare , quindi trovare e sfiorare E-mail.
Sfiorare nella parte superiore dello schermo e selezionare l'account che si
desidera cercare.
Sfiorare .
Immettere il testo di ricerca, quindi sfiorare
sulla tastiera.
I risultati della ricerca vengono visualizzati in un elenco ordinato per data. Sfiorare
l'e-mail che si desidera aprire.
Per modificare le opzioni di ricerca, sfiorare
e selezionare un'opzione differente.
47
Questa è una versione Internet della pubblicazione. © Stampato per un uso privato.
1
2
3
4
5
1
2
3
4
5
6
7
8
Per modificare la frequenza di controllo della posta in arrivo
Dalla Schermata Home, sfiorare .
Trovare e sfiorare E-mail.
Premere , quindi sfiorare Impostazioni.
Selezionare l'account per cui si desidera modificare la frequenza di controllo della
posta in arrivo.
Sfiorare Frequenza controllo posta e selezionare un'opzione.
Per impostare un messaggio automatico di risposta "Fuori sede" in un account
Exchange Active Sync
Dalla Schermata Home, sfiorare , quindi trovare e sfiorare E-mail.
Premere , quindi sfiorare Impostazioni.
Selezionare l'account EAS (Exchange Active Sync) per cui si desidera impostare
una risposta automatica Non in ufficio.
Sfiorare Fuori sede.
Sfiorare accanto Fuori sede in modo che venga modificato in .
Se necessario, contrassegnare la casella di controllo Imposta intervallo di tempo
e impostare l'intervallo di tempo per la risposta automatica.
Immettere il messaggio "Fuori sede" nel campo di testo.
Sfiorare OK per confermare.
48
Questa è una versione Internet della pubblicazione. © Stampato per un uso privato.
Socialife™
Utilizzo dell'applicazione Socialife™
Utilizzare l'applicazione Socialife™ di Sony per consultare i feed di notizie, video e social
network preferiti in un unico luogo. La schermata iniziale di Socialife™ offre una chiara
panoramica dell'attività degli ami di Facebook e Twitter, oltre ai feed di notizie sottoscritti.
Codifica per colore e dimensiona gli articoli per una facile lettura, aggiungendo foto e
ritagliando immagini dei volti degli amici per illustrare ogni storia.
L'applicazione Socialife™ non è disponibile in tutti i mercati.
1
2
Aprire l'applicazione Socialife™
Dalla Schermata Home, sfiorare .
Trovare e sfiorare .
49
Questa è una versione Internet della pubblicazione. © Stampato per un uso privato.
Applicazione "WALKMAN"
Informazioni sul lettore musicale applicazione "WALKMAN"
È possibile ottenere il meglio dal applicazione "WALKMAN". Ascoltare e organizzare
musica e audiolibri trasferiti nel dispositivo da un computer o acquistati e scaricati da
negozi online.
Per rendere il contenuto facilmente disponibile per il applicazione "WALKMAN", è
possibile utilizzare l'applicazione Media Go™. Media Go™ contribuisce al trasferimento
di contenuti musicali tra un computer e il dispositivo.
Panoramica dell'applicazione "WALKMAN"
1
Cercare la musica
2
Copertina (se disponibile)
3
Cercare tutti i brani musicali salvati sul dispositivo
4
Sfiorare il pulsante infinito per trovare informazioni online correlate e plug-in su Google Play™
5
Consente di passare al brano musicale successivo nella coda di riproduzione attuale oppure di far
avanzare rapidamente
6
Lunghezza totale del brano musicale
7
Pulsante Play/Pausa
8
Consente di tornare al brano musicale precedente nella coda di riproduzione attuale oppure di
riavvolgere
9
Tempo rimanente del brano musicale corrente
10
Indicatore di progresso: trascinare l'indicatore o sfiorare lungo la linea per avanzare o riavvolgere
rapidamente
Trasferimento di file multimediali sul dispositivo
Prima di utilizzare l'applicazione "WALKMAN", è una buona idea trasferire tutti i contenuti
preferiti dal computer al dispositivo e riprodurre o visualizzarli su di esso. I contenuti
multimediali possono contenere musica, foto e video. Il metodo più semplice per
trasferire file è attraverso un cavo USB. Dopo aver collegato il dispositivo al computer
con il cavo USB, è possibile utilizzare l'applicazione File Manager sul computer o
l'applicazione Media Go™ per trasferire i file.
50
Questa è una versione Internet della pubblicazione. © Stampato per un uso privato.
Consultare Collegamento del dispositivo a un computer a pagina 95 per informazioni
generali sul collegamento del dispositivo al computer e sul trasferimento dei file.
Uso dell'applicazione "WALKMAN"
1
2
3
Per riprodurre il contenuto audio
Dalla Schermata Home, sfiorare , quindi trovare e sfiorare .
In La mia musica, selezionare una categoria musicale e navigare fino al brano
musicale che si desidera aprire.
Sfiorare un brano musicale per riprodurlo.
Potrebbe non essere possibile riprodurre elementi protetti da Copyright. Verificare di essere in
possesso dei diritti necessari per il materiale che si desidera condividere.
•
•
Per cambiare brano
Quando un brano musicale viene riprodotto, sfiorare o .
Quando un brano musicale viene riprodotto, far scorrere con il dito la copertina
dell'album a sinistra o destra.
•
Per mettere in pausa un brano
Sfiorare .
•
Per far avanzare o riavvolgere rapidamente la musica
Premere e tenere premuto o .
Trascinare verso destra o sinistra l'indicatore di avanzamento.
•
1
2
3
Per regolare il volume audio
Premere il tasto Volume.
Per migliorare la qualità dell'audio utilizzando l'equalizzatore
Con l'applicazione "WALKMAN" aperta, sfiorare .
Sfiorare Impostazioni > Miglioramenti suono.
Per regolare l'audio manualmente, trascinare i pulsanti della banda di frequenza
e
verso l'alto o verso il basso. Per regolare l'audio automaticamente, sfiorare
selezionare uno stile.
1
2
3
Attivare la funzione audio Surround
Con l'applicazione "WALKMAN" aperta, sfiorare .
Sfiorare Impostazioni > Miglioramenti suono > Audio surround (VPT).
Selezionare un'impostazione, quindi sfiorare OK per confermare.
•
Visualizzare i brani correnti in coda
Mentre si riproduce un brano musicale nell'applicazione "WALKMAN", sfiorare
.
•
Per ridurre ad icona l'applicazione "WALKMAN"
Quando l'applicazione "WALKMAN" è in riproduzione, sfiorare
per accedere
alla schermata precedente o sfiorare
per accedere alla Schermata Home.
L'applicazione "WALKMAN" continua la riproduzione in backgound.
1
Aprire l'applicazione "WALKMAN" quando si riproduce musica in sottofondo
Mentre un brano musicale è in riproduzione in sottofondo, sfiorare
per aprire la
finestra delle applicazioni utilizzate di recente.
Sfiorare il titolo del brano musicale per aprire l'applicazione "WALKMAN".
2
51
Questa è una versione Internet della pubblicazione. © Stampato per un uso privato.
1
2
Per eliminare un brano musicale
In La mia musica, navigare fino al brano musicale che si desidera eliminare.
Toccare e tenere premuto il titolo del brano musicale, quindi sfiorare Elimina.
È anche possibile eliminare gli album in questo modo.
1
2
3
Per inviare un brano
In La mia musica, quando si sfogliano i brani musicali, toccare e tenere premuto il
titolo di un brano musicale.
Sfiorare Invia.
Selezionare un'applicazione dall'elenco, quindi seguire le istruzioni a video.
È anche possibile inviare gli album e le playlist in questo modo.
1
2
3
Esprimere "Mi piace" per un brano musicale su Facebook™
Durante la riproduzione di un brano musicale nell'applicazione "WALKMAN",
sfiorare la copertina album.
Sfiorare per inserire "mi piace" sul brano musicale Facebook™. Se lo si
desidera, è possibile aggiungere un commento nel campo commenti.
Sfiorare Condividi per inviare il brano musicale a Facebook™. Se il brano
musicale viene ricevuto, si riceverà un messaggio di conferma da Facebook™.
Visualizzatore
Il Visualizzatore aggiunge effetti visivi ai brani musicali durante la riproduzione. Gli effetti
dei brani musicali variano in base alle caratteristiche della musica. Essi variano, ad
esempio, in risposta al cambiamento del livello di intensità della musica, del ritmo e della
frequenza. È inoltre possibile, modificare il motivo dello sfondo.
1
2
Per attivare il visualizzatore
Nell'applicazione "WALKMAN", sfiorare .
Sfiorare Visualizer.
Sfiorare
1
2
3
per alternare a visualizzazione a schermo intero.
Per modificare il motivo dello sfondo
Nell'applicazione "WALKMAN", sfiorare .
Sfiorare Visualizer.
Sfiorare > Motivo e selezionare un motivo.
Come ottenere più informazioni su un brano musicale o un artista
Nell'applicazione "WALKMAN" è possibile ottenere informazioni correlate all'artista che si
.
sta ascoltando sfiorando il pulsante infinito
Sfiorando il pulsante infinito
nell'applicazione "WALKMAN", è possibile ottenere
informazioni correlate all'autore di un brano musicale e al relativo contenuto. Le
informazioni che è possibile ottenere sono le seguenti:
•
•
•
•
•
Video musicali su YouTube™
Informazioni relative agli artisti su Wikipedia
Testi di canzoni su Google
Video karaoke su YouTube™
Estensione delle ricerche sul Web
La precisione dei risultati della ricerca può variare.
•
Per ottenere maggiori informazioni su un'artista o un brano musicale
Durante la riproduzione di un brano musicale nell'applicazione "WALKMAN",
sfiorare
.
52
Questa è una versione Internet della pubblicazione. © Stampato per un uso privato.
Utilizzo di La mia musica per organizzare i brani musicali
La mia musica fornisce una panoramica di tutti i brani musicali disponibili nel dispositivo.
In La mia musica è possibile gestire gli album e le playlist, creare scelte rapide e disporre
la musica in base all'umore e al tempo.
Panoramica di La mia musica
1
2
3
1
Sfoglia l'audio per brano
2
Ritornare al brano musicale corrente
3
Sfoglia per album
4
Sfoglia la musica per artista
5
Sfoglia tutte le playlist
6
Immagine dell'artista in riproduzione (se disponibile)
7
Raccogliere i collegamenti ai brani musicali e ai contenuti relativi ai brani musicali condivisi da voi e dai
vostri amici utilizzando i servizi online
8
Categorizza la musica utilizzando i canali SensMe™
9
Navigare la playlist preferita
Per aggiungere una scelta rapida a un brano
In La mia musica, sfiorare , , o , quindi navigare fino al brano musicale per
il quale si desidera creare una scelta rapida.
Toccare e tenere premuto il titolo del brano.
Sfiorare Aggiungi come scelta rapida. La scelta rapida ora viene visualizzata
nella vista principale My music.
•
Per riordinare le scelte rapide
In La mia musica, toccare e tenere premuto un tasto a scelta rapida fino a
quando non si ingrandisce, quindi trascinare l'elemento nella nuova posizione.
•
Per eliminare una scelta rapida
In La mia musica, toccare e tenere premuto un tasto a scelta rapida fino a
quando non si ingrandisce, quindi trascinare l'elemento in .
Non è possibile eliminare le seguenti schede: Brani, Album, Artisti, Playlist, Music Unlimited,
Musica da amici e SensMe™ channels.
53
Questa è una versione Internet della pubblicazione. © Stampato per un uso privato.
1
2
Per aggiornare la musica con le informazioni più recenti
In La mia musica, sfiorare .
Sfiorare Scarica info musicali > Avvia. Il dispositivo esegue ricerche online e
scarica l'ultima copertina dell'album disponibile e le informazioni del brano
musicale per la propria musica.
L'applicazione dei canali SensMe™ viene attivata quando vengono scaricate informazioni
relative alla musica.
Categorizzazione della musica utilizzando i canali SensMe™
L'applicazione del canali SensMe™ contribuisce a disporre della musica in base
all'umore e al tempo. SensMe™ raggruppa tutti i brani musicali in diverse categorie o
canali, in modo da selezionare la musica che corrisponde all'umore o che si adatta al
tempo della giornata.
•
Per abilitare l'applicazione dei canali SensMe™
In La mia musica, sfiorare , quindi sfiorare Scarica info musicali.
Questa applicazione richiede una connessione di rete Wi-Fi®.
Utilizzo della funzione Musica degli amici per condividere brani
musicali
La funzione Musica degli amici raccoglie i collegamenti alla musica e a contenuti musicali
che l'utente e i suoi amici hanno condiviso utilizzando Facebook™.
1
2
3
Per gestire la musica degli amici
In La mia musica, sfiorare Musica da amici > Recente.
Sfiorare un elemento per aprirlo, quindi operare su di esso come desiderato.
Sfiorare per inserire "mi piace" sul brano musicale Facebook™. Se lo si
desidera, è possibile aggiungere un commento nel campo commenti.
1
2
Per visualizzare la musica condivisa
In La mia musica, sfiorare Musica da amici > Condivisioni.
Scorrere verso un elemento che si desidera aprire, quindi sfiorarlo. Tutti i
commenti sull'elemento, nel caso in cui ve ne siano, sono mostrati.
Riproduzione della musica in ordine casuale
I brani della playlist possono essere riprodotti in ordine casuale.Una playlist può essere
stata creata personalmente o corrispondere a un album.
2
Riprodurre brani musicali in ordine casuale
In La mia musica, sfiorare e sfogliare fino ad un album o sfiorare e sfogliare
fino a una playlist.
Sfiorare la copertina, quindi sfiorare
per attivare Modalità riproduz. casuale.
•
Disattivare la modalità shuffle
Durante la riproduzione random di un brano musicale, sfiorare la copertina >
1
.
Gestione delle playlist
In La mia musica, è possibile creare le proprie playlist dalla musica salvata sul
dispositivo.
In aggiunta, è possibile installare l'applicazione Media Go™ su un computer e utilizzarla
per copiare playlist dal computer al dispositivo. Per ulteriori informazioni, vedere
Collegamento del dispositivo a un computer a pagina 95.
54
Questa è una versione Internet della pubblicazione. © Stampato per un uso privato.
1
2
3
1
2
3
Per creare la propria playlist
In La mia musica, per aggiungere un artista, un album o un brano musicale ad
una playlist, toccare e tenere premuto il nome dell'artista o il titolo dell'album o del
brano musicale.
Nel menu che si apre, sfiorare Aggiungi a playlist > Crea nuova playlist.
Immettere un nome per la playlist e toccare OK.
Per aggiungere brani musicali a una playlist
In La mia musica, mentre si esplorano i brani musicali, toccare e tenere premuto
il nome dell'artista, il titolo dell'album o il brano musicale che si desidera
aggiungere.
Sfiorare Aggiungi a playlist.
Sfiorare il nome della playlist a cui si desidera aggiungere un artista, un album o un
brano musicale. L'artista, l'album o il brano musicale è stato aggiunto alla playlist.
1
2
3
Per riprodurre proprie playlist
In La mia musica, sfiorare .
In Playlist, sfiorare una playlist.
Sfiorare un brano musicale per riprodurlo.
1
2
Per rimuovere un brano da una playlist
In una playlist, tenere premuto il titolo del brano musicale che desiderate eliminare.
Sfiorare Elimina dalla playlist dall'elenco che viene visualizzato.
1
2
3
4
Per eliminare una playlist
In La mia musica, quindi selezionare Playlist.
Toccare e tenere premuto il segnalibro da modificare.
Sfiorare Elimina.
Sfiorare nuovamente Elimina per confermare.
Non è possibile eliminare la playlist predefinita.
Widget dell'applicazione "WALKMAN"
Il widget dell'applicazione "WALKMAN" è un'applicazione in miniatura che offre l'accesso
diretto all'applicazione "WALKMAN" direttamente dalla propria Schermata Home. È
necessario aggiungere questo widget a Schermata Home prima di utilizzarlo.
1
2
Aggiungere il widget dell'applicazione "WALKMAN" alla schermata Home
Sfiorare un'area vuota sulla Schermata Home, quindi sfiorare Widget.
Trovare e sfiorare WALKMAN.
Protezione dell'udito
L'ascolto con l'applicazione "WALKMAN" o con altri lettori multimediali a volume
eccessivo o per un periodo di tempo prolungato, può danneggiare l'ascolto persino
quando il livello del volume è moderato. Per avvisare di tali rischi, un messaggio di
avvertenza volume viene visualizzato quando il volume è troppo alto e quando
l'applicazione "WALKMAN" è stata utilizzata per più di 20 ore.
•
Per disattivare il messaggio di avvertenza livello volume
Quando viene visualizzato , sfiorare OK per ignorare l'avvertenza.
Ogni volta che si riavvia il dispositivo, il volume viene automaticamente impostato a un livello
moderato.
55
Questa è una versione Internet della pubblicazione. © Stampato per un uso privato.
Servizi musicali
Tecnologia TrackID
Identificazione della musica con la tecnologia TrackID
Utilizzare il servizio di riconoscimento musicale TrackID™ per identificare un brano
musicale che si sta ascoltando in riproduzione nell'ambiente circostante. Basta registrare
una piccola parte del brano e si otterrà l'artista, il titolo e le informazioni sull'album in
pochi secondi. È possibile acquistare brani musicali identificati da TrackID™ e
visualizzare classifiche TrackID per informazioni sulle ricerche degli utenti TrackID di tutto
il mondo. Per risultati eccellenti, utilizzare la tecnologia TrackID™ in un ambiente
silenzioso.
L'applicazione TrackID™ e il servizio TrackID™ non sono supportati in tutti i paesi/regioni o da
qualsiasi rete e/o provider di servizi in tutte le aree.
1
2
Per aprire l'applicazione TrackID™
Dalla Schermata Home, sfiorare .
Trovare e sfiorare TrackID™.
Inoltre è possibile utilizzare il widget TrackID™ per aprire l'applicazione TrackID™.
1
2
Per cercare informazioni su un brano utilizzando TrackID™
Quando l'applicazione TrackID™ è aperta, tenere il dispositivo nella direzione
della fonte musicale.
Sfiorare . Se il brano viene riconosciuto dal servizio TrackID™, i risultati vengono
visualizzati sullo schermo.
Per tornare alla schermata iniziale TrackID™, premere
1
2
3
.
Per visualizzare classifiche TrackID™
Quando l'applicazione TrackID™ è aperta, sfiorare Classifiche. La prima volta
che si visualizza una classifica, essa viene impostata in base alla propria regione.
Per vedere le classifiche delle ricerche più comuni in altre regioni, sfiorare >
Regioni.
Selezionare il proprio Paese o la propria regione.
Risultati derivanti dall'utilizzo della tecnologia TrackID™
Le informazioni sul brano musicale vengono visualizzate quando l'applicazione TrackID™
riconosce il brano. È possibile scegliere di acquistare il brano o condividerlo tramite email o un servizio di social network. È inoltre possibile visualizzare informazioni aggiuntive
sull'artista del brano.
1
2
3
Per acquistare un brano musicale utilizzando la tecnologia TrackID™
Quando l'applicazione TrackID™ è aperta, sfiorare il titolo di un brano musicale.
Dalla schermata di informazioni sul brano musicale, sfiorare .
Seguire le istruzioni nel dispositivo per completare l'acquisto.
La funzione di acquisto di brani musicali potrebbe non essere supportata in tutti i paesi/regioni
o da qualsiasi rete e/o provider di servizi in tutte le aree.
1
2
3
Condividere un brano musicale
Quando l'applicazione TrackID™ è aperta, sfiorare il titolo di un brano musicale.
Sfiorare , quindi selezionare un metodo di condivisione.
Seguire le istruzioni nel dispositivo per completare la procedura.
56
Questa è una versione Internet della pubblicazione. © Stampato per un uso privato.
1
2
1
2
3
Per visualizzare le informazioni sull'artista di un brano musicale
Quando l'applicazione TrackID™ è aperta, sfiorare il titolo di un brano musicale.
Sfiorare Info sull'artista.
Per eliminare un brano dalla sequenza musicale
Quando l'applicazione TrackID™ è aperta, sfiorare Cronologia, quindi sfiorare il
titolo di un brano musicale.
Dalla schermata di informazioni sul brano musicale, sfiorare e quindi Elimina.
Sfiorare Sì.
Music Unlimited™
Utilizzo di Music Unlimited™
Music Unlimited™ è un servizio a sottoscrizione che offre accesso a milioni di canzoni
con connessione Wi-Fi® o rete mobile. È possibile gestire e modificare la libreria di
musica personale nella cloud da diversi dispositivi o sincronizzare playlist e musica
utilizzando un PC con sistema operativo Windows®. Visitare
www.sonyentertainmentnetwork.com per ulteriori informazioni.
Music Unlimited™ potrebbe non essere disponibile in tutti i paesi o in tutte le regioni
1
2
Per aprire Music Unlimited™
Dalla Schermata Home, sfiorare
Trovare e sfiorare .
.
Informazioni sul servizio PlayNow™
Il servizio PlayNow™ consente di scaricare applicazioni, musica, giochi, suonerie e
sfondi. Il servizio PlayNow™ offre download gratuiti e non. Le opzioni di pagamento per
le applicazioni non gratuite possono variare in base al paese.
Il servizio PlayNow™ non è disponibile in tutti i paesi.
Prima di scaricare contenuto
Prima di scaricare, assicurarsi di disporre di una connessione Internet. Inoltre, potrebbe
essere necessario avere una memory card inserita nel dispositivo per scaricare
contenuti.
Quando si scarica contenuto nel dispositivo, potrebbero venire addebitati costi per la quantità
di dati trasferiti. Per le tariffe di trasferimento dati in vigore nel proprio Paese, contattare il
gestore di rete.
1
2
Per avviare PlayNow™
Dalla Schermata Home, sfiorare
Trovare e sfiorare .
.
Download dal servizio PlayNow™
È possibile eseguire il download di una vasta gamma di contenuti dal servizio PlayNow™
direttamente nel dispositivo. Scegliere tra una grande varietà di applicazioni, giochi,
musica, suonerie e altri contenuti. Le opzioni di pagamento per le applicazioni non
gratuite possono variare in base al paese.
57
Questa è una versione Internet della pubblicazione. © Stampato per un uso privato.
1
2
3
4
5
Per scaricare nel dispositivo un elemento PlayNow
Dalla Schermata Home, sfiorare .
Trovare e sfiorare PlayNow™.
Individuare l'elemento che si desidera scaricare sfogliando tra le categorie o
utilizzando la funzione di ricerca.
Sfiorare l'elemento per visualizzarne i dettagli.
Selezionare “Buy now!” per avviare la procedura di acquisto. Una volta che
l'acquisto è stato convalidato, si può iniziare a scaricare i contenuti.
58
Questa è una versione Internet della pubblicazione. © Stampato per un uso privato.
Radio FM
Informazioni sulla radio FM
La radio FM del dispositivo funziona come qualunque altra radio FM. Ad esempio, è
possibile navigare e ascoltare stazioni radio FM, nonché salvarle come preferiti. È
necessario collegare cuffie o auricolari al dispositivo prima di poter utilizzare la radio.
Questa operazione è necessaria perché le cuffie o gli auricolari funzionano come
antenna. Dopo aver connesso uno di questi dispositivi, è possibile passare dall'audio
della radio all'altoparlante del dispositivo.
All'attivazione della radio FM, i canali disponibili vengono visualizzati automaticamente. Se un
canale è dotato di informazioni RDS, queste ultime vengono visualizzate qualche secondo
dopo l'inizio dell'ascolto del canale.
1
2
3
Per aprire la radio FM
Collegare un auricolare o un paio di altoparlanti al dispositivo.
Dalla Schermata Home, sfiorare .
Trovare e sfiorare Radio FM
. I canali disponibili vengono visualizzati mentre si
scorre la banda di frequenza.
All'avvio della radio FM, i canali disponibili vengono visualizzati automaticamente. Se un
canale è dotato di informazioni RDS, queste ultime vengono visualizzate qualche secondo
dopo l'inizio dell'ascolto del canale.
•
•
Per spostarsi tra i canali radio
Toccare rapidamente con il dito a sinistra o a destra della banda di frequenza.
Trascinare la manopola di regolazione sintonizzazione a destra o sinistra.
1
2
3
Per selezionare la regione radio
Quando la radio è aperta, premere .
Sfiorare Imposta regione radio.
Selezionare un'opzione.
1
2
3
Per regolare il visualizzatore
Quando la radio è aperta, sfiorare .
Sfiorare Visualizzatore.
Selezionare un'opzione.
Panoramica della radio FM
59
Questa è una versione Internet della pubblicazione. © Stampato per un uso privato.
1
Elenco Preferiti
2
Consente di avviare l'applicazione di riconoscimento musicale TrackID™
3
Pulsante di accensione/spegnimento della radio
4
Consente di visualizzare opzioni menu
5
Consente di spostare in alto la banda della frequenza per cercare un canale
6
Un canale preferito salvato
7
Consente di spostare in basso la banda della frequenza per cercare un canale
8
Manopola di regolazione sintonizzazione
9
Consente di salvare o rimuovere un canale nei Preferiti
10
Frequenza sintonizzata
11
Consente di passare dalla modalità altoparlante a quella cuffie
Utilizzo dei canali radio preferiti
È possibile salvare tra i preferiti i canali radio che si ascoltano più di frequente. I preferiti
consentono di tornare rapidamente a un canale radio.
2
3
Per salvare un canale come preferito
Quando la radio è aperta, navigare fino al canale che si desidera salvare come
preferito.
Sfiorare .
Immettere un nome e selezionare un colore per il canale, quindi premere Salva.
1
2
Rimuovere un canale dai preferiti
Quando la radio è aperta, navigare fino al canale che si desidera rimuovere.
Sfiorare , quindi sfiorare Elimina.
1
Esecuzione di una nuova ricerca di canali radio
Se ci si è spostati in una nuova posizione o la ricezione è migliorata nella posizione
attuale, è possibile iniziare una nuova ricerca di canali radio.
Le nuove ricerche non influiscono sui preferiti salvati.
1
2
Per avviare una nuova ricerca di canali radio
Quando la radio è aperta, premere .
Sfiorare Ricerca canali. La radio effettua la ricerca nell'intera banda di frequenza
e vengono visualizzati tutti i canali disponibili.
Impostazioni audio
Passaggio dell'audio della radio tra dispositivi
È possibile ascoltare la radio tramite un auricolare o tramite cuffie cablate. Dopo aver
connesso il dispositivo, è possibile passare dall'audio all'altoparlante.
1
2
Per passare dall'audio della radio all'altoparlante
Quando la radio è aperta, premere .
Sfiorare Ripr. in altoparlante.
Per tornare all'audio dell'auricolare o altoparlanti, premere e sfiorare Riproduci nelle cuffie.
Alternare modalità audio mono e stereo
È possibile ascoltare la radio FM sia in modalità mono che in modalità stereo. In alcuni
casi, passare alla modalità mono può ridurre il rumore e migliorare la qualità del suono.
60
Questa è una versione Internet della pubblicazione. © Stampato per un uso privato.
1
2
3
Per alternare le modalità audio mono e stereo
Quando la radio è aperta, premere .
Sfiorare Abilita audio stereo.
Per ascoltare la radio nuovamente in modalità audio mono, premere e sfiorare
Forza audio mono.
Identificazione di brani musicali audio utilizzando TrackID™
Consente di utilizzare la tecnologia TrackID™ per identificare brani musicali mentre li si
riproduce sulla radio FM del dispositivo.
1
2
3
Identificare un brano nella radio FM utilizzando TrackID™
Mentre si sta riproducendo il brano sulla radio FM del dispositivo, sfiorare .
Mentre l'applicazione TrackID™ campiona il brano, viene visualizzato un indicatore
dello stato di avanzamento. Se il campionamento viene completato con successo,
verrà presentato un risultato del brano musicale o un elenco di possibili brani
musicali.
Premere
per tornare alla radio FM.
L'applicazione TrackID™ e il servizio TrackID™ non sono supportati in tutti i Paesi/tutte le
regioni o da qualsiasi rete e/o provider di servizi in tutte le aree.
61
Questa è una versione Internet della pubblicazione. © Stampato per un uso privato.
Fotocamera
Informazioni sulla fotocamera
La fotocamera del dispositivo è dotata del sensore Exmor R altamente sensibile che
consente di inquadrare foto e video nitidi anche in condizioni di scarsa illuminazione.
Dalla fotocamera, è possibile ad esempio inviare foto e video sottoforma di messaggi agli
amici o caricarli in un servizio Web. Il dispositivo dispone inoltre di una fotocamera
anteriore, utile per gli autoritratti.
Panoramica comandi fotocamera
1
Fotocamera anteriore
2
Consente di visualizzare foto e video
3
Consente di scattare foto o registrare video
4
Consente di passare dalla fotocamera frontale a quella principale
5
Consente di tornare indietro o di uscire dalla modalità fotocamera
6
Consente di visualizzare tutte le impostazioni
7
Ingrandimento o riduzione dell'immagine
8
Schermo principale della fotocamera
9
Icone impostazione fotocamera
•
Per aprire la fotocamera
Dalla schermata Home, sfiorare
•
Disattivare la fotocamera
Premere
dalla schermata principale della fotocamera.
, quindi trovare e sfiorare
.
Utilizzo della fotocamera
Esistono due modi per scattare foto con la fotocamera. È possibile sfiorare il pulsante
sullo schermo della fotocamera o toccare un punto sullo schermo.
62
Questa è una versione Internet della pubblicazione. © Stampato per un uso privato.
1
2
3
4
5
Scattare una foto toccando lo schermo
Attivare la fotocamera.
Per visualizzare tutte le impostazioni, sfiorare .
Sfiorare Acquisizione a tocco e selezionare Attiva se non già selezionato.
Puntare la fotocamera verso l'oggetto.
Per attivare l'autofocus, toccare e tenere premuto un punto sullo schermo.
Quando la cornice di messa a fuoco diventa blu, sollevare il dito per scattare la
foto.
1
2
3
Scattare una foto sfiorando il pulsante della fotocamera sul display
Attivare la fotocamera.
Puntare la fotocamera verso l'oggetto.
Sfiorare il pulsante della fotocamera sul display . La foto viene scattata appena si
rilascia il dito.
1
2
3
•
1
2
1
2
3
4
Scattare un autoritratto con la fotocamera anteriore
Attivare la fotocamera.
Sfiorare l'icona nella parte superiore sinistra dello schermo, quindi trovare e
selezionare Fotocamera anteriore.
Per scattare una foto, sfiorare il pulsante della fotocamera su schermo . La foto
viene scattata appena si rilascia il dito.
Per utilizzare la funzione zoom
Quando la fotocamera è aperta, premere il tasto di aumento o diminuzione del
volume per ridurre o ingrandire.
Per visualizzare le foto e i video
Aprire la fotocamera, quindi sfiorare un'anteprima sulla parte superiore destra
dello schermo per aprire una foto o un video.
Toccare rapidamente verso sinistra o destra per visualizzare foto e video. I video
sono identificati da .
Eliminare una foto
Aprire la foto che si desidera eliminare.
Sfiorare un'area vuota dello schermo per visualizzare
Sfiorare .
Sfiorare Elimina per confermare.
.
Rilevamento volto
Questa funzione consente di rilevare il volto di un soggetto decentrato e di metterlo a
fuoco. La fotocamera rileva automaticamente fino a cinque volti, indicati da una cornice
bianca. Una cornice gialla indica quale volto è stato selezionato per la messa a fuoco. La
messa a fuoco viene impostata sul volto più vicino alla fotocamera. È anche possibile
toccare una delle cornici per selezionare il volto da mettere a fuoco.
1
2
3
4
Attivare il rilevamento del volto
Attivare la fotocamera.
Sfiorare l'icona nella parte superiore sinistra dello schermo, quindi selezionare
Normale.
Per visualizzare tutte le impostazioni, sfiorare .
Sfiorare Modalità messa a fuoco > Rilevamento volto.
63
Questa è una versione Internet della pubblicazione. © Stampato per un uso privato.
1
2
3
Per scattare una foto con la funzione di riconoscimento del volto
Quando è aperta la fotocamera ed è attivata la funzione Rilevamento volto,
puntare la fotocamera sul soggetto. È possibile riconoscere fino a un massimo di
cinque volti ed ognuno viene incorniciato.
Sfiorare la cornice che si desidera selezionare per la messa a fuoco. Non sfiorare
se si desidera che la fotocamera selezioni automaticamente l'area da mettere a
fuoco.
Una cornice gialla indica quale volto è messo a fuoco. Sfiorare lo schermo per
scattare una foto.
Utilizzare Smile Shutter™ per riprendere visi sorridenti
Utilizzare la tecnologia Smile Shutter™ per fotografare un viso solo quando sorride. La
fotocamera rileva fino a cinque volti e ne seleziona uno per il rilevamento sorriso e la
messa a fuoco automatica. Quando il volto selezionato sorride, la fotocamera scatta una
foto automaticamente.
1
2
3
1
2
3
Attivare Smile Shutter™
Attivare la fotocamera.
Per visualizzare tutte le impostazioni, sfiorare .
Sfiorare Smile Shutter e selezionare un rilevamento di sorriso.
Scattare una foto con la funzione Smile Shutter™
Quando la fotocamera è aperta ed è attivata la funzione Smile Shutter, puntare la
fotocamera sul soggetto. La fotocamera seleziona il volto da mettere a fuoco.
Il volto selezionato viene visualizzato all'interno di una cornice verde e la foto viene
scattata automaticamente.
Se non viene rilevato alcun sorriso, sfiorare lo schermo per scattare la foto
manualmente.
Aggiunta della posizione geografica alle foto
Attivare il geotagging per aggiungere alle foto la posizione geografica approssimativa
(geotag) al momento dello scatto. La posizione geografica viene determinata utilizzando
le reti wireless (rete cellulare o Wi-Fi®) o la tecnologia GPS.
Quando sullo schermo della fotocamera viene visualizzato , il geotagging è attivo, ma
la posizione geografica non è stata individuata. Quando sullo schermo della fotocamera
viene visualizzato , il geotagging è attivo, la propria posizione è disponibile ed è
possibile effettuare il geotagging della foto. Quando non viene visualizzato nessuno dei
due simboli, il geotagging non è attivato.
1
2
3
4
5
6
Attivare il geotagging
Attivare la fotocamera.
Sfiorare , quindi sfiorare Geotagging > Attiva.
Sfiorare OK per accettare l'abilitazione del GPS e/o di altre reti wireless.
Sfiorare l'impostazione che si desidera selezionare in Servizi di localizzazione.
per tornare alla schermata
Dopo aver confermato le impostazioni, premere
della fotocamera.
Se sullo schermo della fotocamera viene visualizzato , la propria posizione è
disponibile ed è possibile effettuare il geotagging della foto. In caso negativo,
verificare la propria connessione di rete GPS e/o wireless.
Utilizzo delle impostazioni della fotocamera
1
2
3
Regolare le impostazioni della fotocamera
Attivare la fotocamera.
Per visualizzare tutte le impostazioni, sfiorare .
Selezionare l'impostazione che si desidera regolare e modificarla come
desiderato.
64
Questa è una versione Internet della pubblicazione. © Stampato per un uso privato.
1
2
Personalizzare il pannello impostazioni della fotocamera
Quando la fotocamera è aperta, sfiorare per visualizzare tutte le impostazioni.
Toccare e tenere premuta l'impostazione che si desidera spostare e trascinarla
nella posizione desiderata.
Se si trascina un'impostazione al di fuori del pannello delle impostazioni, la modifica viene
annullata.
Panoramica sulle impostazioni della fotocamera
Scatto automatico
Ottimizzare le impostazioni per qualsiasi scena.
Scatto multiplo
Usare la modalità di scatto multiplo per acquisire più foto in rapida successione tenendo il dito
premuto sul pulsante di scatto. È possibile scegliere tra tre velocità di scatto multiplo, dotate di diversi
livelli di risoluzione, vale a dire formati di immagini diversi.
Normale
Fotocamera anteriore
Selezionare la fotocamera anteriore se si desidera creare autoritratti.
Effetto immagine
Applicare effetti alle foto.
Selezione scena
Utilizzare un tipo di scena preprogrammato per impostare rapidamente la fotocamera per situazioni
comuni.
Apertura panoramica
Utilizzare questa impostazione per scattare foto panoramiche con grandangolo. Sfiorare lo schermo e
la fotocamera fermamente da un lato all'altro.
Risoluzione
Consente di scegliere tra varie dimensioni immagine e proporzioni prima di scattare una
foto. Una foto dalla risoluzione maggiore richiede più memoria.
3264×2448(4:3)
Dimensione immagine di 8 megapixel con proporzioni 4:3. Ideale per foto da visualizzare su schermi
non widescreen o da stampare ad alta risoluzione.
3104×2328(4:3)
Dimensione immagine di 7 megapixel con proporzioni 4:3. Ideale per foto da visualizzare su schermi
non widescreen o da stampare ad alta risoluzione.
3104×1746(16:9)
Dimensione immagine di 5 megapixel con proporzioni 4:3. Ideale per foto da visualizzare su schermi
non widescreen o da stampare ad alta risoluzione.
1632×1224(4:3)
Dimensione immagine di 2 megapixel con proporzioni 4:3. Ideale per foto da visualizzare su schermi
non widescreen.
1920×1080(16:9)
Dimensione immagine di 2 megapixel con proporzioni 16:9. Ideale per foto da visualizzare su schermi
widescreen.
640×480(4:3)
Formato VGA con proporzioni 4:3.
7 megapixel è la risoluzione massima disponibile quando le foto sono scattate utilizzando la
Modalità Scatto automatico; quando si attiva HDR in Modalità Normale; o quando Scene è
selezionata in Modalità Correzione retroilluminaz. HDR.
La risoluzione a 8 megapixel è disponibile solo quando è selezionata la Modalità acquisizione
Normale, quando HDR non è attiva e quando è selezionata la Modalità Scene (eccetto che in
Modalità Correzione retroilluminaz. HDR).
65
Questa è una versione Internet della pubblicazione. © Stampato per un uso privato.
Timer automatico.
Il timer automatico consente di scattare una foto senza dover tenere in mano il
dispositivo. Ideale per autoritratti o foto di gruppo dove si desidera includere tutti. È
anche possibile utilizzare il timer automatico per evitare di muovere la fotocamera
durante lo scatto delle foto.
Attivo (10 secondi)
Impostare un ritardo di 10 secondi da quando si sfiora lo schermo a quando viene scattata la foto.
Attivo (2 secondi)
Impostare un ritardo di 2 secondi da quando si sfiora lo schermo a quando viene scattata la foto.
Disattiva
La foto viene scattata appena si sfiora lo schermo della fotocamera.
Smile Shutter™
Utilizzare la funzione Smile Shutter per determinare a quale tipo di sorriso la fotocamera
deve reagire prima di scattare una foto.
Avvio rapido
Utilizzare le impostazioni di avvio rapido per lanciare la fotocamera dalla schermata di
blocco.
Avvia e acquisisci
Dopo aver trascinato
scattata una foto.
verso l'interno, la fotocamera viene attivata dalla modalità sospensione e viene
Solo avvio (fotocamera fissa)
Dopo aver trascinato
verso l'interno, la fotocamera viene attivata dalla modalità sospensione.
Avvia e registra video
Dopo aver trascinato
verso l'interno, la videocamera viene attivata dalla modalità sospensione e
avvia la registrazione.
Avvia solo (videocamera)
Dopo aver trascinato
verso l'interno, la videocamera viene attivata dalla modalità sospensione.
Disattiva
Fokusavimo režimas
Fokusavimo funkcija kontroliuoja, kuri nuotraukos dalis turi būti ryški. Įjungus nuolatinį
automatinį fokusavimą, kamera nuolat pritaiko židinį, kad geltoname fokusavimo rėmelyje
esanti sritis liktų ryški.
Autofocus singolo
Kamera automatiškai fokusuoja pasirinktą objektą. Nuolatinis automatinis fokusavimas įjungtas.
Palaikykite palietę kameros ekraną, nustačius židinį geltonas fokusavimo rėmelis virsta mėlynu. Atleidus
pirštą, vaizdas nufotografuojamas.
Messa a fuoco automatica multipla
Automatiškai nustatomas kelių atvaizdo vietų fokusavimas. Palaikykite palietę kameros ekraną,
nustačius židinį geltonas fokusavimo rėmelis virsta mėlynu. Atleidus pirštą, vaizdas nufotografuojamas.
Nuolatinis automatinis fokusavimas išjungtas.
Rilevamento volto
Kamera automatiškai aptinka iki penkių žmonių veidų, kuriuos ekrane pažymi rėmeliais. Kamera
automatiškai fokusuoja artimiausią veidą. Galite patys pasirinkti fokusuotiną veidą bakstelėdami jį
ekrane. Kai bakstelite kameros ekraną, mėlynas rėmelis rodo, kuris veidas pasirinktas ir sufokusuotas.
Veido aptikimą galima naudoti ne visų tipų vaizduose. Nuolatinis automatinis fokusavimas įjungtas.
Fuoco touch
Norėdami nustatyti fokusavimo vietą, palieskite konkrečią kameros ekrano vietą. Nuolatinis automatinis
fokusavimas išjungtas. Palaikykite palietę kameros ekraną, nustačius židinį geltonas fokusavimo rėmelis
virsta mėlynu. Atleidus pirštą, vaizdas nufotografuojamas.
Tracciabilità oggetto
66
Questa è una versione Internet della pubblicazione. © Stampato per un uso privato.
Kai pasirenkate objektą paliesdami jį vaizdo ieškiklyje, kamera pradeda jį sekti.
Šis nustatymas pasiekiamas tik fiksavimo režimu Normale.
Valore di esposizione
Consente di determinare la quantità di luce nella foto da scattare. Un valore elevato indica una quantità di
luce aumentata.
Il tastierino è disponibile solo in modalità di cattura Normale.
HDR
Utilizzare l'impostazione HDR (High Dynamic Range) per scattare una foto con uno
sfondo altamente luminoso o in condizioni in cui il contrasto è molto netto. HDR
compensa la perdita di dettagli o produce una foto comprensiva delle aree scure e
chiare.
Il tastierino è disponibile solo in modalità di cattura Normale.
Bilanciamento del bianco
L'impostazione di bilanciamento del bianco regola il bilanciamento dei colori in base alle
condizioni di luminosità.
Automatico
Regola automaticamente il bilanciamento dei colori in base alle condizioni di luminosità.
Incandescente
Consente di regolare il bilanciamento dei colori in presenza di luce intensa, come ad esempio sotto le
lampadine.
Fluorescente
Regola il bilanciamento dei colori per la luce fluorescente.
Luce del giorno
Regola il bilanciamento dei colori per l'uso in esterni soleggiati.
Nuvoloso
Regola il bilanciamento dei colori in presenza di cielo nuvoloso.
Il tastierino è disponibile solo in modalità di cattura Normale.
ISO-Organizzazione internazionale per le standardizzazioni
La sfocatura dell'immagine causata dalle condizioni di scarsa luminosità o da soggetti in
movimento può essere ridotta aumentando la sensibilità ISO.
Auto
Imposta la sensibilità ISO automaticamente.
100
Imposta la sensibilità ISO a 100.
200
Imposta la sensibilità ISO a 200.
400
Imposta la sensibilità ISO a 400.
800
Imposta la sensibilità ISO a 800.
1600
Imposta la sensibilità ISO a 1600.
Il tastierino è disponibile solo in modalità di cattura Normale.
67
Questa è una versione Internet della pubblicazione. © Stampato per un uso privato.
Misurazione
Questa funzione individua automaticamente un'esposizione ben bilanciata grazie alla
misurazione della quantità di luce diretta all'immagine che si desidera acquisire.
Centro
Regola l'esposizione al centro dell'immagine.
Media
Calcola l'esposizione sulla base della quantità di luce diretta su tutta l'immagine.
Punto
Regola l'esposizione su una parte molto piccola dell'immagine che si desidera catturare.
Il tastierino è disponibile solo in modalità acquisizione Normale.
Stabilizzatore di immagini
Quando si scatta una foto, può essere difficile mantenere il dispositivo fermo. Lo
stabilizzatore consente di compensare i piccoli movimenti della mano.
Geotagging
Inserisce nelle foto i tag con i dettagli della località di scatto.
Attiva
Quando il geotagging è attivato, alle foto viene aggiunta la posizione geografica approssimativa al
momento dello scatto. Per utilizzare il geotagging è necessario abilitare le funzioni di localizzazione nel
menu Impostazioni. Per aggiungere geotag a una foto, è necessario determinare la posizione prima di
scattare la foto. La posizione viene determinata quando viene visualizzato sullo schermo della
fotocamera. Mentre il dispositivo ricerca la posizione dell'utente, viene visualizzato .
Disattiva
Quando il geotagging è disattivato, non è possibile visualizzare la località in cui è stata scattata la foto.
Visualizzare in anteprima
È possibile scegliere di visualizzare in anteprima la foto subito dopo averla scattata o il
video subito dopo averlo registrato.
Illimitato
La visualizzazione in anteprima della foto o del video avviene dopo averli acquisiti.
5 secondi
La visualizzazione in anteprima della foto o del video avviene per 5 secondi dopo averli acquisiti.
3 secondi
La visualizzazione in anteprima della foto o del video avviene per 3 secondi dopo averli acquisiti.
Disattiva
Se la foto o il video sono stati salvati dopo l'acquisizione, non è presente alcuna visualizzazione in
anteprima.
Questa impostazione è disponibile solo in modalità scatto Normale.
Acquisizione a sfioramento
Identificare un'area di messa a fuoco particolare sfiorando lo schermo della fotocamera
con un dito. La foto viene scattata appena si rilascia il dito. Questa impostazione è
disponibile solo quando la modalità messa a fuoco è impostata sulla messa a fuoco a
sfioramento.
Attiva
Disattiva
Suono otturatore
Scegliere di attivare o disattivare l'audio quando si registra un video.
68
Questa è una versione Internet della pubblicazione. © Stampato per un uso privato.
Storage di dati
È possibile scegliere di salvare i dati su una scheda SD rimovibile o nella memoria interna
del dispositivo.
Memoria interna
Le foto o i video vengono salvati sulla memoria del dispositivo.
Scheda SD
Le foto o i video vengono salvati sulla scheda SD.
Utilizzo della videocamera
1
2
3
4
Registrare un video sfiorando lo schermo
Attivare la fotocamera.
Puntare la fotocamera verso l'oggetto.
Sfiorare per avviare la registrazione.
Sfiorare per interrompere la registrazione.
Per ottenere risultati ottimali, riprendere i video in orizzontale.
4
5
Per riprodurre i video registrati
Attivare la fotocamera.
Sfiorare le miniature nella parte alta destra dello schermo.
Scorrere verso sinistra o verso destra per navigare tra tutte le foto e i file video. I
video sono identificati da .
Sfiorare per riprodurre un video.
Per interrompere la riproduzione del video, sfiorare o .
1
2
3
4
Eliminare un video registrato
Sfogliare fino al video che si desidera eliminare.
Sfiorare un'area vuota dello schermo per visualizzare
Sfiorare .
Sfiorare Elimina per confermare.
1
2
3
.
Utilizzo della impostazioni della videocamera
1
2
3
4
1
2
Regolare le impostazioni della videocamera
Attivare la fotocamera.
Sfiorare una delle icone delle impostazioni sullo schermo.
Per visualizzare tutte le impostazioni, sfiorare .
Selezionare l'impostazione che si desidera regolare, quindi apportare le modifiche.
Personalizzare il pannello impostazioni della videocamera
Quando la videocamera è aperta, sfiorare per visualizzare tutte le impostazioni.
Toccare e tenere premuta l'impostazione che si desidera spostare e trascinarla
nella posizione desiderata.
Se si trascina un'impostazione al di fuori del pannello delle impostazioni, la modifica viene
annullata.
Panoramica delle impostazioni della videocamera
Scene
La funzione consente di impostare rapidamente la fotocamera per situazioni comuni
mediante l'uso di scene preconfigurate. La fotocamera offre una serie di impostazioni per
l'adeguamento della scena selezionata, consentendo così i migliori video possibili.
Disattiva
69
Questa è una versione Internet della pubblicazione. © Stampato per un uso privato.
La funzionalità Scene non è attivata ed è possibile eseguire video manualmente.
Tonalità morbida
Utilizzare per riprendere video con sfondi morbidi.
Paesaggio
Video di paesaggi. La videocamera mette a fuoco oggetti distanti.
Modalità notte
Se attivata, la sensibilità di luminosità viene aumentata. Utilizzarla in ambienti poco illuminati. I video di
oggetti in rapido movimento possono risultare sfocati. Mantenere la mano stabile oppure utilizzare un
supporto. Se le condizioni di luce sono buone, disattivare la modalità notte per migliorare la qualità del
video.
Spiaggia
Utilizzare in ambienti luminosi per evitare video sovraesposti.
Neve
Utilizzare in ambienti luminosi per evitare video sovraesposti.
Sport
Utilizzare per video di oggetti in rapido movimento. Breve tempo di esposizione per ridurre al minimo la
sfocatura dovuta al movimento.
Festa
Per video in interni di ambienti poco illuminati. Questa scena rileva l'illuminazione interna dello sfondo o
la luce delle candele. I video di oggetti in rapido movimento possono risultare sfocati. Mantenere la
mano stabile oppure utilizzare un supporto.
Risoluzione video
Consente di regolare la risoluzione video per i diversi formati.
Full HD
Formato HD (formato ad alta definizione) con proporzioni 16:9. 1920 × 1080 pixel.
HD 720 p
Formato HD (High Definition) con proporzioni 16:9. 1280×720 pixel.
VGA
Formato VGA con proporzioni 4:3. 640 x 480 pixel.
MMS
Registra video adatti all'invio tramite MMS. Il tempo di registrazione di questo formato video è limitato
per potersi adattare a un MMS.
Timer automatico
Il timer automatico consente di registrare un video senza dover tenere in mano il
dispositivo. Adatto per video di gruppo dove si desidera includere tutti. Il timer
automatico può essere utilizzato anche per evitare di muovere la videocamera durante i
video.
Attivo (10 secondi)
Impostare un ritardo di 10 secondi da quando si sfiora lo schermo a quando il video viene registrato.
Attivo (2 secondi)
Impostare un ritardo di 2 secondi da quando si sfiora lo schermo a quando il video viene registrato.
Disattiva
Il video viene registrato appena si sfiora lo schermo della fotocamera.
Avvio rapido
Utilizzare le impostazioni di avvio rapido per lanciare la fotocamera dalla schermata di
blocco.
Avvia e acquisisci
Dopo aver trascinato
scattata una foto.
verso l'interno, la fotocamera viene attivata dalla modalità sospensione e viene
Solo avvio (fotocamera fissa)
Dopo aver trascinato
verso l'interno, la fotocamera viene attivata dalla modalità sospensione.
70
Questa è una versione Internet della pubblicazione. © Stampato per un uso privato.
Avvia e registra video
Dopo aver trascinato
verso l'interno, la videocamera viene attivata dalla modalità sospensione e
avvia la registrazione.
Avvia solo (videocamera)
Dopo aver trascinato
verso l'interno, la videocamera viene attivata dalla modalità sospensione.
Disattiva
Modalità messa a fuoco
L'impostazione di messa a fuoco determina quale parte di un video deve essere più
nitida. Quando l'autofocus continuo è attivo, la fotocamera continua a regolare la messa
a fuoco in modo che l'area all'interno della cornice di messa a fuoco bianca rimanga
nitida.
Autofocus singolo
La fotocamera mette automaticamente a fuoco il soggetto selezionato. L'autofocus continuo è attivo.
Rilevamento volto
La fotocamera rileva automaticamente fino a cinque volti, indicati da cornici nello schermo. La
fotocamera mette automaticamente a fuoco il volto più vicino. È inoltre possibile selezionare quale volto
mettere a fuoco sfiorandolo sullo schermo. Quando si sfiora lo schermo della fotocamera, una cornice
gialla indica quale volto è selezionato e messo a fuoco. La funzione di rilevamento del volto non può
essere utilizzata per tutti i tipi di scena. L'autofocus continuo è attivo.
Tracciabilità oggetto
Quando si seleziona un oggetto toccandolo nel mirino, la fotocamera ne tiene traccia.
Valore di esposizione
Questa impostazione permette di determinare la quantità di luce nell'immagine ripresa. Un valore elevato
indica una quantità di luce aumentata.
Video HDR
Utilizzare l'impostazione HDR video (High-Dynamic Range) per registrare un video con
uno sfondo altamente luminoso o in condizioni in cui il contrasto è molto netto. HDR
video compensa la perdita di dettagli o produce una foto comprensiva delle aree scure e
chiare.
Bilanciamento del bianco
L'impostazione di bilanciamento del bianco regola il bilanciamento dei colori in base alle
condizioni di luminosità.
Automatico
Consente di regolare automaticamente il bilanciamento dei colori in base alle condizioni di luminosità.
Incandescente
Consente di regolare il bilanciamento dei colori in presenza di luce intensa, come ad esempio sotto le
lampadine.
Fluorescente
Consente di regolare il bilanciamento dei colori per la luce fluorescente.
Luce del giorno
Consente di regolare il bilanciamento dei colori per l'uso in esterni soleggiati.
Nuvoloso
Consente di regolare il bilanciamento dei colori in presenza di cielo nuvoloso.
Misurazione
Questa funzione individua automaticamente un'esposizione ben bilanciata grazie alla
misurazione della quantità di luce diretta all'immagine che si desidera acquisire.
Centro
Regola l'esposizione al centro dell'immagine.
71
Questa è una versione Internet della pubblicazione. © Stampato per un uso privato.
Media
Consente di calcolare l'esposizione sulla base della quantità di luce diretta su tutta l'immagine.
Punto
Regola l'esposizione su una parte molto piccola dell'immagine che si desidera acquisire.
Stabilizzatore di immagini
Quando si registra un video, può essere difficile mantenere il dispositivo fermo. Lo
stabilizzatore consente di compensare i piccoli movimenti della mano.
Utilizzare il geotagging
Etichetta i video con i dettagli della località dove sono stati girati.
Attiva
Quando il geotagging è attivato, ai video viene aggiunta l'ubicazione geografica approssimativa di
quando sono stati girati. Per utilizzare il geotagging è necessario abilitare le funzioni di localizzazione nel
menu Impostazioni. Per aggiungere geotag a un video, è necessario determinare l'ubicazione prima di
girarlo. L'ubicazione viene determinata quando si visualizza sullo schermo della fotocamera. Mentre il
dispositivo ricerca la posizione dell'utente si visualizza .
Disattiva
Quando il geotagging è disattivato, non è possibile visualizzare l'ubicazione in cui il video è stato girato.
Microfono
Scegliere se includere i suoni circostanti durante la registrazione video.
Acquisizione a sfioramento
Identificare un'area di messa a fuoco particolare sfiorando lo schermo della fotocamera
con un dito. La foto viene scattata appena si rilascia il dito. Questa impostazione è
disponibile solo quando la modalità messa a fuoco è impostata sulla messa a fuoco a
sfioramento.
Attiva
Disattiva
Suono otturatore
Scegliere di attivare o disattivare l'audio quando si registra un video.
Storage di dati
È possibile scegliere di salvare i dati su una scheda SD rimovibile o nella memoria interna
del dispositivo.
Memoria interna
Le foto o i video vengono salvati sulla memoria del dispositivo.
Scheda SD
Le foto o i video vengono salvati sulla scheda SD.
72
Questa è una versione Internet della pubblicazione. © Stampato per un uso privato.
Album
Informazioni su Album
Utilizzare Album per visualizzare foto e riprodurre video girati con la fotocamera del
dispositivo oppure per visualizzare contenuti simili salvati sul dispositivo. È possibile
aggiungere geotag alle foto e ai video, e quindi visualizzarli su una mappa del mondo. In
Album, è possibile inoltre visualizzare foto e video caricati su un servizio online, ad
esempio, su un album Web Picasa™ o su Facebook™.
Da Album, è possibile condividere con gli amici le foto e i video preferiti tramite la
tecnologia wireless Bluetooth™, email, messaggi e vari servizi online. È anche possibile
eseguire attività di modifica di base sulle foto e impostarle come sfondo o come
immagini di contatti. Per ulteriori informazioni, vedere Collegamento del dispositivo a un
computer a pagina 95.
Panoramica della scheda Album
•
•
1
2
Le seguenti schede sono disponibili in Album:
Immagini – visualizzare tutte le foto e i video salvati sul dispositivo.
Album person. – visualizzare gli album online, le foto e i videoclip geotaggati su una
mamma del mondo.
Aprire Album
Dalla Schermata Home, sfiorare
Trovare e sfiorare Album.
.
Mobile BRAVIA® Engine
La tecnologia Mobile BRAVIA® Engine di Sony migliora la qualità di visualizzazione di
foto e video una volta scattate, fornendo immagini più naturali, nitide e chiare. La
tecnologia Mobile BRAVIA Engine è attiva per impostazione predefinita ma è possibile
disattivarla per ridurre il consumo di batteria.
1
2
3
Per attivare Mobile BRAVIA® Engine
Dalla Schermata Home, sfiorare .
Trovare e sfiorare Impostazioni > Display.
Contrassegnare la casella di controllo Mobile BRAVIA Engine 2, se non è già
contrassegnata.
Visualizzazione di foto e video nella scheda Immagini
Nella scheda Immagini in Album, è possibile visualizzare le foto e i video nelle miniature
in una vista griglia.
73
Questa è una versione Internet della pubblicazione. © Stampato per un uso privato.
Panoramica della scheda Immagini
1
2
3
4
•
1
2
3
1
Vista a griglia di foto e video.
2
Visualizzare opzioni menu.
3
Scorrere verso l'alto o verso il basso per visualizzare il contenuto.
4
Sfiorare una foto o un video per visualizzarlo.
5
La data e il numero degli elementi nel seguente gruppo.
Visualizzare foto e video nella visualizzazione a griglia
Dalla Schermata Home, sfiorare .
Trovare e sfiorare Album. Tutte le foto e tutti i video vengono visualizzati in una
griglia ordinata cronologicamente. I video sono indicati da .
Sfiorare una foto o un video per visualizzarli.
Toccare rapidamente verso sinistra per visualizzare la foto o il video successivi.
Toccare rapidamente verso destra per visualizzare la foto o il video precedenti.
Per modificare la dimensione dell'anteprima in Album
Durante la visualizzazione dell'anteprima di foto e video in Album, allontanare due
dita per ingrandirla o pizzicare con due dita per ridurla.
Per lavorare con gruppi di foto o video in Album
Durante la visualizzazione dell'anteprima delle foto e dei video in Album, sfiorare ,
quindi sfiorare Seleziona elementi.
Sfiorare l'elemento con cui si desidera lavorare. Gli elementi selezionati sono
indicati da una cornice blu.
Utilizzare gli strumenti nella barra degli strumenti in cima allo schermo per lavorare
con gli elementi selezionati.
Per attivare la modalità selezione, è possibile toccare e tenere premuto un elemento fino a
quando la cornice non diventa blu. Quindi è possibile sfiorare altri elementi per selezionarli.
Visualizzazione di foto e video salvati nella scheda Album person.
I seguenti riquadri sono disponibili in Album personali:
•
•
Album fotocamera: visualizzare tutte le foto e i video acquisiti con la fotocamera del
dispositivo.
Memoria interna: visualizzare tutte le foto e i video salvati nella memoria interna del
dispositivo.
74
Questa è una versione Internet della pubblicazione. © Stampato per un uso privato.
•
Scheda SD personale: visualizzare tutte le foto e i video salvati nella memory card
rimovibile del dispositivo.
Panoramica scheda Album person.
1
2
3
4
5
1
2
3
4
5
1
2
3
4
5
1
Consente di visualizzare foto e video su Facebook™.
2
Consente di visualizzare foto e video utilizzando il servizio PlayMemories Online.
3
Consente di visualizzare foto e video in Picasa™.
4
Consente di visualizzare tutte le foto e i video acquisiti con la fotocamera del dispositivo.
5
Consente di visualizzare foto in modalità globale.
6
Consente di visualizzare foto su una mappa.
7
Consente di visualizzare tutte le foto e i video salvati nella memory card rimovibile.
8
Consente di visualizzare tutte le foto con volti.
9
Consente di visualizzare tutte le foto e i video salvati nella memoria interna del dispositivo.
Visualizzare il contenuto nella vista elenco nel riquadro degli album della
Fotocamera
Dalla Schermata Home, sfiorare .
Trovare e sfiorare Album > Album person. > Album fotocamera.
Sfiorare una cartella che si desidera aprire. Il contenuto della cartella viene
visualizzato in una griglia ordinata cronologicamente. I video sono indicati da .
Sfiorare una foto o un video per visualizzarli.
Toccare rapidamente verso sinistra per visualizzare la foto o il video successivi.
Toccare rapidamente verso destra per visualizzare la foto o il video precedenti.
Visualizzare il contenuto nella vista elenco nel riquadro della memoria interna
Dalla Schermata Home, sfiorare .
Trovare e sfiorare Album > Album person. > Memoria interna.
Sfiorare una cartella che si desidera aprire. Il contenuto della cartella viene
visualizzato in una griglia ordinata cronologicamente. I video sono indicati da .
Sfiorare una foto o un video per visualizzarli.
Toccare rapidamente verso sinistra per visualizzare la foto o il video successivi.
Toccare rapidamente verso destra per visualizzare la foto o il video precedenti.
Visualizzare il contenuto nella vista elenco nel riquadro Mia scheda SD
Dalla Schermata Home, sfiorare .
Trovare e sfiorare Album > Album person. > Scheda SD personale.
Sfiorare una cartella che si desidera aprire. Il contenuto della cartella viene
visualizzato in una griglia ordinata cronologicamente. I video sono indicati da .
Sfiorare una foto o un video per visualizzarli.
Toccare rapidamente verso sinistra per visualizzare la foto o il video successivi.
Toccare rapidamente verso destra per visualizzare la foto o il video precedenti.
Operazioni con le foto in Album
È possibile modificare le foto in Album. Ad esempio, è possibile rifilare foto, associarle a
dei contatti, oppure utilizzarle come sfondo.
75
Questa è una versione Internet della pubblicazione. © Stampato per un uso privato.
•
•
1
2
1
2
3
Per eseguire lo zoom di una foto
Durante la visualizzazione di una foto, sfiorare due volte lo schermo per ingrandirla.
Sfiorare nuovamente due volte per ridurla.
Durante la visualizzazione di una foto, allontanare due dita per ingrandirla o pizzicarla con
due dita insieme per ridurla.
Per vedere una presentazione delle foto
Durante la visualizzazione di una foto, sfiorare lo schermo per visualizzare le barre
degli strumenti, quindi sfiorare > Presentazione per avviare la riproduzione di
tutte le foto di un album.
Sfiorare una foto per terminare la presentazione.
Vedere una presentazione delle foto con musica
Durante la visualizzazione di una foto, sfiorare lo schermo per visualizzare la barra
degli strumenti, quindi sfiorare > SensMe™ slideshow.
Selezionare la musica e il tema che si desidera utilizzare per la presentazione,
quindi sfiorare . L'applicazione Album analizza le foto e utilizza i dati musicali
SensMe™ per riprodurre una presentazione.
Per interrompere la riproduzione, sfiorare lo schermo per visualizzare i controlli,
quindi sfiorare .
Per informazioni più dettagliate sulla SensMe™, vedere Categorizzazione della musica
utilizzando i canali SensMe™ a pagina 54.
1
2
1
2
3
4
5
1
2
3
•
1
2
Per ruotare una foto
Durante la visualizzazione di una foto, sfiorare lo schermo per visualizzare la barra
degli strumenti, quindi sfiorare .
Selezionare Ruota a sinistra o Ruota a destra. La foto viene salvata con il nuovo
orientamento.
Ritagliare una foto
Durante la visualizzazione di una foto, sfiorare lo schermo per visualizzare la barra
> Ritaglia.
degli strumenti, quindi sfiorare > Modifica foto>
Per regolare la cornice di ritaglio, toccare e tenere premuto il bordo della cornice.
Quando scompaiono i quadrati ai bordi, trascinare all'interno o all'esterno per
ridimensionare la cornice.
Per ridimensionare tutti i lati della cornice da rifilare allo stesso momento, toccare
e tenere premuto uno dei quattro angoli per far scomparire i quadrati ai bordi, poi
trascinare l'angolo di conseguenza.
Per spostare la cornice di ritaglio in un'altra area della foto, toccare e tenere
premuto all'interno della cornice, quindi trascinarla nella posizione desiderata.
Per salvare una copia della foto ritagliata, sfiorare Salva. La versione originale non
ritagliata resta nel dispositivo.
Per utilizzare una foto
Durante la visualizzazione di una foto, sfiorare lo schermo per visualizzare la barra
degli strumenti, quindi sfiorare > Usa come.
Selezionare un'opzione dall'elenco che viene visualizzato.
Seguire le relative istruzioni per utilizzare la foto.
Per modificare una foto
Durante la visualizzazione di una foto, sfiorare lo schermo per visualizzare la barra
degli strumenti, quindi sfiorare > Modifica foto.
Per condividere una foto
Durante la visualizzazione di una foto, sfiorare lo schermo per visualizzare la barra
degli strumenti, quindi sfiorare .
Nel menu che si apre, sfiorare l'applicazione che si desidera utilizzare per
condividere la foto, quindi seguire i passaggi ed inviarla.
76
Questa è una versione Internet della pubblicazione. © Stampato per un uso privato.
1
2
3
4
Per aggiungere una geotag ad una foto
Durante la visualizzazione di una foto, sfiorare lo schermo per mostrare la barra
degli strumenti, quindi sfiorare per aprire lo schermo della mappa.
Trovare e sfiorare la posizione desiderata e inserire la foto sulla mappa.
Per regolare la posizione della foto, sfiorare la posizione sulla mappa verso dove si
desidera spostare la foto.
Una volta finito, sfiorare OK per salvare la geotag e tornare al visore delle foto.
Quando una foto è geotaggata,
appare insieme alle informazioni della posizione. È
possibile sfiorare questa icona per visualizzare la foto su una mappa.
1
2
Eliminare una foto
Durante la visualizzazione di una foto, sfiorare lo schermo per visualizzare la barra
degli strumenti, quindi sfiorare > Elimina.
Sfiorare OK.
Operazioni con i video in Album
Utilizzare Album per guardare i video girati con la videocamera, scaricati o copiati nel
dispositivo. È inoltre possibile condividere i video con gli amici, ad esempio caricandoli su
servizi online.
1
2
3
4
1
2
1
2
•
1
2
Per riprodurre un video
Aprire la scheda Immagini o la scheda Album person. in Album.
Utilizzare la vista a griglia o la vista ad elenco, individuare il video che si vuole
aprire.
Sfiorare il video per riprodurlo.
Se i controlli di riproduzione non vengono visualizzati, sfiorare lo schermo per
visualizzarli. Per nasconderli, sfiorare nuovamente lo schermo.
Per mettere in pausa un video
Durante la riproduzione di un video, sfiorare lo schermo per visualizzare i controlli.
Sfiorare .
Per far avanzare o riavvolgere rapidamente un video
Durante la riproduzione di un video, sfiorare lo schermo per visualizzare i controlli.
Trascinare il marcatore della barra di progresso a sinistra per riavvolgere o destra
per avanzare rapidamente.
Per regolare il volume di un video
Premere il tasto Volume.
Per condividere un video
Durante la riproduzione di un video, sfiorare lo schermo per visualizzare le barre
degli strumenti, quindi sfiorare > Condividi.
Nel menu che si apre, sfiorare l'applicazione che si desidera utilizzare per
condividere il video selezionato, quindi seguire i passaggi per inviarlo.
Potrebbe non essere possibile copiare, inviare o trasferire elementi protetti da copyright.
Inoltre, alcuni elementi potrebbero non essere inviati se il file è troppo grande.
1
2
3
Eliminare un video
In Album, trovare il video che si desidera eliminare.
Toccare e tenere premuto il video per attivare la modalità selezione. L'anteprima
della cornice del video diventa blu quando è selezionata.
Sfiorare > Elimina, quindi sfiorare OK.
Visualizzazione delle foto su una mappa
Se si scaricano o copiano foto geotaggate sul proprio dispositivo, è possibile visualizzare
queste foto su una mappa che mostra la località dove sono state scattate. Le foto
77
Questa è una versione Internet della pubblicazione. © Stampato per un uso privato.
geotaggate sono foto che contengono informazioni specifiche sulla località. Se le foto
non sono già geotaggate, è possibile geotaggarle manualmente in Album.
Panoramica della scheda Mappe
1
Cercare una posizione sulla mappa.
2
Visualizzare opzioni menu.
3
Un gruppo di foto e/o video geotaggati con la stessa posizione.
4
Sfiorare due volte per ingrandire. Pizzicare per ridurre. Trascinare per visualizzare parti differenti della
mappa.
5
Anteprima del gruppo selezionato delle foto e/o dei video. Sfiorare un elemento per la visualizzazione a
schermo intero.
Per attivare il rilevamento della posizione
1
2
3
1
2
3
4
Dalla Schermata Home, sfiorare .
Trovare e sfiorare Impostazioni > Servizi di localizzazione.
Contrassegnare le caselle di controllo Satelliti GPS e/o Servizio localizzazione
Google.
Per visualizzare le foto geotaggate su una mappa in Album
Dalla Schermata Home, sfiorare .
Trovare e sfiorare Album > Album person. > Mappe.
Sfiorare una foto per la visualizzazione a schermo intero.
Se una serie di foto sono state scattate nello stesso luogo, solo una di esse verrà
visualizzata sulla mappa. Il numero totale delle foto viene visualizzato nell'angolo in
alto a destra, ad esempio, . Per visualizzare queste foto, sfiorare la foto della
copertina e quindi sfiorare una delle anteprime alla base dello schermo.
Durante la visualizzazione di una foto geotaggata nel visualizzatore delle foto, è possibile
toccare lo schermo per mostrare la barra degli strumenti, quindi sfiorare
per visualizzare la
foto sulla mappa.
78
Questa è una versione Internet della pubblicazione. © Stampato per un uso privato.
1
2
3
4
Per visualizzare le foto geotaggate su un globo in Album
Dalla Schermata Home, sfiorare .
Trovare e sfiorare Album > Album person. > Globo.
Sfiorare una foto per la visualizzazione a schermo intero.
Se una serie di foto sono state scattate nello stesso luogo, solo una di esse verrà
visualizzata sulla mappa. Il numero totale delle foto viene visualizzato nell'angolo in
alto a destra, ad esempio, . Per visualizzare queste foto, sfiorare la foto della
copertina e quindi sfiorare una delle anteprime alla base dello schermo.
Durante la visualizzazione di una foto geotaggata nell'applicazione della fotocamera, è
possibile toccare lo schermo per mostrare la barra degli strumenti, quindi sfiorare
per
visualizzare la foto sulla mappa.
1
2
3
1
2
Aggiungere una geotag durante la visualizzazione della mappa in Album
Durante la visualizzazione della mappa in Album, sfiorare , quindi sfiorare
Aggiungi geotag.
Trovare e sfiorare la foto a cui si desidera aggiungere la geotag.
Sfiorare la posizione desiderata sulla mappa per impostare la geotag, quindi
sfiorare OK.
Per modificare la geotag di una foto in Album
Durante la visualizzazione di una foto sulla mappa in Album, toccare e tenere
premuta la foto fino a quando la cornice diventa blu.
Trascinare la foto nella nuova posizione.
È inoltre possibile sfiorare la posizione desiderata sulla mappa invece di trascinarla.
•
Per modificare la mappa visualizzare in Album
Durante la visualizzazione della mappa in Album,sfiorare , quindi selezionare
Visualizzazione classica o Visualizzazione satellitare.
Visualizzazione degli album online
In Album, visualizzare le foto e i video che l'utente e i suoi amici hanno caricato su servizi
online, come Picasa™ e Facebook™. È possibile visualizzare i commenti degli amici e
aggiungetene di vostri.
Panoramica dei servizi online
79
Questa è una versione Internet della pubblicazione. © Stampato per un uso privato.
1
2
3
4
5
6
7
1
2
3
•
1
Servizio online attivo.
2
Nome di un album online.
3
Numero degli elementi nell'album online.
4
Aggiornamento.
5
Visualizzare opzioni menu.
Per visualizzare le foto dai servizi online in Album
Accertarsi di aver fatto la registrazione sul servizi online che si desidera utilizzare,
ad esempio Facebook™.
Dalla Schermata Home, sfiorare .
Trovare e sfiorare Album > Album person..
Sfiorare il servizi online desiderato.
Sfiorare Connetti. Vengono visualizzati tutti gli album disponibili online caricati sul
servizio.
Sfiorare un album per visualizzarne i contenuti, quindi sfiorare una foto nell'album.
Toccare rapidamente verso sinistra per visualizzare la foto o il video successivo.
Toccare rapidamente verso destra per visualizzare la foto o il video precedente.
Per visualizzare e aggiungere commenti al contenuto dell'album online
Durante la visualizzazione di una foto da un album online, sfiorare lo schermo per
per visualizzare i commenti.
mostrare la barra degli strumenti, quindi sfiorare
Per visualizzare ulteriori commenti, scorrere lo schermo verso il basso.
Per aggiungere dei commenti, inserirli in fondo allo schermo, quindi sfiorare Post.
Per esprimere "Mi piace" per una foto o un video su Facebook™
Quando si visualizza una foto o un video da uno degli album Facebook™, sfiorare
lo schermo per visualizzare le barre degli strumenti, quindi sfiorare per mostrare
"Mi piace" sull'elemento su Facebook™.
80
Questa è una versione Internet della pubblicazione. © Stampato per un uso privato.
Film
Informazioni su Filmati
Utilizzare l'applicazione Film per riprodurre film e altri contenuti video scaricati sul
dispositivo. L'applicazione Film inoltre aiuta a fornire poster, trame, informazioni di genere
e dettagli sui registi per ogni film. È inoltre possibile riprodurre i film su altri dispositivi
connessi alla stessa rete.
Video acquisiti con la fotocamera del dispositivo e visualizzati in Album, non in Film. .
Panoramica di Film
1
Tutte le categorie video disponibili sul proprio dispositivo.
2
Sfogliare tutti i film.
3
Aprire l'applicazione Video Unlimited™.
4
Cercare contenuti su altri dispositivi DLNA Certified™ collegati.
5
Visualizzare opzioni menu.
6
Visualizzare i contenuti di una categoria video selezionata.
Utilizzo di Film
1
2
3
4
5
6
Per riprodurre un video in Film
Dalla Schermata Home, sfiorare , quindi trovare e sfiorare Film.
Selezionare una categoria video e navigare fino al video che si desidera riprodurre.
Sfiorare il video che si desidera selezionare, quindi sfiorare per riprodurlo.
Per mostrare o nascondere i comandi sfiorare lo schermo.
Per mettere in pausa la riproduzione, sfiorare .
Per riavvolgere, trascinare il marcatore della barra di avanzamento verso sinistra.
Per trasferire velocemente, trascinare il marcatore della barra di avanzamento
verso destra.
1
2
Per condividere un video
Durante la riproduzione di un video, sfiorare , quindi sfiorare Condividi.
Nel menu che si apre, sfiorare l'applicazione che si desidera utilizzare per
condividere il video selezionato, quindi seguire i passaggi per inviarlo.
81
Questa è una versione Internet della pubblicazione. © Stampato per un uso privato.
1
2
3
4
5
6
7
Per ottenere informazioni sui film manualmente
Assicurarsi che il dispositivo disponga di una connessione dati attiva.
Dalla Schermata Home, sfiorare , quindi trovare e sfiorare Film.
Sfiorare , quindi assicurarsi che la casella di controllo Richiama dettagli video sia
selezionata.
Aprire la scheda Filmati o Spettacoli TV e sfogliare fino alla miniatura di un file su
cui si desiderano informazioni.
Toccare e tenere premuta la miniatura del video, quindi sfiorare Ricerca
informazioni.
Nel campo di ricerca, inserire le parole chiave per il video, quindi sfiorare il tasto di
conferma sulla tastiera. Tutti i film corrispondenti sono mostrati in un elenco.
Selezionare un risultato della ricerca, quindi sfiorare Fine. Inizia il download delle
informazioni.
È possibile ottenere informazioni sui nuovi video aggiunti anche automaticamente all'apertura
dell'applicazione Film, se la casella di controllo Richiama dettagli video è selezionata.
Potrebbero essere applicati costi di trasmissione dati.
Se le informazioni scaricate non sono corrette sfiorare
utilizzando parole chiave diverse.
1
2
3
ed effettuare nuovamente la ricerca
Cancellare le informazioni su un video
Dalla Schermata Home, sfiorare , quindi trovare e sfiorare Film.
Selezionare una categoria video e navigare fino al video che si desidera
modificare.
Toccare e tenere premuto la miniatura del video, quindi sfiorare Cancella
informazioni.
Per riprodurre un video su un dispositivo esterno
1
2
3
4
1
2
3
4
1
2
3
4
Assicurarsi che i dispositivi con cui si desidera condividere i file siano connessi alla
stessa rete Wi-Fi® del dispositivo.
Dalla Schermata Home, sfiorare , quindi trovare e sfiorare Film > .
Sfiorare Throw, quindi selezionare un dispositivo dall'elenco.
Selezionare il video che si desidera riprodurre.
Per modificare le impostazioni audio durante la riproduzione di un video
Durante la riproduzione di un video, sfiorare lo schermo per visualizzare i controlli.
Sfiorare , quindi sfiorare Impostazioni audio.
Contrassegnare le caselle di controllo per le impostazioni audio che si desidera
attivare.
Al termine, sfiorare OK.
Per eliminare un video
Dalla schermata Home, sfiorare , quindi trovare e sfiorare Film.
Selezionare una categoria video e navigare fino al video che si desidera eliminare.
Toccare e tenere premuto l'anteprima del video, quindi sfiorare Elimina dall'elenco
visualizzato.
Sfiorare nuovamente Elimina per confermare.
82
Questa è una versione Internet della pubblicazione. © Stampato per un uso privato.
Video Unlimited™
Informazioni su Video Unlimited™
Utilizzare il servizio Video Unlimited™ per noleggiare e acquistare video che si possono
visualizzare non solo sul dispositivo Android ma anche su PC, PlayStation® Portable
(PSP®) o PlayStation® 3. Selezionare la scelta dagli ultimi lanci sul mercato di Hollywood,
film d'azione, commedie, classici e molte altre categorie.
Video Unlimited™ potrebbe non essere disponibile in tutti i paesi o in tutte le regioni.
1
2
Per aprire Video Unlimited™
Dalla Schermata Home, sfiorare
Trovare e sfiorare .
.
Panoramica del menu Video Unlimited™
Visualizzare le informazioni sull'account
Cercare un video
Visualizzare lo stato del download di tutti gli elementi
Visualizzare e modificare le impostazioni di account, acquisti e download
Aggiungere il video corrente all'elenco delle preferenze
Eliminare tutti gli elementi dall'elenco delle preferenze
Eliminare il video che si sta guardando dall'elenco delle preferenze
Condividere informazioni sul video corrente tramite social network, e-mail, Bluetooth o un altro
metodo
Visualizzare informazioni legali
Il menu di Video Unlimited™ è dinamico, vale a dire che non tutte le opzioni sono sempre
disponibili. Ad esempio, l'opzione per eliminare elementi dall'elenco delle preferenze è
disponibile solo quando si visualizza tale elenco.
•
Per aprire il menu Video Unlimited™
Aprire Video Unlimited, quindi sfiorare .
Creazione di un account Video Unlimited™
È necessario creare un account Video Unlimited™ se si desidera acquistare o noleggiare
film attraverso il servizio Video Unlimited™.
Esplorazione della selezione Video Unlimited™
Sfogliare tra i video per categoria o immettere testo per la ricerca di un elemento in
particolare. Se si è interessati, è anche possibile vedere un'anteprima dei video.
Noleggio o acquisto di un video
Quando si noleggia un video, è possibile vederlo entro un intervallo di tempo prestabilito.
Questo periodo di tempo varia da mercato a mercato. I video acquistati possono anche
essere scaricati sulla maggior parte dei dispositivi Sony™ collegati all'account Video
Unlimited™.
83
Questa è una versione Internet della pubblicazione. © Stampato per un uso privato.
Panoramica delle notifiche Video Unlimited™
Quando si acquistano o si noleggiano video, si possono visualizzare le notifiche seguenti:
Il download del video è stato completato
Il download non è riuscito. Si deve verificare che, ad esempio, il dispositivo sia
collegato a una rete Wi-Fi®, e che lo spazio sulla memory card sia sufficiente.
Il download del video è in corso
Il download è in pausa
Conferma dell'acquisto avvenuto
Il conto alla rovescia del periodo di noleggio è iniziato
Riproduzione di un video da Video Unlimited™
I video noleggiati o acquistati possono anche essere riprodotti in un dispositivo Sony™
collegato all'account Video Unlimited™.
Panoramica menu video
Quando si guarda un video da Video Unlimited™, è possibile aprire un menu con le
seguenti opzioni:
Elimina il video corrente
Visualizza informazioni sul video corrente
Cambia la lingua dell'audio
Cambia la lingua dei sottotitoli o rimuovi i sottotitoli
84
Questa è una versione Internet della pubblicazione. © Stampato per un uso privato.
Browser Web
Informazioni sul browser Web
In molti mercati, è preinstallata una versione del browser Web Google Chrome™ per
dispositivi Android™. Accedere a http://support.google.com/chrome e fare clic sul
collegamento "Chrome per dispositivo mobile" per ottenere informazioni più dettagliate
su come utilizzare questo browser Web.
Google Chrome™ non è disponibile in tutti i mercati.
1
2
Per accedere al browser Web
Dalla Schermata Home, sfiorare
Trovare e sfiorare .
.
85
Questa è una versione Internet della pubblicazione. © Stampato per un uso privato.
Connettività
Connessione a reti wireless
È possibile accedere a Internet in modalità wireless dal dispositivo utilizzando la
tecnologia Wi-Fi® . In questo modo è possibile navigare sul Web e condividere file
multimediali sulla stessa rete Wi-Fi® con altri dispositivi DLNA Certified™, come ad
esempio TV e computer.
Se la società o l'azienda dispone di una VPN (Virtual Private Network), è possibile
connettersi a questa rete utilizzando il proprio dispositivo. In tal modo, è possibile ad
esempio utilizzare una VPN per accedere a reti Intranet e ad altri servizi aziendali interni.
Prima di utilizzare il Wi-Fi®
Per navigare su Internet utilizzando una connessione Wi-Fi® , si deve cercare una rete
Wi-Fi® disponibile e collegarsi, poi aprire il browser Internet. La potenza del segnale
della rete Wi-Fi® può variare a seconda della posizione del dispositivo. Avvicinarsi al
punto di accesso Wi-Fi® , per aumentare la potenza del segnale.
1
2
3
Accendere il Wi-Fi®
Dalla Schermata Home, sfiorare .
Trovare e sfiorare Impostazioni.
Trascinare lo slider della barra di scorrimento accanto a Wi-Fi® verso destra per
attivare la funzione Wi-Fi® .
L'attivazione del Wi-Fi® potrebbe richiedere alcuni secondi.
1
2
3
4
5
Collegarsi a una rete Wi-Fi®
Dalla Schermata Home, sfiorare .
Trovare e sfiorare Impostazioni.
Assicurarsi che la funzione Wi-Fi® sia attiva. Sfiorare Wi-Fi .
Le reti Wi-Fi® disponibili vengono visualizzate. Le reti disponibili possono essere
e quelle protette sono
aperte o protette. Le reti aperte sono indicate da
accanto al nome della rete Wi-Fi® .
indicate da
Sfiorare una rete Wi-Fi® per collegarsi ad essa. Se si sta tentando una
connessione a una rete protetta, verrà richiesto l'inserimento di una password.
verrà visualizzato nella barra di stato.
Una volta effettuata la connessione,
Il dispositivo memorizza le reti Wi-Fi® alle quali si connette. La volta successiva in cui si
raggiunge una rete Wi-Fi® con la quale si è stabilita in precedenza una connessione, il
dispositivo vi si connetterà automaticamente.
In alcune posizioni, le reti Wi-Fi® aperte talvolta richiedono di accedere a una pagina Web
prima di connettersi alla rete. Per maggiori informazioni, contattare l'amministratore della
rispettiva rete Wi-Fi® .
3
Per connettersi a un'altra rete Wi-Fi®
Dalla Schermata Home, sfiorare .
Trovare e sfiorare Impostazioni > Wi-Fi. Vengono visualizzate le reti Wi-Fi®
rilevate.
Toccare un'altra rete Wi-Fi® per connettersi ad essa.
1
2
3
4
Eseguire la ricerca manuale di reti Wi-Fi®
Dalla Schermata Home, sfiorare .
Trovare e sfiorare Impostazioni > Wi-Fi.
Premere , quindi sfiorare Scansione.
Per connettersi a una rete Wi-Fi® , sfiorare il nome della rete.
1
2
86
Questa è una versione Internet della pubblicazione. © Stampato per un uso privato.
1
2
3
4
5
6
7
8
Aggiungere manualmente una rete Wi-Fi®
Assicurarsi che Wi-Fi® sia attivato.
Dalla Schermata Home, sfiorare .
Trovare e sfiorare Impostazioni > Wi-Fi .
Sfiorare .
Immettere il SSID rete per la rete.
Sfiorare il campo Protezione per selezionare un tipo di protezione.
Se necessario, immettere una password.
Sfiorare Salva.
Il nome della rete Wi-Fi® potrebbe essere indicato come SSID, ESSID o Punto d'accesso. Per
il nome SSID rete e la password, contattare l'amministratore della rete Wi-Fi® .
Impostazioni Wi-Fi® avanzate
Stato della rete Wi-Fi®
Quando si è connessi a una rete Wi-Fi® o sono disponibili reti Wi-Fi® nelle vicinanze, è
possibile visualizzare lo stato di queste reti Wi-Fi® . Inoltre, è possibile abilitare il
dispositivo in modo da ricevere una notifica quando viene rilevata una rete Wi-Fi®
aperta.
1
2
3
4
5
6
1
2
3
Per abilitare le notifiche della rete Wi-Fi®
Se non è già attivo, attivare il Wi-Fi®.
Dalla Schermata Home, sfiorare .
Trovare e sfiorare Impostazioni > Wi-Fi.
Premere .
Sfiorare Avanzate.
Selezionare la casella di controllo Notifica rete.
Per visualizzare informazioni dettagliate su una rete Wi-Fi® connessa
Dalla Schermata Home, sfiorare .
Trovare e sfiorare Impostazioni > Wi-Fi.
Toccare la rete Wi-Fi® alla quale si è attualmente connessi. Vengono visualizzate
informazioni di rete dettagliate.
Virtual Private Network (VPN)
È possibile utilizzare il dispositivo per connettersi a reti virtuali private (VPN) che
consentono di accedere alle risorse situate all'interno di una rete locale protetta,
dall'esterno della rete effettiva. Ad esempio, le connessioni tramite VPN vengono
largamente utilizzate da aziende e istituti scolastici per quegli utenti che devono accedere
a reti Intranet o ad altri servizi interni quando si trovano all'esterno della rete interna, ad
esempio quando sono in viaggio.
Le connessioni tramite VPN possono essere configurate in molti modi, a seconda della
rete. Per alcune reti potrebbe essere necessario trasferire e installare un certificato di
protezione nel dispositivo. Per informazioni dettagliate su come configurare una
connessione alla propria rete virtuale privata, contattare l'amministratore di rete della
società o dell'azienda.
1
2
3
4
5
6
Aggiungere una rete virtuale privata (VPN)
Dalla Schermata Home, sfiorare .
Trovare e sfiorare Impostazioni > Altro... > VPN.
Sfiorare Aggiungi profilo VPN.
Selezionare il tipo di VPN da aggiungere.
Immettere le impostazioni VPN.
Sfiorare Salva.
87
Questa è una versione Internet della pubblicazione. © Stampato per un uso privato.
1
2
3
4
5
Per connettersi a una rete virtuale privata
Dalla Schermata Home, sfiorare .
Trovare e sfiorare Impostazioni > Altro... > VPN.
Dall'elenco di reti disponibili, sfiorare il VPN a cui collegarsi.
Immettere le informazioni richieste.
Sfiorare Connetti.
1
2
Disconnettersi da una Virtual Private Network (VPN)
Trascinare la barra di stato verso il basso per aprire il pannello di Notifica.
Sfiorare la notifica della connessione alla VPN per disattivarla.
Condivisione contenuti con dispositivi DLNA Certified™
È possibile visualizzare o riprodurre contenuti multimediali salvati sul proprio dispositivo
su altri dispositivi quali TV, computer o tablet. Tali dispositivi devono essere DLNA
Certified™ da Digital Living Network Alliance e tutti i dispositivi devono essere collegati
alla stessa rete Wi-Fi® affinché i contenuti siano condivisi. È inoltre possibile visualizzare
o riprodurre contenuti sul dispositivo da altri dispositivi DLNA Certified™.
Dopo avere impostato la condivisione di contenuti tra i dispositivi, è possibile ad esempio
ascoltare file musicali archiviati sul computer di casa dal dispositivo o visualizzare foto
scattate con la fotocamera del dispositivo su TV grande schermo.
Riproduzione sul dispositivo di file provenienti da dispositivi DLNA
Certified™
Quando si riproducono file da un altro dispositivo DLNA Certified™ sul dispositivo, l'altro
dispositivo funge da server. In altre parole, condivide contenuti su una rete. Il dispositivo
server deve avere la funzione di condivisione di contenuti abilitata e consentire l'accesso
al dispositivo. Deve inoltre essere collegato alla stessa rete Wi-Fi® del dispositivo.
1
2
3
4
5
1
2
3
4
1
2
3
4
5
Per riprodurre un brano musicale condiviso sul dispositivo
Assicurarsi che i dispositivi con cui si desidera condividere i file siano connessi alla
stessa rete Wi-Fi® del dispositivo.
Dalla Schermata Home, sfiorare , quindi trovare e sfiorare WALKMAN.
Toccare La mia musica per aprire la libreria musicale.
Selezionare un dispositivo dall'elenco di dispositivi collegati.
Navigare nelle cartelle del dispositivo connesso e selezionare il brano che si
desidera riprodurre. Il brano viene riprodotto automaticamente.
Per riprodurre un video condiviso sul dispositivo
Assicurarsi che i dispositivi con cui si desidera condividere i file siano connessi alla
stessa rete Wi-Fi® del dispositivo.
Dalla Schermata Home, sfiorare , quindi trovare e sfiorare Film > Dispositivi.
Selezionare un dispositivo dall'elenco di dispositivi collegati.
Navigare nelle cartelle del dispositivo connesso e selezionare il video che si
desidera riprodurre.
Per visualizzare una foto condivisa sul dispositivo
Assicurarsi che i dispositivi con cui si desidera condividere i file siano connessi alla
stessa rete Wi-Fi® del dispositivo.
Dalla Schermata Home, sfiorare .
Trovare e sfiorare Album > Album person.. Sono visualizzati tutti gli album online
disponibili e i dispositivi connessi.
Selezionare un dispositivo dall'elenco di dispositivi collegati.
Navigare nelle cartelle del dispositivo connesso e selezionare la foto da
visualizzare.
88
Questa è una versione Internet della pubblicazione. © Stampato per un uso privato.
Preparazione per riprodurre i contenuti dal dispositivo su dispositivi
DLNA Certified™
Prima di visualizzare o riprodurre file multimediali dal dispositivo su altri dispositivi DLNA
Certified™, è necessario impostare una condivisione file sul dispositivo. I dispositivi con
cui si condividono i contenuti vengono chiamati dispositivi client. Ad esempio, un TV, un
computer o un tablet agiscono come dispositivi client. Il dispositivo funziona come server
multimediale quando rende contenuti disponibili a dispositivi client. Quando si imposta la
condivisione di file sul dispositivo, è necessario anche fornire le autorizzazioni di accesso
ai dispositivi client. Dopo aver fatto ciò, tali dispositivi vengono visualizzati come
dispositivi registrati. I dispositivi in attesa delle autorizzazioni di accesso vengono elencati
come dispositivi in attesa.
1
2
3
4
5
6
7
Configurare i file da condividere con altri dispositivi DLNA Certified™
Collegare il dispositivo a una rete Wi-Fi® .
Dalla Schermata Home, sfiorare , quindi trovare e sfiorare .
Sfiorare La mia musica per aprire la libreria musicale.
Premere , quindi sfiorare Server multimediale.
Per attivare la funzione Condividi contenuto trascinare lo slider che viene
visualizzato nella barra di stato. Il dispositivo ora può funzionare con un server
multimediale.
Collegare il computer o altri dispositivi alla stessa rete Wi-Fi® del dispositivo.
Viene visualizzata una notifica nella barra di stato del dispositivo. Aprire la notifica
e impostare i permessi di accesso rilevanti per gli altri dispositivi.
Le istruzioni sopra descritte potrebbero essere differenti in base ai dispositivi client utilizzati.
Per ulteriori informazioni fare riferimento alla Guida per l'utente al dispositivo client. Se il
dispositivo non riesce a connettersi, verificare che la rete Wi-Fi® stia funzionando.
È inoltre possibile accedere al menu Server multimediale in Impostazioni > Altro... >
Impostazioni server multimediale. Se viene chiusa la visualizzazione di Server multimediale,
la funzione resta in funzione in background.
1
2
3
4
Interrompere la condivisione dei file con altri dispositivi DLNA Certified™
Dalla Schermata Home, sfiorare , quindi trovare e sfiorare .
Toccare La mia musica per aprire la libreria musicale.
Premere , quindi sfiorare Server multimediale.
Trascinare lo slider per disattivare la funzione Condividi contenuto.
1
2
3
4
5
Impostare le autorizzazioni di accesso per un dispositivo in sospeso
Dalla Schermata Home, sfiorare , quindi trovare e sfiorare .
Toccare La mia musica per aprire la libreria musicale.
Premere , quindi sfiorare Server multimediale.
Selezionare un dispositivo dall'elenco Dispositivi in sospeso.
Selezionare un livello di autorizzazione.
5
Modificare il nome di un dispositivo registrato
Dalla Schermata Home, sfiorare , quindi trovare e sfiorare .
Toccare La mia musica per aprire la libreria musicale.
Premere , quindi sfiorare Server multimediale.
Selezionare un dispositivo dall'elenco Dispositivi registrati, quindi selezionare
Cambia nome.
Immettere un nuovo nome per il dispositivo.
1
2
3
4
5
Modificare il livello di accesso di un dispositivo registrato
Dalla Schermata Home, sfiorare , quindi trovare e sfiorare .
Toccare La mia musica per aprire la libreria musicale.
Premere , quindi sfiorare Server multimediale.
Selezionare un dispositivo dall'elenco Dispositivi registrati.
Sfiorare Cambia livello di accesso e selezionare un'opzione.
1
2
3
4
89
Questa è una versione Internet della pubblicazione. © Stampato per un uso privato.
1
2
3
4
Ricevere assistenza su come condividere contenuto con altri dispositivi DLNA
Certified™
Dalla Schermata Home, sfiorare , quindi trovare e sfiorare .
Toccare La mia musica per aprire la libreria musicale.
Premere , quindi sfiorare Server multimediale.
Sfiorare .
Riproduzione di file su un dispositivo Digital Media Renderer
Utilizzando la tecnologia DLNA™, è possibile eseguire il push di contenuti salvati sul
dispositivo su un altro dispositivo collegato alla stessa rete Wi-Fi® . L'altro dispositivo
deve essere in grado di funzionare come un dispositivo Digital Media Renderer (DMR),
ovvero deve poter renderizzare o riprodurre i contenuti ricevuti dal dispositivo. Un
dispositivo DMR ad esempio può essere una TV con funzione DLNA o un PC con
Windows® 7 o successivo.
Le impostazioni per l'attivazione di Digital Media Renderer possono variare in base al
dispositivo utilizzato. Fare riferimento alla Guida per l'utente per il relativo dispositivo per
informazioni più dettagliate.
1
2
3
4
5
6
Visualizzare foto o video dal proprio dispositivo o da un dispositivo DMR
Assicurarsi che il dispositivo DMR sia correttamente impostato e collegato alla
stessa rete Wi-Fi® del dispositivo.
Dalla Schermata Home, sfiorare .
Trovare e sfiorare Album.
Navigare fino al file che si desidera visualizzare e aprirlo.
Sfiorare lo schermo per visualizzare le barre degli strumenti, quindi sfiorare e
selezionare un dispositivo DMR con cui condividere il contenuto. I file selezionati
vengono riprodotti in ordine cronologico sul dispositivo selezionato.
Per disconnettere un dispositivo DMR, sfiorare e selezionare il dispositivo. La
riproduzione del file viene interrotta sul dispositivo DMR ma continua sul
dispositivo.
Inoltre è possibile condividere un video dall'applicazione Film del proprio dispositivo,
sfiorando il video e quindi sfiorando .
1
2
3
4
5
6
Riprodurre un brano musicale dal proprio dispositivo su un dispositivo DMR
Assicurarsi che il dispositivo DMR sia correttamente impostato e collegato alla
stessa rete Wi-Fi® del dispositivo.
Dalla Schermata Home, sfiorare , quindi trovare e sfiorare WALKMAN.
Sfiorare La mia musica per aprire la libreria musicale.
Selezionare una categoria musicale e navigare fino al brano musicale che si
desidera condividere, quindi sfiorare il brano musicale.
Sfiorare e selezionare il dispositivo DMR con cui condividere il contenuto. Il
brano viene riprodotto automaticamente sul dispositivo selezionato.
Per disconnettere un dispositivo DMR, sfiorare e selezionare il dispositivo. La
riproduzione del brano musicale viene interrotta sul dispositivo DMR ma continua
sul dispositivo.
Utilizzo del dispositivo come telecomando
Utilizzare l'applicazione Telecomando per controllare altri dispositivi a distanza. Ad
esempio, è possibile utilizzare il dispositivo per il controllo di TV, Set-Top Box (STB), un
lettore/registratore DVD o un lettore/registratore Blu-ray™. L'applicazione Telecomando
del dispositivo utilizza la tecnologia wireless a infrarossi. Poiché questa tecnologia ha un
raggio ristretto, è necessario tenere il dispositivo vicino al dispositivo che si desidera
controllare in remoto.
Prima di utilizzare l'applicazione Telecomando
Prima di poter utilizzare il dispositivo per controllare altri dispositivi in modalità remota, è
innanzitutto necessario aggiungere tali dispositivi all'applicazione Telecomando.
90
Questa è una versione Internet della pubblicazione. © Stampato per un uso privato.
1
2
3
4
5
1
2
3
4
Aggiungere un dispositivo
Assicurarsi che il trasmettitore a raggi infrarossi sul dispositivo sia puntato verso il
ricevitore a raggi infrarossi sul dispositivo che si desidera controllare. Assicurarsi
inoltre che entrambi i dispositivi siano vicini l'uno all'altro.
Dalla Schermata Home, sfiorare , quindi trovare e sfiorare .
Sfiorare Aggiungi dispositivo.
Selezionare il tipo di dispositivo e il produttore, quindi sfiorare Avanti. Se il tipo di
dispositivo e il produttore non sono elencati, sfiorare Configurazione manuale,
quindi selezionare l'opzione desiderata manualmente e sfiorare Avanti.
Al termine, sfiorare Fine.
Modificare le informazioni di un dispositivo
Dalla Schermata Home, sfiorare , quindi trovare e sfiorare .
Toccare e tenere premuto il nome del dispositivo che si desidera modificare,
quindi sfiorare Modifica informazioni dispositivo.
Modificare le informazioni desiderate.
Al termine, sfiorare Fine.
NFC
Utilizzare Near Field Communications (NFC) per condividere dati con altri dispositivi quali
video, foto, indirizzi di pagine Web, file musicali o contatti. È inoltre possibile utilizzare
NFC per scansionare etichette che forniscono maggiori informazioni su un prodotto o su
un servizio o altri tipi di etichette che attivano determinate funzioni nel dispositivo.
NFC è una tecnologia wireless con un limite massimo di un centimetro. pertanto i
dispositivi di condivisione dati devono trovarsi vicini. Prima di utilizzare NFC, è necessario
attivare la funzione NFC e la schermata del dispositivo deve essere attiva.
NFC potrebbe non essere disponibile in tutti i paesi o in tutte le regioni.
1
2
3
Per attivare la funzione NFC
Dalla Schermata Home, sfiorare .
Trovare e sfiorare Impostazioni > Altro....
Selezionare la casella di controllo NFC.
Area riconoscimento NFC
L'ubicazione dell'area di rilevamento NFC non è la stessa su tutti i dispositivi. Quando si
condividono dati con un altro dispositivo utilizzando l'NFC, fare riferimento alla guida per
l'utente dell'altro dispositivo per maggiori informazioni.
91
Questa è una versione Internet della pubblicazione. © Stampato per un uso privato.
1
2
3
4
5
6
1
2
3
4
5
6
7
8
Per condividere un contatto con un altro dispositivo utilizzando NFC
Verificare che la funzione NFC sia attiva su entrambi i dispositivi e che entrambi gli
schermi siano attivi.
Per visualizzare i contatti, accedere a Schermata Home, sfiorare , quindi
sfiorare .
Sfiorare il contatto che si desidera condividere.
Tenere il dispositivo con la parte posteriore rivolta verso la parte posteriore del
dispositivo ricevente in modo che l'area di rilevamento NFC di un dispositivo
tocchi l'altra. Quando i dispositivi entrano in contatto, riproducono un breve
suono. Un'anteprima del contatto viene visualizzata.
Sfiorare l'anteprima per avviare il trasferimento.
Quando il trasferimento è terminato, le informazioni di contatto vengono
visualizzate e salvate sullo schermo del dispositivo ricevente.
Condividere file musicali con un altro dispositivo utilizzando NFC
Verificare che la funzione NFC sia attiva su entrambi i dispositivi e che anche gli
schermi di questi ultimi siano attivi.
Per aprire l'applicazione "WALKMAN", sfiorare , quindi trovare e sfiorare .
Sfiorare la scheda La mia musica per aprire la libreria musicale.
Selezionare una categoria musicale e navigare fino al brano musicale che si
desidera condividere.
Sfiorare un brano da riprodurre. È quindi possibile sfiorare l'icona per
sospendere il brano musicale. Il trasferimento funziona se il brano viene riprodotto
o sospeso.
Tenere il dispositivo con la parte posteriore rivolta verso la parte posteriore del
dispositivo ricevente in modo che l'area di rilevamento NFC di un telefono tocchi
l'altra. Quando i dispositivi entrano in contatto, riproducono un breve suono. Viene
visualizzata un'anteprima del brano.
Sfiorare l'anteprima per avviare il trasferimento.
Ultimato il trasferimento, il file musicale viene immediatamente riprodotto sul
dispositivo di destinazione. Nello stesso momento, il file viene salvato sul
dispositivo ricevente.
Potrebbe non essere possibile copiare, inviare o trasferire elementi protetti da copyright.
1
2
3
4
5
6
Condividere una foto o un video con un altro dispositivo utilizzando NFC
Verificare che la funzione NFC sia attiva su entrambi i dispositivi e che entrambi gli
schermi siano attivi.
Per visualizzare foto o video nel dispositivo, andare a Schermata Home, quindi
sfiorare , quindi trovare e sfiorare Album.
Sfiorare la foto o il video che si desidera condividere.
Tenere il dispositivo con la parte posteriore rivolta verso la parte posteriore del
dispositivo ricevente in modo che l'area di rilevamento NFC di ogni dispositivo
tocchi l'altra. Quando i dispositivi entrano in contatto, riproducono un breve
suono. Viene visualizzata un'anteprima delle foto o dei video.
Sfiorare l'anteprima per avviare il trasferimento.
Quando il trasferimento è terminato, la foto o il video viene visualizzato sullo
schermo del dispositivo ricevente. Nello stesso momento, l'elemento viene salvato
sul dispositivo ricevente.
È possibile utilizzare NFC per condividere un video dall'applicazione Film.
92
Questa è una versione Internet della pubblicazione. © Stampato per un uso privato.
1
2
3
4
5
6
7
Per condividere un indirizzo Web con un altro dispositivo utilizzando NFC
Verificare che la funzione NFC sia attiva su entrambi i dispositivi e che entrambi gli
schermi siano attivi.
Dalla Schermata Home, sfiorare .
Per aprire il browser Web, trovare e sfiorare .
Caricare la pagina Web che si desidera condividere.
Tenere il dispositivo con la parte posteriore rivolta verso la parte posteriore del
dispositivo ricevente in modo che l'area di rilevamento NFC di ogni dispositivo
tocchi l'altra. Quando i dispositivi entrano in contatto, riproducono un breve
suono. Viene visualizzata un'anteprima della pagina Web.
Sfiorare l'anteprima per avviare il trasferimento.
Al termine del trasferimento, la pagina Web viene visualizzata sullo schermo del
dispositivo ricevente.
Tecnologia wireless Bluetooth™
Utilizzare la funzione Bluetooth™ per inviare file ad altri dispositivi Bluetooth™ compatibili
o ad accessori vivavoce. È possibile attivare la funzione Bluetooth™ nel dispositivo e
creare connessioni wireless con altri dispositivi compatibili Bluetooth™, come ad
esempio computer, accessori vivavoce, telefoni e tablet. Le connessioni Bluetooth™
funzionano meglio quando i dispositivi da connettere si trovano entro un raggio di 10
metri (33 piedi) e senza oggetti solidi intrapposti. In alcuni casi è necessario associare
manualmente il dispositivo ad altri dispositivi Bluetooth™.
L'interoperabilità e la compatibilità tra i dispositivi Bluetooth™ possono variare.
1
2
3
4
5
1
2
3
4
Attivare la funzione Bluetooth™ e rendere il dispositivo visibile
Dalla Schermata Home, sfiorare .
Trovare e sfiorare Impostazioni.
Sfiorare l'interruttore on-off affianco a Bluetooth per attivare la funzione
Bluetooth™.
Sfiorare Bluetooth. Si visualizzano il dispositivo e l'elenco dei dispositivi
Bluetooth™ disponibili.
Sfiorare il nome del dispositivo per rendere il proprio dispositivo visibile ai
dispositivi Bluetooth™.
Per regolare il tempo di visibilità del dispositivo in altri dispositivi Bluetooth™
Dalla Schermata Home, sfiorare .
Trovare e sfiorare Impostazioni > Bluetooth.
Premere e selezionare Timeout visibilità.
Selezionare un'opzione.
Dare un nome al dispositivo
È possibile dare un nome al dispositivo. Questo nome sarà mostrato ad altri dispositivi
dopo avere attivato la funzione Bluetooth™ e impostato il dispositivo su visibile.
1
2
3
4
5
6
Per assegnare un nome al dispositivo
Assicurarsi che la funzione Bluetooth™ sia attivata.
Dalla Schermata Home, sfiorare .
Trovare e sfiorare Impostazioni > Bluetooth.
Sfiorare e selezionare Rename tablet.
Immettere un nome per il dispositivo.
Sfiorare Rinomina.
Associazione a un altro dispositivo Bluetooth™
Quando si associa il dispositivo a un altro dispositivo, è ad esempio possibile connettere
il dispositivo a un auricolare Bluetooth™ o a un kit veicolare Bluetooth™ e utilizzare
questi dispositivi per la condivisione di musica.
Una volta associato il dispositivo a un dispositivo Bluetooth™, il dispositivo memorizza
l'associazione. Al momento di associare il dispositivo a un dispositivo Bluetooth™
93
Questa è una versione Internet della pubblicazione. © Stampato per un uso privato.
potrebbe essere necessario immettere un codice di accesso. Il dispositivo proverà
automaticamente il codice di accesso generico 0000. Se non dovesse funzionare, fare
riferimento alla guida per l'utente del dispositivo Bluetooth™ per conoscere il codice di
accesso corrispondente. Non è necessario immettere nuovamente il codice di accesso
alla prossima connessione a un dispositivo Bluetooth™ precedentemente associato.
Alcuni dispositivi Bluetooth™, ad esempio molti auricolari Bluetooth™, richiedono
l'associazione e la connessione con un altro dispositivo.
Il dispositivo può essere associato a numerosi dispositivi Bluetooth™ ma può essere
connesso a un solo profilo Bluetooth™ per volta.
1
2
3
4
5
1
2
3
4
1
2
3
4
Per associare il dispositivo a un altro dispositivo Bluetooth™
Assicurarsi che nel dispositivo che si desidera associare al dispositivo sia attivata
la funzione Bluetooth™ e la funzione di visibilità ad altri dispositivi Bluetooth™.
Dalla Schermata Home, sfiorare .
Trovare e sfiorare Impostazioni > Bluetooth. Tutti i dispositivi Bluetooth™
disponibili vengono visualizzati nell'elenco.
Sfiorare il dispositivo Bluetooth™ che si desidera associare al dispositivo.
Immettere un codice di accesso, se richiesto, oppure confermare lo stesso codice
di accesso su entrambi i dispositivi. Il dispositivo e il dispositivo Bluetooth™ sono
ora associati.
Per connettere il dispositivo a un altro dispositivo Bluetooth™
Se si sta effettuando la connessione a un dispositivo Bluetooth che richiede
l'associazione al dispositivo prima di effettuare la connessione, seguire le istruzioni
relative.
Dalla Schermata Home, sfiorare .
Trovare e sfiorare Impostazioni > Bluetooth.
Sfiorare il dispositivo Bluetooth™ che si desidera collegare al dispositivo.
Per rimuovere l'associazione di un dispositivo Bluetooth™
Dalla Schermata Home, sfiorare .
Trovare e sfiorare Impostazioni > Bluetooth.
In Dispositivi accoppiati, sfiorare accanto al nome del dispositivo di cui si
desidera rimuovere l'associazione.
Sfiorare Disaccoppia.
Invio e ricezione degli elementi utilizzando la tecnologia wireless
Bluetooth™
Usare la tecnologia Bluetooth per condividere gli elementi con altri dispositivi compatibili
con Bluetooth™ come telefoni o computer. È possibile inviare e ricevere i seguenti tipi di
elementi:
•
•
•
Foto e video
Musica e altri file audio
Pagine Web
94
Questa è una versione Internet della pubblicazione. © Stampato per un uso privato.
1
2
3
4
5
6
7
8
9
1
2
3
4
5
6
1
2
3
Inviare elementi utilizzando Bluetooth™
Dispositivo di destinazione: Assicurarsi che la funzione Bluetooth™ sia attivata e
che sia visibile ad altri dispositivi Bluetooth™.
Dispositivo di invio: Aprire l'applicazione che contiene l'elemento che si desidera
inviare e scorrere all'elemento.
In base all'applicazione e all'elemento che si desidera inviare, potrebbe essere
necessario, ad esempio, toccare e tenere premuto l'elemento, aprire l'elemento o
premere . Potrebbero esistere altri modi per inviare un elemento.
Selezionare Bluetooth.
Attivare Bluetooth™, se viene richiesto.
Sfiorare il nome del dispositivo di destinazione.
Dispositivo di destinazione: Se richiesto, accettare la connessione.
Dispositivo di invio: se richiesto, confermare il trasferimento al dispositivo di
destinazione.
Dispositivo di destinazione: Accettare l'elemento in arrivo.
Per ricevere elementi utilizzando Bluetooth™
Assicurarsi che la funzione Bluetooth™ sia attiva e che il dispositivo sia visibile su
altri dispositivi Bluetooth™. Il dispositivo di invio può iniziare a inviare dati al
dispositivo.
Se richiesto, immettere lo stesso codice di accesso su entrambi i dispositivi o
confermare il codice di accesso suggerito.
Quando si riceve la notifica di un file in arrivo sul dispositivo, trascinare la barra di
stato verso l'alto e sfiorare la notifica per accettare il trasferimento file.
Sfiorare Accetta per avviare il trasferimento file.
Per visualizzare l'avanzamento del trasferimento, trascinare la barra di stato verso
l'alto.
Per aprire un elemento ricevuto, trascinare la barra di stato verso l'alto e sfiorare la
notifica corrispondente.
Per visualizzare i file ricevuti utilizzando Bluetooth™
Dalla Schermata Home, sfiorare .
Trovare e sfiorare Impostazioni > Bluetooth.
Premere e selezionare Mostra file ricevuti.
Collegamento del dispositivo a un computer
Collegare il dispositivo ad un computer e cominciare a trasferire immagini, musica e altri
tipi di file. Il modo più semplice per collegare il dispositivo ad un computer è quello di
utilizzare un cavo USB o la tecnologia wireless Bluetooth.
Quando si collega il dispositivo al computer utilizzando un cavo USB, verrà richiesto di
installare l'applicazione PC Companion sul computer. PC Companion consente di
accedere ad applicazioni aggiuntive del computer per trasferire e organizzare i file
multimediali, aggiornare il dispositivo, sincronizzare i contenuti del dispositivo ed altro
ancora.
Potrebbe non essere possibile trasferire alcuni materiali protetti da copyright tra il dispositivo e
un computer.
Trasferimento e gestione di contenuti tramite un cavo USB
Usare il collegamento via cavo USB tra un computer e il dispositivo per un trasferimento
e una gestione facili dei file. Una volta collegati i due dispositivi, è possibile trascinare e
rilasciare contenuti tra il dispositivo e il computer o tra la memoria interna del dispositivo
e la scheda SD utilizzando l'esploratore file del computer.
Se si sta trasferendo musica, video, immagini o altri file multimediali nel dispositivo, è
consigliabile utilizzare l'applicazione Media Go™ sul computer. Media Go™ converte i file
multimediali in modo che sia possibile utilizzarli sul dispositivo.
95
Questa è una versione Internet della pubblicazione. © Stampato per un uso privato.
1
2
3
1
2
3
1
2
3
4
Trasferire contenuti tra dispositivo e computer utilizzando un cavo USB
Utilizzando un cavo USB, connettere il dispositivo a un computer. Memoria int. e
scheda SD collegate viene visualizzato nella barra di stato sullo schermo del
dispositivo.
Computer: Aprire Microsoft® Windows® Explorer dal desktop e attendere fino a
quando l'archivio interno del dispositivo e la scheda SD non vengono visualizzati
come un disco esterno in Microsoft® Windows® Explorer.
Computer: Trascinare i file selezionati tra il dispositivo e il computer.
Trasferire contenuto tra la memoria interna e una scheda SD tramite USB
Utilizzando un cavo USB, connettere il dispositivo a un computer. Memoria int. e
scheda SD collegate viene visualizzato nella barra di stato sullo schermo del
dispositivo.
Computer: Aprire Microsoft® Windows® Explorer dal desktop e attendere fino a
quando l'archivio interno del dispositivo e la scheda SD non vengono visualizzati
come un disco esterno in Microsoft® Windows® Explorer.
Computer: Trascinare i file selezionati tra la memoria interna del dispositivo e la
scheda SD.
Per trasferire i file direttamente dalla memoria interna a una scheda SD nel
dispositivo
Dalla Schermata Home, sfiorare .
Trovare e sfiorare Impostazioni > Memoria > Trasferisci dati nella scheda SD.
Contrassegnare i file che si desidera trasferire sulla scheda SD.
Sfiorare Trasferisci.
Il metodo di trasferimento diretto implica che non è necessaria una connessione via cavo USB
a un computer.
Trasferimento di file con la modalità Media Transfer tramite Wi-Fi®
È possibile trasferire file tra dispositivo e altri dispositivi compatibili con il protocollo Media
Transfer, come un computer, utilizzando una connessione Wi-Fi®. Prima di effettuare il
collegamento, è necessario associare i due dispositivi. Se si sta trasferendo musica,
video, immagini o altri file multimediali tra dispositivo e computer, è consigliabile utilizzare
l'applicazione Media Go™ sul computer. Media Go™ converte i file multimediali in modo
che sia possibile utilizzarli sul dispositivo.
Per poter utilizzare questa funzionalità, è necessario un dispositivo con Wi-Fi® attivato che
supporti il protocollo Media Transfer, ad esempio, un computer con Microsoft® Windows
Vista® o Windows® 7.
1
2
3
4
Per associare il dispositivo a un computer utilizzando la modalità Media Transfer
Accertarsi che la modalità Media Transfer sia abilitata nel dispositivo. Questa
modalità è normalmente abilitata per impostazione predefinita.
Collegare il dispositivo a un computer usando un cavo USB.
Computer: quando il nome del dispositivo viene visualizzato sullo schermo, fare
clic su Configurazione di rete e seguire le istruzioni per associare il computer.
Una volta terminata l'associazione, scollegare il cavo USB da entrambi i dispositivi.
Le istruzioni precedenti sono valide solo per computer con Windows® 7 nel caso in cui il
computer sia collegato a un Access Point Wi-Fi® con un cavo di rete.
96
Questa è una versione Internet della pubblicazione. © Stampato per un uso privato.
1
2
3
4
5
Per collegare in modalità Media Transfer dispositivi associati via wireless
Accertarsi che la modalità Media Transfer sia abilitata nel dispositivo. Questa
modalità è normalmente abilitata per impostazione predefinita.
Dalla Schermata Home, sfiorare .
Trovare e sfiorare Impostazioni > Xperia™ > Connettività USB.
Sfiorare il dispositivo associato che si desidera collegare in Dispositivi attendibili.
Sfiorare Connetti.
Assicurarsi che il Wi-Fi® sia attivato.
4
Per scollegare in modalità Media Transfer un dispositivo associato via wireless
Dalla Schermata Home, sfiorare .
Trovare e sfiorare Impostazioni > Xperia™ > Connettività USB.
Sfiorare il dispositivo associato che si desidera scollegare in Dispositivi
attendibili.
Sfiorare Disconnetti.
1
2
3
4
Per rimuovere l'associazione a un altro dispositivo
Dalla Schermata Home, sfiorare .
Trovare e sfiorare Impostazioni > Xperia™ > Connettività USB.
Sfiorare il dispositivo associato che si desidera rimuovere.
Sfiorare Diment..
1
2
3
PC Companion
PC Companion è un'applicazione per computer che consente l'accesso a funzioni e
servizi aggiuntivi che facilitano il trasferimento di musica, video e immagini su e da un
dispositivo. È anche possibile utilizzare PC Companion per aggiornare il dispositivo e
ottenere l'ultima versione del software disponibile. I file di installazione per PC
Companion sono salvati nel dispositivo e l'installazione viene avviata direttamente dal
dispositivo quando si effettua la connessione a un computer tramite cavo USB.
Per utilizzare l'applicazione PC Companion è necessario un computer con uno dei
seguenti sistemi operativi e una connessione a Internet:
•
•
•
Microsoft® Windows® 7
Microsoft® Windows Vista®
Microsoft® Windows® XP (Service Pack 3 o successivo)
1
2
Avviare PC Companion
Assicurarsi che PC Companion sia installato nel PC.
Aprire l'applicazione PC Companion nel computer, quindi fare clic su Start per
aprire una delle funzioni che si desidera utilizzare.
Media Go™
L'applicazione per computer Media Go™ consente il trasferimento e la gestione del
contenuto multimediale presente sul dispositivo e sul computer. È possibile installare e
accedere a Media Go™ dall'applicazione PC Companion.
Per utilizzare l'applicazione Media Go™ è necessario uno dei seguenti sistemi operativi:
•
•
•
1
2
3
4
Microsoft® Windows® 7
Microsoft® Windows Vista®
Microsoft® Windows® XP, Service Pack 3 o versione successiva
Trasferire contenuti utilizzando l'applicazione Media Go™
Connettere il dispositivo a un computer usando un cavo USB.
Dispositivo: Nella barra di stato viene visualizzato Memoria interna collegata.
Computer: Aprire l'applicazione PC Companion prima sul PC. In PC Companion,
fare clic su Media Go per avviare l'applicazione Media Go™. In alcuni casi,
potrebbe essere necessario attendere l'installazione di Media Go™.
Utilizzando Media Go™, trascinare e rilasciare file tra il computer e il dispositivo.
97
Questa è una versione Internet della pubblicazione. © Stampato per un uso privato.
Collegamento del dispositivo ad un TV
Collegare il dispositivo al TV e avviare la visualizzazione dei contenuti salvati nel
dispositivo su uno schermo più grande. Quando si collega il dispositivo a un TV,
l'applicazione TV Launcher si apre. Questa applicazione contribuisce a riprodurre file
multimediali provenienti dal dispositivo su TV e altri dispositivi.
Potrebbe essere necessario acquistare un cavo MHL separatamente.
1
2
1
2
3
1
2
Visualizzare contenuti dal dispositivo su un TV che supporta l'ingresso MHL
Collegare il dispositivo a un TV usando un cavo MHL.
visualizzata nella barra di
stato del dispositivo dopo che una connessione è stata stabilita.
L'applicazione Launcher TV si avvia automaticamente. Seguire le istruzioni per
visualizzare i file multimediali sul TV.
Visualizzare contenuti dal dispositivo su un TV che supporta l'ingresso HDMI™
Collegare il dispositivo ad un adattatore MHL-HDMI e collegare l'adattatore
all'alimentazione elettrica via USB.
visualizzata nella barra di
Collegare l'adattatore al TV con un cavo HDMI™.
stato del dispositivo dopo che una connessione è stata stabilita.
L'applicazione Launcher TV si avvia automaticamente. Seguire le istruzioni per
visualizzare i file multimediali sul TV.
Per visualizzare la guida sull'utilizzo del telecomando
Quando il dispositivo è collegato al TV, trascinare la barra di stato verso il basso
per aprire il pannello di Notifica.
Sfiorare MHL connesso.
È inoltre possibile premere il pulsante giallo sul telecomando per aprire il pannello di notifica.
•
Disconnettere il dispositivo dal TV
Disconnettere il cavo MHL™ o l'adattatore MHL-HDMI dal dispositivo.
Mirroring schermo
Utilizzare il mirroring schermo per visualizzare lo schermo del dispositivo su una TV o su
altri display ampi senza usare un cavo di connessione. La tecnologia Wi-Fi Direct™ crea
una connessione wireless tra i due dispositivi, in modo tale da poter visualizzare le foto
preferite comodamente dal proprio divano. È inoltre possibile utilizzare questa funzione
per ascoltare musica dal dispositivo tramite gli altoparlanti della TV.
La TV deve supportare il mirroring schermo in base a Wi-Fi CERTIFIED Miracast™ affinché la
funzionalità sopra descritta funzioni. Se la TV non supporta il mirroring schermo, è necessario
acquistare separatamente un adattatore per display wireless.
Durante l'utilizzo del mirroring schermo, la qualità dell'immagine potrebbe alle volte subire
degli effetti negativi se si verifica un'interferenza con altre reti Wi-Fi® .
1
2
3
4
Per riprodurre lo schermo del dispositivo sullo schermo di un televisore
Seguire le istruzioni nella guida per l'utente del televisore per attivare la funzione
mirroring schermo.
Dalla Schermata Home, sfiorare .
Trovare e sfiorare Impostazioni > Xperia™ > Mirroring schermo.
Sfiorare Attiva Mirroring schermo e selezionare un dispositivo.
Quando si utilizza il mirroring schermo, non coprire l'area dell'antenna Wi-Fi del dispositivo.
98
Questa è una versione Internet della pubblicazione. © Stampato per un uso privato.
Smart Connect
Informazioni su Smart Connect
Utilizzare l'applicazione Smart Connect per impostare ciò che accade nel dispositivo
quando si collega o si scollega un accessorio. È inoltre possibile utilizzarla per impostare
un'azione specifica o un gruppo di azioni da lanciare sul dispositivo in determinati
momenti della giornata.
Ad esempio, quando si collegano l'auricolare o le cuffie, è possibile impostare un evento
in modo che le seguenti azioni vengano lanciate sul dispositivo:
•
•
1
2
1
2
3
4
5
6
7
Tra le 7 e le 9 del mattino, quando ci si reca al lavoro, l'applicazione"WALKMAN" si avvia
e il browser Web apre il giornale del mattino.
Durante il ritorno a casa, la radio FM si avvia e si apre un'app di appunti con la lista della
spesa.
Per avviare l'applicazione Smart Connect
Dalla Schermata Home, sfiorare .
Trovare e sfiorare Smart Connect.
Per creare un evento Smart Connect
Avviare l'applicazione Smart Connect. Se si sta avviando Smart Connect per la
prima volta, sfiorare OK per chiudere la schermata di introduzione.
Nella scheda Eventi, sfiorare .
Dare un nome all'evento, quindi sfiorare Crea.
In Quando, aggiungere un accessorio o un intervallo di tempo, o entrambi.
In Azione da eseguire, aggiungere ciò che si vuole che accada nel dispositivo.
In Al termine, aggiungere ciò che si vuole che accada quando si scollega
l'accessorio o quando l'intervallo di tempo volge al termine. Se entrambe queste
condizioni sono impostate, le azioni iniziano quando si scollega l'accessorio, o
quando l'intervallo di tempo volge al termine.
Per salvare l'evento, premere .
Per aggiungere un accessorio Bluetooth™, è necessario prima l'accoppiamento con il
dispositivo.
1
2
3
4
5
Per modificare un evento Smart Connect
Avviare l'applicazione Smart Connect.
Nella scheda Eventi, sfiorare un evento.
Se l'evento è disattivato, sfiorare .
Regolare le impostazioni come desiderato.
Per salvare l'evento, premere .
Per cancellare un inserimento errato, toccare e tenere premuto l'inserimento e poi sfiorare
Elimina.
99
Questa è una versione Internet della pubblicazione. © Stampato per un uso privato.
Sincronizzazione di dati sul dispositivo
Informazioni sulla sincronizzazione di dati sul dispositivo
È possibile sincronizzare con il dispositivo contatti, e-mail, eventi di calendario e altre
informazioni da più account di e-mail, servizi di sincronizzazione e altri tipi di account, a
seconda delle applicazioni installate nel dispositivo. La sincronizzazione del dispositivo
con altre fonti di informazioni è un modo semplice e pratico per essere sempre
aggiornati.
È possibile:
•
•
•
Accedere ai contatti Gmail™ , Google Calendar™, Google™, ai segnalibri di Google™
Chrome™ e ad altri servizi Google utilizzati.
Accedere all'e-mail, ai contatti e alle applicazioni del calendario aziendali.
Accedere ai contatti, al calendario e agli album di Facebook™ e ad altri servizi utilizzati.
Sincronizzazione con Google™
Sincronizzare il dispositivo con i vari servizi Google™ per mantenere le proprie
informazioni aggiornate indipendentemente dal dispositivo da cui si sta utilizzando
l'account Google™. Ad esempio, è possibile sincronizzare i dati relativi a contatti,
Gmail™, calendario e browser Web.
1
2
3
4
Configurare un account Google™ per la sincronizzazione
Dalla Schermata Home, sfiorare .
Sfiorare Impostazioni > Aggiungi account > Google.
Seguire la procedura guidata di registrazione per creare un account Google™
oppure accedere se si dispone già di un account.
Sfiorare l'account Google™ appena creato e selezionare gli elementi che si
desidera sincronizzare.
1
2
3
4
Eseguire la sincronizzazione manuale con l'account Google™
Dalla Schermata Home, sfiorare .
Sfiorare Impostazioni > Google.
Sfiorare l'account Google™ che si desidera sincronizzare.
Premere , quindi sfiorare Sincronizza ora.
1
2
3
4
5
Rimuovere un account Google™
Dalla Schermata Home, sfiorare .
Sfiorare Impostazioni > Google.
Sfiorare l'account Google™ che si desidera rimuovere dall'elenco degli account.
Premere , quindi sfiorare Rimuovi account.
Sfiorare nuovamente Rimuovi account per confermare.
Sincronizzare la vostra e-mail, il calendario e i contatti aziendali
Accedete alle vostre e-mail aziendali, agli appuntamenti in agenda e alla rubrica
direttamente dal vostro dispositivo. Visualizzateli e gestiteli facilmente come fareste dal
vostro computer. Dopo la configurazione è possibile trovare le vostre informazioni nelle
applicazioni E-mail, Calendario e Contatti.
Per avere accesso alla funzionalità descritta sopra, le vostre informazioni aziendali devono
essere memorizzate su Microsoft® Exchange server.
100
Questa è una versione Internet della pubblicazione. © Stampato per un uso privato.
8
Per configurare e-mail, calendario e contatti aziendali
Dalla Schermata Home, sfiorare .
Sfiorare Impostazioni > Aggiungi account > Exchange ActiveSync.
Immettere l'indirizzo e-mail e la password aziendali.
Sfiorare Avanti. Il dispositivo inizia a recuperare le informazioni dell'account. In
caso di problemi, contattare l'amministratore di rete aziendale per ulteriori
informazioni.
Sfiorare OK per consentire al server aziendale di controllare il dispositivo.
Selezionare i dati da sincronizzare con il dispositivo, ad esempio contatti e voci del
calendario.
Se lo si desidera, attivare l'amministratore del dispositivo per consentire al server
aziendale di controllare alcune funzionalità di sicurezza del dispositivo. Ad
esempio, è possibile consentire al server aziendale di impostare le regole di
password e impostare la crittografia di archiviazione.
Quando la configurazione è terminata, immettere il nome dell'account aziendale.
1
2
3
4
Per modificare la configurazione di e-mail, contatti e calendario aziendali
Dalla Schermata Home, sfiorare .
Sfiorare E-mail, quindi sfiorare .
Sfiorare Impostazioni e selezionare un account aziendale.
Modificare le impostazioni desiderate.
1
2
3
4
Impostare un intervallo di sincronizzazione di un account aziendale
Dalla Schermata Home, sfiorare .
Sfiorare E-mail, quindi sfiorare .
Sfiorare Impostazioni e selezionare un account aziendale.
Sfiorare Verifica frequenza e selezionare un'opzione per l'intervallo.
1
2
3
4
5
6
7
1
2
3
4
Per rimuovere un account aziendale
Dalla Schermata Home, sfiorare .
Sfiorare Impostazioni > Exchange ActiveSync, quindi sfiorare l'account
aziendale.
Sfiorare , quindi sfiorare Rimuovi account.
Sfiorare nuovamente Rimuovi account per confermare.
Sincronizzazione con Facebook™
Esistono due modi per utilizzare Facebook™ sul dispositivo. È possibile utilizzare
l'applicazione Facebook standard per accedere all'account Facebook online. In
alternativa, è possibile sincronizzare l'account Facebook con il dispositivo e condividere
contenuti tra Facebook™ e una gamma di differenti applicazioni. Ad esempio, è possibile
condividere musica nell'applicazione "WALKMAN" sul dispositivo tramite Facebook. Per
sincronizzare il dispositivo con Facebook è necessario impostare prima un account
"Xperia™ con Facebook", una soluzione sviluppata da Sony per abilitare una semplice
integrazione.
1
2
3
1
2
3
4
Per impostare un account "Xperia™ con Facebook" nel dispositivo
Dalla Schermata Home, sfiorare .
Sfiorare Impostazioni > Aggiungi account > Xperia™ con Facebook.
Seguire le istruzioni visualizzate sullo schermo per accedere nell'account
Facebook™ o creare un nuovo account.
Per eseguire la sincronizzazione manuale con un account "Xperia™ con
Facebook"
Dalla Schermata Home, sfiorare .
Sfiorare Impostazioni > Xperia™ con Facebook.
Selezionare l'account che si desidera sincronizzare.
Premere , quindi sfiorare Sincronizza ora.
101
Questa è una versione Internet della pubblicazione. © Stampato per un uso privato.
Per rimuovere un account "Xperia™ con Facebook"
Quando si rimuove un account "Xperia™ con Facebook" dal dispositivo, l'account Facebook
online associato non viene eliminato ed è ancora possibile accedervi da un computer.
1
2
3
4
5
Dalla Schermata Home, sfiorare .
Sfiorare Impostazioni > Xperia™ con Facebook.
Selezionare l'account che si desidera rimuovere.
Premere , quindi sfiorare Rimuovi account.
Sfiorare nuovamente Rimuovi account per confermare.
102
Questa è una versione Internet della pubblicazione. © Stampato per un uso privato.
Mappe e ubicazioni
Informazioni sui servizi di localizzazione
Utilizzare il dispositivo per scoprire dove ci si trova. Esistono due metodi: reti GPS e
wireless. Abilitare l'opzione di rete wireless se si deve solo approssimare l'ubicazione, e
lo si desidera fare rapidamente. Se si desidera una localizzazione più esatta e si ha una
chiara visione del cielo, abilitare l'opzione GPS. In situazioni in cui la connessione di rete
wireless è debole, si devono abilitare entrambe le opzioni per assicurarsi di trovare
l'ubicazione.
Sony non fornisce alcuna garanzia in merito all'accuratezza dei servizi di localizzazione, inclusi,
in via esemplificativa, i servizi di navigazione.
Utilizzo del GPS
Il dispositivo dispone di un ricevitore GPS che utilizza i segnali del satellite per calcolare la
posizione dell'utente.
Quando si utilizzano funzioni che richiedono un ricevitore GPS per individuare la propria
posizione, assicurarsi di avere una buona visione del cielo.
1
2
3
Abilitare GPS
Dalla schermata Home, sfiorare .
Sfiorare Impostazioni > Servizi di localizzazione.
Contrassegnare la casella di controllo Satelliti GPS.
Ottenere le migliori prestazioni
Al primo utilizzo, il ricevitore GPS potrebbe impiegare tra i 5 ed i 10 minuti per rilevare la
propria posizione. Per facilitare la ricerca, assicurarsi di avere una chiara visione del cielo.
Restare immobili e non coprire l'antenna GPS (l'area illuminata nell'immagine). I segnali
GPS possono passare attraverso le nuvole e la plastica ma non attraverso la maggior
parte degli oggetti solidi come montagne ed edifici. Se la posizione non viene rilevata
entro pochi minuti, spostarsi in un altro luogo.
Google Maps™
Consente di tenere traccia della propria posizione corrente e ricevere indicazioni
dettagliate per la propria destinazione. Prima di partire in viaggio, è possibile scaricare e
salvare le mappe sulla propria memory card per evitare di incorrere negli elevati costi di
roaming.
Per utilizzare l'applicazione Google Maps™ è necessario accedere a una connessione Internet.
È possibile incorrere in costi aggiuntivi per la connessione, quando si accede a Internet dal
dispositivo. Per ulteriori informazioni, contattare il gestore di rete. L'applicazione Google
Maps™ potrebbe non essere disponibile per tutti i mercati, paesi o regioni.
103
Questa è una versione Internet della pubblicazione. © Stampato per un uso privato.
1
2
Utilizzare Google Maps™
Dalla Schermata Home, sfiorare
Trovare e sfiorare Mappe.
.
Se si desidera utilizzare Google Maps™, è necessario abilitare uno dei metodi di localizzazione
disponibili in Impostazioni > Servizi di localizzazione.
•
Per ulteriori informazioni su Google Maps™
Quando si utilizza Google Maps™, sfiorare , quindi sfiorare Guida.
Visualizzazione delle posizioni degli amici con Google Latitude™
Google Latitude™ consente di visualizzare le posizioni degli amici sulle mappe e
condividere la propria posizione ed altre informazioni con essi.
Uso di Google Maps™ per ottenere indicazioni stradali
Utilizzare l'applicazione di Google Maps™ per ottenere indicazioni stradali quando si
viaggia a piedi, sui mezzi pubblici o in auto. Si può aggiungere una scelta rapida a una
destinazione sulla schermata Home per ottenere indicazioni rapide in qualunque posto ci
si trovi.
Quando si visualizza una mappa, si effettua una connessione Internet ed i dati vengono
trasferiti al dispositivo. Quindi, è una buona idea scaricare e salvare le mappe sul
dispositivo prima di iniziare un viaggio. In questo modo, si possono evitare costi elevati di
roaming.
Sony non garantisce l'accuratezza dei servizi sulle indicazioni stradali.
Utilizzo dell'applicazione Navigation
Usare l'applicazione Navigation del dispositivo per ottenere istruzioni turn-by-turn su
come raggiungere un luogo. Le istruzioni sono sia pronunciate che visualizzate sulla
schermata.
L'applicazione Navigation potrebbe non essere disponibile per tutti i mercati.
1
2
Per avviare la navigazione
Dalla schermata iniziale, sfiorare
Trovare e sfiorare Navigazione.
.
Utilizzo dell'applicazione Wisepilot™
Consente di ottenere istruzioni vocali con i dettagli delle indicazioni stradali su come
raggiungere un luogo. Inoltre aiuta a gestire viaggi e condividere percorsi e località con
amici tramite SMS, Twitter™ o Facebook™.
Wisepilot™ potrebbe non essere disponibile per tutti i mercati.
1
2
Per avviare Wisepilot™
Dalla Schermata Home, sfiorare .
Trovare e sfiorare Wisepilot for XPERIA™.
104
Questa è una versione Internet della pubblicazione. © Stampato per un uso privato.
Calendario e sveglia
Agenda
Il dispositivo dispone di un'agenda per la gestione della pianificazione temporale. Se si
dispone di un account Google™, è inoltre possibile sincronizzare l'agenda del dispositivo
con quella Web.
1
2
Per impostare la visualizzazione calendario
Dalla Schermata Home, sfiorare , quindi trovare e sfiorare Calendario.
Selezionare un'opzione.
1
2
Visualizzare più calendari
Dalla Schermata Home, sfiorare , quindi trovare e sfiorare Calendario.
Contrassegnare le caselle di controllo per selezionare i calendari da visualizzare.
1
2
3
4
5
6
Creare un evento del calendario
Dalla Schermata Home, sfiorare , quindi sfiorare Calendario.
Sfiorare .
Inserire il nome, l'ora, il luogo e la descrizione dell'evento.
Sfiorare Altre opzioni e selezionare un promemoria per l'evento. Per aggiungere
un nuovo promemoria per l'evento, sfiorare .
Se lo si desidera, selezionare un'altra opzione in Ripetizione.
Sfiorare Fine.
Quando si avvicina l'orario dell'appuntamento, il dispositivo emette un breve segnale acustico
per ricordarlo. Inoltre,
viene visualizzato nella barra di stato.
1
2
1
2
3
Per visualizzare un evento del calendario
Dalla Schermata Home, sfiorare , quindi sfiorare Calendario.
Sfiorare l'evento che si desidera visualizzare.
Modificare le impostazioni del calendario
Dalla Schermata Home, sfiorare , quindi sfiorare Calendario.
Premere , quindi sfiorare Impostazioni.
Sfiorare l'impostazione che desideri modificare, poi effettuare la modifica
desiderata.
Sveglia
Utilizzare il dispositivo come una sveglia e selezionare una delle suonerie del dispositivo
come suono della sveglia. La sveglia non suona se il dispositivo è spento, ma suona se il
dispositivo è impostato in modalità silenziosa.
1
2
Aprire la sveglia
Dalla Schermata Home, sfiorare .
Trovare e sfiorare Sveglia e orologio.
1
2
3
4
5
6
7
Impostare una nuova sveglia
Dalla schermata Home, sfiorare .
Trovare e sfiorare Sveglia e orologio.
Sfiorare .
Sfiorare Imposta ora e regolare l'ora scorrendo verso l'alto e verso il basso.
Sfiorare Fine.
Se lo si desidera, modificare altre impostazioni della sveglia.
Sfiorare Fine.
105
Questa è una versione Internet della pubblicazione. © Stampato per un uso privato.
1
2
3
4
5
6
7
Modificare una sveglia esistente
Dalla Schermata Home, sfiorare .
Trovare e sfiorare Sveglia e orologio.
Sfiorare la sveglia che si desidera modificare.
Sfiorare Imposta ora e regolare l'ora scorrendo verso l'alto e verso il basso.
Sfiorare Fine.
Se lo si desidera, modificare altre impostazioni della sveglia.
Sfiorare Fine.
Il formato dell'ora visualizzato per la sveglia è lo stesso formato selezionato per le impostazioni
generali dell'ora. Ad esempio, 12 o 24 ore.
1
2
3
Disattivare una sveglia
Dalla Schermata Home, sfiorare .
Trovare e sfiorare Sveglia e orologio.
Sfiorare accanto alla sveglia che si desidera disattivare.
1
2
3
Attivare una sveglia esistente
Dalla Schermata Home, sfiorare .
Trovare e sfiorare Sveglia e orologio.
Sfiorare vicino alla sveglia che si desidera attivare.
1
2
3
4
5
Eliminare una sveglia
Dalla Schermata Home, sfiorare .
Trovare e sfiorare Sveglia e orologio.
Sfiorare , quindi sfiorare Elimina.
Contrassegnare la casella di controllo accanto alla sveglia da eliminare.
Sfiorare Elimina, quindi sfiorare Sì.
5
6
Impostare la suoneria di una sveglia
Dalla Schermata Home, sfiorare .
Trovare e sfiorare Sveglia e orologio.
Sfiorare la sveglia che si desidera modificare.
Sfiorare Impostaz. sveglia avanzate e deselezionare la casella di controllo
Impostazioni stile.
Sfiorare Suono sveglia e selezionare un'opzione.
Sfiorare Fine, quindi sfiorare Fine.
1
2
3
4
5
6
Impostare una sveglia ricorrente
Dalla Schermata Home, sfiorare .
Trovare e sfiorare Sveglia e orologio.
Sfiorare la sveglia che si desidera modificare.
Sfiorare Ripeti.
Contrassegnare le caselle di controllo per i giorni desiderati, quindi sfiorare OK.
Sfiorare Fine.
1
2
3
4
1
2
3
4
5
1
2
3
4
Impostare il titolo di una sveglia
Dalla Schermata Home, sfiorare .
Trovare e sfiorare Sveglia e orologio.
Sfiorare la sveglia che si desidera modificare.
Sfiorare Impostaz. sveglia avanzate, quindi sfiorare il Testo sveglia campo e
immettere un nome per la sveglia.
Sfiorare Fine.
Impostare le sveglie in modo che suonino anche quando il dispositivo è in
modalità silenziosa
Dalla Schermata Home, sfiorare .
Trovare e sfiorare Sveglia e orologio, quindi sfiorare per selezionare una sveglia.
Sfiorare Impostaz. sveglia avanzate, quindi selezionare la casella di controllo
Sveglia in mod. silenz..
Sfiorare Fine.
106
Questa è una versione Internet della pubblicazione. © Stampato per un uso privato.
•
Posticipare una sveglia mentre suona
Sfiorare Posponi - min.
•
Disattivare una sveglia mentre suona
Scorrere a destra.
107
Questa è una versione Internet della pubblicazione. © Stampato per un uso privato.
Supporto e manutenzione
Aggiornamento del dispositivo
Aggiornare il dispositivo con la versione più recente del software per ottimizzarne le
prestazioni e usufruire delle migliorie più recenti.
È possibile utilizzare l'applicazione Centro aggiornamento sul dispositivo per eseguire un
aggiornamento wireless oppure è possibile utilizzare l'applicazione PC Companion su un
computer per eseguire un aggiornamento mediante il cavo USB. Se si esegue
l'aggiornamento mediante il wireless, è possibile utilizzare sia la rete mobile sia la
connessione di rete Wi-Fi®. Assicurarsi solo di eseguire il backup e salvare tutti i dati
archiviati nel dispositivo prima di eseguire l'aggiornamento.
Quando si esegue un aggiornamento tramite l'applicazione Centro aggiornamento, viene
stabilita una connessione di dati e potrebbero essere applicati costi correlati. Inoltre, la
disponibilità degli aggiornamenti in una rete mobile dipende dall'operatore. Per ulteriori
informazioni, contattare il gestore di rete.
Aggiornamento del dispositivo in modalità wireless
Utilizzare l'applicazione Centro aggiornamento per aggiornare il dispositivo in modalità
wireless. È possibile scaricare aggiornamenti software manualmente oppure consentire
ad Update Service di aggiornare automaticamente il dispositivo non appena sono
disponibili download. Quando la funzione di aggiornamento automatico è attivata, viene
visualizzata una notifica nella barra di stato non appena è disponibile un aggiornamento.
1
2
3
Scaricare manualmente aggiornamenti software dal Centro aggiornamento
Dalla schermata Home, sfiorare .
Trovare e sfiorare Centro aggiorn..
Selezionare l'applicazione o l'aggiornamento del sistema desiderati e sfiorare
Scarica, o sfiorare Agg. tutto per scaricare tutti gli aggiornamenti delle
applicazioni.
Gli aggiornamenti delle applicazioni verranno avviati automaticamente dopo il download. Con
aggiornamenti del sistema, attendere il riavvio del dispositivo, poi installare manualmente
l'aggiornamento. È possibile incorrere in spese di connessione dati quando si scaricano
aggiornamenti su reti 3G/mobile.
1
2
3
4
Attivare aggiornamenti software automatici con l'applicazione Update Center
Dalla schermata Home, sfiorare .
Trovare e sfiorare Centro aggiorn..
Sfiorare , quindi sfiorare Impostazioni.
Sfiorare Consenti download automatici, quindi sfiorare Accetto. Gli
aggiornamenti sono ora scaricati automaticamente non appena disponibili.
È possibile incorrere in spese di connessione dati quando si scaricano aggiornamenti su reti
3G/mobile.
1
2
3
Installare gli aggiornamenti di sistema
Dalla schermata iniziale, sfiorare .
Trovare e sfiorare Centro aggiorn..
Selezionare un aggiornamento di sistema che si desidera installare, quindi sfiorare
Installa.
Aggiornamento del dispositivo tramite una connessione con cavo
USB
Alcuni aggiornamenti non sono disponibili per il download wireless. Le notifiche di tali
aggiornamenti vengono visualizzate nella barra di stato. Per scaricare ed eseguire gli
aggiornamenti, è necessario un cavo USB e un computer con l'applicazione PC
108
Questa è una versione Internet della pubblicazione. © Stampato per un uso privato.
Companion. È possibile installare PC Companion sul computer utilizzando file di
installazione salvati sul dispositivo oppure scaricare l'applicazione direttamente da
PC Companion.
1
2
Per scaricare l'applicazione PC Companion dal dispositivo
Connettere il dispositivo a un computer usando un cavo USB.
Quando vengono visualizzate, seguire le istruzioni sul dispositivo per lanciare
l'installazione di PC Companion sul computer.
PC Companion può anche essere scaricata daPC Companion.
1
2
3
4
Per scaricare aggiornamenti software tramite la connessione con cavo USB
Installare l'applicazione PC Companion sul computer che si sta utilizzando, se non
è già stata installata.
Collegare il dispositivo a un computer usando un cavo USB.
Computer: Avviare l'applicazione PC Companion. Dopo alcuni momenti, PC
Companion rileva il dispositivo e ricerca un nuovo software.
Dispositivo: Quando vengono visualizzate notifiche nella barra di stato, seguire le
istruzioni sullo schermo per completare gli aggiornamenti software necessari.
Per aggiornare il dispositivo tramite un computer Apple® Mac®
1
2
3
4
Installare l'applicazione Bridge per Mac Sony™ sul computer Apple® Mac® in uso,
se non già installata.
Utilizzando un cavo USB, connettere il dispositivo al computer Apple® Mac®.
Computer: avviare l'applicazione Bridge per Mac Sony™. Dopo alcuni momenti,
l'applicazione Bridge per Mac Sony™ rileva il dispositivo e ricerca un nuovo
software.
Computer: se viene rilevato un nuovo aggiornamento software, viene visualizzata
una finestra popup. Seguire le istruzioni sullo schermo per completare gli
aggiornamenti software necessari.
L'applicazione Bridge per Mac Sony™ può essere scaricata da Bridge for mac.
Ripristino del dispositivo
Informazioni sul ripristino del dispositivo
È possibile ripristinare il dispositivo con le impostazioni originali, con o senza
l'eliminazione di tutti i dati personali e delle applicazioni scaricate. È dunque possibile
ripristinare il dispositivo allo stato in cui era quando lo si è accesso per la prima volta.
Quindi, prima di eseguire un ripristino, assicurarsi di eseguire il backup di tutti i dati più
importanti salvati sul dispositivo.
Eseguire il ripristino dei dati di fabbrica
Per evitare danni permanenti al dispositivo, non riavviarlo mentre è in corso una procedura di
ripristino.
1
2
3
4
5
6
Dalla Schermata Home, sfiorare .
Trovare e sfiorare Impostazioni > Backup e ripristino.
Sfiorare Ripristino dati di fabbrica.
Se si desidera anche eliminare dati quali foto e musica salvati nell'archivio interno
del dispositivo, contrassegnare la casella di controllo Erase internal storage.
Sfiorare Reset tablet.
Per confermare, sfiorare Cancella tutto.
109
Questa è una versione Internet della pubblicazione. © Stampato per un uso privato.
Blocco e protezione del dispositivo
Numero IMEI
Ogni dispositivo possiede un unico numero IMEI (International Mobile Equipment
Identity). Si consiglia di conservare una copia di questo numero. Se il dispositivo viene
rubato, il gestore di rete potrà utilizzare il numero IMEI per impedire l'accesso alla rete nel
proprio paese.
Visualizzare il numero IMEI
Protezione scheda SIM
Il blocco della scheda SIM consente di proteggere la sottoscrizione. Il dispositivo
funzionerà comunque, con una nuova carta SIM. Se il blocco della carta SIM è attivo, è
necessario immettere un codice PIN (Personal Identity Number). Se viene inserito il PIN
errato per un numero di volte superiore al numero massimo di tentativi ammessi, la
scheda SIM verrà bloccata. L'utente dovrà immettere il PUK (Personal Unblocking Key),
quindi un nuovo PIN. I codici PIN, PIN2 e PUK vengono forniti dal gestore di rete.
1
2
3
1
2
3
4
5
1
2
3
4
5
1
2
Per abilitare il blocco PIN della carta SIM
Dalla Schermata Home, sfiorare .
Trovare e sfiorare Impostazioni > Sicurezza > Impostazioni blocco SIM >
Blocca la SIM.
Immettere il PIN della carta SIM, quindi sfiorare OK.
Per modificare il PIN della carta SIM
Dalla Schermata Home, sfiorare .
Trovare e sfiorare Impostazioni > Sicurezza > Impostazioni blocco SIM >
Cambia PIN SIM.
Immettere il PIN precedente della carta SIM, quindi sfiorare OK.
Immettere il nuovo PIN della carta SIM, quindi sfiorare OK.
Re-immettere il nuovo PIN della carta SIM, quindi sfiorare OK.
Per modificare il PIN2 della carta SIM
Dalla Schermata Home, sfiorare .
Trovare e sfiorare Impostazioni > Impostazioni chiamate > Numeri selezione
fissa > Cambia PIN2.
Immettere il PIN2 precedente della carta SIM, quindi toccare OK.
Immettere il nuovo PIN2 della carta SIM, quindi toccare OK.
Confermare il nuovo PIN2, quindi sfiorare OK.
Sbloccare una carta SIM bloccata
Quando viene visualizzato Inserisci il PUK e il nuovo codice PIN, immettere il
codice PUK.
Immettere un nuovo codice PIN e sfiorare OK.
Se si immette un codice PUK errato troppe volte, la carta SIM viene bloccata. Se ciò accade,
contattare il provider di servizi per avere una nuova carta SIM.
110
Questa è una versione Internet della pubblicazione. © Stampato per un uso privato.
Impostare un blocco schermo
Ci sono diversi modi per bloccare lo schermo del dispositivo. Ad esempio, è possibile
utilizzare la funzione Face Unlock che utilizza un'immagine della propria faccia per
sbloccare lo schermo. Inoltre è possibile impostare una sequenza di sblocchi dello
schermo, un numero di codice PIN, oppure una password letterale.
1
2
Per impostare un blocco schermo
Dalla Schermata Home, sfiorare > Impostazioni > Sicurezza > Blocco
schermo.
Selezionare un'opzione.
È molto importante ricordarsi il PIN di sblocco dello schermo. Se lo si dimentica, potrebbe
non essere possibile ripristinare dati importati come la rubrica e i messaggi. Per maggiori
informazioni, fare riferimento al Servizio clienti Sony.
1
2
3
4
Configurare la funzione Face Unlock
Dalla Schermata Home, sfiorare > Impostazioni > Sicurezza > Blocco
schermo.
Sfiorare Sblocco col sorriso, quindi seguire le istruzioni sul dispositivo per
acquisire il proprio volto.
Dopo l'acquisizione del proprio volto, sfiorare Continua.
Selezionare un metodo di blocco di backup e seguire le istruzioni riportate sul
dispositivo per completare la configurazione.
La funzione Face Unlock è meno sicura di un pattern, di un PIN o di una password di blocco
dello schermo. Qualcuno che vi assomiglia potrebbe sbloccare il dispositivo.
Per risultati migliori, acquisire il proprio volto in un'area al chiuso con una buona luminosità e
tenere il dispositivo al livello degli occhi.
1
2
Sbloccare lo schermo utilizzando la funzione Face Unlock
Attivare lo schermo.
Guardare il dispositivo dalla stessa angolazione utilizzata per acquisire la foto per
Face Unlock.
Se la funzione Face Unlock non riesce a riconoscere il proprio volto, è necessario creare il
pattern o immettere il PIN di backup per sbloccare lo schermo.
1
2
3
1
2
3
1
2
Disabilitare la funzione Face Unlock
Dalla Schermata Home, sfiorare > Impostazioni > Sicurezza > Blocco
schermo.
Tracciare il pattern di sblocco del backup dello schermo oppure immettere il PIN.
Sfiorare Fai scorrere.
Per creare una sequenza di sblocco dello schermo
Dalla Schermata Home, sfiorare .
Trovare e sfiorare Impostazioni > Sicurezza > Blocco schermo > Sequenza.
Seguire le istruzioni del dispositivo. Verrà chiesto di selezionare una domanda sulla
protezione che verrà utilizzata per sbloccare il dispositivo se si dimentica la
sequenza di sblocco dello schermo.
Sbloccare lo schermo tramite una sequenza di sblocco
Attivare lo schermo.
Trascinare la sequenza di sblocco dello schermo.
Se la sequenza di sblocco disegnata sullo schermo viene rifiutata cinque volte di seguito, è
possibile selezionare la possibilità di attendere 30 secondi e riprovare o di rispondere alla
domanda di sicurezza selezionata.
111
Questa è una versione Internet della pubblicazione. © Stampato per un uso privato.
1
2
3
4
5
1
2
3
1
2
3
4
5
6
7
1
2
3
1
2
3
4
5
6
7
1
2
3
Per modificare la sequenza di sblocco dello schermo
Dalla Schermata Home, sfiorare .
Trovare e sfiorare Impostazioni > Sicurezza > Blocco schermo.
Trascinare la sequenza di sblocco dello schermo.
Sfiorare Sequenza.
Seguire le istruzioni del dispositivo.
Per disabilitare la sequenza di sblocco dello schermo
Dalla schermata iniziale, sfiorare > Impostazioni > Sicurezza > Blocco
schermo.
Disegnare la sequenza di sblocco dello schermo.
Sfiorare Fai scorrere.
Per creare un PIN di sblocco dello schermo
Dalla schermata iniziale, sfiorare > Impostazioni > Sicurezza > Blocco
schermo > PIN.
Immettere un PIN numerico.
Se necessario, sfiorare per ridurre a icona la tastiera.
Sfiorare Continua.
Immettere di nuovo il PIN e confermare.
Se necessario, sfiorare per ridurre a icona la tastiera.
Sfiorare OK.
Per disabilitare il PIN di sblocco dello schermo
Dalla Schermata Home, sfiorare > Impostazioni > Sicurezza > Blocco
schermo.
Immettere il PIN, quindi sfiorare Avanti.
Sfiorare Fai scorrere.
Per creare una password di blocco dello schermo
Dalla Schermata Home, sfiorare > Impostazioni > Sicurezza > Blocco
schermo > Password.
Immettere una password.
Se necessario, sfiorare per ridurre a icona la tastiera.
Sfiorare Continua.
Immettere di nuovo la password e confermare.
Se necessario, sfiorare per ridurre a icona la tastiera.
Sfiorare OK.
Disabilitare la password di sblocco dello schermo
Dalla Schermata Home, sfiorare > Impostazioni > Sicurezza > Blocco
schermo.
Immettere la password e sfiorare Continua.
Sfiorare Fai scorrere.
Pagalbos programa
1
2
Per accedere all'applicazione di supporto
Dalla schermata Applicazioni, trovare e sfiorare .
Trovare e sfiorare l'elemento di supporto richiesto.
Riciclaggio del dispositivo
Si ha un vecchio dispositivo da qualche parte in casa? Perché non riciclarlo? Così
facendo, si contribuirà a riutilizzare i suoi materiali e componenti e si proteggerà anche
l'ambiente! Per scoprire di più sulle opzioni di riciclo nella regione in cui si vive, visitare
blogs.sonymobile.com/about-us/sustainability/commitment/overview/.
112
Questa è una versione Internet della pubblicazione. © Stampato per un uso privato.
Riferimenti
Panoramica impostazioni
Familiarizzare con le impostazioni del dispositivo per essere in grado di personalizzarle in
base alle proprie necessità.
Wi-Fi
Accendere o spegnere il Wi-Fi®, scansionare le reti Wi-Fi®
disponibili oppure collegarsi alla rete Wi-Fi®.
Bluetooth
Attivare o disattivare il Bluetooth™, cercare dispositivi Bluetooth™
disponibili, rendere il dispositivo visibile o invisibile ad altri
dispositivi Bluetooth™ e associare il dispositivo ad altri dispositivi
Bluetooth™.
Utilizzo dati
Tenere traccia dei dettagli dell'utilizzo dei dati durante un periodo
di tempo specifico. È inoltre possibile attivare la funzione di
sincronizzazione automatica dei dati dal menu opzioni.
Altro...
Attivare o disattivare la modalità aereo, configurare le impostazioni
per VPN e Media server e attivare o disattivare la funzione NFC.
Audio
Configurare la modalità di avviso del dispositivo alla ricezione di
comunicazioni. È inoltre possibile utilizzare queste impostazioni
per impostare il livello della musica, dei video, dei giochi o di altri
file multimediali con audio e alcune impostazioni relative.
Display
Impostare la luminosità, la dimensione dei caratteri, lo sfondo e il
timeout dello schermo. È anche possibile cambiare il tema del
dispositivo o cambiare lo sfondo della schermata di blocco.
Memoria
Verificare lo spazio disponibile nell'archivio interno e sulla scheda
SD. È possibile anche smontare la scheda SD per una rimozione
sicura.
Gestione Batteria
Visualizzare lo stato della batteria.
Applicazioni
Gestire le applicazioni in esecuzione, le applicazioni scaricate e
quelle presenti sulla scheda SD.
Xperia™
Configurare la modalità di connessione USB, le impostazioni
Internet e le impostazioni Throw. Se si dovesse perdere il
dispositivo, è possibile individuare, bloccare e/o cancellare i dati
con MyXperia™. È anche possibile utilizzare il mirroring schermo
per riprodurre lo schermo del dispositivo su una TV.
Servizi di
localizzazione
Abilitare o disabilitare il servizio di ubicazione e i satelliti GPS di
Google.
Sicurezza
Proteggere il dispositivo creando blocchi e password diversi.
Inoltre, è possibile consentire l'installazione di applicazioni
provenienti da fonti diverse da Google Google Play™.
Lingua e
immissione
Selezionare la lingua del dispositivo, regolare le opzioni di input del
testo, aggiungere parole al dizionario personale e configurare le
impostazioni del discorso.
Backup e
ripristino
Eseguire il backup dei dati e ripristinare il dispositivo.
Guida alla
configurazione
Ottenere supporto per la configurazione del dispositivo.
Aggiungi account
Aggiungere un account al dispositivo, ad esempio, un account email o un account Google™.
113
Questa è una versione Internet della pubblicazione. © Stampato per un uso privato.
Data e ora
Impostare ora e data o scegliere i valori forniti dalla rete.
Selezionare il formato di data e ora preferito.
Accesso facilitato Abilitare i servizi di accesso facilitato installati e regolare le relative
impostazioni.
Opzioni
sviluppatore
Impostare le opzioni per lo sviluppo dell'applicazione. Ad esempio,
è possibile visualizzare l'utilizzo della CPU sulla schermata Home
per inserire la modalità debug quando le connessioni USB sono
attive.
About phone
Visualizzare le informazioni del dispositivo, così come il numero del
modello. È inoltre possibile aggiornare il software alla sua ultima
versione.
Panoramica sulle icone di stato e notifica
Icone di stato
Sullo schermo possono essere visualizzate le seguenti icone di stato:
Potenza del segnale
Nessun segnale
Roaming
GPRS disponibile
EDGE disponibile
NFC attivato
3G disponibile
Invio e download dei dati GPRS in corso
Invio e download dei dati EDGE in corso
Invio e download dei dati 3G in corso
Stato della batteria
Batteria in carica
GPS attivo
Modalità aereo attiva
Funzione Bluetooth™ attiva
Scheda SIM non inserita
Microfono disattivato
Altoparlante attivo
Modalità silenzioso
Sveglia impostata
Sincronizzazione in corso
Problema di accesso o sincronizzazione
Una connessione Wi-Fi® è abilitata e vi sono reti wireless disponibili
114
Questa è una versione Internet della pubblicazione. © Stampato per un uso privato.
Icone di notifica
Sullo schermo possono essere visualizzate le seguenti icone di notifica:
Nuovo messaggio e-mail
Nuovo SMS o MMS
Un evento di calendario imminente
Un brano è in riproduzione
Il dispositivo è connesso a un computer con un cavo USB
Messaggio di avvertenza
Messaggio di errore
Aggiornamenti software disponibili
Download dei dati in corso
Caricamento dei dati in corso
Altre notifiche (non visualizzate)
Panoramica delle applicazioni
Utilizzare l'applicazione Sveglia e orologio per impostare vari tipi di sveglia.
Utilizzare il browser Web per navigare e visualizzare pagine Web, gestire
segnalibri, testo e immagini.
Utilizzare l'applicazione Calcolatrice per eseguire calcoli di base.
Utilizzare l'applicazione Calendario per segnare eventi e gestire appuntamenti.
Utilizzare la fotocamera per scattare foto e registrare videoclip.
Accedere alle applicazioni scaricate.
Utilizzare l'applicazione E-mail per inviare e ricevere e-mail tramite account privati
e aziendali.
Utilizzare l'applicazione Facebook per partecipare a social network con amici,
familiari e colleghi in tutto il mondo.
Navigare e ascoltare stazioni radio FM.
Utilizzare l'applicazione Album per visualizzare e lavorare con foto e video.
Utilizzare l'applicazione Gmail™ per leggere, scrivere e organizzare messaggi email.
Cercare informazioni nel dispositivo e sul Web.
Visualizzare la posizione corrente, trovare altre posizioni e calcolare percorsi
utilizzando Google Maps™.
Accedere a Google Play™ per scaricare applicazioni gratuite e a pagamento per
il dispositivo.
Utilizzare l'applicazione Film per riprodurre video sul dispositivo e condividerli con
amici oppure su altri dispositivi utilizzando DLNA™.
Utilizzare l'applicazione "WALKMAN" per organizzare e riprodurre musica, audio
libri e podcast.
115
Questa è una versione Internet della pubblicazione. © Stampato per un uso privato.
Navigare utilizzando istruzioni vocali passo dopo passo.
Visualizzare notizie e previsioni del tempo.
Cercare luoghi quali ad esempio ristoranti e café.
Utilizzare l'applicazione video Unlimited™ per noleggiare e acquistare video.
Utilizzare l'applicazione a sottoscrizione Music Unlimited™ per accedere a milioni
di canzoni su una connessione Wi-Fi®.
Ottimizzare le impostazioni per soddisfare i requisiti personali.
Utilizzare l'applicazione Google Talk™ per chattare online con amici.
Identificare brani musicali riprodotti nei dintorni e ottenere informazioni su artista,
album e altro.
Utilizzare l'applicazione Supporto per accedere al supporto utente nel
dispositivo. Ad esempio, è possibile accedere alla Guida per l'utente, alle
informazioni per la risoluzione dei problemi e a ulteriori consigli e suggerimenti.
Utilizzare YouTube™ per condividere e visualizzare video da tutto il mondo.
Scaricare e installare nuove applicazioni e aggiornamenti.
Alcune applicazioni non sono supportate da tutte le reti e/o da tutti i gestori di rete in tutte le
aree.
116
Questa è una versione Internet della pubblicazione. © Stampato per un uso privato.
Informazioni importanti
Stampato delle informazioni importanti
Prima di utilizzare il dispositivo leggere il documento Informazioni importanti
incluso nel dispositivo stesso o nella relativa scatola.
1
2
Accedere alla guida all'installazione manualmente
Dalla Schermata Home, sfiorare .
Sfiorare Impostazioni > Guida alla configurazione.
Limiti a servizi e funzioni
Alcuni dei servizi e delle funzioni descritti in questa guida per l'utente non sono supportati da
tutte le reti e/o da tutti i provider dei servizi in tutte le aree. Senza limitazioni, lo stesso vale per
il numero internazionale di emergenza 112 GSM. Per individuare la disponibilità di un servizio o
una funzione determinati o l'eventuale applicazione di tariffe aggiuntive per l'accesso o
l'utilizzo, contattare l'operatore di rete o il provider di servizi.
L'utilizzo di alcune funzioni e applicazioni descritte in questa Guida può richiedere
l'accesso a Internet. È possibile incorrere in costi aggiuntivi per la connessione, quando
si accede a Internet dal telefono. Per ulteriori informazioni, contattare il provider di servizi
wireless.
Resistenza all'acqua
Per far sì che il dispositivo sia resistente all'acqua, i coperchi della porta micro USB, della
scheda microSD, della scheda SIM micro e del connettore auricolare devono essere
chiusi fermamente.
Evitare l'esposizione del dispositivo ad ambienti eccessivamente polverosi o umidi. La
normale usura e l'utilizzo non appropriato assieme al danneggiamento del dispositivo
possono ridurre l'abilità di resistere alla polvere e all'umidità. Non utilizzare il dispositivo
nelle seguenti condizioni:
Acqua marina
Piscina
Immersioni
Acqua calda
Sabbia/fango
Altri liquidi
Sostanze chimiche
Non immergere in acqua il dispositivo, la porta micro USB, la scheda microSD, la scheda
SIM micro o il connettore auricolare. Non esporre il dispositivo a nessuna sostanza
chimica o ad ambienti umidi dalle temperature estremamente basse o alte. Se l'acqua o
qualsiasi tipo di liquido raggiungono la porta micro USB, la scheda microSD, la scheda
SIM micro e il connettore degli auricolari, asciugare con un panno asciutto. La resistenza
all'acqua della porta micro USB, della scheda microSD, della scheda SIM micro e del
connettore degli auricolari non è garantita in tutti gli ambienti o condizioni.
Se dell'acqua penetra nell'altoparlante, lasciare asciugare per circa tre ore prima di
utilizzarlo di nuovo.
117
Questa è una versione Internet della pubblicazione. © Stampato per un uso privato.
Tutti gli accessori compatibili inclusi batterie, caricatori, dispositivi vivavoce, cavi micro
USB, schede SIM micro e schede microSD™, non sono resistenti alla polvere e
all'acqua.
La garanzia non copre danneggiamenti o difetti causati dall'abuso o dall'uso improprio
del dispositivo. Per ulteriori domande sull'utilizzo dei prodotti, contattare il Supporto
clienti per ottenere assistenza.
Valutazione IP (Ingress Protection, Protezione ingresso)
Il dispositivo ha una valutazione IP che significa che ha superato test certificati per
misurare i livelli di resistenza alla polvere e all'acqua. La prima cifra della valutazione IP a
due cifre indica il livello di protezione da oggetti solidi inclusa la polvere. La seconda cifra
indica quanto il dispositivo è resistente all'acqua. Quanto più alti sono tali numeri tanto
più alta è la protezione.
Le valutazioni IP del dispositivo sono IPX5, IPX7 e IP5X. Ciò significa che il dispositivo è
protetto dalla polvere e dagli effetti dell'immersione in acqua e dalla pressione di flussi
d'acqua. È quindi possibile utilizzare il dispositivo in condizioni meteo estreme quali ad
esempio neve, pioggia e con tassi di umidità elevati. È inoltre possibile utilizzare il
dispositivo in ambienti polverosi o sabbiosi e quando si hanno le dita bagnate. Vedere la
tabella per maggiori dettagli.
Resistenza ad oggetti solidi e polvere
Resistenza all'acqua
IP0X. Nessuna protezione speciale
IPX0. Nessuna protezione speciale
IP1X. Protetto da oggetti solidi di diametro maggiore di
50 mm
IPX1. Protetto da gocce d'acqua
IP2X. Protetto da oggetti solidi di diametro maggiore di
12,5 mm
IPX2. Protetto da gocce d'acqua quando inclinato
di 15 gradi rispetto alla posizione normale
IP3X. Protetto da oggetti solidi di diametro maggiore di
2,5 mm
IPX3. Protetto da spruzzi d'acqua
IP4X. Protetto da oggetti solidi di diametro maggiore di 1 IPX4. Protetto da schizzi d'acqua
mm
IP5X. Protetto da polvere, ingresso limitato (deposito
non pericoloso)
IPX5. Protetto da forti spruzzi d'acqua
IP6X. Resistente alla polvere
IPX6. Protetto da potenti spruzzi d'acqua
IPX7. Protetto dagli effetti dell'immersione
IPX8. Protetto dalla sommersione
Informazioni legali
Sony SGP321/SGP351
Questa Guida per l'utente è pubblicata da Sony Mobile Communications AB o da una società affiliata, senza alcuna
garanzia. Sony Mobile Communications AB si riserva il diritto di apportare in qualsiasi momento e senza preavviso
eventuali modifiche e miglioramenti alla presente Guida per l'utente, dovuti a errori tipografici, imprecisioni,
aggiornamento delle informazioni oppure ad aggiornamenti di programmi e/o dei dispositivi. Tali modifiche verranno
inserite nelle edizioni successive della presente Guida per l'utente.
©Sony Mobile Communications AB, 2013.
Tutti i diritti riservati.
Il dispositivo ha la capacità di scaricare, memorizzare e inoltrare contenuto aggiuntivo, ad esempio suonerie.
L'utilizzo di tale contenuto può essere limitato o vietato dai diritti di terze parti ed è, a titolo esemplificativo e non
tassativo, soggetto a restrizioni in base alle leggi vigenti sul copyright. L'utente, e non Sony, è interamente
responsabile del contenuto aggiuntivo scaricato nel dispositivo o da esso inoltrato. Prima di utilizzare qualsiasi
contenuto aggiuntivo, verificare di disporre della licenza appropriata per l'utilizzo previsto o di essere altrimenti
autorizzati. Sony non garantisce la precisione, l'integrità o la qualità di qualsiasi contenuto aggiuntivo o di terze
parti. In nessun caso, Sony sarà responsabile dell'uso improprio del contenuto aggiuntivo o di terze parti.
Questa Guida per l'utente può fare riferimento ad applicazioni o servizi forniti da terze parti. L'uso di tali programmi
o servizi potrebbe richiedere una registrazione separata presso il provider di terze parti ed essere soggetto a
ulteriori termini di utilizzo. Per le applicazioni accessibili su o tramite un sito Web di terze parti, consultare
anticipatamente i relativi termini di utilizzo e qualsiasi politica della privacy applicabile. Sony non garantisce o
assicura la disponibilità o le prestazioni di alcun sito Web o servizio offerto da terze parti.
Tutti i nomi di prodotti e aziende citati nel presente documento sono marchi o marchi registrati dei rispettivi
proprietari. Qualsiasi diritto non espressamente garantito nel presente documento è riservato. Tutti gli altri marchi
registrati appartengono ai rispettivi proprietari.
Visitare www.sonymobile.com per maggiori informazioni.
118
Questa è una versione Internet della pubblicazione. © Stampato per un uso privato.
Tutte le illustrazioni vengono fornite a titolo puramente indicativo e potrebbero non rappresentare esattamente il
dispositivo.
Questo prodotto è protetto da alcuni diritti di proprietà intellettuale di Microsoft. L'utilizzo e la distribuzione di questa
tecnologia al di fuori di questo prodotto sono vietati, a meno che non si disponga di una licenza concessa da
Microsoft.
I proprietari dei contenuti utilizzano la tecnologia WMDRM (Windows Media Digital Rights Management) per
proteggere la loro proprietà intellettuale, compreso il copyright. Questo dispositivo utilizza il software WMDRM per
accedere al contenuto protetto da WMDRM. Se il software WMDRM non riesce a proteggere il contenuto, i
proprietari di quest'ultimo possono chiedere a Microsoft di revocare la capacità del software di utilizzare WMDRM
per riprodurre o copiare il contenuto protetto. La revoca non influisce sul contenuto non protetto. Scaricando le
licenze relative al contenuto protetto, l'utente accetta che Microsoft possa includere al loro interno un elenco di
revoca. I proprietari del contenuto possono richiedere all'utente di aggiornare WMDRM per poter accedere al loro
contenuto. Se l'utente rifiuta di eseguire l'aggiornamento, non sarà in grado di accedere al contenuto che richiede
tale aggiornamento.
Il presente prodotto è concesso in licenza ai sensi delle licenze del portafoglio di brevetti visivi MPEG-4 e AVC per
l'uso personale e non commerciale da parte del consumatore al fine di eseguire le seguenti operazioni: (i) codifica
video conforme allo standard visivo MPEG-4 ("video MPEG-4") o allo standard AVC ("video AVC") e/o (ii) decodifica
di video MPEG-4 o AVC codificati da un consumatore durante un'attività personale e non commerciale e/o ottenuti
da un provider video provvisto di licenza emessa da MPEG LA allo scopo di fornire video MPEG-4 e/o AVC.
Nessuna licenza viene concessa, nemmeno in modo implicito, per utilizzi di altro tipo. Per ulteriori informazioni,
comprese quelle riguardanti gli utilizzi promozionali, interni e commerciali e le licenze, contattare MPEG LA, L.L.C.
Visitare il sito http://www.mpegla.com. La tecnologia di decodifica audio MPEG Layer-3 è concessa in licenza da
Fraunhofer IIS e Thomson.
119
Questa è una versione Internet della pubblicazione. © Stampato per un uso privato.
Indice analitico
A
accensione ................................................................9
account ....................................................................10
Exchange Active Sync® ..................................11
Facebook™ .....................................................11
Google™ .........................................................10
acquisto
musica .............................................................56
agenda ...................................................................105
creare un evento ...........................................105
aggiornamento del dispositivo ..............................108
Album ................................................................73, 74
album online ....................................................79
Album person. .................................................75
apertura ...........................................................73
dimensione anteprima .....................................74
immagini ..........................................................74
mappa .............................................................78
Presentazione SensMe™ ................................76
visualizzazione ...............................74, 75, 78, 79
visualizzazione del contenuto locale ...............73
visualizzazione foto online ...............................80
album di foto
visualizzazione .................................................73
album di video
visualizzazione .................................................73
applicazione "WALKMAN"
riproduzione tracce in ordine casuale .............54
uso dell'equalizzatore ......................................51
Applicazione "WALKMAN"
aggiunta di brani musicali alle playlist .............55
creazione di playlist .........................................55
eliminazione di brani musicali .........................52
panoramica .....................................................50
playlist .............................................................54
riduzione a icona .............................................51
riproduzione tracce in ordine casuale .............54
uso dell'equalizzatore ......................................51
utilizzo .............................................................51
Applicazione di navigazione ..................................104
applicazioni
ordinamento ....................................................22
organizzazione ................................................22
panoramica ...................................................115
schermata ........................................................20
audio ........................................................................54
regolazione del volume ...................................51
riproduzione ....................................................51
riproduzione tracce in ordine casuale .............54
audio radio ..............................................................60
auricolare .................................................................30
autoritratto ...............................................................62
B
backup
contatti ............................................................40
batteria ....................................................................12
biglietto da visita
invio .................................................................40
blocchi
attivazione dello schermo ...............................10
blocco dello schermo ......................................10
blocco schermo ...............................................10
blocco maiuscole ....................................................23
brano in pausa .........................................................51
BRAVIA® Engine .....................................................73
browser Web ...........................................................85
C
canali SensMe™ .....................................................54
Canali SensMe™ .....................................................54
caricamento .............................................................12
Carta SIM
esportazione dei contatti su ............................41
chat ..........................................................................44
condivisione
foto ..................................................................76
musica .............................................................56
Configurazione account Google™ ..........................46
connessione ............................................................86
connessione USB ....................................................95
connettività ..............................................................86
consigliare foto e video ...........................................80
consigliare musica ...................................................52
contatti ....................................................................36
backup ............................................................40
condivisione ....................................................40
copiare ............................................................40
gruppi ..............................................................40
immagine .........................................................39
importazione dalla scheda SIM .......................37
invio .................................................................40
preferito ...........................................................39
trasferimento .............................................36, 37
unire le informazioni di contatto ......................39
contenuto audio
contenuto correlato .........................................52
contrassegno opzioni ..............................................15
Controllo retroilluminazione LCD ............................28
D
data
formato ............................................................27
dispositivo
aggiornamento ..............................................108
batteria ............................................................13
prestazioni .......................................................13
download
impostazioni Internet .......................................30
E
e-mail .......................................................................45
più di un account .............................................45
e-mail, calendario e contatti aziendali ...................100
eliminazione .............................................................52
brani musicali ..................................................52
foto ..................................................................77
musica .............................................................57
una sveglia ....................................................105
video ................................................................77
equalizzatore ...........................................................51
Esprimere "Mi piace" un video su Facebook™ ......80
Esprimere "Mi piace" una foto Facebook™ ............80
eventi
agenda ..........................................................105
F
Facebook™
sincronizzazione ............................................101
Xperia™ con Facebook .................................101
film ...........................................................................81
Film ..........................................................................81
cancellazione di informazioni video ................82
finestra applicazioni usate di recente ......................21
foto ..........................................................................76
aggiungere una geotag ...................................77
120
Questa è una versione Internet della pubblicazione. © Stampato per un uso privato.
aggiunta della posizione geografica ................64
associazione ad un contatto ...........................39
condivisione ....................................................76
eliminazione .....................................................77
modificare ........................................................76
presentazione ..................................................76
Presentazione SensMe™ ................................76
ritaglio ..............................................................76
rotazione ..........................................................76
scatto ........................................................63, 64
selezione .........................................................74
trasferimento da/a un computer ......................50
utilizzo come ...................................................76
visualizzatore foto ...........................................74
visualizzazione .....................................63, 73, 74
visualizzazione della stessa posizione ............64
visualizzazione sulla mappa ............................77
zoom ................................................................76
fotocamera ............................................62, 64, 65, 69
autoritratti ........................................................63
controlli ............................................................62
disattivazione ..................................................62
geotagging ......................................................64
icone ................................................................69
impostazioni ........................................64, 65, 69
panoramica .....................................................62
registrazione di video ......................................69
riconoscimento del sorriso ..............................64
rilevamento volto .......................................63, 64
scatto di foto .............................................63, 64
schermata ........................................................62
Smile Shutter™ ...............................................64
video ................................................................69
visualizzazione di foto .....................................63
visualizzazione di video ...................................69
zoom ................................................................63
fotocamera anteriore ...............................................62
funzione audio Surround .........................................51
G
geotagging
di foto ..............................................................64
gestione del tempo ................................................105
Gmail™ ....................................................................45
Google Latitude™ .................................................104
Google Maps™ .....................................................103
Google Play™ .........................................................34
Google Talk™ ..........................................................44
GPS .......................................................................103
guida alla configurazione .........................................10
I
icone ..............................................................114, 115
nella fotocamera ..............................................69
importazione della rubrica SIM ................................37
impostazioni
fotocamera ................................................64, 69
impostazioni rapide .........................................22
Internet ............................................................30
messaggistica .................................................30
MMS ................................................................30
utilizzo dei dati .................................................31
videocamera ....................................................69
indicazioni stradali .................................................104
informazioni personali .............................................36
input gesto ..............................................................25
input vocale .............................................................26
Internet
browser Web ...................................................85
impostazioni ....................................................30
invio
biglietto da visita .............................................40
contatti ............................................................40
di elementi tramite Bluetooth™ .......................94
musica .............................................................52
L
La mia musica .........................................................53
Latitude .................................................................104
lingua .......................................................................28
scrittura ...........................................................26
luminosità ................................................................28
M
manutenzione ........................................................108
manutenzione dispositivo ......................................108
mappe ...................................................................103
Mappe ...................................................................103
Media Go™ .............................................................97
messaggi
impostazioni ....................................................30
messaggistica immediata ........................................44
MHL(Mobile High-Definition Link) ...........................98
"Mi piace" un brano musicale su Facebook™ ........52
migliorare le foto con Mobile BRAVIA® Engine ......73
mirroring schermo ...................................................98
Mobile BRAVIA® Engine .........................................73
Modalità Aereo ........................................................28
modalità di immissione del testo .............................23
modalità silenzioso ..................................................27
Modalità STAMINA
modifica delle impostazioni .............................14
Modalità volo: consultare modalità Aereo ...............28
modificare
foto ..................................................................76
motivi .......................................................................20
Multimedia Messaging Service (MMS)
impostazioni ....................................................30
Music Unlimited™ ...................................................57
musica .........................................................30, 50, 55
acquisto ...........................................................56
brano in pausa .................................................51
cambio brano ..................................................51
condivisione ....................................................56
download informazioni musicali ......................54
eliminazione .....................................................57
invio .................................................................52
Playlist personali .............................................55
protezione dell'udito ........................................55
regolazione del volume ...................................51
ricerca con TrackID™ ......................................56
riproduzione ....................................................51
scelta rapida ....................................................53
trasferimento da/a un computer ......................50
trasferimento sul dispositivo ...........................50
Visualizzatore ..................................................52
visualizzazione di informazioni sull'artista .......57
Musica degli Amici ..................................................54
N
notifica ...................................................................115
impostazione ...................................................23
pannello ...........................................................23
notifiche
spia delle .........................................................22
O
ora ...........................................................................27
P
Pagalbos programa ...............................................112
panoramica ..............................................................53
121
Questa è una versione Internet della pubblicazione. © Stampato per un uso privato.
pellicola protettiva ...................................................15
PIN .........................................................................110
playlist .....................................................................54
aggiunta di un brano musicale ........................55
creazione .........................................................55
eliminazione .....................................................55
rimozione di brani ............................................55
riproduzione di proprie ....................................55
posizione .........................................................64, 103
preferiti
rimozione di canali radio da ............................60
salvataggio di canali radio come .....................60
preimpostazioni
rimozione di canali radio da ............................60
salvataggio di canali radio come .....................60
presentazione ..........................................................76
PUK .......................................................................110
pulsante Infinito .......................................................52
R
radio ........................................................................59
apertura ...........................................................59
ascolto con l'altoparlante ................................60
audio mono .....................................................61
audio stereo ....................................................61
preferiti ............................................................60
regione radio ...................................................59
ricerca di canali ...............................................60
selezionare un canale ......................................59
spostamento tra canali ....................................59
visualizzatore ...................................................59
radio FM
preferiti ............................................................60
selezionare un canale ......................................59
registrazione di video ..............................................62
regolazione del volume ...........................................51
reti wireless ...........................................................103
ricerca
informazioni brano musicale ...........................56
musica con TrackID™ .....................................56
ricezione di elementi tramite Bluetooth™ ...............94
riciclaggio del dispositivo ......................................112
riconoscimento del sorriso ......................................64
riconoscimento vocale ............................................26
ridimensionamento
foto ..................................................................76
rilevamento volto ...............................................63, 64
ripristino .................................................................109
riproduzione
musica .............................................................51
riproduzione casuale di musica ...............................54
riquadri ....................................................................17
ritaglio
foto ..................................................................76
rotazione
foto ..................................................................76
S
scatto di foto ...........................................................62
autoritratti ........................................................63
con la funzione di riconoscimento del volto ....64
sfiorando .........................................................63
uso della funzione di riconoscimento sorriso ..64
uso di Smile Shutter™ ....................................64
Scheda SIM ...........................................................110
importazione dei contatti da ............................37
schermata
garanzia ...........................................................15
sequenza di sblocco dello schermo ..............110
spaccato ..........................................................15
vetro ................................................................15
Schermata Home
personalizzazione ............................................19
Schermata principale ..............................................17
schermo ...................................................................28
servizi ......................................................................10
servizi musicali ........................................................56
sfondo .....................................................................20
sfondo animato .......................................................20
sfondo live ...............................................................20
simboli .....................................................................23
sincronizzazione ....................................................100
con Microsoft® Exchange ............................100
Contatti, calendario ed e-mail con Google™ 100
Contatti, calendario, foto di Facebook™ ......101
Sincronizzazione con Google™ ............................100
Sincronizzazione Microsoft® Exchange ................100
Smart Connect ........................................................99
Smile Shutter™ .......................................................64
spegnimento ..............................................................9
statistiche di utilizzo ................................................31
stato ......................................................................114
barra delle .......................................................22
suoneria .................................................................105
supporto ................................................................108
sveglia ...................................................................105
T
tasti ..........................................................................12
tastiera .....................................................................23
impostazioni ....................................................26
tastiera sul display ...................................................24
tecnologia TrackID™ ...............................................56
apertura ...........................................................56
Tecnologia TrackID™ ..............................................56
acquisto di un brano musicale ........................56
condivisione di un brano musicale ..................56
eliminazione di un brano .................................57
ricerca di informazioni su un brano musicale ..56
risultati derivanti dall'utilizzo ...........................56
utilizzo con la radio FM ...................................61
visualizzare classifiche ....................................56
visualizzazione di informazioni sull'artista .......57
Tecnologia wireless Bluetooth™ .............................93
tempo di standby
stima ................................................................14
traffico dati ..............................................................31
trasferimento
contatti ......................................................36, 37
U
ubicazioni ..............................................................103
uso dell'equalizzatore ..............................................51
utilizzo di Film ..........................................................81
V
vibrazione ..............................................................105
video ........................................................................77
avanzamento rapido e riavvolgimento ............77
condivisione ....................................................77
eliminazione .....................................................77
in pausa ...........................................................77
invio .................................................................77
registrazione ....................................................69
regolazione del volume ...................................77
riproduzione ....................................................77
selezione .........................................................74
trasferimento da/a un computer ......................50
visualizzazione .....................................69, 73, 74
Video Unhlimited™
panoramica del menu ......................................84
Video Unlimited™ ....................................................83
acquistare video ..............................................83
122
Questa è una versione Internet della pubblicazione. © Stampato per un uso privato.
creazione di un account ..................................83
noleggiare video ..............................................83
notifiche ...........................................................84
panoramica del menu ......................................83
riproduzione di un video ..................................84
videocamera ......................................................62, 69
impostazioni ....................................................69
registrazione di video ......................................69
visualizzazione
film ...................................................................81
Film ..................................................................81
foto ..................................................................63
video registrati mediante la fotocamera ..........69
volume
regolazione per i video ....................................77
tasto ................................................................27
W
widget ......................................................................19
ridimensionamento ..........................................19
widget dell'applicazione "WALKMAN" ....................55
Wisepilot™ ............................................................104
Z
zoom ........................................................................63
foto ..................................................................76
123
Questa è una versione Internet della pubblicazione. © Stampato per un uso privato.