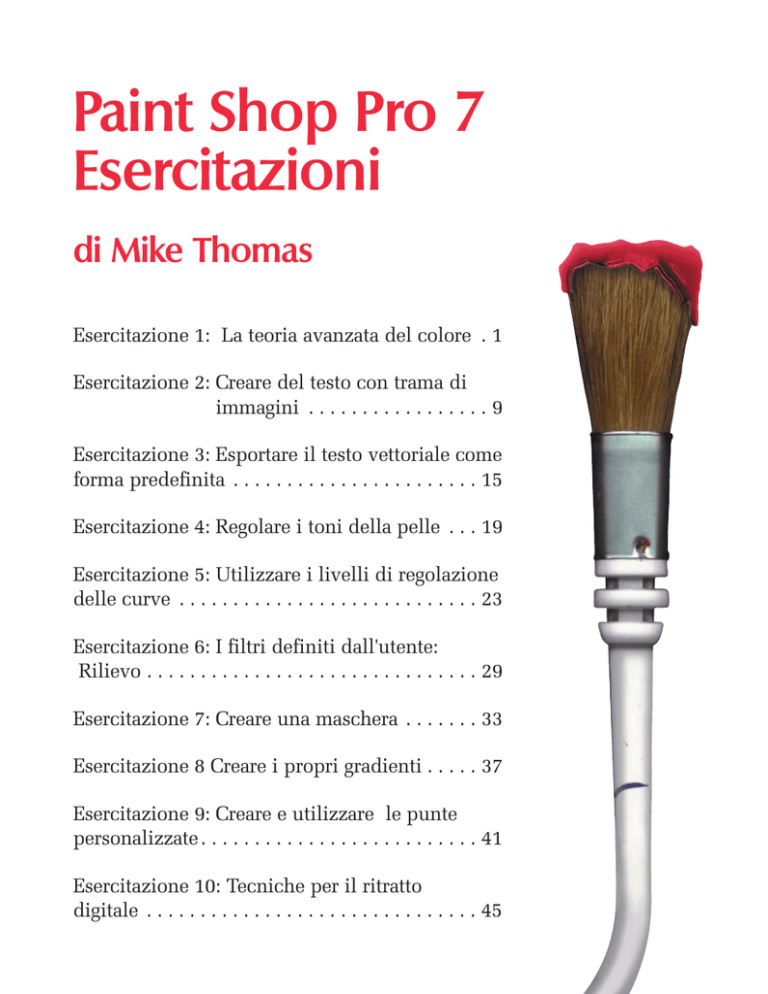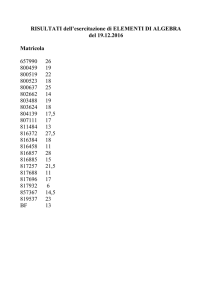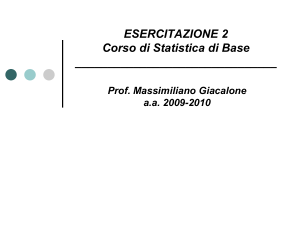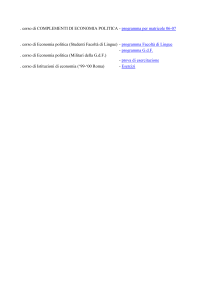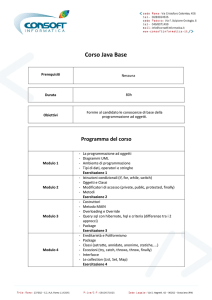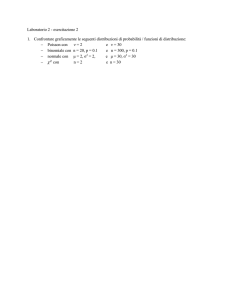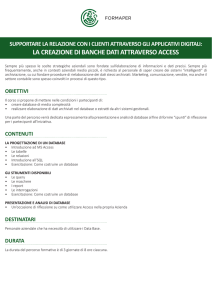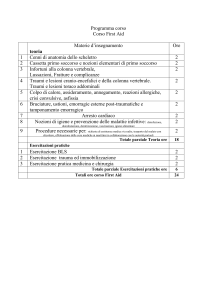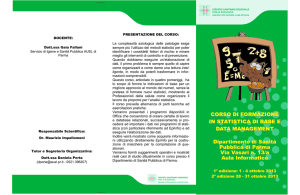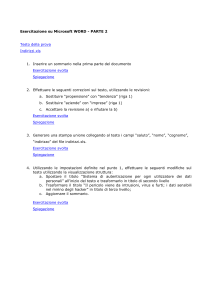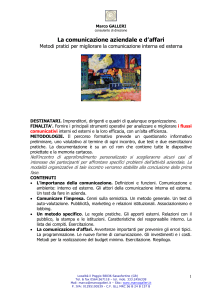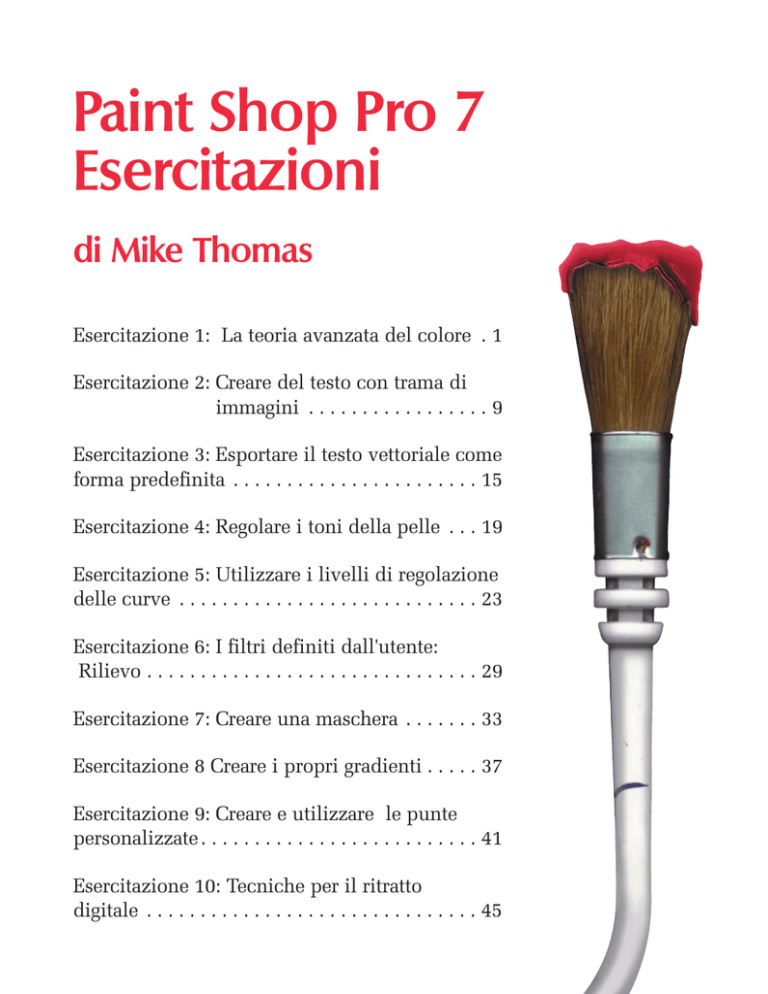
Paint Shop Pro 7
Esercitazioni
di Mike Thomas
Esercitazione 1: La teoria avanzata del colore . 1
Esercitazione 2: Creare del testo con trama di
immagini . . . . . . . . . . . . . . . . . 9
Esercitazione 3: Esportare il testo vettoriale come
forma predefinita . . . . . . . . . . . . . . . . . . . . . . . 15
Esercitazione 4: Regolare i toni della pelle . . . 19
Esercitazione 5: Utilizzare i livelli di regolazione
delle curve . . . . . . . . . . . . . . . . . . . . . . . . . . . . 23
Esercitazione 6: I filtri definiti dall'utente:
Rilievo . . . . . . . . . . . . . . . . . . . . . . . . . . . . . . . 29
Esercitazione 7: Creare una maschera . . . . . . . 33
Esercitazione 8 Creare i propri gradienti . . . . . 37
Esercitazione 9: Creare e utilizzare le punte
personalizzate . . . . . . . . . . . . . . . . . . . . . . . . . . 41
Esercitazione 10: Tecniche per il ritratto
digitale . . . . . . . . . . . . . . . . . . . . . . . . . . . . . . . 45
iv
La teoria avanzata del colore - esercitazione 1
1
Esercitazione 1
Quando si lavora in campo grafico e fotografico, oltre al funzionamento
degli effetti grafici, è importante conoscere le modalità di interazione dei
colori e il processo in virtù del quale l'occhio umano coglie e interpreta le
combinazioni cromatiche utilizzate per l'immagine. In un ritratto, ad
esempio, i colori che circondano il viso del soggetto influiscono sul modo
in cui verrà percepita la carnagione del soggetto.
Questa esercitazione spiega le cause e le modalità di interazione dei
colori.
I concetti qui illustrati potranno essere messi a frutto per creare
immagini, migliorare le combinazioni cromatiche e ottenere piacevoli
effetti visivi.
Il fenomeno dell'immagine residua
Ogni volta che si osservano dei colori si verifica un fenomeno particolare.
Se si guarda un colore e poi subito dopo un altro colore, gli occhi
ravviseranno in quest'ultimo il colore opposto al primo. Si tratta del
fenomeno conosciuto con il nome di "Principio del contrasto simultaneo",
in base al quale si afferma che, accostando due colori contrastanti, si
assisterà alla trasformazione di un colore nell'altro. Se i due colori sono
complementari, ciascun colore apparirà in una tonalità più pura; se non
sono complementari, ciascun colore tenderà a trasformarsi nel colore
complementare dell'altro. Per alcuni istanti l'occhio sovrappone
l'immagine residua del primo colore sul secondo colore, modificando il
modo in cui l’osservatore sperimenta un colore specifico o un insieme di
colori. Questo è il motivo per cui, ad esempio, se si chiudono gli occhi
durante la visione di uno spettacolo televisivo, per alcuni istanti è ancora
possibile vedere dei colori. Sono le immagini residue dei colori che si
stavano osservando poc'anzi. Oltre al colore, un'immagine residua può
conservare anche la forma e le sembianze. I colori di un'immagine
residua si comportano in modo prevedibile, perché sono l'esatto opposto
dei colori originali. È importante comprendere che esiste un'affinità
naturale tra alcuni colori, che determina il modo in cui il soggetto li
percepirà. Potremo definire tale fenomeno come il valore "percepito" dei
colori.
http://www.muskalipman.com
Esercitazione 1
La teoria avanzata del colore
2
La teoria avanzata del colore - esercitazione 1
Proviamo un semplice esperimento. La figura 1.1 propone la bandiera
statunitense su uno sfondo bianco. I colori utilizzati sono l'esatto opposto
di quelli reali: verde, nero e arancione invece di rosso, bianco e blu.
Si osservi per alcuni secondi la bandiera senza distogliere gli occhi. Si
osservi l'angolo inferiore destro del rettangolo arancione. È importante
non spostare lo sguardo e cercare di non ammiccare. Dopo 15 o 20
secondi, si provi a dirigere lo sguardo in un punto qualunque dello
spazio bianco a destra: per pochi istanti sarà possibile vedere la vera
bandiera a stelle e strisce o, per meglio dire, la sua immagine residua con
i colori corretti.
Figura 1.1
La bandiera degli Stati
Uniti riprodotta con i
colori opposti
all’originale. Fissa un
punto qualunque, poi
sposta lo sguardo
sull’area bianca alla sua
destra..
Chi non la vedesse potrà spostare ritmicamente lo sguardo dalla bandiera
allo spazio bianco e viceversa, soffermandosi ogni volta per alcuni istanti
sulla bandiera.
A mano a mano che si imprime sui bastoncelli e sui coni della retina,
l'immagine residua rimarrà visibile più a lungo e con maggiore intensità.
Nell’immagine residua non solo il colore è quello opposto all’originale,
ma anche il valore e l'intensità sono opposti a quelli originali.
Il Principio del contrasto simultaneo spiega come interagiscono tra loro
due colori. Quando si crea un'immagine a colori, il colore di fondo
influenza sempre quello di primo piano. Ciò è dovuto all’immagine
residua creata dalla combinazione cromatica.
Vediamo ora altri esempi di immagine residua.
Così come abbiamo fatto con la bandiera, osserviamo il cerchio blu della
figura 1.2. Dopo 15 o 20 secondi, spostiamo lo sguardo sull'area bianca.
Dovrebbe apparire un cerchio nella tonalità dell'arancione, ovvero del
colore opposto al blu.
http://www.muskalipman.com
La teoria avanzata del colore - esercitazione 1
3
Figura 1.2
Un punto blu produce
un'immagine residua
arancione.
Esercitazione 1
Nella figura 1.3 abbiamo scelto un cerchio rosso. Segui la medesima
procedura indicata in precedenza per visualizzare un'immagine residua.
Figura 1.3
Un punto rosso produce
un'immagine residua
verde.
Che colore appare? Dovrebbe apparire un cerchio verde, che è il colore
opposto al rosso.
La ruota cromatica della figura 1.4 illustra la relazione esistente tra i
colori primari e secondari. Grazie alla conoscenza di questa relazione, è
possibile predire quale sarà il colore dell'immagine residua. Se si fissa un
punto rosso, l'immagine residua sarà verde.
http://www.muskalipman.com
4
La teoria avanzata del colore - esercitazione
Figura 1.4
Una ruota cromatica
con i colori primari e
secondari..
http://www.muskalipman.com
La teoria avanzata del colore - esercitazione
5
Tonalità percepita
Anche se spesso si parla di bianco e nero come di colori, in realtà non lo
sono. L’uno è dato dalla combinazione di tutti i colori, l’altro dalla loro
totale assenza. Per questo motivo non modificano mai la tonalità del
colore a cui sono accostati. Questa regola è molto utile quando si
realizzano immagini o si creano fondi colorati, perché garantisce il
risultato finale.
L'esperimento successivo, illustrato dalle figure 1.5 e 1.6, mostra come la
tonalità non cambi se lo sfondo è bianco, nero o di un colore
complementare. Il bianco carica il proprio opposto (nero) sul colore di
primo piano, scurendone la tonalità, così come lo sfondo nero carica il
proprio colore complementare (bianco) sul colore di primo piano,
schiarendone la tonalità.
Figura 1.5
La tonalità rimane
inalterata quando viene
sovrapposta a uno
sfondo bianco, nero o di
un colore
complementare.
Figura 1.6
È possibile schiarire o
scurire il colore di
primo piano.
http://www.muskalipman.com
Esercitazione 1
Il colore di sfondo di un'immagine influisce sull'apparenza del colore di
primo piano. Se il colore di sfondo non è un colore complementare,
cambia la tonalità percepita del colore di primo piano. Quando un colore
ha come sfondo il bianco, il nero o un colore complementare, la tonalità
percepita non cambia ma appare più chiara o più scura.
6
La teoria avanzata del colore - esercitazione 1
Gli sfondi colorati sono complementari, o opposti, ai rispettivi colori di
primo piano. Gli sfondi aggiungono intensità al colore di primo piano. Lo
sfondo giallo intensifica il viola, aumentandone l'intensità percepita. Il
rosso aggiunge verde al verde di primo piano, aumentandone l'intensità.
È la percezione del colore che viene influenzata. Il colore di primo piano
su sfondo bianco appare più scuro, mentre su fondo nero appare più
chiaro. In entrambe i casi la tonalità rimane invariata, ma cambia la
relativa luminosità o luminanza.
Se lo sfondo colorato, il colore di primo piano è influenzato sia dal valore
percepito sia dall'immagine residua dominante.
Vediamo ora come la tonalità di sfondo possa influenzare quella di primo
piano. Nella figura 1.7, la medesima sfumatura di rosso è stata posta al
centro di tonalità primarie e secondarie di coppie di colori
complementari - rosso/verde, arancione/blu e viola/giallo. Si noti che
mentre il colore rosso di primo piano rimane lo stesso, cambia la tonalità
percepita del colore di primo piano. È anche possibile notare una specie
di alone lungo i bordi del rosso di primo piano, soprattutto nella casella
viola.
Quando due colori si incontrano, l'effetto che hanno l'uno sull'altro si
manifesta maggiormente lungo le linee di confine. Quanto più ci si
avvicina al centro di un colore, allontanandosi dal confine di giunzione,
tanto meno intensa è l'interazione dei colori. Questo fenomeno è dovuto
al fatto che l'effetto di contrasto simultaneo che avviene durante il
caricamento e lo scaricamento delle informazioni cromatiche da parte dei
coni della retina raggiunge l’apice nel punto di incontro dei colori.
http://www.muskalipman.com
La teoria avanzata del colore - esercitazione 1
7
Figura 1.7
Esempio di quadrati
rossi posizionati su
sfondi di colori
complementari.
Esercitazione 1
Uno stratagemma che permette di modificare l'apparenza dei colori dello
sfondo consiste nel tracciare un bordo definito, come ad esempio un
contorno nero. Questa soluzione assume maggiore importanza quando si
ha a che fare con del testo su sfondo nero o non bianco. PSP 7 permette
di impostare e di modificare con facilità il colore di profilatura del testo
(chiamato "colore della pennellata"), per diversificarlo dal colore di
riempimento del testo. La figura 1.8 mostra la finestra di dialogo
Immissione testo. dal riquadro Stile si capisce che il testo sarà verde
profilato in nero.
Figura 1.8
Controllare
separatamente i colore
della pennellata e del
riempimento è più facile
quando si utilizza il
testo in forma vettoriale.
http://www.muskalipman.com
8
Advanced Color Theory — Tutorial 1
Cambiamento della luminanza
percepita del colore
È possibile cambiare il valore della luminanza relativa percepita di un
colore. La figura 1.9 esemplifica il fenomeno sovrapponendo il medesimo
quadrato blu su sei diverse tonalità di viola. Partendo dal più scuro in
alto a sinistra, i riquadri diventano progressivamente più chiari, fino
all’ultimo riquadro, in basso a sinistra.
Figura 1.9
È possibile cambiare il
valore di luminanza di
una tonalità..
Tutti e sei i riquadri dell'esempio seguente hanno uguale tonalità (212) e
saturazione(255), ma la loro luminanza passa da 128 a 222. La figura 1.10
mostra la finestra di dialogo Colori di Paint Shop Pro 7. Nella sezione del
colore corrente della finestra, le impostazioni di
Tonalità/Saturazione/Luminanza sono, rispettivamente, 212, 255 e 128.
L'immagine riporta le impostazioni cromatiche del riquadro piò scuro,
ovvero quello in alto a sinistra.
http://www.muskalipman.com
La teoria avanzata del colore - esercitazione 1
9
Esercitazione 1
Figura 1.10
I valori di luminanza
delle impostazioni
cromatiche HSK devono
essere tali da modificare
la luminanza del colore.
La tonalità del colore di sfondo del riquadro in alto a sinistra della figura
1.10 è più scura di quella del colore di primo piano. Poiché la superficie
del colore di sfondo è più ampia, ne risulta che la dominanza è quella
dell'immagine residua dello sfondo e quindi il cambiamento di valore
avverrà nella direzione della tonalità di sfondo. Poiché l'immagine
residua del colore di sfondo è il suo esatto contrario - in questo caso
giallo - il cambiamento di valore percepito schiarisce il riquadro blu.
Quando la tonalità di sfondo è più chiara della tonalità di primo piano si
verifica il fenomeno contrario.
Si noti come sul colore di sfondo del riquadro in basso a sinistra il valore
percepito del colore di primo piano sia inferiore a quello del colore di
primo piano del riquadro in alto a sinistra. Ciò è dovuto al fatto che la
tonalità di sfondo del colore del riquadro in basso a sinistra è più chiara e
la sua immagine residua scurirà la tonalità di primo piano.
Il valore delle tonalità percepite degli sfondi dei riquadri superiore e
inferiore destro sono inferiore ai valori percepiti degli sfondi dei riquadri
superiore e inferiore sinistro. Quando i valori dei colori accostati sono
simili tra loro, il cambiamento è minore, perché l'immagine residua di
ognuno appartiene allo stesso intervallo cromatico. In questi casi si
ottiene un effetto patinato.
http://www.muskalipman.com
10
La teoria avanzata del colore - esercitazione 1
Espansivo o costrittivo
Oltre al valore, all'intensità e alla tonalità è possibile modificare anche la
dimensione di un colore. Nella figura 1.11 il medesimo quadrato rosso è
stato posizionato su sfondi di diversa intensità tonale. L’esempio
evidenzia come i colori più scuri tendano a essere più espansivi
(sconfinamento nel quadrato rosso) mentre i colori più chiari tendano a
essere più costrittivi (il quadrato rosso sembra sconfinare nello sfondo
blu).
Figura 1.11
I colori più scuri
tendono a fare sembrare
le immagini più grandi,
mentre i colori più
chiari tendono a fare
sembrare le immagini
più piccole.
L’espansività o la costrittività di un colore dipendono dalla sua
saturazione, ovvero dalla quantità di colore. Un colore molto saturo, se
dominante, sarà espansivo anche nei confronti di colori non dominanti
completamente saturi. Nella figura 1.11 i valori percepiti di luminosità e
tonalità hanno subito uno cambiamento, così come la dimensione
percepita del quadrato rosso.
http://www.muskalipman.com
Creare il testo con trama di immagini - esercitazione 2
9
Esercitazione 2
Creare il testo con trama di
immagini.
Lo strumento Testo di Paint Shop Pro 7 consente di aggiungere testo alle
immagini con estrema flessibilità. È possibile controllare il colore e la
trama del testo e la sua profilatura. PSP 7 dispone di una ricca raccolta di
trame predefinite, che possono essere utilizzate per il testo.
Figura 2.1
La finestra di dialogo
Immissione testo
permette di selezionare
il colore e il motivo del
testo.
Figura 2.2
Un esempio di testo
riempito con un
motivo..
http://www.muskalipman.com
Esercitazione 2
Per controllare la trama si utilizza la finestra di dialogo Immissione testo
(vedere figura 2.1), che consente di controllare i colori applicati al
proprio motivo. La figura 2.2 mostra un esempio di testo creato
utilizzando una trama.
10
Creare il testo con trama di immagini - esercitazione 2
Procedura di base per il riempimento
del testo con la trama
PSP 7 offre svariati metodi per la creazione di testo con trama. Il metodo
più semplice è il seguente:
1.
Per prima cosa occorre creare la trama che si desidera utilizzare per il
riempimento del testo. Il riempimento del testo con una trama
differisce dal normale riempimento con il colore o il gradiente.
Qualsiasi immagine può essere utilizzata per al creazione di una
trama. PSP 7 contiene oltre dodici trame predefinite, già pronte per
essere utilizzate se non si desidera creare le proprie.
2.
Aggiungere il testo all'immagine utilizzando la finestra di dialogo
Immissione testo. Selezionare la dimensione, il carattere e il testo che
si desidera aggiungere.
3.
Utilizzare la trama. Nella finestra di dialogo Immissione testo, è
possibile specificare il tipo di trama che si desidera utilizzare per
riempire il testo. In base all'impostazione predefinita, tutte le trame
vengono convertite in bianco e nero per consentire il controllo del
colore e/o del gradiente applicato alla trama.
Utilizzo delle trame
Il primo passo consiste nel creare la propria trama o utilizzare una di
quelle predefinite proposte da PSP. Nel riquadro Trama della finestra di
dialogo Immissione testo, fare clic sulla freccia popup e selezionare
Trama per Pennellata o Riempimento. Nell'esempio della figura 2.3 è stata
scelta Trama per il riempimento del testo.
Figura 2.3
Indica a PSP di riempire
il testo con la trama.
Il passaggio successivo prevede che si selezioni la trama specifica che si
intende utilizzare. Fare nuovamente clic su Trama per visualizzare la
finestra di dialogo Trama (vedere figura 2.4)
Figura 2.4
Seleziona la trama da
utilizzare.
Paint Shop Pro proporrà l'elenco delle trame disponibili. È possibile
utilizzare una delle trame proposte o creare e aggiungere la propria.
http://www.muskalipman.com
Creare il testo con trama di immagini - esercitazione 2
11
Creare la propria trama
Creare una trama è semplice quanto salvare un immagine nella corretta
directory di Paint Shop Pro. PSP 7 carica automaticamente le trame
trovate nelle directory specificate nella finestra di dialogo Posizioni file
(File > Preferenze > Posizioni file). Selezionare la scheda Trame (figura
2.5).
Figura 2.5
È possibile specificare
fino a un massimo di tre
diverse directory per le
trame.
Se non si ha intenzione di creare nuove trame partendo da zero, è
possibile trovare trame già pronte sul sito di Texture Land, all'indirizzo
(http://www.textureland.com).
Usare le trame
Una volta che le trame siano state create e salvate, è possibile applicarle
utilizzando la finestra di dialogo Immissione testo. Accertarsi che il
colore selezionato corrisponda alla trama che si desidera utilizzare. La
figura 2.6 mostra lo stesso testo riempito con tre trame diverse ((Intonaco,
mattoni 2 e Rocce) e un quarto esempio di testo senza trama.
Figura 2.6
Ecco un esempio di
testo riempito con tre
diverse trame.
http://www.muskalipman.com
Esercitazione 2
Le trame devono essere salvate come file BMP (chiamate file bitmap di
Windows o OS/2 ) in una delle directory specificate. Di fatto è possibile
salvare qualunque immagine come trama, a condizione e che la si
collochi nella directory corretta e che sia un file BMP. Dopo il salvataggio,
Paint Shop Pro aggiunge automaticamente la nuova trama all'elenco di
quelle disponibili nella finestra di dialogo Trama.
12
Creare il testo con trama di immagini - esercitazione 2
Riempimento avanzato del motivo
In aggiunta agli strumenti di trama incorporati, esistono altre tecniche,
più potenti, che permettono di creare testo con trama di immagini. Invece
di disegnare il testo utilizzando una delle trame predefinite, questa
tecnica consente di ricavare il testo da un'immagine esistente. Il risultato
è quello di una trama/motivo assolutamente unico. Per sperimentare con
questa tecnica, procedere come di seguito indicato:
1.
Aprire l'immagine che si desidera utilizzare per il riempimento del
testo. Può essere utilizzata qualsiasi immagine. La figura 2.7 mostra
l'immagine originale.
2.
Fare clic sullo strumento Testo, quindi fare clic all'interno dell'area
dell'immagine. Verrà visualizzata la finestra di dialogo Immissione
testo.
3.
Selezionare il carattere e la dimensione del testo.
4.
Accertarsi che l'opzione Crenatura automatica sia selezionata,
impostare lo stile della pennellata su Nullo, lo stile di riempimento
su Pieno e controllare che l'opzione Selezione sia deselezionata.
5.
Immettere il testo che si desidera utilizzare e scegliere OK.
6.
Scegliere lo strumento Spostamento. Posizionare il cursore di
spostamento all’interno della selezione, quindi fare clic con il
pulsante destro del mouse e trascinare la selezione (vedere figura
2.8). Spostando il testo selezionato sulle diverse aree dell'immagine,
fino a trovare un risultato gradevole.
7.
Trovata la posizionata desiderata, rilasciare il pulsante destro del
mouse.
8.
Scegliere Selezioni > Inverti.
9.
Scegliere come colore di sfondo il bianco, o qualunque altro colore si
desideri utilizzare.
Figura 2.7
Ora creeremo
un'immagine di testo
personalizzata partendo
da questo paio di occhi.
Figura 2.8
Sovrapponi la selezione
sul motivo desiderato..
10. Premere il tasto Canc.
11. Scegliere Selezioni > Inverti.
12. Per aggiungere un'ombra sfalsata al testo, scegliere Effetti > Effetti 3D
> Sfalsa ombra. Utilizzare le impostazioni desiderate e scegliere OK.
http://www.muskalipman.com
Creare il testo con trama di immagini - esercitazione 2
13
13. Premere Ctrl+D per annullare la selezione corrente.
14. Ritagliare l'immagine a piacere. La figura 2.9 mostra il risultato finale
ottenuto con questa tecnica: una versione davvero personalizzata di
un nome.
Figura 2.9
La firma è completa..
Esercitazione 2
http://www.muskalipman.com
14
Esportare il testo vettoriale come forma predefinita - esercitazione 3
15
Esercitazione 3
Esportare il testo vettoriale
come forma predefinita
I vettori di Paint Shop Pro 7 sono strumenti potenti, perché possono
essere modificati, manipolati e riutilizzati all'infinito. Quando si creano
immagini grafiche partendo da zero, è sempre consigliabile creare il testo
come oggetto vettoriale, perché in questo modo potrà essere modificato a
piacere in futuro. Avendo l'accortezza di salvare gli oggetti vettoriali come
forme predefinite, è possibile utilizzarli anche per altri scopi, in tutte le
immagini modificate con Paint Shop Pro.
Lo strumento Forme predefinite dovrebbe essere noto al lettore. In PSP 7
serve per creare cerchi, quadrati e altre forme. PSP 7 dispone di una
dozzina di forme e immagini predefinite pronte all'uso.
Guardiamo ora insieme come si articola il processo di base per la
creazione di forme predefinite partendo da un oggetto di testo vettoriale:
1.
Iniziamo con creare una nuova immagine di 800 x 100 pixel. Poiché
il testo verrà utilizzato come oggetto vettoriale, il colore di sfondo è
ininfluente. Nel nostro esempio, è stato utilizzato un colore di sfondo
trasparente.
http://www.muskalipman.com
Esercitazione 3
Questa esercitazione insegna come creare le proprie forme di testo
predefinite. Le forme in dotazione a PSP 7 sono tutti oggetti, ma spesso è
utile poter creare le proprie forme predefinite. Anche dopo l'esportazione,
un oggetto di testo vettoriale mantiene il proprio stato, il che significa che
è possibile manipolarlo come una qualunque altra forma predefinita. Sarà
quindi possibile creare tipi di caratteri come forme predefinite, o librerie
di frasi contenenti singole lettere o parole tracciabili come oggetti di testo
vettoriale dalla forma predefinita e, come tali, modificabili. Questa
caratteristica è molto utile, ad esempio, quando si ha a che fare con frasi
aziendali o logotipi che necessitano di frequenti ridimensionamenti. È
anche possibile creare singole librerie per ciascuna lettera dell’alfabeto, in
cui archiviare stili, colori e attributi per usi futuri, dando vita a un
proprio insieme di caratteri da utilizzare come forme predefinite.
16
Esportare il testo vettoriale come forma predefinita - esercitazione 3
2.
Fare clic sullo strumento Testo e visualizzare la finestra Opzioni
strumenti.
3.
Nella scheda Testo della finestra di dialogo Opzioni strumenti,
impostare la larghezza della linea su 3.
4.
In base all'impostazione predefinita, lo stile della linea è continuo.
Scegliere uno stile di linea differente o creare la propria linea
personalizzata. Per l'esempio è stata utilizzata una linea continua.
5.
Nella seconda scheda Testo della finestra di dialogo Opzioni
strumenti, scegliere Giunzione linea arrotondata come tipo di
giunzione.
6.
Click within the image area. PSP displays the Text Entry dialog
box.Fare clic nell'area dell'immagine. PSP visualizzerà la finestra di
dialogo Immissione testo.
7.
Utilizzare le impostazioni mostrate in figura 1.3 o scegliere nuove
impostazioni.
8.
Immettere il testo che si desidera utilizzare (ad esempio ""Paint Shop
Pro") e scegliere OK.
9.
Posizionare il testo all'interno dell'immagine. L'immagine dovrebbe
apparire simile a quella riportata nella figura 3.2.
Figura 3.1
La finestra di dialogo
Immissione testo.
Figura 3.2
Il testo "Paint Shop Pro"
posizionato come
oggetto di testo
10. Scegliere lo strumento Selezione oggetti.
vettoriale..
11. Fare clic sull'oggetto di testo vettoriale appena posizionato.
12. Dopo avere selezionato l'oggetto di testo vettoriale, fare clic con il
pulsante destro del mouse sull'immagine e scegliere Esporta forma.
13. Se verrà visualizzato un messaggio indicante che saranno esportati
solo gli oggetti selezionati, scegliere OK.
14. Dare un nome alla libreria e scegliere OK per chiudere la finestra di
dialogo. Il nome è importante, perché determina la posizione della
forma appena creata all’interno dell’elenco delle forme predefinite.Il
testo dovrebbe essere disponibile nella casella di riepilogo Forme
predefinite.
http://www.muskalipman.com
Esportare il testo vettoriale come forma predefinita - esercitazione 3
17
È ora possibile aprire un'immagine esistente o crearne una nuova
utilizzando la nuova forma predefinita. Prima di tracciare una nuova
forma, accertarsi che la casella di controllo "Crea come vettore", nella
finestra di dialogo Opzioni strumenti, sia selezionata. Poiché la forma è
stata ottenuta da un vettore di testo, una volta aggiunta all'immagine,
potrà essere modificata tramite le finestre di dialogo Immissione testo e
Proprietà vettore. La finestra di dialogo Proprietà vettore permette di
definire il tipo di linea e il limite del giunto. Utilizzare la finestra di
dialogo Immissione testo per modificare gli attributi dei caratteri e il testo
stesso, qualora fosse necessario.
Poiché la forma predefinita è un oggetto di testo vettoriale, è possibile
modificare i nodi di una parte del testo. Il testo vettoriale non è altro che
un insieme di nodi, utilizzati da Paint Shop Pro per tracciare le forme
dell'immagine. Scegliere lo strumento Selezione oggetti, quindi fare clic
con il pulsante destro del mouse sul testo predefinito appena aggiunto.
Selezionare Converti testo in curve > Come singola forma. Questa
impostazione converte il testo in una serie di nodi. Fare nuovamente clic
con il pulsante destro e scegliere Modifica nodo. La figura 3.3 mostra il
testo "Paint Shop Pro" in modalità di modifica nodo.
Figura 3.3
Modifica dei nodi del
testo.
La modifica dei nodi può richiedere molto tempo, ma spesso ne vale la
pena. La figura 3.4 mostra come appare il testo "Paint Shop Pro" dopo la
modifica dei nodi dell'ultima "p."
Occorre ricordare che il salvataggio del testo come forma predefinita
garantisce che lo stile e l'aspetto del testo sia sempre uguale, ogni volta
che lo si riutilizza. Si considerino queste istruzioni come un metodo per
salvare tipi di carattere, colori e trame e poterle riutilizzare in futuro.
Questa tecnica è utile, ad esempio, quando si creano pulsanti testuali da
utilizzare per i siti Web. È importante che ciascun pulsante abbia lo
stesso tipo di carattere, gli stessi colori e la medesima apparenza, anche
se il testo varia. Chi progetta siti Web potrà creare i propri testi e salvarli
come forma predefinita, per poter disegnare facilmente nuovi pulsanti
con le stesse caratteristiche.
http://www.muskalipman.com
Esercitazione 3
Figura 3.4
Il risultato finale
dell'utilizzo di testo in
forma predefinita,
ottenuto dopo la
modifica dei nodi.
18
Esportare il testo vettoriale come forma predefinita - esercitazione 3
Your Own Custom Font —
Tipi di caratteri personalizzati - un
esempio di alfabeto
È possibile seguire lo stesso procedimento per creare una libreria
contenente un alfabeto creato con i tipi di caratteri e gli stili preferiti.
Aprire un'immagine grande abbastanza da contenere l'intero alfabeto.
Tracciare ciascun lettera come oggetto vettoriale separato. Dopo avere
tracciato tutte le lettere, scegliere Seleziona tutto dal menu Selezione.
Impostare gli stili e deselezionare. Fare clic sull'icona Selezione oggetti,
fare clic con il pulsante destro del mouse sull'immagine e scegliere
Esporta forma. Dare un nome alla libreria.
La figura 3.5 mostra un esempio di libreria di forme predefinite
contenente l'alfabeto. L'alfabeto è stato creato con linee personalizzate e
riempito con il motivo lava rossa.
Figura 3.5
Una libreria di forme
predefinite contenente
un alfabeto.
Il grande potenziale di questa tecnica si esprime al meglio quando si
tracciano gli oggetti di testo vettoriali. Vedere la figura 3.6 per un
esempio. Le lettere vengono dimensionate a mano a mano che sono
tracciate. Per essere certi che saranno allineate correttamente, usare il
comando Blocca sulle guide - accessibile tramite la finestra di dialogo
Proprietà griglia e guide (Visualizza > Modifica proprietà griglia e guide).
Poiché le lettere vengono tracciate come oggetti vettoriali, è possibile
modificare le proprietà del testo e del vettore di ogni singola lettera, o
selezionare una o più lettere con lo strumento Selezione oggetti e
modificare la selezione.
Figura 3.6
Esempio ottenuto
utilizzando la libreria
appena creata..
http://www.muskalipman.com
Regolare i toni della pelle - esercitazione 4
19
Esercitazione 4
Uno degli elementi fotografici che con maggiore frequenza necessita
regolazioni è la carnagione. Regolare i toni della pelle è semplice con
Paint Shop Pro 7. Esistono diverse procedure, ciascuna delle quali
assolve compiti differenti. In questa esercitazione, prenderemo in
considerazione due metodi: lo strumento integrato in PSP 7 per la
correzione dei toni della pelle e la regolazione manuale dei toni della
pelle eseguita con la Bacchetta magica. Utilizzando gli strumenti integrati
è possibile schiarire o scurire i toni della pelle, o addirittura modificarne
il colore.
La modifica dei toni della pelle è in genere l’ultima delle operazioni di
regolazione, preceduta dal ridimensionamento e dal ritaglio
dell'immagine.
Strumento per la regolazione dei toni
della pelle
Il primo metodo è una delle nuove caratteristiche di PSP 7. Con esso è
possibile regolare i toni della pelle di un'immagine con pochi clic del
mouse. Lo strumento non dispone però del livello di accuratezza
richiesto spesso per ritoccare perfettamente una fotografia. È un'ottima
soluzione per fotografie del tipo di quella riportata in figura 4.1.
Figura 4.1
L'immagine originale.
http://www.muskalipman.com
Esercitazione 4
Regolare i toni della pelle
20
Regolare i toni della pelle - esercitazione 4
Il viso del soggetto dell'immagine è molto pallido, per cui provvederemo
a scurirlo leggermente. Scegliere Effetti > Fotoritocco > Correzione
manuale del colore per lanciare lo strumento Correzione manuale del
colore. Questo strumento contiene numerose opzioni per la correzione
del colore, ma la più importane ai fini del nostro esempio è la categoria
cromatica. Scorrere l'elenco delle opzioni per la regolazione dei colori e
selezionare Toni della pelle.
Figura 4.2
Questo strumento
permette di eseguire
decine di modifiche,
incluse le regolazioni
del tono della pelle.
PSP 7 dispone di 13 diverse tonalità, che possono essere applicate
automaticamente all'immagine. Questo strumento analizza
automaticamente i colori utilizzati nell'immagine originale e applica il
tono della pelle selezionato. Lo strumento necessita tuttavia di alcune
informazioni. È necessario indicare approssimativamente a PSP dove,
all'interno dell'immagine, si trova il soggetto a cui applicare le correzioni.
Tracciare con il mouse un riquadro attorno alla testa del soggetto. Per
essere più precisi è possibile utilizzare lo strumento Selezione libera, ma
dal momento che PSP modifica il bilanciamento cromatico dell'intera
immagine, lo strumento generico di selezione è altrettanto valido.
Dopo che è stata selezionata l'area del volto, è possibile selezionare la
tonalità specifica della pelle. Nel caso dell'esempio, desideriamo
aggiungere un po’ di abbronzatura al volto del soggetto. Scegliere
CaucTanLt dalla casella a discesa. Paint Shop applicherà
automaticamente la correzione desiderata, e si otterrà il risultato riportato
nella figura 4.3.
Figura 4.3
Ecco come appare il
soggetto dopo la
regolazione.
http://www.muskalipman.com
Regolare i toni della pelle - esercitazione 4
21
Correzione manuale del colore per
mezzo dei livelli
A volte può essere necessario eseguire regolazioni specifiche del tono
della pelle di una porzione limitata dell'immagine, o semplicemente si
può voler regolare solo di poco un colore. Per ottenere simili risultati sarà
necessario eseguire una correzione manuale del colore. Selezionare la
porzione d’immagine su cui si desidera intervenire e modificare i colori
solo in quella sezione. Il primo passaggio prevede la selezione dell'area del
viso. Procedere come di seguito indicato:
1.
Fare clic sullo strumento bacchetta magica.
2.
Nella finestra Opzioni strumento, impostare il valore di tolleranza su
10 o 15.
3.
Fare clic sull'area del volto del soggetto. L'area apparirà selezionata.
La selezione non coprirà probabilmente tutta l'area dell'intervento,
ma è un buon punto di partenza.
4.
Tenere premuto il pulsante Maiusc e fare clic in altre aree del viso.
Con un numero minimo di clic dovrebbe essere possibile selezionare
tutte le aree da correggere. Nella figura 4.4 il processo di selezione
del volto è quasi completato.
5.
Scegliere Selezione > Innalza a livello. L'area selezionata (la pelle)
viene copiata in un nuovo livello, e in questo modo l'immagine
originale non subirà modifiche. Rinominare il nuovo livello "livello
volto". Ponendo la selezione su un livello separato è possibile
valutare le modifiche apportate senza alterare l'immagine originale.
Figura 4.4
È stata selezionata l'area
del volto..
http://www.muskalipman.com
Esercitazione 4
Si noti come siano stati modificati i colori dell'intera immagine. Nel caso
dell'esempio ciò non costituisce un problema, ma potrebbe esserlo se
l'immagine contenesse più soggetti. Quando si usa lo strumento
Correzione manuale del colore, l'efficacia della selezione semplificata è
limitata a progetti semplici, che non richiedono interventi approfonditi.
22
Regolare i toni della pelle - esercitazione 4
Dopo avere isolato l'area del volto, è possibile regolare i colori.
L'arancione potrà essere utilizzato per riscaldare i toni della pelle, e il blu
per raffreddarli. Procedere come di seguito indicato:
1.
Impostare l'opacità del livello del volto al 50 per cento, agendo sul
cursore Opacità nella tavolozza Livello.
2.
Fare clic sull'icona Riempimento e selezionare il colore arancione per
il primo piano.
3.
Posizionare il cursore sul volto e fare clic con il pulsante sinistro.
Questo sarà il valore cromatico iniziale per il livello di miscelatura.
Per riscaldare i toni della pelle, utilizzare un colore rosso o
arancione. In funzione della tonalità di arancione prescelta, potrebbe
essere necessario ritoccare l'opacità del livello del volto.
4.
Aprire la tavolozza Livelli per il livello del volto e impostare la
modalità di miscelatura su Moltiplica. A seconda della tonalità di
arancione selezionata, l'immagine apparirà simile a quella della
figura 4.5.
5.
Regolare l'opacità del nuovo livello fino a ottenere esattamente la
tonalità desiderata.
Figura 4.5
L'immagine finale:
che magnifica
abbronzatura!!
Questo metodo è spesso preferibile perché si agisce solamente sul colore
della parte selezionata dell'immagine. La regolazione dei toni della pelle
si basa su un equilibrio sottile: perché il risultato sia naturale, l'intervento
correttivo non deve essere individuabile. Errori comuni di regolazione del
tono della pelle comportano la modifica degli altri elementi del volto,
quale ad esempio i denti e gli occhi, o degli elementi di sfondo
dell'immagine.
Questa tecnica consente di mantenere le regolazioni separate
dall'immagine originale. Abilitando la visibilità del livello di regolazione,
sarà possibile vedere immediatamente come sarà il risultato
dell'intervento. È anche possibile creare diversi livelli di regolazione del
tono della pelle, per confrontare tra loro diversi colori e opacità.
Sfruttando un numero maggiore di livelli si ottengono regolazioni
avanzate, perché si isolano le diverse aree del volto. Per l’immagine
dell’esempio sarebbe possibile creare un livello solo per la fronte, per
ridurre l'ombra/colore della sola fronte, oppure aggiungere un altro
livello, che includa una percentuale di blu, per modificare l'area del
collo. Mantenendo le modifiche su livelli separati, i cambiamenti sono
più facili. Si ricordi di salvare l'immagine modificata nel formato di PSP.
http://www.muskalipman.com
Utilizzo dei livelli di regolazione delle curve - esercitazione 5
23
Esercitazione 5
Utilizzare i livelli di
regolazione delle curve
Questa esercitazione considera la correzione del colore da una
prospettiva più avanzata, mostrando come eseguire regolazioni
cromatiche di tutta l’immagine utilizzando i livelli di regolazione delle
curve. Servendosi di questi livelli è possibile intervenire in modo
specifico sull'immagine. Al pari degli altri livelli, la loro visualizzazione
può essere abilitata/disabilitata e le loro impostazioni sono modificabili
anche in un secondo tempo, a condizione che l'immagine sia stata
salvata in formato PSP.
http://www.muskalipman.com
Esercitazione 5
In questa esercitazione approfondiremo l'uso dei livelli di regolazione
delle curve per migliorare i colori e la luminosità delle immagini. Paint
Shop Pro 7 dispone di svariati strumenti per la correzione del colore. Per
ottenere rapidamente dei risultati si può utilizzare Correzione manuale
del colore, di cui si è parlato nell'esercitazione sui toni della pelle.
Nonostante lo strumento sia molto utile perché consente di eseguire un
ampio ventaglio di correzioni cromatiche, non può essere utilizzato
sempre, dal momento che le modifiche apportate hanno carattere
irreversibile e non dispone della necessaria flessibilità per eseguire
interventi specifici di correzione del colore.
24
Utilizzo dei livelli di regolazione delle curve - esercitazione 5
Il livello di regolazione delle curve agisce sui valori di luminosità dei
pixel. Al pari di altre opzioni di correzione del colore, è possibile
applicare la regolazione della correzione ai singoli canali RGB (rosso,
verde e blu) o a tutti i tre contemporaneamente. La figura 5.1 mostra la
fotografia originale, la figura 5.2 è un esempio di correzione rapida e la
figura 5.3 è un esempio di correzione più dettagliata.
Figura 5.1
La fotografia originale
Figura 5.2
Figura 5.3
Una correzione rapida del Una correzione più
colore.
dettagliata.
Il primo passaggio di questa esercitazione consiste nell’aggiungere un
nuovo livello di regolazione all'immagine. I livelli di regolazione sono
speciali tipi di livelli utilizzati da PSP per modificare l'apparenza di
un'immagine, che non servono per combinare tra loro immagini multiple
e testo. Scegliere Livelli > Nuovo livello di regolazione > Curve dalla
barra dei menu. La figura 5.4 mostra la finestra di dialogo Proprietà del
livello.
Figura 5.4
La finestra di dialogo
Proprietà del livello.
Questa tecnica di correzione cromatica è particolarmente utile perché
consente di regolare i canali del colore (rosso, verde e blu) sia
individualmente sia collettivamente (RGB). L'impostazione predefinita
nella finestra di dialogo di selezione del canale è RGB, che consente di
modificare collettivamente i tre canali del colore.
È possibile modificare le impostazioni di luminanza dei colori agendo
direttamente sulle curve oppure digitando i valori numerici nelle caselle
Ingresso e Uscita. Le impostazioni dei livelli di ingresso e uscita
corrispondono alle regolazioni della luminanza assegnate ai canali in
questa immagine. Nell’esempio della figura 5.4 non sono state apportate
modifiche dei livelli di luminanza: si tratta essenzialmente di un livello
di regolazione non ancora regolato.
http://www.muskalipman.com
Utilizzo dei livelli di regolazione delle curve - esercitazione 5
25
Il grafico illustra la relazione tra i livelli di luminanza di ingresso e di
uscita. In base all'impostazione predefinita, il grafico inizialmente si
compone di due punti, uno in basso a sinistra e uno in alto a destra. I
valori di ingresso e di uscita del punto in basso a sinistra sono 0. I valori
di ingresso e di uscita del punto in alto a destra sono 255.
Procediamo con un esperimento. Dopo avere selezionato l'opzione Canale
RGB, fare clic su punto in basso a sinistra e aumentarne il valore di uscita
- l'immagine inizierà a svanire. Se si aumenta il valore del canale di
uscita fino a 255, l'immagine sarà completamente bianca. La figura 5.5
mostra l'immagine ottenuta con un valore di uscita di 200. Si noti come
l'immagine appaia chiara. È possibile schiarire tutti i valori dell'immagine
aumentando il valore di uscita e lasciando quello di ingresso a 0. È
possibile schiarire tutti i valori lasciando il valore di uscita a 0 e
aumentando il valore di ingresso.
Figura 5.5
Con un valore di uscita
di 200 l'immagine
risulterà molto chiara.
I colori della fotografia utilizzata per l'esempio sembrano avere perduto
intensità. Un caso che ben si presta a una correzione rapida eseguita con i
livelli di regolazione delle curve. È possibile migliorare rapidamente
l'aspetto di un'immagine sbiadita seguendo questa semplice procedura. In
questa immagine correggeremo solo il canale del rosso. Abbiamo
selezionato Rosso nella casella a discesa del canale. Per eseguire più
efficacemente la correzione del colore, è necessario aggiungere nuovi
punti alla curva.
Per aggiungere un nuovo punto, posizionare il cursore nel centro della
linea del grafico. Quando compare la parola AGGIUNGI a fianco del
cursore, fare clic e aggiungere il punto. Trascinare il punto in basso a
destra per aumentare il valore d'ingresso e diminuire il valore di uscita.
Figura 5.6
Trascinare il punto
verso il basso e verso
destra.
http://www.muskalipman.com
Tutorial 5
Aggiunta di nuovi punti alla curva
26
Utilizzo dei livelli di regolazione delle curve - esercitazione 5
La fotografia ritoccata riportata in figura 5.2 ha un equilibrio cromatico
più naturale dopo la modifica apportata al canale del rosso.
Regolazione avanzata delle curve
Una correzione più dettagliata può migliorare il bilanciamento del colore.
Regolando separatamente ciascun canale, è possibile esercitare maggiore
controllo sul bilanciamento del colore dell'immagine. Non solo è
possibile regolare i valori di ingresso e uscita di entrambi i punti, ma si
possono anche aggiungere fino a un massimo di sedici punti lungo la
linea del grafico.
1.
Richiamare il pannello Regolazione curve nella finestra di dialogo
Proprietà del livello per modificare singolarmente ciascun canale.
Selezionare Rosso dall'elenco a discesa del canale e aggiungere due
punti, posizionandoli come indicato in figura 5.7. In questo modo
verrà ripristinata parzialmente la tonalità rossa.
2.
Nel canale del verde, aggiungere un punto nella posizione mostrata
in figura 5.8. Questo consentirà di scurire i pixel appartenenti all'area
del verde.
Figura 5.7
Aggiungi altri due punti
e regolali.
Figura 5.8
Regola il canale del
verde.
http://www.muskalipman.com
Using Curves Adjustment Layers — Tutorial 5
27
3.
Selezionare il canale del blu. Spostare il punto che si trova in basso a
sinistra verso l'alto e verso destra, quindi abbassare il punto
posizionato in alto a destra. Aggiungere un punto nel mezzo e
spostarlo leggermente verso l'alto e verso sinistra. La figura 5.9
mostra i punti utilizzati per l'esempio.
4.
Per aggiungere un tocco finale all'immagine, modificare la modalità
di miscelatura del livello di regolazione. Questa immagine risponde
bene alla modalità di miscelatura Scurisci. Le varie modalità di
miscelatura possono ammorbidire l'effetto della combinazione di più
livelli, per cui si incoraggia il lettore a sperimentare e trovare la
giusta combinazione per le proprie immagini. La figura 5.3 mostra
l'immagine finale dopo le correzioni del colore.
Figura 5.9
Le regolazioni del
canale blu.
Esercitazione 5
http://www.muskalipman.com
28
Filtri definiti dall'utente: rilievo - esercitazione 6
29
Esercitazione 6
Filtri definiti dall'utente:
Rilievo
Paint Shop Pro 7 dispone di numerosi filtri ed effetti speciali con i quali
modificare le immagini. Gli effetti speciali consentono di controllare
l'aspetto di un'immagine con pochi clic del mouse. Sperimentare con i
vari effetti servirà a migliorare l'aspetto delle immagini.
Paint Shop Pro dispone anche di funzionalità avanzate che permettono di
modificare a fondo l'aspetto di un'immagine: i filtri. I filtri sono
subroutine che Paint Shop Pro applica all'immagine per creare una
distorsione. Alcuni filtri sono già integrati in Paint Shop Pro, ma altri
possono essere creati con una tecnica chiamata UDF (filtri definiti
dall'utente). Paint Shop Pro permette di creare, salvare e riutilizzare i
filtri creati dall'utente.
Per questa esercitazione, creeremo un filtro di rilievo personalizzato. Il
rilievo fa apparire rialzate alcune parti dell'immagine. Aggiungere rilievo
a un'immagine produce effetti molto particolari; Tuttavia, il filtro rilievo
distribuito con Paint Shop Pro elimina la maggior parte dei colori e
spesso non produce l'effetto desiderato. Con un filtro definito dall'utente
è possibile creare un effetto rilievo senza modificare più di tanto i colori
dell'originale.
La figura 6.1 è una fotografia di fiori. La figura 6.2 mostra l'immagine
dopo l'applicazione del filtro Rilievo di PSP (Effetti > Effetti trama >
Rilievo). L'effetto è gradevole, ma i colori sono quasi completamente
spariti.
Esercitazione 6
Figura 6.1
Una fotografia di fiori.
Figura 6.2
L'effetto Rilievo di PSP applicato alla
figura 6.1.
http://www.muskalipman.com
30
Filtri definiti dall'utente: rilievo - esercitazione 6
Creiamo ora un filtro rilievo che alteri il meno possibile i valori
cromatici. La creazione di un UDF richiede l'adozione di una tecnica
avanzata. Questa esercitazione mostra le operazioni principali per la
creazione di un UDF, ma il processo può richiedere anche diverse ore.
1.
Aprire l'immagine a cui si desidera applicare il filtro. In questa
esercitazione, viene utilizzata l'immagine floreale della figura 6.1.
2.
2. Scegliere Effetti > Definito dall'utente. Verrà visualizzata la finestra
di dialogo Filtri definiti dall'utente, come mostrato in figura 6.3.
4.
Scegliere Nuovo.
5.
Immettere il valore nella matrice mostrata in figura 6.4. La matrice
permette di specificare matematicamente il processo di regolazione
dell'immagine. Paint Shop Pro interpreta i numeri e regola
matematicamente l'apparenza dell'immagine. La formula generata da
questa matrice viene applicata a tutti i pixel utilizzati da PSP. Per
questo esempio cambieremo solo otto dei valori centrali nella matrice
del filtro e sceglieremo un fattore di divisione pari a 4.
Figura 6.3
La finestra di dialogo
Filtri definiti dall'utente.
Figura 6.4
Utilizza questi valori
per la matrice.
http://www.muskalipman.com
Filtri definiti dall'utente: rilievo - esercitazione 6
31
6.
Denominare il nuovo filtro definito dall'utente - nell'esempio è stato
scelto il nome Rilievo.
7.
Scegliere OK e chiudere la finestra di dialogo Definisci nuovo filtro.
8.
Nella finestra di dialogo Filtri definiti dall'utente, scegliere Applica.
Come esemplificato dalla figura 6.5, il filtro Rilievo crea l'effetto rilievo e
lascia i valori cromatici molto simili a quelli dell'originale.
Figura 6.5
Il filtro Rilievo applicato
alla figura 6.1.
Impieghi pratici
L'effetto è gradevole, ma per cosa lo si può utilizzare? Il filtro Rilievo
permette in modo egregio di schiarire alcuni aspetti dell'immagine.
Prendiamo ad esempio la fotografia del fiore riportata nella figura 6.6. Si
notano le gocce d'acqua sul gambo e sui petali. Nella figura 6.7 le gocce
risaltano con maggiore chiarezza, dopo l'applicazione del filtro Rilievo.
L’effetto è particolarmente adatto per questo tipo di immagini.
Figura 6.7
Il filtro Rilievo applicato alla figura 6.
I continui tentativi e l'interpretazione matematica ci hanno mostrato
come creare i nostri filtri rilievo personalizzati. Per un impiego più
avanzato di UDF, fare riferimento ai file della Guida di PSP, dove è
spiegato in dettaglio il modo in cui i valori numerici UDF controllano i
pixel.
http://www.muskalipman.com
Tutorial 6
Figura 6.6
La fotografia di un fiore.
32
Creare una maschera - esercitazione 7
33
Esercitazione 7
Esercitazione 7
Creare una maschera
Le Maschere di Paint Shop Pro funzionano un po’ come le maschere che si
indossano per una festa o per Carnevale. La maschera serve a celare il volto
di chi l'indossa e mostrare solo gli occhi e la bocca. Anche quando si usa
una dima per creare delle scritte con la vernice a spruzzo o il pennello si
utilizza una maschera.
In Paint Shop Pro le maschere assolvono la stessa funzione. Invece di una
maschera di cartone, Paint Shop Pro utilizza un'immagine realizzata nella
scala dei grigi per mascherare un'altra immagine. La figura 7.1 è un
esempio molto semplice di maschera. Le parti in nero rappresentano le
aree di copertura. Le porzioni del livello coperte dalle parti in nero
risulteranno mascherate. La maschera permette di visualizzare elementi
di altri livelli nelle aree mascherate..
Figura 7.1
Una maschera dai bordi
ben definiti.
La figura 7.2 è un'immagine a due livelli su cui è stata applicata la
maschera 1. Il livello di sfondo è stato riempito con un colore, mentre il
livello superiore contiene l'immagine del toro a cui è stata applicata la
maschera 1.
Figura 7.2
La maschera applicata a
un immagine con due
livelli.
http://www.muskalipman.com
34
Creare una maschera - esercitazione 7
Nella figura 7.2 il toro e buona parte della terra e del cielo traspaiono
attraverso la maschera, mentre il bordo rimane nascosto alla vista. Poiché
la maschera è stata applicata al livello contenente l'immagine del toro, il
colore del livello sottostante filtra attraverso le aree mascherate.
La figura 7.3 mostra la tavolozza Livelli. A fianco del nome del livello
superiore compare l'icona della maschera, che ha la forma di una
maschera tradizionale.
Figura 7.3
La tavolozza Livello
corrente.
Paint Shop Pro permette di creare maschere con bordi sfumati. Per
ottenere tale risultato occorre variare l'opacità del bordo della maschera.
Ciò consente di realizzare un insieme di bordi sfumati invece del bordo
netto della maschera utilizzata nella figura 7.2. Esistono diversi modi per
caricare le maschere. Si possono caricare dal canale alfa, da un file su
disco e perfino da un'immagine.
Le maschere spiegate in dettaglio
1.
Aprire una nuova immagine con uno sfondo nero - la dimensione è
ininfluente. la figura 7.4 mostra la finestra di dialogo Nuova
immagine con le impostazioni utilizzate per questo esempio.
2.
Selezionare la casella Colore stile di primo piano nella tavolozza
Colori e scegliere il colore bianco.
3.
Con lo strumento Forme, tracciare un quadrato bianco o un
rettangolo dai bordi smussati nel centro dell'immagine. La figura 7.5
mostra la forma utilizzata per l'esempio.
Figura 7.4
La finestra di dialogo
Nuova immagine.
http://www.muskalipman.com
Creare una maschera - esercitazione 7
35
Figura 7.5
La forma utilizzata per
questo esempio.
A una maschera può essere applicato qualunque effetto previsto da
PSP 7. Per prima cosa è bene sincerarsi che tutti i livelli
dell'immagine siano stati uniti, scegliendo Livelli > Unisci > Unisci
tutto (appiattisci). Applichiamo ora l'effetto Spigato all'immagine.
L'effetto Spigato è una delle possibili soluzioni per creare un bordo
particolare attorno alla maschera. Scegliere Effetti > Effetti geometrici
> Spigato. La figura 7.6 mostra gli attributi utilizzati in questo
esempio e la figura 7.7 il risultato ottenuto dopo avere applicato
l'effetto Spigato.
5.
Ora che la forma della maschera è stata completata, occorre
trasformare un'immagine in maschera. Scegliere Maschera > Nuova >
Da immagine. Verrà visualizzata la finestra di dialogo Aggiungi
maschera da immagine, come illustrato in figura 7.8.
Figura 7.6
La finestra di dialogo
Spigato
Figura 7.7
L'effetto Spigato
completo.
Figura 7.8
La finestra di dialogo
Aggiungi maschera da
immagine.
http://www.muskalipman.com
Esercitazione 7
4.
36
Creare una maschera - esercitazione 7
6.
Poiché si intende ricavare la maschera dall'immagine appena creata,
scegliere l'opzione "Questa finestra" dall'elenco a discesa Finestra di
origine. Accertarsi che l'opzione Luminanza di origine sia selezionata
e che non sia selezionata la casella di spunta Inverti i dati della
maschera.
7.
Quando si sceglie OK nella finestra di dialogo Aggiungi maschera da
immagine, il bordo dell'immagine diventa trasparente e viene
visualizzato un motivo a scacchiera, come quello mostrato in figura
7.9. L'area trasparente corrisponde alla porzione nera dell'immagine,
ma poiché è stata trasformata in maschera, appare trasparente. Per
visualizzare la porzione mascherata di una maschera, selezionare
Maschera > Visualizza maschera. Se si utilizza l'opzione Visualizza
maschera, le aree mascherate appariranno di colore rosso semitrasparente, come illustrato nella figura 7.10.
8.
Per salvare la maschera, scegliere Maschera > Salva su disco e
specificare la cartella in cui si desidera salvare la maschera. Dare un
nome alla maschera. La cartella Jasc contiene la sottocartella
Maschere. Conservando tutte le maschere in un'unica cartella, sarà
più semplice trovarle all’occorrenza. Accertarsi che il nome della
maschera abbia l'estensione .msk e scegliere Salva.
9.
Scegliere Maschera > Carica da disco e selezionare la maschera
appena creata. La figura 7.11 mostra il risultato ottenuto.
Figura 7.9
L'immagine diventa
trasparente..
Figura 7.10
La maschera in modalità
Visualizza maschera.
Figura 7.11
Il risultato.
http://www.muskalipman.com
Creare i propri gradienti - esercitazione 8
37
Esercitazione 8
Creare i propri gradienti
Figura 8.1
Selezione dello
strumento Gradiente.
Dopo avere selezionato lo strumento Gradiente, scegliere il gradiente
desiderato facendo clic sul pulsante Colore di primo piano. La figura 8.2
mostra la finestra di dialogo Immissione gradiente. Per selezionare un
gradiente, fare clic sulla freccia dell'elenco a discesa. La figura 8.2 mostra
il gradiente Autunno, selezionato come gradiente attivo. PSP 7 viene
fornito con oltre 30 gradienti incorporati.
Figura 8.2
Selezionare il gradiente
che si desidera
utilizzare. .
http://www.muskalipman.com
Esercitazione 8
Un gradiente colorato altro non è che una migrazione controllata da un
colore all'altro. Con i gradienti è possibile disegnare, aggiungere testo o
creare immagini di sfondo. I gradienti possono consistere in sfumature di
un unico colore o in un arcobaleno multicolore. In Paint Shop Pro 7 è
possibile utilizzare i gradienti per disegnare o aggiungere testo. Per
disegnare con i gradienti occorre scegliere lo strumento Gradiente dalla
sezione Stili della barra dei colori (vedere figura 8.1).
38
Creare i propri gradienti - esercitazione 8
Sebbene Paint Shop Pro disponga di numerosi gradienti, è sempre
possibile crearne di nuovi. Creare i propri gradienti e poterli modificare a
piacimento è una funzionalità molto utile, perché permette di
personalizzare l’accoppiamento cromatico tra sfumature e immagini. La
figura 8.3 mostra un'immagine creata con il gradiente personalizzato
Rosso sfumato.
Figura 8.3
Esempio di gradiente
Rosso sfumato.
Il gradiente dell’esempio è formato da una tonalità di rosso che scurisce
gradualmente da sinistra a destra. Per ottenere questo gradiente, seguire i
passaggi di seguito indicati.
1. Creare una nuova immagine da zero (per l'esempio è stata utilizzata
un'immagine 300x50).
Aprire il menu Stili per il colore di primo piano facendo clic sulla
freccia nera nella finestra del colore e scegliendo l'opzione Gradiente.
Fare doppio clic sul colore di primo piano per visualizzare la finestra
di dialogo Gradiente.
.
2.
La finestra di dialogo mostrerà l'ultimo gradiente utilizzato. Scegliere
Modifica per visualizzare la finestra di dialogo Modifica gradiente
(vedere figura 8.4).
3.
Scegliere il gradiente #. 2 Dissolvenza primo piano. Il gradiente
inizialmente si presenta con due indicatori, ma è possibile utilizzare
qualunque altro gradiente si ritenga più consono ai propri scopi.
4.
Scegliere Nuovo e dare un nome al nuovo gradiente. Il gradiente
utilizzato nell'esempio è stato chiamato Rosso sfumato. Il nome del
nuovo gradiente verrà visualizzato in ultima posizione nell'elenco
Tipi. La prossima volta che si aprirà la finestra di dialogo Gradiente,
il nuovo gradiente occuperà all'interno dell'elenco la posizione
dettata dall'ordine alfabetico.
5.
I colori attuali di primo piano e di sfondo sono mostrati nel pannello
Gradiente della finestra di dialogo Modifica gradiente. Il colore
personalizzato visualizzato nella finestra di dialogo dipende dal tipo
di gradiente aperto al momento in cui è stato creato il nuovo
gradiente.
6.
Left-click between the two markers under the gradient bar. This will
add a new marker. Do this three more times, adding a total of four
new markers. You can move the markers by clicking and dragging
them. Separate them evenly across the gradient bar and click on the
first marker.
Figura 8.4
La parte superiore della
finestra di dialogo
Modifica gradiente.
http://www.muskalipman.com
Creare i propri gradienti - esercitazione 8
39
7.
Fare clic sul pulsante Personalizza, quindi fare clic sulla casella
Personalizza, a destra del pulsante. Verrà visualizzata la finestra di
dialogo Colori.
8.
Tra i colori di base presentati, scegliere il rosso più chiaro (in alto a
destra).Il colore del primo indicatore si trasformerà nel colore
selezionato.
9.
Selezionare il secondo indicatore, fare clic sulla casella Personalizza
e scegliere il rosso successivo. Scegliendo ogni volta un roso più
scuro, ripetere il procedimento e aggiungere una tonalità di rosso a
tutti gli indicatori. Alla fine il pannello Gradiente dovrebbe essere
simile a quello mostrato in figura 8.5. perché il risultato sia
omogeneo, fare in modo che gli indicatori rispettino tra loro un
aumento proporzionale del 20 per cento. Il primo dovrà essere
posizionato a 0 per cento, il secondo a 20 per cento, il terzo a 40 per
cento, il quarto a 60 per cento, il quinto a 80 per cento e il sesto a 100
per cento.
Figura 8.5
Gli indicatori del
gradiente Rosso sfumato
dopo la modifica.
11. Se sono state apportate modifiche ai valori del riquadro Trasparenza,
rimuovere tutti gli indicatori intermedi e lasciare solo il primo e
l'ultimo, quindi impostare il valore di scala a 100 per cento.
Il gradiente è pronto per essere utilizzato. La figura 8.3 riporta il risultato
finale. Le figure 8.6 e 8.mostrano altri gradienti creati allo stesso modo,
utilizzando i colori di base della finestra di dialogo Colori. Con questa
tecnica è possibile ottenere gradienti molto elaborati.
Figura 8.6
Il gradiente Verde
sfumato.
Figura 8.7
Il gradiente Blu sfumato.
La figura 8.8 mostra un esempio ottenuto con la tavolozza Pieno sole.
Scegliere Colori > Carica tavolozza e selezionare Pieno sole.pal nella
cartella Palettes. Scegliendo un colore dalla casella colore personalizzato
del riquadro Gradiente, verrà visualizzata la finestra di dialogo Colori
della tavolozza Colori. Per accedere alla tavolozza Pieno sole, scegliere un
colore per la casella Colore di primo piano e uno per la casella Colore di
sfondo. Modificando il colore degli indicatori, sarà possibile usare i colori
di primo piano e di sfondo.
Figure 8.8
The Rich Sunshine
gradient.
http://www.muskalipman.com
Tutorial 8
10. Scegliere OK nella finestra di dialogo Modifica gradiente e OK nella
finestra di dialogo Gradiente.
40
Utilizzare e creare i pennelli personalizzati - esercitazione 9
41
Esercitazione 9
Utilizzare e creare pennelli
personalizzati
Paint Shop Pro è dotato di moltissimi pennelli personalizzate che
consentono di lavorare con forme predefinite. Questa esercitazione
mostra come utilizzare e creare i propri pennelli personalizzati. Le punte
dei pennelli personalizzati consentono di disegnare utilizzando una
forma o una qualunque selezione ricavata da un'immagine. Se si ricava
una punta personalizzata da una fotografia, ogni volta che si utilizzerà
quella punta saranno utilizzati anche gli stili impostati.
Utilizzo dei pennelli personalizzati
prima di creare un pennello personalizzato, accertiamoci di conoscere il
funzionamento di quelli in dotazione a Paint Shop Pro 7. Creare una
nuova immagine e selezionare lo strumento Pennello. Dalla finestra
Opzioni strumenti, scegliere l'opzione Tipi di punta (figura 9.1) e scegliere
Personalizzato dall'elenco a discesa. La figura 9.2 mostra la finestra di
dialogo Punta personalizzata, nella quale è possibile selezionare una delle
35 punte messe a disposizione degli utenti di PSP.
Figura 9.1
Seleziona la punta da
utilizzare.
Esercitazione 9
Figure 9.2
La finestra di dialogo
Punta personalizzata.
La punta selezionata manterrà tutte le impostazioni standard, ovvero la
dimensione, il colore e il gradiente.
http://www.muskalipman.com
42
Utilizzare e creare pennelli personalizzati - esercitazione 9
Creare la propria punta personalizzata
Ora che siamo sicuri di sapere come si utilizzato le punte personalizzate,
procediamo a crearne una. Una punta personalizzata può essere creata
selezionando una porzione dell'immagine visualizzata sullo schermo.
Tutto ciò che rientra nella selezione andrà a far parte della nuova punta.
È possibile utilizzare qualunque selezione, a condizione che non superi
255 pixel in altezza e in larghezza.
Per prima cosa occorre selezionare l'immagine che si vuole trasformare in
punta personalizzata.La figura 9.3 mostra l’immagine scelta per l'esempio.
Utilizzando la bacchetta magica, selezionare il titolo dell’immagine.
Selezionare tutti gli spazi bianchi, incluso o spazio tra la A e la O, quindi
scegliere Selezione > Inverti.
Figura 9.3
Ora creeremo una punta
personalizzata
utilizzando
un'immagine.
Scegliere lo strumento Pennello. Nella finestra di dialogo Opzioni
strumenti, fare clic sull'icona Tipi di punta e selezionare Personalizzato
dal menu a discesa. Questa volta, poiché esiste una selezione attiva, il
pulsante Crea sarà abilitato. Fare clic su Crea per creare e salvare la nuova
punta, che entrerà a far parte del bagaglio di punte disponibili. La figura
9.4 mostra la nuova punta nell'elenco. La figura 9.5 riporta l’immagine
ottenuta con la nuova punta.
Figura 9.4
La nuova punta apparirà
in ultima posizione
nell'elenco.
http://www.muskalipman.com
Utilizzo e creazione di pennelli personalizzati - esercitazione 9
43
Figura 9.5
Un'immagine creata
utilizzando la nuova
punta.
Selezionare la punta appena creata e utilizzarla.
Punte di pennello personalizzate.
Le punte personalizzate possono essere utilizzate anche per tracciare
linee. Fare clic su una punta e mantenere premuto il pulsante Maiusc
facendo contemporaneamente clic su un altro punto per tracciare una
linea con la punta del pennello. Per controllare il numero di ripetizioni
della punta in una pennellata, utilizzare il valore Passo, ricordando che a
valori bassi corrisponde una maggiore quantità di colore. Il valore Passo,
nella finestra Opzioni strumento, controlla la distanza tra le gocce di
colore.
I file delle punte
http://www.muskalipman.com
Tutorial 9
Ogni volta che si crea una nuova punta, Paint Shop Pro genera
automaticamente un nuovo file chiamato Ubrush.jbr, in cui sono
archiviati la dimensione e la forma della punta. In base all'impostazione
predefinita, i file delle nuove punte sono creati in c:\Programmi\Jasc
Software Inc\Paint Shop Pro 7\Pennelli. Per modificare tale
impostazione, scegliere File > Preferenze > Posizioni file > Pennelli.
44
Tecniche per il ritratto digitale - esercitazione 10
45
Esercitazione 10
L'intento di questa esercitazione è quello di mostrare alcune tecniche utili
per creare fotoritratti professionali. Ecco un breve riepilogo delle
operazioni necessarie:
1.
Ritagliare la fotografia facendo riferimento alla "Regola dei tre terzi".
In base a tale regola, un rettangolo viene suddiviso in una griglia
composta da tre righe e tre colonne uniformemente distanziate. I
quattro punti di intersezione corrispondono ai punti di maggiore
impatto. La regola dei tre terzi è una tecnica utilizzata quando si
ritagliano delle fotografie, per aggiungere quel quid che trasforma una
buona immagine in un'immagine eccellente.
2.
Selezionare il primo piano dell'immagine - che nel caso dell'esempio
è una persona.
3.
Aggiungere un'immagine di sfondo alle spalle della selezione.
4.
Regolare i diversi livelli in modo da fare apparire le due immagini
perfettamente insieme.
La figura 10.1 è un esempio di ritratto eseguito utilizzando le tecniche
descritte in questa esercitazione.
Figura 10.1
Ritratto eseguito
utilizzando le tecniche
descritte in questa
esercitazione.
http://www.muskalipman.com
Esercitazione 10
Tecniche per il ritratto digitale
46
Tecniche per il ritratto digitale - esercitazione 10
Quando si realizza un ritratto fotografico, la prima cosa da considerare è
l'effetto finale che si vuole ottenere - è possibile creare un ritratto "a
tema", un ritratto "formale" o un ritratto "tipo istantanea". In questa
esercitazione creeremo un ritratto a tema.
Un ritratto a tema
Questa tecnica implica l’utilizzo di tre diversi livelli, il primo dei quali
conterrà il soggetto. Il livello centrale contiene il tema, mentre quello di
fondo serve per schiarire o scurire il livello del tema. Usiamo i livelli
perché vogliamo apportare delle regolazioni da poter modificare in
seguito. Poiché Paint Shop Pro salva le impostazioni dei livelli
separatamente da quelle dell'immagine, potremo modificare l'immagine
di primo piano o di sfondo anche in un secondo tempo.
La figura 10.2 mostra la fotografia utilizzata per l'esempio del ritratto a
tema. Il soggetto è mio suocero. La qualità della fotografia è
sufficientemente buona da consentirne l'uso per l'esempio. La qualità
dell'immagine originale influisce sulla qualità del risultato finale, ma può
essere quasi sempre migliorata con Paint Shop Pro. Ciò che più importa
è che la fotografia rappresenti quello che vogliamo esprimere.
Figura 10.2
La fotografia originale
utilizzata nella tecnica
del ritratto a tema.
Preparazione dell'immagine
Il primo passaggio consiste nel preparare le immagini. Ho aggiunto due
livelli all’immagine, in modo che le modifiche non alterino l'originale.
1.
Aprire l'immagine che si desidera utilizzare.
2.
Aprire la tavolozza Livello.
3.
Fare doppio clic sul livello di sfondo o sul livello contenente il
soggetto e rinominarlo "Soggetto".
4.
Aggiungere un livello di rasterizzazione facendo clic sull'icona Crea
livello, nella tavolozza Livello, oppure scegliendo Livelli > Nuovo
livello di rasterizzazione. Denominare il nuovo livello "Schiarisci Scurisci".
5.
Aggiungere un altro livello e chiamarlo "Tema".
6.
Posizionare il cursore sul nome del livello Soggetto e trascinarlo
all'inizio della pila.
http://www.muskalipman.com
Tecniche per il ritratto digitale - esercitazione 10
47
A questo punto si disporrà di un immagine con tre livelli. Come mostrato
nella figura 10.3, il livello superiore è chiamato Soggetto, il livello
centrale Tema e il livello di fondo Schiarisci - Scurisci.
Esercitazione 10
Figura 10.3
La tavolozza Livello
corrente con i tre livelli.
Ritaglio del ritratto
Quando si crea un ritratto digitale, occorre ritagliare l'immagine in forma
rettangolare. Applicare quindi la regola dei tre terzi per creare una
composizione dinamica del ritratto. Quella dei tre terzi è una regola
pratica che consente di trovare rapidamente i punti di intersezione più
importanti da cui viene attratto l'occhio di chi osserva un'immagine
rettangolare. L'obiettivo a cui mira la regola è quello di garantire che
l’elemento importante dell'immagine (in questo caso la testa del soggetto)
coincida con il punto su cui gli occhi tendono a posarsi naturalmente. Per
poter applicare la regola dei tre terzi all'immagine, occorre tracciare per
prima cosa una linea retta che congiunga l'angolo superiore sinistro
all'angolo inferiore destro dell'immagine. Tracciare poi una perpendicolare
che dalla prima linea raggiunga l'angolo superiore destro. Le due linee
suddividono l'immagine in tre triangoli. Il punto di intersezione delle due
linee corrisponde al punto su cui verrà attirato naturalmente l'occhio di
chi guarda questa immagine. La figura 10.4 mostra il nostro ritratto a cui
sono state aggiunte le linee richieste dalla regola dei tre terzi. Si noti che
l'intersezione coincide con la testa del soggetto: un centro di attenzione
ideale.
Ritagliare l'immagine rispettando la regola dei terzi. Una volta fatta
l'abitudine all'utilizzo della regola dei tre terzi, le composizioni
diventeranno molto più dinamiche. Nel campo dei ritratti, una
composizione dinamica è quasi sempre meglio di una statica..
Figura 10.4
Applicare la regola dei
tre terzi per ritagliare
l'immagine.
Use the Rule of Thirds to crop your image accordingly. The first few
times you use the Rule of Thirds it might seem a little clumsy, but once
you get used to using intersecting points as a reference, you will find
your compositions will become far more dynamic. A dynamic portrait
composition is almost always better than a static portrait composition.
http://www.muskalipman.com
48
Tecniche per il ritratto digitale - esercitazione 10
Selezione di un soggetto
Una volta preparata l'immagine, il passaggio successivo è quello di
separare il soggetto dallo sfondo. Paint Shop Pro offre diversi metodi per
selezionare porzioni di immagini. Durante l'esercitazione sui toni della
pelle abbiamo appreso come utilizzare lo strumento Bacchetta magica. In
questa esercitazione verrà utilizzato un metodo più laborioso ma anche
più preciso, che prevede l'utilizzo dello strumento Selezione libera,
utilissimo per selezionare con estrema precisione le porzioni di immagine
da ritagliare.
1.
Fare clic sull'icona Selezione libera.
2.
Aprire la finestra di dialogo Opzioni strumento.
3.
Accertarsi che sia selezionata l'opzione Antialias.
4.
Impostare a 0 il valore della Sfumatura.
5.
Selezionare il soggetto. Prima di iniziare la selezione, ingrandire
l'immagine fino a vedere i singoli pixel, senza però perdere di vista la
forma dell'immagine. Iniziare la selezione. Quando si tratta di
persone, io generalmente scelgo di iniziare dalla spalla. Non
allontanarsi mai dal bordo dell'immagine, e quando si arriva a i
capelli seguire il contorno più visibile. In altre parole, non cercare di
selezionare ogni singola ciocca di capelli, perché così facendo si
selezionerebbe anche lo sfondo visibile tra una ciocca e l'altra. La
figura 10.6 mostra la selezione utilizzata.
6.
Terminata la selezione, scegliere Selezione > Inverti. Paint Shop Pro
selezionerà solo lo sfondo dell'immagine, che potrà essere
tranquillamente eliminato.
7.
Premere il tasto Cancella della tastiera per eliminare lo sfondo.
8.
Deselezionare premendo la combinazione di tasti Ctrl+D. La figura
10.6 mostra la fotografia dopo che è stato eliminato lo sfondo.
Accertarsi di avere selezionato il livello Soggetto prima di eliminare
lo sfondo.
Figura 10.5
Utilizzo dello strumento
Selezione libera.
Figura 10.6
Lo sfondo è stato
eliminato..
http://www.muskalipman.com
Tecniche per il ritratto digitale - esercitazione 10
49
Aggiunta dell'immagine del tema
Il ridimensionamento dell'immagine del tema rispetto al soggetto è molto
importante. Una cosa da tenere a mente è che in genere è meglio ridurre
la dimensione dell'immagine piuttosto che allargarla.
1.
Se necessario, procedere al ridimensionamento dell'immagine del
tema per adattarla all'immagine del soggetto.
2.
Dopo avere ridimensionato e attivato l'immagine del tema, scegliere
Modifica > Copia, o premere Ctrl+C.
3.
Attivare l'immagine del ritratto.
4.
Nella tavolozza Livello, attivare il livello Tema.
5.
Scegliere Modifica > Incolla > Come nuova Selezione.
6.
Spostare l'immagine del tema fino a raggiungere la posizione
desiderata. Si ricordi che la porzione inferiore del torso del soggetto
verrà sfumata, pertanto trasparirà una parte del livello del tema. Ho
spostato la bandiera in modo da circondare con il blu delle strisce la
guancia del soggetto. C'è un effetto di luce riflessa sulla guancia
destra. Posizionando un'area scura attorno ala guancia destra
ottengo il risultato si contrastare la luce del riflesso con lo scuro del
blu. I contrasti tra luce e ombra, chiaro e scuro, creano sempre
effetti visivi interessanti. La figura 10.7 mostra il ritratto con il tema
di sfondo.
I moved the flag around until I had the blue around the subject’s right
cheek. There is some light reflecting off the right cheek. By placing a dark
area around the right cheek, I am contrasting dark against the reflected
light in the cheek. Contrasting between light and dark almost always
creates visual interest. Figure 10.7 shows the portrait with the theme
background.
Figura 10.7
Il ritratto con il livello
del tema.
http://www.muskalipman.com
Esercitazione 10
Nella figura 10.1, che ripropone l'esempio a tema, ho utilizzato la
bandiera americana come tema dell'immagine. Avrei potuto usare una
composizione di più elementi. Se il soggetto del ritratto fosse stato un
bambino, la composizione avrebbe potuto essere ottenuta utilizzando
immagini di giocattoli, o magari un’altra fotografia del bambino
impegnato in un'attività sportiva. È sempre consigliabile utilizzare
un'immagine o una fotografia che renda l'idea del tema che si desidera
ritrarre.
50
Tecniche per il ritratto digitale - esercitazione 10
Aggiunta della sfumatura
Il passaggio finale è quello di aggiungere all'immagine l'effetto sfumatura.
Per questa immagine otterremo l'effetto desiderato utilizzando lo
strumento Gomma.
1.
Attivare il livello Tema.
2.
Scegliere lo strumento Gomma e modificare le impostazioni nella
finestra Opzioni strumento, selezionando 50 per cento per l'opacità e
10 per cento per la dimensione della punta. L'opacità permette di
ottenere l'effetto sfumato, e l'aumentata dimensione della punta
rende più veloce le operazioni.
3.
Utilizzando lo strumento Gomma, cancellare le porzioni della
bandiera che si sovrappongono alla persona. Poiché l'opacità dello
strumento Gomma è impostata al 50 per cento, la bandiera dello
sfondo non verrà cancellata completamente, ma i due livelli
sfumeranno l'uno nell'altro.
Schiarire il livello Tema
Abbassiamo il tono della pelle utilizzando un semplice livello a un solo
colore. Attivare il livello Schiarisci – Scurisci e utilizzare lo strumento
Riempimento per riempire completamente il livello di rosso cupo.
Utilizzando la tavolozza Livello, ridurre l'opacità del livello Schiarisci –
Scurisci fino al 30 per cento. Così facendo si aggiunge un tono di rosso
all'intera immagine e si può generare l'immagine finale, riprodotta nella
figura 10.1.
http://www.muskalipman.com
ii
Esercitazioni di Paint Shop Pro 7
Copyright ©2001 Muska & Lipman Publishing
Tutti i diritti riservati. È vietata la riproduzione anche parziale delle presenti esercitazioni senza
il previo consenso scritto dell'editore, fatta salva la riproduzione di brevi passaggi a scopo di
revisione. Le richieste di autorizzazione devono essere indirizzate direttamente all'editore.
I copyright e i marchi registrati utilizzati a scopo esemplificativo nelle pagine di queste
esercitazioni appartengono ai rispettivi proprietari.
Data la rapida evoluzione delle tecnologie e di Internet, e il tempo che necessariamente
intercorre tra la redazione di un'opera e la sua pubblicazione, alcuni dei temi trattati in queste
pagine potrebbero non essere più attuali.
Né l'autore né l'editore si assumono pertanto alcuna responsabilità per le azioni intraprese dai
lettori sulla base delle indicazioni contenute nella presente pubblicazione.
Crediti: Kathleen Ely, Technical Editor; Michelle Frey, DOV Graphics; e Molly Flynn, Editorial
Services Manager.
Muska & Lipman Publishing
2645 Erie Avenue, Suite 41
Cincinnati, Ohio 45208
www.muskalipman.com
[email protected]
Le presenti esercitazioni sono state composte con caratteri Melior, Columbia ed Helvetica,
utilizzando QuarkXpress 4.1.1, Adobe PhotoShop 6.0 e Adobe Illustrator 9.
L’opera è stata realizzata a Cincinnati, Ohio, Usa. http://www.muskalipman.com
Paint Shop Pro Web Graphics — Introduction
iii
Informazioni sull'autore
Mike Thomas è ritrattista e progettista di siti Web per il commercio elettronico. È l'autore delle
esercitazioni pubblicate su pspPower, il noto bollettino di Paint Shop Pro. Ha insegnato arte
nella Carolina del Nord e mantiene un proprio studio d'arte. Riveste la carica di insegnante
assistente presso SmartPlanet ed ElementK. La galleria virtuale dei suoi lavori può essere visitata
all'indirizzo http://www.udraw2.com.
Informazioni su pspPower
pspPower è il bollettino dedicato a tutti coloro che sono interessati ad approfondire la
conoscenza di Paint Shop Pro. In esso si trovano notizie, suggerimenti pratici e consigli per
padroneggiare Paint Shop Pro, oltre alle recensioni dei più recenti prodotti software, hardware,
add-in e libri.
pspPower è un bollettino elettronico (distribuito per posta elettronica) di grande qualità, che
aiuta i lettori a utilizzare PSP in modo professionale.
Per ulteriori informazioni visitare il sito
www.pspPower.com.
http://www.muskalipman.com