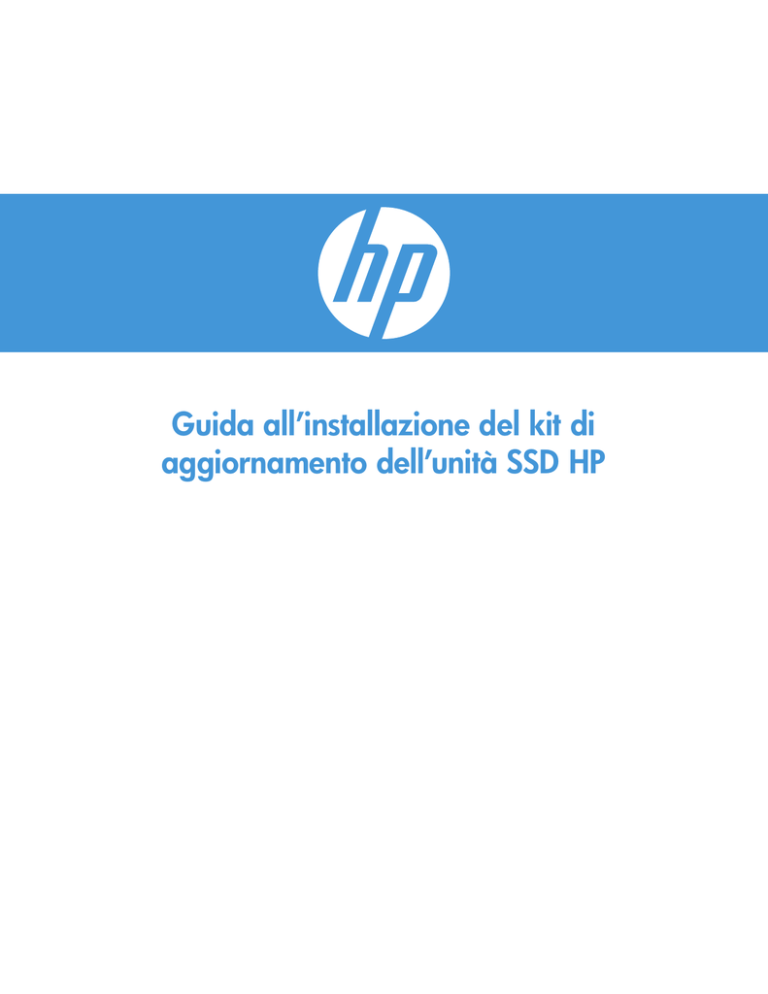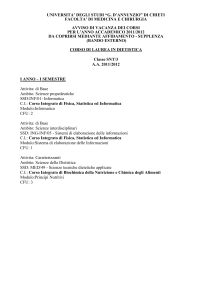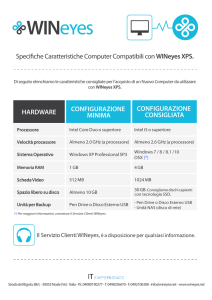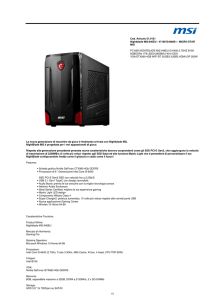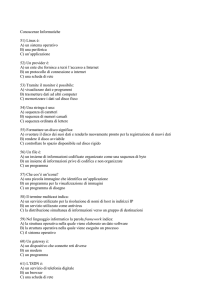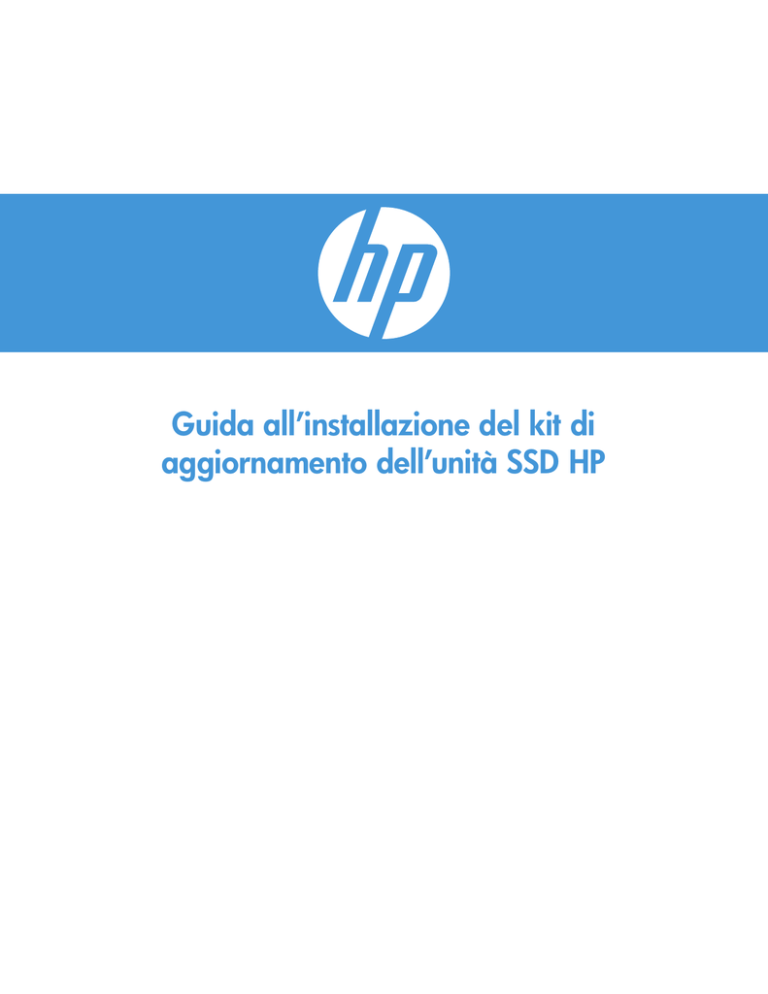
Guida all’installazione del kit di
aggiornamento dell’unità SSD HP
Guida all’installazione del kit di aggiornamento dell’unità SSD HP*
Il Solid State Drive HP (SSD HP) è la più recente soluzione della tecnologia di storage e offre notevoli vantaggi rispetto ai tradizionali
hard disk. Gli SSD offrono operazioni di miglioramento attraverso l'intero sistema, in termini di prestazioni superiori, tempi di avvio
migliorati, caricamento delle applicazioni più veloce, maggior durata della batteria e una maggiore resistenza agli urti.
L’unità SSD HP e il kit di aggiornamento offrono una soluzione storage ad elevate prestazioni in coppia con il software di migrazione
dei dati Acronis TrueImage® HD*, che consente la clonazione completa di sistema presente sul disco rigido esistente nell’unità SSD HP.
È fornito tutto il necessario, tra cui una custodia portatile USB 3.0 per unità di archiviazione SATA da 2.5" che consente di aggiungere
facilmente le prestazioni dell’unità SSD al PC tramite la porta USB esterna e permette la clonazione del disco rigido nell’unità SSD
HP - offrendo un aggiornamento semplice, ma potente.
Questo dispositivo è conforme alla parte 15 delle norme FCC. Il funzionamento è soggetto alle seguenti due condizioni: (1) Questo
dispositivo non può causare interferenze dannose. (2) Questo dispositivo deve accettare qualsiasi interferenza ricevuta, incluse le
interferenze che possono causare operazioni indesiderate. Questa apparecchiatura è stata testata ed è risultata conforme ai limiti
per i dispositivi digitali di Classe B, ai sensi della Parte 15 delle norme FCC. Questi limiti sono progettati per offrire una protezione
adeguata contro le interferenze dannose in un’installazione residenziale. Questa apparecchiatura genera, utilizza e può irradiare
energia a radiofrequenza e, se non installata e utilizzata in conformità con le istruzioni fornite, può causare interferenze dannose alle
comunicazioni radio.
Tuttavia, non vi è alcuna garanzia che tali interferenze non si verifichino in una particolare installazione. Se questo apparecchio causa
interferenze dannose alla ricezione radio o televisiva, che possono essere determinate accendendo e spegnendo l'apparecchio, l'utente
è incoraggiato a cercare di correggere l'interferenza adottando una o più delle seguenti operazioni:
• Riorientare o riposizionare l'antenna di ricezione.
• Aumentare la distanza tra l'apparecchio e il ricevitore.
• Collegare l'apparecchiatura ad una presa su un circuito diverso dalla presa alla quale è collegato il ricevitore.
Contenuto
Cosa c'è dentro............................................................................................................................................................ 3
Prima di iniziare........................................................................................................................................................... 3
Considerazioni importanti:............................................................................................................................................. 3
Requisiti di sistema........................................................................................................................................................ 4
Preparazione del sistema............................................................................................................................................... 4
Panoramica sull'installazione.......................................................................................................................................... 4
Option 1: Setting the HP SSD as Your Primary Boot Drive – Clean Install of OS, Drivers and Programs........................... 5
Option 2: Setting the HP SSD as Your Secondary (Non-System) Storage Drive............................................................ 7
Option 3: Setting Up the HP SSD as a Portable Storage Device................................................................................ 8
Option 4: Setting Up the HP SSD as Your Primary Boot Drive – Cloning Your Current System........................................ 9
Utilizzo del software di clonazione HD Acronis TrueImage®............................................................................................. 10
Using Acronis TrueImage HD – Systems With a Single Partition................................................................................ 11
Using Acronis TrueImage HD – Systems With Multiple Partitions...............................................................................15
Appendice: Preparazione del sistema dopo l'installazione - Utenti Windows XP/Vista/7.......................................................27
RISOLUZIONE DEI PROBLEMI........................................................................................................................................27
* La Guida di installazione del kit di aggiornamento dell’unità SSD HP fornisce le istruzioni solo per l’utility di clonazione. L’imaging o la clonazione
di RAID e array di dischi con spanning non è supportato dal software in dotazione. Si prega di consultare il menu "Aiuto" su Acronis, che si trova
nell’applicazione software per ulteriori informazioni su altre funzioni del software che possono essere disponibili, ma non applicabili a questo pacchetto
di prodotti. 2
Cosa c'è dentro
• HP Solid State Drive
• Disco utility Solid State Drive (avviabile)
Include:
• Software di clonazione Acronis TrueImage HD
• Guida di installazione al kit di aggiornamento dell’unità SSD HP
(questa guida)
• Manuale dell’utente di Acronis TrueImage in formato PDF
• Case esterno USB 3.0 per disco rigido da 2.5”
• Cavo USB 3.0
• Adattatore per disco desktop da 3.5” e viti di montaggio dell’unità
• Cacciavite
NOTA: Può essere utile stampare questo manuale come riferimento prima di iniziare il processo di installazione
hardware. Visitare www.HPSupport.pny.com per download di risorse e ulteriori informazioni. Prima di iniziare
• Si prega di leggere attentamente questa guida prima di iniziare l'installazione
• Si consiglia di stampare questa Guida come riferimento prima di iniziare il processo di aggiornamento
• Se possibile, creare (o acquistare) una serie di dischi di ripristino per il sistema. (Consultare il manuale del produttore per le
istruzioni)
• Eseguire il backup del disco rigido o, come minimo, dei file più importanti
• Registra il tuo prodotto su www.HPSupport.pny.com per estendere la garanzia per altri due anni.
Considerazioni importanti:
• La tua nuova unità SSD HP è un disco da 2,5" SATA III (Serial ATA di terza generazione), ed è retrocompatibile con SATA II. Si
prega di consultare le specifiche di sistema per la compatibilità.
• Se si installa questa unità SSD in un sistema desktop, potrebbe essere necessario l’adattatore da 3.5” incluso.
• Le unità SSD HP sono progettate per sostituire i tradizionali dischi rigidi, si prega di consultare il manuale di sistema o del
produttore per istruzioni sull'installazione di un nuovo disco rigido o unità SSD. Questa procedura può variare a seconda del
produttore del sistema e del modello. Esempi di istruzioni sono disponibili all'indirizzo www.HPSupport.pny.com.
• Le unità SSD HP vengono spedite non formattate, senza alcun sistema operativo, programmi o dati installati. Si prega di
assicurarsi di avere a portata di mano i dischi di installazione necessari per il sistema operativo e dei programmi esistenti.
• Se si sta sostituendo l'unità di boot, si consiglia di "clonare" l'unità di boot esistente sulla propria unità SSD HP prima di fare
qualsiasi altra cosa. Questo richiede il disco delle utility per il Solid State Drive e il case USB.
• Se la quantità di spazio utilizzato sul disco rigido attuale supera lo spazio disponibile sulla vostra unità SSD HP, si consiglia di
creare un back-up dei dati del proprio disco rigido attuale utilizzando il metodo "manuale" di clonazione per copiare il sistema
operativo, i programmi di utilità di sistema e le applicazioni dal disco rigido corrente all’unità SSD HP. È quindi possibile
ripristinare i dati selezionati dal proprio disco rigido o dispositivo di archiviazione di backup sulla vostra nuova unità SSD HP.
• Come per qualsiasi altro aggiornamento del computer, si prega di accertarsi di avere un adeguato isolamento elettrico e di
non avere di elettricità statica prima di continuare. Questo può essere ottenuto indossando uno strap antistatico, utilizzando
componenti come tappetini isolanti da lavoro e lavorando in un'area libera e priva di dispositivi elettrici.
• HP non è responsabile per i dati persi o mancanti o eventuali danni al sistema derivanti dall’installazione dell'unità SSD HP o
dal processo di clonazione.
• Se non si ha familiarità con il processo di installazione per la nuova unità, si consiglia vivamente di visitare il proprio rivenditore
di computer o centro di assistenza locale.
NOTA: È anche possibile ripristinare un sistema dal proprio hard disk all’unità SSD HP da un backup creato con prodotti di
backup di terze parti. Data la varietà di prodotti di backup disponibili, spiegare i dettagli di questo processo non è parte dello
scopo di questo manuale. Si prega di fare riferimento al manuale del software di backup per i dettagli.
NOTA: Se si esegue l'aggiornamento di un notebook con sistema operativo Windows XP o Vista, potrebbe essere necessario
clonare il vostro sistema manualmente e allineare la partizione del sistema con l'unità SSD prima di proseguire. Consultare la
guida "Acronis TrueImage HD", che si può trovare nel disco delle utilità dell’unità SSD Utilities, a partire dalla sezione 8.4.8,
per informazioni dettagliate sulla clonazione manuale.
3
Requisiti di sistema
• Mouse o altro dispositivo di puntamento (consigliato)
SSD:
• Windows XP/Vista/7 (32/64 bit), MAC
OS 10.3 o versioni successive
SOFTWARE:
• Windows XP SP3
• SATA IO: 3.0/2.0/1.0 SATA, ATA ATAPI-8 standard NCQ
• Windows Vista SP2 (tutte le edizioni)
• Windows XP Professional x64 Edition Service Pack 2
• Windows 7 SP1 (tutte le edizioni)
NOTA: Gli utenti Mac devono fare riferimento al sito web di Apple per le informazioni riguardanti l'applicazione Time Machine
(venduta separatamente) che esegue molte delle funzionalità del software Acronis TrueImage HD per quanto riguarda backup
e ripristino di sistema.
NOTA: Il disco utility dell’unità SSD può essere considerato un "mini-DVD". I drive ottici Slot-load non sono compatibili con
mini-DVD, vi preghiamo di prepararvi di conseguenza scaricando i file e seguendo attentamente le istruzioni.
NOTA: Se non si dispone di un'unità ottica DVD, i file sono disponibili per il download dal sito www.HPSupport.pny.com
• Unità ottica DVD-RW (necessaria per l'avvio di Acronis® True Image HD)
• Memoria di sistema: 512 MB di RAM
• Processore: Pentium 1 GHz o più veloce
• Risoluzione dello schermo: 1280 x 1024
• Risoluzione minima dello schermo: 1024 x 768
Case Esterno USB 3.0:
• Per un disco rigido o Solid State Drive da 2.5"
• Windows XP/Vista/7 (32/64 bit), MAC OS 10.3 o versioni successive
• PC o Notebook con una delle seguenti: Una porta USB 3.0 o 2.0 libera
Preparazione del sistema
Spegnere e scollegare il computer dalla fonte di alimentazione principale prima di procedere all'installazione. Per i desktop, scollegare
il cavo di alimentazione e/o la prolunga dalla presa elettrica. Per i notebook, rimuovere la batteria. Si prega di fare riferimento al
manuale per l'utente fornito dal produttore del sistema per istruzioni sulla rimozione della batteria e l'accesso al disco rigido.
Panoramica sull'installazione
Il kit di aggiornamento HP consente diverse opzioni di configurazione durante l’installazione dell’unità SSD per soddisfare le esigenze
specifiche degli utenti:
OPZIONE 1
OPZIONE 2
OPZIONE 3
OPZIONE 4
Utilizzare l’unità SSD HP come
unità primaria o dispositivo
di avvio - Nuova installazione
di sistema operativo, driver
e programmi
Utilizzare l’unità SSD HP come
memoria disco secondaria
(non di sistema)
Utilizzare l'unità SSD HP come
dispositivo di memorizzazione
portatile o esterno
Utilizzare l'unità SSD come
unità primaria o dispositivo
di avvio - Il disco rigido
del sistema con Acronis
TrueImage® HD e il case
USB esterno
Questa opzione richiede i dischi di
ripristino del sistema o i dischi di
installazione per il sistema operativo
e dei programmi esistenti prima di
procedere. Un disco di ripristino
del sistema può essere la scelta
migliore dal momento che comprende
tutti i driver necessari. Questo è
particolarmente importante per i
notebook.
Questa opzione consente di installare
l'unità SSD come memoria aggiuntiva,
detta anche memoria non di sistema
nel vostro notebook o desktop. Fare
riferimento al manuale d'utilizzo
fornito dal produttore del sistema
per assicurarsi di avere abbastanza
spazio, i dati e cavi di alimentazione
per supportare un'ulteriore unità di
archiviazione prima di procedere
con questa opzione.
Questa opzione consente di
utilizzare l'unità SSD come unità
di archiviazione portatile inserendola
in un case USB esterno da 2,5".
Questa opzione consente di copiare
o clonare il sistema operativo, i file
e programmi dal disco di storage
esistente all'unità SSD HP. Si prega di
assicurarsi che la dimensione totale
dei dati del sistema non superi la
capacità dell’unità SSD HP.
4
OPZIONE 1: IMPOSTAZIONE DELL'UNITÀ SSD HP COME UNITÀ DI AVVIO PRIMARIA
- NUOVA INSTALLAZIONE DI SISTEMA OPERATIVO, DRIVER E PROGRAMMI
1. Rimuovere il disco rigido dal sistema:
• Fare riferimento alla Guida per l'utente del produttore del sistema per le
istruzioni su come individuare e rimuovere il disco rigido.
• Rimuovere il disco rigido di sistema e smontare il supporto del disco rigido, se presente.
ATTENZIONE: NON gettare il supporto del disco - sarà utilizzato per installare l’unità SSD
2. Installare l'unità SSD HP nel computer:
• Fare riferimento alla Guida per l'utente del produttore del sistema per le istruzioni su come installare
un’unità di archiviazione in un notebook o nel vano per drive di un computer desktop
• PER NOTEBOOK: Se necessario, montare l’unità SSD HP con il supporto del disco
rigido del sistema e inserirlo nel vano per drive del proprio sistema.
• PER DESKTOP: Se necessario, montare l'unità SSD HP con l’adattatore da 3.5”, le
viti di montaggio e il cacciavite inclusi e inserirla nel vano unità.
3. La vostra nuova unità SSD HP è ora pronta per l'installazione di driver, sistema operativo e programmi. Si prega di
assicurarsi di avere a portata di mano i dischi di installazione necessari per il sistema operativo e i programmi.
• Accendere il computer
• Inserire il disco di installazione del sistema operativo o il disco di recupero di sistema nel lettore ottico
• Se necessario, fare riferimento alle impostazioni del BIOS per impostare l'unità ottica come unità di
avvio. Fare riferimento al manuale d'uso del produttore del sistema per ulteriori informazioni
• Formattare l'unità SSD, se necessario
• Caricare il sistema operativo e il software dai dischi di installazione o di recupero
5
4. Facoltativo, se l’HDD originale è un disco SATA da 2.5”, trasferire il disco rigido di sistema al box esterno USB incluso:
• Aprire il 2.5 "Box esterno USB individuando le viti della custodia e utilizzare il cacciavite in dotazione per rimuovere le viti.
• Individuare il connettore SATA della custodia esterna USB e allinearlo con i perni SATA del
disco rigido, spingendoli insieme fino a quando l'unità è saldamente in posizione.
NOTA: Se l'originale HDD 2.5 "SATA è di 7 mm di spessore, si prega di seguire il passaggio 2 dell'opzione 3 prima di
completare il collegamento dell’HDD al case USB esterno.
ATTENZIONE: NON TOCCARE i pin del connettore e i contatti su entrambi i dispositivi
• Chiudere il case USB esterno da 2,5" e fissare le viti di montaggio.
• Collegare il cavo USB al case.
• Il cavo USB fornisce l'alimentazione e il trasferimento dei dati.
• A seconda dell'hardware di sistema, si ha la possibilità di collegare l’unità ad una porta USB 3.0 o
USB 2.0. Si consiglia di collegare l’unità alla porta USB 3.0 per ottenere le migliori prestazioni.
• Installazione driver - Windows rileverà e installerà automaticamente i driver per il disco esterno USB.
• Il disco rigido è pronto per essere utilizzato come disco di avvio secondario o come dispositivo di memorizzazione esterno.
NOTA: Ricordare che l'HDD originale può contenere dati importanti. Si prega di verificare che tutti i dati importanti siano stati
salvati e resi recuperabili prima di sovrascrivere o di riformattare il disco rigido.
INSTALLAZIONE COMPLETA - Si prega di assicurarsi che tutti i componenti del sistema siano ben fissati e fare riferimento al manuale
dell'utente del produttore di sistema per le istruzioni sull’alimentazione.
• Passare ad "Appendice: Preparazione del sistema dopo l'installazione - Utenti Windows XP/Vista/7 per ottimizzare il proprio
sistema all’unità SSD
6
Opzione 2: Impostazione dell'unità SSD HP come Memoria Disco secondaria (non di sistema)
NOTA: Per i notebook con opzione di unità di archiviazione secondaria, può essere richiesto un supporto specifico per modello
(non incluso). Si prega di fare riferimento al manuale dell'utente del produttore del sistema prima di procedere con l'installazione.
In caso di sostituzione o di aggiornamento di un'unità secondaria esistente, rimuovere l'unità da sostituire:
• Fare riferimento alla Guida per l'utente del produttore di sistema per le istruzioni su come
individuare e accedere ai vani del proprio notebook o computer desktop.
2. Installare l'unità SSD HP nel computer:
• Fare riferimento alla Guida per l'utente del produttore del sistema per le istruzioni su come installare
un’unità di archiviazione in un notebook o nel vano per drive di un computer desktop
• PER NOTEBOOK: Se necessario, montare l'unità SSD HP con il supporto del
disco rigido di sistema e inserirlo nel alloggiamento.
• PER DESKTOP: Se necessario, montare l'unità SSD HP con l’adattatore da 3,5”, le
viti di montaggio e il cacciavite inclusi e inserirla nell’alloggiamento.
INSTALLAZIONE COMPLETA - Si prega di assicurarsi che tutti i componenti del sistema siano ben fissati. Fare riferimento alla Guida per
l'utente del produttore del sistema per istruzioni su come alimentare il sistema. Prima dell'uso, l'unità SSD HP deve essere formattata
secondo il sistema operativo e i requisiti di sistema.
• Passare ad "Appendice: Preparazione del sistema dopo l'installazione - Utenti
Windows XP/Vista/7 per ottimizzare il proprio sistema all’unità SSD
7
Opzione 3: Impostazione dell'unità SSD HP come dispositivo di memorizzazione portatile
1. Aprire il case esterno USB individuando le viti della custodia e utilizzando il cacciavite incluso per rimuovere.
2. Prima di posizionare l'unità SSD HP nel case, posizionare i due piedini sul fondo del contenitore.
3. Individuare il connettore SATA del case USB esterno e allinearlo con i pin SATA, spingendoli
insieme con cura fino a quando l'unità è saldamente in posizione.
ATTENZIONE: NON TOCCARE i pin del connettore e i contatti su entrambi i dispositivi
4. Chiudere il case esterno USB e fissare le viti della custodia per fissare assicurare la chiusura.
5. Il cavo USB fornisce l'alimentazione e il trasferimento dei dati.
• A seconda dell'hardware di sistema, si ha la possibilità di collegare l’unità ad una porta USB 3.0 o USB
2.0. Si consiglia di collegarsi alla porta USB 3.0 del proprio sistema per le migliori prestazioni.
• Installazione driver - Windows rileverà e installerà automaticamente i driver per il case esterno USB.
• Formattazione dell'unità SSD HP
Verificare l'installazione: Si dovrebbe essere in grado di vedere e accedere al disco quando si seleziona Computer dal menu Start.
8
INSTALLAZIONE COMPLETA - L’unità SSD HP è ora pronta per essere utilizzata come dispositivo di
archiviazione esterno. Si prega di assicurarsi che tutti i componenti del sistema siano ben fissati. Fare riferimento
alla Guida per l'utente del produttore del sistema per istruzioni su come alimentare il sistema.
Opzione 4: Impostazione dell'unità SSD HP come unità di avvio primaria - Clonazione del sistema attuale
1. Aprire il 2.5 "Box esterno USB individuando le viti della custodia e utilizzare il cacciavite in dotazione per rimuovere le viti.
2. Prima di posizionare l'unità SSD HP nel case, posizionare i due piedini sul fondo del contenitore.
3. Individuare il connettore SATA del case esterno USB e allinearlo con i pin SATA del disco
rigido, spingendoli insieme con cura fino a quando l'unità è saldamente in posizione.
ATTENZIONE: NON TOCCARE i pin del connettore e i contatti su entrambi i dispositivi
4. Chiudere il case esterno USB da 2.5” e stringere le viti di alloggiamento per assicurare la chiusura.
5. Il cavo USB fornisce l'alimentazione e il trasferimento dei dati.
• A seconda dell'hardware di sistema, si ha la possibilità di collegare l’unità ad una porta USB 3.0 o USB
2.0. Si consiglia di collegarsi alla porta USB 3.0 del proprio sistema per le migliori prestazioni.
• Installazione driver - Windows rileverà e installerà automaticamente i driver per il case esterno USB.
9
6. Verificare di aver collegato l'unità SSD HP al sistema utilizzando il case esterno USB.
• Dal menu Start, digitare "Strumenti di amministrazione" nel box "Cerca programmi e file". Fare click su
"Strumenti di amministrazione" e quindi doppio click su "Gestione computer". Poi fare click su "Gestione disco"
NOTA: L'unità SSD HP non ha bisogno di pre-formattazione per utilizzare Acronis TrueImage HD
Utilizzo del software di clonazione HD Acronis TrueImage®
Vi preghiamo di esaminare la configurazione del sistema prima di avviare il processo di clonazione. Sarà necessario avviare il disco
di utilità del Solid State Drive per seguire questa parte della guida di installazione. Vi preghiamo di esaminare la configurazione del
sistema. Se necessario, ulteriori supporti di avvio possono essere generati dall’utility "Crea supporto di avvio" dalla scheda "Backup
e ripristino" dell'applicazione Acronis. Si prega di fare riferimento al Manuale per l’utente di Acronis TrueImage HD, sezione 8.1 del
Disco Software Utilities, per ulteriori informazioni.
NOTA: È possibile rimuovere i file che non sono più necessari dal disco rigido fino a quando la quantità di memoria utilizzata
è inferiore allo spazio disponibile nella nuova unità SSD HP.
NOTA: (utenti avanzati) Se la quantità di spazio utilizzato sul disco rigido corrente supera lo spazio disponibile sulla nuova unità
SSD HP, si consiglia di eseguire il backup dei dati dal disco rigido corrente, di utilizzare il metodo "manuale" di clonazione
per copiare il sistema operativo, le utilità di sistema e le applicazioni, quindi ripristinare i dati selezionati sulla vostra nuova
unità SSD HD. Acronis consente all'utente di "escludere" dei file durante la clonazione "manuale". Si prega di fare riferimento
al manuale del software Acronis per ulteriori dettagli.
Se l'unità di sistema ha una partizione singola (senza contare una partizione nascosta di sistema) andare alla sezione "Utilizzo di
Acronis TrueImage HD, sistemi con partizione singola" della guida di installazione. Questa sezione contiene istruzioni per copiare i
dati dal disco di sistema all'unità SSD HP prima di procedere con i passaggi successivi.
Se l'unità di sistema dispone di più partizioni, andare alla sezione "Utilizzo di Acronis True Image HD, sistemi con più partizioni"
della guida di installazione. Questa sezione contiene istruzioni per clonare i dati dal disco di sistema all'unità SSD HP prima di
procedere con i passaggi successivi. Un esempio di un sistema di partizione multipla si può trovare qui sotto, dove C:, E: e F: sono
tutte le partizioni su un SINGOLO disco.
10
Utilizzo di Acronis TrueImage HD® - Sistemi con partizione singola
La seguente guida ad Acronis TrueImage HD tratterà il metodo "automatico" di clonazione. Questa è una soluzione valida quando la
capacità disponibile dell’unità SSD è maggiore della dimensione dei dati contenuti nella partizione singola da clonare. Per un SSD
inferiore o uguale alla dimensione dei dati da sostituire, si prega di fare riferimento al manuale utente di Acronis TrueImage.
1. Verificare di aver collegato l'unità SSD HP al sistema usando il case esterno USB.
• Dal menu Start, digitare "Strumenti di amministrazione" nel box "Cerca programmi e file". Fare click su "Strumenti
di amministrazione" e quindi doppio click su "Gestione computer". Poi fare click su "Gestione disco"
• Riavviare il sistema per avviare il software di clonazione Acronis TrueImage HD.
• Inserire il disco di Utility SSD nell'unità ottica.
• Se necessario, impostare il BIOS di sistema in modo che il sistema venga riavviato con il drive ottico. In genere, l'utente
avrà la possibilità di impostare l'ordine di avvio durante l'accensione premendo un tasto designato (solitamente
il tasto esc) dopo l'accensione. Fare riferimento al manuale d'uso del sistema per ulteriori informazioni.
2. Attendere che il software carichi e analizzi le partizioni (il processo potrebbe richiedere alcuni minuti).
• Lo schermo potrebbe disattivarsi per alcuni minuti durante il caricamento del software.
11
3. Selezionare la modalità di clonazione
• Nel Wizard di clonazione disco selezionare Modalità automatica
NOTA: Se il programma trova due dischi, uno partizionato e uno non partizionato, riconoscerà automaticamente il disco
partizionato come disco di origine e il disco non partizionato come disco di destinazione. In tal caso, i passi successivi saranno
ignorati e verrà visualizzata la schermata di riepilogo della clonazione.
NOTA: Per escludere voci e cartelle specifiche, si prega di fare riferimento alla sezione 8.4.7 della Guida per l'utente di Acronis.
4. Riepilogo della clonazione
La finestra di riepilogo della clonazione illustra graficamente (come barre rettangolari) le informazioni sul disco di origine (partizioni e
spazio non allocato) e layout del disco di destinazione. Insieme al numero del disco, vengono fornite alcune informazioni aggiuntive:
capacità del disco, etichetta, partizione e file system.
• Fare click su Procedi per avviare la clonazione del disco.
• Fare click su Annulla per annullare la procedura e ricominciare da capo.
12
NOTA: Se si seleziona Annulla sarà necessario ripartizionare e formattare la nuova unità SSD, oppure ripetere la procedura di
clonazione a partire dall'inizio di questa sezione.
Si raccomanda che la casella "Spegnere il computer quando la clonazione del disco è completata" sia selezionata per evitare di
riavviare il disco clonato.
CLONAZIONE COMPLETA - l’unità SSD HP è pronta per entrare all’opera insieme al disco storage interno.
5. Facoltativo, Rimuovere e trasferire il disco rigido di sistema corrente nel case portatile USB.
• Fare riferimento alla Guida per l'utente del produttore del sistema per le
istruzioni su come individuare e rimuovere il disco rigido.
• Rimuovere con attenzione il disco rigido del sistema e smontare il supporto del disco rigido, se presente.
ATTENZIONE: Non gettare il supporto del disco o le viti, verranno utilizzati durante l'installazione dell’unità SSD.
• Aprire il 2.5 "Box esterno USB individuando le viti della custodia e utilizzare il cacciavite in dotazione per rimuovere le viti.
• Rimuovere l'unità SSD HP e metterla da parte.
6. Collegare il disco rigido al case
• Individuare il connettore SATA della custodia esterna USB e allinearlo con i perni SATA del
disco rigido, spingendoli insieme fino a quando l'unità è saldamente in posizione.
NOTA: Se l’HDD 2.5" SATA originale è da 7 mm di spessore, si prega di seguire la fase 2 dell'opzione 3 prima di completare
il collegamento dell’HDD al case esterno USB.
13
ATTENZIONE: NON TOCCARE i pin del connettore e i contatti su entrambi i dispositivi
• Chiudere il case USB da 2.5” e stringere le viti per chiudere.
• Collegare il cavo USB al case.
• Il disco rigido sarà pronto per l'uso come disco di avvio secondario o dispositivo di memorizzazione
esterno una volta che l’unità SSD HP è installata nel vostro notebook o desktop.
7. Installare l'unità SSD HP nel computer:
• Fare riferimento alla Guida per l'utente del produttore del sistema per le istruzioni su come installare
un’unità di archiviazione nell’alloggiamento del notebook o del computer desktop.
• PER NOTEBOOK: Se necessario, montare l'unità SSD HP con il supporto del
disco rigido di sistema e inserirlo nel alloggiamento.
• PER DESKTOP: Se necessario, montare l'unità SSD HP con l’adattatore da 3,5”, le
viti di montaggio e il cacciavite inclusi e inserirla nell’alloggiamento.
INSTALLAZIONE COMPLETA - Si prega di assicurarsi che tutti i componenti del sistema siano ben fissati. Fare riferimento alla Guida per
l'utente del produttore del sistema per istruzioni su come alimentare il sistema. Accendere il sistema. Questo dovrebbe avviare il sistema
operativo. Tutti i file e programmi dovrebbero essere come quando il disco rigido è stato installato.
NOTA: Se si desiderano utilizzare alcune delle altre utility del software Acronis, sarà necessario riavviare il computer per tornare
al menu principale.
NOTA: Passare ad "Appendice: Preparazione del sistema dopo l'installazione - Utenti Windows XP/Vista/7 Utenti" Ottimizzare
il sistema per l'unità SSD".
14
Utilizzo di Acronis TrueImage® HD - sistemi con partizioni multiple
NOTA: Si consiglia di rimuovere eventuali versioni di prova del software Acronis prima di utilizzare questa versione del disco
di avvio.
NOTA: Se la quantità di spazio utilizzato sul disco rigido corrente supera lo spazio disponibile sulla nuova unità SSD HP, si
consiglia di eseguire il backup dei dati dal disco rigido corrente, di utilizzare il metodo "manuale" di clonazione per copiare
il sistema operativo, le utilità di sistema e le applicazioni, quindi ripristinare i dati selezionati sulla vostra nuova unità SSD HD.
È inoltre possibile rimuovere i file dal disco rigido fino a quando la quantità di memoria utilizzata sarà inferiore allo spazio
disponibile sulla nuova unità SSD HP.
I sistemi sono spesso costituiti da più partizioni del disco. Le partizioni del disco supplementari potrebbero, ad esempio, consistere in
una partizione di RIPRISTINO e, se presente, una partizione TOOLS. La seguente procedura illustra i dettagli del processo di clonazione
di un tipico sistema con entrambe queste partizioni.
Se si sceglie di fare una clonazione automatica dell'unità di sistema, spesso sia la partizione RIPRISTINO che quella TOOLS generate
automaticamente non lasciano spazio per evitare la notifica “spazio disco in esaurimento su...” di Windows. Anche se questa notifica
può essere disattivata in Windows, non è consigliabile. Lo spazio assegnato, come previsto nell'immagine di unità di default, può
essere richiesto per un ripristino del sistema o per eseguire la diagnostica di sistema.
Per la procedura seguente si presuppone che l'unità SSD sia in condizione “Out of Box”, non sia stata pre-formattata, che l’unità
SSD sia installata nel case esterno e di aver collegato il cavo USB 3.0 in dotazione a una porta USB 3.0 disponibile (consigliato per
migliori prestazioni) o a una porta USB 2.0. Le seguenti operazioni illustrano i dettagli di un tipico trasferimento per notebook, ma
sono validi anche per i sistemi desktop.
La procedura presuppone, inoltre, che la capacità dell’unità SSD sia di 240 GB, ma può essere applicata anche ad altre capacità
una volta che ci si è assicurati che ci sia una capacità adeguata nell’unità SSD per clonare il disco di sistema.
La procedura presuppone che l'utente disponga di un'unità ottica disponibile. Se il sistema non dispone di un'unità ottica, deve essere
utilizzato un lettore ottico esterno o un disco flash avviabile. Fare riferimento al manuale del software Acronis, che si trova sul disco
delle utilità, per istruzioni dettagliate su come generare un supporto di avvio.
NOTA: Le seguenti operazioni sono utili anche per la clonazione di altre partizioni assegnate sul disco rigido principale.
1. Accendere il Notebook o il sistema PC. Si noti la dimensione di ogni partizione
del proprio HDD dalla schermata Gestione Computer.
• Per utenti Windows XP, Vista o 7: Dal menu Start, digitare "Strumenti di amministrazione"
nel box "Cerca programmi e file". Fare click su "Strumenti di amministrazione" e quindi doppio click
su "Gestione computer". Poi fare click su "Gestione disco" La finestra Gestione Computer visualizza
tutte le unità interne (HDD o SSD) e unità esterne (hard drive portatili, unità USB, schede di memoria
flash, ecc) nel sistema. Si consiglia di rimuovere tutti i dispositivi di archiviazione esterni.
• Annotare il file system e le capacità richieste per ogni partizione (in questo esempio HP_RECOVERY e
HP_TOOLS) trascrivendo i valori per un uso successivo. Annotare anche la capacità della partizione “Sistema”
nascosta, se presente. Queste partizioni saranno clonate nella nuova unità SSD HP e lo spazio rimanente
potrà essere utilizzato per la partizione C:/, che è la vostra partizione di memoria principale.
15
• Nel seguente esempio:
SISTEMA = 300MB..................... Partizione di sistema NFTS nascosta sul disco C:, richiesta da Windows
HP_RECOVERY = 14.93GB............... Partizione NFTS di recupero (lettera E: assegnata)
HP_TOOLS = 5.00GB................... Partizione FAT32 "HP_TOOLS" (lettera F: assegnata)
2. Per iniziare:
• Inserire il disco delle utilità dell’unità SSD nell'unità ottica del sistema.
NOTA: Se il disco delle utilità dell’unità SSD è un "mini-DVD", l'unità disco ottico selezionato deve essere un lettore ottico del
tipo tray-load. Se non è disponibile un lettore ottico del tipo tray-load, il file può essere scaricato visitando www.HPSupport.pny.
com. Può anche essere usato il disco di avvio Acronis CDR o Flash generato nella sezione "Utilizzo di Acronis TrueImage HD".
• Spegnere il sistema.
3. Verificare di aver collegato l'unità SSD HP al sistema usando il case USB esterno.
4. Alimentare il sistema.
• Se necessario, impostare il BIOS di sistema in modo che il sistema venga riavviato con il drive ottico. In genere, l'utente
avrà la possibilità di impostare l'ordine di avvio durante l'accensione premendo un tasto designato (solitamente
il tasto esc) dopo l'accensione. Fare riferimento al manuale d'uso del sistema per ulteriori informazioni.
• Il disco delle utilità del software è un disco avviabile e avvierà il sistema alla schermata principale di Acronis TrueImage HD.
5. Nella schermata principale di Acronis, selezionare la lingua appropriata.
NOTA: Questa schermata è disponibile solo quando si avvia direttamente con il disco del software originale. Se si sceglie di
utilizzare una modalità di avvio flash o CDR generato dall'applicazione Acronis, questa schermata non sarà presente.
16
6. Attendere che il software carichi e analizzi le partizioni (il processo potrebbe richiedere alcuni minuti).
• Lo schermo potrebbe disattivarsi per alcuni minuti durante il caricamento del software.
7. Selezionare il disco da clonare.
• Dopo l’analisi delle partizioni, il menu principale avvia la procedura guidata di clonazione disco.
• Selezionare clona disco.
17
8. Selezionare la modalità Clonazione
• Nel wizard di clonazione disco, selezionare la modalità Manuale e fare click su Avanti.
9. Selezionare un disco di origine
• Verranno mostrate le partizioni del disco di sistema (ignorare le lettere di unità
in quanto sono determinate dalla posizione sul disco).
• Selezionare il disco come disco di origine e fare click su Avanti per continuare.
18
NOTA: Se l'unità SSD è stata pre-formattata, apparirà anche in questa finestra, quindi assicurarsi di ignorarla e selezionare
la fonte disco corretta. Se pre-formattata, l'unità SSD verrà visualizzata come "ASMT 2105" dal momento che è collegato
all'interfaccia USB.
10. Selezionare un disco di destinazione.
• Dopo aver selezionato il disco di origine, selezionare l'unità SSD HP come la destinazione in cui le informazioni del
disco verranno copiate. La sorgente selezionata precedentemente diventerà grigia e non sarà possibile selezionarla.
• Selezionare l'unità SSD HP come disco di destinazione e fare click su Avanti per continuare.
11. Metodo Spostamento
Quando si seleziona la modalità di clonazione manuale, Acronis TrueImage HD offre i seguenti metodi di spostamento dei dati:
• As is - viene creata una nuova partizione per ciascuna vecchia con lo stesso tipo e
dimensioni, file system ed etichetta. Lo spazio inutilizzato diventa non allocato.
• Proporzionale - lo spazio del nuovo disco verrà distribuito proporzionalmente tra le partizioni clonate.
• Manuale - sarà necessario specificare una nuova dimensione ed altri parametri.
• Il metodo di trasferimento manuale permette di ridimensionare le partizioni sul nuovo disco. Come
impostazione predefinita, il programma le ridimensiona in modo proporzionale.
• Selezionare Manuale e fare click su Avanti.
19
12. Partizione manuale - Clonazione della struttura del disco
• La finestra visualizza rettangoli indicanti il disco rigido di origine con le relative
partizioni e lo spazio non allocato, nonché la struttura del nuovo disco.
• Insieme al numero del disco rigido, è possibile visualizzare la capacità del disco, le etichette, il volume e il file
system. I diversi tipi di volume, tra cui primario, logico e spazio non allocato, verranno segnati con colori diversi.
• La struttura del disco dovrà essere modificata per garantire che vi sia spazio vuoto disponibile per le partizioni
HP_RECOVERY e HP_TOOLS. Si noti che la capacità disponibile sull’unità SSD è di 223.6GB.
• Le partizioni devono essere modificate utilizzando le capacità che sono state registrate all'inizio di questa
procedura. In questo esempio, erano basate sul disco principale (C:) e avevano le seguenti capacità:
SISTEMA = 300MB o 0.3GB................ HP_RECOVERY = 14.93GB............ HP_TOOLS = 5.00GB
• Al fine di avere la capacità disponibile per le partizioni HP_RECOVERY e HP_TOOLS, la partizione più grande deve essere
modificata per prima. In questo caso è la partizione NTFS (non etichettata), che mostra una capacità predefinita di 206.9
GB. Questo è il calcolo partizione predefinita, ma da sola, è troppo grande. Modificare utilizzando il seguente calcolo:
Nuova partizione predefinita = Capacità disponibile unità SSD - (SISTEMA + HP_RECOVERY HP_TOOLS +)
Nuova partizione predefinita = 223,6 - (0,3 + 14,93 + 5) = 223,6-20,2 = 203,4 GB
20
NOTA: In qualsiasi momento durante la configurazione delle partizioni, è possibile annullare e "ri-modificare" il numero, se
necessario.
13. Partizionare l'unità SSD HP
• Per impostare la partizione più grande, selezionare la partizione e fare doppio
click per aprire la finestra Impostazioni partizione.
• Modificare la dimensione della partizione, che sarà "203.4GB" per questo esempio.
NOTA: La dimensione della partizione può essere modificata trascinando la freccia sul lato destro del diagramma indicatore
di capacità.
• Lasciare il campo File System su "NTFS" e l'unità impostata su "primaria" nel campo “Selezionare il tipo di partizione”.
• Fare click su Accetta.
• La partizione ora avrà un po' di spazio "non allocato", in questo esempio appare dopo la partizione di grandi
dimensioni, ma prima della partizione "HP_RECOVERY", mostrando 3,515 GB di spazio non allocato.
• Evidenziare e fare doppio click sulla partizione "HP_RECOVERY".
21
• Modificare la dimensione partizione HP_RECOVERY alla capacità registrata all'inizio del
procedimento. In questo esempio, la partizione HP_RECOVERY originale era di 14.93GB.
NOTA: Assicurarsi che lo "Spazio Libero Prima" sia impostato a "0" (zero) in modo da posizionare lo spazio libero disponibile
nella sezione "Spazio libero dopo".
• Lasciare "NTFS" nel campo File System e l'unità impostata su "primaria" come tipo di partizione.
• Dopo aver cliccato su "Accetta", la struttura del disco dovrebbe essere simile alla schermata qui
sotto. Ora lo spazio non allocato appare prima della partizione FAT32 "HP_TOOLS".
22
• Evidenziare e fare doppio click sulla partizione "HP_TOOLS".
• Il software aggiunge automaticamente lo spazio non allocato alla partizione HP_TOOLS, che
in questo esempio è 4.95GB, vicino al nostro requisito originale di 5GB.
• Fare click su Accetta.
• Il layout HP SSD consente ora di allocare lo spazio libero sia nella partizione "HP_RECOVERY" che
in quella "HP_TOOLS". La struttura del disco rigido del notebook è stata duplicata.
23
• Fare click su Avanti per continuare.
NOTA: Tutto lo spazio deve essere assegnato prima di procedere alla fase successiva.
14. Riepilogo della clonazione
La finestra di riepilogo della clonazione illustra graficamente (come barre rettangolari) le informazioni sul disco di origine (partizioni e
spazio non allocato) e layout del disco di destinazione. Insieme al numero del disco, vengono fornite alcune informazioni aggiuntive:
capacità del disco, etichetta, partizione e file system.
• Le finestre comparano le partizioni dell’unità SSD prima e dopo e forniscono un'ultima possibilità per apportare
le modifiche, selezionando Annulla per tornare alla schermata principale e ricominciare da capo.
ATTENZIONE: Facendo click su qualsiasi passaggio precedente nella barra laterale di questa finestra si azzereranno tutte le
modifiche di dimensione e posizione selezionate, per cui sarà necessario specificarle di nuovo.
15. Clonazione
• Fare click su Procedi per avviare il processo di clonazione
24
• Si raccomanda che la casella "Spegnere il computer quando la clonazione del disco
è completata" sia selezionata per evitare di riavviare il disco clonato.
CLONAZIONE MANUALE COMPLETATA - L’UNITÀ SSD HP È ORA PRONTA PER SOSTITUIRE IL DISCO INTERNO DI ARCHIVIAZIONE.
16. Rimuovere e trasferire il disco rigido corrente nel case portatile esterno:
• Fare riferimento alla Guida per l'utente del produttore del sistema per le
istruzioni su come individuare e rimuovere il disco rigido.
• Rimuovere con attenzione il disco rigido del sistema e smontare il supporto del disco rigido, se presente.
ATTENZIONE: Non gettare il supporto del disco o le viti, verranno utilizzati durante l'installazione dell’unità SSD.
• Aprire il case esterno USB da 2.5” individuando le viti di fissaggio e usando il cacciavite fornito per rimuovere le viti.
• Rimuovere l'unità SSD HP e metterla da parte.
25
17. Individuare il connettore SATA della custodia esterna USB e allinearlo con i perni SATA del
disco rigido, spingendoli insieme fino a quando l'unità è saldamente in posizione.
ATTENZIONE: NON TOCCARE i pin del connettore e i contatti su entrambi i dispositivi.
• Chiudere il case esterno USB da 2.5” e fissare le viti della custodia per chiudere.
• Collegare il cavo USB al case.
• Il disco rigido sarà pronto per l'uso come disco di avvio secondario o dispositivo di memorizzazione
esterno una volta che l’unità SSD HP è installata nel vostro notebook o desktop.
18. Installare l'unità SSD HP nel computer:
• Fare riferimento alla Guida per l'utente del produttore del sistema per le istruzioni su come installare
un’unità di archiviazione nell’alloggiamento del notebook o del computer desktop.
• PER NOTEBOOK: Se necessario, montare l'unità SSD HP con il supporto del
disco rigido di sistema e inserirlo nel alloggiamento.
• PER DESKTOP: Se necessario, montare l'unità SSD HP con l’adattatore da 3,5”, le
viti di montaggio e il cacciavite inclusi e inserirla nell’alloggiamento.
INSTALLAZIONE COMPLETA - Si prega di assicurarsi che tutti i componenti del sistema siano ben fissati. Fare riferimento alla
Guida per l'utente del produttore del sistema per istruzioni su come alimentare il sistema. Alimentare il sistema, dovrebbe essere
lanciato il Sistema Operativo. Tutti i file e programmi dovrebbero essere come quando il disco rigido è stato installato.
26
NOTA: Se si desiderano utilizzare alcune delle altre utility del software Acronis, sarà necessario riavviare il computer per tornare
al menu principale.
NOTA: Passare ad "Appendice: Preparazione del sistema dopo l'installazione - Utenti
Windows XP/Vista/7 Utenti Ottimizzare il sistema per l'unità SSD
NOTA: Può essere necessario, dopo l'installazione dell’unità SSD clonata, modificare le lettere delle unità per renderle uguali
alle lettere di unità del sistema originale e mantenere la funzionalità di recupero o degli strumenti. Si prega di fare riferimento
al menu di aiuto del sistema operativo per le istruzioni sulla modifica delle lettere di unità.
Appendice: Preparazione del sistema dopo l'installazione - Utenti Windows XP/Vista/7
Dopo aver installato la vostra unità SSD in un computer Windows XP o Vista/7, si consiglia di eseguire questi passaggi aggiuntivi
per ottimizzare il sistema e approfittare delle caratteristiche della vostra unità SSD:
• Disattiva modalità Sospensione
• Disattivare la deframmentazione
• Disattivare l’indicizzazione (Se l’unità SSD è Unità primaria)
ATTENZIONE: La mancata preparazione dei sistemi operativi Windows XP/Vista/7 per l’utilizzo dell’unità SSD può causare
una riduzione delle prestazioni dell’unità SSD e una reattività di sistema ridotta.
1. Disattivare le modalità sospensione, utilizzare l’ibernazione se necessario
•
•
•
•
•
Aprire il prompt dei comandi di Windows:
Windows XP: Aprire il menu Start e digitare cmd.exe nel campo Esegui
Windows Vista: Aprire il menu Start e digitare cmd nel campo Cerca, quindi fare click su cmd.exe nel campo di ricerca
Nel prompt dei comandi digitare: powercfg/hibernate on (includere gli spazi tra le lettere)
Nel Pannello di controllo fare click su Opzioni di alimentazione e fare click
su Modifica impostazioni di sospensione del computer
• Selezionare Mai per l’attivazione della sospensione
• Fare click su Modifica impostazioni avanzate risparmio energia
• Se si espande l'impostazione della sospensione, si può impostare la sospensione del computer
su Mai. La disattivazione dell’opzione Consenti sospensione ibrida vi permetterà di scegliere
Ibernazione dal menu di avvio, se si desidera essere in grado di farlo manualmente
2. Disattivare la deframmentazione del disco
• Aprire il menu Start, fare click con il tasto destro del mouse sull'icona Risorse del
computer e selezionare Gestione per entrare nella Gestione computer
• In Servizi e applicazioni, andare su Servizi, fare click con il tasto destro
sull’Utilità di deframmentazione dischi e selezionare Proprietà
• Modificare il tipo di avvio su Disabilitato e selezionare OK
3. Disattiva indicizzazione (Se l’unità SSD è l'unità primaria)
• Andare su Risorse del computer, fare click con il tasto destro sull'unità SSD HP e selezionare Proprietà
• Nella parte inferiore della finestra, deselezionare Consenti al servizio di indicizzazione
di indicizzare questo disco per una ricerca veloce dei file
• Per disabilitare l'indicizzazione degli attributi dei file, tornare alla sezione "Servizi" di Gestione computer
(come descritto sopra), ma questa volta, fare click destro su Windows Search e selezionare Proprietà
• Modificare il tipo di avvio su Disabilitato
RISOLUZIONE DEI PROBLEMI
NOTA: Se hai problemi con l'installazione e gli argomenti che seguono non
risolvono il problema, si prega di contattare l'assistenza HP:
Regione
AMERICA DEL NORD
EUROPA
TAIWAN
Telefono
800.769.8540
0800.975.824
0800.012.358
Indirizzo
e-mail
[email protected]
27
Il sistema non si avvia alla schermata principale di Acronis TrueImage HD ed avvia Windows o non si avvia affatto
• Riavviare il computer. Mentre il sistema viene riavviato, entrare nel setup del BIOS di sistema. Il
BIOS di sistema può essere attivato premendo un tasto speciale come ESC, F1, F12 o CANC.
(Consultare la documentazione del sistema informatico per il tasto corretto.)
• Una volta nel BIOS di sistema, modificare la priorità di avvio/ordine in modo che il CD-ROM sia il primo dispositivo di avvio.
• Salvare le impostazioni e uscire dal BIOS. (Per istruzioni più dettagliate sulla configurazione
del BIOS, consultare la documentazione del sistema del computer.)
• Riavviare il computer. Al riavvio del computer, si dovrebbe avviare alla pagina di Acronis TrueImage HD.
Il BIOS non riesce a rilevare l’unità SSD
• Assicurarsi che ogni cavo sia collegato correttamente.
• Assicurarsi che AHCI non sia abilitato nel BIOS (se supportato).
• Se i cavi e le impostazioni dei ponticelli sono ok, assicurarsi che le impostazioni del BIOS
siano corrette. Si prega di fare riferimento al manuale d'uso fornito dal produttore della
scheda madre o del sistema per i dettagli sulla configurazione del BIOS.
Il BIOS rileva l'unità SSD, ma questa non è visibile nel sistema operativo
• Assicurarsi che l'unità SSD sia stata partizionata e formattata correttamente. A seconda dei sistemi operativi, le
partizioni possono essere generate da Fdisk o durante l'installazione del sistema operativo. Si prega di fare
riferimento al manuale d'uso fornito con il sistema operativo per i dettagli su partizionamento e formattazione.
Le prestazioni non sono soddisfacenti
• Assicurarsi che la modalità UDMA sia attivata nel BIOS del computer. Per migliori prestazioni dell'unità
SSD HP, si consiglia di utilizzare una scheda madre che supporti ATA133 (UDMA mode 6).
• Controllare che il device manager nel sistema operativo supporti la modalità UDMA 6. Se
supporta solo fino a ATA100 (UDMA mode 5), le prestazioni ne risentiranno.
• Si noti che alcuni chipset SATA onboard non sono in grado di supportare l'unità SSD al massimo delle prestazioni.
Un adattatore bus host SATA o un controller RAID potrebbero essere richiesti per queste schede madri.
• Verificare se ci sono nuovi driver disponibili per il chipset della scheda madre (compresi i driver SATA).
Alcuni desktop hanno più chipset SATA. I connettori (porte) sono spesso codificati a colori per ogni
chipset. Se possibile, scegliere il chipset SATA più veloce disponibile sulla scheda madre. Consultare il
manuale d'uso del produttore di sistema per i dettagli sui vari chipset disponibili nel sistema.
− In genere, il chipset al quale è collegato il disco rigido è il più veloce. Questo dovrebbe
avvenire automaticamente quando si sostituisce il disco rigido con l'unità SSD HP.
− Per le unità secondarie SATA, è necessario collegarsi al chipset dello stesso
colore di quello del disco rigido come punto di partenza.
Si verifica un errore quando si riavvia il computer dopo l'installazione del sistema operativo
• Disattivare la modalità AHCI nel setup del BIOS.
• Installare l'ultimo driver della periferica SATA (di solito disponibile sul
computer o sito web del produttore della scheda madre).
- Per i sistemi più recenti potrebbe essere necessario aggiornare i driver chipset del produttore, che includono i driver SATA
Il sistema non riesce a rilevare e formattare l'unità SSD
• Dal menu Start, andare su Strumenti di amministrazione, Gestione
computer e selezionare quindi Gestione disco.
• La finestra di Gestione disco visualizza tutte le unità interne (HDD o SSD) e dispositivi esterni (dischi rigidi
portatili, unità USB, schede di memoria flash, ecc) nel sistema. Si consiglia di rimuovere/estrarre tutti i
dispositivi di memorizzazione esterni al fine di visualizzare con precisione la partizione di sistema.
28
• L’unità SSD HP mostrerà la capacità utile di memorizzazione e sarà visualizzata
come Non allocata, rilevato dalle bande nere.
• Fare click con il tasto destro del mouse sullo spazio non allocato per avviare il wizard per un Nuovo volume semplice.
• Nel wizard, selezionare Avanti per specificare la dimensione del volume impostato
per lo spazio su disco massimo come impostazione predefinita.
• Lasciare il valore massimo invariato e selezionare Avanti.
29
• Il wizard assegnerà una lettera di unità predefinita. In alternativa è possibile selezionare un'altra lettera
non utilizzata. Al termine, selezionare Avanti per passare alla schermata Formatta partizione.
• Selezionare Formatta questo volume ..., impostare il file system su NTFS, dimensioni dell'unità di allocazione come
impostazione predefinita e lasciare invariata l'etichetta di volume. Selezionare Avanti per esaminare il proprio.
• Selezionare Fine per formattare la vostra unità SSD HP. Questo processo può richiedere alcuni minuti.
30
Garanzia limitata di 3 anni, visitare il sito www.hp.com/go/warrantyinfo.
Per la dichiarazione di conformità e la regolamentazione d'uso visitare il sito www.hp.com/support.
© Copyright 2012 Hewlett-Packard Development Company, LP Tutti gli altri marchi e nomi di prodotto sono marchi,
marchi registrati o marchi di servizi dei rispettivi proprietari.
Updated GMT-02:00 03:51PM Jan 26 2013
31