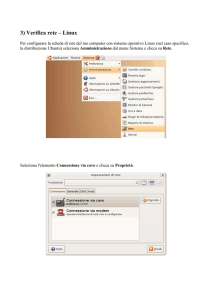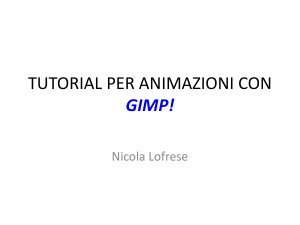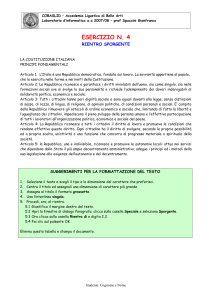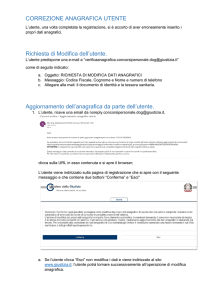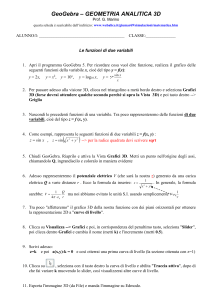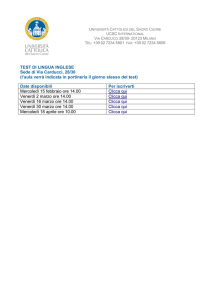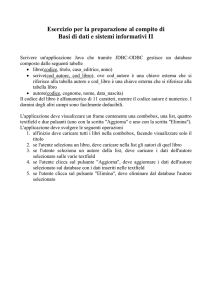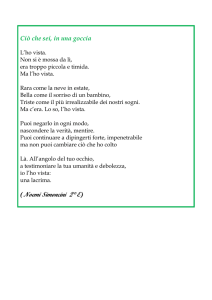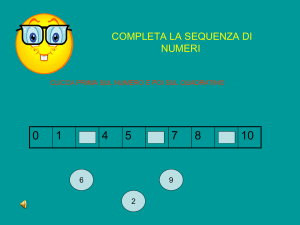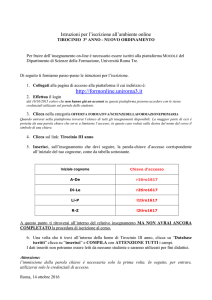SIMPLANT 17 Manuale
di formazione
1
Contents
Introduzione................................................................................................................................................. 3
0.1 – Avviare l’applicazione SIMPLANT.................................................................................................3
0.2 – L’interfaccia utente SIMPLANT..........................................................................................................4
0.3 – Le visualizzazioni...................................................................................................................................5
0.4 – Navigazione nelle Visualizzazioni................................................................................................7
0.5 – Pannello Comandi...............................................................................................................................13
1. Avvia SIMPLANT.......................................................................................................................... 14
1.1 – Apri un progetto esistente................................................................................................................14
1.2 – Importa nuove immagini TAC........................................................................................................15
2. Segmenta............................................................................................................................................. 18
2.1 – Rendering di volume avanzato.....................................................................................................18
NOTA:
2.2 – Tecniche di segmentazione.............................................................................................................21
Questo manuale di formazione
ti sarà utile per cominciare ad
utilizzare il software SIMPLANT.
3. Prepara per il planning........................................................................................................ 40
3.1 – Procedura guidata di Scansione Doppia.................................................................................41
Il manuale contiene numerose
immagini che ti mostreranno –
funzione per funzione – esattamente
cosa cliccare e cosa fare nel
software SIMPLANT.
3.2 – Procedura guidata di Scansione Ottica...................................................................................47
Il presente manuale contiene le
indicazioni di utilizzo delle funzioni
del SIMPLANT Planner (per la
pianificazione del trattamento)
e del SIMPLANT Pro (per la
pianificazione del trattamento e per
la segmentazione).
3.6 – Crea un volume di innesto..............................................................................................................62
3.3 – Disegna la curva panoramica.......................................................................................................54
3.4 – Disegna il nervo...................................................................................................................................55
3.5 – Crea Denti Virtuali..............................................................................................................................56
3.7 – Effettuare misure...................................................................................................................................65
4. Pianifica impianti......................................................................................................................... 67
4.1 – Libreria Impianti...................................................................................................................................67
4.2 – Pianificazione impianti.....................................................................................................................76
Le funzioni specifiche del Pro sono
inoltre disponibili alle seguenti
pagine:
5. Ordina SIMPLANT Guide.................................................................................................... 98
pag 15-39 Tecniche di
segmentazione
5.2 – Come ordinare la guida...............................................................................................................103
pag 41-46 Procedura Guidata per
la Scansione Doppia
5.1 – Il design della guida..........................................................................................................................98
6. Condivisione dei casi.......................................................................................................... 112
pag 47-53 Procedura Guidata per
la Scansione Ottica
6.1 – Condivisione del progetto corrente.........................................................................................112
Le informazioni utili esclusivamente
per gli utenti SIMPLANT Pro
saranno indicate dall’icona
seguente:
6.3 – Visualizzazione della comunicazione dei casi..................................................................118
6.2 – Visualizzazione dei casi condivisi...........................................................................................117
Contatti....................................................................................................................................................... 119
SIMPLANT Pro
2
Introduzione
0.1 – Avviare l’applicazione SIMPLANT
Per avviare l’applicazione SIMPLANT, clicca due volte sull’icona di SIMPLANT sul tuo desktop.
2
Puoi anche avviare l’applicazione SIMPLANT dal ‘Menù di Avvio’ di Windows. Nel Menù d’Avvio, seleziona ‘Tutti i Programmi’ (1).
Dalla lista dei programmi, seleziona la cartella ‘SIMPLANT’ (2). Infine, seleziona l’icona SIMPLANT Planner o SIMPLANT Pro (3).
1
2
3
3
0.2 – L’interfaccia utente SIMPLANT
Quando apri un progetto SIMPLANT esistente, appare la schermata sottostante. In questa schermata si distinguono due aree
importanti:
(1)) Il ‘Pannello Comandi’:
Il Pannello Comandi ti guida passo per passo attraverso l’applicazione SIMPLANT. In questo manuale lo useremo praticamente
per ogni funzione.
(2)I quattro quadranti/visualizzazioni:
Di default, SIMPLANT mostra quattro visualizzazioni – tre visualizzazioni in 2D ed una 3D.
2
1
4
0.3 – Le visualizzazioni
Ciascuna delle quattro visualizzazioni ha un codice di colore distinto:
(1)La visualizzazione trasversale (finestra in alto a sinistra): mostra le slice trasversali 2D.
(2)La visualizzazione assiale (finestra in alto a destra): mostra le slice assiali 2D.
(3)La visualizzazione panoramica (finestra in basso a sinistra): mostra le slice panoramiche 2D.
(4)) La visualizzazione 3D (finestra in basso a destra): mostra il modello 3D.
1
2
3
4
5
Ciascun riquadro di visualizzazione ha un bordo in colore (blu - sezione trasversale; rosso – sezione assiale; giallo - sezione
panoramica; verde - 3D). Le visualizzazioni 2D sono inoltre rappresentate, nei diversi riquadri, da rette del colore del proprio
riquadro di appartenenza. Per esempio, la finestra della visualizzazione trasversale ha un bordo blu e nelle finestre assiale e
panoramica, la sezione trasversale è appunto rappresenta dalle righe blu.
Quando fai click su un punto a caso in una delle visualizzazioni 2D, le altre finestre 2D saltano automaticamente alla slice in
cui si trova questo punto. La stessa funzione è presente nella visualizzazione 3D. Quando fai click su un punto sul 3D, le tre
visualizzazioni 2D si dispongono automaticamente sulla slice in cui si trova questo punto.
Vis. panoramica Vis. panoramica Vis. trasversale Vis. assiale Vis. assiale Vis. trasversale Vis. panoramica Vis. trasversale Vis. assiale Vis. assiale Vis. panoramica Vis. 3D 6
0.4 – Navigazione nelle Visualizzazioni
0.4.1 – Zoom a tutto schermo
Per avere una visione più dettagliata di ciascuno dei quattro riquadri, puoi effettuare uno zoom a tutto schermo. Fai click
sull’icona ‘Zoom a tutto schermo’ nella barra del menù di SIMPLANT (1). Poi, clicca col tasto sinistro del mouse su una delle
quattro finestre (2). Il riquadro è ora a tutto schermo (3). Clicca sull’icona ‘Zoom a tutto schermo’ una seconda volta per tornare
allo zoom normale.
1
2
3
7
0.4.2 – Scorrere attraverso le slice nei riquadri 2D
Nei riquadri 2D puoi navigare facilmente attraverso le diverse slice. Ci sono due alternative per farlo:
A Usare la barra di scorrimento
B Usare la rotellina del mouse
A. Usare la barra di scorrimento
Puoi usare la barra di scorrimento per scorrere attraverso le slice.
B. Usare la rotella del mouse
Posiziona il cursore del mouse in un punto qualsiasi nell’area 2D e scorri con la rotella del mouse attraverso le slice.
8
0.4.3 – Zoom in
Per avere una visione più dettagliata di ciascuna delle visualizzazioni, puoi effettuare uno zoom sul singolo riquadro. Fai click
sull’icona ‘Zoom’ nella barra del menù di SIMPLANT (1). Clicca in uno dei riquadri mantenendo premuto il tasto sinistro del mouse
e trascina disegnando l’area di tuo interesse (2). Quando rilasci il pulsante del mouse la funzione di zoom si attiva (3).
1
2
MANTIENI
3
RILASCIA
9
0.4.4 – Unzoom
Per tornare allo zoom normale, fai click sull’icona ‘Unzoom’ nella barra del menù di SIMPLANT (1). Clicca col pulsante sinistro del
mouse in un punto qualsiasi del riquadro (2). La visualizzazione tornerà allo zoom normale (3).
1
2
3
10
0.4.5 – Trascina
Per trascinare la visualizzazione, clicca sull’icona ‘Trascina Una Volta’ nella barra del menù di SIMPLANT (1). Posiziona il cursore
del mouse in un punto qualsiasi del quadrante, clicca mantenendo premuto il tasto sinistro del mouse e muovilo per trascinare il
quadrante (2). Rilascia il pulsante del mouse per finire (3).
1
2
MANTIENI
3
RILASCIA
11
0.4.5 – Ruota
Per ruotare la maschera 3D, clicca sull’icona ‘Ruota Una Volta’ sul lato destro del riquadro (finestra in basso a destra) (1).
Posiziona il cursore del mouse in un punto qualsiasi all’interno del riquadro, clicca mantenendo premuto il pulsante sinistro del
mouse trascinandolo (2). Rilascia il mouse per terminare (3).
1
2
3
12
0.5 – Pannello Comandi
Il Pannello Comandi ti guida attraverso ogni passo del
software. Nel resto di questo manuale spiegheremo passo
per passo il flusso di lavoro tipico di un progetto SIMPLANT
utilizzando il Pannello Comandi. Il Pannello Comandi si
compone dei seguenti passi:
1. Avvia SIMPLANT:
Qui puoi aprire un file di progetto esistente di SIMPLANT o
avviarne uno nuovo importando delle immagini TAC.
2. Segmenta:
SIMPLANT Pro
In SIMPLANT devi creare un modello 3D a partire dalle
immagini TAC 2D prima di poter iniziare la pianificazione
degli impianti. Questa operazione viene chiamata
“segmentazione” e può essere eseguita utilizzando questa
sezione del Pannello Comandi.
3. Prepara per il planning:
Qui puoi disegnare una curva panoramica, i nervi,
posizionare dei Denti Virtuali o un innesto osseo.
4. Pianifica impianti:
Qui ha luogo l’effettiva pianificazione degli impianti.
Disegni, specifichi e modifichi gli impianti che desideri
utilizzare nel tuo progetto.
5. Ordina SIMPLANT Guide :
Dopo aver pianificato i tuoi impianti, puoi disegnare ed
ordinare una SIMPLANT Guide attraverso il Negozio Online.
6. Comunicazione:
Esporta il tuo progetto in formato SIMPLANT View, stampalo
oppure crea una immagine o un filmato.
13
1. Avvia SIMPLANT
Per avviare un nuovo progetto SIMPLANT, clicca ‘Apri File’.
Puoi lavorare sia su un progetto esistente che importare delle nuove
immagini TAC:
1.1 Apri un progetto esistente.
1.2 Importa nuove immagini TAC.
1.1 – Apri un progetto esistente
Seleziona il file che desideri aprire dalla lista (1) e fai click su ‘Apri file’ (2). Nota che la posizione predefinita per l’archiviazione
dei progetti SIMPLANT è “C:\DentalData”.
1
2
14
1.2 – Importa nuove immagini TAC
SIMPLANT Pro
Apri la cartella in cui si trovano le immagini TAC che desideri importare. Seleziona il file “.dcm” (1) e fai click su ‘Apri file’ (2) per
importare le immagini.
1
2
Si aprirà la finestra ‘selettore di immagini’ (3). Qui puoi selezionare quali immagini TAC desideri includere nel tuo progetto
SIMPLANT.
3
15
Innanzitutto seleziona l’anatomia delle immagini: Mandibola, Mascella o Entrambe (4).
4
SIMPLANT definirà l’orientamento delle immagini TAC (5). Clicca su
o
e seleziona “Superiore” o
“Inferiore” per modificare l’orientamento (6). Se l’orientamento non è compreso nei dati delle immagini, dovrai definirlo tu stesso.
5
6
Mantieni il cursore del mouse su una delle linee rosse finché non compare l’icona
(7). Clicca e mantieni premuto il
pulsante sinistro del mouse e trascina il cursore del mouse per spostare la linea rossa (8). Questo modifica l’area delle immagini
TAC che verranno incluse nel progetto SIMPLANT.
MANTIENI
7
8
16
Se desideri saltare delle immagini con un intervallo preciso (opzione utile quando i file Dicom sono eccessivamente numerosi, ad
es. oltre 250 immagini dicom per arcata), scegli il numero fisso di immagini da saltare (9) seleziona l’opzione ‘Elimina immagini
non selezionate’ (10) e clicca ‘OK’ per andare avanti (11).
10
9
11
17
2. Segmenta
2.1 – Rendering di volume avanzato
SIMPLANT Pro
In SIMPLANT trovi uno strumento per la visualizzazione 3D, il ‘Rendering di volume avanzato’. Questa funzione permette
di mostrare immediatamente un’eccellente visualizzazione 3D senza dover ricorrere agli strumenti convenzonali della
segmentazione.
NOTA: Osserva attentamente sulla custodia del DVD le indicazioni dei requisiti di sistema per questa funzione. Questa richiede
una scheda video di alta qualità. Se il tuo computer non supporta questa funzione, potrai comunque lavorare con gli strumenti di
rendering di volume standard.
Quando importi delle immagini Dicom in SIMPLANT, viene automaticamente generata la ‘sogliatura 3D’ (1). Viene anche mostrata
la barra degli strumenti ‘Impostazioni Visualizzazione sogliatura 3D’ (2).
1
2
Puoi modificare il valore di soglia per mostrare il tessuto molle (3). Per fare ciò basta trascinare la barra ‘Soglia’ verso sinistra (4).
3
4
18
Puoi modificare il valore di soglia per visualizzare i denti (5). Per farlo basta trascinare la barra ‘Sogliatura’ verso destra (6).
5
6
Puoi usare lo strumento sezione (7) per rimuovere i denti superiori e vedere il piano occlusale dei denti mandibolari. Usa la rotella
di scorrimento per spostare in alto o in basso il piano di sezione.
7
Puoi usare lo strumento trasparenza per visualizzare le strutture anatomiche e/o gli impianti pianificati.
19
Puoi usare lo strumento trasparenza (8) per visualizzare le strutture anatomiche o gli impianti all’interno dell’osso.
8
Puoi anche generare dei ‘raggi X 3D’. In basso a destra dello schermo clicca sulla freccia accanto all’icona col cranio (9). Dal menù
a cascata seleziona ‘raggi X 3D’ (10). Ora l’oggetto raggi X 3D è visibile. Puoi ruotarlo per vederlo da angolature differenti (11).
11
10
9
20
2.2 – Tecniche di segmentazione
SIMPLANT Pro
Nel passo precedente abbiamo importato delle immagini TAC in SIMPLANT. La prima cosa che dobbiamo fare è creare un
modello 3D da queste immagini TAC 2D. Questo processo è chiamato ‘segmentazione’. Effettueremo questa segmentazione
usando la ‘Guida alla segmentazione’.
La Procedura guidata per la Segmentazione
Definisci il tipo di anatomia da segmentare: il modello osseo, i denti o la protesi (1) e fai click su ‘Avanti’ per continuare (2). In
questo caso segmenterai osso e denti
1
2
Fai Click su di un punto interno all’osso in una delle slice assiali (3) e fai click su ‘Avanti’ per continuare (4).
4
3
21
Il passo successivo consiste nel rimuovere lo scatter dal modello 3D. Ti apparirà il 3D a tutto schermo (5). Per rimuovere lo scatter,
fai click e mantieni premuto il tasto sinistro del mouse trascinandolo e contorna l’area che desideri rimuovere (6). Rilascia il
pulsante del mouse per terminare (7).
5
6
MANTIENI
7
RILASCIA
22
Dopo aver rimosso lo scatter puoi separare un’area dal modello 3D (8). Ruota il modello 3D in modo da avere una chiara visione
dell’area che vuoi separare (9). Fai click e mantieni premuto il tasto sinistro del mouse trascinandolo e contorna la zona che
desideri separare (10). Nell’immagine in basso abbiamo selezionato i denti della ceratura diagnostica. Rilascia il pulsante del
mouse per terminare l’operazione (11). Il modello 3D separato ha ora un colore differente. Clicca ‘Avanti’ per procedere al passo
finale della procedura guidata di Segmentazione (12).
9
8
12
10
MANTIENI
11
RILASCIA
Per finalizzare il modello 3D seleziona la qualità del modello (13) e fai click su ‘Fine’ (14).
13
14
23
SIMPLANT Pro
Segmentazione Avanzata: protesi di scansione
Se si segue la procedura di Scansione Singola, il paziente indossa una speciale protesi diagnostica durante la scansione. Questa
protesi viene prodotta da un laboratorio dentale e viene realizzata usando una miscela di resina e solfato di bario. Grazie a
questa speciale composizione, la protesi è chiaramente visibile nelle immagini TAC e può essere segmentata separatamente. In
questa sezione spiegheremo come farlo.
La prima cosa da fare è creare una segmentazione dell’arcata del paziente usando la ‘Procedura guidata per la Segmentazione’.
Nel Pannello Comandi sotto ‘2. Segmenta’ seleziona ‘Procedura guidata per la Segmentazione’ (1). Seleziona ‘Osso’ come tipo
anatomico (2) e fai click su ‘Avanti’ per continuare (3).
1
2
3
Clicca su di un punto interno all’osso (4) e fai click su ‘Avanti’ per continuare (5).
4
5
24
Ora fai click e mantieni premuto il tasto sinistro del mouse trascinandolo e contorna l’area che desideri rimuovere (6). Rilascia il
pulsante del mouse per rimuovere la parte (7).
6
7
MANTIENI
RILASCIA
Nel modello 3D puoi notare che parte dei denti della mandibola sono attaccati alla protesi di scansione (8). Rimuoverai questi
denti usando la funzione di sezionamento del 3D. Per attivare la sezione, fai click sull’icona della sezione
(9) . Dal menù
a cascata seleziona ‘Piano assiale’ (10).
8
9
10
denti della mandibola
25
Scorri fino alla slice di destra usando la rotellina del mouse (11) e rimuovi i denti in basso dal modello della protesi (12).
11
12
Scorri con la rotella del mouse per navigare attraverso le slice (13) e rimuovi lo scatter rimanente attorno alla protesi (14).
13
14
26
Clicca ‘Fine’ per uscire dalla Procedura guidata per la Segmentazione (15).
15
Ora creerai un duplicato della maschera appena creata. Nel menù SIMPLANT, vai su ‘Liste>Maschere’ (16).
16
Nella finestra di dialogo ‘Maschere’ clicca il pulsante ‘Avanzate’ (17) e dal menù a cascata seleziona ‘Duplica’ (18). Viene
automaticamente creata una nuova copia della maschera (19). Questa nuova maschera (gialla) diventerà la maschera per il
modello osseo.
19
17
18
27
Ora modificheremo la maschera gialla nelle immagini 2D. Dobbiamo rimuovere la protesi di scansione da questa maschera per
ottenere un 3D del solo osso. Nel Pannello Comandi sotto ‘2. Segmenta’ seleziona ‘Cambia maschera nelle immagini’ (20). In
seguito, seleziona la maschera gialla come maschera da modificare (21) e seleziona ‘Cambia maschera in slice singola’ (22).
21
22
20
In basso a sinistra della finestra trovi la finestra di dialogo ‘Maschere’. Clicca l’icona
per rendere la maschera verde
invisibile (23).
23
28
Nella finestra di dialogo ‘Modifica Maschera’ seleziona ‘Cerchio’ come tipo (24) e seleziona ‘Cancella’ (25).
25
24
Ora puoi eliminare le parti in eccesso della maschera gialla slice per slice. Clicca e mantieni premuto il pulsante sinistro del
mouse e segna l’area della maschera che desideri rimuovere (26) (l’area segnata viene colorata di nero). Rilascia il pulsante del
mouse per finire (27). La maschera gialla scomparirà nelle aree che hai marcato.
26
27
MANTIENI
RILASCIA
Ora passa alla slice successiva. Rimuovi anche qui le parti in eccesso della maschera gialla nello stesso modo che nella slice
precedente (28-29).
28
29
MANTIENI
RILASCIA
29
Ripeti questa operazione per ogni slice in cui hai bisogno di pulire la maschera gialla. Nella regione della protesi di scansione
assicurati di non cancellare le parti ossee della maschera. Ad esempio, nella slice 19, trovi sia materiale osseo che protesico.
Puoi facilmente distinguere visivamente nelle slice le parti porose dell’osso da quelle della protesi (30). Cancella dalla maschera
solo le parti della protesi (31).
30
31
Ora occorre nuovamente calcolare un oggetto 3D dalla maschera gialla modificata. Seleziona ‘Calcola un oggetto 3D’ (32).
Nella finestra di dialogo ‘Calcola 3D’ seleziona la maschera ‘Gialla’ (33), scegli la qualità per l’oggetto 3D (34) e clicca su
‘Calcola’ (35) per terminare.
34
33
35
32
30
A questo punto abbiamo creato due maschere:
- Una maschera contenente l’osso e la protesi (la maschera verde) (36)
- Un’altra maschera contenente solo l’osso (la maschera gialla) (37)
36
37
Ora rinomineremo queste due maschere. Nel menù SIMPLANT seleziona ‘Lista>Maschere’ (38). Nella finestra di dialogo
‘Maschere’ clicca sul nome della maschera con il pulsante sinistro del mouse (39). Digita il nuovo nome per la maschera (“Osso +
Protesi” per quella verde ed “Osso” per quella gialla) (40).
38
39
40
31
Ora creerai una terza maschera sottraendo la maschera gialla da quella verde usando le ‘Operazioni Booleane’. Questa terza
maschera includerà la protesi. Nel Pannello Comandi in ‘2. Segmentazione’, seleziona ‘Avanzata’ (41). Quindi, seleziona
‘Operazioni Booleane’ (42).
41
42
Compare la finestra di dialogo ‘Operazioni Booleane’. Seleziona la maschera verde “Osso + Protesi” come ‘maschera A’ (43)
e quella gialla “Osso” come ‘maschera B’ (44) quindi clicca ‘Applica’ (45). Questo creerà una nuova maschera (ciano) che
rappresenta la protesi separata. Rinomina questa maschera come “Protesi” esattamente come hai fatto per le altre maschere (38-40).
44
43
32
45
Il passo successivo è di creare un modello 3D da questa maschera. Nel Pannello Comandi, seleziona ‘Calcola un oggetto 3D’
(46). Nella finestra di dialogo ‘Calcola 3D’, seleziona la maschera ciano ‘Protesi’ (47), seleziona la qualità del modello 3D (48)
e clicca ‘Calcola’ (49).
48
47
49
46
Il risultato è un modello 3D separato della protesi di scansione (50).
50
33
Il risultato finale è una segmentazione per il modello dell’osso ed una per quello della protesi (51).
Avremo quindi due oggetti 3D separati.
51
34
SIMPLANT Pro
Segmentazione Avanzata: denti
In questa sezione spiegheremo come fare una segmentazione a parte per i denti. Nel Pannello Comandi in ‘2. Segmenta’,
seleziona ‘Guida alla segmentazione’ (1). Seleziona ‘Denti’ come tipo anatomico (2). Imposta il valore di soglia minimo a circa
“1800” (3) e clicca ‘Avanti’ per continuare (4).
1
2
3
4
Clicca con il pulsante sinistro del mouse all’interno della superficie di un dente (5). Clicca ‘Avanti’ per continuare (6).
5
6
35
Clicca e mantieni premuto il pulsante sinistro del mouse disegnando un cerchio attorno all’area che desideri rimuovere dal
modello (7). Rilascia il pulsante del mouse per terminare (8).
7
8
MANTIENI
RILASCIA
Usa il metodo sopra descritto per rimuovere il resto del materiale osseo. Ora resta solo il dente (9). Clicca ‘Fine’ per chiudere la
procedura guidata per la Segmentazione (10).
9
10
36
La segmentazione non è ancora perfetta. Se osservi da vicino la maschera verde nelle slice assiali vedrai che il bordo della maschera
non corrisponde a quello (bianco) dei denti (11). Nei passi successivi ‘dilateremo’ la maschera per risolvere questo problema. Nel
Pannello Comandi in ‘2. Segmentazione’ seleziona ‘Avanzata’ (12). Quindi, seleziona ‘Operazioni Morfologiche’ (13).
11
13
12
Nella finestra di dialogo ‘Operazioni Morfologiche’, seleziona ‘Dilata’ (14). Imposta il ‘Numero di pixel’ a “1” (15). Seleziona
‘Connettività a 26’ (16) e clicca ‘Applica’ per completare (17).
14
15
Nota che la nuova maschera gialla creata corrisponde al bordo dei denti (18)
18
37
16
17
Nel menù SIMPLANT vai in ‘Liste>Maschere’ (19).
19
Nella finestra di dialogo ‘Maschere’ fai click sinistro sulla maschera verde ‘Denti’ (20) e premi il pulsante ‘Elimina’ per rimuoverla
(21). Quindi, fai click sinistro sulla maschera gialla e digita “Dente” per rinominarla (22).
22
21
20
Premi il pulsante ‘Calcola 3D’ (23). Nella finestra di dialogo ‘Calcola 3D’ seleziona la maschera gialla ‘Dente’ (24), seleziona la
qualità del modello 3D (25) e clicca ‘Calcola’ (26).
25
24
23
26
38
Ora abbiamo completato la segmentazione di un dente separato(27).
27
39
3. Prepara per il planning
Dopo aver aperto il progetto, queste sono tutte le azioni di preparazione del progetto che possono essere effettuate
prima di passare al planning effettivo:
3.1 Procedura guidata di Scansione Doppia
3.2 Procedura guidata per le registrazione delle scansioni
3.3 Disegna la curva panoramica
3.4 Disegna il nervo
3.5 Crea Denti Virtuali
3.6 Crea innesto osseo
3.7 Effettua misure
SIMPLANT Pro
40
3.1 – Procedura guidata di Scansione Doppia
SIMPLANT Pro
Per la Procedura guidata di Scansione Doppia hai bisogno di 2 scansioni:
(A) una scansione del paziente che indossa la protesi di scansione
(B) una scansione della sola protesi
Nel Pannello Comandi in ‘Prepara per il planning’ seleziona ‘Procedura guidata Scansione Doppia’ (1).
1
Nel passo successivo, SIMPLANT cercherà i Marker della protesi di scansione, sulla scansione del paziente (A). I marker si
trovano ovviamente solo nell’area della protesi di scansione. Per agevolare SIMPLANT nella ricerca di tali punti, devi contornare il
volume che contiene tutti i marker (2). Questa operazione viene effettuata nelle tre visualizzazioni 2D.
2
Nelle visualizzazioni 2D puoi vedere un riquadro che indica l’area in cui SIMPLANT cercherà i marker. Per modificare questa
area, sposta il cursore del mouse su uno dei bordi di questo riquadro finchè questo non assume l’aspetto seguente (3):
3
41
Ora clicca e mantieni premuto il pulsante sinistro del mouse spostando il cursore del mouse per modificare le dimensioni del
riquadro (4). Rilascia il pulsante del mouse per terminare l’operazione (5). Ripetila per tutti i lati del riquadro finchè l’area
selezionata non è ridotta a quella contenente i marker.
MANTIENI
4
5
RILASCIA
L’area selezionata dovrebbe avere l’aspetto di quella mostrata qui di seguito (6): è selezionata solo l’area contenente la protesi di
scansione. Assicurati che tutti i marker siano nell’area della casella.
6
42
Definisci la posizione dei dati della protesi (7). Sfoglia fino alla cartella dove si trovano le immagini TAC (8). Clicca ‘OK’ per
continuare (9).
8
7
9
Regola la soglia della protesi se necessario (10).
[NOTA: regola la soglia solo se necessario! Se il protocollo è stato seguito, non sarà necessario regolarla]
Contorna il volume della protesi nello stesso modo del passo 4 e 5 (11). Clicca ‘Avanti’ per continuare (12).
11
10
12
43
SIMPLANT ora sovrappone automaticamente il modello 3D della protesi a quello del paziente (13).
13
La Procedura guidata di Scansione Doppia è terminata. Fare clic su ‘Avanti’per continuare fino all’ultima fase: Creazione dei
tessuti molli (14).
14
44
È possibile contrassegnare la superficie interna della protesi e creare un oggetto 3D della superficie del tessuto molle.
Selezionare se si desidera contrassegnare o
meno la superficie (15)
15
Selezionare le dimensioni del
marcatore (16)
16
Tenere il pulsante sinistro del mouse e contrassegnare la superficie del tessuto molle (17). Quando si rilascia il pulsante del mouse,
l’oggetto 3D del tessuto molle è creato nella visualizzazione 3D (18).
17
18
RILASCIA
45
Ora è possibile regolare con precisione l’oggetto 3D del tessuto molle, ruotando la protesi e attivando/disattivando la selezione.
Nella figura (19) disattiviamo la selezione su una parte della protesi che era stato contrassegnato in modo errato.
19
Quando si è pronti, fare clic su ‘Fine’. Il risultato è un oggetto 3D della protesi e un oggetto 3D del tessuto molle (20).
20
46
3.2 – Procedura guidata di Scansione Ottica
SIMPLANT Pro
Per poter usare la Procedura guidata di Scansione Ottica hai bisogno di 2 scansioni:
(A) una scansione del paziente con la protesi di scansione
(B) una scansione ottica del calco in gesso
Se disponibile, è possibile aggiungere una ceratura e un antagonista (o altri file 3D aggiuntivi per i quali la posizione è stata già
abbinata al calco in gesso attraverso l’utilizzo di un software di terze parti.
Nel pannello Comandi in ‘Prepara per il planning’ selezionare ‘Procedura guidata per la scansione ottica’ (1).
1
Innanzitutto è necessario definire il tipo di scanner (2). Selezionare quale scanner è stato utilizzato per eseguire la scansione del
calco in gesso dall’elenco (3). Se il proprio scanner non è elencato, scegliere “Altro Scanner” (4).
2
3
4
47
Ora è necessario localizzare i dati del calco in gesso o della scansione intraorale (5). Nella finestra di dialogo ‘Apri’ cercare il
file “.stl” (6) e fare clic su ‘Apri’ per continuare (7).
6
5
7
Ora è anche possibile aggiungere ulteriori modelli 3D come una ceratura o un antagonista. Fare clic su ‘Aggiungi’ per
selezionare ulteriori file (8). I file saranno aggiunti nella posizione corretta del progetto (9).
9
8
48
Ora tutti i file sono stati importati. Prima dell’associazione alle immagini TAC o Cone Beam, il loro aspetto è il seguente (10).
10
Fare clic su ‘Avanti’ nella procedura guidata per andare alla fase di Registrazione (11).
11
49
Nel passo successivo, vengono mostrate tre visualizzazioni 3D (12):
(1) La visualizzazione 3D dell’arcata del paziente
(2) La visualizzazione 3D del modello del calco in gesso
(3) La visualizzazione 3D combinata dell’arcata del paziente e del calco in gesso
Come vedi nell’immagine sottostante, la posizione del calco in gesso non corrisponde ancora alla posizione dell’arcata del
paziente. Nel passo successivo sovrapporremo i due 3D.
12
1
2
3
50
La sovrapposizione dei due modelli 3D viene effettuata sulla base dell’informazione delle cuspidi dei denti. SIMPLANT riconosce
la geometria similare delle cuspidi dei denti nei due modelli 3D e sovrappone i modelli sulla base di questa informazione.
Comunque, SIMPLANT non è in grado di effettuare questa operazione in modo completamente automatico. L’utente deve
selezionare le cuspidi dei denti corrispondenti nei due modelli 3D (un minimo di tre punti dentali preferibilmente in posizioni
distribuite nella bocca). Per poter selezionare i punticorrispondenti devi prima ruotare i modelli 3D separati (riquadri (1) e(2)) per
poterli vedere da una prospettiva simile (6).
13
Per prima cosa clicca un punto col tasto sinistro del mouse nella vista 3D dell’arcata del paziente (riquadro (1)) (7). Il punto che
che hai selezionato viene ora marcato come ‘PO1’ (14).
14
7
51
Ora puoi selezionare lo stesso punto sul modello 3D del calco in gesso (riquadro (2)). Clicca il punto del dente col tasto sinistro
del mouse (9). Il punto che hai selezionato viene anch’esso marcato come ‘PO1’ (15).
15
Ripeti questa operazione per almeno altri due punti di cuspidi dentali (16).
16
52
Nella visualizzazione 3D combinata (riquadro (3)) vedrai che i due modelli 3D sono ora sovrapposti (17). Inoltre i modelli 3D
aggiuntivi (in questo caso la ceratura e l’antagonista) si sposteranno insieme al calco in gesso quando la posizione cambia.
17
Clicca ‘Fine’ per uscire dalla Procedura guidata di Scansione Ottica (18).
18
53
3.3 – Disegna la curva panoramica
Seleziona ‘Curva Panoramica’ nel Pannello Comandi (1). Ora puoi iniziare a disegnare la curva panoramica nella visualizzazione
assiale (finestra in alto a destra). Clicca su di un numero di punti all’interno dell’osso per disegnare la curva panoramica e fai un
doppio click sull’ultimo punto per terminarla (2).
1
2
2
54
3.4 – Disegna il nervo
Seleziona ‘Nervo’ nel Pannello Comandi per iniziare a disegnare il nervo (1). Nella finestra del 3D, clicca il punto di ingresso del
nervo nel forame mentoniero per portarti sulla slice corretta nelle visualizzazioni 2D (2). Clicca ‘Aggiungi nervo’ per iniziare a
disegnare il nervo nelle visualizzazioni 2D (3).
2
3
1
La visualizzazione trasversale (in alto a sinistra) è già posizionata sulla slice per iniziare a disegnare il nervo. In questa finestra,
clicca col pulsante sinistro del mouse per definire i primi punti del nervo (4) (punti a e b). Disegneremo il resto del nervo nella
visualizzazione panoramica (in basso a sinistra). Spostaci sopra il cursore del mouse e continua a disegnare qui il nervo (5) (punti
da c ad h). Per terminare clicca due volte sull’ultimo punto (punto h).
4
2
5
55
3.5 – Crea Denti Virtuali
In questa sezione spiegheremo come posizionare e modificare i denti virtuali.
Nel pannello Comandi in “Prepara per il planning”, seleziona “Denti virtuali” (1). Accederai quindi alla procedura guidata per
denti virtuali (2). Innanzitutto dobbiamo disegnare una curva dentale. Questa procedura è la stessa utilizzata per disegnare una
curva panoramica. Qui disegnerai curva al livello del dente e non dell’osso. I denti virtuali vengono posizionati lungo il percorso
della curva dentale. Se necessario, puoi disegnare la curva anche durante lo scorrimento attraverso le immagini assiali.
2
1
Le immagini assiali verranno mostrate a schermo intero in modo che tu possa disegnare la curva dentale.
Scorri fino a una slice nella quale puoi vedere chiaramente le cuspidi dei denti e disegna una curva dentale che segue la
curvatura dei denti. È preferibile disegnare la curva dal lato buccale. (3)
3
56
Se non sei soddisfatto della curva dentale che hai disegnato, puoi cliccare su “Elimina curva” e disegnarne una nuova (5). Se la
curva è ben disegnata, clicca sul pulsante “Avanti” per passare alla fase successiva (6).
5
6
Seleziona i denti che desideri creare (7). I denti verranno aggiunti direttamente alla visualizzazione 3D (8). Clicca su “Fine” per
uscire dalla procedura guidata (9).
7
8
9
57
I tre denti virtuali sono stati creati (10). Tuttavia, la loro posizione non è ancora perfetta. Nelle fasi successive ti mostreremo come
modificare la posizione dei denti. Innanzitutto sposteremo i tre denti insieme. Per selezionare tutti i denti passa il mouse su uno dei
denti. Un simbolo a forma di dente verrà aggiunto al cursore:
quando viene visualizzata questa icona “fai doppio clic” per selezionare tutti i denti (11). A questo punto comparirà
l’icona di posizione.
10
11
2
Mantieni premuto il pulsante sinistro del mouse e trascinalo per spostare questo punto della curva (12). Rilascia il pulsante del
mouse quando sei soddisfatto della nuova posizione del punto (13). Ora ripeti l’operazione finchè non sarai soddisfatto del
posizionamento della curva.
12
13
Mantieni e
trascina
58
I denti possono anche essere ruotati. Per far questo, utilizza il simbolo rotondo al centro dell’icona di posizione.
Clicca sull’icona (14) oppure clicca, mantieni premuto e trascina il mouse (15).
14
15
Mantieni e
trascina
Per apportare modifiche alla posizione di un singolo dente, clicca su un dente per selezionarlo (16). Non fare doppio clic
altrimenti selezionerai tutti i denti. Adesso è possibile spostare e ruotare il dente selezionato. Nella figura 17 puoi vedere
l’esempio di un dente ruotato.
16
17
59
Anche le dimensioni dei denti virtuali possono essere modificate utilizzando le forme rettangolari (18). Clicca e mantieni premuto
il pulsante sinistro del mouse. Trascinando con il mouse è possibile modificare le dimensioni dei denti in quella direzione. In questo
esempio ridurremo le dimensioni dei denti spostando il mouse verso destra e le ingrandiremo spostandolo verso sinistra (19).
18
19
Mantieni e
trascina
Le dimensioni di un singolo dente possono essere modificate nello stesso modo. Seleziona un singolo dente e utilizza l’icona
rettangolare (20) (21). L’icona di posizione cambierà con la direzione di visualizzazione della visualizzazione 3D. In questo
modo possiamo spostare i denti in ogni direzione clinica.
MANTIENI
20
Trascina
60
21
In caso di mascella completamente edentula, possiamo creare un intero set di denti utilizzando la procedura guidata per denti
virtuali.
Innanzitutto seleziona il dente esterno del ponte (22). Quindi sposta il mouse verso l’altro dente esterno, mantieni il tasto Maiusc
premuto e clicca sul dente. Tutti i denti in mezzo verranno selezionati (23).
22
23
+ tasto
Maiusc
Il risultato consisterà in un’arcata completa di denti virtuali (24).
24
61
3.6 – Crea un volume di innesto
In questa sezione creeremo e modificheremo un volume innesto. Nel Pannello Comandi in ‘Preparazione per il planning’
seleziona ‘Volume Innesto’ (1). Quindi, seleziona ‘Aggiungi area recipiente (2).
2
1
Per creare un innesto, Clicca mantenendo premuto il tasto sinistro del mouse e trascinalo per cerchiare l’area in cui desideri
posizionare l’innesto osseo (3). Quando rilasci il pulsante del mouse, compare un volume blu (4). Questo volume blu è il volume
di innesto.
3
4
MANTIENI
RILASCIA
62
Ora puoi modificare l’innesto che hai selezionato. Nel Pannello Comandi clicca la freccia di fianco a ‘Aumenta localmente’
(5). Dal menù a cascata seleziona ‘Aumenta localmente’ (6). Ora puoi aumentare lo spessore dell’innesto cliccando in un
punto qualsiasi su di esso col tasto sinistro del mouse (7). Allo stesso modo puoi ridurne lo spessore usando lo strumento ‘Riduci
localmente’.
7
5
6
Ora possiamo analizzare le dimensioni dell’innesto che abbiamo appena creato. Nel Pannello Comandi seleziona ‘Lista &
Proprietà dei Volumi di Innesto’ (8). Quindi seleziona ‘Lista Volumi Innesto’ (9).
8
9
63
Nella finestra ‘Volume di Innesto’, puoi controllare le dimensioni dell’innesto osseo (10).
10
64
3.7 – Effettuare misure
Prima di iniziare a posizionare degli impianti potresti voler effettuare delle misurazioni sull’area ossea in cui desideri posizionare
gli impianti. Puoi:
3.7.1 Misurare delle distanze
3.7.2 Misurare degli angoli
3.7.3 Misurare delle densità
3.7.4 Avere una Linea di Profilo
3.7.1 – Misura distanza
Clicca sull’icona misurazione nella barra degli strumenti (1). Clicca il primo punto della misurazione (2). Sposta il cursore del
mouse per misurare la distanza rispetto al primo punto (3). Clicca il secondo punto della misurazione (4).
1
3
4
2
3.7.2 – Misura angolo
Clicca sull’icona misurazione angolo nella barra degli strumenti (1). Clicca il primo punto della misurazione (2). Clicca il secondo
punto dell’angolo (3). Clicca il terzo punto dell’angolo (4).
1
3
4
2
65
3.7.3 – Misura densità ossea
Puoi misurare la densità ossea media su di una superficie all’interno dell’osso tracciando una superficie quadrata o ellittica.
Clicca su una delle due icone per la misurazione della densità ossea nel menu Strumenti (1). Clicca il primo punto della
misurazione (2). Clicca e mantieni premuto il tasto sinistro del mouse trascinandolo per cerchiare l’area che ti interessa (3).
Rilascia il pulsante per visualizzare i risultati della misurazione (4).
1
3
4
2
MANTIENI
RILASCIA
3.7.4 – Linea di Profilo
Puoi creare una linea di profilo della densità ossea.
Clicca sull’icona linea di profilo nella barra degli strumenti (1). Clicca il primo punto della sezione dell’osso per cui desideri
calcolare la linea di profilo (2). Clicca il secondo punto della linea (3). A questo punto viene mostrata la linea di profilo (4).
1
3
4
2
66
4. Pianifica impianti
4.1 – Libreria Impianti
Qui trovi un’introduzione all’uso della libreria degli impianti. Per accedere alla libreria degli impianti seleziona ‘Impianto’ dal
menù (1), quindi ‘Librerie’ (2) e infine ‘Impianti’ (3).
1
3
2
La libreria degli impianti si compone delle seguenti pagine:
4.1.1 Impianto
4.1.2 Abutment
4.1.3 Viti di Fissazione
4.1.4 Soluzioni SIMPLANT Guide
67
4.1.1 – Impianto
In questa sezione hai una panoramica di tutti gli impianti disponibili nel software SIMPLANT.
Si divide nelle seguenti aree:
a Scegli la tua SIMPLANT Guide
b Scegli il tuo produttore di impianti
c Scegli il tuo impianto
d Scegli il tuo abutment compatibile
e Soluzioni SIMPLANT Guide compatibili con la tua scelta d’impianto
f Mostra Anteprima
a
f
c
b
d
e
68
a . Scegli la tua SIMPLANT Guide
Qui puoi scegliere quale SIMPLANT Guide desideri utilizzare ancora prima di selezionare i tuoi impianti. In questo modo verranno mostrati solo gli impianti compatibili. Per esempio, se selezioni “Compatibile con ASTRA TECH Implant System”, verranno
mostrati solo gli impianti compatibili con la guida ASTRA TECH Implant System. Devi selezionare anche un tipo di SIMPLANT
Guide se desideri vedere un’anteprima dei tubi durante la pianificazione di un impianto.
b. Scegli il tuo produttore di impianti
Qui puoi scegliere il produttore degli impianti e la linea di prodotto degli impianti che desideri utilizzare. In alto puoi selezionare
se desideri visualizzare tutte le marche di impianti o solo i tuoi preferiti (1).
1
Se selezioni ‘Mostra Preferiti’ vengono mostrate solo le tue marche preferite di impianti (2). Se selezioni ‘Mostra Tutti’, vengono
mostrate tutte le marche (3). Clicca con il tasto destro su una marca d’impianto e seleziona ‘Aggiungi produttore ai preferiti’ per
aggiungerlo ai preferiti (4).
3
2
4
69
Clicca il segno
per aprire la panoramica delle linee di prodotto di un produttore (5) e seleziona una linea di prodotto
dalla lista (6).
5
6
c. Scegli il tuo impianto
Qui puoi selezionare un impianto specifico che desideri utilizzare (1). Se clicchi sul pulsante “Dettagli” (2), appare la finestra di
dialogo “Parametri impianto” (3).
1
3
2
Facendo click con il tasto destro del mouse su un impianto, puoi scegliere di impostarlo come impianto predefinito (di default) per
i tuoi progetti mandibolari e/o mascellari (4).
4
70
Alcuni impianti sono compatibili con gli abutment ATLANTIS ed è possibile ordinare degli abutment ATLANTIS personalizzati insieme
a una Guida SIMPLANT SAFE. Questi impianti hanno l’icona ATLANTIS nell’angolo in alto a sinistra del pulsante ‘Dettagli’ (6).
6
È visualizzata anche nell’angolo in alto a sinistra della finestra di anteprima dell’impianto (7).
7
71
d. Scegli l’abutment compatibile
Puoi selezionare un abutment specifico che desideri utilizzare (1). Qui, infatti, vengono mostrati solo gli abutment compatibili con
l’impianto selezionato. Se clicchi sul pulsante “Dettagli” (2), appare la finestra di dialogo “Parametri abutment” (3).
3
1
2
e. Soluzioni SIMPLANT Guide compatibili con l’impianto scelto
Qui vengono mostrate tutte le soluzioni SIMPLANT Guide compatibili con l’impianto selezionato.
f. Mostra Anteprima
In quest’area puoi visualizzare un’anteprima 3D dell’impianto che hai selezionato.
72
4.1.2 – Abutment
In questa pagina hai una panoramica di tutti gli abutment disponibili nel software SIMPLANT. Questa sezione è molto simile a
quella ‘Impianto’.
73
4.1.3 – Viti di Fissazione
In questa pagina hai una panoramica di tutte le viti di fissazione disponibili nel software SIMPLANT. Anche questa sezione è
molto simile a quella ‘Impianto’.
74
4.1.4 – Soluzioni SIMPLANT Guide
In questa pagina trovi maggiori informazioni sulle diverse soluzioni SIMPLANT Guide.
75
4.2 – Pianificazione impianti
Seleziona ‘Crea o modifica un impianto’ nel Pannello Comandi per iniziare a posizionare gli impianti.
Esistono due modi per posizionare un impianto:
4.2.1 ‘Posiziona un impianto’: metodo in 1-click
4.2.2 ‘Disegna un impianto’: metodo in 2-click
Dopo aver posizionato gli impianti puoi:
4.2.3 Specificare il tipo di impianto
4.2.4 Modificare la posizione e la lunghezza dell’impianto
4.2.5 Visualizzare le proprietà dell’impianto
4.2.6 Visualizzare le relazioni tra impianti
4.2.7 Visualizzare la lista degli impianti
4.2.8 Verificare la presenza di collisioni
4.2.1 – Posiziona un impianto
Seleziona ‘Posiziona un impianto’ dal Pannello Comandi (1). In una delle viste 2D, posiziona il cursore del mouse sul punto dove
desideri posizionare l’impianto (2). Premi il tasto sinistro del mouse una volta per inserire l’impianto in quella posizione (3).
2
1
76
3
4.2.2 – Disegna un impianto
Seleziona ‘Disegna un impianto’ nel Pannello Comandi (1). Con questa funzione puoi definire un impianto con due click di mouse.
1
Il primo click definisce il punto di ingresso dell’impianto (2). Dopo aver selezionato questo punto, puoi definirne la lunghezza e
l’orientamento spostando il cursore del mouse (3). Infine, una volta soddisfatto della dimensione ed orientamento dell’impianto,
puoi cliccare una seconda volta col tasto sinistro del mouse per posizionare l’impianto (4).
2
3
77
4
4.2.3 – Specifica il tipo di impianto
Dopo aver posizionato l’impianto, devi ancora specificare il tipo di impianto che desideri utilizzare. Per fare ciò, per prima cosa
clicca su un punto della superficie dell’impianto per selezionarlo (1). Nel Pannello Comandi, seleziona ‘Caratterizza e specifica
l’impianto selezionato’ (2) seguito da ‘Specifica impianto’ (3).
3
2
1
A questo punto compare la finestra “Libreria impianti”. Qui puoi selezionare il tipo specifico di impianto che desideri usare.
Innanzitutto scegli il tipo di SIMPLANT Guide che vuoi utilizzare (4). Se selezioni un tipo di SIMPLANT Guide, vedrai un’anteprima
dei tubi guida nella tua pianificazione. Può essere una guida SAFE, Universal, Pilot o Classic. Quindi seleziona la linea di
prodotto che intendi usare (5). Infine, seleziona l’impianto che desideri (6), l’abutment (7) e clicca su “OK” (8) per rendere
effettive le modifiche nella tua pianificazione.
4
6
5
7
8
78
Poiché hai selezionato un tipo di SIMPLANT Guide, vedrai un’anteprima dei tubi guida. Puoi vedere la posizione del tubo nella
visualizzazione trasversale (9), 3D (10) e panoramica (11). Cliccando sul tubo nella visualizzazione 3D come mostrato nella
figura 10, vedrai una finestra a comparsa con informazioni sulla lunghezza del fresaggio e del supporto dell’impianto.
9
10
11
Se selezioni un sistema che prevede diversi tipi di tubo, puoi modificare il tipo cliccando con il pulsante destro del mouse
sull’impianto (12), cliccando su “Modifica il tipo di tubo” (13) e cliccando su un tipo di tubo diverso (14). Puoi vedere l’anello
aperto nella figura 15.
12
15
13
14
79
Se scegliamo un sistema che consente prolungamenti diversi, possiamo modificare la posizione del tubo. Un esempio di tale
sistema è Biomet Navigator. Ciò può essere fatto cliccando sul tubo e mantenendo premuto il pulsante del mouse (16). Spostando
il mouse verso l’alto, il tubo guida verrà spostato verso l’alto (17).
17
16
MANTIENI
MANTIENI
Da non dimenticare: per vedere i tubi nella tua pianificazione, devi selezionare un tipo di SIMPLANT Guide dalla finestra Libreria
impianti (18).
18
80
4.2.4 – Modifica la posizione e la lunghezza dell’impianto
Durante la pianificazione, potresti aver bisogno di modificare la posizione o la lunghezza degli impianti. Si possono facilmente
apportare tre tipi di modifiche:
A Spostare l’impianto
B Ruotare l’impianto
C Cambiare la lunghezza dell’impianto
A. Spostare l’impianto
Posiziona il cursore del mouse sull’area dell’impianto (1) finchè non vedi comparire l’icona di spostamento a fianco del cursore
del mouse:
Clicca mantenendo premuto il tasto sinistro del mouse e sposta il cursore del mouse per trascinare l’impianto nella nuova
posizione (2). Rilascia il pulsante del mouse per terminare (3).
1
2
MANTIENI
81
3
RILASCIA
B. Ruotare l’impianto
Posiziona il cursore del mouse su una delle due icone di rotazione
(1) finchè non vedi comparire l’icona di rotazione a
fianco del cursore del mouse:
Clicca mantenendo premuto il tasto sinistro del mouse e sposta il cursore del mouse per ruotare l’impianto (2). Rilascia il pulsante
del mouse per terminare (3).
1
2
MANTIENI
3
RILASCIA
C. Cambiare la lunghezza dell’impianto
Posiziona il cursore del mouse su una delle due icone seguenti
(1) finchè non vedi comparire l’icona ‘modifica lunghezza’
a fianco del cursore del mouse:
Clicca mantenendo premuto il tasto sinistro del mouse e sposta il cursore per cambiare la lunghezza dell’impianto (2). Rilascia il
pulsante del mouse per terminare (3). Nota che SIMPLANT salta automaticamente alla lunghezza possibile successiva all’interno
della linea di prodotto che stai usando.
1
2
MANTIENI
82
3
RILASCIA
D. Spostare più impianti
Per cambiare la posizione di uno o più impianti simultaneamente, clicca sul collegamento “Move implants” (Sposta impianti) nel
Pannello Comandi (1).
1
Seleziona gli impianti che desideri traslare o ruotare nella lista Impianti (2). Puoi selezionare rapidamente tutti gli impianti
pianificati cliccando sul pulsante “Seleziona tutto” (3). Puoi selezionare o deselezionare gli impianti anche tenendo premuto
il tasto Ctrl e cliccando su di essi in una delle quattro viste (4). Puoi visualizzare quali impianti sono stati selezionati: i punti
occlusale e apicale sono contrassegnati da un rettangolo verde (5).
2
3
83
4
5
Scegli il passo di traslazione o di rotazione (6). Puoi cambiare questi valori solo se hai selezionato almeno un impianto.
6
84
Ora puoi muovere o ruotare gli impianti selezionati in tutte le direzioni cliniche, utilizzando lo strumento di posizione mostrato
nelle 4 viste (7).
7
Clicca sulle frecce per traslare gli impianti (8). Tutti gli impianti selezionati verranno traslati in questa direzione, non solo
l’impianto contrassegnato dall’apposito strumento.
8
85
Visualizzando gli impianti da un’altra angolazione, lo strumento di posizione viene modificato e potrai muovere gli impianti in
diverse direzioni (9).
9
Per ruotare gli impianti selezionati, usa il comando curve (10).
10
86
E. Allineare gli impianti
Per allineare facilmente gli impianti, seleziona gli impianti usando la lista Impianti (1).
1
Ora puoi selezionare l’impianto di riferimento (2). Tutti gli impianti selezionati verranno allineati all’impianto di riferimento scelto.
Puoi scegliere ogni impianto pianificato, anche gli impianti non selezionati nella lista Impianti.
2
87
Sono disponibili 3 opzioni di allineamento: Allinea punti occlusali verticalmente, sulla vista panoramica e orientamento parallelo
in 3D. Clicca su “Allinea punti occlusali verticalmente” (3).
3
Dato che l’impianto 1 è l’impianto di riferimento, il punto occlusale dell’impianto 4 verrà posizionato sullo stesso livello del punto
occlusale dell’impianto 1 (4).
4
88
Per rendere gli impianti paralleli all’impianto di riferimento, seleziona innanzitutto il punto fisso (5). Durante l’allineamento questo
punto rimarrà fisso.
5
Qui puoi visualizzare il risultato, se scegli l’impianto 1 come impianto di riferimento e allinei l’impianto 4 sulla vista 3D,
mantenendo fisso il punto occlusale (6).
6
89
Se invece il punto apicale è fisso, questo è il risultato (7)
7
Puoi scegliere se allineare gli impianti sulla curva panoramica (8) o sulla vista 3D (9). Gli impianti paralleli sulla curva
panoramica avranno lo stesso angolo bucco-linguale e mesio-distale dell’impianto di riferimento. Gli impianti spostati saranno
paralleli all’impianto di riferimento nella vista panoramica. Selezionando “Orientamento parallelo in 3D”, gli impianti risulteranno
completamente paralleli all’impianto di riferimento in 3D.
8
9
90
4.2.5 – Visualizza le proprietà dell’impianto
Dopo aver creato l’impianto potresti aver bisogno di rivederne le proprietà. Questo puoi farlo nella finestra ‘Proprietà Impianto’.
Per aprire questa finestra, clicca con il pulsante destro del mouse su un qualsiasi punto dell’impianto (1). Seleziona “Proprietà” dal
menu a cascata (2).
1
2
Nella finestra ‘Proprietà Impianto’ (3) puoi controllare le proprietà dell’impianto e modificarle se necessario. In basso in questa
finestra puoi indicare il dente in corrispondenza del quale l’impianto è posizionato (4). Questo cambierà anche l’etichetta
dell’impianto e renderà più semplice l’identificazione dei tuoi impianti all’interno del planning.
3
4
91
4.2.6 – Visualizzare le relazioni tra impianti
Il “Calcolatore relazioni tra impianti” consente di misurare la distanza e l’angolo tra gli impianti pianificati. Puoi aprire il
“Calcolatore relazioni tra impianti” cliccando sul collegamento nel Pannello Comandi (1) o sull’icona nella barra degli strumenti
(2).
1
2
Sono presenti 3 schede: Angle on implant level (Angolo a livello dell’impianto), Angle on abutment level (Angolo a livello dell’
abutment) e Distance between occlusal points (Distanza tra punti occlusali) (3).
3
92
Tutti i calcoli si basano sull’impianto selezionato come impianto di riferimento. L’impianto di riferimento è contrassegnato da un
segno di spunta (4). Fai clic su un altro impianto per selezionarlo come impianto di riferimento (5): le misure verranno modificate.
4
5
93
Nella prima scheda puoi visualizzare l’angolo tra gli impianti (6) e l’angolo rispetto all’asse di inserimento della protesi. Il valore
dell’asse di inserimento della protesi è pari alla direzione media di tutti gli impianti (calcolata da SIMPLANT) (7).
6
7
dell’asse di inserimento della protesi
94
La seconda scheda mostra l’angolo tra gli abutment (8). Se non vi sono abutment pianificati, non vengono mostrati calcoli. Il
valore dell’asse di inserimento della protesi è pari alla direzione media di tutti gli impianti (calcolata da SIMPLANT) (9).
8
9
dell’asse di inserimento della protesi
95
La terza scheda mostra la distanza tra i punti occlusali. Puoi visualizzare la distanza “Along the panoramic curve” (Lungo la curva
panoramica) (10) e la “Vertical distance” (Distanza verticale) (11).
10
11
96
4.2.7 – Visualizza la lista degli impianti
Se hai posizionato molti impianti in un progetto, può essere utile averne una panoramica. Per fare ciò usa ‘Lista Impianti’. Per
accedervi seleziona ‘Lista Proprietà Impianto’ nel Pannello Comandi (1) seguito da ‘Lista Impianti’ (2). Questo apre la lista degli
impianti (3)
2
1
3
4.2.8 – Verifica collisioni
Una importante funzione del software SIMPLANT è quella di ‘Detezione Collisioni’. Quando un impianto è in collisione con un
nervo o con un altro impianto (1), appare in automatico un messaggio di allarme (2) attraverso il quale è possibile accedere alla
lista di tutte le collisioni trovate nel progetto.
1
2
97
5. Ordina SIMPLANT Guide
L’ordine di una SIMPLANT Guide consiste in due passi:
5.1 Il design della SIMPLANT Guide
5.2 L’ordine della SIMPLANT Guide nel ‘Negozio Online’
5.1 – Il design della guida
Nel Pannello Comandi seleziona ‘Richiesta SIMPLANT Guide’ (1). Seleziona il tipo di supporto: osseo, mucoso o dentale (2).
SIMPLANT ti mostrerà a questo punto le soluzioni SIMPLANT Guide possibili per gli impianti che hai posizionato. Seleziona la
soluzione SIMPLANT Guide che desideri utilizzare (3) e clicca su ‘Avanti’ (4).
2
1
3
4
98
SIMPLANT® SAFE Guide
Se hai selezionato una SIMPLANT Guide SAFE come tipo di guida, non hai bisogno di inserire alcun diametro di fresa (5a).
Clicca ‘Avanti’ per continuare (5b).
5a
5b
99
Seleziona il tipo di processazione dell’ordine che desideri: ‘FastTrack’ o ‘Tradizionale’ (6). Spunta la casella di fianco a
“Estrazioni di denti previste” se hai intenzione di effettuare delle estrazioni (7). Clicca ‘Marca dente’ (8). Nella visualizzazione
3D, clicca col tasto sinistro del mouse per marcare il dente che hai intenzione di estrarre (9).
6
8
7
9
100
Se desidere aggiungere delle annotazioni spunta la casella “Aggiungere delle annotazioni” (10) e scrivile nell’area dedicata
(11). Clicca ‘Avanti’ per continuare (12).
10
11
12
101
Se desideri creare un’anteprima della guida (consigliamo di richiederla sempre soprattutto nel caso di dime SAFE) spunta
la casella “Crea un’anteprima della guida” (13). Seleziona il modello 3D indicato (dipende dal tipo di appoggio che stai
ordinando) (14). Clicca ‘Mostra anteprima’ (15). SIMPLANT calcolerà un’anteprima della SIMPLANT Guide che verrà mostrata
nella finestra 3D (16). Clicca su ‘Fine’ per passare al negozio Online (17).
14
13
15
16
17
102
5.2 – Come ordinare la guida
Ora il software SIMPLANT indirizza l’utente direttamente alla pagina Web degli acquisti online. Se si è nuovi clienti, è necessario
innanzitutto registrarsi. Fare clic su “Registrazione” (1).
1
Viene visualizzata la pagina di registrazione (2). Selezionare la casella accanto alla frase “Ho letto e accettato l’accordo quadro”
e fare clic su “Continua alla fase successiva” per continuare.
2
103
Nella seconda pagina di registrazione (3) selezionare la casella accanto a “Ho letto e accettato l’informativa sulla privacy” e fare
clic su “Procedi al passaggio successivo” per continuare.
3
Nella terza pagina di registrazione (4), immettere nome utente e password. Fare clic su “Continua alla fase successiva” per
continuare.
4
104
Nella quarta pagina di registrazione (5), immettere la CCKey se si è già in possesso della stessa. Se non si dispone di una
CCKey, fare clic su “Non conosco il mio SIMPLANT CCKey“ e inserire i dettagli della società. Quindi, fare clic su “Continua alla
fase successiva” per continuare.
5
Nell’ultima pagina della registrazione (6), immettere le informazioni di contatto personali e fare clic su “Completa la
registrazione” per continuare. Viene visualizzata la pagina Web di accesso agli acquisti online.
6
105
Immettere nome utente e password e fare clic su “Accedi” per continuare.
Si viene indirizzati alla prima pagina degli acquisti online (7). Viene visualizzato un elenco degli articoli in fase di ordine. Se si
desidera ordinare ulteriori componenti, controllare la sezione “Prodotti aggiuntivi”, indicata di seguito.
7
8
Se si desidera ordinare un prodotto aggiuntivo, fare clic sul
segno (8) a destra del prodotto.
Fare clic su “Fase successiva” per continuare.
106
È possibile ordinare un abutment Atlantis dall’elenco dei prodotti aggiuntivo (9).Fare clic sull’icona con il segno più per ordinare un
abutment Atlantis (10).
9
10
Ora è possibile completare tutte le informazioni necessarie per creare l’abutment Atlantis (11). Selezionare l’impianto o gli
impianti per i quali si desidera ordinare l’abutment Atlantis e selezionare il numero di dente dall’elenco a discesa (12). È inoltre
necessario selezionare a quale laboratorio odontotecnico si desidera assegnare l’ordine (13).
11
12
13
L’abutment Atlantis sarà ordinato insieme alla Guida SIMPLANT.
NOTA: Una volta ordinato l’abutment ATLANTIS, questo può essere caricato nel planning SIMPLANT utilizzando la funzionalità
‘importa abutment ATLANTIS’ nel menu file.
107
Si viene indirizzati alla seconda pagina degli acquisti online (14). Aggiungere alcune note se necessario.
14
Verificare che la fattura e la data di consegna siano corrette, quindi fare clic su “Passaggio successivo” per continuare (15).
15
108
Viene visualizzata la pagina Riepilogo e pagamento degli acquisti online (16). Fare clic sulla casella “L’intervento chirurgico è già
pianificato” per selezionare una data per l’intervento.
16
Viene visualizzata l’ultima pagina degli acquisti online (17). Rivedere il riepilogo e selezionare la casella per accettare le
“Limitazioni di responsabilità” e fare clic su “Effettua ordine” per completare la procedura.
Quando l’ordine viene caricato sul nostro server, viene visualizzata la conferma dello stesso.
17
109
Quando riceveremo l’ordine, invieremo un’e-mail di conferma. Gli ordini possono essere seguiti sul nostro sito Web
‘MySIMPLANT.com’. L’accesso al sito può essere eseguito facendo clic sul collegamento sul lato sinistro del negozio online (18).
18
Il sito Web ‘MySIMPLANT.com’ si aprirà nel browser e sarà necessario eseguire l’accesso con il proprio account del negozio
online (19).L’accesso a ‘MySIMPLANT.com’ può anche essere eseguito su un dispositivo mobile.
19
Ora è possibile vedere lo stato del proprio ordine facendo clic su ‘Ordini personali’ nel menu (19). Selezionare quindi il planning
per il quale si desidera verificare lo stato facendo clic sul nome del paziente (20).
20
21
110
Ora è possibile vedere maggiori dettagli in merito allo stato del proprio ordine. Nel caso in cui avessimo bisogno
dell’approvazione dell’utente in seguito all’applicazione di alcuni cambiamenti minimi all’ordine, lo stato di quest’ultimo sarà
‘Approvazione necessaria’. L’approvazione può essere comunicata direttamente tramite ‘MySIMPLANT.com’ (21).
22
111
6. Condivisione dei casi
I propri casi possono essere condivisi con referenti, colleghi o se stessi eseguendo un planning disponibile per la revisione
sull’app dell’iPad.
Illustriamo i 3 pulsanti come segue:
6.1 Condivisione del progetto corrente
6.2 Visualizzazione dei casi condivisi
6.3 Visualizzazione della comunicazione dei casi
6.1
6.2
6.3
6.1 – Condivisione del progetto corrente
Per condividere il progetto sul quale si lavora, fare clic sul pulsante “Condividi progetto corrente” (1).
1
Accedere con il proprio account del negozio online (2).
2
112
Una volta eseguito l’accesso, si vedrà la schermata “Condividi caso” (3).Sarà possibile aggiungere commenti al proprio caso
(4). Le informazioni in merito al progetto sono visualizzate in ‘Piani’ (5). Verificare la correttezza di queste informazioni prima di
condividere il proprio caso.
3
4
5
6
Fare clic su ‘Continua’ per procedere alla fase seguente (6).
113
Sulla schermata successiva è possibile aggiungere immagini al caso (7). Queste saranno disponibili sull’app dell’iPad. Per
aggiungere immagini, fare clic sul pulsante ‘Aggiungi fotografia’ (8). Selezionare una o più foto nella finestra di dialogo ‘Apri
file’ (9) e fare clic sul pulsante ‘Apri’ (10).
7
8
9
10
114
Le immagini verranno aggiunte direttamente al caso (11). Fare clic su ‘Continua’ (12) per passare alla fase seguente.
11
12
Sulla schermata successiva è possibile selezionare le persone con le quali si desidera condividere il caso. Inserire l’indirizzo
e-mail e fare clic su ‘Aggiungi’ (13). È possibile aggiungere il numero di persone che si desidera. Fare clic su ‘Fine’ per
condividere il caso (14).
13
14
115
Il caso sarà caricato sul server in modo da essere disponibile sull’app dell’iPad (15).
15
Nel caso in cui si apportino modifiche e si salvino nel proprio planning, SIMPLANT chiederà se si desidera applicare queste
modifiche anche al caso condiviso (16). Se si seleziona Sì, il planning sarà caricato nuovamente con le modifiche.
16
116
6.2 – Visualizzazione dei casi condivisi
Una volta che il caso è stato caricato, il pulsante ‘Condividi caso’ sarà disattivato. È possibile fare clic sul pulsante ‘Mostra casi
condivisi’ per visualizzare tutti i casi condivisi (17).
17
Di seguito una panoramica di tutti i casi condivisi con i propri colleghi (18). È possibile selezionare ciascuno di essi e visualizzare
i commenti (19) e le immagini condivise (20). Sulla scheda ‘Condivisione’ (21) è possibile aggiungere o rimuovere le persone.
20
21
18
19
117
6.3 – Visualizzazione della comunicazione dei casi
I commenti dei propri colleghi possono essere visualizzati facendo clic sull’icona ‘Comunicazione’ (22).
22
Su questa schermata è possibile visualizzare chi ha scritto annotazioni in merito al caso nell’app dell’iPad (23).
23
118
About DENTSPLY International
DENTSPLY International Inc. è leader nel settore dei prodotti dentali e per
la salute. Per oltre 110 anni, l’impegno di DENTSPLY per l’innovazione e la
collaborazione a livello professionale ha ampliato il suo portafoglio di beni di
consumo. Con sede negli Stati Uniti, l’azienda ha sede in più di 120 paesi.
DENTSPLY Implants
Aminogatan 1, Box 14, SE-431 21 Mölndal, SVEZIA
Tel: +46 31 376 35 00, Fax: +46 31 376 30 10
www.simplantdentsply.com
119
DENTSPLY Implants non rinuncia ad alcun diritto sui suoi marchi. 32670756-IT-1502 © 2015 DENTSPLY IH. Tutti i diritti riservati. Tutti i marchi di fabbrica, i nomi di società e i design dell’impianto sono di proprietà dei rispettivi titolari
ENTSPLY Implants non rinuncia ad alcun diritto sui suoi marchi non utilizzando i simboli ® o ™.
About DENTSPLY Implants
DENTSPLY Implants offre una gamma completa di impianti, tra cui ANKYLOS®,
ASTRA TECH Implant System™ e XiVE®, tecnologie digitali CAD/CAM
personalizzate ATLANTIS™, chirurgia guidata SIMPLANT®, soluzioni per la
rigenerazione ossea SYMBIOS® e programmi di sviluppo e supporto della
professione. DENTSPLY Implants crea valore per i professionisti del settore
odontoiatrico e garantisce risultati predicibili a lungo termine, con conseguente
miglioramento della qualità di vita dei pazienti.