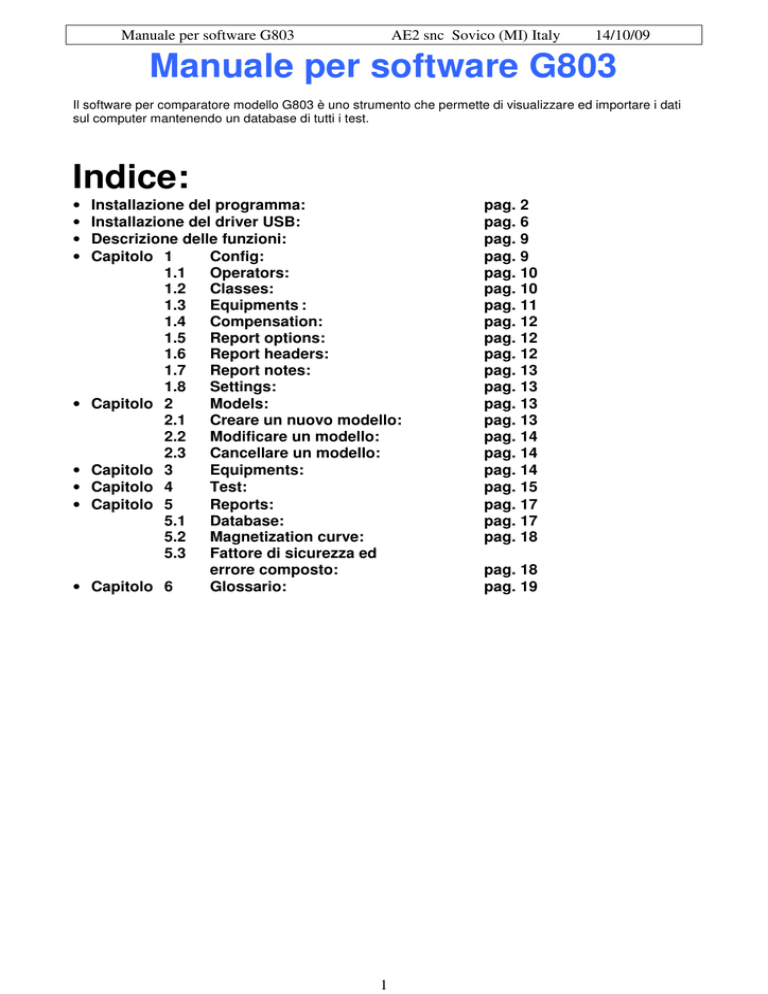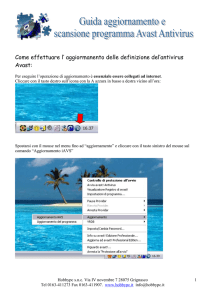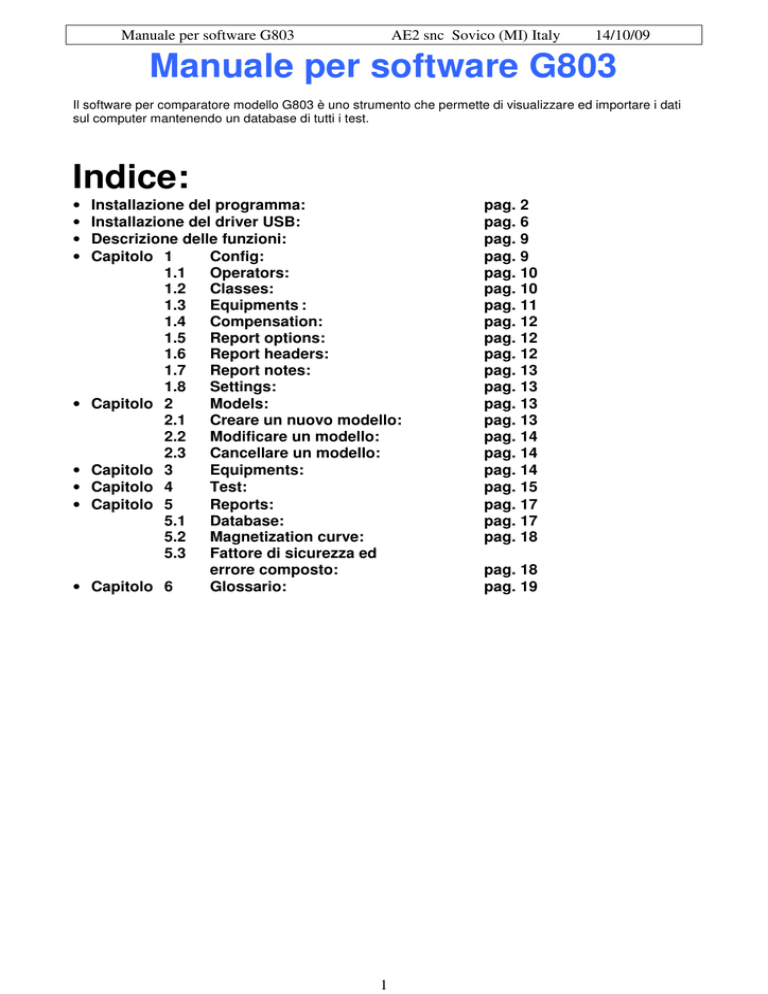
Manuale per software G803
AE2 snc Sovico (MI) Italy
14/10/09
Manuale per software G803
Il software per comparatore modello G803 è uno strumento che permette di visualizzare ed importare i dati
sul computer mantenendo un database di tutti i test.
Indice:
•
•
•
•
•
•
•
•
•
Installazione del programma:
Installazione del driver USB:
Descrizione delle funzioni:
Capitolo 1
Config:
1.1
Operators:
1.2
Classes:
1.3
Equipments :
1.4
Compensation:
1.5
Report options:
1.6
Report headers:
1.7
Report notes:
1.8
Settings:
Capitolo 2
Models:
2.1
Creare un nuovo modello:
2.2
Modificare un modello:
2.3
Cancellare un modello:
Capitolo 3
Equipments:
Capitolo 4
Test:
Capitolo 5
Reports:
5.1
Database:
5.2
Magnetization curve:
5.3
Fattore di sicurezza ed
errore composto:
Capitolo 6
Glossario:
1
pag. 2
pag. 6
pag. 9
pag. 9
pag. 10
pag. 10
pag. 11
pag. 12
pag. 12
pag. 12
pag. 13
pag. 13
pag. 13
pag. 13
pag. 14
pag. 14
pag. 14
pag. 15
pag. 17
pag. 17
pag. 18
pag. 18
pag. 19
Manuale per software G803
AE2 snc Sovico (MI) Italy
INSTALLAZIONE DEL PROGRAMMA:
doppio clic su “install_Ae2_1.32.zip”
doppio clic su “install_Ae2_1.32.exe”
cliccare su “NEXT”
Inserire nome e ditta negli appositi spazi
cliccare su “NEXT”
2
14/10/09
Manuale per software G803
AE2 snc Sovico (MI) Italy
Scegliere la cartella (directory) di destinazione dell’installazione
se si vuole cambiare la directory presentata in automatico cliccare su “change”
cliccare su “NEXT”
lasciare selezionato “NORMAL INSTALL”
cliccare su “NEXT”
3
14/10/09
Manuale per software G803
AE2 snc Sovico (MI) Italy
14/10/09
cliccare su “INSTALL”
una volta terminata l’operazione d’installazione cliccare su “FINISH”
Una volta installato il programma aprirlo tramite doppio clic sull’icona “AE2 Link G803” presente sul desktop.
Cliccare su “COPY TO CLIPBOARD” oppure comunicare il codice via e-mail all’indirizzo [email protected]
4
Manuale per software G803
AE2 snc Sovico (MI) Italy
14/10/09
Inserire il codice comunicato dal fornitore nella parte bassa “ENTER ACTIVATION CODE” e cliccare “OK”
Apparirà l’informazione sulla validità del codice con visualizzata la durata del programma.
Cliccare so “OK”
A questo punto si aprirà automaticamente il programma ed apparirà la seguente interfaccia.
Una volta scaduta la validità sarà necessario ripetere l’operazione d’inserimento codice.
5
Manuale per software G803
AE2 snc Sovico (MI) Italy
14/10/09
INSTALLAZIONE DRIVER USB:
Per installare il driver collegare con il cavo USB il comparatore al PC
automaticamente sarà rilevato il nuovo hardware e apparirà la seguente schermata e cliccare su “No non
ora” e premere “avanti”
selezionare “INSTALLA DA UN ELENCO O PERCORSO SPECIFICO (PER UTENTI ESPERTI)”
cliccare sul tasto “avanti”
6
Manuale per software G803
AE2 snc Sovico (MI) Italy
14/10/09
selezionare con un clic su “INCLUDI IL SEGUENTE PERCORSO NELLA RICERCA”
cliccare su “SFOGLIA”
trovare e selezionare la cartella “AE2 G803 Drivers” sia se è stata fornita su CD che inviata tramite e-mail
cliccare su “avanti”
apparirà la seguente schermata
7
Manuale per software G803
AE2 snc Sovico (MI) Italy
14/10/09
cliccare su “CONTINUA”
cliccare su fine
a questo punto l’installazione è terminata.
N.B. la porta USB utilizzabile sarà esclusivamente quella dove è avvenuta l’installazione, se si vuole
utilizzare un'altra porta ripetere l’installazione sulla nuova porta.
8
Manuale per software G803
AE2 snc Sovico (MI) Italy
14/10/09
DESCRIZIONE DELLE FUNZIONI:
Doppio clic sull’icona “AE2 Link G803” presente sul desktop
apparirà l’interfaccia
se il comparatore è acceso e correttamente collegato la barra si colora di verde e lampeggia e sarà leggibile
il numero seriale “S/N”, contrariamente la barra rimane color rosso oppure grigio.
1. CONFIG:
All’interno della funzione “config” troviamo:
la prima volta cliccando su “config” apparirà la schermata della password
selezionare “admin” e inserire “admin” nel campo “password” e cliccare su OK
apparirà
9
Manuale per software G803
AE2 snc Sovico (MI) Italy
14/10/09
Se si desidera modificare il percorso di archiviazione del DATABASE premere “allow changes”
automaticamente, si attiva il tastino “browse” sulla destra dopodiché ricercare la nuova cartella ed una volta
tornato nella schermata “config” premere il tasto “check”. Il DATABASE può essere utilizzato in rete
collegando più computer.
Il tasto “allow delete” una volta premuto permette di cancellare l’archivio della relativa voce di DATABASE.
1.1 OPERATORS:
La funzione operators permette di inserire gli operatori e le relative firme (che appariranno nel “Report”)
per inserire gli operatori premere il tasto direzionale verso il basso (sulla tastiera).
Apparirà una nuova riga con asterisco sulla sinistra, scrivere il nome come si vuole che appaia, se si
desidera sarà possibile inserire la password che sarà richiesta ogni volta che si accede ad una funzione del
menù principale.
La voce “admin” se impostata su “yes” permette all’operatore di modificare qualsiasi parametro, se imposta
su “no” permette il solo utilizzo di rilevazione dati (EQUIPMENTS,TEST,REPORT).
La voce “Responsible” se impostata su “yes” inserisce il nome o la firma del responsabile di laboratorio
nell’apposito campo “Report”.
La voce “full Name” permette di visualizzare il nome leggibile sotto la firma nel “Report”
Per cancellare un operatore selezionare la riga premere Ctrl+canc
Nel riquadro in basso a sinistra denominato “Signature” s’inseriscono le firme che devono essere dei file
bitmap (.bmp), queste appariranno nel campo “Operator” qualora si entri nel programma con quel nome.
Se il nome utilizzato ha selezionato “yes” sotto la dicitura “Responsible” la firma apparirà sotto la dicitura
“Laboratory responsible”. Entrando nel programma con operatore che è anche responsabile di laboratorio
la stessa firma apparirà in entrambi i campi.
1.2 CLASSES:
La funzione “classes” permette di inserire le classi di precisione con i relativi errori massimi di fase e
rapporto che saranno i punti di prova richiesti dal programma.
Selezionare prima il tipo di trasformatore ( TA oppure TV) cliccare sulla prima riga di “Prest” e digitare il
valore di percentuale della prestazione nominale ( di solito sono il 100 ed il 25) spostarsi con il tasto
direzionale verso il basso e digitare il prossimo. Questo servirà poi per comporre la classe.
Per cancellare una riga erroneamente inserita premere contemporaneamente Ctrl+canc dopo averla
selezionata. Nel campo “Nom” vanno inserite le percentuali nominale delle correnti (o tensioni), nelle classi
più canoniche saranno: 120-100-20-5, ma può essere inserito qualsiasi valore. A questo punto si va sul
campo “Class” ed immettere ad esempio la classe 0,5 scrivendolo nella prima riga.
Nell’ultimo riquadro s’inseriscono i singoli punti di prova, partendo da “Burden %” cliccare nel suo riquadro
fino a che appare il menù a tendina dal quale selezionare i valori impostati precedentemente.
La stessa cosa vale nel campo “% Nom”.
10
Manuale per software G803
AE2 snc Sovico (MI) Italy
14/10/09
Il campo “Nom tol” definisce il limite minimo e massimo della percentuale nominale entro cui deve essere
effettuata la rilevazione, vale a dire che se su una percentuale nominale (% Nom) di 100 impostando il
valore di tolleranza (Nom tol) di 1 quando la lettura supera il valore 101 o è inferiore a 99, apparirà nel TEST
e nel REPORT in rosso.
Nel campo “Ratio tol” va inserito il valore di classe del rapporto (privo di segno) come stabilito dalle
normative.
Nel campo “Phase tol” va inserito il valore della fase in centiradianti come stabilito dalle norme.
Il campo “skip” se impostato su YES permetterà, nella fase di TEST, di non eseguire la misura del relativo
campo.
N.B. per le classi di protezione nel campo “class” immettere il valore nel formato: 5P10, 5P20, etc.
permettendo così il corretto inserimento dell’errore composto nella schermata “Report” vedi capitolo 5.3
1.3 EQUIPMENTS:
La funzione “Equipments” serve per inserire le apparecchiature utilizzate durante la prova.
Nel campo “Code” inserire un codice che deve essere univoco
Nel campo “Descr” inserire la descrizione dello strumento.
Nel campo “Type” immettere il modello, in “SN” il numero seriale, in “Manufacturer” la marca, nel
“Certificate” l’eventuale certificato SIT etc.
Nel riquadro superiore “Global Equipments” vi saranno tutte le apparecchiature disponibili.
Cliccando due volte sulla stessa riga questa cambierà di colore ed apparirà nel riquadro inferiore “Local
Equipments”, ripetendo la stessa operazione questa sarà annullata.
Si ha la possibilità di salvare e caricare differenti pacchetti di apparecchiature tramite il tasto “Save” e “Load”
nominando a piacimento gli stessi.
11
Manuale per software G803
AE2 snc Sovico (MI) Italy
14/10/09
1.4 COMPENSATION:
La funzione “compensation” permette di correggere eventuali errori del campione quando noti in modo
automatico.
Possono essere immesse differenti curve di correzione inserendo l’errore rilevato, mantenendo lo stesso
segno, abbinandolo alla “% nom” relativa.
Nel campo “Reference” scrivere il nome del tipo di correzione ad esempio le ASP. su cui sono state rilevate,
il “type” definisce se si tratta di TA o TV.
Fare attenzione ad inserire nel campo “Phase Err. Comp.” il valore in centiradianti e non in minuti.
La funzione “autocalc” serve per interpolare due valori noti per crearne un terzo sconosciuto.
Ad es. si hanno i valori al 100% e al 20% e si vuole trovare il 50%, bisogna tramite il tasto “INS” inserire una
riga intermedia a quelle desiderate, selezionare cliccando sulla riga tenendo premuto “CTRL” prima i due
valori noti poi quello da ottenere, infine cliccare sul tasto “Autocalc”.
1.5 REPORT OPTIONS:
Il campo serve per impostare la cartella d’archiviazione in PDF dei report.
Tramite il tasto “Browse” selezione la cartella desiderata poi premere il tasto “Check”, nel campo “Report
prefix” ciò che sarà digitato, apparirà prima del numero seriale, come nome del file salvato.
1.6 REPORT HEADERS:
La funzione “Report Headers” serve per inserire il logo della ditta e note a piè pagina.
Il logo apparirà in alto a sinistra nell’apposito riquadro mentre le note si troveranno sotto le firme.
Nel campo “Header” inserire il nome del logo desiderato che potrà essere richiamato nel “Test”.
L’immagine che si vuole inserire va salvato in .bmp e deve avere un formato in cui l’altezza sia un terzo
della base.
Nel riquadro in basso denominato “Bottom of page” inserire le note desiderate con un massimo di due
righe.
12
Manuale per software G803
AE2 snc Sovico (MI) Italy
14/10/09
1.7 REPORT NOTES:
Serve per inserire delle note che appariranno in un riquadro nel “Report”.
1.8 SETTINGS:
Nel caso in cui il comparatore G803 non dovesse funzionare correttamente, per ripristinare la configurazione
originale cliccare sul tasto “Load G803 Settings” e cercare il file di taratura.
2 MODELS:
La funzione “model” serve ad inserire il tipo di trasformatore che sarà provato, possono essere inserite tutte
le caratteristiche tecniche ed un’immagine.
Il modello sarà salvato nel DATABASE e potrà essere richiamato all’occorrenza nel “Test”.
2.1 Creare un nuovo modello
Per creare un nuovo modello premere il tasto “New”, posizionarsi con il cursore sul campo “Model” nel quale
va scritto il nome del trasformatore che deve essere univoco ed avere un massimo di 23 caratteri.
Nel campo “descr” cliccare con il tasto destro e selezionare il tipo desiderato, nelle “Notes” si possono
inserire note aggiuntive specifiche che saranno visualizzate nel “Test” ma non nel “Report”.
Nel campo “type” viene selezionato automaticamente il tipo (TA o TV), il “cosPhi” può essere modificato,
idem per “Freq”.
Nel “Test Voltage” inserire il valore della prova d’isolamento come descritto in etichetta.
Le “Notes” vanno scelte nel menù a tendina in base a quelle create nel “Config” (CAPITOLO 1.7).
Nel campo “Header” va scelto il logo e il piè di pagina come inserito nel “Config” (CAPITOLO 1.6).
Nel Campo “Equipment” appariranno i pacchetti salvati e nominati nel “Config” (CAPITOLO 1.3).
Gli ultimi tre campi possono essere visualizzati tramite i tasti a fianco denominati F5, F6, F7, le “notes” e
“header” possono essere anche modificati.
Nel campo “core” immettere il numero del nucleo (se il trasformatore ha più di un nucleo questi potranno
essere inseriti premendo la freccia direzionale verso il basso).
Il campo “core” viene ripetuto nel riquadro a destra dove apparirà in automatico il valore inserito
precedentemente.
Nel “coil” inserire i nomi dei morsetti interessati per inserirne altri nello stesso core premere la freccia
direzionale verso il basso.
Nel “ratio” scrivere il rapporto primario/secondario.
Nel “burden” i relativi VA nominali.
La “class” va inserita premendo F2 o cliccando sulla barra e selezionando tra quelle inserite nel “config”
(CAPITOLO 1.2).
Nel “reference” si può inserire l’eventuale curva di correzione (“compensation” inserita nel “config”
CAPITOLO 1.4) premendo F3 e scegliendo tra le presentate.
Selezionando il quadratino “Show all coils” potranno essere visualizzati tutti i core e i corrispettivi coil
contemporaneamente.
13
Manuale per software G803
AE2 snc Sovico (MI) Italy
14/10/09
Nel riquadro in alto a destra denominato “image” può essere inserita la foto del trasformatore che dovrà
essere in .bmp e con taglio quadrato. Per inserirla cliccare il tasto destro del mouse e scegliere tra le
seguenti opzioni: “load from file” per caricare un’immagine già salvata, “paste from clipboard” per inserire
un’immagine copiata negli appunti. Se un’immagine è già inserita può essere salvata o copiata tramite “save
to file” o “copy to clipboard”.
Una volta terminata premere “end”
2.2 Modificare un modello
Per modificare i parametri di un modello, premere il tasto “modify” e in automatico verranno visualizzati in
rosa quelli modificabili (non sarà possibile modificare il nome del modello) terminata l’operazione premere
“End”.
2.3 Cancellare un modello
Per cancellare un modello selezionarlo e premere il tasto “delete” alla domanda “Delete model?” premere
“ok”.
3 EQUIPMENTS:
Cliccando su “Equipments” appare la schermata “Local Equipments”, sotto la voce “available Sets” ci
saranno i pacchetti creati precedentemente nel “config” (CAPITOLO 1.3).
14
Manuale per software G803
AE2 snc Sovico (MI) Italy
14/10/09
4 TEST:
Nella funzione “test” viene effettuata la rilevazione degli errori.
In alto nel campo “oper” verrà visualizzato automaticamente il nome dell’operatore con il quale si è avuto
l’accesso.
Il modello va ricercato premendo il tasto ”search” (F1) e scegliendolo tra quelli già inseriti nel CAPITOLO 2
MODEL, premere “invio” oppure cliccare su “end”.
I campi già compilati nel “model” saranno importati automaticamente.
Inserire il numero seriale che può essere alfanumerico fino ad un massimo di 16 caratteri.
Nel campo “customer” immettere il nome del cliente fino ad un massimo di 15 caratteri.
Nel campo “order” immettere il numero d’ordine fino ad un massimo di 13 caratteri.
I campi “notes”, “Equipment”, “Header” possono essere modificati cliccando all’interno delle celle e
richiamando la voce desiderata oppure selezionare il quadratino “link to model” che richiamerà quelli inseriti
nel "model" (CAPITOLO 2).
Nel quadratino “use local equipment” farà apparire nel “Report” le apparecchiature selezionate nel “local
equipments” del “config” (CAPITOLO 1.3).
Il tasto “main pannel” apre e chiude il pannello visivo del comparatore con i valori in tempo reale.
La voce “Tollerances” visualizza rispettivamente la tolleranza del valore nominale, l’errore di rapporto
massimo accettato, l’errore di fase massimo accettato, come inserito nella classe utilizzata (CAPITOLO 1.2).
15
Manuale per software G803
AE2 snc Sovico (MI) Italy
14/10/09
Il quadratino “Ref. Compensation” introduce la curva di correzione se è stata inserita nel "model", sarà
visualizzata immediatamente sotto il “main panel”.
Nel riquadro evidenziato in rosso a sinistra appaiono i valori di correzione con il relativo segno, a destra i
valori corretti (per somma algebrica).
Una volta impostati tutti i parametri necessari premere il tasto “New test” appariranno nel riquadro in basso
tutte le prove da eseguire.
Con il comparatore collegato sia al trasformatore campione (TAc/TVc) che a quello in prova (TAx/TVx)
raggiungere il valore nominale (ad es. 120%) richiesto dalla prova, premere il tasto “test” (oppure Invio sulla
tastiera) proseguire facendo attenzione a cambiare il valore dei VA dove richiesto (ad es. 25%), riportato
nella tabella di destra sopra il tasto “test”.
Dopo l’ultima misura il programma avvisa che la prova è terminata, premere su “ok” per confermare.
16
Manuale per software G803
AE2 snc Sovico (MI) Italy
14/10/09
Per eseguire una nuova prova sarà necessario modificare il numero seriale, per avanzare di un numero
rispetto a quello inserito premere il tasto “generate” dopodiché premere il tasto “new Test”.
Il tasto “Standardize decimals” permette di uniformare i valori decimali.
Nel caso in cui il quadratino “skip” è selezionato non saranno eseguite le misure qualora il punto sia
impostato su “YES” nel “config/classes”.
E’ possibile aggiungere un messaggio sonoro ogni volta che si preme il tasto “Test” selezionando il
quadratino “sound”.
N.B. qualora si passa da TEST a REPORTS fare attenzione a riposizionarsi sulla prova che si vuole
visionare nella schermata TEST quando vi si vuole ritornare.
Se in REPORTS ci si posiziona su una prova, la stessa sarà visualizzata in TEST.
5 REPORT:
La funzione “Report” permette di visionare, modificare, salvare e stampare tutte le prove eseguite.
E’ anche possibile inserire l’errore composto il fattore di sicurezza e la curva di magnetizzazione.
5.1 DATABASE:
Nel riquadro superiore registrati i dati delle prove eseguite, cliccando una sola volta sull’intestazione d’ogni
colonna è possibile disporli in ordine crescente o decrescente. La freccia posta a fianco del nome, se diretta
verso l’alto, indica un ordine crescente, verso il basso decrescente. Il doppio clic sia sulla cella che
sull’intestazione filtrerà i dati con quel particolare contenuto, un altro doppio clic toglierà il filtro.
Sopra ai campi “serial N” e “Model” vi sono due celle vuote per la ricerca veloce “fast search”.
Il quadratino “inside” quando selezionato ammetterà valori interni alla stringa. Ad es. se immettiamo la
lettera “C” la stringa “abc123” sarà visualizzata perché contiene al suo interno la lettera, se si seleziona il
quadratino “match case” (che indica il riconoscimento maiuscolo e minuscolo) la stringa non apparirà poiché
non contiene la “C” maiuscola.
Le colonne “Done”, “Printed”, “Saved”, informano sullo stato della prova.
Nel riquadro inferiore abbiamo i dati tecnici rilevati o da inserire.
“Test Result” mostrerà i dati della prova eseguita con il comparatore. Più sotto “composite error” e
“ Safety factor” permettono di inserire l’errore composto e il fattore di sicurezza.
“Magnetization curve” permette l’inserimento della curva di magnetizzazione.
“Test equipments” visualizza le apparecchiature già impostate nel ”config” (vedi capitolo 1.3).
“Show equipments’ sets” viene mostrato solamente quando “Modify Values” è spuntato, e permette di
modificare i pacchetti d’apparecchiature inseriti.
Il tasto “Standardize decimals” (visibile solo in “Test results”) uniforma i decimali della stessa colonna.
Nella parte destra abbiamo sei voci che quando spuntate es.
visualizzano la relativa voce nel
“Report” finale.
“Summary” visualizza il sommario dei dati tecnici.
“Show Equipment” aggiunge al “report” le apparecchiature inserite in precedenza.
17
Manuale per software G803
AE2 snc Sovico (MI) Italy
14/10/09
“Show C.Error / SF” mostra i dati dell’errore composto e/o il fattore di sicurezza come inseriti nell’apposito
spazio.
“Print test last” se selezionato sposta gli errori di rapporto e fase dopo le “notes” nel report finale.
“Show Mag.Curve” mostrerà la curva di magnetizzazione.
“Show Signatures” visualizza le firme come inserite.
Sempre sulla parte destra ma più in basso vi sono quattro tasti per vedere salvare o stampare il “Report”.
Il tasto “View Report” visualizza l’anteprima di stampa.
Il tasto “Print Report(s)” permette di stampare uno o più test.
Il tasto “Save Report(s) PDF” esporta il “Report” nel formato .PDF (adobe acrobat reader).
Il tasto “Save Report(s) RTF” lo esporta come file di testo .RTF editabile. (questa funzione può presentare
qualche difetto di visualizzazione).
N.B. per modificare o inserire qualsiasi parametro è necessario spuntare la casella “Modify Values”.
5.2 MAGNETIZATION CURVE:
Per l’inserimento della curva di magnetizzazione premere l’apposito tasto “Magnetization Curve” dopodiché
inserire nell’apposito campo sotto la colona ”I (x)” il valore di corrente, assorbito dal trasformatore, espresso
in mA, al suo fianco sotto la colonna “V (y)” la relativa tensione espressa in volt.
Una volta inserite un minimo di tre coppie di valori, nel riquadro apparirà la curva.
Alla destra della curva sono situati i parametri d’impostazione: in alto i due quadratini adiacenti denominati
“Origin” modificano rispettivamente il valore iniziale degli assi sia x che y, mentre i due quadratini più esterni
denominati “Range” aumentano il valore finale degli stessi.
Sotto, abbiamo i due cursori per modificare rispettivamente, con “Size” lo spessore del tratto, mentre
“Smooth” parte da una linea retta e spigolosa fino ad un arrotondamento sempre maggiore.
Con il doppio clic nel riquadro denominato “Color” è possibile cambiare il colore della curva.
5.3 FATTORE DI SICUREZZA ED ERRORE COMPOSTO:
Per inserire il FS e/o l’E.C. innanzitutto bisogna essere in “Test results” ed avere spuntato “Modify values”,
poi premere il tasto d’interesse “Safety Factor” “Composite Error”.
Nel caso dell’E.C. bisogna aver impostato correttamente la classe nel “model” (vedi capitolo 1.2).
Selezionare la riga della prova in cui si vuole inserire il FS e/o l’E.C. poi cliccare sotto la colonna “core” e
premere il tasto direzionale verso in basso, automaticamente appariranno i dati relativi.
Inserire il valore della resistenza sotto la colonna “R meas” e la temperatura ambiente sotto la colonna
“T amb °C” in automatico sotto la colonna “R ct 75°C” apparirà il valore della resistenza a 75°C.
Nel FS immettere la tensione raggiunta per ottenere la corrente nominale (in assorbimento) in automatico
apparirà il valore di FS sotto la colonna “S.F.”.
Per quanto riguarda l’E.C. misurare la corrente d’assorbimento, applicando ai capi del trasformatore la
tensione che troviamo sotto la colonna “V” ed inserirla nell’apposito campo “I_meas” automaticamente sotto
il campo “Error %” apparirà il valore d’errore composto (%) calcolato.
N.B. sia il FS che l’E.C. possono essere inseriti in ogni gruppo di prove effettuate con gli stessi
parametri (nel “Reports” le differenti colorazioni identificano i gruppi diversi).
18
Manuale per software G803
AE2 snc Sovico (MI) Italy
14/10/09
6. GLOSSARIO:
Admin: (Amministratore); con questo operatore è possibile entrare in assenza di altri operatori impostati.
Allow change: Permette di cambiare i dati.
Burden: (Prestazione)
Config: (Configurazione); sotto questo titolo troviamo i parametri iniziali da impostare.
Database: Archivio di dati organizzati in maniera strutturata in modo da facilitare la ricerca del suo
contenuto secondo valori univoci.
Equipments: (Apparecchiature)
Local Equipments: (Apparecchiature locali); Essendo utilizzabile in rete, possono essere collegati più
terminali e quindi differenti apparecchiature, quelle locali saranno le apparecchiature in uso.
Report: (Rapporto); Con Report si intende il rapporto finale, stampato o salvato in digitale, oppure l’archivio
(Database) di tutti i test effettuati.
19