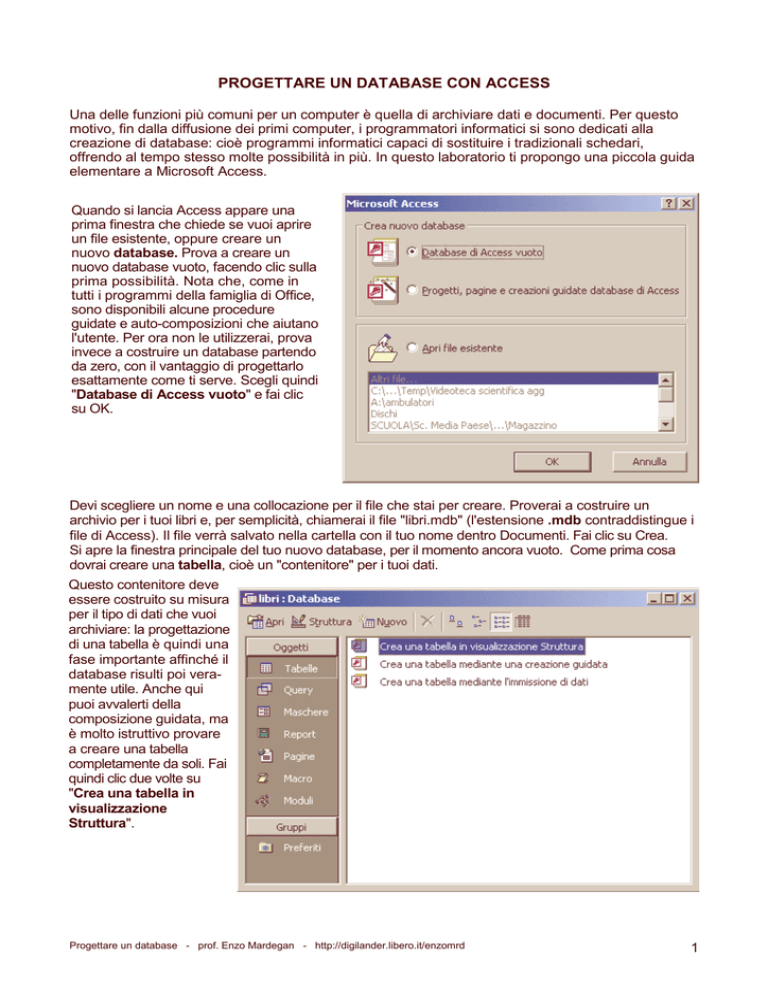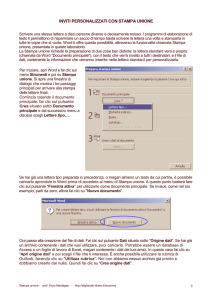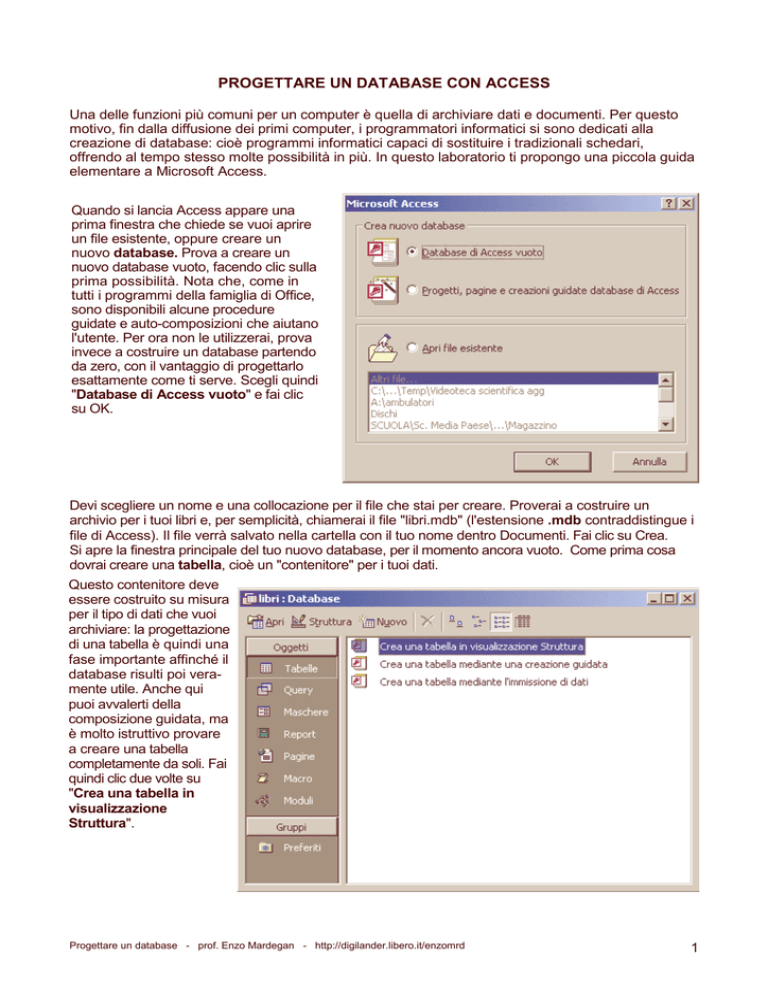
PROGETTARE UN DATABASE CON ACCESS
Una delle funzioni più comuni per un computer è quella di archiviare dati e documenti. Per questo
motivo, fin dalla diffusione dei primi computer, i programmatori informatici si sono dedicati alla
creazione di database: cioè programmi informatici capaci di sostituire i tradizionali schedari,
offrendo al tempo stesso molte possibilità in più. In questo laboratorio ti propongo una piccola guida
elementare a Microsoft Access.
Quando si lancia Access appare una
prima finestra che chiede se vuoi aprire
un file esistente, oppure creare un
nuovo database. Prova a creare un
nuovo database vuoto, facendo clic sulla
prima possibilità. Nota che, come in
tutti i programmi della famiglia di Office,
sono disponibili alcune procedure
guidate e auto-composizioni che aiutano
l'utente. Per ora non le utilizzerai, prova
invece a costruire un database partendo
da zero, con il vantaggio di progettarlo
esattamente come ti serve. Scegli quindi
"Database di Access vuoto" e fai clic
su OK.
Devi scegliere un nome e una collocazione per il file che stai per creare. Proverai a costruire un
archivio per i tuoi libri e, per semplicità, chiamerai il file "libri.mdb" (l'estensione .mdb contraddistingue i
file di Access). Il file verrà salvato nella cartella con il tuo nome dentro Documenti. Fai clic su Crea.
Si apre la finestra principale del tuo nuovo database, per il momento ancora vuoto. Come prima cosa
dovrai creare una tabella, cioè un "contenitore" per i tuoi dati.
Questo contenitore deve
essere costruito su misura
per il tipo di dati che vuoi
archiviare: la progettazione
di una tabella è quindi una
fase importante affinché il
database risulti poi veramente utile. Anche qui
puoi avvalerti della
composizione guidata, ma
è molto istruttivo provare
a creare una tabella
completamente da soli. Fai
quindi clic due volte su
"Crea una tabella in
visualizzazione
Struttura".
Progettare un database - prof. Enzo Mardegan - http://digilander.libero.it/enzomrd
1
Tieni presente che in questo momento stai solamente progettando la tabella. L'inserimento dei dati veri
e propri avverrà solo quando il database sarà completato. "Progettare una tabella" significa pensare a
quali informazioni dovrai immettere. Ogni informazione deve essere immessa in un campo, cioè uno
spazio nella tabella appositamente pensato per accogliere quel tipo di informazione. Cominciamo con
l’esempio di un database destinato ad archiviare i libri. Prima di tutto, inserisci un campo speciale, una
specie di codice associato univocamente a ogni libro. Nella colonna "Nome campo", nella prima riga,
inseriamo le lettere "ID" (si tratta di una convenzione per indicare un campo identificativo univoco). Fai
poi clic nella colonna "Tipo dati", nella prima riga, e scegli "Contatore" dal menu a discesa che
compare facendo clic sulla piccola freccia posta sul margine destro della casella.
Passa direttamente alla seconda
riga, che conterrà la prima vera
informazione che dovrai inserire (il
precedente campo "ID" verrà
compilato automaticamente dal
computer). La prima cosa che si
legge sulla copertina di un libro, in
alto, è di solito il nome del suo
autore. Digita quindi "Autore" come
nome di campo. Nella casella "Tipo
dati" scegli Testo. Questo significa
che il campo conterrà del normale
testo. Se vuoi puoi anche inserire una
descrizione, nella colonna a destra.
Spostati ora nella sezione
"Proprietà campo", in basso. Noi
ci limitiamo a inserire il valore 255
nella casella "Dimensione campo".
Significa che il nome completo
dell'autore (o degli autori) potrà
essere lungo al massimo 255
caratteri (che è anche il limite
massimo per questo tipo di campo).
Progettare un database - prof. Enzo Mardegan - http://digilander.libero.it/enzomrd
2
Ripeti la stessa operazione per inserire i prossimi campi: titolo, nome dell'editore, luogo dì
pubblicazione. Per ognuno di questi campi la lunghezza massima del testo che si potrà inserire sarà
sempre di 255 caratteri (che dovrebbero essere più che sufficienti per questo tipo di informazioni)
Ora inserisci il campo relativo
all'anno di pubblicazione del
libro. Digita "Anno" come nome
del campo, ma questa volta
scegliamo il tipo "Numerico".
Nella casella "Valore predefinito",
in basso, indichiamo "2004". In
questo modo i nuovi libri che
inserirai avranno l'anno di
pubblicazione già compilato con il
valore dell'anno in corso. Naturalmente sarà sempre possibile
modificare questo dato se si
inserisce nel database un libro
pubblicato in anni precedenti.
Infine inserisci un ultimo campo
destinato ad accogliere i tuoi
eventuali commenti sul libro in
questione. Potranno essere
appunti, riassunti o pensieri
sparsi, che quindi potranno
occupare ben più di 255 caratteri.
Per questo motivo indica come
tipo di campo "Memo".
Hai terminato la creazione della tabella. Se ti viene in mente qualche altro campo, potrai sempre
inserirlo in seguito, aprendo la tabella in modalità Struttura. Chiudi la tabella facendo clic sulla piccola
Progettare un database - prof. Enzo Mardegan - http://digilander.libero.it/enzomrd
3
crocetta nell'angolo in alto a destra (attenzione a chiudere solamente la finestra della tabella e non
l'intera finestra di Access!) e fai clic su Sì alla richiesta di salvare le modifiche. Ti verrà chiesto di
indicare un nome. Puoi scegliere un nome a piacere. Per semplicità inserisci "Libri". Ma attenzione a non
fare confusione: in questo modo avrai un file chiamato libri.mdb che contiene una tabella chiamata a
sua volta "Libri". L'inghippo è semplice: ogni file di Access può contenere molte tabelle (Access è infatti
quello che si chiama un database "relazionale"). Nel tuo caso esiste solo una tabella, che si chiama
come il file che la ospita. Inserisci il nome e fai clic su OK.
Access ti chiede ora se vuoi definire una chiave primaria. Si tratta di una funzione utile soprattutto
nel caso di database molto complessi, con più tabelle collegate tra loro. Nel tuo esempio non risulta di
particolare utilità, ma siccome la chiave primaria viene gestita automaticamente dal programma senza
nessuna fatica da parte tua, rispondi di sì. Potrebbe tornarti comoda in futuro, se deciderai di ampliare la
struttura del tuo archivio.
Nella finestra principale del database dovresti notare che è comparsa la nuova tabella "Libri". Puoi
cominciare subito a inserire i dati relativi ai tuoi volumi facendo doppio clic su "Libri". Come vedi la
tabella è ancora vuota: finora hai definito la struttura, ora invece si tratta di cominciare a inserire i dati
veri e propri. Inserisci un libro di esempio, compilando i vari campi come nella figura. Nel campo Autore
puoi inserire prima il cognome e poi il nome, oppure viceversa: l'importante è che rispetti sempre lo stesso
metodo. Quando hai finito di compilare tutti i campi, il puntatore si sposta automaticamente sulla riga
successiva, per accogliere le informazioni di un nuovo libro.
Progettare un database - prof. Enzo Mardegan - http://digilander.libero.it/enzomrd
4
Puoi andare avanti a immettere le informazioni in questo modo, ma esiste uno strumento più
comodo: le maschere. Chiudi la tabella e dalla finestra principale del database, nella sezione
"Oggetti", fai clic su Maschere. Qui conviene utilizzare la creazione guidata, che in questo caso risulta
molto comoda e non limita la libertà di scelta. Fai clic due volte su "Crea una maschera mediante
una creazione guidata".
Una maschera è semplicemente un modo più comodo per rappresentare sullo schermo i dati di una
tabella. Per prima cosa devi scegliere quali campi vuoi visualizzare. Scegli di visualizzarli tutti, quindi
fai clic sui pulsante con le due frecce rivolte verso destra. Poi fai clic su Avanti.
Progettare un database - prof. Enzo Mardegan - http://digilander.libero.it/enzomrd
5
Scegli il layout, cioè l'impostazione grafica che vuoi dare alla maschera. Per adesso scegli "A
colonne" e fai clic su Avanti.
Scegli uno stile. Io ho optato per un sobrio stile Standard, ma tu puoi scegliere anche "Pittura Sumi"
o "Carta di riso".
Ancora clic su Avanti. Infine assegna un titolo. Il titolo può essere di nuovo un semplice "Libri", ricordandosi di distinguere tra database, tabelle e maschere. Lascia selezionata l'opzione "Aprire la
maschera per visualizzare o inserire informazioni" e fai clic su Fine.
Progettare un database - prof. Enzo Mardegan - http://digilander.libero.it/enzomrd
6
Ed ecco la maschera! Nota che viene visualizzato il primo (che, al momento, è anche l'unico) libro
inserito. In questo modo però le informazioni sono molto più leggibili di prima. In basso, l'ultima riga della
maschera presenta i pulsanti necessari per spostarsi da un record (cioè da un libro) all'altro.
Sono pulsanti simili a quelli di un registratore: con la freccia rivolta verso sinistra si torna indietro di un
record, con quella rivolta a destra si avanza.
Con i due pulsanti ai lati si
può anche andare
direttamente al primo e
all'ultimo record della
tabella. La casella al centro
mostra il numero del record
attualmente visualizzato
(nel nostro esempio, 1).
Infine, facendo clic sull'ultimo pulsante a destra (rappresentante una freccia e
un asterisco) aggiungi un
record vuoto, pronto per
essere riempito con i dati di
un nuovo libro.
Ora hai tutto quello che ti serve per iniziare la fase di immissione dati. Si tratta del momento più lungo e
noioso. Il suggerimento migliore che posso darti è quello di iniziare con un piccolo gruppo di libri, per poi
valutare se il database è stato progettato correttamente, se mancano alcuni campi per te importanti (per
esempio quelli relativi al titolo originale, se si tratta di traduzioni di opere straniere) oppure se la
maschera dispone i dati nel modo migliore. Sia la tabella che la maschera possono essere modificate
facendo clic sul menu Visualizza, "Visualizzazione struttura".
Progettare un database - prof. Enzo Mardegan - http://digilander.libero.it/enzomrd
7
La modifica di una maschera in "visualizzazione struttura" richiede un po' di esperienza, ma
essenzialmente si tratta solo di trascinare le varie caselle e di modificarne le proprietà con il tasto destro
del mouse.
Supponi ora di avere a disposizione
un discreto database contenente
qualche centinaio di libri, magari
ottenuto dopo qualche anno di
archiviazione assidua di tutti i libri
letti (e non letti).
Un database elettronico ti permette
di fare quello che un normale
schedario su carta non ti
permetterebbe mai: per esempio
cercare tutti i libri pubblicati da un
determinato editore.
Prova: apri la tua maschera (in modalità normale). Fai clic sul menu Record, poi su FiItro e infine su
"FiItro in base a maschera".
Progettare un database - prof. Enzo Mardegan - http://digilander.libero.it/enzomrd
8
Se vuoi cercare tutti i libri pubblicati dall'editore Milan, basterà inserire questa parola nel campo Editore e
quindi fare clic sul menu Filtro, "Applica filtro". Il risultato sarà una maschera che mostra solo i libri che
corrispondono ai requisiti richiesti dal filtro (nel nostro esempio, solo i libri con editore Milan). Se, dopo
questa ricerca, vuoi tornare a visualizzare tutti i libri del tuo archivio, basterà fare clic su Record,
"Rimuovi filtro/ordina". Con questo sistema puoi anche fare ricerche più complesse, per esempio
cercare tutti i libri pubblicati dall'editore Milan, dopo il 2002. La figura mostra la maschera di
interrogazione per una ricerca di questo tipo.
Progettare un database - prof. Enzo Mardegan - http://digilander.libero.it/enzomrd
9