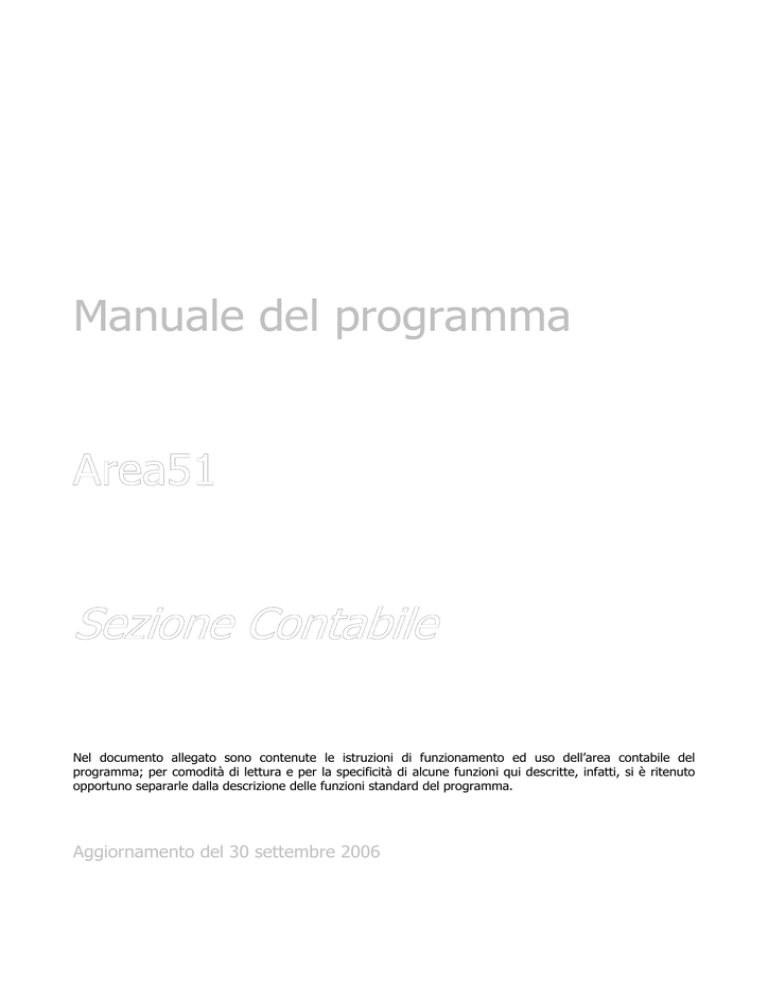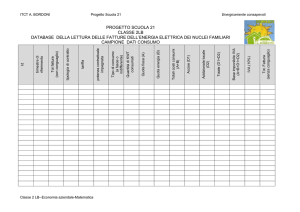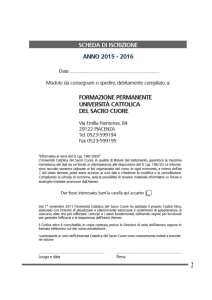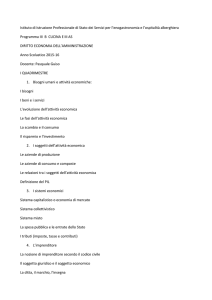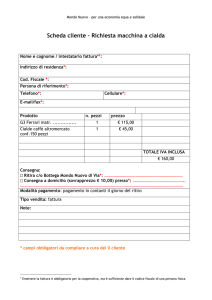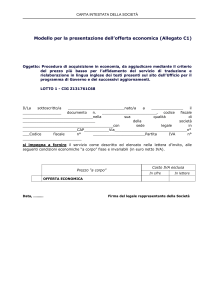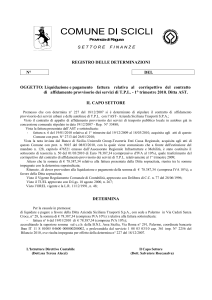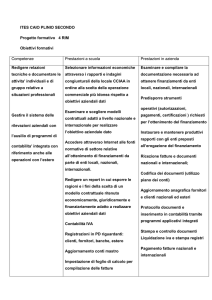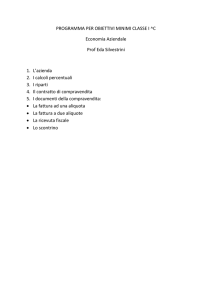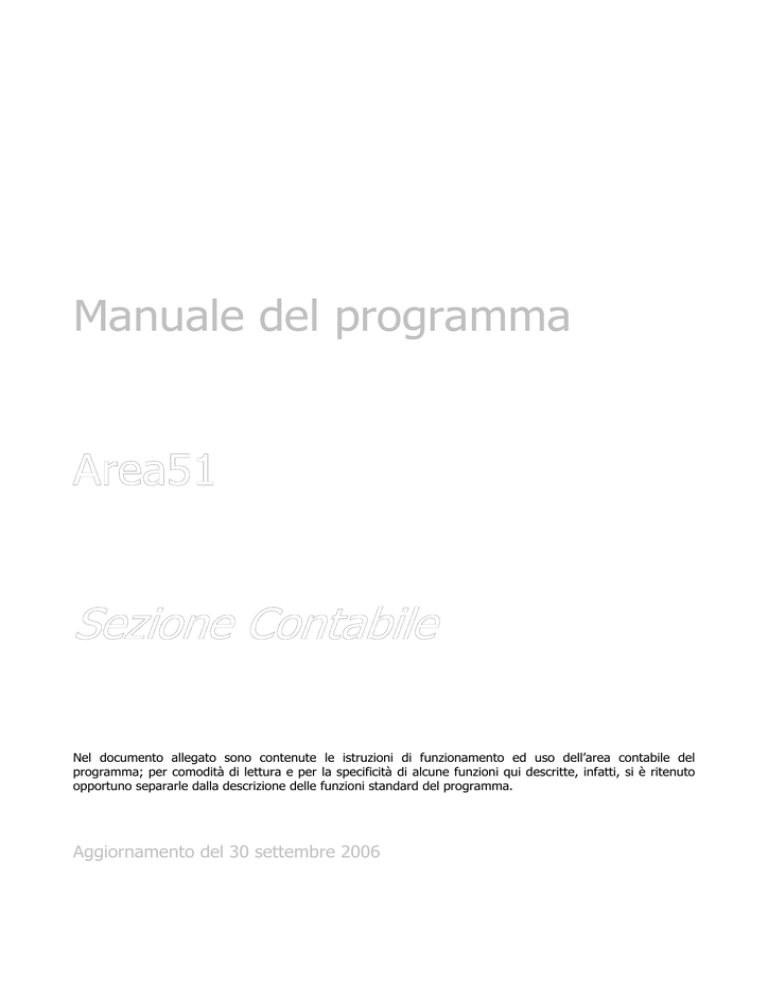
Manuale del programma
Nel documento allegato sono contenute le istruzioni di funzionamento ed uso dell’area contabile del
programma; per comodità di lettura e per la specificità di alcune funzioni qui descritte, infatti, si è ritenuto
opportuno separarle dalla descrizione delle funzioni standard del programma.
Aggiornamento del 30 settembre 2006
Sommario
Area Contabile ......................................................................................................................................3
Operazioni di configurazione ...............................................................................................................3
PIANO DEI CONTI ..........................................................................................................................3
PARAMETRI CO.GE. AZIENDA .............................................................................................................5
Pagina Generale .............................................................................................................................5
Pagina IVA.....................................................................................................................................5
Pagina Vendite - Cli/For ..................................................................................................................6
ALIQUOTE IVA ...............................................................................................................................7
CAUSALI CONTABILI..........................................................................................................................7
CAUSALI DI PAGAMENTO ...................................................................................................................8
Banche della Ditta..............................................................................................................................8
Operazioni Contabili ...........................................................................................................................9
Causali Iva - Fattura Emessa ..........................................................................................................9
Registrazione di fattura singola ......................................................................................................10
Registrazione Fatture cumulativa ...................................................................................................11
Fattura Ricevuta...........................................................................................................................12
Nota di Credito Emessa .................................................................................................................13
Nota di Credito Ricevuta................................................................................................................13
Corrispettivi .................................................................................................................................14
Causali non IVA ...............................................................................................................................14
Apertura Conto Cliente..................................................................................................................14
Apertura Conto Fornitore...............................................................................................................15
Gestione Sbf ................................................................................................................................15
Incasso Cliente.............................................................................................................................16
Pagamento Fornitore ....................................................................................................................17
Giroconto.....................................................................................................................................17
Revisione effetti ...........................................................................................................................18
Presentazione Effetti.....................................................................................................................19
Revisione prima nota .......................................................................................................................20
Scadenzario ....................................................................................................................................21
Accessori ........................................................................................................................................22
Schede Contabili...........................................................................................................................22
Esercizi........................................................................................................................................22
Bilancio di Verifica ........................................................................................................................22
Parte Fiscale....................................................................................................................................23
Stampe fiscali...............................................................................................................................23
Chiusura e Riapertura dell’Esercizio ................................................................................................24
Cespiti ...............................................................................................................................................26
Configurazione Categorie..................................................................................................................26
Acquisizione Cespite.........................................................................................................................27
Ammortamenti Annuali.....................................................................................................................27
Dismissione Cespite .........................................................................................................................28
Gestione Agenti ..................................................................................................................................29
Anagrafica ......................................................................................................................................29
Percentuale Provvigioni ....................................................................................................................29
Imputazione delle provvigioni ...........................................................................................................30
Rilevazione degli anticipi...................................................................................................................30
Gestione Intrastat ...............................................................................................................................33
Immissione Tabelle ..........................................................................................................................33
Immissione Movimenti .....................................................................................................................33
Manuale Area Contabile
2
AREA CONTABILE
Operazioni di configurazione
PIANO DEI CONTI
L’utilizzo della Sezione Contabile richiede di eseguire alcune operazioni preliminari.
Prima di tutto, come è noto, è necessario impostare un piano dei conti; c’è la possibilità di importare un
piano dei conti standard dalle impostazioni, parametri CO.GE. azienda > Funzioni > importa piano dei conti
standard (può essere stampato prima dell’importazione tramite il bottone stampa). Oppure si può impostare
manualmente un piano dei conti personalizzato.
Il piano dei conti si articola su tre livelli. Il primo livello corrisponde ai Mastri, al quale si accede dal pulsante
Contabilità > Impostazioni > Piano dei Conti > Mastri
La scheda si apre in modalità di visualizzazione Elenco e si possono immettere i dati relativi al mastro. Il
pulsante STAMPA produce una stampa contenente esclusivamente i mastri.
Inseriti i mastri si passa ad inserire i conti. Si accede a questa maschera da Contabilità > Impostazioni >
Piano dei Conti > Conti. Ogni conto deve essere assegnato ad un mastro. Il pulsante STAMPA produce una
stampa del piano dei conti con mastri e conti.
Ultima voce per completare il piano dei conti è il sottoconto. Vi si accede da Contabilità > Impostazioni >
Piano dei Conti > Sottoconti. Ogni sottoconto deve essere riferito ad un mastro e ad un conto.
Tramite il pulsante STAMPA si può ottenere una stampa completa del piano dei conti o senza i clienti e i
fornitori.
I sottoconti relativi a Clienti e Fornitori non possono essere generati manualmente. Sono creati
dal programma nel momento in cui si registrano fatture emesse e fatture ricevute, o nel caso di
apertura saldi clienti o fornitori da wizard prima nota > apertura conto cliente/fornitore.
I sottoconti contrassegnati dal flag Monetario vengono mostrati nel menu a discesa nel campo di
attribuzione del sottoconto da accreditare o addebitare in fase di incasso o di pagamento (es.banca, cassa,
assegni, carta di credito…). I sottoconti contrassegnati dal flag Banca sono invece quelli che si usano per
registrare le operazioni di conto corrente. Se si vuole utilizzare la presentazione delle RiBa o dei RID è
necessario creare due sottoconti di tipo Banca per ciascuno dei conti correnti sui quali si fanno operazioni di
salvo buon fine.
Per esempio: Se l’azienda opera solo con la Banca ALFA avrà due sottoconti di tipo Banca:
08.01.0100 Banca ALFA conto corrente
08.01.0101 Banca ALFA Salvo Buon Fine
se l’azienda opera anche con la Banca BETA avrà anche:
08.01.0200 Banca BETA conto corrente
08.01.0201 Banca BETA Salvo Buon Fine
Manuale Area Contabile
3
Andiamo a descrivere la struttura di questa maschera, che si ripete poi, come logica, anche nelle maschere
successive. I campi con fondo giallo permettono di effettuare una ricerca nell’elenco che viene mostrato
subito sotto.
Fare doppio click su una voce dell’elenco o selezionarla e cliccare sul pulsante ZOOM ha l’effetto di accedere
alla visualizzazione del dettaglio.
Il pulsante NUOVO svuota la maschera così da permettere l’immissione di un nuovo mastro. Il pulsante
ELIMINA permette di cancellare il mastro corrente. Il pulsante ELENCO torna alla visualizzazione elenco
senza perdere le scelte di filtro operate nei campi gialli. Il pulsante TUTTI invece torna alla visualizzazione
elenco se ci si trova in visualizzazione dettaglio e comunque annulla i filtri operati e mostra tutte le righe
della maschera. Il pulsante STAMPA non si trova in tutte le maschere e di volta in volta opera un tipo di
stampa diverso. In questa maschera stampa il piano dei conti a livello di sottoconti.
Finita la prima operazione di immissione del piano dei conti è necessario associare alcuni di questi sottoconti
a delle funzioni che vengono compiute in modo automatico dal programma. Per far questo si deve accedere
alla maschera Contabilità > Impostazioni > Parametri CO.GE. Azienda. Andiamo di seguito a descrivere il
significato di ogni voce.
Manuale Area Contabile
4
PARAMETRI CO.GE. AZIENDA
Pagina Generale
Modifiche al Definitivo. Una volta stampati i libri iva e il libro giornale, in modalità definitiva non dovrebbe più
essere possibile correggere la prima nota di quel periodo. Se si imposta questo parametro a CONSENTI si
possono effettuare modifiche anche al definitivo previa conferma.
Abbuoni attivi. Indica il sottoconto contabile da utilizzare in caso di abbuoni attivi, sia registrando l’incasso di
fatture di vendita che il pagamento di fatture di acquisto.
Abbuoni passivi. Indica il sottoconto contabile da utilizzare in caso di abbuoni passivi, sia registrando
l’incasso di fatture di vendita che il pagamento di fatture di acquisto.
Minusvalenze. Indica il sottoconto contabile da utilizzare in caso di minusvalenze in sede di dismissione di
cespiti.
Plusvalenze. Indica il sottoconto contabile da utilizzare in caso di plusvalenze in sede di dismissione di
cespiti.
Commissioni e Spese Bancarie. Indica il sottoconto contabile da utilizzare in sede di registrazione automatica
di spese bancarie, come le spese su insoluto.
Provvigioni passive. Indica il sottoconto contabile utilizzato nella registrazione automatica di una fattura
Agente.
Erario c/ritenute. Indica il sottoconto contabile utilizzato nella registrazione di una fattura fornitore
contenente ritenute d’acconto (fatture professionisti).
Erario c/Enasarco. Indica il sottoconto contabile utilizzato nella registrazione di una fattura fornitore
contenente ritenute Enasarco (fatture professionisti).
Pagina IVA
Aliquota IVA predefinita. Aliquota Iva utilizzata in ambito vendite e acquisti, se non indicata nessuna aliquota
iva.
Liquidazione periodica. Indicare se si opera in regime di liquidazione mensile o trimestrale.
Liq. su Registro Corrispettivi. Se si stampa il registro corrispettivi indicare SI in modo che la liquidazione Iva
venga stampata in coda a questo registro, se non si stampa, indicare NO in modo che la liquidazione venga
stampata in coda al registro iva vendite.
Conto Iva indetraibile. Indica il sottoconto di costo utilizzato nella registrazione di una fattura fornitore
contenente iva indetraibile. C’è un flag accanto al sottoconto Iva Indetraibile che si chiama Usa Conto di
Costo. Quando si registra una fattura di acquisto con un iva indetraibile, nel caso in cui ci sia questa spunta
e il conto di costo sia uno soltanto, il programma utilizza questo conto invece del conto segnalato nei
parametri per addebitare il costo. Ciò consente di eseguire successivamente il giroconto in manuale.
Conto interessi iva trimestrale. Indica il sottoconto di costo utilizzato nella registrazione degli interessi iva in
caso di liquidazione trimestrale.
Interessi per iva trimestrale. Indica l’entità in centesimi degli interessi di iva trimestrale (p.e. l’uno e cinque
per cento si inserirà come 0,015).
Erario C/Iva. Indica il sottoconto utilizzato dalla liquidazione iva per raccordare i due sottoconti successivi.
Manuale Area Contabile
5
Conto Iva a credito. Indica il sottoconto utilizzato per l’iva acquisto.
Conto Iva a debito. Indica il sottoconto utilizzato per l’iva vendite.
Calcola ProRata. Se attivo effettua in fase di liquidazione il calcolo del prorata secondo l’aliquota da indicare
nell’esercizio.
Forza Protocollo = Num. In Fatt.Vendita. Se attivo assegna come numero di protocollo (registro iva vendite)
il numero di fattura in uscita.
Controlla la doppia immissione dei corrispettivi. Se attivo avvisa quando si tenta di immettere un nuovo
corrispettivo di una data già per la quale si è già immesso un corrispettivo.
Pagina Vendite - Cli/For
Vendita Predefinita. Sottoconto di vendita utilizzato se non se ne indica nessun altro in fattura emessa nel
campo c/v nello zoom o nel campo sottoconto vendita in anagrafica cliente.
Conto per trasporto. Sottoconto di vendita utilizzato per registrare l’importo immesso nella casella Trasporto
della fattura di vendita (Vendite -> Fatture)
Conto per spese incasso. Sottoconto di vendita utilizzato per registrare l’importo immesso nella casella Spese
Incasso della fattura di vendita (Vendite -> Fatture)
Conto per esenti. Sottoconto di vendita utilizzato per registrare l’importo immesso nella casella Spese Esenti
della fattura di vendita (Vendite -> Fatture)
Conto per varie. Sottoconto di vendita utilizzato per registrare l’importo immesso nella casella Varie della
fattura di vendita (Vendite -> Fatture)
Portafoglio Effetti. Sottoconto patrimoniale usato per la registrazione della emissione di effetti attivi di tipo
RiBa o Rid. Viene movimentato in dare all’atto della registrazione di una fattura emessa con pagamento
ricevuta bancaria (la contropartita è il conto del cliente che viene chiuso in avere). Il portafoglio si chiude in
avere all’atto della presentazione delle ricevute bancarie.
Conto di giro per chiusura partite. Allorché si chiudono più partite di uno stesso cliente o fornitore in fase di
incasso o pagamento fatture, questo conto viene utilizzato come conto di giro, il cui saldo è sempre zero,
che chiude le partite e che viene a sua volta chiuso con il sottoconto di incasso o pagamento.
Gruppo Clienti. Conto sotto il quale vengono creati tutti i sottoconti relativi ai mastrini dei clienti. Non si può
cambiare dopo l’inizio dell’uso del programma.
Gruppo Fornitori. Conto sotto il quale vengono creati tutti i sottoconti relativi ai mastrini dei fornitori. Non si
può cambiare dopo l’inizio dell’uso del programma.
Chiedi conferma per creazione nuovo. Ogni qual volta si utilizza un cliente o un fornitore che non si è
precedentemente utilizzato in contabilità il programma crea il sottoconto in automatico assegnandolo ai conti
di cui sopra. Se il flag è attivo prima di effettuare questa operazione chiede una conferma.
Salva data filtro mastrino. Se attivo tiene memoria le date di filtro del mastrino (schede contabili) e le
ripropone alla successiva apertura delle schede.
Salva data dell’ultima registrazione. Se attivo in Wizard Prima Nota propone la data dell’ultima registrazione
anziché la data di sistema.
Stampa distinta sintetica. Se attivo stampa una versione sintetica (carattere più piccolo e formato raccolto)
della distinta di presentazione effetti.
Manuale Area Contabile
6
Ricalcala c/vendita fatture. Se attivo permette, tramite il tasto aggiorna da tabella fatture o da singola
fattura, di aggiornare il sottoconto di vendita assegnato agli articoli in anagrafica, provenienti da documenti
quali commissioni o documenti di trasporto.
Pagina Acquisti
Conto acquisti predefinito. Sottoconto di acquisto utilizzato se non se ne indica nessun altro in fase di
registrazione fattura di acquisto o impostandolo in anagrafica fornitore nel campo conto di costo.
N.B. I successivi due conti riguardano la registrazione contabile delle fatture di acquisto direttamente
dall’ambito Ricevimento Merce.
Conto per spese di trasporto. Sottoconto di acquisto utilizzato per registrare l’importo immesso nella casella
spese di trasporto nei dettagli del documento fattura ricevuta in ricevimento merce. Accanto al sottoconto è
possibile assegnare il relativo codice aliquota iva.
Conto per spese varie. Sottoconto di acquisto utilizzato per registrare l’importo immesso nella casella spese
varie nei dettagli del documento fattura ricevuta in ricevimento merce. Accanto al sottoconto è possibile
assegnare il relativo codice aliquota iva.
In scheda parametri GO.GE. azienda con il tasto funzioni si può, se non si desidera immettere un piano dei
conti personalizzato, importare un piano dei conti standard su tre livelli e configurare automaticamente i
parametri fin qui descritti. Ovviamente resta necessario creare i sottoconti personali delle banche e in
qualsiasi caso si possono creare o modificare dei sottoconti esistenti da Impostazioni >piano dei conti.
Sempre con il tasto funzioni è possibile importare dei tipi di pagamento standard che andranno a riempire la
tabella Causali di Pagamento, in ambito Impostazioni.
Con il tasto Stampa, si può stampare l’intero piano dei conti standard. Una volta importato ed eventualmente
modificato o integrato, lo stesso potrà essere stampato da Impostazioni > Piano dei Conti > Sottoconti. In
questo caso verrà stampato il piano dei conti in uso.
ALIQUOTE IVA
LA tabella delle Aliquote IVA si apre da ARCHIVI > Tabelle Comuni > Aliquote IVA.
Il programma è fornito di una serie di aliquote preimpostate. Ovviamente se ne possono aggiungere al
bisogno tramite il tasto “nuovo” che assegna in automatico un numero sequenziale. Il campo descrittivo è
libero, il flag “ST” se attivo, permette la stampa della descrizione dell’aliquota IVA nei documenti emessi. I
campi reparto cassa sono inerenti alla gestione dei registratori di cassa e alla vendita al banco (vedi i relativi
manuali). La percentuale di indetraibilità si riferisce all’ IVA indetraibile in acquisto.
CAUSALI CONTABILI
Le Causali Contabili sono preimpostate e non possono essere cambiate. Si può solo indicare un sottoconto
contabile predefinito per il dare e uno per l’avere. Esiste poi un sistema di Modelli per la gestione delle
predefinizioni dare e avere di cui parleremo più avanti in questo documento.
Manuale Area Contabile
7
CAUSALI DI PAGAMENTO
Da Contabilità Impostazioni Causali di Pagamento selezionando una causale e premendo il pulsante
ZOOM si accede alla scheda dettagliata della causale stessa. Nella prima parte ci sono le informazioni
generiche della causale, come il codice e la descrizione. La corretta impostazione delle successive
informazioni permette, cliccando su “Genera righe”, di creare le scadenze che il programma assegnerà al
tipo di pagamento che si sta impostando. Per esempio se si vuole creare una causale di pagamento riba
30/60 gg df fm, si imposta la prima scadenza a mesi 1 giorni 30 rate 2 e si clicca su fine mese.
Successivamente, cliccando su genera righe, il programma automaticamente compila le righe sottostanti.
Trattandosi di sbf, bisogna mettere la spunta su sbf. Nel caso in cui si vogliano escludere dei mesi di
pagamento (es agosto o dicembre) o far slittare la scadenza di alcuni giorni, si utilizzano i campi Mesi Esclusi
e GG slittamento. Es: se inserisco nel primo campo di Mesi Esclusi 8 (agosto) e nel primo campo di GG
slittamento 10, la scadenza verrà posticipata al 10 settembre. Se nel campo GG slittamento non inserisco
nessun valore, la scadenza di agosto verrà saltata del tutto.
Se si spunta il flag Solo Iva il programma creerà la prima scadenza di solo iva e la percentuale suddivisa fra
le altre scadenze. Si possono creare anche scadenze non uniformi cambiando la percentuale delle varie
scadenze. Se si flegga Sbf verrà generata per quella scadenza una Riba.
Una serie di causali di pagamento standard può essere importata dalla scheda Parametri Azienda, cliccando
sull’apposito bottone. Si faccia attenzione, però: questa operazione elimina eventuali causali già immesse e
non va fatta dopo che le causali sono già state utilizzate.
Banche della Ditta
Le banche della ditta sono le banche con le quali l’azienda utilizzatrice del programma intrattiene rapporti. Se
si desidera aggiungere una banca è possibile cliccare su Aggiungi e scegliere tramite ABI e CAB o tramite la
descrizione la banca che si vuole scegliere. Per ogni banca è necessario indicare il sottoconto creato per il
conto corrente e quello creato per il conto salvo buon fine. Si deve indicare la destinazione del file RiBa, il
formato (che attualmente è CBI), la destinazione del file Rid e tutte le informazioni che la banca dà
all’azienda relativamente al rapporto di gestione automatica delle RiBa. L’ultimo campo Codice Abi Centro
Applicativo è da riempire in quelle banche che vengono gestite come banche passive nell’ambito della
procedura di invio automatico delle distinte.
Manuale Area Contabile
8
Operazioni Contabili
Ad ogni causale contabile corrisponde un tipo di registrazione. Si accede ad una operazione contabile da
Contabilità -> Wizard Prima Nota. Le operazioni contabili si suddividono classicamente in operazioni I.V.A. e
operazioni non I.V.A. Le une sono quelle che devono essere iscritte, oltre che nel giornale, anche sui registri
I.V.A. e corrispondono alle causali:
Fattura Emessa; Fattura Ricevuta; Nota di Credito Emessa; Nota di Credito Ricevuta; Corrispettivi.
Le altre causali invece generano dei movimenti non I.V.A.
Analizziamo le causali descritte e il loro funzionamento:
Causali Iva - Fattura Emessa
La seguente causale deve essere utilizzata per la registrazione di fatture emesse compilate al di fuori del
programma area51, cioè nei casi in cui si inizi ad usare la contabilità avendo precedentemente emesso
fatture che non sono ancora state registrate contabilmente. Dal momento in cui si utilizza area51 per
emettere fatture, la loro registrazione avverrà direttamente dal documento o dalla tabella fatture. In
entrambi casi la maschera che si presenterà è la seguente:
I primi due campi di data e numero, si riferiscono alla fattura e normalmente corrispondono alla data
registrazione (la data che va sul giornale) e la data IVA (la data del registro IVA). Se si immette un valore
nel campo Sezionale la registrazione prenderà un numero di protocollo separato e sarà stampata in un
diverso sezionale del registro IVA vendite. Il numero di protocollo è assegnato automaticamente, è
sequenziale ed è gestito in Contabilità -> Accessori -> Numeratori.
Nella casella Ragione Sociale o con l’ausilio del tasto di ricerca si può scegliere il cliente, se lo si utilizza in
contabilità per la prima volta, come detto precedentemente, al cliente viene associato un sottoconto. Se è
già stato utilizzato si può scegliere anche digitando il suo sottoconto nella casella apposita.
Si può scegliere di inserire l’imponibile della fattura o l’importo (inteso come totale documento) e di
conseguenza l’iva verrà calcolata o scorporata utilizzando l’aliquota predefinita nei parametri CO.GE azienda.
Con il pulsante ALIQUOTE si accede al dettaglio delle aliquote così da poter scorporare la fattura in più
aliquote diverse, all’occorrenza. Il pulsante DISMISSIONE CESPITI accede alla maschera dove si può
scegliere uno dei cespiti caricati (della sezione Cespiti parleremo più avanti). Il programma rileva e registra
automaticamente le minusvalenze e le plusvalenze derivanti dall’operazione e flagga il cespite come
dismesso.
Nella casella successiva (conto) si deve immettere la contropartita di ricavo. Se si devono indicare più
contropartite si può cliccare sul pulsante con i tre puntini che accede alla maschera dei diversi. Il programma
utilizza di default il conto di ricavo immesso nei parametri azienda o quello inserito nel campo “sottoconto
vendita” in anagrafica cliente. Il sottoconto di ricavo può essere legato anche agli articoli di magazzino, se
inserito nel campo “c/vendita” a cui vi si accede cliccando su “altro” nella scheda articolo.
Manuale Area Contabile
9
A proposito della scheda cliente, si precisa che alcune altre informazioni possono essere utili al fine della
registrazione delle fatture emesse, come per esempio il tipo di pagamento normalmente utilizzato o l’aliquota
iva se diversa dalla predefinita.
Nella parte relativa all’incasso, si deve indicare una causale di pagamento da scegliere nel menu a discesa o
eventualmente da aggiungere se non presente. In questo caso sarà sufficiente fare doppio clic all’interno del
campo per accedere alla tabella causali di pagamento. Se contestualmente si desidera registrare anche
l’incasso della fattura si può spuntare il flag Registra Pagamento o Acconto. Se l’importo indicato è il totale
della fattura non verranno create scadenze, se si tratta di un acconto il programma chiederà se si vogliono
creare scadenze per la differenza. Nella casella Conto Patrimoniale si può scegliere il conto di pagamento fra
quelli presenti nel menu a discesa, che hanno la spunta su “Monetari” nella scheda sottoconto.
Dopo aver compilato la prima maschera, cliccando il tasto Avanti o F10, si trova questa pagina:
Le date delle scadenze possono essere modificate. Se si tratta di scadenze RiBa o Rid è necessario indicare
anche la banca del cliente. La pressione del tasto AVANTI ci porta alla maschera di chiusura; se si preme il
tasto ANNULLA la registrazione non è avvenuta. Se si preme INDIETRO si torna alla maschera precedente.
Se si preme FINE la registrazione avviene e il wizard si chiude. Se si preme NUOVO la registrazione avviene
e il programma riapre la maschera di Wizard Prima Nota sulla pagina Fattura Emessa.
La registrazione contabile della fattura emessa è la seguente:
Cliente Tizio
A
Merce C/Vendita (o i diversi indicati)
Iva ns/debito
Se si è utilizzata una causale di pagamento di tipo Rid o RiBa si genera anche una seconda registrazione:
Portafoglio attivo
A
Cliente Tizio
Come anticipato, occorre sottolineare che le fatture emesse possono essere registrate in automatico qualora
siano state emesse con il programma Area51. In questo caso si può procedere a due tipi di registrazione: la
registrazione della singola fattura o la registrazione massiva.
Registrazione di fattura singola
Dopo aver creato una fattura dal menù VENDITE -> Fatture si clicca su REGISTRA. Apparirà la stessa
maschera di registrazione che compare in Wizard Prima Nota con i campi compilati sulla base dei dati
immessi in fattura. In particolare il programma andrà a sentire i dati immessi su ogni singolo articolo nella
seconda riga (quella con i campi di colore azzurro che appare cliccando su ZOOM) nei campi C/V (conto
vendita) per compilare il i conti diversi di vendita e C.IVA per compilare le diverse aliquote iva.
Manuale Area Contabile
10
Registrazione Fatture cumulativa
Da Tabella fatture accessibile da VENDITE > FATTURE si possono fare dei filtri per data, per numero, per
ragione sociale ecc. e, cliccando sul tasto Registra si procede alla registrazione massiva di tutte le fatture
visualizzate.
Il programma controlla che tutte le fatture possano essere registrate, altrimenti chiede se si desidera
proseguire oppure se visualizzare una scheda con tutte le fatture che non possono essere registrate o
perché hanno importo zero, o perché non vi è Partita Iva nell’anagrafica del cliente, o perché non vi è tipo di
pagamento indicato nella fattura, o perché il tipo di pagamento indicato nella fattura è di tipo RiBa ma nella
fattura non vi sono l’ABI e il CAB del cliente. In questo secondo caso si possono correggere le fatture prima
di proseguire.
Manuale Area Contabile
11
Fattura Ricevuta
I primi due campi, come per la fattura emessa, riguardano i dati del documento. Il campo Registrazione
permette di memorizzare, a scopo di agevolare la ricerca dei documenti, la data in cui gli stessi vengono
registrati. Il campo Competenza IVA ovviamente incide sulla progressione del numero di protocollo, nel
senso che se registro un documento con data competenza anticipata rispetto alla registrazione precedente, il
programma segnala che non si sta rispettando l’ordinamento dei protocolli.
La selezione del fornitore può avvenire dal menu a discesa o accedendo all’anagrafica fornitori tramite il
tasto con la matitina. Come nelle vendite, se il fornitore viene movimentato contabilmente per la prima volta,
il programma, previo avviso e conferma, provvede ad attribuire un codice di sottoconto.
L’attribuzione dell’importo della fattura si può effettuare riempiendo indifferentemente il campo Imponibile o
il campo Importo e il programma conteggerà l’IVA in base all’aliquota predefinita nei parametri azienda.
Nel caso di fatture con imponibili diversi e/o importi non imponibili o esenti, conviene inserire l’importo totale
della fattura e accedere poi, cliccando su Aliquota, alla seguente maschera:
Manuale Area Contabile
12
Avendo inserito l’importo totale della fattura nella prima maschera, mentre si procede ad attribuire le varie
aliquote IVA il programma visualizza nel campo “da destinare” la parte mancante fino al raggiungimento,
salvo errori di imputazione, dell’importo della fattura. Cliccando su OK o F10 si dà conferma dell’imputazione
dei diversi imponibili e si ritorna alla maschera precedente per la prosecuzione della registrazione.
La spunta Acquisto Cespite apre, alla fine della registrazione una maschera per la completa immissione dei
dati del cespite (di cui parleremo più avanti).
Il campo successivo richiede l’inserimento del conto di costo o dei diversi conti di costo (vedi bottone con i
puntini che apre la maschera per i diversi).
Per la parte relativa al pagamento, valgono le stesse regole della fattura emessa. Nel caso di pagamento
tramite ricevuta bancaria, dopo la prima conferma con F10 la maschera propone la riga di scadenza con
importo e data. La banca di appoggio in questo caso è la banca o le banche ditta (se piu’ di una saranno
presenti nel menu a discesa). La scelta di una di esse, si può visualizzare anche nello scadenzario passivo
(spuntando quindi i debiti) nella colonna con il titolo variabile (scritto in rosso) selezionando “sottoconto” che
si riferisce appunto al sottoconto contabile attribuito alle banche della ditta.
Precisiamo che alcune informazioni utili al fine della registrazione delle fatture di acquisto, possono essere
impostate direttamente nella scheda dei fornitori; ad esempio il tipo di pagamento abituale, il sottoconto di
costo, l’aliquota IVA se diversa da quella predefinita, la banca ditta per l’appoggio delle riba passive.
Fatture con ritenuta di acconto o enasarco
Nella casella Ritenute si possono indicare le percentuali della ritenuta d’acconto e della ritenuta Enasarco.
Inoltre in questa maschera i campi contenenti gli importi IVA possono essere modificati manualmente in
modo da allineare la registrazione ad eventuali errori commessi dai fornitori nell’emissione della fattura. Altra
differenza consiste nel fatto che, ovviamente, non c’è mai nessuna registrazione in merito al Portafoglio
Attivo.
Nota di Credito Emessa
Non ci sono differenze con la fattura emessa se non nel fatto che le registrazioni avvengono con segno
contrario.
Nella Struttura Documenti il Modello Nota di credito deve possedere, nella pagina delle Opzioni
Amministrative, il flag Tipo nota di credito.
Nota di Credito Ricevuta
Non ci sono differenze con la fattura ricevuta se non nel fatto che le registrazioni avvengono con segno
contrario.
Manuale Area Contabile
13
Corrispettivi
Anche questo caso è del tutto simile ai precedenti affrontati, con la differenza che il conto di Dare non è un
cliente o un fornitore, ma uno o diversi sottoconti. E’ possibile impostare un conto predefinito di dare e
avere, inserendoli nelle causali contabili in ambito impostazioni. Nel caso si voglia attribuire il totale del
corrispettivo a diversi sottoconti di ricavo, accedendo alla pagina diversi (…) e facendo doppio clic nel campo
importo, c’è la possibilità di immettere il valore ivato e la percentuale iva (valore ivato:iva) in modo che il
programma faccia in automatico lo scorporo.
Causali non IVA
Apertura Conto Cliente
Viene utilizzata solo il primo anno per riaprire le posizioni dei clienti senza effettuare movimentazioni di costo
o di ricavo e per assegnare di conseguenza un sottoconto contabile. Impostando il tipo di pagamento,
vengono create quindi delle scadenze come per una fattura. Il cliente può essere aperto sia in dare che in
avere. La contropartita (conto) dovrà essere il bilancio di apertura.
Manuale Area Contabile
14
Apertura Conto Fornitore
Vale quanto detto per l’apertura conto cliente.
Gestione Sbf
Una volta presentati gli effetti in banca (parleremo di questo nella apposita sezione di questo manuale) si
utilizza questo Wizard per registrare l’insoluto o l’incasso.
I campi a sfondo giallo permettono di effettuare una visualizzazione per le scadenze sulle quali si intende
operare. Una volta effettuata la visualizzazione con il pulsante seleziona si effettua la spunta degli effetti a
video. Il programma mostra sempre gli effetti spuntati, anche se tramite i campi a sfondo giallo si sta
chiedendo di visuallizzarne altri. Si può operare su una selezione di scadenze che abbiano la stessa banca di
presentazione.
Vi sono due modalità operative di gestione del portafoglio:
1. Registrazione indipendente da quella della banca.
2. Registrazione uguale a quella della banca;
Caso 1.
Insoluto: si selezionano la data e la banca e gli eventuali clienti. Si spuntano le ricevute insolute. Si inserisce
l’importo totale delle commissioni. Se si desidera visualizzare un’anteprima della registrazione si spunta
“Note giornali manuali”. Si lascia la spunta su “Giroconto Banca” -> “Automatico”
Vengono prodotte le registrazioni:
Portafoglio attivo a Banca C/C (per il totale)
Cliente a Portafoglio attivo (una scrittura per ogni insoluto – si riaprono le partite)
Banca C/C a Banca SBF (per il totale)
Oneri Bancari a Banca C/C (una sola scrittura con il totale delle spese)
Nello scadenzario viene cancellata la Riba e viene spuntata la scadenza come insoluta
Incasso: si selezionano le ricevute che si incassano. Se si desidera visualizzare un’anteprima della
registrazione si spunta “Note giornali manuali”.
Vengono prodotte le registrazioni:
Banca C/C a Banca Sbf (una sola per il totale)
Nello scadenzario le scadenze e le ricevute vengono flaggate come chiuse.
Caso 2.
Si registra con un giroconto manuale la scrittura:
Banca C/C a Banca Sbf (per tutto l’importo presentato compreso di possibili insoluti)
Insoluto: si selezionano la data e la banca e gli eventuali clienti. Si spuntano le ricevute insolute. Si inserisce
l’importo totale delle commissioni. Se si desidera visualizzare un’anteprima della registrazione si spunta
“Note giornali manuali”. Si cambia la spunta su “Giroconto Banca” -> “Manuale”
Vengono prodotte le registrazioni:
Manuale Area Contabile
15
Portafoglio attivo a Banca C/C (per il totale)
Cliente a Portafoglio attivo (una scrittura per ogni insoluto – si riaprono le partite)
Oneri Bancari a Banca C/C (una sola scrittura con il totale delle spese)
Nello scadenzario viene cancellata la Riba e viene spuntata la scadenza come insoluta
Incassate: si selezionano le riba rimaste e si clicca su “Segna come incassate senza reg.”. Non vengono
prodotte scritture contabili.
Nello scadenzario le scadenze e le ricevute vengono flaggate come chiuse.
Incasso Cliente
Anche in questo caso si può operare una selezione delle scadenze sulle quali si intende operare grazie ai
campi a sfondo giallo e poi operare la spunta tramite il pulsante seleziona.
Tramite il pulsante Funzioni si può accedere alla funzione di chiusura delle scadenze selezionate, senza
generare movimenti contabili.
Se si opera su un unico cliente si può procedere alla registrazione del pagamento anche tramite i diversi, si
può registrare l’abbuono o la creazione di una nuova scadenza (anche la creazione di un’eventuale RiBa). Se
Manuale Area Contabile
16
registra il pagamento di una singola scadenza viene effettuata una sola registrazione, nella stessa partita
della scadenza. Se si chiudono più scadenze viene effettuata una registrazione per ogni scadenza tramite il
conto di giro impostato nei parametri (Conto di giro per chiusura partite) e poi viene effettuata una sola
registrazione al conto da accreditare (o eventuali diversi). Nel caso in cui si operi invece su scadenze di
clienti differenti non si possono effettuare pagamenti con diversi o registrare abbuoni né ricreare scadenze.
In questo caso vengono chiuse le partite con il conto da accreditare.
Se si opera su un unico cliente e si è ricreata una nuova scadenza per differenza fra l’incassato e il totale
dare, il programma chiede se la scadenza deve essere una RiBa, indipendentemente dal pagamento di
partenza della scadenza.
Il flag Note Giornale Manuali permette di vedere le righe che si stanno generando e di correggere le note
giornale su ogni singola riga.
Pagamento Fornitore
Vale quanto detto per l’incasso cliente.
Giroconto
Questo Wizard permette di registrare tutti i tipi di partite contabili. Non viene effettuato nessun controllo
formale se non sul totale del dare e dell’avere che, ovviamente, devono coincidere. Dalla casella Modello si
accede all’elenco dei modelli. Per inserire un modello nuovo cliccare su Contabilità -> Accessori -> Modelli
contabili.
Qui si possono immettere dei modelli composti da un codice, una descrizione e un numero illimitato di
sottoconti in dare e in avere. Quando un modello viene richiamato dal wizard di giroconto i sottoconti
Manuale Area Contabile
17
vengono messi in dare e in avere a importo zero, così che per completare la registrazione è sufficiente
compilare gli importi.
Tutte le causali non menzionate si comportano come il Giroconto, con la differenza che vengono ricercate
nella scheda di revisione di cui ci accingiamo a parlare con la loro specifica descrizione. Normalmente
vengono usate solo da funzioni automatiche del programma e mai dall’utente.
Revisione effetti
Abbiamo parlato del fatto che la registrazione di Fatture Emesse con un tipo di pagamento RiBa o Rid crea
delle righe di scadenza.
Per modificare o accorpare questi effetti si può accedere alla maschera Contabilità -> Accessori -> Revisione
effetti.
Qui, dopo aver scelto il cliente, si selezionano le RiBa origine, ovvero quello che verranno cancellate, si
seleziona la partita alla quale assegnare la RiBa che invece verrà creata e si impostano i dati relativi a
quest’ultima. La pressione del tasto ESEGUI cancella le RiBa selezionate e ne crea un’altra con i dati
impostati.
Manuale Area Contabile
18
Presentazione Effetti
Per creare il file RiBa in modo da presentare queste scadenze in Banca cliccare su Contabilità ->
Presentazione effetti.
Le RiBa da presentare sono quelle contrassegnate dalla spunta. Per spuntarne più di una
contemporaneamente si possono effettuare filtri con i campi verdi di ricerca e poi cliccare su Seleziona. Il
totale posto sopra al campo importo è quello delle RiBa VISUALIZZATE e non di quelle selezionate. Ad ogni
RiBa deve essere assegnata una banca di presentazione. Si può assegnare sulla singola RiBa o su un gruppo
selezionato, cliccando, dopo aver effettuato la selezione con le modalità sopra descritte, sul pulsante
Funzioni e quindi scegliendo la banca dopo aver cliccato su Assegna Banca alle selezionate.
In basso a destra si ha un riepilogo delle ricevute per data e per banca. In basso a sinistra solo per banca,
ovvero per distinta. Di ogni distinta si può effettuare la stampa o se ne può creare il file per la presentazione
con gli appositi pulsanti. Quando si clicca su Stampa si apre un menù che permette di scegliere se si
desidera effettuare la stampa di una distinta sintetica o di una distinta estesa potendo inoltre scegliere se si
desidera l’ordinamento per cliente o quello per data scadenza. Il programma permette inoltre di stampare la
parte FRONTE di una cambiale tratta. Naturalmente per utilizzare correttamente questa stampa è necessario
utilizzare fogli sui quali sia già stato stampato il RETRO. Alle tratte si può aggiungere un’immagine-logo
dell’azienda salvando un file di nome logolateralesx.bmp nella cartella Immagini della cartella di installazione
(ad es. c:\vulcano\immagini\logolateralesx.bmp).
Quando l’operazione è andata a buon fine e si ha la conferma da parte della banca si può cliccare sul
pulsante PRESENTA che effettua la registrazione contabile e cancella da questa maschera le ricevute. Le
distinte già presentante possono essere ristampate o ne può essere ricreato il file da Contabilità -> Accessori
-> Ristampa distinte SBF
Manuale Area Contabile
19
Revisione prima nota
Si accede a questa funzione da Contabilità -> Revisione Prima Nota.
Il pulsante FUNZIONI permette di accede ad alcune funzioni di manutenzione:
CANCELLAZIONE MASSIVA DI PARTITE. Consente di cancellare massivamente tutte le partite da un numero
ad un numero. Ovviamente questa operazione risulta essere molto pericolosa e per questo il programma
chiede diverse conferme e di digitare la parola CANCELLA in modo che non si corra il rischio di utilizzare
questa funzione per sbaglio.
REPORT PARTITE SBILANCIATE. Consente di vedere 3 report successivi l’uno all’altro che per qualche
motivo contengono partite erronee. In caso ci siano dei dati in questo report è necessario correggere le
partite segnalate.
Selezionando una scrittura e premendo su ZOOM si ha accesso ai relativi dettagli.
In questa schermata si vedono tutte le registrazioni del periodo. Si possono effettuare filtri con i campi gialli.
Utilizzando il segno di minore o maggiore si possono fare filtri per importo. Il pulsante FUNZIONI permette di
Manuale Area Contabile
20
accedere alle funzioni di stampa delle partite sbilanciate, di cancellazione massiva di partite da numero a
numero e ad un report che mostra le partite che sono ancora aperte anche se il cliente o il fornitore hanno
saldo zero. Facendo doppio click su una riga di una partita viene aperta tutta la partita.
La partita si divide in Giornale, che contiene le righe del libro giornale; in Iva, che contiene le righe del
registro IVA; in Scadenze si vedono le scadenze della partita e tramite il pulsante RIBA si può creare una
RiBa corrispondente; in Sbf, dove si vedono gli effetti della partita.
In tutte queste sezioni, tranne che nell’ultima, si possono aggiungere righe tramite il pulsante AGGIUNGI. La
partita si può cancellare in blocco tramite il pulsante ELIMINA. In ogni sezione si può cancellare una riga
selezionandola a sinistra (dove si vede la freccia verso destra nera) e cliccando su CANC. A correzioni
effettuate è necessario cliccare sul pusante AGGIORNA perché la correzione venga assimilata. All’interno
della scheda PARAMETRI CO.GE. Azienda di cui abbiamo parlato nelle prime pagine di questo documento
esiste la possibilità di consentire o non consentire le modifiche al definitivo. Questo vuol dire che se si è
scelto di non consentire le modifiche al definitivo il programma non permetterà di effettuare modifiche in
revisione prima nota a partite per le quali è stato stampato il giornale o il registro iva con il flag “Stampa
definitiva”.
Scadenzario
Si accede a questa funzione da Contabilità -> Scadenzario
All’interno dello scadenzario vediamo tutte le scadenze, sia quelle in corso che quelle chiuse. I campi gialli ci
permettono di effettuare i filtri del caso. Le colonne con il titolo scritto in rosso, ci permettono visualizzazioni
diverse: nella prima colonna, facendo doppio clic sul titolo, posso visualizzare le scadenze per codice
anagrafico cliente/fornitore oppure per sottoconto contabile. Nella colonna accanto al pagamento, posso
visualizzare le scadenze per agente, codice abi/cab o descrizione banca cliente/fornitore, sottoconto
contabile o descrizione banca ditta. Se per vogliamo escludere tutte le scadenze che sono già chiuse
cliccheremo, fino a farlo diventare bianco, sul flag sopra all’etichetta Chiusa della Scadenza. Queste selezioni
vengono ricordate alla successiva apertura della schermata. Si possono effettuare ordinamenti tramite il
tasto destro del mouse sulla colonna che si intende ordinare. Flaggando le caselle Tot. Si ottiene che la
Manuale Area Contabile
21
stampa, che fra l’altro tiene conto degli ordinamenti impostati, crei una riga di totalizzazione per rottura di
codice, ovvero stampi un totale ogni volta che la colonna cambia di valore.
Il flag Ins. Che sta ad indicare l’insoluto può essere modificato direttamente da qui con il doppio click. Il
pulsante PREPARA LETTERA INSOLUTI accede ad una maschera dove si possono preparare delle lettere
standard. Se la data stampa viene lasciata bianca la lettera assumerà la data di sistema. Se si riempie il
campo Aggiungi Spese Insolute alla lettera verranno aggiunte spese di insoluto, senza però effettuare
movimentazioni contabili. Il pulsante SCRIVI LETTERA INSOLUTO crea una lettera, con il formato scelto, per
ogni insoluto presente nella selezione e, previa conferma, mette la spunta sul flag Av. (avvisato).
Accessori
Vi si accede dal menù Contabilità -> Accessori
Schede Contabili
Da questa maschera è possibile accedere alla visualizzazione ed alla stampa dei mastrini. Per default il
programma mostra le righe dell’anno corrente o quelle dell’anno corrente e dell’anno precedente nel caso in
cui l’anno precedente non sia ancora stato chiuso. Se si è impostato l’apposito flag invece, vengono per
default mostrate le righe dell’ultima selezione. La selezione per data si effettua dopo aver fatto doppio click
sul mastrino che interessa, nella pagina Movimenti, negli appositi campi gialli. Nella pagina Progressivi,
invece, vengono mostrati i saldi esercizio per esercizio. Per quanto riguarda la stampa del mastrino è
opzionabile la stampa dell’Intestazione azienda. Il programma propone automaticamente di stampare i
sottoconti Clienti e Fornitori in forma di Partite. Opzionalmente si può spuntare il flag che permette di
stampare solo quelle aperte.
Esercizi
In questa pagina si può modificare la data inizio e la data fine dell’esercizio, nel caso di esercizi che
comincino in data diversa dall’uno gennaio. Si possono anche inserire le percentuali di prorata per l’iva
indetraibile che poi viene calcolata in fase di liquidazione iva.
Bilancio di Verifica
Da questa pagina si può stampare il bilancio di verifica. Può essere stampato solo col primo livello – mastro
– con il secondo o con il terzo. Normalmente la stampa di terzo livello non mostra i singoli clienti e fornitori,
ma li raggruppa, per questo esiste la possibilità di stampare il terzo livello con clienti e fornitori valorizzati,
oppure solo i saldi di clienti e fornitori. Si possono escludere le partite iva dalla stampa, in modo da stampare
solo le altre – funzione utile a coloro che portano al commercialista le fatture così come le emettono e come
le ricevono e poi la registrazione che hanno fatto delle altre partite. E’ inoltre possibile escludere i movimenti
di chiusura per stampare il bilancio anche dopo aver effettuato la chiusura contabile dell’esercizio.
Manuale Area Contabile
22
Parte Fiscale
Stampe fiscali
Tramite il menù Contabilità –> Fiscale si accede alle stampe fiscali. Si possono stampare singolarmente i tre
registri, o la liquidazione che comprende la stampa di tutti i registri e della liquidazione.
Al termine della stampa della liquidazione in via definitiva il programma chiede di registrare la liquidazione
del periodo e salva l’eventuale credito per riportarlo nella liquidazione successiva. Per inserire un valore nel
campo “riporto periodo precedente”, fare doppio clic all’interno del campo e, se ritratta di un credito,
inserirlo con segno negativo. La maschera comprende anche un pulsante RIEPILOGO ANNUALE che stampa
un riepilogo privo di valore fiscale riguardante tutto l’anno.
Un’altra stampa fiscale è quella del giornale contabile.
La selezione avviene da data a data. Se si sceglie una causale contabile o un sottoconto si perdono le
caratteristiche fiscali del giornale e diventa un brogliaccio interno. Stesso discorso per il flag Solo Scritture
non Iva, che se attivato, stampa un brogliaccio di tutte le registrazioni effettuate con causali contabili non
Iva.
Permanendo l’obbligo di numerazione progressiva delle pagine per i registri fiscali, si è lasciato il pulsante
Vidimazione Bollati, che permette di stampare i numeri di legge sulle pagine riempite con il giornale o con i
registri. La stessa intestazione si può stampare nel momento in cui si stampano i registri flaggando l’apposita
spunta e digitando il numero di pagina e l’intestazione da stampare.
Manuale Area Contabile
23
Chiusura e Riapertura dell’Esercizio
Fare clic su Contabilità -> Fiscale per accedere alla maschera di chiusura esercizio. Devono essere qui
impostati i sottoconti di chiusura e riapertura.
I primi due (Bilancio di Apertura – Bilancio di Chiusura) sono conti patrimoniali transitori. Il loro saldo prima
di iniziare la chiusura e la riapertura deve essere zero, come è giusto che sia, pena l’inesattezza delle
registrazioni.
Il Patrimonio Netto è il conto di capitale dell’azienda.
Si consiglia fortemente di non cambiare questi conti nel corso degli anni. Gli ultimi due sottoconti sono il
conto patrimoniale e il conto economico di risultato. Il primo viene utilizzato per chiudere lo stato
patrimoniale, il secondo per rilevare, appunto, il risultato economico d’esercizio.
Nell’ultimo campo si deve inserire l’esercizio in chiusura. Il programma mostra un bilancio di chiusura e
successivamente la maschera di Wizard Prima Nota di conferma per l’esecuzione delle scritture. Considerata
la mole di dati che devono essere calcolati fra l’esecuzione dei comandi e la realizzazione possono
trascorrere alcuni secondi.
Chiudendo l’esercizio n le scritture che vengono prodotte sono:
in data 31/12/nn (o comunque nella data di chiusura)
Tutti i conti economici con Saldo Avere
a
Conto di Risultato Economico
Conto di Risultato Economico
a
Tutti i conti economici con Saldo Dare
Conto di Risultato Economico
a
Utile d’Esercizio
Perdita d’Esercizio
a
Conto di Risultato Economico
Utile d’Esercizio
a
Patrimonio Netto
a
Perdita d’Esercizio
Oppure
Oppure
Patrimonio Netto
Manuale Area Contabile
24
Tutti i Conti Patrimoniali con Saldo Avere a
Bilancio di Chiusura
Bilancio di Chiusura
Tutti i conti Patrimoniali con Saldo Dare
a
Patrimonio Netto (per il valore dell’utile) a
Bilancio di Chiusura
Oppure
Bilancio di Chiusura
a
Patrimonio Netto (per il val. della perdita)
In data 01/01/n +1 (o nella data inizio esercizio successivo a quello che si chiude)
Bilancio di Apertura
a
Tutti i Conti Patrimoniali con Saldo Avere
ad eccezione del Patrimonio Netto
Tutti i Conti Patrimoniali con Saldo Date
a
Bilancio di Apertura
Bilancio di Apertura
a
Patrimonio Netto
Manuale Area Contabile
25
CESPITI
La gestione dei cespiti affianca le scritture contabili alla gestione delle schede dei cespiti. Da una parte,
nell’anagrafica cespiti vengono riportati i movimenti che anno per anno vengono generati sul cespite come
ammortamenti o eventuali rivalutazioni, dall’altra vengono registrati in contabilità gli acquisti, gli
ammortamenti e le dismissioni.
Configurazione Categorie
Cliccando su CONTABILITA’ -> CESPITI -> CATEGORIE si apre la scheda di immissione delle Categorie.
Cliccando su NUOVO si può immettere una nuova categoria.
Dopo aver configurato il codice e la descrizione si possono impostare i valori predefiniti di Sottoconti e le
aliquote. Ovviamente questi valori possono essere variati sul singolo cespite. Impostando l’esercizio corrente
e il prossimo numero il programma assegna un numero progressivo ai cespiti via via che vengono immessi.
Manuale Area Contabile
26
Acquisizione Cespite
In Wizard Prima Nota -> Fattura Ricevuta, è presente un flag Acquisto Cespite:
Attivando questo Flag (impostato a Vero), alla fine della registrazione contabile si apre la finestra Cespiti,
peraltro accessibile anche da CONTABILITA’ -> CESPITI -> ANAGRAFICA CESPITI
I campi relativi agli estremi della fattura e al costo storico vengono in questo modo riempiti
automaticamente. Scegliendo la categoria i dati impostati nella categoria vengono riportati. Nell’esempio
corrente si è scelto di usare l’aliquota 6,25 per il primo anno (2002) l’aliquota 25 per i due successivi (2003 –
2004) e il 12,5 per gli altri (2005 e successivi). Queste aliquote verranno usate in fase di ammortamenti
automatici. Il valore del campo Ammortizzato viene calcolato in base al contenuto della parte bassa della
maschera. In questa parte vengono registrati dalla procedura automatica gli ammortamenti annui ma si
possono immettere con segno meno (quindi a diminuire l’ammortizzato e ad aumentare il valore residuo)
anche le rivalutazioni o qualunque altra correzione. Facendo clic sul tasto Aggiorna il totale delle righe viene
riportato nel campo Ammortizzato. Il campo correzione consente di immettere una correzione arbitraria in
più o in meno. Il campo residuo è calcolato di conseguenza. Il flag Dismesso e il valore di dismissione
vengono immessi in automatico dalla fatturazione e escludono il cespite dalla fase di ammortamento.
Ammortamenti Annuali
Cliccando su CONTABILITA’ -> CESPITI -> AMMORTAMENTO CESPITI si apre la maschera del calcolo degli
ammortamenti. Questa schermata si apre ogni volta esattamente uguale a come è stata chiusa (con le
stesse impostazioni di selezione), per questo, se si desidera impostare un nuovo calcolo si deve cliccare su
TUTTI.
In questa schermata sono mostrati tutti i cespiti con esercizio di acquisto inferiore o uguale alla data di
calcolo. Se si clicca il pulsante “ Mostra solo non ammort. nell’eser. cor. “ vengono esclusi tutti i cespiti che
sono stati ammortizzati nell’esercizio della Data Calcolo o negli esercizi successivi. L’aliquota da utilizzare è
legata alla Data Calcolo in base ai criteri esposti sopra. La stampa mostra una simulazione
dell’ammortamento per tutti i cespiti con il flag attivo. Il pulsante Registra effettua la registrazione contabile
(da Ammortamento a Fondo Ammortamento) usando i conti definiti nell’anagrafica del cespite e crea una
riga nell’elenco dei movimenti del cespite (consultabili dall’anagrafica).
Non vengono effettuate le registrazioni per quei cespiti che non hanno sottoconti impostati.
Manuale Area Contabile
27
Dismissione Cespite
In Wizard Prima Nota -> Fatture Emesse esiste un pulsante “DISMISSIONE CESPITE” che apre una
finestrella dove si possono immettere i dati relativi al cespite e al valore di cessione
Oltre alla normale scrittura contabile questa registrazione produce il giroconto dal fondo ammortamento al
conto di immobilizzazione e l’eventuale scrittura di rilevazione della plusvalenza o della minusvalenza ( in
base ai sottoconti che devono essere impostati in CONTABILITA’ -> IMPOSTAZIONI -> PARAMETRI
AZIENDA). Inoltre flagga l’anagrafica del cespite indicandolo come dismesso e riportando il prezzo di
cessione.
Manuale Area Contabile
28
GESTIONE AGENTI
Anagrafica
Si accede da Contabilità -> Agenti -> Anagrafica Agenti. Si apre con l’elenco degli Agenti inseriti. Facendo
doppio click su un agente si apre la sua scheda, andando a nuovo si apre una scheda vuota.
Oltre alle informazioni anagrafiche generiche, la scheda contiene tre cartelle: mastrino, provvigioni,altre
informazioni.
Nella cartella “mastrino” si può consultare l’elenco delle provvigioni anticipate ed effettivamente maturate;
con il bottone “stampa” è possibile stampare il mastrino dell’agente.
Nella cartella “provvigioni” si possono impostare le percentuali provvigionali gestendo le eventuali eccezioni
(articoli o clienti o combinazioni articoli e clienti con provvigioni diverse da quella standard). Se l’agente ha
solo una provvigione standard è sufficiente inserire nella cartella provvigioni una riga indicando soltanto la
percentuale di provvigione.
Nella cartella “altre informazioni” si possono inserire le percentuali di ritenuta di acconto e enasarco e
l’eventuale percentuale di anticipo provvigioni, nel caso in cui l’azienda mandante provveda alla compilazione
e stampa della fattura per conto dell’agente.
E’ molto importante inserire nella scheda agente, anche il fornitore associato preventivamente inserito
nell’anagrafica fornitori e, all’occorrenza indicare se si tratta di un agente capozona o se ha un capozona.
E’ possibile attribuire ad un cliente, nella scheda anagrafica, l’agente di riferimento di modo che ogni
qualvolta si emetta e si registri un documento di vendita al cliente in questione, il programma attribuisca la
vendita all’agente impostato.
Percentuale Provvigioni
La maschera Percentuale Provvigioni riepiloga tutte le provvigioni con relative eccezioni riportate sui singoli
agenti.
Per impostare le percentuali di provvigione si può agire nei seguenti modi:
•
•
Inserendo solo il nome dell’agente e la percentuale di provvigione, l’agente avrà la stessa % su tutto
ciò che è imputabile alla persona.
Impostando il nome dell’agente, la percentuale e uno o più degli altri parametri (cliente,
listino/categoria, articolo) la provvigione verrà calcolata solo sul risultato dato dai filtri impostati.
Manuale Area Contabile
29
Imputazione delle provvigioni
Quando si crea un documento fattura emessa e si imputa un agente alla vendita in corso, si creano le
condizioni perché le provvigioni vengano calcolate nella pagina di riepilogo. Da fattura con il tasto destro,
provvigioni documento, si possono visualizzare le provvigioni calcolate in base alle impostazioni inserite in
scheda anagrafica agente, oppure modificarle manualmente.
Rilevazione degli anticipi
Cliccando su “Anticipo provvigioni” si accede alla seguente maschera:
Una volta selezionato l’agente, il periodo di riferimento e il tipo di calcolo (se si desidera rilevare gli anticipi
provvigionali dal fatturato o dal commissionato) cliccando su “elenco” compare una maschera di riepilogo dei
documenti di vendita attribuiti all’agente, il valore del documento e la provvigione. Viene data la possibilità di
conteggiare le provvigioni in modalità provvisoria oppure definitiva. Questo secondo caso fa si’ che le
provvigioni non vengano ricalcolate tutte le volte, velocizzando perciò la maschera nei casi in cui ci siano
molte righe inserite, pur garantendo la possibilità di modificarle e aggiornarle; viene inoltre messa una
Manuale Area Contabile
30
spunta di definitive nelle righe dei documenti di vendita emessi. E’ possibile stampare, tramite il bottone
“riepilogo”, i riferimenti dei documenti emessi e le relative provvigioni dell’agente. Cliccando sul bottone
“dettagli” è possibile visualizzare le righe dei documenti emessi e le percentuali assegnate. Da questa
maschera è possibile la modifica manuale delle percentuali, inserendo la nuova aliquota nell’ultima colonna e
cliccando su aggiorna.
Con il bottone “stampa”, una volta inseriti numero e data documento, si ha la possibilità di stampare la
fattura che verra’ emessa dall’agente, nel caso in cui vi provveda l’azienda mandante. Con il bottone
“registra” il programma provvede alla registrazione contabile del documento, la spunta delle fatture o delle
commissioni sulle quali si è effettuato l’anticipo, la movimentazione del mastrino dell’agente.
Ovviamente il calcolo degli anticipi provvigionali risente dell’impostazione presente in scheda agente, nella
cartella atre informazioni e precisamente nel campo percentuale di anticipo. Sta alla ditta mandante la scelta
di anticipare all’agente il 100% delle provvigioni o se anticiparne una parte e rilevare il rimanente in sede di
saldi provvigionali.
Manuale Area Contabile
31
Saldo provvigioni
Dal processo contabile (registrazione della fattura, registrazione degli incassi e degli eventuali insoluti) il
programma ricava, nella maschera seguente, le provvigioni effettivamente maturate dall’agente a seguito del
buon fine della vendita.
Come nella maschera precedente è possibile stampare il riepilogo per articolo delle provvigioni e la fattura
dell’agente, registrare il documento in contabilità e l’avvenuto saldo dell’agente.
Nell’anagrafica dell’agente è presente il pulsante stampa che stampa il mastrino dell’agente.
Manuale Area Contabile
32
GESTIONE INTRASTAT
Immissione Tabelle
La stampa dei moduli Intrastat si appoggia ad una serie di tabelle i cui valori sono preimpostati all’interno del
programma. Aprendo infatti le voci Condizioni di Consegna, Natura delle Transazioni, Nazioni, Regime, Modo
Trasporto della sezione Contabilità -> Intrastat appare, oltre ai pulsanti soliti, il pulsante CARICA VALORI
STANDARD che riempie la tabella con valori standard.
Discorso diverso per quel che riguarda la tabella delle nomenclatura, che devono invece essere immesse
manualmente.
Su ogni cliente e su ogni fornitore esiste un flag IntraCee che serve a segnalare quali clienti e quali fornitori
appartengono alla Comunità e devono essere inclusi nei documenti riepilogativi IntraCee. Quando si spunta
questo flag su un fornitore il programma chiede di creare il relativo Cliente. In caso di risposta affermativa
viene automaticamente creato in anagrafica e in contabilità un cliente con gli stessi dati del fornitore
necessario all’autofattura.
Immissione Movimenti
Per immettere i movimenti è sufficiente fare clic su Contabilità -> Intrastat -> Movimenti e poi su Nuovo. A
questo punto si possono immettere i dati.
In questa stessa maschera, dopo aver fatto clic su Tutti ed effettuato un filtro, si possono stampare i
riepiloghi IntraCee. L’ultimo campo a sinistra serve per filtrare gli acquisti e le vendite (A per Acquisti e V per
Vendite)
Quando si registra l’emissione di una fattura ad un cliente che si è contrassegnato come IntraCee alla
pressione del tasto fine sull’ultimo Wizard viene aperta la maschera sopracitata già riempita con i dati relativi
alla fattura.
Manuale Area Contabile
33
In caso si immetta la prima nota di una fattura ricevuta di un fornitore che si è contrassegnato come
IntraCee dopo la fattura il programma continua il Wizard chiedendo l’immissione dell’autofattura e quella del
giroconto per l’IVA. Al termine di questo terzo Wizard Prima Nota viene aperta la maschera per l’immissione
dei dati IntraCee.
VULCANO TEAM SOFTWARE SRL
Via Monte Grappa 448 – I-32100 Belluno (BL)
Tel./Fax 0437 927788
www.vulcanoteam.it
[email protected]
Numero Verde: 800-719751
Manuale Area Contabile
34