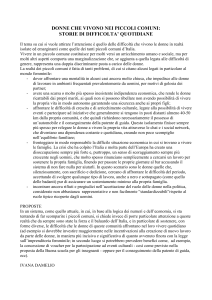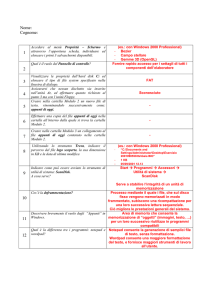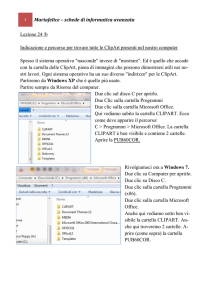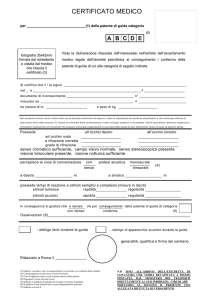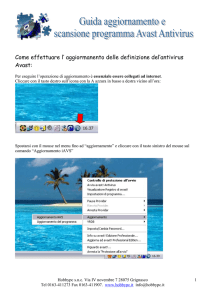APPUNTI PER IL CORSO DI PREPARAZIONE AGLI ESAMI
PER IL CONSEGUIMENTO DELLA PATENTE EUROPEA
DEL COMPUTER
MODULO 7:
Reti Informatiche
C. Amoroso - V. Palmerio
versione 1 – Aprile 2001
Modulo 7: Reti Informatiche
Nota:
Questi "Appunti" sono nati dalla raccolta degli appunti delle lezioni (per la
preparazione agli esami per il conseguimento della Patente Europea del Computer)
tenute dagli autori nel corso dell’anno 2001.
Si tratta di Appunti perché ogni documento non può essere definito puntuale e
completo come un manuale, ed inoltre non ha la pretesa di sostituire altre fonti di
informazioni, più attendibili e più aggiornate.
LICENZA D’USO
L’utilizzatore di questi Appunti (dei singoli moduli o di tutti) accetta la seguente
licenza d’uso:
I diritti degli Appunti sono e rimangono proprietà degli autori, Carlo Amoroso e
Veneziano Palmerio;
L’utente NON può utilizzare a scopo di profitto o lucro gli Appunti o parti di
essi;
Tutti i lavori sono forniti AS IS (così come sono), a solo titolo didattico e
formativo e senza garanzia alcuna, implicita o esplicita.
Aziende, Enti, altre Associazioni o Comunità possono fruire del materiale (per
es.: come materiale didattico per eventuali corsi), ESCLUSIVAMENTE PREVIO
ACCORDO SCRITTO con gli autori.
Tutti i nomi di prodotti e ditte sono proprietà dei legittimi proprietari.
I software utilizzati durante le lezioni (per la videoscrittura, i fogli elettronici, il
disegno, la creazione di CD, le simulazioni, etc…), utilizzati durante la
preparazione di questi appunti o semplicemente indicati, sono coperti da
licenza d’uso da parte dei legittimi proprietari.
Gli autori non possono essere ritenuti responsabili di eventuali
malfunzionamenti del computer derivanti da un utilizzo non corretto dei metodi
di lavoro riportati negli Appunti.
Appunti per il corso di preparazione agli esami per il conseguimento della Patente Europea del Computer
2
Modulo 7: Reti Informatiche
INDICE
7.1 INTERNET: PER INIZIARE ........................................................................................................................ 5
7.1.1 PRIMI PASSI CON INTERNET ......................................................................................................................... 5
7.1.1.1 Aprire un programma di navigazione (Browser) ................................................................................ 5
7.1.1.2 Capire come è strutturato un indirizzo Web........................................................................................ 7
7.1.1.3 Visualizzare una data pagina Web...................................................................................................... 7
7.1.1.4 Cambiare la pagina iniziale di navigazione........................................................................................ 8
7.1.1.5 Chiudere il browser............................................................................................................................. 8
7.1.1.6 Usare le funzioni di Help .................................................................................................................... 9
7.1.2 MODIFICARE LE IMPOSTAZIONI DI BASE .................................................................................................... 10
7.1.2.1 Modificare la visualizzazione dello schermo .................................................................................... 10
7.1.2.2 Modificare la barra degli strumenti.................................................................................................. 12
7.1.2.3 Visualizzare le immagini di una pagina Web .................................................................................... 12
7.1.2.4 Caricare solo i testi in una pagina Web............................................................................................ 13
7.2 NAVIGAZIONE IN WEB ............................................................................................................................ 14
7.2.1 ACCEDERE A UN INDIRIZZO WEB .............................................................................................................. 14
7.2.1.1 Aprire un URL (Uniform Resource Locator) e raccogliere i dati. .................................................... 14
7.2.1.2 Aprire un link ipertestuale o un file grafico e tornare alla pagina di origine................................... 16
7.3 RICERCA IN WEB ...................................................................................................................................... 16
7.3.1 USARE UN MOTORE DI RICERCA ................................................................................................................ 16
7.3.2 STAMPA .................................................................................................................................................... 18
7.3.2.2 Visualizzare l’anteprima di stampa................................................................................................... 18
7.3.2.2 Modificare le opzioni di stampa........................................................................................................ 18
7.3.2.2 Modificare le opzioni di stampa........................................................................................................ 19
7.3.2.2 Stampare una pagina Web utilizzando le opzioni di base della stampante....................................... 19
7.3.2.3 Presentare il risultato di una ricerca in forma stampata.................................................................. 20
7.4 SEGNALIBRI................................................................................................................................................ 20
7.4.1 CREARE UN SEGNALIBRO .......................................................................................................................... 20
7.4.1.1 Aprire una pagina mediante segnalibro............................................................................................ 20
7.4.1.2 Assegnare un segnalibro a una pagina Web ..................................................................................... 22
7.5 POSTA ELETTRONICA ............................................................................................................................. 23
7.5.1 I PRIMI PASSI CON LA POSTA ELETTRONICA ............................................................................................... 23
7.5.1.1 Aprire un programma di posta elettronica........................................................................................ 24
7.5.1.2 Aprire la cassetta delle lettere e leggere un messaggio .................................................................... 25
7.5.2 MODIFICARE LE IMPOSTAZIONI DI BASE .................................................................................................... 25
7.5.2.1 Modificare il modo di visualizzazione e la barra degli strumenti ..................................................... 25
7.6 MESSAGGI ................................................................................................................................................... 26
7.6.1 INVIARE UN MESSAGGIO............................................................................................................................ 26
7.6.1.1 Creare un nuovo messaggio (destinatario, oggetto) ......................................................................... 26
7.6.1.2 Aggiungere il Biglietto da visita al messaggio.................................................................................. 26
7.6.1.3 Usare un correttore ortografico........................................................................................................ 27
7.6.1.4 Allegare un file ad un messaggio ...................................................................................................... 28
7.6.1.5 Mandare un messaggio con alta/bassa priorità................................................................................ 29
7.6.2 COPIARE, SPOSTARE E CANCELLARE ......................................................................................................... 29
7.6.3 LEGGERE UN MESSAGGIO .......................................................................................................................... 29
7.6.3.1 Aprire la cartella della posta, evidenziare un messaggio ed aprirlo ................................................ 29
Appunti per il corso di preparazione agli esami per il conseguimento della Patente Europea del Computer
3
Modulo 7: Reti Informatiche
7.6.4 RISPONDERE AD UN MESSAGGIO ............................................................................................................... 30
7.6.4.1 Usare la funzione “Rispondi al mittente”......................................................................................... 30
7.6.4.2 Utilizzo del tasto “Inoltra” ............................................................................................................... 32
7.6.4.2 Utilizzo del tasto “Rispondi a tutti”.................................................................................................. 32
7.7 INDIRIZZI .................................................................................................................................................... 33
7.7.1 USARE L’INDIRIZZARIO ............................................................................................................................. 33
7.7.1.1 Aggiungere un indirizzo all’elenco ................................................................................................... 34
7.7.1.2 Cancellare un indirizzo dall’elenco .................................................................................................. 34
7.7.2 GESTIONE RUBRICA .................................................................................................................................. 35
7.7.2.1 Messaggi a più indirizzi .................................................................................................................... 36
7.8 GESTIONE MESSAGGI ............................................................................................................................. 37
Appunti per il corso di preparazione agli esami per il conseguimento della Patente Europea del Computer
4
Modulo 7: Reti Informatiche
7.1 Internet: per iniziare
Internet è ormai un vocabolo entrato a far parte della nostra vita quotidiana. In questi appunti
non si spiegherà a fondo il “cosa è”, ma ci si limiterà a presentarne gli aspetti necessari al
“cosa ci si fa”. In due parole: Internet è una una rete informatica alla quale sono connessi
milioni di computer situati in ogni parte del mondo; computer che comunicano tra loro per
scambiarsi informazioni e condividere risorse per mezzo di un protocollo di trasmissione.
Attraverso Internet sono fruibili diversi servizi: il World Wide Web (WWW), una ragnatela
(Web) di documenti organizzati in “pagine” multimediali (contenenti, cioè, testo scritto,
immagini, animazioni, suoni e filmati) che possono essere visualizzate facilmente sul proprio
computer, lo scambio di file (FTP), la posta elettronica, la chat etc…
Le pagine Web sono realizzate con un apposito linguaggio detto Hyper Text Markup
Language (HTML).
Ogni pagina Web (e, più in generale, ogni risorsa Internet) è caratterizzata da un indirizzo
che permette di individuarla in modo univoco. Mediante tale indirizzo, chiamato URL,
Uniform Resource Locator; si può navigare tra le pagine Web sfruttando appositi
collegamenti ipertestuali, o link, che permettono di saltare da una pagina a un’altra, collocata
sullo stesso computer o su un computer situato all’altro capo del mondo. Le pagine Web
possono essere visualizzate, stampate e salvate sul proprio computer mediante appositi
programmi detti browser: ne esistono di numerosi, ma i due più diffusi sono Netscape
Communicator e Microsoft Internet Explorer.
7.1.1 Primi passi con Internet
7.1.1.1 Aprire un programma di navigazione (Browser)
Per aprire un Browser (caso di Internet Explorer) occorre:
1. Selezionare l’icona corrispondente sul Desktop, nel menu Avvio o sulla barra delle
applicazioni (1a, 1b, 1c);
2. Cliccare due volte (nel primo caso) e una sola volta (negli altri due), aspettando che il
caricamento sia completato;
Appunti per il corso di preparazione agli esami per il conseguimento della Patente Europea del Computer
5
Modulo 7: Reti Informatiche
La situazione che si presenta è mostrata nelle figure seguenti, relativamente a Netscape
Communicator (che da ora in poi sarà abbreviato con Netscape) e a Internet Explorer
(abbreviato con IE), entrambi aventi come pagina iniziale la home page del provider
Sunstone Net (http://www.sunstone.it):
Appunti per il corso di preparazione agli esami per il conseguimento della Patente Europea del Computer
6
Modulo 7: Reti Informatiche
7.1.1.2 Capire come è strutturato un indirizzo Web
Come già indicato in precedenza, ogni risorsa “presente su Internet” è contraddistinta da une
da un indirizzo, differente per ciascun tipo di risorsa:
·
·
·
·
Siti Web, aventi indirizzo del tipo http://www.dominio.it
Indirizzi e-mail, aventi indirizzo del tipo [email protected]
Risorse FTP, aventi indirizzo del tipo ftp.server.com
Altre risorse (tipo Gopher, Archie, ...) ad oggi poco utilizzate e conosciute.
Nella struttura di un indirizzo Internet, che da ora in poi chiamaremo più propriamente URL,
si possono identificare delle parti ben precise:
Ø http: indica il tipo di risorsa o, più precisamente, indica con quale protocollo tale
risorsa è trasferita all’utente (in questo caso ipertestuale);
Ø www: indica che la risorsa è del tipo World Wide Web, ossia la tipica pagina Web da
consultare con il browser;
Ø Dominio; indica il nome del dominio di appartenenza;
Ø Suffisso: .com, .it, o altro, indica l’appartenenza geografica o l’appartenenza ad
alcune categorie).
Un URL di pagina Web o di risorsa FTP può essere anche più lungo, integrando
collegamenti (links) a pagine interne come nei casi http://www.dominio.it/pub/utenti/alfa.htm
o http://www.astro.psu.edu/statcode/scmeser.html; o avere alcune parti mancanti (esempio
www). Ecco alcuni esempio di indirizzi validi:
http://www.mathtools.net/Matlab/Utilities/index.html
http://www.tiscali.it
http://tyche.mat.univie.ac.at/~rauth/matnews/
http://www.arl.hpc.mil/PET/training/slides/Matlab2/SP_Course/index.htm
7.1.1.3 Visualizzare una data pagina Web
Per visualizzare una pagina Web di cui si conosce l’indirizzo, occorre:
1.
2.
3.
4.
Digitare l’indirizzo nell’apposito spazio del Browser;
Cliccare su Vai o premere il tasto Invio
Attendere la connessione ad Internet, se non attiva;
Attendere il caricamento della pagina richiesta.
Appunti per il corso di preparazione agli esami per il conseguimento della Patente Europea del Computer
7
Modulo 7: Reti Informatiche
7.1.1.4 Cambiare la pagina iniziale di navigazione
E’ possibile osservare come, all’avvio del browser, qualunque esso sia, venga visualizzata
sempre la stessa pagina, che può essere quella impostata dal browser in fase
d’installazione, quella scelta dall’utente oppure una pagina vuota.
Ecco come procedere per scegliere tra queste opzioni con IE:
1.
2.
3.
4.
5.
Avviare il browser
Selezionare il menu Strumenti;
Selezionare la voce Opzioni Internet;
Scegliere la scheda Generale;
A questo punto scegliere tra:
Pagina corrente, ossia la pagina che il browser sta visualizzando in quel momento;
Pagina predefinita, ossia quella preimpostata da IE (o da Netscape);
Pagina vuota, una pagina bianca;
Digitazione diretta dell’indirizzo della pagina.
6. Cliccare su Ok.
7.1.1.5 Chiudere il browser
Per chiudere il browser si può procedere nei seguenti modi (peraltro perfettamente
coincidenti con quelli per la chiusura di qualsiasi altra applicazione:
·
·
·
Scegliendo la combinazione di tasti da tastiera Alt+F4;
Scegliendo File|Chiudi;
Facendo clic sul pulsante a forma di X nell’angolo in alto a destra.
Appunti per il corso di preparazione agli esami per il conseguimento della Patente Europea del Computer
8
Modulo 7: Reti Informatiche
7.1.1.6 Usare le funzioni di Help
L’aiuto in linea (Help) è utile in caso di problemi o di scarsa conoscenza del browser.
Nel caso di IE, il menu indicato con il punto
interrogativo (?) fornisce le seguenti
possibilità:
Sommario ed indice, che apre la
finestra vera e propria;
q Suggerimento, apre una cornice nella
parte bassa dello schermo in cui sono mostrati brevi suggerimenti durante l’utilizzo del
programma;
Per utenti Netscape, assiste gli utenti di Netscape nella “conversione” verso il browser
IE;
Esercitazione su Internet, permette un’esercitazione interattiva (richiede una
connessione ad Internet);
Supporto tecnico, rimanda all’omonima pagina Internet;
Commenti e suggerimenti, permette di comunicare le proprie idee alla Microsoft;
Informazioni su Internet Explorer, mostra informazioni sul copyright e sulla versione
del browser che si sta utilizzando.
q
q
q
q
q
q
Partendo dall’alto verso il basso e da sinistra verso destra, sull’help possiamo trovare:
q
q
q
q
Barra del titolo
Pulsanti di navigazione nell’Help, ossia Nascondi, Indietro e Avanti, Opzioni e Guida
sul Web
Una finestra a sinistra, suddivisa in tre categorie: Sommario della guida; Indice, che
permette di inserire parole chiave, Cerca, che permette di effettuare ricerche testuali
all’interno della Guida
Una finestra a destra in cui si mostra il testo relativo alle informazioni selezionate
mediante la finestra a sinistra.
Appunti per il corso di preparazione agli esami per il conseguimento della Patente Europea del Computer
9
Modulo 7: Reti Informatiche
7.1.2 Modificare le impostazioni di base
Come la maggior parte dei programmi creati per il sistema operativo Windows, anche i due
browser maggiormente utilizzati per navigare in Internet, prevedono la “personalizzazione”.
7.1.2.1 Modificare la visualizzazione dello schermo
Nel menu Visualizza sono presenti le seguenti voci:
Barra degli strumenti: mediante cui si attivano o disattivano le barre degli strumenti e si
aggiungono o rimuovono alcuni pulsanti.
Barra di stato. Visualizza o nasconde una barra, nella parte bassa del browser, che
contiene: le informazioni sul documento che si sta visualizzando, un indicatore della velocità
di caricamento delle pagine e il link selezionato.
Barra degli strumenti
Barra di stato
Barra di Explorer. Attiva e disattiva le finestre (frames) supplementari.
Vai a. Permette di spostarsi avanti e indietro tra le pagine visualizzate (poco usato).
Termina. Interrompe il caricamento di una pagina.
Aggiorna. Ripete il trasferimento del documento, necessario se lo si è interrotto in
precedenza oppure se esso è stato aggiornato sul computer da cui è prelevato.
Carattere. Aumenta o diminuisce la dimensione dei caratteri (non tutti, poiché alcune pagine
hanno le dimensioni dei caratteri fisse).
Appunti per il corso di preparazione agli esami per il conseguimento della Patente Europea del Computer
10
Modulo 7: Reti Informatiche
Codifica. Permette di selezionare una lingua da utilizzare per la visualizzazione della
pagina, oppure lascia al browser questa possibilità.
HTML. Mostra il codice html della pagina visualizzata, utilizzando blocco note.
Schermo intero. Mostra a tutta pagina il documento HTML, nascondendo gli elementi del
browser.
Attivare i frame
Il menu Visualizza|Barra di Explorer permette di attivare alcune finestre che contengono
“servizi” supplementari del programma:
q
q
q
q
q
q
Cerca, ossia una piccola pagina mediante cui effettuare ricerche su diversi motori di
ricerca (è la finestra standard di Explorer o è personalizzato dal fornitore di accessi);
Preferiti, che raggruppa tutti i link salvati dall’utente;
Cronologia, che mostra l’ordine cronologico dei siti visitati;
Cartelle, che mostra le cartelle presenti sul computer che si sta usando (computer
locale);
Suggerimento, che da alcune informazioni sull’uso del programma;
Discussione, che permette l’accesso ai gruppi di discussione (Newsgroups).
Cerca
Preferiti
Cronologia
Cartelle
Suggerimenti
Appunti per il corso di preparazione agli esami per il conseguimento della Patente Europea del Computer
11
Modulo 7: Reti Informatiche
7.1.2.2 Modificare la barra degli strumenti
Per personalizzare la barra degli strumenti, aggiungendo o rimuovendo dei pulsanti, si deve:
1. Cliccare sulla Barra degli strumenti con il tasto
destro del mouse;
2. Selezionare l’opzione Personalizza;
3. Nella finestra Barra degli Strumenti:
(3a) selezionare il pulsante da aggiungere
nell’elenco di finestra e (3b) scegliere la voce
Aggiungi (oppure procedere con il Drag & Drop);
(3c) selezionare il pulsante da rimuovere nell’elenco di destra e (3d) scegliere la voce
Rimuovi (oppure procedere con il Drag & Drop);
4. Utilizzare i pulsanti sposta su/sposta giù per modificare le posizioni dei pulsanti
sulla Barra degli strumenti;
5. Utilizzare le due opzioni poste nella parte inferiore delle finestra che permettono di
scegliere la dimensione delle icone e l’eventuale testo associato.
6. Cliccare su Chiudi per terminare la modalità di modifica o su Reimposta per
reintrodurre le impostazioni di default.
7.1.2.3 Visualizzare le immagini di una pagina Web
Le pagine Web sono composte, oltre che dal testo, da immagini nei diversi formati grafici (es.
gif e jpg). Con IE le immagini sono visualizzate per default, ossia basta “caricare” una certa
pagina per visualizzarne tutte le immagini.
Se durante la navigazione ci si imbatte in una immagine particolarmente interessante, è
possibile salvarla sul proprio computer eseguendo i passi seguenti:
1. Cliccare con il tasto destro del mouse
sull’immagine scelta;
2. Selezionare, nel menu contestuale,
l’opzione Salva Immagine con nome;
3. Assegnare un nome all’immagine e
collocarla nella cartella desiderata.
Appunti per il corso di preparazione agli esami per il conseguimento della Patente Europea del Computer
12
Modulo 7: Reti Informatiche
7.1.2.4 Caricare solo i testi in una pagina Web
Se all’interno di una pagina web sono presenti delle immagini molto grosse (in termini di
occupazione di memoria), Lo scaricamento della intera pagina può richiedere molto tempo.
Se, però, si è interessati solo al testo, è possibile scegliere di non caricare le immagini, o
farlo solo per alcune e quando Lo si desidera.
Per fare questo si deve:
1.
2.
3.
4.
5.
Cliccare sul menu Strumenti;
Cliccare sulla voce Opzioni Internet;
Selezionare la scheda Avanzate;
Deselezionare la voce Mostra Immagini;
Cliccare su Ok.
Da ora in poi le immagini saranno sostituite con una icona che ne identifica la posizione (vedi
figura). Per visualizzare l’immagine mancante bisogna cliccare con il tasto destro e scegliere
la voce Mostra Immagine.
Pagina Web “senza immagini”
Appunti per il corso di preparazione agli esami per il conseguimento della Patente Europea del Computer
13
Modulo 7: Reti Informatiche
7.2 Navigazione in Web
7.2.1 Accedere a un indirizzo Web
Come già precisato diverse volte, ogni risorsa presente su Internet è caratterizzata da un
indirizzo alfanumerico detto URL. Per visualizzare una pagina Web è quindi necessario
fornire al browser il suo indirizzo. Questo può avvenire in due diversi modi:
Mediante digitazione diretta dell’indirizzo:
Tale modalità è stata già illustrata in 7.1.1.3. Bisogna:
1. Digitare l’indirizzo nella casella di testo indicata da: Indirizzo, nella Barra degli
indirizzi;
2. Avviare il caricamento della pagina premendo il tasto INVIO o cliccando su VAI,
vicino alla Barra degli indirizzi.
Mediante collegamento:
E’ possibile accedere ad altre pagine attraverso i links, ossia attraverso i collegamenti
presenti in una pagina Web, semplicemente cliccando sul link stesso.
link selezionato
7.2.1.1 Aprire un URL (Uniform Resource Locator) e raccogliere i dati.
Dopo aver visualizzato una pagina può essere necessario salvarla, totalmente o in parte, sul
computer, in modo tale da essere riutilizzata successivamente, per essere letta con calma o
stampata.
Salvataggio di una pagina
1.
2.
3.
4.
Cliccare sul menu File;
Cliccare sulla voce Salva con nome;
Digitare il nome (se non si desidera quello proposto);
Scegliere il formato tra:
Appunti per il corso di preparazione agli esami per il conseguimento della Patente Europea del Computer
14
Modulo 7: Reti Informatiche
4a) Pagina Web completa: verrà creato un file con il nome assegnato ed estensione
html o htm e verrà creata una cartella avente lo stesso nome del file e contenente tutti
gli elementi grafici della pagina. Tale cartella renderà completa la visualizzazione
della pagina dal computer locale;
4b) Pagina Web solo HTML: verrà creato un file con il nome assegnato ed
estensione html o htm, ma non saranno salvate le immagini;
4c) File di testo: salvataggio come semplice documento di testo (.txt).
5. Cliccare su Salva e attendere lo scaricamento della pagina (che sarà più o meno
lungo a seconda delle caratteristiche del documento stesso).
Salvataggio di una porzione di testo
1.
2.
3.
4.
Selezionare la parte di testo che si desidera salvare;
Cliccare sul menu Modifica;
Cliccare sulla voce Copia
Selezionare la voce Incolla in un qualsiasi programma adatto a ricevere testo;
Salvataggio di una immagine
1.
2.
3.
4.
Selezionare l’immagine posizionandosi sopra di essa;
Cliccare con il tasto destro del mouse;
Selezionare la voce Salva Immagine con nome;
Selezionare nome e percorso per il file che conterrà l’immagine.
Download di un file
Su Internet si trovano, oltre alle pagine Web formate da testo e immagini, dei file più
generali: zippati (cioè compressi), di Word, musicali, mp3, filmati ecc. Per poterne disporne
sul proprio computer, ossia sul proprio hard-disk, è necessario scaricarli (= to download).
Tale operazione è possibile grazie all’utilizzo del protocollo FTP (File Transfer Protocol), che
permette il traferimento di un file dal server (ossia il computer da cui vogliamo scaricare il
file) al client (il computer di casa). Per effettuare il download di un file bisogna:
1. Cliccare sul link che corrisponde alla risorsa ftp;
2. Nella finestra di dialogo che appare, inserire il nome del file e indicare la cartella in
cui sarà memorizzata;
3. Aspettare il completamento del trasferimento. La finestra di dialogo visualizza
normalmente il tempo (indicativo) residuo.
Appunti per il corso di preparazione agli esami per il conseguimento della Patente Europea del Computer
15
Modulo 7: Reti Informatiche
7.2.1.2 Aprire un link ipertestuale o un file grafico e tornare alla pagina di origine
Cliccando su un link (dove il puntatore del mouse si trasforma in una manina) si può saltare
ad altre risorse come pagine HTML, file, filmati ecc. Tramite i tasti Indietro, Avanti, Pagina
Iniziale ci si può muovere tra le pagine visitate, seguendo un ordine cronologico. E’ possibile
tornare alla pagina iniziale tramite il tasto Pagina Iniziale.
7.3 Ricerca in Web
7.3.1 Usare un motore di ricerca
Uno degli imbarazzi maggiori del WWW è costituito dal fatto che c'è tanta di quella roba da
perdere l'orientamento. Come si può fare per trovare quello che si desidera? Lo strumento
più adatto per soddisfare un'esigenza di questo genere è quello di utilizzare i cosiddetti
motori di ricerca (Search Engines), ovverosia dei servizi particolari, che in genere sono
assolutamente gratuiti, i quali consentono di eseguire delle ricerche per argomento. Tra i più
famosi troviamo Google, Yahoo! e Altavista, che registrano milioni di visite al giorno.
Entrando nella pagina di un qualsiasi motore di ricerca si trova uno spazio dove possiamo
digitare una parola o una frase come, per esempio: "Troisi", oppure "trasmissione Grande
Fratello". Dopo aver cliccato sul tasto Cerca (o search), se non ci sono gravi problemi di
traffico e se il servizio non è intasato dalla presenza di molti utenti, in pochi secondi verrà
mostrata una pagina contenente diverse risposte alla nostra richiesta.
Appunti per il corso di preparazione agli esami per il conseguimento della Patente Europea del Computer
16
Modulo 7: Reti Informatiche
Oggigiorno il numero di siti Web è in
spaventoso aumento. Se si digitano
semplicemente le parole su cui si
desidera effettuare una ricerca, ad
esempio Pink Floyd, si troveranno
sicuramente “troppi” siti: siti che
vendono i dischi dei Pink Floyd, siti che
vendono libri sui Pink Floyd, siti di fan
club dei Pink Floyd o siti da cui
scaricare canzoni dei Pink Floyd, ecc.
A titolo di curiosità, una ricerca sulla
base del testo Pink Floyd, fornisce, a
Giugno 2001, circa 17000 siti.
Può essere necessario, dunque,
restringere la ricerca, fornendo delle
informazioni ulteriori al motore di
ricerca. Ad esempio, si possono fornire
informazioni relativamente a:
·
·
·
Nome specifico;
Data;
Tipo di risorsa cercata (audio,
immagine, ...);
· Lingua
Per fare ciò è necessario utilizzare la
modalità ricerca avanzata.
Sempre con riferimento all’esempio
della ricerca sul testo Pink Floyd,
limitando la ricerca a pagine non più
vecchie di sei mesi, si restringono i
risultati a “soli” 1500 siti.
Appunti per il corso di preparazione agli esami per il conseguimento della Patente Europea del Computer
17
Modulo 7: Reti Informatiche
Molti motori dispongono di criteri di ricerca evoluti che permettono di evitare o ridurre quei
risultati in cui il sito contiene una certa parola chiave, ma non c’è una relazione logica tra il
sito stesso e la frase di ricerca.
Il primo metodo è l’utilizzo dei cosiddetti operatori booleani di cui ci si può servire per attivare
una ricerca basata su più termini combinati secondo un certo criterio; un altro è quello della
selezione in base alla lingua del documento o alla collocazione geografica del sito.
Operatori booleani più diffusi
q
q
q
q
q
“”: le virgolette vengono utilizzate nelle ricerche che coinvolgono più di un elemento;
and: collega le parole chiave e talvolta può essere sostituito da +;
or: viene utilizzato quando si può scegliere tra vari termini di ricerca;
near: viene posto tra due termini di ricerca, per cercare pagine nelle quali i termini di
ricerca sono vicini (per esempio in caso di parole separate) all’interno di un
documento.
*: utilizzato come carattere jolly (Gius* equivale a Giusy, Giuseppe ...).
7.3.2 Stampa
7.3.2.2 Visualizzare l’anteprima di stampa
Per visualizzare l’anteprima di stampa (disponibile solo con le ultime versioni del browser IE)
è sufficiente:
1. Cliccare su menu File;
2. Cliccare sulla voce Anteprima di stampa;
3. Cliccare su Chiudi per tornare alla visualizzazione normale.
Scorrimento pagine
Zoom
Appunti per il corso di preparazione agli esami per il conseguimento della Patente Europea del Computer
18
Modulo 7: Reti Informatiche
7.3.2.2 Modificare le opzioni di stampa
Prima di stampare il contenuto di una pagina Web è utile (ma non necessario) modificare le
impostazioni di stampa. Per farlo bisogna:
1. Cliccare sul menu File;
2. Cliccare sulla voce Imposta Pagina;
3. Nella finestra di dialogo che si apre impostare:
3a. Dimensioni del foglio;
3b. Origine della carta;
3c. Orientamento del foglio;
3d. Margini;
3e. Intestazione e piè di pagina.
4.
Cliccare sul pulsante Stampante per modificare
le impostazioni della stampante utilizzata;
5.
Cliccare su Ok.
7.3.2.2 Stampare una pagina Web utilizzando le opzioni di base della stampante
A seconda che si desideri stampare una o più pagine intere o solo una parte si procede in
due modi diversi:
Solo una parte:
1. Selezionare la parte di pagina Web da
stampare;
2. Cliccare sul menu File;
3. Cliccare sulla voce Stampa;
4. Selezionare la voce Selezione
5. Cliccare su Ok per avviare la stampa.
Una o più pagine:
1. Cliccare sul menu File;
2. Cliccare sulla voce Stampa;
3. Selezionare le opzioni che interessano
(numero di copie, pagine, ecc)
4. Cliccare su Ok per avviare la stampa.
Appunti per il corso di preparazione agli esami per il conseguimento della Patente Europea del Computer
19
Modulo 7: Reti Informatiche
7.3.2.3 Presentare il risultato di una ricerca in forma stampata
1. Aprire la pagina web da stampare;
2. Premere il pulsante di Stampa della barra dei
pulsanti (Oppure Aprire il menu File);
3. Nella finestra Stampa selezionare le opzioni:
Stampa Tabella dei Collegamenti per
stampare oltre alla pagina Web anche la
tabella dei collegamenti;
Stampa tutti i documenti collegati per
stampare oltre alla pagina Web anche tutti i
documenti collegati;
4. Premere il pulsante OK per iniziare a stampare.
7.4 Segnalibri
7.4.1 Creare un segnalibro
Nel menu Preferiti di Internet Explorer è possibile inserire gli indirizzi di siti a cui si desidera
accedere nel futuro e in maniera molto semplice, senza doverseli tenere a mente. Un
indirizzo memorizzato è detto Segnalibro.
7.4.1.1 Aprire una pagina mediante segnalibro
Per aprire una pagina mediante segnalibro è possibile seguire due diverse procedure:
1. Premere
il
pulsante
Preferiti sulla barra dei
pulsanti;
2. A sinistra della pagina
web si posiziona il
riquadro Preferiti con la
relativa barra dei pulsanti
e un elenco costituito da
cartelle e link preferiti:
selezionare
la
voce
desiderata.
Appunti per il corso di preparazione agli esami per il conseguimento della Patente Europea del Computer
20
Modulo 7: Reti Informatiche
1. Cliccare
sul
menu
Preferiti;
2. Cliccare sulla cartella che
contiene il collegamento;
3. Sfogliare i sottomenu alla
ricerca del link desiderato
e selezionarlo cliccandoci
sopra.
Approfondimento:
Mentre si sfogliano i link preferiti (nell’una o nell’altra modalità) è possibile notare che alcuni di
essi siano “meno visibili” di altri (vedi figure, in cui il punto rosso indica i link “più visibili”).
Quando un link è “più visibile” significa che la pagina relativa può essere visitata anche off-line
(che significa non-in-linea) ossia senza collegarsi ad Internet. Ovviamente verrà visualizzata
l’ultima versione di quel sito che il browser ha automaticamente memorizzato sull’hard disk del
computer.
Appunti per il corso di preparazione agli esami per il conseguimento della Patente Europea del Computer
21
Modulo 7: Reti Informatiche
7.4.1.2 Assegnare un segnalibro a una pagina Web
Mentre si naviga può capitare di imbattersi in un sito di particolare interesse che si intende
aggiungere ai Preferiti. Per compiere questa operazione si deve:
1. Posizionarsi sulla pagina di cui si
vuole memorizzare l’indirizzo;
2. Cliccare sul menu Preferiti;
3. Cliccare sulla voce Aggiungi a
Preferiti;
Se si desidera aggiungerlo ad un elenco
principale (cartella Preferiti):
4a. Cliccare su Ok.
Se si desidera aggiungerlo ad una cartella
esistente:
4b. Cliccare sulla cartella desiderata;
4c. Cliccare su Ok.
Se si desidera aggiungerlo ad una nuova
cartella.
4d. Cliccare su Crea in se la finestra
visualizzata non è come quella mostrata in figura;
4e. Selezionare la cartella entro cui si intende
creare la nuova cartella;
4f. Cliccare su Nuova Cartella;
4g. Assegnare un nome nella casella di testo
aperta;
4h. Cliccare su Ok;
4i. Cliccare su Ok della finestra
principale per memorizzarvi il link
Appunti per il corso di preparazione agli esami per il conseguimento della Patente Europea del Computer
22
Modulo 7: Reti Informatiche
7.5 Posta elettronica
La posta elettronica, detta anche e-mail (abbreviazione di “electronic-mail”) è uno dei mezzi
di comunicazione più rapidi ed economici. Consente di comunicare velocemente a svariati
milioni di utenti sparsi in tutto il mondo. E l'applicazione più diffusa di Internet: ad esempio,
negli USA si spediscono ogni giorno 2,2 miliardi di e-mail, contro i 300 milioni di lettere
spedite attraverso la posta ordinaria. Da sottolineare il fatto che oltre a semplici lettere è
possibile inviare anche file (immagini o documenti di altro tipo…) e programmi, da un
qualsiasi computer (purché connesso ad internet) senza spendere per la carta ed il
francobollo, il tutto in modo rapido: si può inviare una lettera in un altro continente e ricevere
una risposta entro pochi minuti. Almeno in teoria ;-)
Condizione indispensabile affinché possa realizzarsi questo scambio è che mittente e
destinatario siano utenti di internet e che possiedano un indirizzo di posta elettronica. Tale
indirizzo è fornito dal Provider (ad esempio Sunstone) al momento della stipulazione del
contratto di abbonamento ad Internet: tutti i messaggi inviati o in arrivo rimarranno giacenti in
sul disco fisso del Provider finché non verranno prelevati. Quando ci si connette ad Internet
sarà nostra cura vedere se la nostra casella di posta contiene dei messaggi.
La forma di un indirizzo è, ad esempio, la seguente: [email protected].
La parte di indirizzo a sinistra del simbolo @ (chiocciolina: significa "at" cioè "presso")
identifica in modo univoco l'utente all'interno del sistema informatico che lo ospita (host
system). La parte a destra identifica, in modo univoco all'interno di tutta la rete Internet, il
sistema informatico (Sunstone, nell’esempio) nel quale l'utente è ospitato. Infine, dopo il
punto, viene indicato il tipo di dominio (.it nell’esempio), di seguito si riportano alcuni esempi
di dominio:
-
.IT sta per Italia
.COM: commerciali (per le aziende)
.EDU: educativo (per le scuole, università)
.GOV: per gli enti governativi
.MIL: per gli organismi militari
.NET: per il supporto amministrativo della rete
.ORG: per le organizzazioni
Bisogna evidenziare il fatto che ogni indirizzo di posta elettronica deve essere UNICO. Non
ci possono essere due indirizzi uguali. Se, ad esempio, l’indirizzo [email protected] è già
posseduto da qualche utente Sunstone non potremo mai chiedere lo stesso indirizzo per noi.
Infine, se per sbaglio si invia un messaggio ad un indirizzo inesistente, di solito la posta
viene rinviata al mittente.
7.5.1 I primi passi con la posta elettronica
In Windows98 il programma fornito per gestire la posta elettronica è Outlook Express,
tuttavia si fa notare che è possibile utilizzare anche altri programmi (Eudora, The Bat…). Le
procedure descritte di seguito, con poche modifiche, sono valide (in genere) anche con gli
altri programmi menzionati.
Appunti per il corso di preparazione agli esami per il conseguimento della Patente Europea del Computer
23
Modulo 7: Reti Informatiche
7.5.1.1 Aprire un programma di posta elettronica
1. Fare clic sul pulsante Start della barra delle
applicazioni
2. Selezionare la voce Programmi
3. Fare clic sull’applicazione Outlook Express
4. Si apre l’applicazione Outlook Express
La finestra di Outlook Express è divisa (generalmente) in due parti:
A. quella a sinistra presenta un diagramma gerarchico delle cartelle predefinite in alto,
mentre in basso è presente la Rubrica dei contatti (indirizzi e-mail già in nostro
possesso)
B. quella a destra presenta le icone con le varie attività che è possibile realizzare oppure
mostra l’elenco dei messaggi
Come in tutti i programmi, la funzionalità di help è attivabile facendo clic sulla barra dei menù
sul simbolo
e utilizzando le apposite caselle di testo dove inserire le indicazioni
dell’argomento su cui si vuole aiuto; mentre per chiudere il programma basta fare clic sul
pulsante posto in alto a destra nella finestra di Outlook Express.
Appunti per il corso di preparazione agli esami per il conseguimento della Patente Europea del Computer
24
Modulo 7: Reti Informatiche
7.5.1.2 Aprire la cassetta delle lettere e leggere un messaggio
Per aprire la cassetta delle lettere e leggere un messaggio si deve
1.
2.
3.
4.
5.
Connettersi ad internet
Aprire il programma Outlook Express, come visto precedentemente
Fare clic sul pulsante Invia/Ricevi per controllare se c’è nuova posta
Fare clic sulla cartella “Posta in arrivo”
Fare clic su uno dei messaggi che si vuole leggere e leggerne il contenuto
7.5.2 Modificare le impostazioni di base
7.5.2.1 Modificare il modo di visualizzazione e la barra degli strumenti
L’interfaccia di Outlook Express può essere comodamente
personalizzata, sia nel modo di visualizzazione che per
quanto riguarda la barra degli strumenti. Vediamo come:
1. Fare clic sulla voce di menù Visualizza
2. Fare clic su Layout
3. Si apre la finestra relativa alle proprietà dell’aspetto
(layout) dell’interfaccia
4. Selezionare/deselezionare ciò che si vuole
visualizzare/nascondere
5. Premere OK per confermare le scelte
6. Fare clic sul pulsante Personalizza barra se si
vuole personalizzare la barra
7. Appare la finestra che consente di personalizzare la barra
8. Trascinare dalla parte sinistra alla destra eventuali nuovi pulsanti che si vogliono
inserire, trascinare dalla parte destra alla sinistra eventuali pulsanti che da rimuovere
9. Scegliere eventuali opzioni per le icone e le etichette sulla barra.
Appunti per il corso di preparazione agli esami per il conseguimento della Patente Europea del Computer
25
Modulo 7: Reti Informatiche
7.6 Messaggi
7.6.1 Inviare un messaggio
7.6.1.1 Creare un nuovo messaggio (destinatario, oggetto)
Per creare un nuovo messaggio basta:
1. Fare clic sul pulsante
nella
barra degli strumenti
2. Si apre la finestra contenente un nuovo
messaggio (e-mail) vuoto
3. Nella casella di testo A: inserire l’indirizzo
e-mail del destinatario
4. Nella casella di testo Oggetto: inserire
l’oggetto (titolo) dell’e-mail
5. Digitare il corpo del messaggio
7.6.1.2 Aggiungere il Biglietto da visita al messaggio
Vediamo innanzi tutto cos’è un biglietto da visita: è l’insieme delle informazioni relative ad un
contatto
(eventualmente anche “noi stessi”)
presente in rubrica. Per creare il biglietto da visita
fare quanto segue:
1. Fare clic sulla voce di menù Strumenti
2. Fare clic su Opzioni
3. Nella finestra che appare selezionare la
scheda Composizione
Appunti per il corso di preparazione agli esami per il conseguimento della Patente Europea del Computer
26
Modulo 7: Reti Informatiche
4. Selezionare
la
casella
Posta
Elettronica per indicare che il biglietto
da visita sarà inseribile nei nuovi
messaggi di posta
5. Selezionare
nella
casella
il
nominativo da usare come biglietto
da visita (questa lista è quella dei
contatti della rubrica)
In sostanza il biglietto da visita è uno dei
contatti in rubrica.
Dopo quest’operazione supponiamo di voler
mandare il biglietto da visita al destinatario
dell’e-mail che stiamo scrivendo. Si procede
così:
1. Creare un nuovo messaggio
come visto precedentemente
2. Fare clic sulla voce di menù
(relativamente alla finestra del
messaggio corrente) Inserisci
3. Fare clic sulla voce Biglietto da
visita
7.6.1.3 Usare un correttore ortografico
Dopo aver finito di scrivere il corpo del testo
dell’e-mail si può controllare l’ortografia nel
seguente modo:
1. Fare clic sulla voce di menù Strumenti
2. Fare clic su Controllo ortografico
3. Seguire le indicazioni a video scegliendo cosa correggere e come
Appunti per il corso di preparazione agli esami per il conseguimento della Patente Europea del Computer
27
Modulo 7: Reti Informatiche
7.6.1.4 Allegare un file ad un messaggio
Come detto, la caratteristica più importante della posta elettronica è che consente lo scambio
di documenti di qualunque tipo, in pratica consente lo scambio di file. Vediamo come
allegare un file ad un messaggio.
1. Creare il messaggio da inviare
2. Fare clic sulla voce di menù Inserisci
3. Fare clic sulla voce Allegato
o
Eventualmente si può fare clic semplicemente sul tasto “Allega”
degli strumenti del messaggio corrente
nella barra
4. Si apre la finestra che consente di sfogliare le varie cartelle (su floppy, CD, o hard
disk) per andare a prelevare il file che possiamo allegare
5. Si seleziona il file da allegare
6. La finestra del messaggio evidenzia la presenza di un file allegato
E’ anche possibile allegare più file contemporaneamente, basta ripetere più volte
l’operazione appena vista.
Se si volesse cancellare il file allegato
basta fare:
·
·
Singolo clic sullo
selezionarlo
Premere il tasto
eliminare l’allegato
stesso
per
CANC
per
Appunti per il corso di preparazione agli esami per il conseguimento della Patente Europea del Computer
28
Modulo 7: Reti Informatiche
7.6.1.5 Mandare un messaggio con alta/bassa priorità
La priorità in un messaggio serve ad indicarne l’importanza. Un messaggio con una priorità
alta è tipicamente importante, viceversa una con priorità bassa è poco importante.
Normalmente la priorità è sempre impostata a “normale”. Vediamo come impostare la
priorità:
1.
2.
3.
4.
Creare il messaggio
Fare clic sulla voce di menù Messaggio
Fare clic sulla voce Imposta priorità
Impostare la priorità desiderata con un clic sulla relativa voce
o
Oppure fare clic sul tasto (sul triangolino nero) sulla barra degli strumenti e
scegliere la priorità desiderata
7.6.2 Copiare, spostare e cancellare
La gestione del testo nei messaggi è identica a quella vista per MS WORD (ma anche per
Blocco Note o Wordpad). Quindi si tratta di saper utilizzare la selezione, tramite mouse, del
testo e il menù contestuale per copiare/tagliare/incollare. Quindi se c’è testo questo può
essere:
-
selezionato, con i soliti metodi già visti in MS WORD (o Wordpad, Blocco Note…)
o copiato e incollato à per duplicare
o tagliato e incollato à per spostare
o cancellato
Inoltre il testo può anche essere prelevato altrove, ad esempio da una pagina web o da un
altro documento Word, con il solito metodo di selezione e copia. Questo testo può essere
quindi incollato all’interno del messaggio. Ad esempio se si trova un brano di interesse su
una pagina web, si può selezionare il testo, copiarlo (dalla pagina web) ed incollarlo (tramite
la voce di menù contestuale) in una e-mail.
7.6.3 Leggere un messaggio
7.6.3.1 Aprire la cartella della posta, evidenziare un messaggio ed aprirlo
Vediamo come leggere un messaggio. Questa operazione è molto semplice e si svolge nel
modo seguente:
1. Aprire il programma Outlook Express
Appunti per il corso di preparazione agli esami per il conseguimento della Patente Europea del Computer
29
Modulo 7: Reti Informatiche
2. Fare clic nella parte sinistra su Posta in arrivo (l’eventuale numero in blu alla destra
indica il numero di messaggi non letti)
3. Appare sulla destra l’elenco dei messaggi. In questa parte si leggono i seguenti dati:
a. Mittente
b. Oggetto
c. Data ricezione dell’e-mail
d. Presenza di eventuali allegati
4. Fare clic sul messaggio che si vuole leggere
5. In basso si può leggere il contenuto del messaggio
6. Se c’è un allegato questo può essere salvato o aperto immediatamente. L’operazione
da eseguire si sceglie facendo clic sul tasto evidenziato nell’immagine
¨ Si consiglia sempre di salvare l’allegato, controllarlo con un antivirus e poi
aprirlo.
7.6.4 Rispondere ad un messaggio
7.6.4.1 Usare la funzione “Rispondi al mittente”
Se volessimo rispondere velocemente ad una qualunque e-mail che abbiamo ricevuto,
basta:
1. Fare clic sul messaggio cui si vuole rispondere (selezionare il messaggio)
2. Fare clic sul pulsante
(rispondi al mittente) nella barra degli strumenti
Appunti per il corso di preparazione agli esami per il conseguimento della Patente Europea del Computer
30
Modulo 7: Reti Informatiche
3. Si apre una finestra con un
nuovo messaggio di posta
elettronica, i campi “destinatario” e “oggetto” sono già
riempiti correttamente e il
corpo del messaggio contiene
il testo originale che ci era
stato
inviato
opportunamente evidenziato
per distinguerlo dalla nostra
risposta
4.
Si inserisce il testo di
risposta in testa (o in coda) al
messaggio originale.
5.
Si fa clic sul tasto Invia della
finestra contenente il messaggio di
risposta
Quando si clicca sul tasto Invia,
come appena visto, il messaggio viene accodato con i messaggi da spedire nella cartella
Posta in uscita (più avanti descriveremo meglio le cartelle all’interno di Outlook Express).
Solo al successivo collegamento ad Internet il messaggio sarà effettivamente inviato (e ne
troveremo una copia nella cartella Posta inviata).
Si fa presente che è buona norma inserire almeno una porzione del messaggio originale,
così il nostro corrispondente capisce immediatamente a cosa gli stiamo rispondendo! Può
sembrare strano, ma quando si devono gestire parecchi messaggi e-mail, è facile
“dimenticare” il filo di un discorso intrapreso tramite e-mail.
Se non si volesse inserire insieme alla risposta il testo originale allora questo può essere
semplicemente selezionato e cancellato dal messaggio che stiamo per inviare:
·
·
Selezionare il testo
Premere il tasto CANC
E’ inoltre possibile eliminare del tutto l’inserimento
automatico del testo originale in un messaggio di
risposta:
1.
2.
3.
4.
Fare clic sulla voce di menù Strumenti
Fare clic sulla voce Opzioni
Nella finestra Opzioni aprire la scheda Invio
Deselezionare la casella Includi messaggio nelle risposte
5. Premere OK per confermare
Appunti per il corso di preparazione agli esami per il conseguimento della Patente Europea del Computer
31
Modulo 7: Reti Informatiche
A questo punto ripetendo i punti relativi
alla risposta ad un messaggio si otterrà
un nuovo messaggio con corpo del testo
completamente vuoto e con i campi
“destinatario” e “oggetto” già riempiti.
Si evidenzia, di nuovo, che il messaggio
originale che viene inserito nella riposta è
opportunamente
“marchiato”
per
differenziarlo da ciò che si scrive in
risposta.
7.6.4.2 Utilizzo del tasto “Inoltra”
Talvolta si ha la necessità di inviare il
testo di un messaggio che ci è stato
inviato senza la “marchiatura” che viene
inserita dal tasto “Rispondi al mittente”.
Allora si può utilizzare semplicemente il
tasto
Inoltra,(presente nella barra
degli strumenti). Vediamo la funzione:
1. Selezionare il messaggio di cui si vuole inoltrare il testo
2. Fare clic sul tasto Inoltra presente nella barra degli strumenti
3. Si apre la finestra di un nuovo messaggio contenente il testo originale del messaggio,
eventuali allegati e il campo “oggetto” è già riempito
4. Non resta che inserire l’indirizzo e-mail della persona a cui si vuole spedire il
messaggio (con gli eventuali allegati)
5. Fare clic su Invia per inviare l’e-mail
7.6.4.2 Utilizzo del tasto “Rispondi a tutti”
Come vedremo più avanti è possibile inviare un singolo messaggio a più destinatari
contemporaneamente. Chi riceve questo messaggio vede anche gli indirizzi e-mail degli altri
destinatari e può decidere, se è il caso, di rispondere a tutti contemporaneamente! Si
utilizzerà il tasto, sempre presente nella barra degli strumenti, Rispondi a tutti
Appunti per il corso di preparazione agli esami per il conseguimento della Patente Europea del Computer
32
Modulo 7: Reti Informatiche
Come si vede nell’immagine a
fianco il messaggio selezionato
ha
molti
destinatari.
Se
volessimo rispondere a tutti
dovremmo fare così:
1.
Selezionare il messaggio
2.
Fare clic sul pulsante
Rispondi a tutti
3.
Si apre la finestra del
messaggio di risposta nella
quale il campo destinatario
contiene TUTTI gli indirizzi email a cui era rivolto il
messaggio originale
4.
Si scrive il messaggio di
risposta
5.
Si fa clic su Invio per
inviare l’e-mail
7.7 Indirizzi
7.7.1 Usare l’indirizzario
In questa sezione si imparerà ad
utilizzare l’indirizzario, cioè la
rubrica degli indirizzi o lista dei
contatti, di Outlook Express.
Questa è una normale rubrica
elettronica, grazie alla quale è
possibile
memorizzare
molto
facilmente non solo gli indirizzi email, ma anche indirizzi reali,
numeri di telefono, compleanno o
altro!
La rubrica è visibile in basso a
sinistra nella finestra principale di
Outlook Express, come si vede
dall’immagine. Se non fosse
visibile la si deve richiamare utilizzando quanto visto in 7.5.2.1
Appunti per il corso di preparazione agli esami per il conseguimento della Patente Europea del Computer
33
Modulo 7: Reti Informatiche
7.7.1.1 Aggiungere un indirizzo all’elenco
Questa operazione è molto semplice, presuppone
comunque che la rubrica sia visibile J. Per aggiungere un
nuovo contatto basta:
1. Fare clic su Contatti
2. Fare clic su Nuovo contatto
3. Si apre una finestra relativa alle Proprietà del
nuovo contatto che stiamo inserendo
4. Si inserisce almeno l’indirizzo di posta
elettronica del nuovo contatto che si sta
inserendo
5. Facoltativamente si possono inserire
anche altre informazioni, come Nome,
Cognome, ecc… e le altre schede
consentono di memorizzare in maniera
molto ordinata numerosi dati sul
contatto
6. Premere OK alla fine, per memorizzare
il nuovo contatto
In effetti esiste un metodo molto comodo per
aggiungere un contatto alla rubrica, se questo
non è presente e ci ha appena inviato un’email.
1. Selezionare l’e-mail il cui mittente si
vuole aggiungere alla rubrica con il tasto
destro
2. Si apre il menù contestuale e scegliere la
voce Aggiungi il mittente alla rubrica
In questo modo sarà automaticamente aggiunta
una voce nella rubrica con i dati forniti dal
mittente dell’e-mail.
7.7.1.2 Cancellare un indirizzo dall’elenco
Anche questa è un’operazione molto semplice:
1.
Fare clic con il tasto destro sul contatto da eliminare
2.
Dal menù contestuale che appare selezionare la voce
Elimina
3.
Confermare la scelta nella finestra di dialogo
Appunti per il corso di preparazione agli esami per il conseguimento della Patente Europea del Computer
34
Modulo 7: Reti Informatiche
7.7.2 Gestione Rubrica
Quando la rubrica contiene molti contatti inizia ad essere
conveniente riunire per “gruppi omogenei” gli indirizzi. Ad
esempio si può “riunire” il gruppo degli amici, quello dei colleghi
di lavoro, i familiari all’estero ecc… Questo è conveniente in
quanto capita spesso di dover spedire la stessa e-mail (un
invito, una richiesta, semplici auguri di Natale…) a più persone
contemporaneamente e così è comodo usare queste Liste di
distribuzioni o Gruppi.
Un Gruppo è un insieme di tanti indirizzi di posta elettronica.
Vediamo come costruirne uno
partendo dalla situazione di figura.
1. Fare clic sul tasto Rubrica
2.
3.
4.
5.
6.
7.
nella barra degli
strumenti
Appare la finestra relativa alla
gestione della rubrica
Fare clic sul pulsante Nuovo
della barra degli strumenti
della finestra 2
Fare clic sulla voce Nuovo
gruppo
Appare la finestra delle
Proprietà
Inserire il nome che si
desidera dare al Gruppo che
si vuole creare (ad es. Amici)
Premere OK per confermare
Nella finestra 2 appare la voce Amici ed ora in questa si possono trascinare tutti i nominativi
che vogliamo includere in questo
gruppo!
Possiamo ripetere le operazioni 1-7 per
creare altri gruppi e trascinare
all’interno di questi i vari nominativi.
Resta da far notare che i contatti inseriti
all’interno
del
gruppo
restano
comunque
visibili
nella
rubrica.
Semplicemente, nella rubrica stessa,
appare un nuovo contatto “virtuale”
relativo
a
più
persone
contemporaneamente.
Appunti per il corso di preparazione agli esami per il conseguimento della Patente Europea del Computer
35
Modulo 7: Reti Informatiche
In alto si vede cosa compare cliccando
sul gruppo Amici dopo aver trascinato
alcuni nomi. In basso è visibile nella
rubrica la nuova voce Amici
Questa operazione si può ripetere per tutti i gruppi che si
vogliono creare.
L’utilità della creazione di un gruppo sta nel fatto che quando
volgiamo mandare la stessa e-mail a tutto quel gruppo di persone
basterà fare:
1. Doppio clic sul gruppo
2. Si apre la finestra di un nuovo messaggio e il campo
destinatario contiene il nome del gruppo
3. Basterà ora inserire il messaggio da inviare e l’oggetto
4. Cliccare su Invia e il messaggio sarà inviato
contemporaneamente a tutte le persone facenti parte del
gruppo
7.7.2.1 Messaggi a più indirizzi
In effetti si possono mandare messaggi a più
indirizzi anche senza i gruppo, ma facendo
uso di altri “campi” presenti nella finestra
relativa ad un nuovo messaggio. Questi campi
sono Cc: e Ccn:. Per visualizzare anche
quest’ultimo campo basta selezionare:
Dalla barra dei menù la voce Visualizza
Nel menù che viene così visualizzato la
voce Tutte le intestazioni
A: Destinatario semplice, va inserito l’indirizzo e-mail del destinatario o il nome di un gruppo
Cc: Questo campo va riempito con gli indirizzi di posta elettronica dei destinatari multipli,
separati da una virgola (,) o da un punto e virgola (;)
Ccn: Anche questo campo va riempito con gli indirizzi di posta elettronica dei destinatari
multipli, separati da una virgola (,) o da un punto e virgola (;)
Appunti per il corso di preparazione agli esami per il conseguimento della Patente Europea del Computer
36
Modulo 7: Reti Informatiche
La differenza consiste in questo: chi riceve l’email vede tutti i destinatari della stessa presenti
nei campi A: e Cc: (A: già lo abbiamo
analizzato) ma non quelli presenti in Ccn: .
Quindi se volessimo mandare una e-mail senza
far sapere chi sono gli altri destinatari multipli,
basterà utilizzare il campo Ccn.
7.8 Gestione messaggi
CARTELLE
I messaggi ricevuti (ma anche quelli inviati od eventuali bozze) si possono gestire molto
comodamente tramite la sezione “cartelle” dell’interfaccia di Outlook Express. Questa
sezione contiene delle cartelle predefinite ma consente anche di creare nuove cartelle
all’utente per gestire meglio la posta. Vediamo le cartelle standard principali:
-
-
Posta in arrivo: in questa cartella sono contenuti i messaggi in arrivo, sia quelli letti che
quelli non letti. L’eventuale numero in blu indica il numero di messaggi non ancora letti
Posta in uscita: in questa cartella giacciono i messaggi in attesa di essere inviati.
Saranno spediti alla successiva connessione ad internet
Posta inviata: in questa cartella sono memorizzati i messaggi effettivamente inviati.
Posta eliminata: questa cartella corrisponde al “cestino” di Windows98. I messaggi che
vengono cancellati da qualunque cartella (basta selezionare il messaggio e
successivamente premere il tasto CANC) vengono in realtà spostati in questa cartella.
Solo su richiesta esplicita dell’utente il cestino sarà definitivamente svuotato.
Bozze: in questa cartella vengono memorizzate le bozze dei messaggi
CREAZIONE NUOVA CARTELLA
Come detto l’utente può crearsi delle proprie cartelle o
sottocartelle. Vediamo cosa bisogna fare:
1. Fare clic con il tasto destro su Cartelle locali (o
su un’altra cartella qualunque
2. Selezionare Nuova cartella
3. Si apre la finestra per la gestione delle cartelle di
posta
4. Selezionare la cartella all’interno della quale si
vuole creare una nuova sottocartella
5. Inserire il nome della cartella che si vuole creare
6. Fare clic su OK per confermare
Appunti per il corso di preparazione agli esami per il conseguimento della Patente Europea del Computer
37
Modulo 7: Reti Informatiche
Un altro esempio per i punti 3 – 6 è il seguente:
SPOSTARE/COPIARE I MESSAGGI
Come mostrato nelle figure precedente si può creare una qualunque gerarchia di
cartelle/sottocartelle secondo le proprie esigenze. A questo punto non resta che “spostare” i
messaggi per riporli dove si vuole. Vediamo come procedere:
1. Fare clic sul messaggio che si
vuole “riporre / spostare” in
una cartella
2. Trascinarlo all’interno della
cartella dove lo si vuole
riporre
In questo modo il messaggio viene
fisicamente spostato nella cartella
destinazione. Tuttavia, se necessario,
si può anche fare una copia del
messaggio nella cartella destinazione e conservare il messaggio originale nella cartella
iniziale (ci saranno pertanto due messaggi uguali in due cartelle…)
Appunti per il corso di preparazione agli esami per il conseguimento della Patente Europea del Computer
38
Modulo 7: Reti Informatiche
Vediamo come procedere:
1. Fare clic sul messaggio che si vuole
“riporre/spostare” in una cartella
2. Fare clic sulla voce di menù Modifica
3. Fare clic sulla voce Copia nella
cartella, se si vuole una copia…
4. Fare clic sulla voce Sposta nella
cartella, se si vuole spostare il
messaggio
5. Si aprirà la finestra relativa alla Copia
dei messaggi in altre cartelle (oppure
la
finestra
relativa
allo
spostamento…)
6. Selezionare la cartella di destinazione
7. Premere OK per confermare l’azione
Da notare la presenza del pulsante Nuova
cartella che consente di creare anche da
questa finestra una nuova cartella, se
necessario, all’interno della cartella corrente.
Alla fine di queste operazioni il messaggio
sarà presente nella cartella destinazione selezionata.
CANCELLARE UN MESSAGIO
Per cancellare un messaggio basta:
1. Fare clic sul messaggio da cancellare
(selezionarlo)
2. Premere il tasto CANC
In questo modo il messaggio viene eliminato
immediatamente. In realtà tutti i messaggi vengono
spostati nel cestino (Posta eliminata) di Outlook
Express e per svuotare il cestino, cioè per
cancellare definitivamente i messaggi, si deve:
1. Fare clic con il tasto destro su Posta
eliminata
2. Selezionare la voce del menù contestuale
Svuota
cartella
posta
eliminata
3. Confermare la scelta nella
successiva finestra di dialogo
ORDINARE I MESSAGGI
I messaggi possono anche essere
ordinati in base ad alcuni criteri, come
data, mittente o oggetto. Per farlo basta
utilizzare con un singolo clic i tasti di
ordinamento posti nel riquadro relativo
ai titoli delle e-mail. La figura a lato
mostra un esempio
Appunti per il corso di preparazione agli esami per il conseguimento della Patente Europea del Computer
39
Modulo 7: Reti Informatiche
CERCARE UN MESSAGGIO
Quando si hanno tanti messaggi e si ha la necessità
di cercare un messaggio si può utilizzare lo
strumento apposito:
1. Fare clic con il tasto destro sulla cartella
all’interno della quale si deve cercare il
messaggio
2. Fare clic sulla voce di menù contestuale
“Trova”
3. Si apre la finestra Trova messaggio
4. Riempire i campi necessari (almeno uno) alla
ricerca, data, oggetto, mittente ecc…
5. Fare clic sul pulsante Trova
6. Sperare di trovare ciò che si cerca J!
Appunti per il corso di preparazione agli esami per il conseguimento della Patente Europea del Computer
40