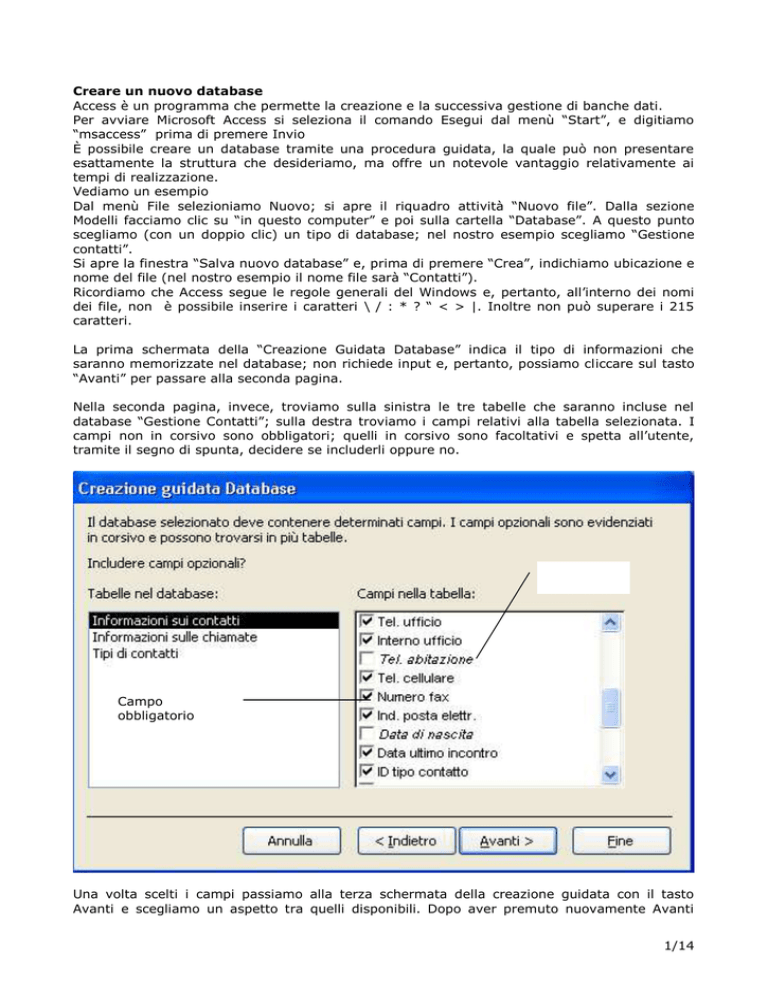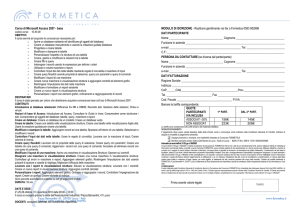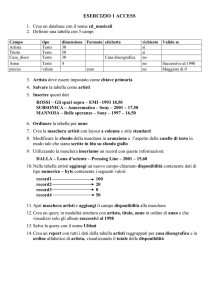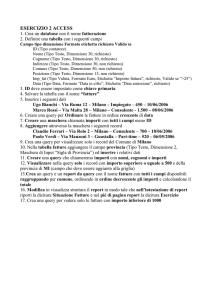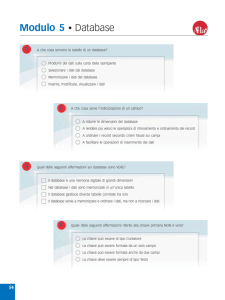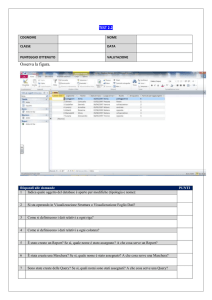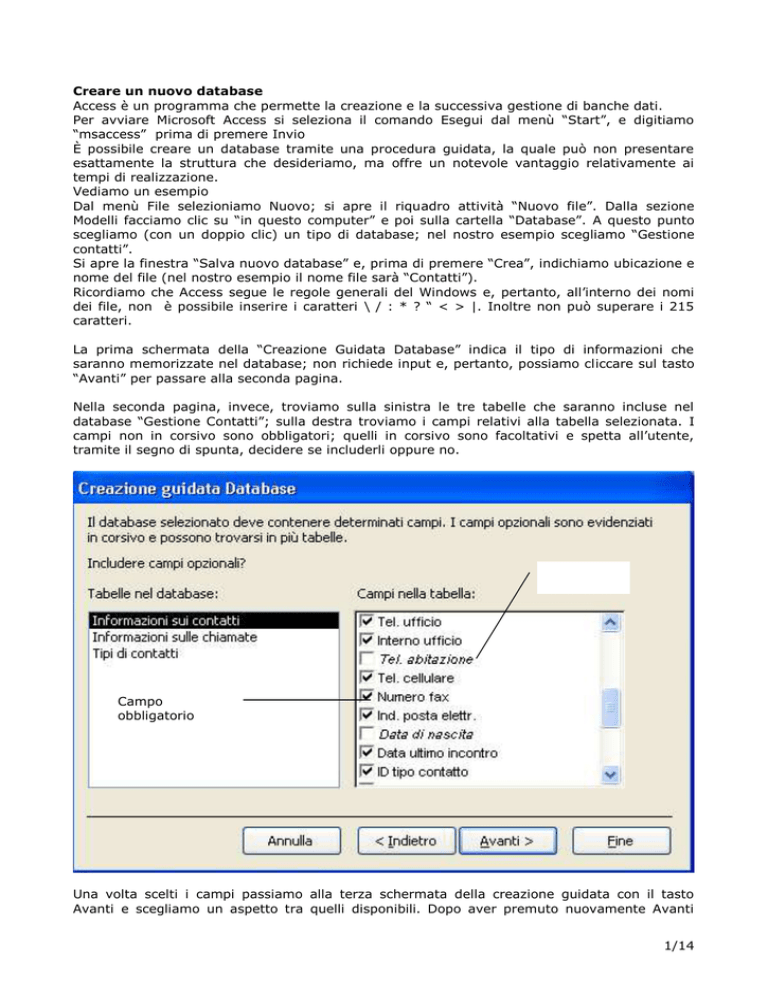
Creare un nuovo database
Access è un programma che permette la creazione e la successiva gestione di banche dati.
Per avviare Microsoft Access si seleziona il comando Esegui dal menù “Start”, e digitiamo
“msaccess” prima di premere Invio
È possibile creare un database tramite una procedura guidata, la quale può non presentare
esattamente la struttura che desideriamo, ma offre un notevole vantaggio relativamente ai
tempi di realizzazione.
Vediamo un esempio
Dal menù File selezioniamo Nuovo; si apre il riquadro attività “Nuovo file”. Dalla sezione
Modelli facciamo clic su “in questo computer” e poi sulla cartella “Database”. A questo punto
scegliamo (con un doppio clic) un tipo di database; nel nostro esempio scegliamo “Gestione
contatti”.
Si apre la finestra “Salva nuovo database” e, prima di premere “Crea”, indichiamo ubicazione e
nome del file (nel nostro esempio il nome file sarà “Contatti”).
Ricordiamo che Access segue le regole generali del Windows e, pertanto, all’interno dei nomi
dei file, non è possibile inserire i caratteri \ / : * ? “ < > |. Inoltre non può superare i 215
caratteri.
La prima schermata della “Creazione Guidata Database” indica il tipo di informazioni che
saranno memorizzate nel database; non richiede input e, pertanto, possiamo cliccare sul tasto
“Avanti” per passare alla seconda pagina.
Nella seconda pagina, invece, troviamo sulla sinistra le tre tabelle che saranno incluse nel
database “Gestione Contatti”; sulla destra troviamo i campi relativi alla tabella selezionata. I
campi non in corsivo sono obbligatori; quelli in corsivo sono facoltativi e spetta all’utente,
tramite il segno di spunta, decidere se includerli oppure no.
Campo
obbligatorio
Una volta scelti i campi passiamo alla terza schermata della creazione guidata con il tasto
Avanti e scegliamo un aspetto tra quelli disponibili. Dopo aver premuto nuovamente Avanti
1/14
giungiamo alla quarta schermata dove opzioneremo uno stile per i report (ossia per le pagine
che verranno stampate). L’ennesimo avanzamento ci permette di scegliere il nome da
assegnare al database (nel nostro esempio scriviamo “Contatti”).
Andiamo avanti con il tasto relativo e giungiamo all’ultima schermata, che, in quanto l’ultima,
non presenta il tasto Avanti. Lasciando spuntata la casella di controllo “Apri il database”,
facciamo clic su “Fine”.
Terminata la procedura di creazione viene mostrato il database con il Pannello comandi.
Finestra del database
Pannello
Comandi
La finestra del database, invece, è iconizzata in basso a sinistra. Se facciamo clic sul pulsante
“Chiudi” di questa finestra, chiuderemo il database.
La creazione guidata potrebbe non proporre esattamente ciò che l’utente desidera. In tali
situazioni conviene costruire un database partendo da una struttura vuota. Vediamo anche in
questo caso un esempio:
Dal menù File selezioniamo Nuovo; dal riquadro Attività, invece, selezioniamo “Database
vuoto”. Si apre una finestra che richiede di inserire l’ubicazione ed il nome del File. Nel nostro
esempio l’ubicazione sarà quella predefinita, mentre il nome del file sarà: clienti. Dopodichè
premiamo su “Crea”.
La finestra che si apre non contiene alcun oggetto. Selezioniamo, pertanto, “Nuovo” dalla barra
degli strumenti per creare una nuova tabella e, successivamente, Creazione guidata Tabella
Ok. Compare la prima pagina della creazione guidata.
2/14
È statisticamente probabile che, tra le tabelle disponibili negli ambiti privati e professionali, ne
troviamo una che soddisfi le nostre esigenze.
Nel nostro esempio selezioniamo Clienti dalle tabelle di esempio dell’ambito professionale.
Facciamo clic su pulsante con la doppia freccia >> per copiare tutti i campi nell’elenco “Campi
in una nuova tabella” (se avessimo voluto portare singolarmente i campi avremmo utilizzato il
comando “singola freccia” > ) e poi facciamo clic su “Avanti”.
Nella nuova pagina assegneremo il nome alla tabella (lasciamo il nome predefinito “Clienti”) e
decideremo se la chiave primaria sarà assegnata dal sistema oppure da noi (scegliamo la
prima opzione). La chiave primaria, ricordiamo, consiste in un campo che rende univoche le
voci (record) del database. Possiamo passare alla schermata successiva con l’ennesimo clic sul
tasto “Avanti”, e, prima di terminare la creazione guidata con il tasto “Fine”, accertiamoci che
l’opzione “Immissione dei dati direttamente nella tabella” sia selezionata.
Sia apre così la tabella Clienti la quale presenta orizzontalmente tutti i campi selezionati.
Per chiudere la tabella selezioniamo File Chiudi.
Durante la creazione guidata vengono generati dei campi con prestabilite proprietà. Le
proprietà determinano quali dati possono essere immessi in un campo e come appariranno
sullo schermo. C’è da dire che le proprietà impostate da Access sono un buon punto di
partenza e spesso non richiedono modifiche. In ogni caso vediamo come comportarci
nell’ipotesi qualche proprietà non rispecchi le nostre necessità.
Selezioniamo la tabella appena creata (Clienti) e clicchiamo su “Struttura”.
La parte superiore della visualizzazione struttura contiene l’elenco dei campi della tabella con
la rispettiva tipologia
3/14
Da notare il simbolo della chiave primaria accanto a IDCliente e il rispettivo tipo di dati, pari a
“Contatore”; grazie a quest’ultimo, ogni record assegna un numero progressivo al campo
“IDCliente”.
Per vedere quali dati è possibile inserire con Access, premiamo su un match-code qualunque
della colonna Tipo dati (per chiudere l’elenco senza cambiare tipo di dati premiamo “Esc”).
L’impostazione del tipo di dati limita l’immissione dei dati a quel tipo specifico.
Ogni tipo dati presenta delle proprie “Proprietà campo”, visualizzabili nella parte inferiore della
finestra.
Analizziamo qualche proprietà campo di qualche tipo dato.
La “Dimensione campo “ del tipo di dato “Numerico” determina il tipo di valore che può
essere immesso nel campo. Se impostata ad “Intero lungo” il campo accetterà valori
compresi tra -2.147.483.648 e + 2.147.483.647 ; se impostata a “Byte” memorizza numeri
compresi tra 0 e 255, non memorizzando frazioni; se impostata ad “Intero” memorizza
numeri compresi tra -32.768 e 32.767, non memorizzando frazioni; se impostata a
“Precisione singola” memorizza numeri negativi tra -3,402823E38 e -1,401298E-45 e
numeri7 positivi compresi tra 1,401298E-45 e 3,402823E38, se impostata a “Precisione
doppia” memorizza
numeri negativi compresi tra -1,79769313486231E308 e 4,94065645841247E-324
e
numeri
positivi
1,79769313486231E308
e
4,94065645841247E-324; se impostata a “Decimale” memorizza i numeri compresi tra 10^28-1 e 10^28-1
La “Dimensione campo” di un “Testo”, invece, stabilisce il numero di caratteri che possono
essere immessi nel campo. Se tentiamo di immettere troppi caratteri, viene visualizzato un
avvertimento e non possiamo uscire finchè non rientriamo nei limiti.
Il “Formato” di un campo “Data/Ora” regola il modo in cui viene visualizzata una data,
indipendentemente dal modo in cui viene inserita.
La “maschera di input” del campo “Data e ora” guida l’utente nella compilazione del campo
nella visualizzazione Foglio dati, stabilendo i numeri opzionali (quelli indicati con il 9) e
quelli obbligatori (indicati con lo 0). La visualizzazione, ripetiamo, resterà dipendente dal
“Formato” e non dal modo in cui viene inserita la data. Per esempio, se nella maschera di
input scriviamo “00/00/0000;_ “, quando ci troveremo nella visualizzazione foglio dati
inseriremo una data del tipo 29/09/2005 ed il segnaposto per ogni numero sarà “_”. Se il
formato scelto sarà “Data breve” la data sarà comunque visualizzata nel seguente modo:
29-set-05, non appena premiamo il tasto Invio.
Il “Valido se” del campo data, magari accompagnato dal “Messaggio errore”, crea una
regola d’inserimento, la quale, se non rispettata, visualizza una comunicazione d’errore. Ad
esempio nel campo “Valido se” digitiamo “<Now()” e nel campo “Messaggio errore”
scriviamo “La data immessa deve essere antecedente a quella odierna” . Viene così creata
una regola che stabilisce che la data immessa deve precedere il momento corrente; in caso
contrario comparirà un messaggio d’errore in una finestra d’avviso.
Ogni dato, indipendentemente dal tipo, propone una proprietà chiamata “Etichetta”; questa
proprietà stabilisce il modo in cui il campo compare nella Visualizzazione Foglio Dati e non è da
confondere con il nome “anagrafico” del campo, riportato nella colonna “Nome campo” della
Visualizzazione Struttura. Il nome “anagrafico” sarà quello utile quando si farà riferimento al
campo.
Per passare da una visualizzazione ad un’ altra useremo il menù “Visualizza”.
Per eliminare un campo dalla Visualizzazione Struttura, selezioniamo la riga relativa e
raggiungiamo il comando “Elimina righe” all’interno della finestra che si attiva premendo il
tasto destro del mouse; alla domanda di avvertimento che compare rispondiamo “Sì”.
4/14
Le maschere
La maschera è una rappresentazione organizzata e formattata di una tabella o di una query.
Vediamo subito come creare una maschera tramite creazione guidata. Ovviamente è
consigliabile conoscere a monte la struttura che si vorrà dare alla tabella.
Sulla barra Oggetti facciamo clic su Maschera e poi su “Crea una maschera mediante creazione
guidata”.
Dall’elenco Tabella/Query selezioniamo, appunto, una tabella o una query.
Dopodichè, trasportiamo tutti campi dell’elemento scelto (tramite il comando della doppia
freccia >>) oppure solo i campi selezionati (tramite il comando che raffigura una sola freccia
>) . Premiamo “Avanti” per passare alla seconda schermata, dove sceglieremo il layout da
applicare alla maschera, con l’ausilio di un’anteprima. Avanziamo alla terza schermata per
scegliere uno stile, e, al successivo clic sul tasto “Avanti”, ci troveremo nell’ultima schermata
della creazione guidata, dove possiamo indicare il nome della maschera e scegliere un’opzione
tra aprire l’oggetto o modificare la struttura. Per concludere premiamo “Fine”.
Una volta creata una maschera in maniera guidata possiamo perfezionarla tramite la
Visualizzazione struttura.
Si seleziona anzitutto la maschera interessata dall’oggetto Maschera, e poi si clicca sul tasto
“Struttura”.
Citiamo qualche esempio di variazione proprietà.
Per modificare l’aspetto di un’etichetta (carattere, grandezza, stile, allineamento,
colore di sfondo, colore), la selezioniamo ed utilizziamo i componenti della barra
della formattazione.
Selezionando un elemento “Etichetta” o “Casella di testo” e premendo su di esso il
tasto destro del mouse, apparirà un menù di scelta rapida all’interno del quale
selezioneremo l’opzione “Proprietà”. Si apre la finestra della proprietà. Da questa
selezioniamo “Ombreggiato” in corrispondenza della proprietà “Aspetto”. L’etichetta
o la Casella di Nel riquadro Proprietà è presente anche l’opzione Sinistra, che
sancisce lo spazio tra l’etichetta e la casella di testo.
Casella di
testo
Etichetta
Per cambiare lo sfondo all’intera maschera, selezioniamo “Maschera” nell’elenco a
discesa nella parte superiore, e successivamente l’opzione “Immagine”, seguita
dall’icona rappresentata da tre puntini (…) e dalla selezione dell’immagine.
5/14
Previo selezione, possiamo spostare un’etichetta e una casella di testo (che agiscono
come un unico blocco per default) con l’ausilio del mouse, nel momento in cui il
cursore diventa una mano.
Puntando su una linea orizzontale tra il corpo e “l’ Intestazione maschera” o tra il
corpo ed il “Piè di pagina”, il cursore assume la forma di una doppia freccia; a
questo punto trasciniamo il selettore verso il basso, in modo da allargare una delle
due sezioni. Intanto dovrebbe essere comparsa la “Casella degli strumenti”; in caso
contrario selezioniamo Visualizza Barra degli strumenti Casella degli strumenti.
Volendo inserire un’ immagine, selezioniamo un file dalla finestra “Inserisci
immagine”, la quale diventa visibile dopo che abbiamo premuto il pulsante
“Immagine” dalla casella degli strumenti e trascinato il relativo rettangolo
d’inserimento con il tasto sinistro del mouse. Volendo, invece, aggiungere un titolo,
facciamo clic sul comando “Etichetta” della barra degli strumenti e trasciniamo il
relativo rettangolo.
Facendo clic con il tasto destro del mouse sulla barra del titolo e selezionando
“Proprietà”, compare la finestra “Maschera”; impostando “Selettori record = No” e
“Barre di scorrimento = No” non si vedranno più (una volta andati sulla modalità di
visualizzazione Maschera) la barra lungo il margine sinistro e le barre di
scorrimento.
Relativamente al campo della chiave primaria settata come “Contatore” (che è
fornita dal programma e non deve essere modificata), è possibile variare da “Sì” a
“No” l’opzione “Abilitato” nella cartella “Dati” della finestra “Proprietà” (attivabile con
il tasto F4). In questo modo, il campo in questione, risulta non attivato durante la
visualizzazione in modalità “Maschera”.
Il modo più veloce per creare una maschera che includa tutti i campi di una tabella è utilizzare
la Creazione guidata maschera standard.
Dalla barra degli oggetti si fa clic su “Maschere” e poi si fa clic su “Nuovo” dalla barra degli
strumenti. Dalla finestra di dialogo “Nuova maschera” che compare (e dove sono elencati tutti i
possibili modi per creare una maschera), prima di premere “OK”, selezioniamo una maschera
standard (a colonne per esempio) e una tabella o una query come origine dei dati. Dopo un
attimo compare una nuova maschera in visualizzazione maschera.
In access è possibile creare delle relazioni, ossia un’associazione di campi comuni appartenenti
a tabelle diverse.
Immaginiamo ad esempio di avere una tabella chiamata “Categoria” e una tabella chiamata
“Portate” ed entrambe contengono un campo chiamato “nomecategoria”. In questo modo è
possibile avere una relazione tra le due tabelle, in quanto ogni portata è in un “nomecategoria”
ed ogni “nomecategoria” contiene più portate. Questo tipo di relazione è chimata “uno-amolti” ed è la più comune. Esistono altri due tipi di relazioni ma sono meno comuni:
Uno-a-uno, dove ogni record di una tabella A può avere un solo record correlato nella
tabella B
Molti-a-molti, nel caso in cui, ad esempio, un prodotto compare in molti ordini ed ogni
ordine può includere molti prodotti.
Per attivare una relazione si seleziona il pulsante relativo dalla barra degli strumenti.
Pulsante “Relazioni”
In questo modo si apre la finestra “Relazioni”.
Se la finestra “Mostra tabella” non è visualizzata, facciamo clic sul pulsante “Mostra tabella”
sulla barra degli strumenti.
Pulsante “Mostra tabella”
6/14
Con la finestra “Mostra tabella” attivata facciamo un doppio clic su ognuna delle due tabelle
interessate, per poi passare alla finestra “Relazioni” cliccando il tasto “Chiudi” .
Trasciniamo quindi il campo comune da una tabella ad un’altra.
Si apre la finestra di dialogo “Modifica relazioni” nella quale sono elencati i campi che abbiamo
scelto di correlare e una linea che rappresenta la relazione uno-a-molti (per eliminare una
relazione basta eliminare proprio questa linea, cliccandoci sopra con il tasto destro del mouse e
selezionando il comando “Elimina”); sono inoltre disponibili altre opzioni.
Applica integrità referenziale (che assicura che le relazioni tra record nelle tabelle
correlate siano valide e che non vengano accidentalmente eliminati o modificati dati
correlati)
Aggiorna campi correlati a catena (che si attiva solo se selezionata l’opzione Applica
integrità referenziale), che permette di aggiornare automaticamente il valore
corrispondente in tutti i record correlati quando si modifica una valore chiave primaria
nella tabella principale.
Elimina record correlati a catena (che si attiva solo se selezionata l’opzione Applica
integrità referenziale), elimina tutti i record correlati nella tabella collegata quando si
elimina un record nella tabella primaria.
Per attuare la relazione basta premere il tasto “Crea”.
In Access abbiamo la possibilità di creare delle maschere con all’interno delle sottomaschere,
in modo da avere sotto controllo, durante la visualizzazione, dati inerenti al record visualizzato.
Per creare una maschera con relativa sottomaschera possiamo seguire la seguente procedura:
dalla barra “Oggetti” facciamo clic su “Maschere” e poi su “Nuovo” dalla barra degli strumenti.
Dalla finestra “Nuova maschera” che si apre selezioniamo “Creazione guidata Maschera” ed
indichiamo la tabella di base. Poi premiamo su “Ok”. Nella seconda schermata della creazione
assistita indichiamo i campi che vogliamo selezionare (clicchiamo sulla doppia freccia “>>” per
indicarli tutti). Prima di avanzare, selezioniamo la tabella di base per la sottomaschera dal
menù “Tabelle/query”, riportando anche per quest’ ultima i campi che ci interessano (magari
selezionando ancora una volta la doppia freccia “>>”). Nelle due schermate successive
indicheremo il tipo di layout e lo stile della maschera, mentre nell’ultima schermata possiamo
assegnare il nome alla tabella. Per concludere clicchiamo sul tasto “Fine”.
7/14
Trovare informazioni
Un database assume un significato solo quando riesce a restituire velocemente un record.
Vediamo in che misura Access è sensibile a questo “problema”.
Anzitutto analizziamo la possibilità di ordinare le informazioni, precisando che l’ordinamento
dei numeri trattati come testo (come ad esempio i numeri telefonici) non è così scontato come
potrebbe sembrare. In questi casi, infatti, vengono applicate le regole dell’ordinamento
alfabetico. Pertanto si potrebbe avere un elenco ordinato in questo modo:
1
2
22
234
3
31
4
Per risolvere problemi del genere (cioè ordinare un elenco testo che contiene dei numeri come
se fosse realmente un elenco numerico) basta rendere i testi della stessa lunghezza,
anteponendo, ove necessario, dei simboli “zero”. L’elenco precedente diventerebbe in tal caso
ordinato come nel seguente modo:
001
002
003
004
022
031
234
Per ordinare una tabella (visualizzata in modalità “Foglio dati”), in senso crescente o
decrescente in base ad una colonna, è sufficiente porsi all’interno della colonna interessata e
premere sui relativi tasti presenti sulla barra degli strumenti chiamata “Foglio dati tabella”
tasti di ordinamento crescente e decrescente
Nella maschera valgono le stesse regole: si apre la maschera in “Visualizzazione maschera” ,
ci posizioniamo all’interno di un campo, e premiamo i tasti di ordinamento crescente e
decrescente dalla barra degli strumenti “Visualizzazione Maschera”.
Una volta ordinata una tabella (o una maschera) continueremo ad avere a che fare con l’intero
elenco. Se il nostro obiettivo è invece quello di estrapolare da un contesto solamente i dati che
rispondono ad un determinato criterio presente in uno o più campi, uno dei comandi filtro
presenti in Access soddisferà le nostre esigenze.
Per filtrare i dati presenti in una tabella, anzitutto apriamo la stessa in modalità
“Visualizzazione foglio dati”. Dopodichè poniamoci con il cursore sul campo di nostro interesse
ed eseguiamo una delle seguenti operazioni:
Premiamo il pulsante “Filtro in base a selezione” sulla barra degli strumenti per
visualizzare solamente i record che presentano il campo da noi selezionato;
Per rimuovere un filtro, ricordiamo, si preme sempre il pulsante “Rimuovi Filtro” dalla barra
degli strumenti.
Premiamo il tasto destro del mouse, apriamo il menù di scelta rapida e selezioniamo
“Filtro in base ad esclusione” se vogliamo nascondere i record che contengono il valore
presente nel campo dove lampeggia il cursore.
8/14
Premendo il tasto destro del mouse si sarà potuto notare l’opzione “Filtro per” seguito da una
casella di testo. In questa casella di testo si può inserire direttamente il valore da ricercare nel
campo indicato, senza doverlo per forza selezionare a monte (operazione molto difficile di
fronte a grossi database).
In questo contesto è possibile “giocarci” i caratteri “Jolly”.
Cosa sono i caratteri Jolly?
Quando dobbiamo specificare un criterio di ricerca ma non conosciamo con certezza un
carattere o un insieme di caratteri, possiamo utilizzare i caratteri jolly come segnaposti. I
caratteri jolly più comuni sono:
“*” – Corrisponde a qualunque numero di caratteri. Ad esempio l’espressione “Ro*”
restituisce campi come “Roma”, “Rovigo”, etc. ovvero tutti i campi che iniziano per “Ro”
e presentano qualsiasi numero di lettere sucessivamente.
“?” – Corrisponde a un qualsiasi carattere alfabetico. Ad esempio l’espressione “?ara*”
restituisce campi come “Lara”, “Mara”, “Sara”, etc. ovvero tutti i campi che terminano
con “ara” ed hanno quattro lettere.
“#” – Corrisponde a un qualsiasi numero. Ad esempio l’espressione “1##*” restituisce
campi con valori contenuti tra 100 e 199.
Quando applichiamo un filtro ad un elenco, quest’ultimo, ovviamente, si riduce per presentare
solo i record indicati. Una volta ottenuto quest’elenco filtrato è possibile applicare un ulteriore
filtro, in modo da avere una selezione più dettagliata.
Filtro in base a
selezione
Applica filtro /
Rimuovi filtro
Filtro in base
A maschera
Il comando “Filtro in base a maschera” fornisce un modo veloce per filtrare una tabella in base
alle informazioni contenute in più campi. Aprendo una tabella e facendo clic sul pulsante “Filtro
in base a Maschera” vedremo un semplice foglio dati dove ciascuna cella è, in realtà, una
casella combinata che contiene tutti i valori relativi al campo. Una volta effettuata una scelta
nell’elenco premeremo su “Applica Filtro” per visualizzare solo i record richiesti. La scelta,
ricordiamo, può essere eseguita anche con l’ausilio del carattere jolly “*”.
Quando si esegue una ricerca si attiva un’ulteriore scheda chiamata “Oppur” per aggiungere
un’ulteriore criterio di ricerca.
Il Filtro in base a maschera è utilizzato anche nelle versioni “maschere” delle tabelle. Per
attivarlo: Oggetti Maschere apriamo la maschera Filtro in base a maschera
indichiamo il criterio di selezione premiamo su “Applica filtro”. Infine scorriamo i record con
i selettori di record.
9/14
Selettori record
Per ricerche più complesse (ad esempio cercare la lista degli ordini spediti agli stati dell’area
medio-occidentale fra due determinate date), possiamo utilizzare il comando
“Ordinamento/filtro avanzato”
Per raggiungere quest’opzione si apre una tabella in visualizzazione foglio dati; si punta al
menù “Record”, poi all’opzione “Filtro” e poi ancora su “Ordinamento/filtro avanzato”. Si apre
così la finestra del filtro e l’elenco dei campi della tabella esaminata.
Se la griglia non è vuota premiamo il comando Modifica Cancella griglia.
Facciamo un doppio clic sui campi che vogliamo riportare nella griglia di struttura.
Possiamo a questo punto indicare le norme di ricerca nel campo “Criteri”, facendo uso, se
necessario, del comando “Or” (per esempio nella scelta di un genere di film si potrebbe
scrivere: “drammatico” Or “comico”) prima di premere il comando “Applica filtro/ordina” per
visualizzare i record che corrispondono ai criteri. Volendo si potrebbe sfruttare anche l’opzione
“Oppure”
Se desideriamo lavorare con più tabelle, i filtri non sono più necessari e dobbiamo ricorrere alle
query. Possiamo creare una query partendo da zero o mediante creazione guidata. Vediamo in
ordine le due possibilità.
Dalla barra degli oggetti selezioniamo query e poi “Crea una query nella visualizzazione
Struttura”. Si apre la finestra “Mostra tabella” dalla quale aggiungeremo le tabelle che ci
interessano prima di premere il tasto di chiudi. Compare la finestra query che presenta le
tabelle aggiunte come caselle nella parte superiore. Ogni casella presenta un asterisco (che
rappresenta tutti i campi della casella stessa), la chiave primaria in grassetto e il restante
elenco dei campi. Inoltre una linea tra caselle testimonierebbe una relazione tra le stesse.
Se vogliamo aggiungere caselle in un secondo momento facciamo clic sul tasto “Mostra tabella”
sulla barra degli strumenti.
pulsante “Mostra tabella”
Per includere i campi nella query eseguiamo un doppio clic sul campo stesso. Premendo due
volte sull’asterisco includeremo tutti i campi nella query, ma dobbiamo poi trascinare anche i
campi singoli sulla griglia se desideriamo aggiungere condizioni.
Una volta terminata la fase di inserimento campi possiamo applicare i Criteri in corrispondenza
della riga relativa (“Criteri”). Esempi di criteri da aggiungere sono: >, <, =, <> (diverso), s*
(iniziante con una determinata lettera), >= (maggiore o uguale), <= (minore o uguale).
Se vogliamo inserire un calcolo anzitutto ci posizioniamo nella prima colonna vuota della griglia
in corrispondenza della riga “Campo”; poi facciamo clic su “Genera, per aprire la finestra
“Generatore di espressioni”
pulsante “Genera”.
Da questa finestra possiamo impostare dei calcoli. Per esempio se vogliamo eseguire
un’addizione tra due valori eseguiamo i seguenti passaggi:
1. clicchiamo sul tasto “=”;
10/14
2. Facciamo clic sul segno “+” di “Tabelle” e raggiungiamo prima la tabella e poi il campo
interessato (nella seconda colonna), eseguendo su quest’ultimo un doppio clic per farlo
visualizzare nel riquadro superiore;
3. dalla barra dei pulsanti operatore (sotto la casella di espressione) clicchiamo sul tasto
“+”;
4. ripetiamo il punto due per includere il secondo termine dell’addizione;
5. facciamo clic su “ok”;
6. cambiamo (facoltativo) il nome “Espr1” che è stato assegnato all’espressione con un
nome più significativo.
Per eseguire una query premiamo il punto esclamativo dalla barra degli strumenti.
pulsante “Esegui”
Una volta che salviamo una query, invece, questa presenterà i criteri di selezione scelti alla
riapertura, a differenza dei filtri che sono da ritenersi temporanei.
Come anticipato, è possibile creare una query mediante creazione guidata.
Se dobbiamo importare due tabelle è propedeutico stabilire una relazione tra esse.
Dalla “Barra oggetti” selezioniamo “Query” e facciamo doppio clic su “Crea una query mediante
una creazione guidata”, aprendo, così, la prima pagina della “Creazione guidata Query
semplice”.
Dall’elenco Tabelle/Query selezioniamo le tabelle che ci interessano, trasferendo, di volta in
volta, i campi utili dalla sezione “Campi disponibili” a “Campi selezionati”. Dopodichè andiamo
“Avanti” per giungere alla seconda schermata, dove possiamo accettare l’opzione predefinita
(“Dettaglio”) inerente alla visualizzazione dei dettagli nel risultato della query. Avanziamo
ancora per scegliere il nome della query e terminare la creazione guidata.
È da notare un particolare nella visualizzazione struttura di una query: si potrebbe decidere
(tramite la riga “Ordinamento”) di ordinare la visualizzazione foglio dati di una query in senso
crescente o decrescente rispetto ai valori di un campo e, contemporaneamente , decidere di
non mostrare quel campo (eliminando il segno di spunta dalla relativa casella di controllo
“Mostra”). Il campo in questione produrrà il proprio effetto nella visualizzazione foglio dati
senza essere mostrato. Ovviamente un campo può “contribuire” senza essere mostrato non
solo con l’ordinamento ma anche con calcoli e criteri di selezione.
Affinché la query restituisca solamente i record compresi in un certo intervallo (temporale o
numerale) stabilito di volta in volta all’apertura della query stessa, nel campo “criteri” della
colonna interessata scriviamo la seguente formula:
Between [inizio intervallo] And [fine intervallo]
In alcuni casi potremmo essere interessati a vedere solamente un riepilogo dei record e non
tutti i dettagli. Queste operazioni sono rese possibili dalle “funzioni di aggregazione”, di cui
vediamo l’elenco dei più comuni:
Funzione
Somma
Media
Conteggio
Min
Max
Calcolo
Somma dei valori di un campo
Media dei valori di un campo
Conteggio dei valori non “Null” di un campo
Valore minimo di un campo
Valore massimo di un campo
11/14
Per applicare una funzione di aggregazione procediamo come segue:
tabella oggetti query Crea una query in visualizzazione struttura. Dalla finestra di dialogo
“Mostra tabella” facciamo un doppio clic sulla tabella che ci interessa e poi un solo clic sul tasto
“Chiudi”. Selezioniamo con un doppio clic i campi che vogliamo portare nella griglia di
struttura. Effettuata questa scelta clicchiamo il pulsante “Totali” sulla barra degli strumenti.
pulsante “Totali”
Si aggiunge una riga denominata “Formula” alla griglia struttura, dalla quale, in corrispondenza
della colonna pertinente, effettueremo la scelta della funzione con l’ausilio del match-code,
prima di eseguire la query.
12/14
Immettere dati corretti
Quando sono utilizzate le maschere di input nella struttura di una tabella, gli utenti che
immettono informazioni possono vedere subito il formato e la lunghezza richiesti per i dati di
tipo testo, numerico, data e ora e valuta. La proprietà “Maschera di input” è composta da tre
sezioni separate dal punto e virgola (;). La prima sezione contiene sia i caratteri che fungono
da segnaposto sia caratteri (come parentesi o lineette) che controllano l’aspetto. La seconda
(come la terza) sezione della maschera di input è opzionale. Nella seconda sezione se
scriviamo 1 (o la lasciamo vuota) verranno memorizzati solo i caratteri immessi; se scriviamo
“0” verranno inclusi anche i caratteri della maschera. Il carattere nella terza sezione
rappresenta il segnaposto visualizzato in luogo dei caratteri che devono essere immessi; se
omessa il segnaposto sarà rappresentato dal segno “_” (underscore).
Vediamo i più comuni caratteri delle maschere di input:
Carattere
0
9
#
L
?
A
a
&
C
<
>
!
\
Password
Descrizione
È richiesta una cifra
Cifra o spazio opzionale
Cifra o spazio opzionale; le posizioni vuote vengono convertite in spazi.
È richiesta una lettera
Lettera opzionale
È richiesta una lettera o una cifra
Lettera o cifra opzionale
È richiesto un qualunque tipo di carattere o uno spazio
Carattere opzionale di qualunque tipo o uno spazio
Tutti i caratteri che seguono vengono convertiti in minuscolo
Tutti i caratteri che seguono vengono convertiti in maiuscolo
I caratteri inseriti nella maschera vengono immessi da sinistra a destra. Il punto
esclamativo può essere incluso in qualsiasi punto della maschera di input.
Il carattere che segue viene visualizzato come carattere letterale
Crea una casella per l’immissione di una password. Qualunque carattere digitato
nella casella viene memorizzato come carattere ma è visualizzato come asterisco
(*).
Qualunque altro carattere non incluso nell’elenco è visualizzato come carattere letterale. Se
desideriamo utilizzare uno dei caratteri della tabella come carattere letterale dobbiamo farlo
precedere dal carattere \ .
Possiamo utilizzare la creazione guidata della maschera di input per selezionare un formato
predefinito oppure per creare un nuovo formato. Premendo sui tre puntini “…” accanto alla
casella della maschera di input si apre la “Creazione guidata maschera di input”. Per usufruire
di un formato proposto, basta selezionarlo ed andare avanti fino alla fine (scegliendo il
segnaposto nella seconda schermata). Se invece vogliamo creare un nuovo formato facciamo
dapprima clic sul pulsante “Modifica elenco” e successivamente sul pulsante “Nuovo record”
che si trova sul fondo della finestra di dialogo che appare. Indicheremo la descrizione, la
maschera di input, il segnaposto ed un dato di esempio prima di chiudere la finestra.
Una regola di convalida è un’espressione che definisce le informazioni che verranno accettate
in un campo di un record.
Per applicare una regola di convalida agiamo sulla proprietà campo “Valido se” dalla
visualizzazione struttura di una tabella.
Vediamo qualche esempio di regola di convalida:
Like “206*” Or Like “425*”; in questo modo si impedisce che vengano inseriti dei valori
che iniziano con delle cifre diverse da 206 e 425.
13/14
[CampoData]<[Data2]; in questo modo si stabilisce che la data scritta nel campo Data2
deve essere maggiore di quella scritta nel campo chiamato “CampoData”.
Il campo messaggio d’errore stabilisce, invece, il messaggio che deve comparire nel caso
venga violata una regola di convalida.
Al fine di rendere possibile la ricerca dei dati ad un database è necessario, da parte degli
utenti, inserire le informazioni in maniera univoca.
È possibile limitare le opzioni d’inserimento dati agli utenti tramite un campo booleano
(selezionando il tipo dati “Sì/No” dalla struttura di una tabella) o anche tramite una casella
combinata, in modo da visualizzare l’elenco delle scelte disponibili attraverso il relativo matchcode. Per creare quest’ultima soluzione dalla struttura di una tabella scegliamo come tipo dati
“Ricerca guidata”. Si apre la finestra “Ricerca guidata” che ci chiede in che modo dovranno
essere caricati i valori nella colonna di ricerca: se tramite un’elenco precostituito in una tabella
o in una query oppure tramite un’immissione personalizzata. Solitamente si sceglie la prima
soluzione per elenchi molto lunghi o che variano spesso; la seconda soluzione per i rimanenti
casi.
Selezionando “Immissione personalizzata” ed avanzando, dovremmo indicare il numero di
colonne e il contenuto delle celle nella seconda schermata, e l’etichetta da utilizzare per la
colonna ricerca nella terza schermata, prima di premere “Fine”. Mentre se selezioniamo
“Ricerca valori in una tabella o query da parte della Colonna Ricerca” ed avanziamo, dovremmo
indicare la tabella (o la query) nella seconda schermata, i campi che ci interessano nella terza
schermata, il senso di ordinamento dei campi (crescente o decrescente) nella quarta
schermata, la larghezza della colonna nella quinta schermata, l’etichetta da utilizzare per la
Colonna Ricerca nella sesta schermata, prima di cliccare su “Fine”. Per concludere salviamo la
tabella
Le informazioni che sono state immesse sono visibili nella sezione “Origine riga” della cartella
“Ricerca” e, per renderle le uniche scelte possibili dalla visualizzazione Foglio Dati, impostiamo
il campo “Solo in elenco” a “Sì”.
Quando vogliamo cancellare dei record possiamo eseguire l’operazione scorrendo la tabella e
cancellando i record manualmente oppure, se tutti i record da cancellare corrispondono a
qualche schema, possiamo utilizzare una query di eliminazione per cancellarli tutti in una sola
operazione. Per eseguire quest’ultima operazione andiamo anzitutto sulla visualizzazione
struttura di una query, per poi selezionare il comando Query Query di eliminazione. Nella
riga “Criteri” ed in corrispondenza della colonna desiderata, andremo ad indicare il criterio
contenuto dai record da eliminare.
Per verificare se la query è corretta, facciamo clic sul pulsante Visualizza in modo da far
comparire i record che verranno eliminati. Se l’elenco è corretto, ritorniamo sulla
visualizzazione struttura e premiamo il pulsante “esegui” (compare una finestra di messaggio
con l’avviso che l’operazione che stiamo eseguendo è irreversibile; premiamo “Sì”). Se
ritorniamo su Visualizza, troveremo un elenco aggiornato.
A questo punto se pensiamo di riutilizzare la query in futuro la salviamo; mentre se sappiamo
di non riutilizzarla o abbiamo la preoccupazione che qualcuno possa accidentalmente eseguirla
decideremo di non salvarla o di salvarla come query di selezione. In quest’ultimo modo
possiamo sempre aprire la query di selezione in visualizzazione struttura e convertirla in query
di eliminazione quando vogliamo eseguirla di nuovo.
Quando cancelliamo i record da un database dobbiamo tenere conto che se la tabella che
contiene i record ha una relazione con un’altra tabella e per tale relazione è impostata
l’opzione “Elimina record correlati a catena”, i record della seconda tabella verranno anch’essi
cancellati. Talvolta questo corrisponde ai nostri desideri talvolta no. Per esempio non vorremo
cancellare i record di vendite precedenti quando eliminiamo i corrispondenti prodotti oramai
obsoleti. Esistono due soluzioni a questo problema: a) effettuare il backup (la copia) del
database prima di cancellare i record; b) creare una nuova tabella (magari denominata
“tabellaeliminati” e quindi spostare nella nuova tabella i record che desideriamo cancellare).
14/14