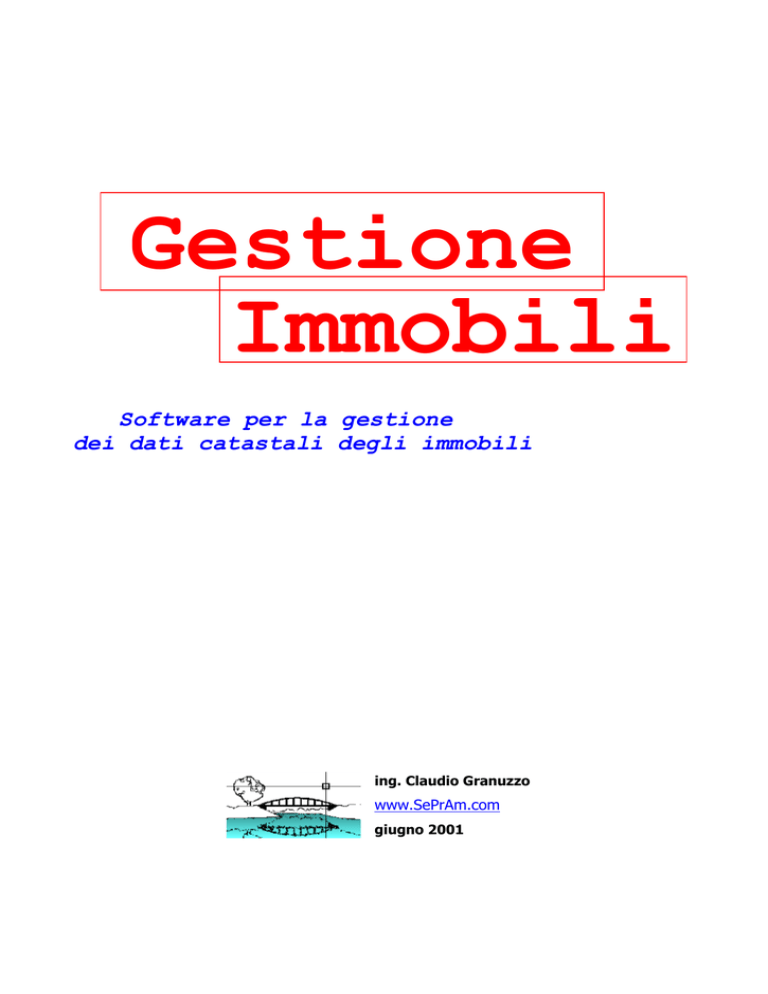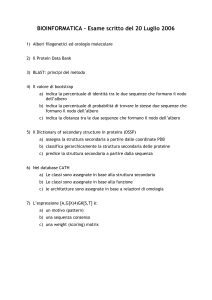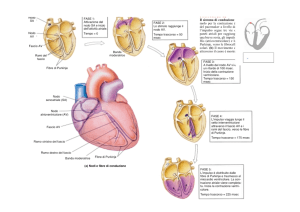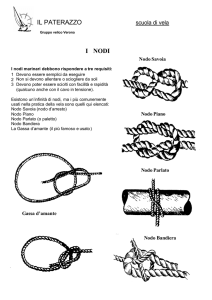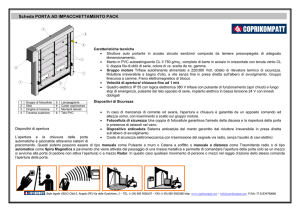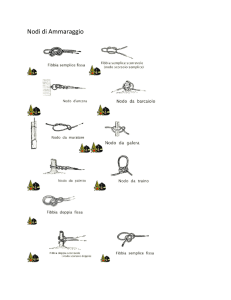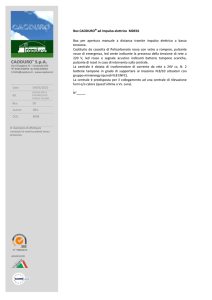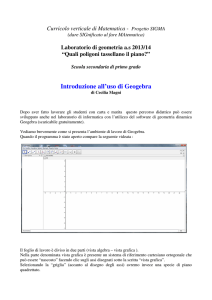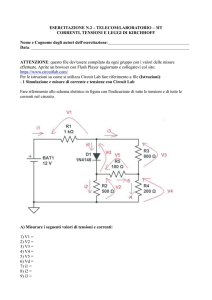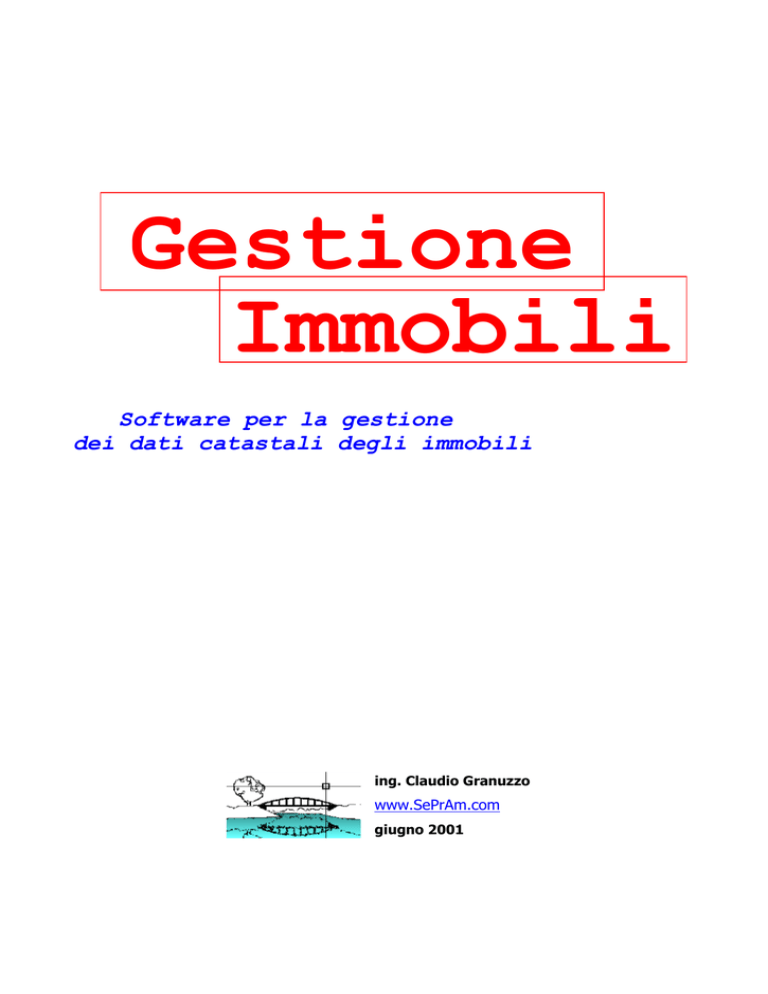
Gestione
Immobili
Software per la gestione
dei dati catastali degli immobili
ing. Claudio Granuzzo
www.SePrAm.com
giugno 2001
INDICE
CONCETTI GENERALI ................................................................................................................................................. 3
ALBERO DI GESTIONE DATI ..................................................................................................................................... 5
SELEZIONE DEL NODO: COMUNE DELL’NCT .................................................................................................................. 5
SELEZIONE DEL NODO: FOGLIO DELL’NCT ..................................................................................................................... 6
SELEZIONE DEL NODO: PARTICELLA DELL’NCT ............................................................................................................. 7
SELEZIONE DEL NODO: COMUNE DELL’NCEU ................................................................................................................ 8
SELEZIONE DEL NODO: IMMOBILE DELL’NCEU.............................................................................................................. 9
SELEZIONE DEL NODO: UNITÀ IMMOBILIARE DELL’NCEU ........................................................................................... 10
MENU DEI PULSANTI ................................................................................................................................................. 11
PULSANTE COMUNE ................................................................................................................................................... 11
PULSANTE DITTA ........................................................................................................................................................ 12
PULSANTE IMMOBILE ................................................................................................................................................ 12
PULSANTE UNITA’ IMMOBILIARE .......................................................................................................................... 13
PULSANTE FOGLIO ..................................................................................................................................................... 13
PULSANTE PARTICELLA............................................................................................................................................ 14
PULSANTE ESTRAI IN EXCEL....................................................................................................................................... 14
COME CANCELLARE I NODI DELL’ALBERO ..................................................................................................... 16
DATA BASE ................................................................................................................................................................... 16
CONCETTI GENERALI
Il software Gestione Immobili permette la gestione dei dati catastali relativi a terreni e fabbricati di un
numero illimitato di Ditte.
Il Data Base, in cui il programma attinge i dati, è costituito da files in formato TXT ed è stato pensato per
permetterne l’aggiornamento sia dall’interno del software, sia editando i files con un normale editore di testi.
L’interfaccia grafica del programma si presenta nel seguente modo:
Una struttura ad albero (a sinistra nell’immagine) permette una immediata visualizzazione di tutti i dati
presenti nell’archivio; ad ogni Ditta sono associati due nodi: NCT che racchiude tutte le particelle del catasto
dei terreni e NCEU con tutte le Unità immobiliari del catasto urbano.
In alto a destra vi è una tabella che riporta l’elenco delle particelle o delle unità immobiliari presenti nel nodo
selezionato sull’albero. Se per esempio viene selezionato un Comune dell’NCT nella tabella verranno
visualizzate tutte le particelle appartenenti a quel Comune; se invece viene selezionato un immobile
dell’NCEU verranno visualizzate le unità immobiliari appartenenti a quell’immobile.
L’ultima riga della tabella è occupata dai totali: Superfici, Reddito Agrario e Dominicale per le particelle dei
terreni e Rendita per le unità immobiliari dell’urbano.
Quando è attiva questa tabella viene abilitato il pulsante superiore “Estrai in EXCEL” per l’esportazione in
EXCEL dei dati visualizzati.
Una barra orizzontale alla base della tabella permette di espandere la tabella fino a raggiungere la stessa
altezza dell’albero dei nodi.
Sotto la tabella c’è un’area grafica che può contenere uno o più elaborati planimetrici: per esempio, nel caso
di selezione di un Comune dell’NCT, verrà visualizzata la planimetria con tutte le particelle localizzate nel
Comune.
Nell’area grafica si dispone di una serie di funzioni attivabili cliccando con il tasto destro del mouse sulla
planimetria.
Nell’immagine è riportato il menù delle funzioni attivato.
L’opzione Pan permette lo spostamento nel disegno tramite trascinamento, Zoom effettua lo zoom in real
time avvicinando o allontanando l’immagine col trascinamento del mouse, Zoom Rectangle permette di
ingrandire una zona selezionando il contorno, Fit to Windows torna alla visualizzazione iniziale.
Layers… offre la possibilità di spegnere o accendere i layers utilizzati nel disegno della planimetria, Named
Views… visualizza le viste predefinite impostate nella creazione del disegno, Location… attiva la
visualizzazione delle coordinate X e Y di posizione del mouse sulla planimetria.
Copy copia negli appunti di Windows l’immagine visualizzata, Print… permette la stampa dell’immagine
visualizzata: quello che verrà stampato sarà ciò che è visualizzato nell’area grafica.
Save As… permette di salvare in formato DWG la planimetria. Questa opzione funziona solamente se sul
disco è presente il disegno originale da cui è stata creata l’immagine.
About WHIP!… sono informazioni riguardanti il Plug-In WHIP! realizzato da AutoDesk per la visualizzazione di
files .DXF in Microsoft Internet Explorer.
ALBERO DI GESTIONE DATI
La scelta di un nodo dell’albero con il pulsante sinistro del mouse causa diversi tipi di visualizzazione dei dati
a seconda del tipo di nodo selezionato. Esaminiamo nel dettaglio gli effetti causati dalla selezione dei nodi.
Selezione del nodo: Comune dell’NCT
Un esempio di ciò che viene visualizzato cliccando un nodo che identifica un Comune Amministrativo
nell’NCT è il seguente:
In alto a destra vengono riportate tutte le particelle localizzate nel Comune selezionato, ordinate in base al
Foglio di appartenenza.
Sotto la tabella viene visualizzata una planimetria con evidenziate le particelle appartenenti al Comune
prescelto.
Il pulsante Modifica… situato in basso a
destra
dello
modificare
visualizzando
schermo
la
il
permette
di
planimetria
allegata
riquadro
dialogo
di
riportato nell’immagine a destra.
Premendo il pulsante “..” sul lato destro
della casella di testo gialla
è possibile
andare a ricercare sul disco il file .DWF da associare al Comune scelto.
Per associare più disegni premere più volte il pulsantino “..” e selezionare un file alla volta: i percorsi dei file
selezionati vengono riportati nella casella di testo. Cancellando il contenuto della casella di testo si elimina
l’allegato o gli allegati.
Selezione del nodo: Foglio dell’NCT
Un esempio di ciò che viene visualizzato cliccando un nodo che identifica un Foglio catastale è il seguente:
Viene visualizzata solamente la tabella con l’elenco delle particelle appartenenti al Foglio selezionato.
Come già detto, l’ultima riga della tabella è sempre occupata dai totali delle superfici, del Reddito Dominicale
e di quello Agrario. I dati visualizzati nella tabella possono essere esportati in EXCEL cliccando sul pulsante
superiore “Estrai in EXCEL”.
Nella figura seguente si può verificare quello che si otterrebbe con l’esportazione dei dati riportati sopra:
Selezione del nodo: Particella dell’NCT
Selezionando nell’albero un nodo che identifica una particella tutti i dati che riguardano questa particella
vengono visualizzati in una tabella posta nella parte bassa dello schermo.
Questa tabella ha una struttura che ricalca quella delle visure catastali.
Nell’esempio che segue, la tabella è stata compilata con i dati della particella 353 del Foglio 15 del Comune
di Bedizzole selezionata sull’albero:
Con il pulsante “Modifica…” è possibile modificare i dati della
particella.
Premendo questo pulsante si attiva la finestra raffigurata qui a
destra.
Modificando i dati nelle caselle ed uscendo dal riquadro di
dialogo con OK viene aggiornato il data base con i nuovi dati
immessi.
Si può associare alla particella un disegno, sempre in formato
DWF, che verrà visualizzato alla prossima selezione del nodo
della particella.
Uscendo dal riquadro di dialogo con il pulsante Cancella non viene apportata alcuna modifica al database,
anche se si sono modificati i dati nelle caselle di testo.
Selezione del nodo: Comune dell’NCEU
Un esempio di ciò che viene visualizzato cliccando un nodo che identifica un Comune Amministrativo
nell’NCEU è il seguente:
Come per la scelta del Comune dell’NCT anche in questo caso viene visualizzata la tabella in alto a destra
che ora conterrà le unità immobiliari localizzate nel Comune prescelto.
Il pulsante Modifica… permette di associare al Comune uno o più disegni che verranno visualizzati alla
prossima selezione del nodo.
Selezione del nodo: Immobile dell’NCEU
Selezionando un nodo che identifica un Immobile del Catasto Urbano si ottiene la seguente visualizzazione:
Nella tabella vengono riportate tutte le unità immobiliari contenute nell’immobile selezionato.
La finestra grafica contiene gli elaborati planimetrici eventualmente associati all’immobile. Se i disegni sono
più di uno viene abilitata una barra di scorrimento per dare la possibilità all’utente di visualizzarli tutti.
Selezione del nodo: Unità Immobiliare dell’NCEU
Selezionando nell’albero un nodo che identifica un’Unità Immobiliare, tutti i dati che la riguardano vengono
visualizzati nella tabella posta nella parte bassa dello schermo.
Questa tabella ha una struttura che ricalca quella delle visure catastali del Catasto Urbano.
Nell’esempio che segue, la tabella è stata compilata con i dati dell’Unità Immobiliare (Particella) 169
Subalterno 2 del Foglio NCT/5 del Comune di Bovezzo.
L’area grafica viene utilizzata per visualizzare le planimetrie
dell’Unità Immobiliare eventualmente presenti.
Il pulsante Modifica… permette la variazione dei dati
visualizzati tramite la nuova finestra riportata qui a lato.
Modificando, aggiungendo o cancellando i valori riportati
nelle caselle di testo ed uscendo dalla finestra con il
pulsante OK, viene aggiornato il DataBase su disco e le
variazioni apportate saranno disponibili alla prossima
selezione del nodo che rappresenta l’Unità Immobiliare.
Uscendo dalla finestra di dialogo con il tasto Cancella il
DataBase rimarrà invariato, anche se sono stati apportati
cambiamenti ai testi.
MENU DEI PULSANTI
Nella parte alta dello schermo è visibile il menù dei pulsanti riprodotto qui sotto:
L’abilitazione di questi pulsanti dipende dalla selezione dei nodi sull’albero.
Analizziamo nel dettaglio il loro utilizzo.
Pulsante COMUNE
Questo pulsante si attiva con la selezione dei nodi NCT e NCEU sull’albero.
Si utilizza per inserire un nuovo Comune nell’NCT o nell’NCEU scegliendolo
nella lista dei Comuni che viene visualizzata (vedi l’immagine a lato).
I Comuni sono quelli presenti nel file Comuni.txt nella cartella del
programma; questo file è un file sequenziale, modificabile con qualsiasi
editore di testi (WordPAD, NotePAD, Word, ecc.).
Si possono aggiungere nuovi Comuni inserendoli, insieme al codice
catastale, direttamente nel file.
Un estratto del file Comuni.txt è il seguente:
A451,ARTOGNE
A529,AZZANO MELLA
A569,BAGNOLO MELLA
A578,BAGOLINO
A630,BARBARIGA
A661,BARGHE
A702,BASSANO BRESCIANO
A729,BEDIZZOLE
A799,BERLINGO
A816,BERZO DEMO
A816,BERZO INFERIORE
A861,BIENNO
A878,BIONE
B035,BORGO SAN GIACOMO
Ogni riga identifica un Comune: il primo dato è il codice catastale di 4
caratteri alfanumerici, poi, separato da una virgola, il nome del Comune.
Alla fine del file non ci devono essere righe vuote.
Pulsante DITTA
E’ l’unico pulsante della barra sempre attivo. Si può utilizzare per inserire nell’albero e nel database una
nuova Ditta. Premendo il pulsante il programma aggiunge subito un nuovo nodo con il nome “Nuova DITTA”
(vedi immagine).
L’utente deve poi rinominare il nodo con l’esatto
nome della Ditta: solo dopo tale modifica la nuova
Ditta viene registrata nel database esterno.
Il software, dopo la modifica del nome, aggiunge
questa nuova Ditta al file Ditte.txt presente nella cartella del programma e aggiunge automaticamente i due
sottonodi NCT e NCEU. Nell’immagine che segue il nodo “Nuova DITTA” è stato rinominato in “Ditta Nuova” .
Per rinominare il nodo basta cliccare lentamente due volte sul nodo, digitare il nome con la tastiera e dare la
conferma al termine dell’operazione.
Pulsante IMMOBILE
Questo pulsante serve per l’inserimento di un nuovo immobile nell’NCEU e diventa attivo con la selezione di
un nodo che identifica un Comune dell’NCEU.
Nell’esempio che segue è stato inserito il Comune di Castegnato all’NCEU di Ditta Nuova, poi è stato premuto
il pulsante IMMOBILE e il risultato è l’aggiunta
all’albero del nodo “Nuovo IMMOBILE”. Anche in
questo caso, come per le nuove Ditte, il database
viene aggiornato solamente dopo che l’utente ha
rinominato il nodo con il nome definitivo
dell’immobile.
Per rinominare il nodo basta cliccare lentamente due
volte sul nodo, digitare il nome con la tastiera e dare
la conferma al termine dell’operazione.
Non appena data conferma con il pulsante Invio della tastiera, sullo schermo appare il riquadro di dialogo
per associare all’immobile appena inserito uno o più elaborati planimetrici.
Pulsante UNITA’ IMMOBILIARE
Questo pulsante serve per l’inserimento di una nuova unità immobiliare e viene abilitato con la selezione di
un nodo che rappresenta un Immobile.
Schiacciando il pulsante UNITA’ IMM. si attiva il seguente riquadro di dialogo.
Nelle caselle di testo si possono inserire tutti i
dati catastali appartenenti alla nuova Unità
Immobiliare. Gli unici campi obbligatori sono
quelli evidenziati in rosso: se questi vengono
lasciati vuoti, il software non procede alla
registrazione della nuova Unità Immobiliare nel
database.
Il pulsante
permette l’immissione di particelle graffate;
premendolo si attivano questi controlli:
Inserendo i valori nelle due caselle di testo ed
uscendo con “ok”, tali valori vengono aggiunti a quelli già presenti nelle caselle di testo “Particella” e
“Subalterno” separati dal simbolo “|”.
Uscendo con il pulsante “cancella” vengono unicamente nascosti i controlli della graffatura.
Pulsante FOGLIO
Questo pulsante serve per l’inserimento di un nuovo Foglio in un Comune dell’NCT.
Il programma chiede semplicemente il numero del nuovo foglio da inserire mediante la seguente finestra di
dialogo:
Digitando il numero nella casella di testo ed uscendo con il tasto OK il software aggiunge un nuovo nodo
all’albero che rappresenta il foglio e aggiorna il database su disco. Nell’immagine successiva è stato inserito il
Foglio 15 al Comune di Castegnato.
Pulsante PARTICELLA
Questo pulsante si utilizza per l’inserimento di una nuova particella in un foglio nell’NCT. Come per le Unità
Immobiliari nell’NCEU, anche in questo caso un
riquadro di dialogo permette all’utente di inserire
tutti i dati relativi alla nuova particella, dati
corrispondenti per ordine e quantità a quelli delle
visure catastali.
Inserendo o modificando i testi nelle caselle ed
uscendo dal riquadro con il pulsante OK, la particella
viene registrata nel database e viene aggiunto un
nodo all’albero.
La prima casella di testo, identificativa del Foglio, è
già occupata dal numero del Foglio selezionato
sull’albero prima di premere il pulsante PARTICELLA.
Tale valore non si può cambiare.
L’unico campo obbligatorio per poter registrare la
nuova particella è quello del numero di particella da
inserire nella seconda casella di testo (evidenziata in
rosso).
Uscendo dalla finestra con il pulsante Cancella non viene registrato alcun nuovo dato e non vengono inseriti
nuovi nodi all’albero.
Pulsante Estrai in EXCEL
Questo pulsante è attivo ogniqualvolta è visibile la tabella in alto a destra nello schermo, cioè quando viene
visualizzato un elenco di particelle o unità immobiliari.
Tutti i dati visualizzati nella tabella vengono esportati in Excel subito dopo la pressione del pulsante.
La struttura del file ottenuto dall’estrazione dipende dai dati estratti: particelle dell’NCT o unità immobiliari
dell’NCEU.
Vengono di seguito riportati gli esempi dei due tipi di file.
Esempio di file di particelle dell’NCT:
Esempio di file di unità immobiliari dell’NCEU:
COME CANCELLARE I NODI DELL’ALBERO
Il programma permette di eliminare un nodo dall’albero e automaticamente dal database selezionando il
nodo e premendo il tasto “Canc” della tastiera. Prima di procedere definitivamente all’eliminazione del nodo,
il software chiede all’utente la conferma alla cancellazione con il riquadro di dialogo sotto riportato.
I nodi che si possono eliminare sono quelli che non hanno altri nodi a valle; nell’esempio che segue, non è
possibile eliminare il nodo Foglio 5 selezionato
perché a valle di questo vi sono le sue particelle
Part 150, Part 155 ecc… Al contrario, tutte queste
particelle si possono eliminare.
Per poter quindi cancellare il Foglio 5 si devono
eliminare prima tutte le sue Particelle.
DATA BASE
L’archivio dei dati catastali è costituito da files di testo con estensione .TXT.
Nel dettaglio questi files contengono:
Comuni.txt l’elenco dei Comuni visualizzati con il Pulsante COMUNE per l’inserimento di un nuovo
Comune
ComuniInseriti.txt tutti i Comuni inseriti nel database, sia quelli dell’NCT che quelli dell’NCEU
Ditte.txt le Ditte inserite nel database
FogliInseriti.txt i fogli inseriti nell’NCT
ImmobiliInseriti.txt gli immobili inseriti nell’NCEU
ParticelleNCEU.txt le unità immobiliari inserite nell’NCEU
ParticelleNCT.txt le particelle dell’NCT inserite nel database
Ogni volta che si cancella un nodo, viene automaticamente modificato il database sul disco fisso; il
programma crea anche una copia di backup del file di archivio modificato: con lo stesso nome ma con
estensione .txk.