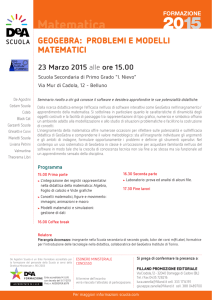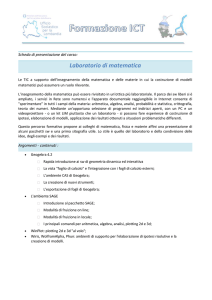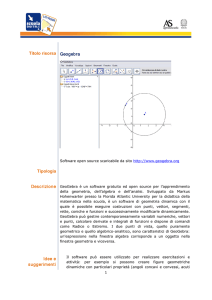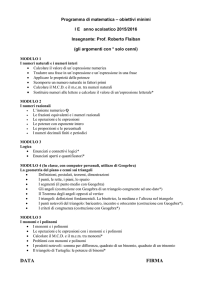I MONOMI E I POLINOMI Introduzione a GeoGebra
INTRODUZIONE A GEOGEBRA
■ L’ambiente di lavoro
GeoGebra è un programma interattivo costruito per affrontare problemi di geometria euclidea, di geometria analitica e di analisi matematica.
Attivando GeoGebra con un doppio clic sulla relativa icona, il suo ambiente di lavoro appare
come vediamo nella figura 2.
䉳
䉱 Figura 1 L’icona
di GeoGebra.
Figura 2 L’ambiente di lavoro del programma GeoGebra.
Partendo dall’alto, possiamo notare:
● la riga di intestazione con il logo di GeoGebra;
● la barra dei menu;
● la barra degli strumenti geometrici;
● l’area di lavoro con
– a sinistra la finestra algebrica, con le indicazioni Oggetti liberi e Oggetti dipendenti;
– a destra l’area geometrica, rappresentata da una porzione di piano che a scelta può rappresentare o il piano euclideo o il piano cartesiano con i relativi assi coordinati;
● la riga di inserimento dei dati algebrici e a destra una tendina con i caratteri matematici notevoli, un’altra con le
lettere greche e, ancora più a destra, un’altra con i numerosi comandi matematici.
■ L’inserimento degli oggetti geometrici
Per inserire un oggetto nell’area del disegno, utilizziamo le caselle che si trovano nella relativa barra (figura 3).
䉱
Figura 3 La barra degli strumenti geometrici di GeoGebra.
Per esempio, disegniamo una retta.
Spostiamo con il mouse il puntatore, dalla forma di una freccia bianca, sulla casella Retta per due punti, la terza da
sinistra della figura 3.
Facciamo clic su di essa. Vediamo che GeoGebra mostra il nome e la modalità di applicazione alla destra delle caselle.
Trasferiamo nell’area di lavoro il puntatore, che prende la forma di una croce coi bracci uguali e, quando facciamo
clic su un primo punto, quella di una mano che indica. Il sistema istantaneamente evidenzia il punto e gli assegna
il nome A (figura 4).
Copyright © 2010 Zanichelli editore SpA, Bologna [6821 der]
Questo file è una estensione online dei corsi di matematica di Massimo Bergamini, Anna Trifone e Graziella Barozzi
1
I MONOMI E I POLINOMI Introduzione a GeoGebra
Nel dare i nomi, che si chiamano anche etichette, GeoGebra segue l’ordine alfabetico, indicando i punti con lettere maiuscole, le rette, le semirette e i segmenti con lettere minuscole (i segmenti a volte con la coppia dei nomi degli
estremi) e gli angoli con lettere greche.
Spostiamo poi il puntatore: esso riprende la forma di una croce e poi, quando
facciamo clic su un secondo punto, quella di una mano che indica. Il sistema
istantaneamente evidenzia il punto, gli assegna il nome B, mostra la retta AB e
le assegna il nome a (figura 5).
䉱
Figura 4 Il primo punto della retta.
Mentre inseriamo gli oggetti geometrici nel piano, nella finestra algebrica
compaiono le coordinate cartesiane dei punti e le equazioni delle rette; per
ora, nello studio della geometria euclidea, ignoriamo questa parte.
Nascondiamo gli assi cartesiani (utili, invece, quando studieremo la geometria analitica) con un clic sui segni di spunta a fianco di Assi e di Griglia nel
menu Visualizza.
Nella finestra algebrica appaiono anche le misure delle lunghezze dei segmenti e le aree dei poligoni. Possono servirci per la soluzione di problemi.
䉱
Figura 5 Il secondo punto.
■ Le caselle degli strumenti
Le caselle degli strumenti sono disposte in dieci raggruppamenti.
Se la casella dello strumento che ci interessa è immediatamente disponibile nella barra degli strumenti, facciamo
clic su di essa, passiamo nel piano geometrico e l’applichiamo secondo le sue modalità.
Se la casella dello strumento non si trova nella barra, facciamo clic nella piccola freccia in basso a destra della casella in vista, poi nella tendina che scende sulla casella desiderata e infine operiamo come prima.
Vediamo i raggruppamenti degli strumenti geometrici di GeoGebra.
IL PUNTATORE
I PUNTI
Muovi
Nuovo punto
Ruota attorno a
un punto
Intersezione
di due oggetti
Punto medio
o centro
I POLIGONI
Poligono
Poligono
regolare
LE LINEE RETTE
Retta per due punti
Segmento tra due punti
Segmento di data lunghezza da
un punto
Semiretta per due punti
Vettore tra due punti
Vettore da un punto
LE CIRCONFERENZE E LE CONICHE
Circonferenza di dato centro
Circonferenza di dato centro e di dato raggio
Circonferenza per tre punti
Semicirconferenza per due punti
Arco di circonferenza di dato centro per due punti
Arco di circonferenza per tre punti
Settore circolare di dato centro per due punti
Settore circolare per tre punti
Conica per cinque punti
Copyright © 2010 Zanichelli editore SpA, Bologna [6821 der]
Questo file è una estensione online dei corsi di matematica di Massimo Bergamini, Anna Trifone e Graziella Barozzi
LE RETTE NOTEVOLI
Retta perpendicolare
Retta parallela
Asse di un segmento
Bisettrice
Tangenti
Polare o diametro
Luogo
LE RETTE NOTEVOLI
Angolo
Angolo di data misura
Distanza o lunghezza
Pendenza
Area
2
I MONOMI E I POLINOMI Introduzione a GeoGebra
LE TRASFORMAZIONI GEOMETRICHE
Simmetrico rispetto a una retta
Trasla di un vettore
Ruota attorno a un punto di un
angolo
Dilatazione rispetto a un punto
di un fattore (omotetia)
LA SLIDER E ALTRE
Slider
Casella di controllo per
mostra/nascondi
Testo
Immagine
Relazione fra due oggetti
LA SISTEMAZIONE DEL DISEGNO
Muovi il foglio da disegno
Zoom avanti
Zoom indietro
Mostra/nascondi oggetto
Mostra/nascondi etichetta
Copia stile
Cancella
Nello svolgimento delle esercitazioni, quando incontriamo il nome di uno strumento scritto in corsivo, intendiamo che con esso si carichi il mouse e lo si attivi nel piano secondo la sua modalità.
Per esempio, alla descrizione prolungata fatta precedentemente per la costruzione della retta avremmo potuto sostituire la dicitura: «applichiamo Retta per due punti».
■ Il protocollo di costruzione
Se attiviamo Protocollo di Costruzione del menu Visualizza, apriamo una finestra che mostra una tabella con tutti i
passi della costruzione che abbiamo effettuato.
Per esempio, realizziamo con gli strumenti di GeoGebra un disegno con due angoli opposti al vertice (figura 6).
Apriamo la finestra Protocollo di Costruzione (figura 7) e in essa vediamo tutti i comandi usati per costruire il disegno.
Utilizzando la barra di navigazione, presente sul fondo della finestra, come vediamo nella figura 7, possiamo rivisitare tutti i passi della costruzione, inserirne altri, cambiarne l’ordine o cancellarne alcuni.
䉱
Figura 6 Un disegno con due angoli opposti al vertice.
䉱
Figura 7 La finestra del Protocollo di Costruzione.
■ L’inserimento di dati algebrici
GeoGebra oltre che un programma per la geometria è anche un notevole strumento di calcolo algebrico.
Attraverso la riga di inserimento permette di immettere:
● dati numerici, ai quali possiamo dare un nome o lasciare la scelta dell’assegnazione al sistema;
● espressioni matematiche articolate, digitandole dalla tastiera ed eventualmente importando nomi di operatori
matematici, lettere greche e comandi vari dalle tendine che si trovano a fianco della riga di inserimento;
● equazioni di rette e di funzioni, che saranno esaminate più avanti.
Ricordiamo che GeoGebra trasforma tutte le espressioni immesse e quelle elaborate in formato decimale approssimato e richiede che le ampiezze degli angoli siano date o in gradi (°) o in radianti (rad).
Possiamo inoltre utilizzare dati già inseriti; per esempio, dopo aver effettuato le assegnazioni b ⫽ 4 e h ⫽ 2, possiamo immettere l’espressione S ⫽ b * h.
Copyright © 2010 Zanichelli editore SpA, Bologna [6821 der]
Questo file è una estensione online dei corsi di matematica di Massimo Bergamini, Anna Trifone e Graziella Barozzi
3
I MONOMI E I POLINOMI Introduzione a GeoGebra
■ Il trascinamento
Le figure che poniamo liberamente nel piano si dicono oggetti liberi, quelle che rappresentiamo correlate alle prime si dicono oggetti dipendenti.
Per esempio, se inseriamo la retta a con lo strumento Retta per due punti cliccando nel piano i punti A e B e poi
con Retta perpendicolare la retta b perpendicolare alla a e passante per il punto B, allora la retta a è un oggetto libero e la retta b è un oggetto dipendente.
GeoGebra permette di trascinare nel piano gli oggetti liberi.
Per effettuare un trascinamento portiamo il puntatore su un oggetto di un disegno: GeoGebra trasforma il puntatore in una freccia e segnala il nome dell’oggetto; premiamo il tasto del mouse e, tenendolo premuto, spostiamo
l’oggetto.
Osserviamo che lo spostamento degli oggetti liberi rispetta le relazioni con gli altri oggetti che abbiamo imposto
loro all’atto della costruzione (come congruenza, equidistanza, parallelismo ecc.) ed evidenzia o confuta altre relazioni non imposte.
Se l’oggetto è dipendente, GeoGebra non ne permette il trascinamento.
È possibile spostare le etichette nelle «vicinanze» del relativo oggetto.
ESERCITAZIONE GUIDATA
Rappresentiamo il punto medio di un segmento e spostiamo uno degli estremi del segmento.
● Applichiamo il modo Segmento tra due punti e costruiamo il segmento AB, al quale diamo il nome s
(figura 8). Se vogliamo cambiare il nome di un oggetto proposto da GeoGebra, possiamo farlo subito
dopo l’inserimento, digitandolo dalla tastiera.
● Attiviamo Punto medio e lo applichiamo al segmento AB. GeoGebra lo evidenzia con il nome C e noi
lo cambiamo in M (figura 9).
䉱
Figura 8 Il segmento.
䉱
Figura 9 Il punto medio.
䉱 Figura 10 Il segmento e il suo
punto medio dopo il trascinamento.
GeoGebra non riconosce un elemento fino a quando non viene espressamente definito: due linee che
si intersecano non individuano un punto, se non evidenziamo il punto; due punti su una retta non rappresentano un segmento, se non definiamo il segmento; due rette che si incontrano non formano automaticamente un angolo.
● Rendiamo noti al sistema i segmenti AM e MB applicando Segmento tra due punti rispettivamente ai
punti A e M e ai punti M e B, che ricevono automaticamente i nomi a e b (figura 10).
● Afferriamo e trasciniamo l’estremo B, che è un oggetto libero, facendo allungare il segmento AB.
● Attiviamo lo strumento Relazione fra due oggetti (la quinta casella del nono ragguppamento) e lo applichiamo ai due segmenti a e b, il sistema risponde con il messaggio: «Segmenti a e segmento b: diversi; lunghezza segmento a e segmento b: uguale».
● Se portiamo il puntatore sul punto M, un oggetto dipendente, il sistema non ne permette lo spostamento.Volendo potremmo spostare tutto il segmento.
●
Copyright © 2010 Zanichelli editore SpA, Bologna [6821 der]
Questo file è una estensione online dei corsi di matematica di Massimo Bergamini, Anna Trifone e Graziella Barozzi
4
I MONOMI E I POLINOMI Introduzione a GeoGebra
■ La slider
La slider è un corsoio (a forma di piccolo segmento, con un indicatore a forma di punto ingrandito) con sopra il
suo nome e opzionalmente il suo valore attuale. Se spostiamo l’indicatore sul corsoio per mezzo del mouse, notiamo che il valore della slider cambia, così come le grandezze a essa collegate.
Per creare una slider, facciamo clic sulla terza casella del nono raggruppamento. Nella finestra di dialogo che appare specifichiamo il suo nome, l’intervallo di variazione, l’incremento e usciamo con Chiudi.
Per esempio, attiviamo una slider dandole il nome b, con l’intervallo di variazione da 1 a 10 e con passo 0.5.
Costruiamo poi un triangolo rettangolo ABC (figura 11) tracciando:
● il cateto AC, con Segmento di data lunghezza da un punto, assegnandogli come misura b il valore della slider
(quando diamo il nome b al cateto AC, GeoGebra cambia la b della slider in b1);
● il cateto AB lungo 3, con Retta perpendicolare dal punto A al cateto AC, Circonferenza di dato centro e di dato raggio di centro A e raggio 3, Intersezione di due oggetti fra la retta AB e la circonferenza, Segmento tra due punti di
estremi A e B (con Mostra/nascondi oggetto nascondiamo la retta AB e la circonferenza usate per ottenere il cateto AB);
● l’ipotenusa BC, con Segmento tra due punti di estremi B e C;
● il triangolo ABC con Poligono per i tre vertici A, B e C.
Poniamo con il mouse l’indicatore della slider al valore 4 e vediamo il triangolo della figura 11.
Spostiamo poi con il mouse l’indicatore della slider fino a raggiungere il valore per b di 5.5 e vediamo nel disegno
tutte le variazioni indotte nel triangolo (figura 12).
䉱
Figura 11 La slider con b1 ⫽ 4.
䉱
Figura 12 La slider con b1 ⫽ 5.5.
■ La finestra di dialogo di Proprietà
Se desideriamo modificare le caratteristiche di un oggetto presente nel disegno, come nome, colore, stile della linea e altre, apriamo la finestra di dialogo di Proprietà (figura 13), che si trova nel menu Modifica. Operiamo quindi le variazioni desiderate e usciamo con Chiudi.
䉱
䉱
Figura 14 La tendina di un oggetto grafico.
Figura 13 La finestra di dialogo di Proprietà.
Possiamo attivare la finestra di dialogo di Proprietà anche con un clic con il tasto destro del mouse sull’oggetto e
poi, nella tendina che scende (figura 14), su Proprietà.
Copyright © 2010 Zanichelli editore SpA, Bologna [6821 der]
Questo file è una estensione online dei corsi di matematica di Massimo Bergamini, Anna Trifone e Graziella Barozzi
5
I MONOMI E I POLINOMI Introduzione a GeoGebra
■ Gli strumenti definiti dall’utente
Quando riteniamo di dover ripetere spesso la medesima sequenza di operazioni geometriche, possiamo preparare
e poi usare uno strumento personale.
Per realizzarlo eseguiamo la sequenza di operazioni che
pensiamo di dover svolgere. Scegliamo quindi Crea nuovo strumento nel menu Strumenti e nella corrispondente
finestra di dialogo (figura 15) indichiamo a GeoGebra
quali sono gli oggetti iniziali (quelli ai quali possiamo poi
applicare il nostro strumento) e gli oggetti finali (quelli
che vogliamo ottenere dall’uso del nostro strumento),
stabiliamo il nome dello strumento, l’icona da mettere
nella barra degli strumenti e la frase di aiuto.
䉱
Figura 15 La finestra di Crea nuovo strumento.
Per esempio, dati due punti desideriamo tracciare più volte una figura a
forma di triangolo rettangolo avente un angolo di 30°.
Per costruire lo strumento personale partiamo da due punti, A e B, e tracciamo il triangolo ABC con le caratteristiche desiderate (figura 16); selezioniamo Crea nuovo strumento nel menu Strumenti; specifichiamo gli Oggetti finali, facendo clic sui segmenti AB, BC e AC e gli Oggetti iniziali, facendo clic sui punti A e B; diamo il nome allo strumento Tria-ret-30; scegliamo un’immagine per l’icona, che GeoGebra inserisce nella barra degli
strumenti, e scriviamo la frase d’aiuto.
Per applicare lo strumento, immettiamo i punti D ed E, attiviamo il nuovo
strumento con un clic sulla sua casella e poi sui due punti, ottenendo il
triangolo DEF. Proseguiamo nell’uso dello strumento, facendo clic di seguito sugli estremi dei segmenti DF, DH, DG e DI, vedendo apparire il disegno della figura 16.
䉱 Figura 16 L’applicazione di uno strumento personale.
■ La barra dei menu
I menu che troviamo nella relativa barra assomigliano a quelli delle altre applicazioni di Windows. Nell’ambiente
GeoGebra essi sono: File, Modifica, Visualizza, Opzioni, Strumenti, Finestra e Guida. Ricordiamo alcune delle loro
potenzialità.
Il menu File permette di salvare, aprire e stampare le sessioni di lavoro di GeoGebra.
I file di GeoGebra sono caratterizzati dall’estensione .ggb.
Il menu Modifica permette di
annullare un’operazione;
● aprire la finestra di Proprietà, utile per variare i parametri di un oggetto.
●
Copyright © 2010 Zanichelli editore SpA, Bologna [6821 der]
Questo file è una estensione online dei corsi di matematica di Massimo Bergamini, Anna Trifone e Graziella Barozzi
6
I MONOMI E I POLINOMI Introduzione a GeoGebra
Il menu Visualizza (figura 17) permette di
● nascondere/mostrare gli assi cartesiani, la griglia e la finestra algebrica;
● vedere la finestra di Protocollo di Costruzione.
䉳
Figura 17 La tendina del menu Visualizza.
Il menu Opzioni (figura 18) permette di
● cambiare la dimensione dei caratteri;
● variare il numero delle cifre decimali.
䉳
Figura 18 La tendina del menu Opzioni.
Il menu Strumenti permette di costruire, memorizzare e cancellare gli strumenti personali.
Il menu Guida permette di attivare il manuale in linea.
Copyright © 2010 Zanichelli editore SpA, Bologna [6821 der]
Questo file è una estensione online dei corsi di matematica di Massimo Bergamini, Anna Trifone e Graziella Barozzi
7