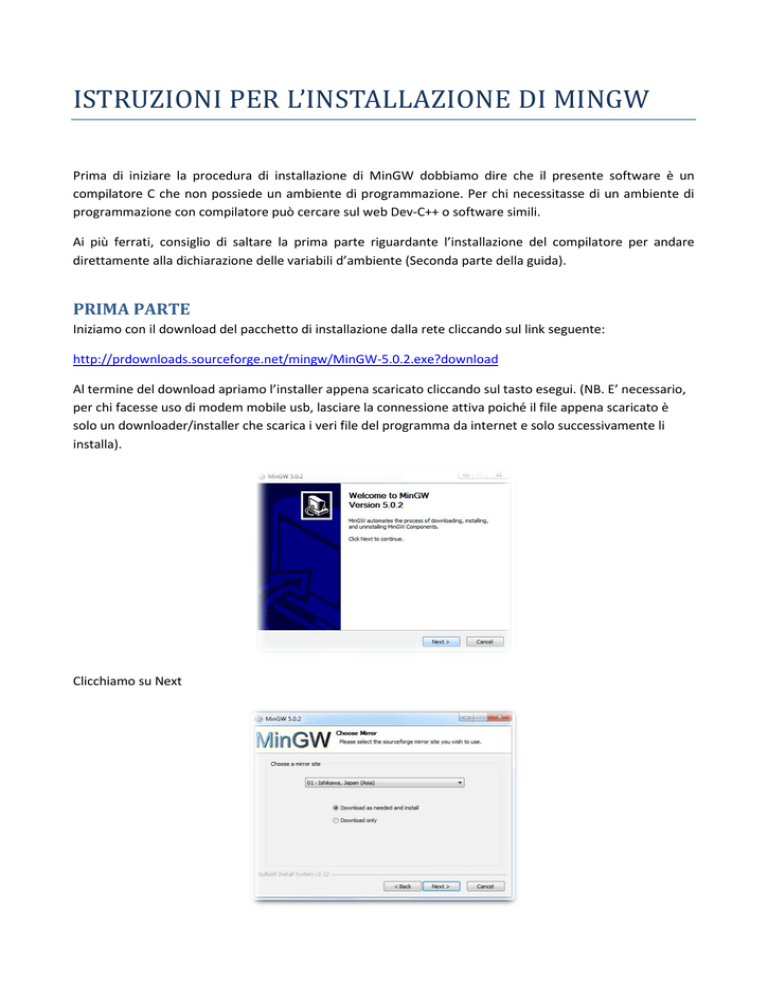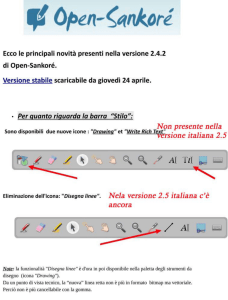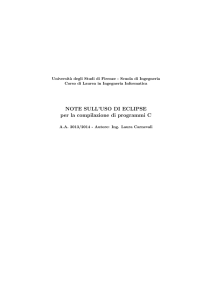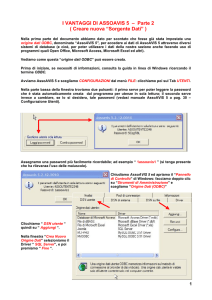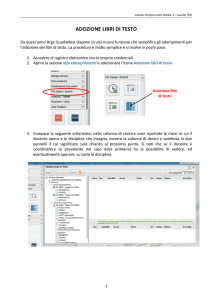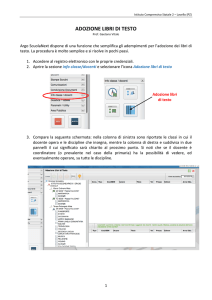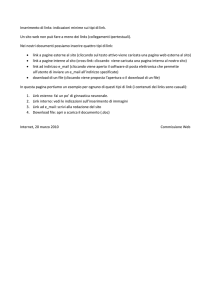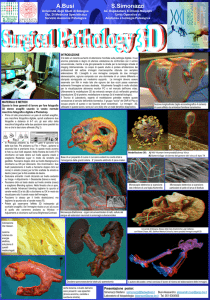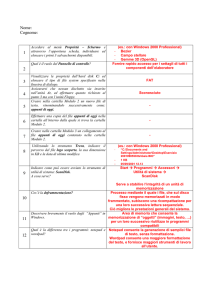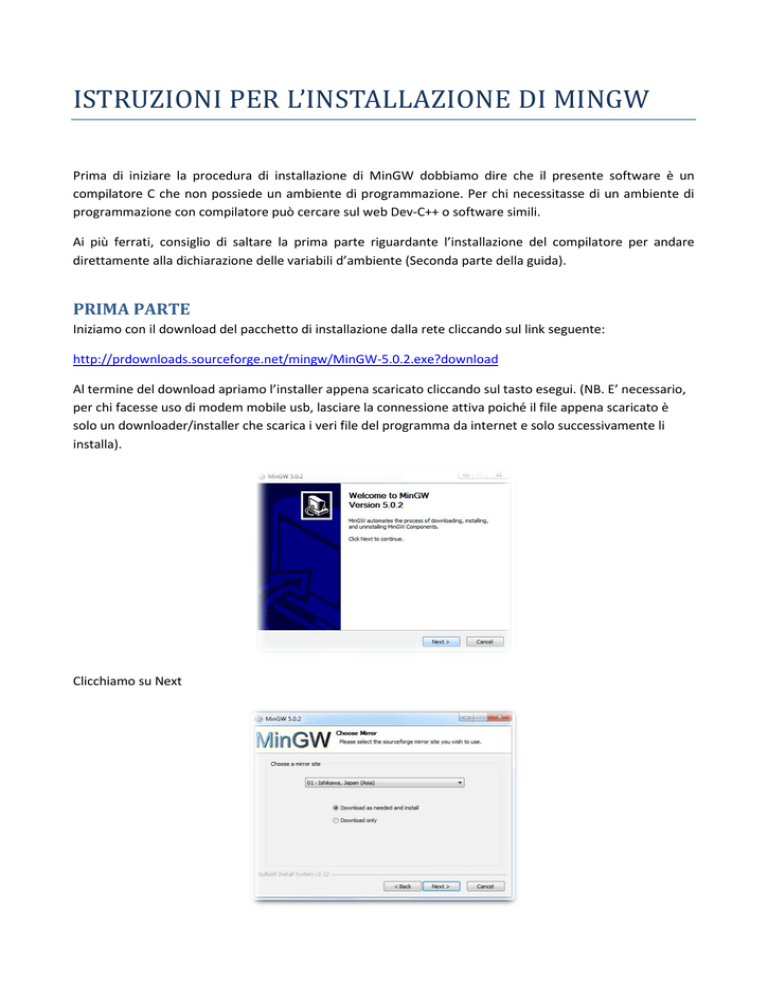
ISTRUZIONI PER L’INSTALLAZIONE DI MINGW
Prima di iniziare la procedura di installazione di MinGW dobbiamo dire che il presente software è un
compilatore C che non possiede un ambiente di programmazione. Per chi necessitasse di un ambiente di
programmazione con compilatore può cercare sul web Dev-C++ o software simili.
Ai più ferrati, consiglio di saltare la prima parte riguardante l’installazione del compilatore per andare
direttamente alla dichiarazione delle variabili d’ambiente (Seconda parte della guida).
PRIMA PARTE
Iniziamo con il download del pacchetto di installazione dalla rete cliccando sul link seguente:
http://prdownloads.sourceforge.net/mingw/MinGW-5.0.2.exe?download
Al termine del download apriamo l’installer appena scaricato cliccando sul tasto esegui. (NB. E’ necessario,
per chi facesse uso di modem mobile usb, lasciare la connessione attiva poiché il file appena scaricato è
solo un downloader/installer che scarica i veri file del programma da internet e solo successivamente li
installa).
Clicchiamo su Next
Ci viene chiesto di scegliere un sito mirror, possiamo lasciare quello di default e selezioniamo “Download as
needed and install. Confermiamo le impostazioni cliccando sul tasto next.
Selezioniamo Current e confermiamo cliccando sul tasto next.
In questa parte dell’installazione dobbiamo scegliere se installare componenti aggiuntivi. Dal momento che
noi per il nostro corso avremo bisogno del solo compilatore C lasciamo la dicitura “Select the type of
install:” col valore “Minimal” ed accertiamoci che nel riquadro sottostante l’unica voce con il Check Box
spuntato sia MinGW base tools. Conferiamo cliccando sul pulsante next.
In questa parte dell’installazione selezioniamo la cartella di destinazione.
NB. Si raccomanda di non cambiare la cartella di installazione e di lasciare la cartella di destinazione di
default. Applicheremo nella seconda parte della guida alcune variabili di ambiente (PATH) che cambiando la
cartella di destinazioni dovranno essere dichiarate in modo diverso.
Clicchiamo su next per confermare.
Ci chiedere di scegliere in quale cartella del menu start deve posizionare i collegamenti a MinGW. Lasciamo
la cartella di default e clicchiamo sul pulsante Install.
In questa fase attendiamo il download dei vari componenti.
Clicchiamo su Next e nella schermata successiva su Finish
Come già anticipato prima, MinGW non possiede un ambiente di programmazione, pertanto la cartella
MinGW in Start Programmi
MinGW è il collegamento al sito ufficiale
Uninstall è l’applicazione per la disinstallazione del compilatore e di tutte le sue librerie
Update è il collegamento all’applicazione per gli aggiornamenti.
FINE PRIMA PARTE
SECONDA PARTE
Una volta installato il pacchetto scaricato dal web se proverete da riga di comando ad eseguire il comando
“gcc” per compilare avrete il seguente errore:
Bisogna quindi settare le opportune variabili di ambiente. Chi ha Windows Vista o Se7en saltare
direttamente alla prossima pagina.
Per farlo, in Microsoft Windows XP dovrete andare in: Pannello di controllo Sistema; nel TAB avanzate
clicchiamo sul pulsante “Variabili d’ambiente”.
Per visualizzare l’icona sistema nel pannello di controllo,se già non attivata, cliccare “su Passa alla
visualizzazione classica”. Una volta cliccato su variabili d’ambiente avremo la stessa procedura per tutti i
sistemi Microsoft da XP a Se7en.
In Windows Vista o Se7en per settare le Variabili d’ambiente andiamo in Pannello di Controllo Sistema e
Sicurezza Sistema
Selezionare Impostazioni di sistema avanzate:
Da questo punto le impostazioni sono le stesse sia per Windows XP che per Vista e Se7en.
Clicchiamo sul tasto variabili d’ambiente.
Ritroviamo il riquadro relativo alle Variabili d’utente e quello relativo alle Variabili di sistema.
Utilizziamo riquadro variabili d’utente se abbiamo impostato un sistema operativo multi utenza dove le
modifiche effettuate alle variabili saranno valide solo per l’utente in uso.
Utilizziamo il riquadro variabili di sistema se vogliamo che le impostazioni vengano applicate a tutti gli
utenti della macchina (Consiglio questa opzione).
Scorrendo con le freccette il secondo riquadro ci posizioniamo sulla variabile PATH e clicchiamo per
evidenziare, poi clicchiamo su modifica.
Ora ci posizioniamo alla fine della stringa che contiene i valori della variabile PATH e inseriamo:
“; c:\MinGW\bin” ovviamente senza le virgolette ma con il punto e virgola che funge da separatore dei
valori e confermiamo tutti i cambiamenti con OK.
NB. Faccio notare che qualora il disco fisso su cui è stato installato MinGW non fosse C ma D la variabile
sarebbe stata : “; d:\MinGW\bin”
. E’ necessario riavviare il pc poiché abbiamo effettuato modifiche alle variabili di sistema che verranno
aggiornate durante il caricamento del sistema operativo.
Ora, come avevamo fatto all’inizio della seconda parte della guida entriamo nel prompt dei comandi e
digitiamo il comando “gcc”. Questa volta il comando sarà riconosciuto perché l’eseguibile è dichiarato
all’interno della stringa dei valori di path.