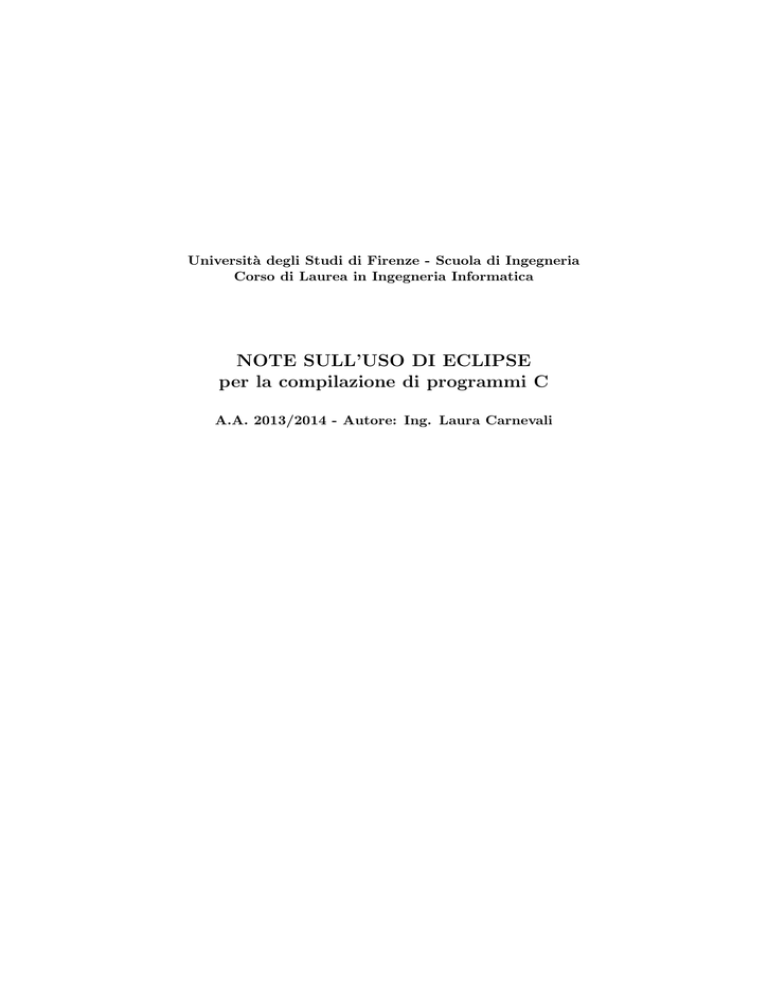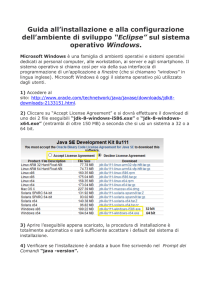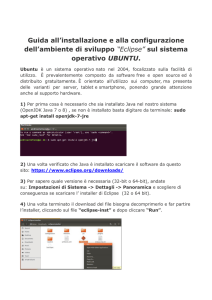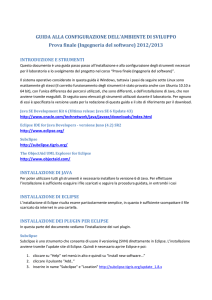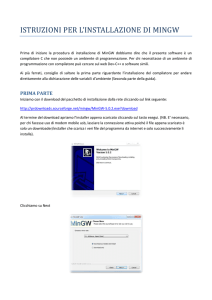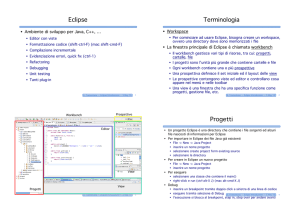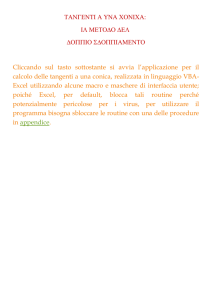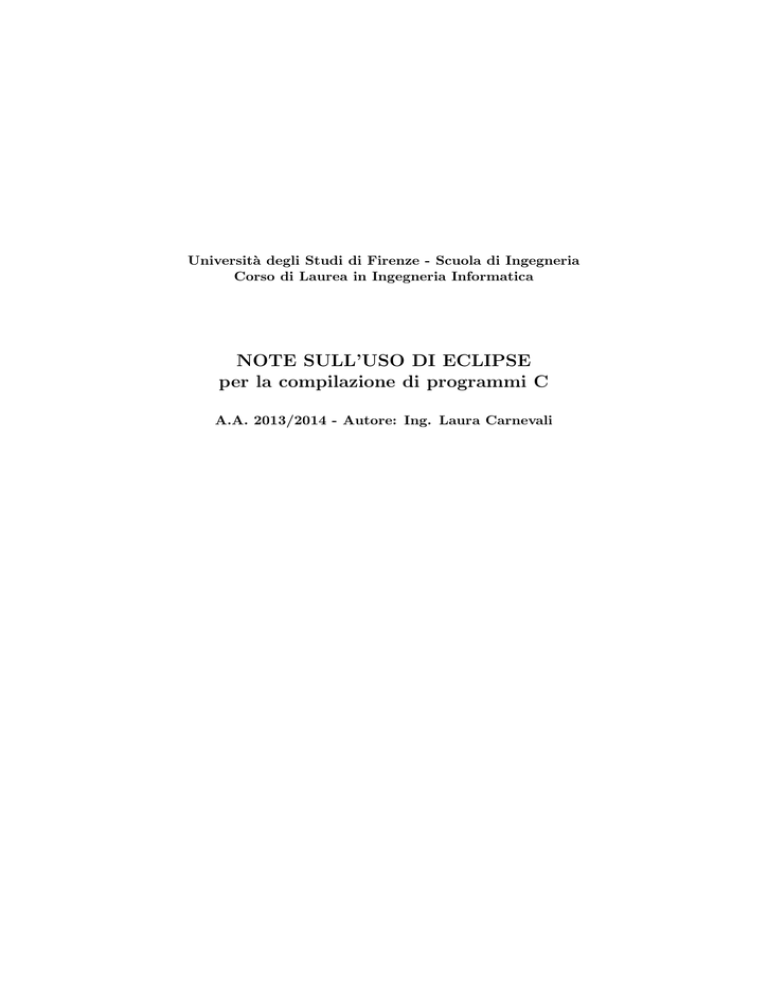
Università degli Studi di Firenze - Scuola di Ingegneria
Corso di Laurea in Ingegneria Informatica
NOTE SULL’USO DI ECLIPSE
per la compilazione di programmi C
A.A. 2013/2014 - Autore: Ing. Laura Carnevali
1
Prerequisiti di Eclipse
Eclipse è un ambiente di sviluppo multi-linguaggio (Java, C, C++, ...) e
multi-piattaforma (Windows, Linux, Mac, ...). È un progetto open source
ed è ampiamente utilizzato nello sviluppo di grandi applicazioni. La pagina
web del progetto è http://www.eclipse.org. Eclipse non necessita di
installazione ma ha alcuni prerequisiti.
1.1
Installazione di Java Runtime Environment
L’ambiente Eclipse è scritto in linguaggio Java. Per questa ragione, è necessario installare Java Runtime Environment (JRE), l’ambiente di esecuzione
per le applicazioni scritte in Java.
1.1.1
Windows
JRE è scaricabile a partire dal seguente indirizzo:
http://www.java.com/it/download/manual.jsp
Scaricare il file di installazione offline (Windows Offline Installation)
jre-7u7-windows-x64.exe (Windows a 64 bit), avviarlo e seguire i passi
di installazione.
1.1.2
Linux
Installare JRE attraverso il seguente comando:
sudo apt-get install openjdk-7-jre
1.1.3
Mac
Apple Computer fornisce la propria versione di Java. Utilizzare la
funzione Aggiornamento Software (disponibile nel menu Apple) per
verificare che la versione di Java in uso sia quella più aggiornata.
1.2
1.2.1
Installazione di compilatore e debugger
Windows
Installazione del compilatore MinGW e del debugger GDB
MinGW (Minimalist GNU for Windows) è il porting in ambiente
Windows del compilatore GCC (GNU Compiler Collection) per Unix.
GCC è il compilatore del progetto GNU.
GDB è il debugger ufficiale del progetto GNU.
1
MinGW Compiler Suite include MinGW e GDB ed è scaricabile
all’indirizzo: http://sourceforge.net/projects/mingw/files/
Installer
Scaricare mingw-get-setup.exe.
Avviare mingw-get-setup.exe e installare “MinGW Compiler Suite” in
C:\Programmi\MinGW selezionando C Compiler e C++ Compiler
(durante l’installazione il pc deve essere connesso ad internet per
poter scaricare i pacchetti necessari).
Aggiungere alla variabile di ambiente Path il percorso contenente i
file eseguibili di MinGW e GDB, rispettivamente gcc.exe e gdb.exe:
C:\Programmi\MinGW\bin
Manipolazione delle variabili di ambiente
Le variabili di ambiente sono visibili/modificabili a partire da: Start →
Pannello di controllo → Sistema → Impostazioni avanzate di sistema →
Avanzate → Variabili d’ambiente.
Come aggiungere un percorso ad una variabile di ambiente:
Selezionare la variabile di ambiente da modificare.
Cliccare su Modifica.
Posizionare il cursore in fondo alla stringa Valore variabile.
Aggiungere il percorso preceduto da un punto e virgola.
Esempio. Aggiungere alla variabile di ambiente Path il seguente percorso:
C:\Programmi\MinGW
Se il valore della variabile prima della modifica è:
C:\Programmi\MiKTeX 2.7\miktex\bin
allora il valore della variabile dopo la modifica sarà:
C:\Programmi\MiKTeX 2.7\miktex\bin;C:\Programmi\MinGW
2
1.2.2
Linux
Installazione del compilatore GCC e del debugger GDB
Il compilatore e il debugger del progetto GNU sono distribuiti con qualunque versione di Linux e sono inclusi nell’installazione standard. Qualora
non fossero stati installati, è possibile farlo con il seguente comando:
sudo apt-get install build-essential
1.2.3
Mac
Installazione del compilatore GCC e del debugger GDB
Il compilatore e il debugger del progetto GNU sono distribuiti insieme
all’ambiente di sviluppo Xcode. Qualora Xcode non fosse installato, è
possibile farlo nel seguente modo:
Inserire il DVD di Mac OS X Tiger/Leopard/Snow Leopard.
Entrare nella cartella Optional installs.
Entrare nella cartella Xcode tools.
Fare doppio clic su XcodeTools.mpkg.
Installare il software facendo attenzione a non deselezionare UNIX
Development Support se si sceglie l’installazione personalizzata.
1.3
Avvio di Eclipse
Eclipse non necessita di installazione. Dopo aver installato JRE, compilatore e debugger, è sufficiente avviare l’eseguibile di Eclipse.
L’eseguibile di Ecplise è scaricabile a partire dal seguente indirizzo:
http://www.eclipse.org/downloads.
Selezionare Eclipse IDE for C/C++ Developers.
Scompattare l’archivio scaricato e copiare la cartella nel percorso dove
i programmi sono solitamente installati (es. cartella Programmi su
Windows, cartella Applicazioni su Mac).
Avviare il file eseguibile di Eclipse (es.
lipse.exe).
3
su Windows avviare ec-
2
Uso di Eclipse
L’ambiente di lavoro (workspace) è organizzato in progetti. All’avvio, Eclipse chiede di selezionare il percorso della cartella che sarà impiegata come
workspace.
Creazione di un progetto:
Selezionare File → New → C Project.
Assegnare un nome al progetto.
Selezionare Empty Project per creare un progetto vuoto (cioè privo
di file sorgenti .c) oppure selezionare Hello World ANSI C Project
per creare un progetto contenente un file .c di esempio che stampa a
video una stringa.
Cliccare su Finish.
Creazione di un file sorgente in un progetto:
Cliccare con il tasto destro sul nome del progetto e quindi selezionare
New → Source File.
Assegnare un nome al file e cliccare su Finish.
Cancellazione di un progetto:
Cliccare con il tasto destro sul nome del progetto e selezionare Delete.
Spuntare Delete project contents on disk per eliminare in modo definitivo tutti i file del progetto (in caso contrario, i file non saranno
eliminati ma non saranno più visibili dal workspace) e cliccare su
OK.
Creazione dell’eseguibile:
Cliccare con il tasto sinistro sul nome del progetto e quindi selezionare
Project → Build All.
Avvio del programma (dopo la creazione dell’eseguibile):
Cliccare con il tasto sinistro sul nome del progetto e quindi selezionare
Run → Run.
4
Avvio del debugger:
Cliccare con il tasto sinistro sul nome del progetto e quindi selezionare
Run → Debug.
Apertura dalla prospettiva Debug:
Selezionare Window → Open Perspective → Debug.
Apertura della prospettiva C/C++:
Selezionare Window → Open Perspective → C/C++.
Visualizzazione della finestra Variables:
Selezionare Window → Show View → Other → Debug → Variables.
Visualizzazione della finestra Expressions:
Selezionare Window → Show View → Other → Debug → Expressions.
5