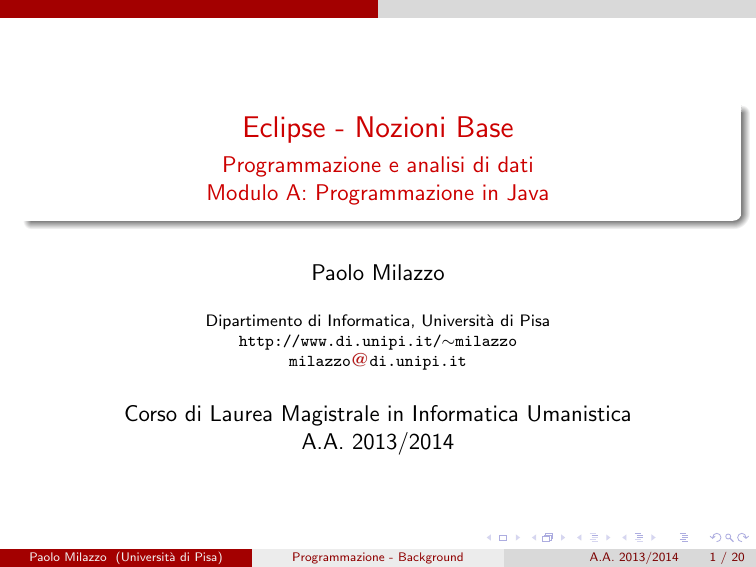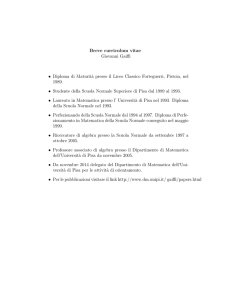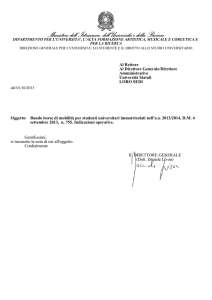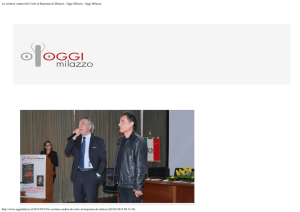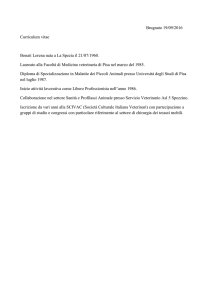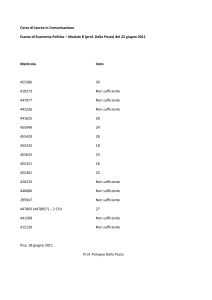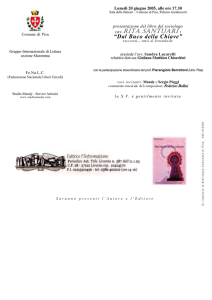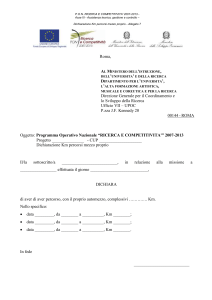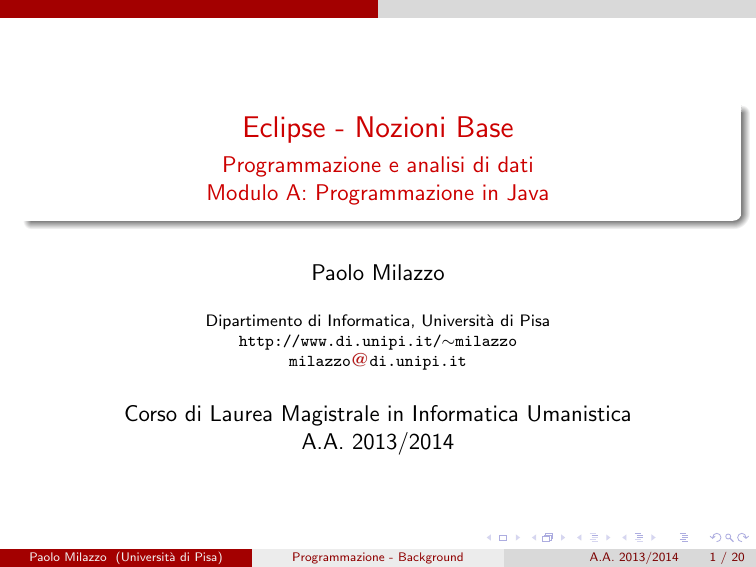
Eclipse - Nozioni Base
Programmazione e analisi di dati
Modulo A: Programmazione in Java
Paolo Milazzo
Dipartimento di Informatica, Università di Pisa
http://www.di.unipi.it/∼milazzo
milazzo di.unipi.it
Corso di Laurea Magistrale in Informatica Umanistica
A.A. 2013/2014
Paolo Milazzo (Università di Pisa)
Programmazione - Background
A.A. 2013/2014
1 / 20
Eclipse
Eclipse è un ambiente di sviluppo integrato (Integrated Development
Environment – IDE)
Racchiude in un unico ambiente tutti gli strumenti che servono a un
programmatore
Editor, compilatore, debugger, ....
Eclipse è uno tra i principali IDE disponibili al momento
E’ tra i più usati in ambiente aziendale
Può essere usato per programmare con molti linguaggi diversi (non
solo Java)
Paolo Milazzo (Università di Pisa)
Programmazione - Background
A.A. 2013/2014
2 / 20
Appena si avvia Eclipse compare la seguente finestra
che ci chiede di specificare (o semplicemente confermare) la cartella da
utilizzare come “workspace”, ossia in cui verranno salvati tutti i
programmi che realizzeremo.
Paolo Milazzo (Università di Pisa)
Programmazione - Background
A.A. 2013/2014
3 / 20
La prima volta che eseguiamo Eclipse compare una schermata di benvenuto
che possiamo chiudere cliccando su “Workbench”.
Paolo Milazzo (Università di Pisa)
Programmazione - Background
A.A. 2013/2014
4 / 20
Questa è la schermata principale di Eclipse
Paolo Milazzo (Università di Pisa)
Programmazione - Background
A.A. 2013/2014
5 / 20
Ogni area della schermata principale di Eclipse è detta Vista (View)
La vista centrale ci consentira di scrivere il nostro programma
La vista “Package Explorer” (a sinistra) mostrerà tutti i file creati
La vista “Outline” (a destra) mostrerà alcune informazioni sulla classe
corrente
La vista “Problems” (in basso) riporterà eventuali errori di
compilazione
La vista “Console” (non in figura) ci consentirà di interagire con il
programma in esecuzione
.....
Un’insieme di viste prende il nome di Prospettiva (Perspective)
Vedremo che oltre alla prospettiva mostrata in figura (Java) ne
utilizzeremo un’altra (Debug) che include altre viste
Paolo Milazzo (Università di Pisa)
Programmazione - Background
A.A. 2013/2014
6 / 20
Per poter scrivere un programma dobbiamo innanzitutto creare un
progetto.
Un progetto sostanzialmente è un contenitore di classi Java che sono in
qualche modo collegate tra loro
Quando si realizza un programma complesso di solito si crea un
progetto specifico che conterrà tutte le sue classi
Noi potremmo creare un progetto per raccogliere tutte le classi
realizzate nell’ambito di una lezione in laboratorio
Per creare un progetto:
File --> New --> Java project
Paolo Milazzo (Università di Pisa)
Programmazione - Background
A.A. 2013/2014
7 / 20
Si apre la seguente finestra:
In cui inseriamo il nome del progetto (ad esempio Prova) e confermiamo
con Finish
Paolo Milazzo (Università di Pisa)
Programmazione - Background
A.A. 2013/2014
8 / 20
A questo punto dobbiamo creare la prima classe Java da inserire nel
progetto Prova
Per creare una classe: File --> New --> Class
Paolo Milazzo (Università di Pisa)
Programmazione - Background
A.A. 2013/2014
9 / 20
Si apre la seguente finestra:
In cui inseriamo il nome della classe (ad esempio Esempio).
Possiamo (opzionalmente) scegliere di creare il metodo main (facciamolo,
in questo caso...)
Paolo Milazzo (Università di Pisa)
Programmazione - Background
A.A. 2013/2014
10 / 20
Ci troviamo ora in questa situazione...
...con il codice della nostra classe al centro, già parzialmente scritto!
La riga con il TODO è un commento automatico che possiamo anche
cancellare
A sinistra, nel Package Explorer troviamo (tra le altre cose) l’elenco dei file
che sono stati creati. In questo caso: Esempio.java.
Paolo Milazzo (Università di Pisa)
Programmazione - Background
A.A. 2013/2014
11 / 20
Scriviamo un programma di prova nel main:
L’editor di Eclipse ci segnala alcuni errori in tempo reale sottolineandoli in
rosso (in figura manca un punto e virgola)
Vengono invece sottolineati in giallo situazioni anomale (non
necessariamente errori) dette warning
Paolo Milazzo (Università di Pisa)
Programmazione - Background
A.A. 2013/2014
12 / 20
Una volta corretti eventuali errori possiamo compilare ed eseguire il
programma tramite:
Run --> Run
oppure, più semplicemente, cliccando sull’icona a forma di pallina verde
con il triangolino bianco nella barra in alto
Paolo Milazzo (Università di Pisa)
Programmazione - Background
A.A. 2013/2014
13 / 20
Il risultato dell’esecuzione (1100) è nella vista Console (se non si apre in
automatico la si può aprire con Window --> Show view --> Console)
Anche l’eventuale input viene richiesto all’utente nella vista Console
Paolo Milazzo (Università di Pisa)
Programmazione - Background
A.A. 2013/2014
14 / 20
Uno strumento molto importante fornito da Eclipse è il debugger
Il debugger consente di far interrompere l’esecuzione del nostro
programma in un punto prescelto
una volta interrotto, potremo vedere il valore delle tutte variabili in
quel momento
potrem inoltre far procedere il programma un passo alla volta,
monitorando la situazione
Il debugger è uno strumento essenziale per ricercare errori nei programmi
Useremo il debugger anche come strumento didattico, per capire meglio
cosa fanno i vari comandi del lingauggio!
Paolo Milazzo (Università di Pisa)
Programmazione - Background
A.A. 2013/2014
15 / 20
Per usare il debugger bisogna innanzitutto cambiare prospettiva
Window --> Open perspective --> Debug
Paolo Milazzo (Università di Pisa)
Programmazione - Background
A.A. 2013/2014
16 / 20
Ora scegliamo il breakpoint, ossia il punto del programma in cui vogliamo
interrompere l’esecuzione.
Per fare ciò si clicca con il tasto destro nella barra verticale a sinistra,
all’altezza della riga in cui vogliamo fermarci.
Nell’esempio, la riga num1=num1+num2;
Si apre il menù contestuale da cui selezioniamo la voce “Toggle
breakpoint”.
Come risultato, comparirà un pallino blu nel punto in cui abbiamo cliccato
Paolo Milazzo (Università di Pisa)
Programmazione - Background
A.A. 2013/2014
17 / 20
Ora facciamo partire il debugger tramite:
Run --> Debug
oppure, più semplicemente, cliccando sull’icona a forma di scarafaggio
nella barra in alto
Paolo Milazzo (Università di Pisa)
Programmazione - Background
A.A. 2013/2014
18 / 20
Partirà l’esecuzione del programma e si fermerà esattamente dove richiesto
In alto a destra (nella vista Variable) sono visibili tutte le variabili e i loro
valori
Paolo Milazzo (Università di Pisa)
Programmazione - Background
A.A. 2013/2014
19 / 20
Si può procedere passo passo nell’esecuzione tramite:
Run --> Step over o più semplicemente cliccando sull’icona
corrispondente nella barra in alto
In qualunque momento si può far ripartire l’esecuzione o terminarla
definitivamente usando gli appositi controlli nella barra in alto
Una volta concluso il debug si può cancellare il Breakpoint cliccandoci di
nuovo sopra con il tasto destro e selezionando “Toggle Breakpoint”
Infine si può tornare alla prospettiva standard tramite
Window --> Open perspective --> Java
Paolo Milazzo (Università di Pisa)
Programmazione - Background
A.A. 2013/2014
20 / 20