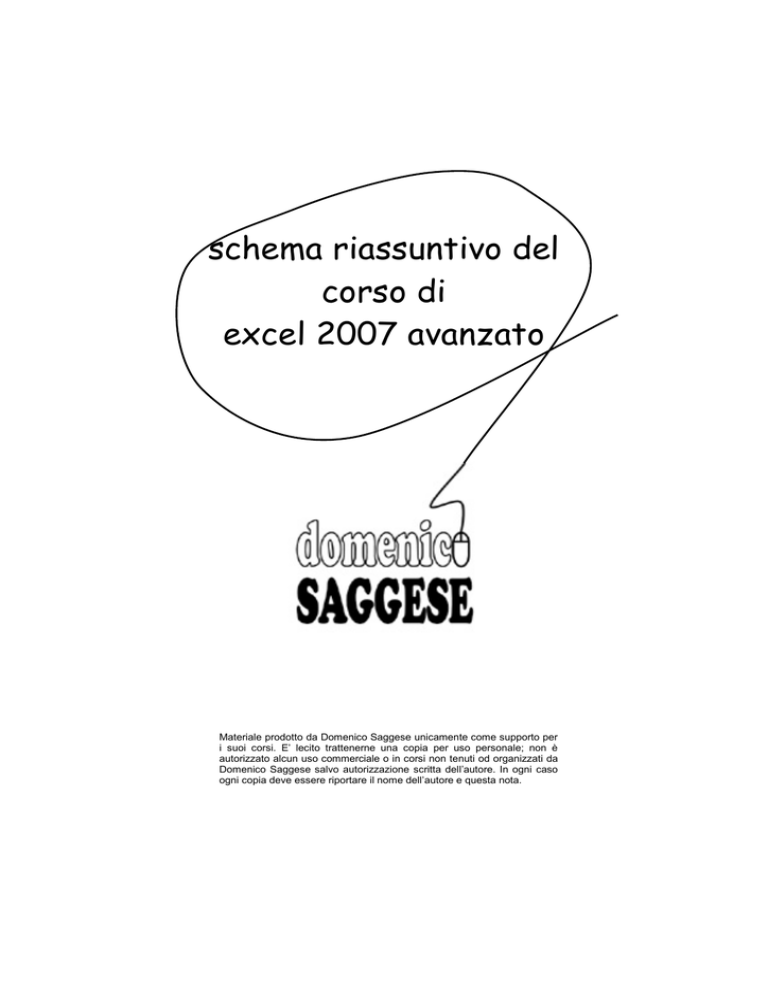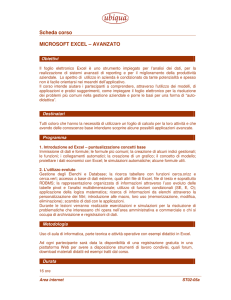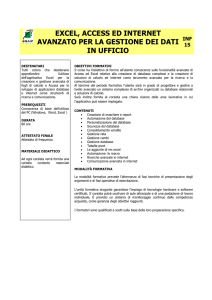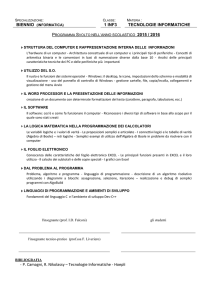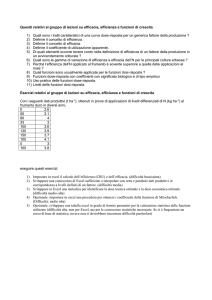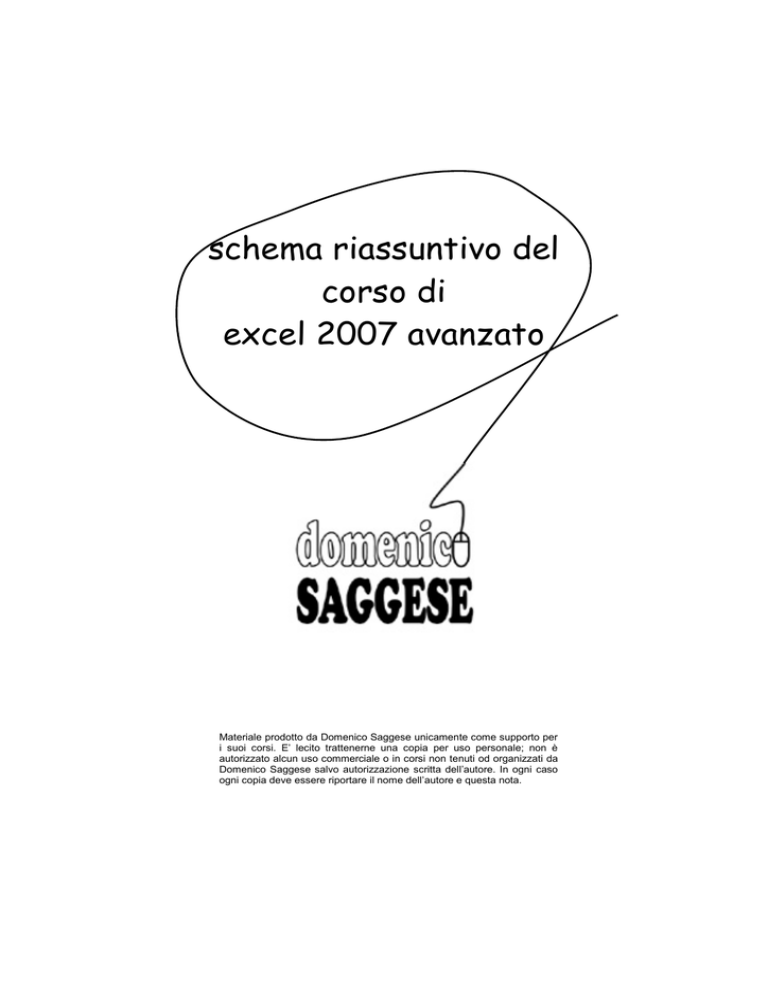
schema riassuntivo del
corso di
excel 2007 avanzato
Materiale prodotto da Domenico Saggese unicamente come supporto per
i suoi corsi. E’ lecito trattenerne una copia per uso personale; non è
autorizzato alcun uso commerciale o in corsi non tenuti od organizzati da
Domenico Saggese salvo autorizzazione scritta dell’autore. In ogni caso
ogni copia deve essere riportare il nome dell’autore e questa nota.
schema riassuntivo del
corso di excel avanzato
excel 2007
Cosa c’è da imparare
Prima di affrontare la gestione dei dati in excel, che offre funzionalità simili a quelle di un database, occorre avere delle
buone basi in materia di: riferimenti assoluti e relativi, nomi degli intervalli, e uso delle funzioni.
www.domenicosaggese.it
Pagina 2 di 20
schema riassuntivo del
corso di excel avanzato
excel 2007
Riferimenti assoluti e relativi
Excel offre una importante comodità: la possibilità di generare formule simili, ma non uguali, ad una già esistente.
Questo è indispensabile per evitare errori e per non perdere tempo (scrivere 500 formule occuperebbe lo stesso tempo
che inserire 500 operazioni in una calcolatrice da tavolo)
Nell’esempio di sinistra, la formula A3 * B3 diventa correttamente A4 * B4 , A5* B5 e così via
Nell’esempio di destra, la formula = F3 *G3 , che sarebbe giusta, darebbe i “discendenti” sbagliati :
=f4 *G4,
=f5 * G5... Etc
Per spiegare ad EXCEL che nel riferimento G3 la cifra 3 non deve mai cambiare, la scriveremo:
=F3 * G$3.
I “discendenti” saranno tutti corretti
ESEMPIO
A1
$A$1
A$1
$A1
TIPO
RELATIVO
ASSOLUTO
MISTO
NOTA
Tutto fluido
Tutto bloccato
Bloccata la riga
Bloccata la colonna
Il caso più difficile….
Si entra con F2 nella formula
sbagliata per trovare l’errore. Ma
non si corregge quella sbagliata.
Si corregge la prima, quella
giusta, mettendole i dollarini ($)!
Per quanto possa sembrare astruso, il modello della “tavola pitagorica”, che si ris
con $<lettera> e l’altro con $<numero> non è così improbabile.
www.domenicosaggese.it
Pagina 3 di 20
schema riassuntivo del
corso di excel avanzato
excel 2007
Nomi degli intervalli
E’ possibile “battezzare” un intervallo per non dovere
poi utilizzare il suo riferimento assoluto:
AREA è più facile da ricordare e da leggere di
$C$3:$C$14
PROVARE:
•
•
•
selezionare un gruppo di celle
cliccare nella casella del nome
digitare un nome (es.:area) e premere invio
E PER CORREGGERLI?
Per modificare i nomi già inseriti, andare a
formulenomi definiti gestione nomi. Apparirà
una maschera con tutti i nomi già definiti, e si
potranno cancellare, rinominare, modificare.
Buona notizia: i nomi “battezzati” sono riferimenti assoluti!
Non vanno proprio giù i riferimenti assoluti? Invece di $F$43 usate, per esempio: “maledettacella"
PROVARE: rifare gli esercizi sui riferimenti assoluti e relativi usando nomi definiti al posto dei
riferimenti assoluti
E i riferimenti misti?
I nomi definiti possono sostituire anche i riferimenti misti. FATE MOLTA ATTENZIONE, controllate che i risultati
siano giusti:
www.domenicosaggese.it
Pagina 4 di 20
schema riassuntivo del
corso di excel avanzato
excel 2007
Funzioni
Le funzioni offerte da excel sono centinaia, e spaziano da semplici funzioni logiche, alla finanza, alla trigonometria.
Di volta in volta cercheremo nell’help di access se ci sia una funzione alla nostra bisogna e ne impareremo la sintassi
Per usare una funzione dobbiamo imparare la sua sintassi. La sintassi di una funzione si riassume in due domande:
1.
2.
Quanti e quali parametri vuole la funzione?
Che cosa restituisce?
Per esempio la funzione arrotonda vuole due parametri:
• il primo, il numero da arrotondare,
• il secondo, il numero dei decimali richiesti
La funzione restituisce il numero arrotondato. Restituisce vuol dire che sarà come se al suo posto qualcuno avesse
scritto il suo risultato.
tipo
Funzioni senza parametri
funzioni con due parametri
funzione
adesso()
oggi()
anno()
mese()
giorno()
arrotonda(;)
cosa restituisce
data e ora di quando eseguita
data di quando eseguita
numero dell’anno
numero del mese
numero del giorno
numero arrotondato
funzioni con tre parametri
data(;;)
una data
funzioni con N parametri
somma(;;;;
;; …)
la somma dell’intervallo o
degli intervalli indicati
funzioni con un parametro
cosa vuole sapere (parametri)
nulla
nulla
una data
una data
una data
numero da arrotondare;
numero decimali
un anno; un mese; un
giorno
da 1 a 255 intervalli di celle
Bottone “inserisci funzione”
Agendo sul piccolo bottone con ƒx si aprirà un modulo per
compilare la nostra funzione in maniera più semplice.
l'operatore ; (punto e virgola) separa i parametri.
Corrisponde al salto tra una casella e l’altra nel modulo
www.domenicosaggese.it
Pagina 5 di 20
schema riassuntivo del
corso di excel avanzato
excel 2007
Funzioni richiamate da funzioni
Utilizzando più funzioni, o comunque formule complesse, occorre ricordare l’algebra delle medie:
Partire dalle parentesi più interne, precedenza alle moltiplicazioni e divisioni.... E ogni funzione risolta, va sostituita con
il suo risultato!
Questa formula arrotonda i minuti al quarto d’ora inferiore:
Vediamo come ragiona Excel:
int(minuto(a2))/15)*15
minuto(a2) 40 quindi…
Int(40/15)*15
40 / 15 2,6666
Int(2,6666)*15
Int(2,666) 2
2*15
2* 15 30
30
A questo punto, sappiamo come ragiona excel, resta solo da creargli le formule giuste!
www.domenicosaggese.it
Pagina 6 di 20
schema riassuntivo del
corso di excel avanzato
excel 2007
Espressioni Logiche
Se all’interno di una formula troviamo un “pezzo” del tipo:
• A1= B1
uguale
• A1> B1
maggiore
• A1>= B1
maggiore o uguale
• A1< B1
minore
• A1<= B1
minore o uguale
• A1< > B1
diverso
Siamo di fronte ad un’espressione logica, che può valere VERO o FALSO
Funzioni Logiche
Le funzioni logiche usano una o più espressioni logiche per dare un risultato più utile del semplice vero o falso.
La più importante è la funzione SE
Sintassi:
SE(condizione ; valore_se_vero; valore_se_falso)
www.domenicosaggese.it
Pagina 7 di 20
schema riassuntivo del
corso di excel avanzato
excel 2007
Funzioni di ricerca
Inserendo articolo e quantità mi
escono l’unità di misura e il prezzo.
Il totale viene poi calcolato dalle
formule in colonna E
Questo intervallo si
chiama tab_articoli
La funzione cerca.vert e la funzione cerca.orizz trovano un valore in una tabella a partire da un altro
Nel nostro esempio, scrivendo “tubo grande” la funzione in C3:
• cerca “tubo grande” in tab_articoli,
• si sposta alla seconda colonna di tab_arti,
• e vi trova “mt”.
L’ultimo parametro, “FALSO” significa che non deve fermarsi ad un valore simile a “tubo grande”, ma proprio al
valore ESATTO.
La formula dell’esempio scriverà un “N/D” per ogni riga senza articolo, per evitare questo si può modificarla ,
da: .............. =CERCA.VERT(A3;tab_articoli;2;FALSO)
a: ................ = SE(a3=“”;””; CERCA.VERT(A3;tab_articoli;2;FALSO))
Al 99% dei casi CERCA.VERT vuole come ultimo parametro: FALSO
L’ultimo parametro può essere VERO in pochi casi, tra cui il famoso calendario cinese...
PROVARE:
•
•
•
•
•
•
copia in un foglio di excel i dati della figura
“battezza” la tabella di destra (G2:I14) con il nome tab_articoli
inserisci la formula = cerca.vert(A3;tab_articoli;2;FALSO) nella cella c3
inserire la formula =b3*D3 nella cella E3
riempire le due colonne C ed E delle formule appena inserite
digitare un articolo in colonna A e una quantità in colonna B
www.domenicosaggese.it
Pagina 8 di 20
schema riassuntivo del
corso di excel avanzato
excel 2007
Excel e i dati
Excel tiene conto delle nostre tabelle ordinate:
•
•
•
•
Le riconosce come tali (quasi sempre):
capisce se c’è una riga con i nomi dei campi
ed è disponibile ad ordinare la tabella per i “campi” definiti da noi;
svolge altre funzioni degne di un database ....
Ordinamento
Si può chiedere ad excel di ordinare il nostro elenco:
con i bottoni di ordinamento
•
oppure con il comando dati ordina
PROVARE:
creare un elenco basato su tre colonne: nome,
cognome, città
•
riempirlo con una decina di nomi a fantasia
•
ordinarlo per nome o per cognome o per città
usando i bottoni :
•
poi provare con il comando dati ordina
Excel non è un database soprattutto perché non lavora direttamente su disco, record per record, ma lavora in ram e poi
salva successivamente
www.domenicosaggese.it
Pagina 9 di 20
schema riassuntivo del
corso di excel avanzato
excel 2007
Normalizzazione
La “normalizzazione” è un concetto fondamentale per un database (excel NON è un database, ma si comporta in modo
simile); esistono complicate teorie e regole della normalizzazione, ma per noi basta questa definizione:
Normalizzazione: Scrivere ogni informazione in un solo modo, digitandola una sola volta in un solo posto
Es: NON si dovrebbero vedere nella stessa tabella:
• Mandello del Lario
• Mandello Lario
• Mandello
Lario
• Mandello L.
Se io ho una struttura normalizzata, scriverò una sola volta il nome di questo paese, poi lo potrò “richiamare” e non
digitare io interamente. Come avverrà questo “richiamare”? in excel ho due possibilità: il riempimento automatico e la
convalida.
Riempimento automatico
Se scriviamo un nome che è già apparso nella colonna, ci aiuta a completarlo, per facilitare la normalizzazione;
(appena premuta la S....)
Convalida
La funzione “convalida” (menù dati convalida) offre una normalizzazione ancora più stretta: si può pretendere che
siano inseriti solo date, o numeri, onumeri con certe caratteristiche, o una voce presa da una riga o colonna da qualche
parte del foglio1
Scelgo “elenco” dal box di comando “convalida”....
Seleziono l’area con i nomi degli autori...
Il risultato.....
1
Excel fino al 2003: purché dello stesso foglio; 2007: in un altro foglio tramite i nomi definiti; 2010: si può selezionare
in un altro foglio
www.domenicosaggese.it
Pagina 10 di 20
schema riassuntivo del
corso di excel avanzato
excel 2007
Filtro automatico e filtro automatico personalizzato
PROVARE:
•
creare un elenco in un foglio di excel
•
cliccare in una delle celle dell’elenco
•
cliccare DATI filtro
•
provare a filtrare la tabella in vari modi
•
•
Mentre la cella attiva è una delle celle di una tabella
Nei menù che ne risultano, è possibile scegliere personalizza, e da qui indicare dei criteri più flessibili:
maggiore di, minore di.... inoltre si possono combinare due criteri sullo stesso campo sia con l’AND che con
l’OR
www.domenicosaggese.it
Pagina 11 di 20
schema riassuntivo del
corso di excel avanzato
excel 2007
filtro avanzato
Il filtro avanzato permette di:
• Conservare i criteri sul foglio stesso
• Utilizzare criteri multipli con l’or su più campi
• Scrivere i record filtrati in un’altra posizione (scegliendo copia in un’altra posizione)
RICORDARE:
• DA UNA COLONNA ALL’ALTRA C’E’ UN AND
• DA UNA RIGA ALL’ALTRA C’E’ UN OR
Nell’esempio in figura: (ANPROVIN=SP AND fatt2002<3000) OR (ANPROVIN=NA AND fatt2002>39000)
Ogni AND diminuisce il numero di risultati.
Ogni OR aggiunge risultati
www.domenicosaggese.it
Pagina 12 di 20
schema riassuntivo del
corso di excel avanzato
excel 2007
Funzione subtotale
La funzione Subtotale:
• È una funzione “jolly” che può rimpiazzare 11 funzioni
• Ignora gli altri subtotali
• Se incontra un filtro, calcola solo ciò che passa dal filtro
Uno degli utilizzi più comodi della funzione subtotale è con i filtri, per esempio consultare i filtri e vedere un totale (o
una media...) dei soli dati filtrati.
www.domenicosaggese.it
Pagina 13 di 20
schema riassuntivo del
corso di excel avanzato
excel 2007
Raggruppa e struttura
Possiamo decidere manualmente quali righe o colonne raggruppare:
Nel nostro esempio, selezionando le tre colonne Nord, centro e Sud, e scegliendo nella scheda Dati nel gruppo
“struttura” il comando raggruppa, possiamo fare scomparire le tre colonne, lasciando solo il totale
Comando subtotali
Con il comando subtotali, (non è necessario selezionare tutta la tabella, ma è sufficiente selezionarne una cella) si
impostano automaticamente:
• I subtotali
• Una struttura raggruppata
www.domenicosaggese.it
Pagina 14 di 20
schema riassuntivo del
corso di excel avanzato
excel 2007
Protezione celle e protezione foglio
Problema: ho realizzato un foglio discretamente complesso, con dati
fissi (es. un listino di mille articoli) formati, griglie, e soprattutto
formule. Come faccio ad evitare che un collega distratto (o io stesso)
lo possa rovinare?
Passo 1: in quali celle si potrà scrivere?
Nel nostro caso, le sole celle a14:b20 dovranno essere modificabili!
Passo 2: bene, sblocchiamole!
-
Come “sblocchiamole”? non c’è niente di bloccato!
Aspetta….
1.
2.
3.
4.
5.
Selezionare le celle in questione
Click destro, formato celle
Click sulla cella protezione
Spegnere la casella di spunta “bloccata”
Premere ok
Passo 3: in facciamo sul serio
Scheda formule, bottone revisione foglio, appare questa maschera
Dare OK
•
•
Tutte le celle di tutti i fogli, di tutti i file excel sono bloccate, salvo che vogliamo diversamente
Solo quando il foglio è protetto, le celle bloccate sono effettivamente bloccate
Uso più avanzato
•
•
Si può mettere una password, per maggiore protezione (non usatela per nascondere segreti, però!)
Nella maschera "proteggi foglio” ci sono molti permessi che possiamo lasciare all’utente che verrà. Se non
sapete che fare, lasciate “accese” le prime due voci. Si possono fare un po’ di prove. Per esempio spegnere la
prima voce (“seleziona celle bloccate”) farà sì che l’utente possa entrare solo nelle celle dove poi potrà
scrivere. Molto comodo!
www.domenicosaggese.it
Pagina 15 di 20
schema riassuntivo del
corso di excel avanzato
excel 2007
Cerca.vert
Premessa:
•
•
•
•
Ho una tabella con l’anagrafica di qualcosa
In ogni riga c’è un elemento
Nella prima colonna c’è la chiave (valore univoco, che identifica l’elemento)
In altre parti del foglio voglio riportare senza errori e senza fatica, qualche informazione dell’elemento
La funzione cerca.vert vuole quattro parametri:
1 Il valore da cercare, cioè cosa so già:
2
3
4
Dove bisogna cercare: è un intervallo di celle, dove nella prima
colonna si può trovare il valore che so già.
In quale colonna devo leggere: non conta la lettera della colonna di
excel, ma la colonna dell’intervallo guardate la figura: listino ha
l’articolo in colonna 1, la descrizione in colonna 2, il prezzo in
colonna 3. Poiché voglio la descrizione, chiederò la colonna 2
L’ultimo parametro può valere VERO o FALSO e nel 99% dei casi è
FALSO
www.domenicosaggese.it
nel nostro caso, il codice articolo inserito
in B14
Quando si fanno più cerca.vert in serie,
può convenire “battezzare” l’intervallo
non chiederò quasi mai la colonna 1,
perché è quella che conosco già…
È facile: basta chiedersi:
- è vero che voglio un oroscopo cinese?
- FALSO, voglio un’altra informazione
Pagina 16 di 20
schema riassuntivo del
corso di excel avanzato
excel 2007
Scenario
Problema:
ho fatto un foglio con tutti i miei conti, e adesso cambiando i numeri voglio fare delle ipotesi.
ipotesi
tre figli scuola TOP
1 figlio scuola TOP
tre figli scuola pubblica
numero figli
3
1
3
costo retta mensile
3000
3000
30
costo annuo libri
700
700
200
Come posso far cambiare contemporaneamente le tre celle?
Andare a Scheda dati analisi di simulazione gestione scenari
premere aggiungi poi….
in questa maschera, inserite il nome dello scenario
Con il pulsantino rosso
, selezionate le tre celle variabili poi premete ok.
Vi saranno chiesti i valori validi per questo scenario
inseriteli e poi premete ok
www.domenicosaggese.it
Pagina 17 di 20
schema riassuntivo del
corso di excel avanzato
excel 2007
Quando tutti gli scenari sono pronti, con il bottone mostra potete vedere che succede se fate tre figli e li volete mandare
tutti a scuola a Oxford
Ricerca obiettivo
Problema: ho creato un foglio bellissimo, con tutte le formule giuste ma… adesso mi chiedo: che valore devo mettere
nella cella A1, per avere il risultato che voglio io nella cella F20 ?
Devo fare un altro foglio con tutti calcoli al contrario?
Con lo strumento ricerca obiettivo (Scheda dati analisi di simulazione ricerca obiettivo) si può avere la risposta!
Questo esempio scriverà un numero in A1 (i $$ non sono necessari) tale che tutto il giro delle formule presenti darà
5000 in cella F20. Se possibile.
È possibile che non trovi soluzioni, che ne trovi una, o più di una; in questo caso potrete vedere le diverse soluzioni e
provarle.
www.domenicosaggese.it
Pagina 18 di 20
schema riassuntivo del
corso di excel avanzato
excel 2007
Dati esterni: query su database
E’ possibile importare dati in excel da veri e propri database per analisi, statistiche e report.
Per importare dati occorre:
1. scegliere il comando dati importa dati esterni nuova query su database
2. indicare ad excel qual è il database
3. indicare qual è la tabella
4. scegliere se importare tutto o solo alcuni campi
5. confermare l’inserimento in excel
L’insegnante vi mostrerà alcuni esempi; la materia richiede un po’ di confidenza con i database e la presenza di
configurazioni nel pannello di controllo ODBC.
Dati esterni: query web
•
•
•
•
•
•
Andare a il comando dati importa dati esterni nuova query web
Appare una finestra di excel che contiene un browser internet:
aprite un sito che contenga una tabella (nell’esempio, un negozio di vendita online)
cercate la tabella che vi interessa: (le tabelle sono marcate con una freccia nera e gialla come questa , ma non
tutte le “tabelle” di una pagina web sono tabelle di dati)
cliccate sulla freccia ( ) della tabella che volete importare, diventerà un segno di spunta e poi cliccate importa
Anche se sono sempre più rari i siti web impaginati con tabelle, questa funzione è ancora utile per il B2B (business to
business). La ditta A entra nella sua area riservata presso il fornitore B e consulta la sua lista di ordini aperti….
www.domenicosaggese.it
Pagina 19 di 20
schema riassuntivo del
corso di excel avanzato
excel 2007
Tabella pivot
La tabella pivot è uno strumento di analisi dei dati. Permette di organizzare i dati inmodo diverso da quello in cui ci
arrivano, di comprimerli e di presentarli in maniera più chiara.
E’ necessario avere una tabella di partenza:
• Con i nomi dei campi (colonne) nella prima riga
• Con molte ripetizioni nelle colonne, oppure con numeri
(le ripetizioni si possono raggruppare, i numeri si possono sommare, o di essi si può trarre la media, il minimo,
il massimo…)
Esempio:
dati di partenza
possibili tabelle pivot
… e molte altre…
Per generare la nostra tabella pivot:
• cliccare in una cella della tabella
• scegliere inserisci tabella pivot
• nella maschera che si apre premere OK
• trascinate con il mouse i campi dal pannello elenco campi tabella pivot all’area della tabella pivot: scegliere
per ogni campo se volete che si tratti di:
o un campo colonna
o un campo riga
o un campo dati
o un campo pagina
www.domenicosaggese.it
Pagina 20 di 20