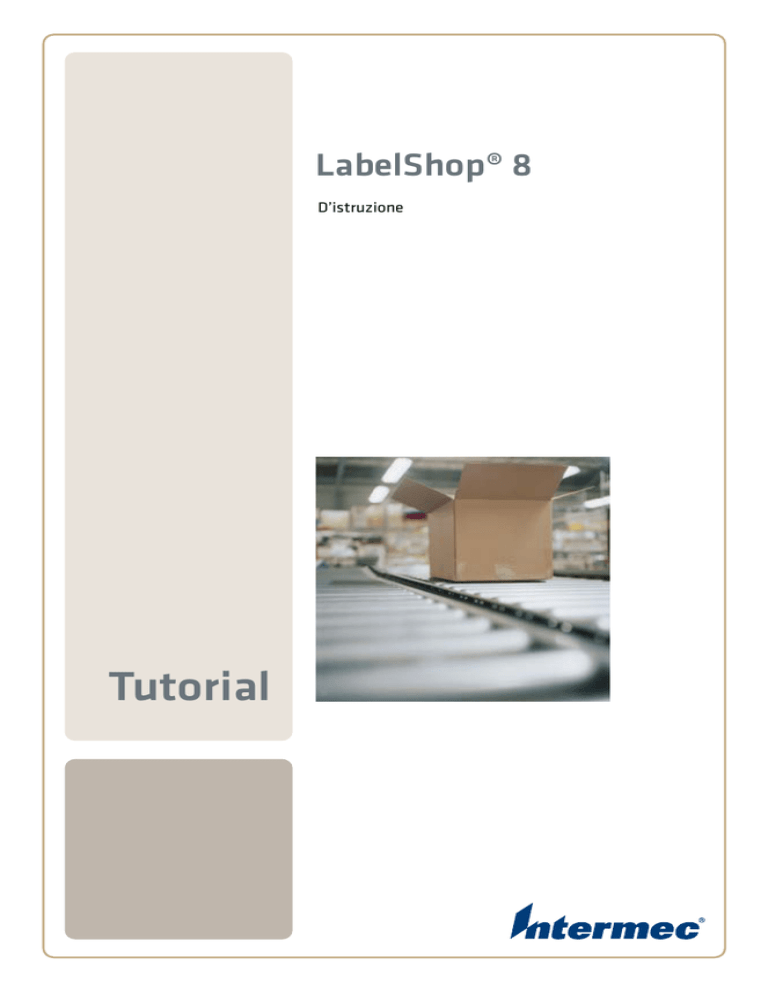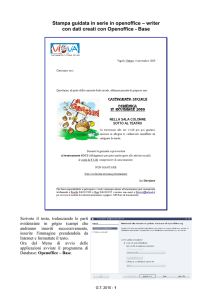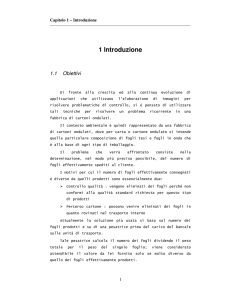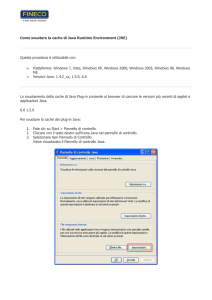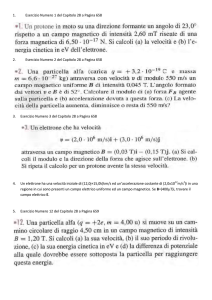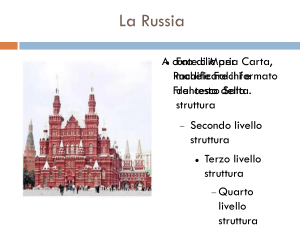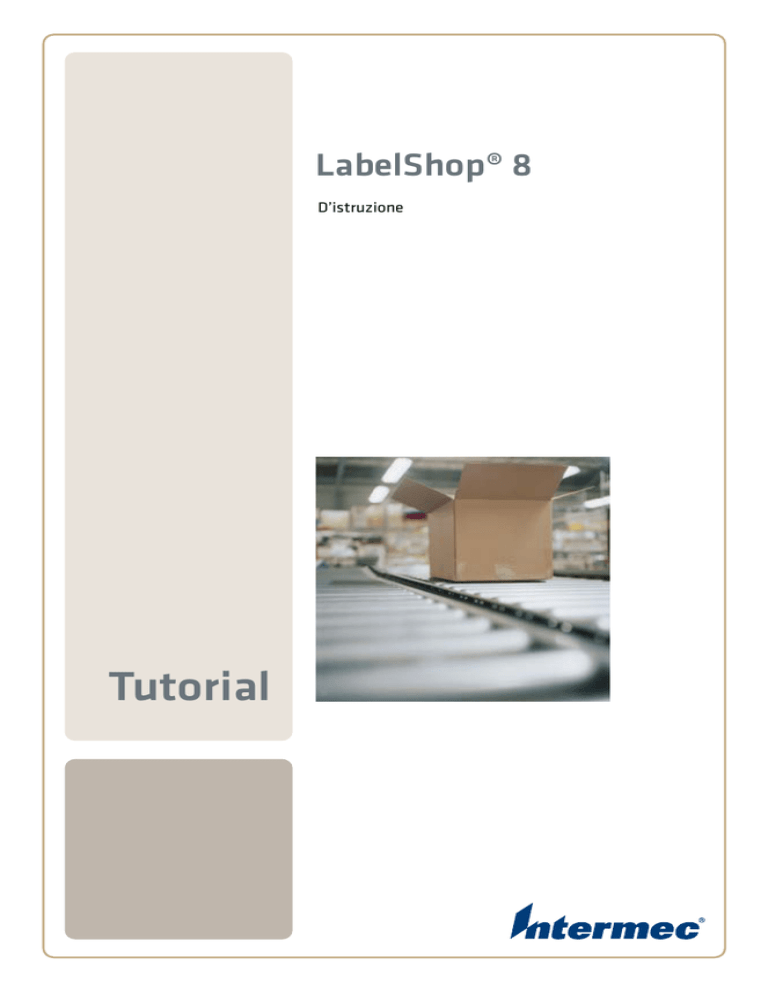
LabelShop® 8
D’istruzione
Tutorial
Tutorial
DOC-OEMCS8-TU-IT-25/01/06
Le informazioni contenute in questo manuale di
documentazione non sono contrattuali e possono essere
modificate senza preavviso.
La fornitura del software descritto in questo manuale è
regolata da une licenza d’uso. Il software non può essere
utilizzato, copiato o riprodotto su un qualsiasi supporto se
non in base alle condizioni di questa licenza.
Nessuna parte del manuale può essere copiata,
riprodotta e trasmessa con qualsiasi mezzo, con scopo
diverso da quello dell’uso personale dell’acquirente, senza
il permesso scritto da parte di Braton Groupe sarl.
©2006 Braton Groupe sarl,
Tutti i diritti riversati.
Teklynx e suoi prodotti sono marchi di frabbrica o marchi
registrati di Braton Group Sarl o sue filiali. Tutti i restanti
marchi e nomi sono marchi di fabbrica dei rispettivi
proprietari.
Sommario
Informazioni su questo manuale . . . . . . . . . . . . . . . . . . . . . . . . . . . . . . . . vii
Benvenuti ! . . . . . . . . . . . . . . . . . . . . . . . . . . . . . . . . . . . . . . . . . . . . . . . . vii
La documentazione fornita . . . . . . . . . . . . . . . . . . . . . . . . . . . . . . . . . . . vii
Tutorial . . . . . . . . . . . . . . . . . . . . . . . . . . . . . . . . . . . . . . . . . . . . . . . . . . . vii
Convenzioni tipografiche . . . . . . . . . . . . . . . . . . . . . . . . . . . . . . . . . . . . .viii
Informazioni sul prodotto . . . . . . . . . . . . . . . . . . . . . . . . . . . . . . . . . . . . . . ix
Capitolo 1: Scoperta dell’interfaccia . . . . . . . . . . . . . . . . . . . . . . . . . . . . 1-1
Avvio del programma . . . . . . . . . . . . . . . . . . . . . . . . . . . . . . . . . . . . . . . . . .
Descrizione della finestra principale. . . . . . . . . . . . . . . . . . . . . . . . . . . . . . .
Barra dei menu . . . . . . . . . . . . . . . . . . . . . . . . . . . . . . . . . . . . . . . . . . .
Spazio di lavoro . . . . . . . . . . . . . . . . . . . . . . . . . . . . . . . . . . . . . . . . . . .
Documento . . . . . . . . . . . . . . . . . . . . . . . . . . . . . . . . . . . . . . . . . . . . . .
Barra di stato . . . . . . . . . . . . . . . . . . . . . . . . . . . . . . . . . . . . . . . . . . . . .
Barra degli strumenti Standard . . . . . . . . . . . . . . . . . . . . . . . . . . . . . . .
Barra degli strumenti Formattazione del testo . . . . . . . . . . . . . . . . . . . .
Barra degli strumenti Formattazione dell’ogetto . . . . . . . . . . . . . . . . . .
Barra degli strumenti Oggetto . . . . . . . . . . . . . . . . . . . . . . . . . . . . . . . .
Barra degli strumenti Visualizza . . . . . . . . . . . . . . . . . . . . . . . . . . . . . .
Barra degli strumenti di creazione . . . . . . . . . . . . . . . . . . . . . . . . . . . . .
Browser del documento . . . . . . . . . . . . . . . . . . . . . . . . . . . . . . . . . . . . .
Righelli graduati . . . . . . . . . . . . . . . . . . . . . . . . . . . . . . . . . . . . . . . . . . .
Pulsante di rotazione . . . . . . . . . . . . . . . . . . . . . . . . . . . . . . . . . . . . . . .
Tavolozza dei colori . . . . . . . . . . . . . . . . . . . . . . . . . . . . . . . . . . . . . . . .
1-1
1-1
1-1
1-2
1-2
1-2
1-2
1-3
1-3
1-4
1-4
1-5
1-7
1-8
1-9
1-9
Capitolo 2: Configurazione dell’ambiente di lavoro . . . . . . . . . . . . . . . 2-11
Scelta della stampante . . . . . . . . . . . . . . . . . . . . . . . . . . . . . . . . . . . . . . . .
Selezione della stampa . . . . . . . . . . . . . . . . . . . . . . . . . . . . . . . . . . . .
Aggiunta di una stampante . . . . . . . . . . . . . . . . . . . . . . . . . . . . . . . . .
Personalizzazione dell’ambiente di lavoro . . . . . . . . . . . . . . . . . . . . . . . . .
Modifica delle opzioni di visualizzazione e d’ambiente di lavoro . . . . .
Impaginazione di un documento . . . . . . . . . . . . . . . . . . . . . . . . . . . . . . . .
2-11
2-12
2-12
2-13
2-13
2-15
ii
Tutorial
Salvataggio di un modello personnalizzato . . . . . . . . . . . . . . . . . . . . . 2-16
Eliminazione di un modello personnalizzato . . . . . . . . . . . . . . . . . . . . 2-18
Utilizzo di un modello personale . . . . . . . . . . . . . . . . . . . . . . . . . . . . . 2-18
Capitolo 3: Composizione di un documento con oggetti fissi . . . . . . . 3-21
Creazione e manipolazione degli oggetti fissi . . . . . . . . . . . . . . . . . . . . . .
Creazione di un ogetto testo . . . . . . . . . . . . . . . . . . . . . . . . . . . . . . . .
Creazione di un ogetto Codice a barre . . . . . . . . . . . . . . . . . . . . . . . .
Creazione di un ogetto Forma . . . . . . . . . . . . . . . . . . . . . . . . . . . . . . .
Importazione di un’immagine . . . . . . . . . . . . . . . . . . . . . . . . . . . . . . . .
Creazione di Testo 3D . . . . . . . . . . . . . . . . . . . . . . . . . . . . . . . . . . . . .
Creazione di un Campo di elenco . . . . . . . . . . . . . . . . . . . . . . . . . . . .
Creazione di un campo RTF . . . . . . . . . . . . . . . . . . . . . . . . . . . . . . . .
Impostazione dei parametri di forma . . . . . . . . . . . . . . . . . . . . . . . . . .
Impostazione dell'ordine degli oggetti . . . . . . . . . . . . . . . . . . . . . . . . .
3-21
3-21
3-23
3-24
3-27
3-28
3-30
3-31
3-32
3-32
Capitolo 4: Composizione di un documento con oggetti variabili . . . 4-35
Variabile . . . . . . . . . . . . . . . . . . . . . . . . . . . . . . . . . . . . . . . . . . . . . . . . . . .
Definizione . . . . . . . . . . . . . . . . . . . . . . . . . . . . . . . . . . . . . . . . . . . . . .
Origine dati . . . . . . . . . . . . . . . . . . . . . . . . . . . . . . . . . . . . . . . . . . . . . . . . .
Database . . . . . . . . . . . . . . . . . . . . . . . . . . . . . . . . . . . . . . . . . . . . . . .
Ricerca in una tabella . . . . . . . . . . . . . . . . . . . . . . . . . . . . . . . . . . . . .
Data . . . . . . . . . . . . . . . . . . . . . . . . . . . . . . . . . . . . . . . . . . . . . . . . . . .
Contatore . . . . . . . . . . . . . . . . . . . . . . . . . . . . . . . . . . . . . . . . . . . . . . .
Formula . . . . . . . . . . . . . . . . . . . . . . . . . . . . . . . . . . . . . . . . . . . . . . . .
Modulo . . . . . . . . . . . . . . . . . . . . . . . . . . . . . . . . . . . . . . . . . . . . . . . . .
Libera . . . . . . . . . . . . . . . . . . . . . . . . . . . . . . . . . . . . . . . . . . . . . . . . . .
Oggetti variabili. . . . . . . . . . . . . . . . . . . . . . . . . . . . . . . . . . . . . . . . . . . . . .
Creazione di oggetti variabili . . . . . . . . . . . . . . . . . . . . . . . . . . . . . . . .
4-35
4-35
4-36
4-36
4-37
4-39
4-40
4-41
4-44
4-47
4-48
4-48
Capitolo 5: La stampa . . . . . . . . . . . . . . . . . . . . . . . . . . . . . . . . . . . . . . . 5-51
Un potente motore di stampa . . . . . . . . . . . . . . . . . . . . . . . . . . . . . . . . . . .
La stampa classica . . . . . . . . . . . . . . . . . . . . . . . . . . . . . . . . . . . . . . .
Esercitazione 1 - Serie di etichette e copie di etichette. . . . . . . . . . . . . . .
Etichette . . . . . . . . . . . . . . . . . . . . . . . . . . . . . . . . . . . . . . . . . . . . . . . .
Copie per etichetta . . . . . . . . . . . . . . . . . . . . . . . . . . . . . . . . . . . . . . . .
Copie per pagina . . . . . . . . . . . . . . . . . . . . . . . . . . . . . . . . . . . . . . . . .
Esercitazione 2 - Stampa Unione . . . . . . . . . . . . . . . . . . . . . . . . . . . . . . .
Stampa unione . . . . . . . . . . . . . . . . . . . . . . . . . . . . . . . . . . . . . . . . . . .
Esercitazione 3 - Stampa tramite il modulo. . . . . . . . . . . . . . . . . . . . . . . .
Personalizzatione del modulo . . . . . . . . . . . . . . . . . . . . . . . . . . . . . . .
Stampa tramite il modulo . . . . . . . . . . . . . . . . . . . . . . . . . . . . . . . . . . .
5-51
5-51
5-54
5-55
5-55
5-56
5-58
5-58
5-59
5-59
5-61
Sommario
Facciamo il punto... . . . . . . . . . . . . . . . . . . . . . . . . . . . . . . . . . . . . . . . . . .
Esercitazione 4 - Stampa di una etichetta RFID. . . . . . . . . . . . . . . . . . . . .
Impostazione di un lavoro di stampa RFID . . . . . . . . . . . . . . . . . . . . .
Esempio di etichetta RFID . . . . . . . . . . . . . . . . . . . . . . . . . . . . . . . . . .
Opzioni di stampa. . . . . . . . . . . . . . . . . . . . . . . . . . . . . . . . . . . . . . . . . . . .
Anteprima di stampa . . . . . . . . . . . . . . . . . . . . . . . . . . . . . . . . . . . . . .
Personalizzazione della stampa . . . . . . . . . . . . . . . . . . . . . . . . . . . . .
Stampa di un record specifico . . . . . . . . . . . . . . . . . . . . . . . . . . . . . . .
Ottimizzazione della stampa . . . . . . . . . . . . . . . . . . . . . . . . . . . . . . . . . . .
Per ottimizzare la velocità di stampa . . . . . . . . . . . . . . . . . . . . . . . . . .
Sostituzione dei font TrueType . . . . . . . . . . . . . . . . . . . . . . . . . . . . . .
Ricerca e individuazione guasti . . . . . . . . . . . . . . . . . . . . . . . . . . . . . . . . .
iii
5-62
5-62
5-62
5-63
5-65
5-65
5-66
5-66
5-67
5-67
5-70
5-70
Capitolo 6: La sicurezza su misura. . . . . . . . . . . . . . . . . . . . . . . . . . . . . 6-73
Gestione utenti . . . . . . . . . . . . . . . . . . . . . . . . . . . . . . . . . . . . . . . . . . . . . .
L’admministra-tore . . . . . . . . . . . . . . . . . . . . . . . . . . . . . . . . . . . . . . . .
Utilizzo senza gestione di profili . . . . . . . . . . . . . . . . . . . . . . . . . . . . . .
Utilizzo con gestione profili . . . . . . . . . . . . . . . . . . . . . . . . . . . . . . . . .
Amministrazione. . . . . . . . . . . . . . . . . . . . . . . . . . . . . . . . . . . . . . . . . . . . .
Aggiunta di un utente . . . . . . . . . . . . . . . . . . . . . . . . . . . . . . . . . . . . . .
Aggiunta di un nuovo profilo . . . . . . . . . . . . . . . . . . . . . . . . . . . . . . . .
6-74
6-74
6-75
6-75
6-76
6-76
6-76
Capitolo 7: Allegato 1: Formule . . . . . . . . . . . . . . . . . . . . . . . . . . . . . . . 7-79
Eseguire calcoli con formule e funzioni . . . . . . . . . . . . . . . . . . . . . . . . . . .
I diversi tipi di formule e operatori. . . . . . . . . . . . . . . . . . . . . . . . . . . . . . . .
Le formule numeriche . . . . . . . . . . . . . . . . . . . . . . . . . . . . . . . . . . . . .
Le formule logiche . . . . . . . . . . . . . . . . . . . . . . . . . . . . . . . . . . . . . . . .
Le formule testuali . . . . . . . . . . . . . . . . . . . . . . . . . . . . . . . . . . . . . . . .
Le funzioni . . . . . . . . . . . . . . . . . . . . . . . . . . . . . . . . . . . . . . . . . . . . . .
Gli operatori . . . . . . . . . . . . . . . . . . . . . . . . . . . . . . . . . . . . . . . . . . . . .
Creazione di una Formula . . . . . . . . . . . . . . . . . . . . . . . . . . . . . . . . . . . . .
Finestra di dialogo Formula . . . . . . . . . . . . . . . . . . . . . . . . . . . . . . . . .
Definizione della formula . . . . . . . . . . . . . . . . . . . . . . . . . . . . . . . . . . .
Esercitazione 1 - Formule complesse . . . . . . . . . . . . . . . . . . . . . . . . . . . .
Esercitazione 2:Calcolo del “Modulo” specifico . . . . . . . . . . . . . . . . . . . .
Metodo di calcolo per un carattere di controllo . . . . . . . . . . . . . . . . . .
Esercitazione 3: calcolo sulle date . . . . . . . . . . . . . . . . . . . . . . . . . . . . . .
Calcolo di una data di scadenza con la data di sistema . . . . . . . . . . .
Esercitazione 4: calcolo sulle date . . . . . . . . . . . . . . . . . . . . . . . . . . . . . .
Calcolo di una data di scadenza in fuzione di
una data non di sistema . . . . . . . . . . . . . . . . . . . . . . . . . . . . . . . . . . . .
7-79
7-80
7-80
7-80
7-80
7-81
7-81
7-82
7-83
7-84
7-86
7-90
7-90
7-93
7-93
7-95
7-95
iv
Tutorial
Capitolo 8: Allegato 2: collegamento ai database . . . . . . . . . . . . . . . . 8-101
Qualche richiamo utile . . . . . . . . . . . . . . . . . . . . . . . . . . . . . . . . . . . . . . .
Database . . . . . . . . . . . . . . . . . . . . . . . . . . . . . . . . . . . . . . . . . . . . . .
ODBC . . . . . . . . . . . . . . . . . . . . . . . . . . . . . . . . . . . . . . . . . . . . . . . .
OLE DB . . . . . . . . . . . . . . . . . . . . . . . . . . . . . . . . . . . . . . . . . . . . . . .
Collegamento a più database . . . . . . . . . . . . . . . . . . . . . . . . . . . . . .
Facciamo il punto... . . . . . . . . . . . . . . . . . . . . . . . . . . . . . . . . . . . . . . . . .
Esercitazione 1 - Origine dati ODBC e importazione dei dati . . . . . . . . .
Installazione dell’ origine data ODBC . . . . . . . . . . . . . . . . . . . . . . . .
Importazione dei dati . . . . . . . . . . . . . . . . . . . . . . . . . . . . . . . . . . . . .
Creazione di oggetti variabili . . . . . . . . . . . . . . . . . . . . . . . . . . . . . . .
Creazione della variabile Ricerca in una tabella . . . . . . . . . . . . . . . .
Facciamo il punto... . . . . . . . . . . . . . . . . . . . . . . . . . . . . . . . . . . . . . . . . .
Esercitazione 2 - Le query complesse e collegamenti . . . . . . . . . . . . . . .
Realizzazione di un collegamento interno . . . . . . . . . . . . . . . . . . . . .
Inserimento delle variabili emesse dalla query . . . . . . . . . . . . . . . . .
Inserimento dei titoli grazie alla variabile Ricerca in una tabella . . . .
Esercitazione 3 - La griglia Risultato della query . . . . . . . . . . . . . . . . . . .
8-101
8-101
8-101
8-101
8-102
8-102
8-104
8-104
8-106
8-107
8-111
8-114
8-115
8-115
8-118
8-120
8-122
Capitolo 9: Allegato 3: i contatori. . . . . . . . . . . . . . . . . . . . . . . . . . . . . 9-123
Numerazione dei documenti. . . . . . . . . . . . . . . . . . . . . . . . . . . . . . . . . . .
Creazione d’un contatore . . . . . . . . . . . . . . . . . . . . . . . . . . . . . . . . . .
Esercitazione 1 : Contatore per una serie di etichette . . . . . . . . . . . . . . .
Numerazione delle etichette in una serie . . . . . . . . . . . . . . . . . . . . . .
Numero totale di etichette nella serie . . . . . . . . . . . . . . . . . . . . . . . .
Esercitazione 2: Contatore personalizzato . . . . . . . . . . . . . . . . . . . . . . .
Creazione di un contatore personnalizzato . . . . . . . . . . . . . . . . . . . .
Esercitazione 3: Contatori sovrapposti . . . . . . . . . . . . . . . . . . . . . . . . . .
Esercitazione 4: Determinare il numero totale di
etichette di una sottoserie . . . . . . . . . . . . . . . . . . . . . . . . . . . . . . . . . . . .
Creazione di un contatore di etichette . . . . . . . . . . . . . . . . . . . . . . . .
9-123
9-124
9-125
9-125
9-126
9-128
9-128
9-129
9-132
9-132
Capitolo 10: Promemoria. . . . . . . . . . . . . . . . . . . . . . . . . . . . . . . . . . . 10-137
La mia variabile visualizza un risultato troncato? . . . . . . . . . . . . . .
Avete bisogno di creare delle variabili intermedie . . . . . . . . . . . . . .
ODBC e parole riservate . . . . . . . . . . . . . . . . . . . . . . . . . . . . . . . . .
Caratteri vietati e nome di variabili . . . . . . . . . . . . . . . . . . . . . . . . . .
Interfaccia MDI . . . . . . . . . . . . . . . . . . . . . . . . . . . . . . . . . . . . . . . . .
10-137
10-137
10-137
10-139
10-139
Capitolo 11: Glossario . . . . . . . . . . . . . . . . . . . . . . . . . . . . . . . . . . . . . 11-141
ActiveX . . . . . . . . . . . . . . . . . . . . . . . . . . . . . . . . . . . . . . . . . . . . . . . 11-141
Sommario
Database . . . . . . . . . . . . . . . . . . . . . . . . . . . . . . . . . . . . . . . . . . . . .
Campi . . . . . . . . . . . . . . . . . . . . . . . . . . . . . . . . . . . . . . . . . . . . . . .
Record . . . . . . . . . . . . . . . . . . . . . . . . . . . . . . . . . . . . . . . . . . . . . . .
Funzione . . . . . . . . . . . . . . . . . . . . . . . . . . . . . . . . . . . . . . . . . . . . .
Formula . . . . . . . . . . . . . . . . . . . . . . . . . . . . . . . . . . . . . . . . . . . . . .
Collegamento . . . . . . . . . . . . . . . . . . . . . . . . . . . . . . . . . . . . . . . . . .
Oggetto variabile . . . . . . . . . . . . . . . . . . . . . . . . . . . . . . . . . . . . . . .
ODBC . . . . . . . . . . . . . . . . . . . . . . . . . . . . . . . . . . . . . . . . . . . . . . .
Origine dati ODBC . . . . . . . . . . . . . . . . . . . . . . . . . . . . . . . . . . . . . .
Variabile . . . . . . . . . . . . . . . . . . . . . . . . . . . . . . . . . . . . . . . . . . . . . .
Variabili condivise . . . . . . . . . . . . . . . . . . . . . . . . . . . . . . . . . . . . . .
Variabile Database . . . . . . . . . . . . . . . . . . . . . . . . . . . . . . . . . . . . .
Variabile Contatore . . . . . . . . . . . . . . . . . . . . . . . . . . . . . . . . . . . . .
Variabile Data . . . . . . . . . . . . . . . . . . . . . . . . . . . . . . . . . . . . . . . . .
Variabile Modulo . . . . . . . . . . . . . . . . . . . . . . . . . . . . . . . . . . . . . . .
Variabile Formula . . . . . . . . . . . . . . . . . . . . . . . . . . . . . . . . . . . . . . .
Variabile Ricerca in una tabella . . . . . . . . . . . . . . . . . . . . . . . . . . . .
Variabili di controllo . . . . . . . . . . . . . . . . . . . . . . . . . . . . . . . . . . . . .
v
11-141
11-141
11-141
11-141
11-141
11-142
11-142
11-142
11-142
11-142
11-142
11-142
11-143
11-143
11-143
11-143
11-143
11-144
Capitolo 12: Indice . . . . . . . . . . . . . . . . . . . . . . . . . . . . . . . . . . . . . . . . 12-145
vi
Tutorial
Informazioni su questo manuale
Benvenuti !
Congratulazioni, avete appena acquistato il numero 1 dei
software d’identificazione automatica!
Questo software di etichettatura offre la possibilità di creare
rapidamente e di eseguire l’editing di etichette complesse,
capaci di integrare tutti i dati informatici della vostra azienda
garantendo l’integrità dei vostri sistemi.
Questa applicazione risponde a tutte le esigenze di
identificazione e si integra perfettamente nel vostro processo di
produzione.
Oggi questo software di etichettatura è LA SOLUZIONE la più
semplice e intuitiva, destinata alle imprese che si occupano
della messa in opera di applicazioni complesse di immissione,
di raccolta e di editing di dati codici a barre in tempo reale.
La
Per aiutarvi a sfruttare tutte le risorse del vostro software di
documentazion etichettatura, avete a vostra disposizione una documentazione
completa.
e fornita
La Guida operativa offre le prime chiavi di utilizzo del software,
dell’installazione del prodotto fino ai primi passi alla scoperta
dell’interfaccia.
Tutorial presenta, tramite i temi principali, i concetti di base per
un utilizzo ottimizzato del software. La grande quantità di
esempi consente di mettere direttamente in pratica le nozioni
affrontate.
Questa documentazione è stata concepita per essere utilizzata
insieme alla guida in linea integrata.
Tutorial
Lo scopo di questo manuale è duplice: consentirvi di prendere
in mano rapidamente il software facendovi conoscere le sue
funzioni più comuni e affrontare le funzioni più complesse
tramite un esempio di creazione di etichette
viii
Tutorial
Tutorial è divisa in sei grandi argomenti :
• Scoperta dell’interfaccia
• Configurazione dell’ambiente di lavoro
• Composizione di un documento con oggetti fissi
• Composizione di un documento con oggetti variabili
• La stampa
• La sicurezza con l’utilizzo della gestione utenti
Inoltre, quattro allegati propongono di approfondire certe
funzionalità più complesse attraverso esempi riguardanti:
• le formule
• ODBC e l’importazione dei dati
• i contatori
• ActiveX
In questo manuale troverete il mezzo più sicuro e più
efficace per eseguire delle attività specifiche. Per ottenere
dei dettagli sulle funzionalità, le procedure passo passo e le
informazioni di riferimento, utilizzate la guida in linea.
Questo manuale è stato concepito in modo da aiutare
efficacemente ogni utente, dal principiante all’utente
esperto. La complessità crescente degli esercizi consente
inoltre all’utente attento di guadagnare tempo passando
direttamente alle fasi successive.
Nota
Raccomandiamo agli utenti principianti di seguire
passo dopo passo gli esercizi proposti.
D’altronde, gli esempi tentano di fornire un approccio
alle funzioni nella loro globalità ma non potrebbero
essere esaurienti data la ricchezza di questo software.
Inoltre, Tutorial non sostituisce in nessun caso la guida
in linea.
Convenzioni
tipografiche
Questo manuale consente di distinguere diverse categorie
di informazioni utilizzando le convenzioni seguenti:
•
i termini ripresi dall’interfaccia (comandi, ecc.)
appaiono in grassetto ;
• i tasti appaiono in maiuscolo come nell’esempio
seguente: “Premete il tasto MAIUSC”;
• i termini nuovi sono visualizzati in corsivo quando
vengono definiti per la prima volta;
ix
•
la congiunzione -o-, quando appare accanto a un
paragrafo, mette in rilievo la scelta di una procedura
alternativa nell’esecuzione di un azione ;
•
quando un comando di menu comprende dei
sottomenu, il nome del menu seguito dal comando da
selezionare appare in grassetto. Quindi,”Scegliete
File Apri” significa che si deve scegliere nel menu
File il comando Apri ;
• Gli elenchi numerati indicano la descrizione di una
procedura;
Questo simbolo mette in evidenza un’informazione importante sulla funzionalità di un comando
o di una procedura particolare.
Accanto a questo simbolo troverete consigli per
ottimizzare determinate azioni, accelerare
l’esecuzione dei comandi, ecc.
Per ottenere l’elenco esauriente delle caratteristiche e
funzionalità particolari del vostro software, fate riferimento al
suo file di descrizione allegato al prodotto.
Informazioni sul
prodotto
Certe funzionalità descritte nel presente manuale possono
non essere presenti nel vostro prodotto.
Per ottenere l’elenco esauriente delle caratteristiche e
funzionalità particolari del software, fate riferimento al suo
file di descrizione allegato al prodotto.
x
Tutorial
CAPITOLO
1
Scoperta dell’interfaccia
Avvio del programma
1 Scegliete Start > Programmi.
2 Selezionate poi il nome del gruppo di programmi che
avete dato al momento dell’installazione (per default è il
nome dell’applicazione).
La finestra principale appare sullo schermo.
Descrizione della finestra principale
Questa sezione presenta una visione generale dei principali
elementi dell’interfaccia, così come appaiono nella finestra
principale, all’inizio di una sessione di lavoro.
Barra dei
menu
La barra dei menu contiene 8 menu a tendina: File ,
Modifica, Visualizza, Oggetto, Origine dati, Strumenti,
Finestra e Guida.
Per aprire un menu :
1 Selezionatelo con il pulsante sinistro del mouse.
2 Quindi scegliete il comando desiderato.
Capitolo 1 - 2
Tutorial
Per eseguire un comando dalla tastiera, utilizzate
i tasti di scelta rapida. Premete ALT+ il tasto che
corrisponde alla lettera sottolineata nel nome del
menu, poi premete il tasto che corrisponde alla
lettera sottolineata nel nome del comando.
Spazio di lavoro
Si chiama area di lavoro tutta la parte centrale della finestra,
tra i righelli graduati e le barre di scorrimento. Comprende il
rettangolo che racchiude i limiti fisici del documento,
destinato a ricevere gli oggetti da stampare, oltre a un’intera
zona non stampabile che lascia la possibilità d’inserire
commenti o oggetti che non desiderate stampare.
Documento
Quando avviate una nuova sessione, il programma
visualizza un rettangolo allineato nell’angolo in alto a sinistra
della finestra. Questo rettangolo rappresenta i limiti fisici del
documento da stampare. È all’interno di questo rettangolo
che collocherete gli oggetti che comporranno il vostro
documento.
Barra di stato
Posizionata nella parte inferiore della finestra, la barra di
stato indica il nome della stampante selezionata, la porta di
comunicazione alla quale è collegata, le coordinate (X,Y)
del puntatore del mouse e le dimensioni dell’oggetto
selezionato (cx,xy,).
Figura 1 La barra di stato
Barra degli
strumenti
Standard
Questi strumenti consentono di eseguire le operazioni
comuni più rapidamente rispetto all’uso dei menu.
Per selezionare uno strumento:
• Fate clic sul pulsante che corrisponde allo strumento.
Scoperta dell’interfaccia
Capitolo 1 - 3
Figura 2 La barra degli strumenti Standard
Barra degli
strumenti
Formattazione
del testo
Questi strumenti consentono di modificare la formattazione
di un testo e/o di un paragrafo, ossia modificare il font e le
opzioni di stile, la dimensione dei caratteri, inserire un invio
a capo automatico, ecc.
Figura 3 La barra degli strumenti Formattazione del testo
Per modificare la formattazione:
1 Selezionate un oggetto del vostro documento.
2 Fate clic sulle opzioni desiderate.
È possibile accedere a tutte queste opzioni anche
dalla finestra di dialogo Testo, tramite il comando
Oggetti > Testo.
Barra degli
strumenti
Formattazione
dell’ogetto
Questi strumenti consentono di modificare la formattazione
di un oggetto selezionato, ossia di posizionarlo in primo
piano o in secondo piano, di renderlo stampabile o meno, di
bloccarlo o sbloccarlo, di modificare lo spessore delle linee
e di modificare la posizione della linea d’interpretazione di
un codice a barre.
Figura 4 Barra degli strumenti Formattazione dell’oggetto .
Capitolo 1 - 4
Tutorial
Per modificare la formattazione:
1 Selezionate un oggetto del vostro documento.
2 Fate clic sulle opzioni desiderate.
Barra degli
strumenti
Oggetto
La barra degli strumenti Oggetto visualizza il nome e
consente di accedere alle proprietà dell’oggetto selezionato.
Figura 5 La barra degli strumenti Oggetto
Per accedere alle proprietà dell’oggetto:
• Fate clic su
Barra degli
strumenti
Visualizza
La barra degli strumenti Visualizza propone diverse opzioni
di visualizzazione.
Figura 6 La barra degli strumenti Visualizza
Per modificare la modalità di visualizzazione:
• Fate clic sulla modalità di visualizzazione desiderata:
Scoperta dell’interfaccia
Capitolo 1 - 5
Pulsante
Nome dello
strumento
Utilizzo
Nome
visualizza il nome delle variabili.
Dimensioni
visualizza le dimensioni delle
variabili. Il posto occupato dal
contenuto della variabile è
indicato da una serie di X.
Contenuto
visualizza il valore delle variabili.
Modulo
visualizza il Modulo.
Browser del
documento
visualizza il Browser del
documento.
Zoom
consente di ingrandire o di
ridurre i dettagli degli oggetti.
Griglia
visualizza la griglia sullo
schermo
È possibile accedere a tutte queste opzioni anche
dal menu Visualizza.
Barra degli
strumenti di
creazione
La barra degli strumenti di creazione è formata da numerosi
pulsanti, ognuno dei quali rappresenta uno strumento.
Grazie a questi strumenti è possibile creare e manipolare gli
oggetti.
Capitolo 1 - 6
Tutorial
Figura 7 La barra degli strumenti di creazione
Pulsante
Nome dello strumento
Utilizzo
Strumento di Selezione
seleziona e manipola ogni tipo
di oggetto
Strumento Crea testo
consente di creare testi fissi e
variabili.
Strumento Crea codice
a barre
consente di creare codici a
barre fissi e variabili
Strumento Importa
immagini
inserimento immagini
Strumento Inserisci
oggetti esterni
inserimento di oggetti esterni
all’applicazione
Strumento Disegna
linea
creazione di linee orizzontali o
verticali
Strumento Disegna
riquadro
creazione di rettangoli o di
quadrati
Strumento Disegna
cerchio o ellisse
creazione di forme circolari
Strumento Disegna
poligono
consente di disegnare forme
libere costituite da linee.
Strumento Disegna
linea obliqua
creazione di diagonali
Strumento Disegna
rettangolo arrotondato
creazione di rettangoli con
angoli arrotondati
Plug-in
Per creare Testo 3D, Campi di
elenco e testi RTF
Scoperta dell’interfaccia
Browser del
documento
Capitolo 1 - 7
Il Browser del documento è formato da due schede: la
scheda Origine dati e la scheda Oggetti. I simboli + e consentono di sviluppare o ridurre il livello della struttura ad
albero e quindi di visualizzare l’elenco delle variabili
associate a ogni origine dati o degli oggetti disponibili per
ogni categoria.
La scheda Origine dati visualizza le origini dati e il numero
di variabili associate. Consente di inserire facilmente gli
oggetti variabili trascinando le variabili nel documento.
Potete anche aggiungere, eliminare o modificare le
proprietà delle variabili utilizzando il menu di scelta rapida.
La scheda Oggetti visualizza per tipi il numero di oggetti
creati e le loro proprietà come la posizione, l’altezza e la
larghezza. Da questa scheda, potete selezionare un
oggetto e modificare la sua posizione.
Figura 8 Browser del documento
Capitolo 1 - 8
Tutorial
Informazioni sull’origine dati
Una origine dati contiene un elenco di variabili compilate dai
dati della stessa origine.
Quando selezionate una origine dati, indicate dove si
trovano i dati che vi interessano, quale tipo di dati
desiderate. I dati sono di origine interna (Formula, Data,
Contatore) o esterna all’applicazione (Database,
Immissione diretta).
Le diverse origini dati a disposizione nella scheda Origine
dati del Browser del documento sono le seguenti:
Database, Ricerca in una tabella, Data, Formula,
Modulo, Contatore, Libera.
Righelli
graduati
Consentono di visualizzare la posizione del mouse e di
posizionare con precisione i diversi oggetti che
compongono un documento. Sono configurabili in pollici o in
millimetri tramite il comando Strumenti Opzioni
Visualizza.
• Un doppio clic nella metà sinistra del righello graduato
orizzontale consente di ridurre la scala di visualizzazione.
• Un doppio clic nella metà destra del righello graduato
orizzontale consente di aumentare la scala di
visualizzazione.
• Un doppio clic nel righello graduato verticale visualizza la
finestra di selezione della griglia di posizionamento.
Con il pulsante destro del mouse, potete far
apparire il menu di scelta rapida del fattore di
Zoom facendo clic sul righello orizzontale o quello
di Orientamento facendo clic sul righello
verticale.
Scoperta dell’interfaccia
Pulsante di
rotazione
Capitolo 1 - 9
Questo pulsante
consente di far ruotare il documento
sullo schermo di 90°, 180°, 270° o 360°. La rotazione sullo
schermo non ha nessun effetto sulla stampa; si tratta
semplicemente di una funzione di visualizzazione su
schermo.
Per far ruotare il documento:
• Fate clic sul pulsante di rotazione con il pulsante sinistro
del mouse per far ruotare il documento di 90° verso sinistra.
• Fate clic sul pulsante di rotazione con il pulsante destro
del mouse per far ruotare il documento di 90° verso destra.
Potete ottenere lo stesso effetto di rotazione del
documento utilizzando il comando Visualizza
Orientamento o facendo clic sul righello verticale
con il pulsante destro del mouse per far apparire
un menu di scelta rapida.
Tavolozza dei
colori
La tavolozza dei colori visualizzata sotto lo spazio di lavoro
consente di dare colore ai diversi oggetti (testi, codice a
barre, forme e immagini monocromatiche).
Figura 9 La tavolozza dei colori
Per modificare il colore di un oggetto:
1 Selezionate un oggetto del vostro documento.
2 Fate clic su un colore della tavolozza con il pulsante
sinistro del mouse per applicare il colore del testo, della
barra o del contorno.
-o
Fate clic su un colore della tavolozza con il pulsante
destro del mouse per applicare il colore di fondo.
Capitolo 1 - 10
Tutorial
Nota
Il pulsante qui sotto consente di eliminare il colore di
sfondo di un ogetto.
Nella guida in linea potete trovare le informazioni
necessarie per scegliere la tavolozza dei colori,
personalizzarla, ecc.
CAPITOLO
2
Configurazione dell’ambiente di
lavoro
Prima di iniziare la creazione di un documento, dovete
configurare il vostro ambiente di lavoro.
La prima fase consiste nel selezionare la stampante sulla
quale dovete stampare le etichette. In effetti, le stampanti
non hanno tutte le stesse caratteristiche. Di conseguenza, a
seconda del modello di stampante scelto, non disporrete,
per esempio, delle stesse opzioni di impaginazione.
La seconda fase consiste nella scelta delle opzioni
d’ambiente di lavoro, ossia la lingua dell’interfaccia, l’unità di
misura, ecc. Vedremo più avanti tutte le opzioni che sono a
vostra disposizione.
L’ultima fase è l’impaginazione del documento, ossia la
definizione delle dimensioni del documento,
dell’orientamento, dei margini, ecc..
Scelta della stampante
Il vostro software di etichettatura consente di stampare su
una grande varietà di stampanti proprietarie i cui font sono
forniti con il software, oltre che su tutte le stampanti gestite
da Windows installate localmente sulla macchina o sulla
rete della vostra azienda.
La selezione della stampante deve precedere la creazione
del documento. In effetti, la scelta della stampante
Capitolo 2 - 12
Tutorial
condiziona le possibilità di impaginazione, di utilizzo di
diversi font, ecc.
Selezione della
stampa
La finestra di selezione della stampante è accessibile con il
comando File Seleziona stampante, con il pulsante
o
con F5.
Inoltre è accessibile tramite il pulsante Stampante della
finestra di dialogo Stampa (tasto F6).
Per selezionare una stampante:
1 Fate clic sul pulsante
.
-oScegliete File Seleziona stampante .
Potete anche premere il tasto F5.
2 Selezionate la vostra stampante tra quelle presenti
nell’elenco e poi fate clic su OK.
Nota
I font di stampa forniti dall’applicazione sono indicati
con l’icona seguente :
Aggiunta di una
stampante
La finestra di dialogo Aggiunta di una stampante è
accessibile tramite il comando File Seleziona stampante e
poi facendo clic su Aggiungi.
Questa finestra di dialogo consente di aggiungere i driver
delle stampanti consegnati con il software.
Per aggiungere una stampante:
1 Scegliete File Seleziona stampante .
È anche possibile fare clic sul pulsante
tasto F5.
o premere il
2 Fate clic su Aggiungi.
3 Nell’elenco Modello, selezionate una famiglia poi un
modello di stampante.
Configurazione dell’ambiente di lavoro
Capitolo 2 - 13
4 Selezionate la porta di comunicazione (seriale, parallela,
file o rete), poi fate clic su OK (Vedere Stampa).
Fate clic sul segno più (+) posto di fianco a una
famiglia di stampanti per visualizzare i vari modelli.
Personalizzazione dell’ambiente di lavoro
Il software dispone di più opzioni che consentono di
personalizzare il proprio ambiente di lavoro.
Modifica delle
opzioni di
visualizzazione
e d’ambiente di
lavoro
Avete la possibilità di scegliere la lingua dell’interfaccia, le
unità di misura con le quali desiderate lavorare, il font di
schermo delle finestre di dialogo, le cartelle di lavoro, il
tasso di conversione di una moneta, ecc.
Queste scelte si effettuano nella finestra di dialogo Opzioni.
• Per accedere a questa finestra di dialogo, scegliete
Strumenti Opzioni.
Per cambiare la lingua dell’interfaccia:
1 Scegliete Strumenti Opzioni.
2 Fate clic sulla scheda Visualizza.
3 Selezionate la lingua desiderata, quindi fate clic su OK.
Nota
Tutti i menu, i comandi e i messaggi a video sono
tradotti immediatamente nella lingua selezionata (con
l’eccezione della guida in linea e delle finestre di
dialogo Windows come le finestre di dialogo Apri,
Salva con nome ...) quando la finestra di dialogo viene
convalidata.
Capitolo 2 - 14
Tutorial
Per scegliere un’unità di misura:
1 Scegliete Strumenti Opzioni.
2 Fate clic sulla scheda Visualizza.
3 Selezionate l’unità desiderata, quindi fate clic su OK.
Per modificare il font di schermo delle finestre di
dialogo:
1 Scegliete Strumenti Opzioni.
2 Fate clic sulla scheda Visualizza.
3 Nella zonaFont di schermo, fate clic su
.
4 Selezionate il font e la dimensione poi fate clic su OK.
Per modificare il passo della griglia :
1 Scegliete Strumenti Opzioni.
2 Fate clic sulla schedaGriglia.
3 Selezionate il passo di griglia.
4 Selezionate l’opzione Visualizza poi fate clic su OK.
Scorciatoia
Per aprire direttamente la scheda Griglia, fate
doppio clic sul righello graduato verticale.
Per definire un tasso di conversione:
1 Scegliete Strumenti Opzioni.
2 Fate clic sulla scheda Altro.
3 Nella zona di testo, inserite il tasso di conversione e fate
clic su OK.
Configurazione dell’ambiente di lavoro
Capitolo 2 - 15
Nota
Il tasso di conversione predefinito è quello da franco a
euro. Ma potete inserire un altro valore e quindi
cambiare il sistema monetario.
Il tasso di conversione definito nella zona di testo è
utilizzato nelle formule eurotocurrency o
currencytoeuro.
Per definire una cartella di lavoro:
1 Scegliete Strumenti Opzioni.
2 Fate clic sulla scheda Cartelle predefinite.
3 Nell’elenco Tipo file, selezionate il tipo di file per il quale
desiderate definire una nuova cartella predefinita.
4 Inserite il nuovo percorso di accesso o fate clic su Sfoglia.
5 Inserite o selezionate il percorso di accesso alla nuova
cartella di lavoro.
6 Se necessario, ripetete questa procedura per ogni tipo di
file poi fate clic su OK.
Impaginazione di un documento
L’impaginazione di un documento consiste nel fissare le
dimensioni della pagina, il suo orientamento, il numero dei
documenti per riga e per colonna, la dimensione di un
documento, i margini e la distanza tra i documenti. Potete
creare dei modelli personalizzati e salvarli in vista di più usi.
La creazione e la modifica di un modello di documento viene
eseguita a partire dalla finestra di dialogo Imposta pagina.
• Per aprire la finestra di dialogo Imposta pagina, fate clic
sul pulsante
-oScegliete File Imposta pagina.
Capitolo 2 - 16
Tutorial
Nota
Prima di creare qualsiasi modello di documento,
occorre scegliere la stampante con la quale produrrete
il documento (vedere NO TAGCapitolo 1 - 2). Il formato
di pagina si definisce nella finestra di dialogo Imposta
pagina; aggiorna le impostazioni della stampante. Il
software non tiene in considerazione le impostazioni di
impaginazione definite nella finestra di dialogo
Configurazione stampante
Salvataggio di
un modello
personnalizzato
Dopo aver completamente definito il modello, potete
salvarlo per poterlo riutilizzare in qualsiasi momento. Come
con le cartelle del browser di Windows, gestite i modelli in
relazione alla loro categoria, salvandoli come tipo
particolare. In questo modo i modelli sono classificati per
tipo ed è molto facile ritrovarli.
Per salvare un modello personalizzato:
1 Scegliete File Imposta pagina.
-oFate clic sul pulsante
.
2 Configurate il formato.
3 Selezionate un tipo o inserite un nuovo nome di tipo
nell’elenco Tipo dalla scheda Modello.
4 Selezionate un nome di modello o inserite un nuovo nome
nell’elenco Nome.
5 Fate clic su Salva.
Nota
Se l’insieme dei parametri non è quello voluto, fate clic
sul pulsante Annulla. Il programma chiude la finestra di
dialogo Imposta pagina senza tenere conto delle
modifiche.
D’altronde i modelli predefiniti forniti con l’applicazione
non sono modificabili.
Configurazione dell’ambiente di lavoro
Capitolo 2 - 17
Selezionando la casella Dimensioni
automatiche nella scheda Pagina, il documento
verrà automaticamente dimensionato in base alla
stampante predefinita selezionata.
Creazione di una sopracoperta per CD :
impaginazione e creazione di un modello
personalizzato.
1 Create un nuovo documento che denominerete
RE CTO.
2 Selezionate la stampante.
3 Scegliete Strumenti Opzioni, fate clic sulla scheda
Visualizza e selezionate Millimetri come unità di misura
poi fate clic su OK.
4 Scegliete File Imposta pagina.
-oFate clic sul pulsante
.
Nota
La stampante utilizzata in questo esempio è una
stampante di tipo Windows. Se utilizzate una stampante
di tipo Termico, è possibile che appaiano dei messaggi
di errore al momento dell’impaginazione. In tal caso
occorre modificare i valori proposti nell’esempio
perché, come già si è visto in precedenza, la stampante
condiziona certe opzioni di impostazione.
5 Fate clic sulla scheda Etichetta e inserite i valori
seguenti:
Larghezza e Altezza: 120,
Raggio angolo: 100,
Numero di etichette:
Per riga: 1,
Per colonna: 2.
6 Fate clic sulla scheda Pagina e selezionate i valori
seguenti:
Dimensione pagina : A4,
Capitolo 2 - 18
Tutorial
Verticale:
7 Fate clic sulla scheda Margini e inserite i valori seguenti:
Margini
Sinistro: 40,
Superiore: 10,
Spazio:
Tra le righe: 15.
8 Fate clic sulla scheda Modello e inserite i dati seguenti:
Tipo : Sopracoperta,
Nome: CDx2.
9 Fate clic su OK.
Eliminazione di
un modello
personnalizzato
Quando un modello che avete creato non corrisponde più ai
vostri bisogni, potete eliminarlo.
Per eliminare un modello personalizzato:
1 Scegliete File Imposta pagina.
-oFate clic sul pulsante
.
2 Dalla scheda Modello, selezionate il tipo da eliminare, se
desiderate eliminare il tipo e tutti i relativi modelli.
-oselezionate il modello da eliminare.
3 Fate clic su Rimuovi.
Utilizzo di un
modello
personale
È possibile disegnare un modello personalizzato usando
uno strumento da disegno da usare come modello di
etichetta da stampare. A tale fine, occorre stampare il
modello come un file EMF e salvarlo in
C:\\Programmi\\TKI\\8\\Common\\LFM. Una volta salvato
nella cartella LFM, è possibile accedervi dalla finestra di
dialogo Imposta pagina aprendo la scheda Modello e
selezionando il Tipo e Nome del file dai menu a discesa.
Configurazione dell’ambiente di lavoro
Capitolo 2 - 19
Durante il salvataggio del file EMF, il nome del file
dovrebbe comprendere il Tipo e il Nome del
modello. Ossia: SD DVD Labelx2.emf
In questo modo è possibile selezionare SD dal
menu a discesa Tipo, e DVD Labelx2 dal menu a
discesa Nome.
Capitolo 2 - 20
Tutorial
CA PITOLO
3
Composizione di un documento
con oggetti fissi
Creazione e manipolazione degli oggetti fissi
La creazione di oggetti fissi consiste nell’inserire nel documento
degli oggetti come testo, un codice a barre, un’immagine, una
linea, un rettangolo, un cerchio...
• Utilizzate gli strumenti di creazione per aggiungere degli
oggetti nel vostro documento e i comandi del menu Oggetto
per definire le loro proprietà predefinite.
Nota
Ogni oggetto creato viene denominato automaticamente
dall’applicazione. Quando l’oggetto è selezionato, il suo
nome appare nella scheda Oggettidel Browser del
documento e nella barra degli strumenti Oggetto.
Creazione di
un ogetto
testo
Un oggetto Testo può essere formato da un carattere, da una
parola o da un paragrafo intero.
La definizione dello stile di carattere e dell’impaginazione di un
paragrafo si effettua tramite la barra degli strumenti
Formattazione del testo o con la finestra di dialogo Testo.
Per creare un oggetto Testo:
1 Fate clic sullo strumento Crea testo.
Capitolo 3 - 22
Tutorial
2 Fate clic nello spazio di lavoro o sul testo da modificare.
-oFate clic e disegnate un riquadro nello spazio di lavoro.
Un cursore lampeggiante indica la posizione del carattere
successivo.
3 Inserite il vostro testo.
Creazione di una sopracoperta per CD:
inserimento del testo
1 Fate clic sullo strumento Crea testo.
2 Fate clic nello spazio di lavoro e inserite
“Volume:”.
3 Selezionate il testo e fate doppio clic sullo testo.
4 Inserite i valori seguenti:
Font: Arial,
Altezza : 10 punti.
5 Fate clic su OK.
6 Ripetete la procedura qui sotto per inserire il
testo “conducted by:”.
Per posizionare gli oggetti “Volume:” e “Conducted
by:” :
1 Selezionate uno degli oggetti Testo del documento.
2 Fate clic sulla scheda Oggetto del Browser del
documento.
3 Con l’aiuto del mouse, aprite il livello della struttura ad
albero preceduto da una freccia rossa (quest’ultima
punta all’oggetto selezionato del documento).
Composizione di un documento con oggetti fissi
Capitolo 3 - 23
Figura 10 Proprietà del testo accessibili tramite l’albero
Per l’oggetto
Testo...
Selezionate...
Premete il tasto F2 quindi
inserite...
“Volume:”
l’asse x:
l’asse y:
“10”
“40”
“Conducted by:”
l’asse x:
l’asse y:
“10”
“50”
4 Selezionate i due oggetti Testo e fate clic sul pulsante
Blocca.
È possibile usare la codifica Unicode per creare
etichette usando diversi caratteri linguistici. Per
usare Unicode, selezionare un font Unicode per
il testo aprendo la scheda Carattere disponibile
nelle Proprietà dell'oggetto di testo.
Creazione di un
ogetto Codice a
barre
Il software propone un grande ventaglio di simboli adattati ai
bisogni del mondo industriale oltre alla possibilità di creare
dei codici 2D.
La selezione del simbolo, la definizione degli attributi e
l’immissione del messaggio da codificare si effettua dalla
finestra di dialogo Codice a barre.
• Per aprire la finestra di dialogo Codice a barre, scegliete
Oggetto Codice a barre.
-oPremete il tasto F8.
Capitolo 3 - 24
Tutorial
Per creare un oggetto Codice a barre:
1 Fate clic sullo strumento Crea codice a barre
1 Fate clic all’interno dello spazio di lavoro.
Appare la finestra di dialogo Codice a barre.
2 Selezionate dalla scheda Codice il codice a barre
desiderato. È possibile scegliere tra Stampante e
Grafico.
3 Fate clic su Stampante per visualizzare l’elenco dei
codici a barre residenti nella stampante selezionata.
-oFate clic su Grafico per visualizzare l’elenco dei codici
sintetizzati dal software.
Nota
Alcune stampanti non possiedono dei codici a barre
residenti. L’opzione Grafico consente comunque di
stampare i codici a barre su queste stampanti. Tuttavia,
hanno l’inconveniente di rallentare la stampa dato che
vengono inviati alla stampante in formato grafico.
4 Specificate se necessario le caratteristiche del codice a
barre (altezza, barra stretta, rapporto, carattere di
controllo, ecc.).
5 Inserite i dati da codificare nella zona Dati quindi fate clic
su OK.
Creazione di un
ogetto Forma
Il software propone numerosi strumenti di disegno per
aiutarvi a perfezionare la composizione dell’etichetta.
Per tracciare una linea:
1 Fate clic sullo strumento Disegna linea.
2 Fate clic all’interno dello spazio di lavoro.
3 Tenendo premuto il pulsante sinistro del mouse, spostate
il mouse in orizzontale o verticale.
Composizione di un documento con oggetti fissi
Capitolo 3 - 25
Per tracciare una linea obliqua:
1 Fate clic sullo strumento Disegna linea obliqua.
2 Fate clic all’interno dello spazio di lavoro.
3 Tenendo premuto il pulsante sinistro del mouse, spostate
il mouse in diagonale.
Per...
tenete premuto...
allineare il tratto su angoli di
15 gradi rispetto al punto di
partenza,
il tasto MAIUSC mentre
trascinate il mouse.
ottenere una linea obliqua
simmetrica rispetto al punto
d’origine,
il tasto CTRL mentre
trascinate il mouse.
tracciare una linea obliqua
simmetrica rispetto al punto
d’origine con un angolo di
15°,
i tasti MAIUSC+CTRL
mentre trascinate il mouse.
Per disegnare un rettangolo:
1 Fate clic sullo strumento Disegna riquadro o Disegna
rettangolo arrotondato.
2 Fate clic all’interno dello spazio di lavoro.
3 Tenendo premuto il pulsante sinistro del mouse, spostate
il mouse in diagonale.
Per...
tenete premuto...
ottenere un quadrato,
il tasto MAIUSC mentre
trascinate il mouse.
tracciare un rettangolo a
partire dal centro,
il tasto CTRL mentre
trascinate il mouse.
Per disegnare un cerchio o un’ellisse:
1 Fate clic sullo strumento Disegna cerchio o ellisse.
Capitolo 3 - 26
Tutorial
2 Fate clic all’interno dello spazio di lavoro.
3 Tenendo premuto il pulsante sinistro del mouse, spostate
il mouse in orizzontale fino a ottenere la forma
desiderata.
Per...
tenete premuto...
ottenere un cerchio,
il tasto MAIUSC mentre
trascinate il mouse.
tracciare un ellisse a partire
dal centro,
il tasto CTRL mentre
trascinate il mouse.
Creazione di una sopracoperta per CD:
disegno del cerchio
1 Fate clic sullo strumento Disegna cerchio o
ellisse.Fate clic all’interno dello spazio di
lavoro.
2 Tenendo premuto il pulsante sinistro del mouse
e il tasto MAIUSC , spostate il mouse in
orizzontale fino a ottenere la forma desiderata.
3 Selezionate il cerchio e con l’aiuto del menu di
scelta rapida scegliete Proprietà.Fate clic su
Posizione/Dimensione e inserite i valori
seguenti : Larghezza e Altezza: 20 poi fate clic
su OK.Scegliete Oggetto Allineamento
Centrato orizzontalmente quindi Oggetto
Allineamento Centrato verticalmente in
modo da centrare il cerchio al centro della
sopracoperta.
4 Selezionate il cerchio quindi fate clic sul
pulsante Blocca.
5 Fate clic all’interno dello spazio di lavoro.
Composizione di un documento con oggetti fissi
Capitolo 3 - 27
Per disegnare un poligono:
1 Fate clic sullo strumento Disegna poligono.
2 Fate clic all’interno dello spazio di lavoro.
3 Procedete per clic e spostamenti del mouse per
disegnare la forma desiderata.
4 Fate doppio clic per terminare il disegno della forma.
Per chiudere il poligono, fate doppio clic sul punto
d’origine. Quindi è possibile applicare un colore di
sfondo.
Importazione di
un’immagine
Il software consente d’inserire delle immagini o dei logo
commerciali per aiutarvi a perfezionare la composizione
dell’etichetta.
È possibile importare numerosi formati: bmp, dib, rle, dxf,
eps, fmf, img, jpg, pcd, pcx, dcs, png, tga, tif, wmf, wpg.
Per importare un’immagine:
1 Fate clic sullo strumento Importa immagini.
2 Fate clic all’interno dello spazio di lavoro.
Appare la finestra di dialogo Apri.
3 Selezionate il file d’immagine da importare dalla scheda
Ricerca un file o dalla scheda Biblioteca d’immagini,
quindi fate clic su OK per confermare la finestra di
dialogo.
Per trovare più facilmente l’immagine da
importare, aprite il file in anteprima facendo clic su
.
Capitolo 3 - 28
Tutorial
Creazione di una sopracoperta per CD: inserimento del logo
1 Fate clic sullo strumento Importa immagini.
2 Fate clic all’interno dello spazio di lavoro.
3 A partire della finestra di dialogo Apri,
selezionate il file LO GO. BMP che si trova nella
cartella d’installazione del software
L \TUTORIAL \IMAGE S quindi fate clic su OK.
4 Selezionate il logo quindi inserite i valori di
posizionamento seguenti:
x: : 90 e y: : 60.
Infine, bloccate il logo.Lo schermo deve
visualizzare la composizione seguente:
Figura 11 Presentazione dell’etichetta d’esempio
5 Salvate il documento.
6 Per concludere questo esempio, fate riferimento
all’allegato 2 - Collegamento ai database.
Creazione di
Testo 3D
Testo 3D consente all'utente di modificare le caratteristiche
del testo come il colore del contorno e l'angolo di
inclinazione. Utilizzando Testo 3D, è possibile mettere il
testo in un cerchio. L'arco del cerchio usato per disegnare il
testo può essere definito da 0 a 360 gradi. È anche possibile
Composizione di un documento con oggetti fissi
Capitolo 3 - 29
regolare l'angolo della posizione di partenza. Per esempio,
questo è utile per le etichette dei CD/DVD.
Per creare un oggetto Testo 3D
1 Fate clic sull'icona
dalla barra degli strumenti di
creazione e scegliete TextArt dal menu opzioni.
2 Trascinatelo sulla vostra etichetta
3 Fate doppio clic su di esso o scegliete Proprietà nel menu
di scelta rapida
4 Scegliete la scheda Impostazioni di forme e selezionate
la forma di sfondo sulla quale il testo verrà modellato.
ossia: per una etichetta CD, selezionate l'ellisse
5 Se desiderate, potete selezionare un Colore di bordo e
un Colore di sfondo per la forma.
6 Scegliete la scheda Impostazioni di testo e selezionate
la dimensione e il tipo di font per il testo.
Inserite il testo nella casella di testo
-oSelezionate una origine dati.
7 Potete selezionare il Bordo, Riempimento e Colore
ombreggiatura (e larghezza) del testo
8 Selezionate l'angolo di inclinazione scrivendo nell'angolo
di partenza e di arrivo del testo
9 Selezionate l'allineamento del testo (a sinistra, centrato,
a destra, giustificato per lettera, giustificato per parola), lo
spazio tra i caratteri e indicate se i caratteri devono
essere inclinati.
10 Fate clic su OK per visualizzare il risultato
Capitolo 3 - 30
Creazione di un
Campo di
elenco
Tutorial
Il Campo di elenco viene usato per distribuire i dati in una
tabella. È stato creato per le società che devono creare degli
Ordini o delle Fatture. Il Campo di elenco può essere usato
in combinazione con software di bridging che forniscono dati
complessi da fonti esterne (qualsiasi sistema ERP o
Legacy).
Per creare un oggetto Campo di elenco
1 Fate clic sull'icona
creazione
nella barra degli strumenti di
2 Selezionate Campo di elenco dal menu opzioni
3 Aggiungete una variabileLibera facendo clic col pulsante
destro del mouse su Libera nel Browser del documento
e selezionando Aggiungi
-oScegliendo Origine dati> Libera > Aggiungi nel menu.
4 Nella scheda Input, scegliete Seleziona file e cercate il
file che contiene i dati che appariranno nel Campo di
elenco.
5 Nella scheda Output, impostate la Lunghezza massima
a 999 o qualsiasi altro valore a scelta
6 Fate clic su OK
7 Fate doppio clic nel Campo di elenco
-oFate clic con il tasto destro del mouse su Campo di elenco
e selezionate Proprietà dal menu di scelta rapida
8 Nella scheda Campo di elenco
• Impostate il font, dimensione e colore del testo
• Selezionate l'Origine dati dal menu a discesa
• Definite i Caratteri di controllo in base al documento
collegato
Composizione di un documento con oggetti fissi
Capitolo 3 - 31
9 Scegliete la scheda Colonne di campi di elenco e poi
Aggiungi per aggiungere lo stesso numero di colonne
che sono presenti nel file origine dati
10 Impostate i parametri di ogni colonna facendo clic su una
riga e modificando i campi sotto.
11 Si possono modificare le impostazioni dello sfondo e del
bordo nella scheda Impostazioni di forme (vedere
Impostazione dei parametri di forma a p. 3-30)
Creazione di un
campo RTF
Gli oggetti RTF sono usati per gestire le informazioni RTF
come formule chimiche (H2O) o espressioni scientifiche
(y=x2). L'oggetto può essere collegato a un database o file
esterno contenente RTF (i dati possono essere fissi o
collegati). Per i dati fissi, viene fornito un editor RTF, ma si
può usare qualsiasi editor che supporti il formato RTF (per
es. MS Word.; MS Word).
Per aggiungere un oggetto RTF
1 Fate clic sull'icona
disponibile nella barra degli
strumenti di creazione e selezionatelo dal menu opzioni.
2 Fate doppio clic sull'oggetto RTF
-oselezionate Proprietà disponibile nel menu di scelta rapida.
3 Selezionate la scheda RTF
4 Selezionate una Origine dati (dove applicabile)
5 Fate clic su Modifica testo per entrare nel testo
Usate l'icona
per innalzare una lettera o un
carattere digitato e
per eliminare un
carattere.
6 Fate clic su OK
Capitolo 3 - 32
Impostazione
dei parametri di
forma
Tutorial
È possibile impostare i parametri delle forme come lo stile
della linea e il motivo di riempimento.
Per impostare i parametri delle forme
1 Fate doppio clic sull'oggetto forma
-oScegliete Proprietà disponibile nel menu di scelta rapida
del oggetto forma selezionato
2 Selezionate la scheda Impostazioni di forme
Per impostare il motivo di riempimento
1 Selezionate la casella di controllo Sfondo
2 Selezionate un colore e/o un motivo
3 Impostate il margine interno - è lo spazio disponibile tra
il colore di riempimento e il bordo
Per impostare il bordo
1 Selezionate un colore e/o un motivo
2 Selezionate uno Stile tratteggiato dal menu a discesa
3 Selezionate Estremità dal menu a discesa
4 Selezionate Larghezza bordo
Anche altri oggetti come Testo, Codice a barre,
Immagine, e oggetti incorporati OLE avranno la
capacità di selezionare una forma per lo sfondo e
applicare lo stile della riga e il motivo di
riempimento.
Impostazione
dell'ordine degli
oggetti
È possibile collocare gli oggetti di etichetta in un ordine
particolare usando la finestra di dialogo Ordine degli
oggetti. Questa funzione è particolarmente utile quando
occorre inviare gli oggetti a una stampante in un ordine
Composizione di un documento con oggetti fissi
Capitolo 3 - 33
specifico o per stampanti in modalità indipendente che
aspettano i dati esterni in un ordine specifico.
Per ordinare gli oggetti in una etichetta
1 Selezionate Oggetti > Ordine...
Apparirà una finestra di dialogo pop-up con un elenco che
visualizza tutti gli oggetti disponibili attualmente.
2 Selezionate un oggetto e spostatelo in alto e/o in basso
con le frecce su/giù.
Capitolo 3 - 34
Tutorial
CA PITOLO
4
Composizione di un documento
con oggetti variabili
Il software consente di creare degli oggetti variabili il cui valore
può essere compilato tramite diversi origine dati. Il valore di
questi oggetti (Testo, Codice a barre, Immagine) si sviluppa
nel corso della stampa.
Variabile
Definizione
Una variabile è un oggetto non fisico il cui valore si sviluppa nel
corso della stampa. È possibile compilare una variabile in
diversi modi:
• tramite i dati emessi da un database esterno,
• tramite un’applicazione esterna,
• tramite i dati immessi a tastiera,
• tramite i dati calcolati dal computer o dalla stampante.
Il software distingue i dati in diverse categorie a seconda della
loro origine. in questo modo, numerose Origini dati
consentono di creare delle variabili.
Capitolo 4 - 36
Tutorial
Origine dati
Database
Una variabile creata con l’origine dati Database è compilata
con i dati contenuti in un campo del database unito al
documento corrente.
Per creare delle variabili Database:
Prima della creazione di una variabile Database, occorre
collegare il database al documento corrente. Potete
collegare, a seconda delle vostre esigenze, un database
tramite ODBC o tramite OLE DB o con l’importazione diretta
di una tabella ASCII.
Prerequisito: installate sulla vostra macchina i driver delle
origini ODBC. Installate poi l’origine dati precisando il
motore del database oltre al nome e al percorso di accesso
del database da collegare.
Collegamento a un database tramite l’ODBC
1 Scegliete Origine dati > Database > Crea/Modifica una
query.
2 Selezionate nell’elenco Seleziona una origine dati,
l’origine dati ODBC installata in precedenza.
3 Selezionate la o le tabelle, poi i campi con i quali
desiderate lavorare, quindi fate clic su OK.
Le variabili vengono create automaticamente.
Si consiglia di selezionare solo i campi utilizzati nel
vostro documento per ridurre gli scambi di dati con
il database e quindi aumentare la velocità di
trattamento.
Importazione di una tabella ASCII
1 Scegliete Origine dati > Database > Apri una tabella
ASCII.
2 Inserite il nome del file di dati (*.txt).
Composizione di un documento con oggetti variabili
Capitolo 4 - 37
3 Inserite il nome del file descrittore (*.dsc).
4 Fate clic su OK per avviare l’importazione della tabella
ASCII.
5 Le variabili vengono create automaticamente.
Nella guida in linea potete trovare tutte le
informazioni riguardanti la struttura dei file di dati e
la definizione di un file descrittore.
Ricerca in una
tabella
L’origine dati Ricerca in una tabella contiene un elenco di
variabili create in base alle vostre esigenze. I valori delle
variabili provengono da ricerche effettuate nei database
diversi da quelli legati al documento corrente.
Le ricerche si effettuano su uno o più campi di una delle
tabelle del database. Il dato viene preso fra uno dei campi
del record trovato (chiamato ”campo risultato”).
Per creare una variabile Ricerca in una tabella:
1 A partire dalla scheda Origine dati del Browser del
documento, selezionate Ricerca in una tabella.
2 Tramite il menu di scelta rapida, scegliete Aggiungi.
La variabile creata appare automaticamente sotto l’origine
dati selezionata.
Nota
Sotto il ramo Ricerca in una tabella, viene creato
automaticamente un sottoramo che indica il nome
dell’origine dati. In questo modo, verranno creati
automaticamente sia dei sottorami che delle variabili
Ricerca in una tabella quando il campo risultato
proviene da database diversi.
Capitolo 4 - 38
Tutorial
Per definire le proprietà di una variabile Ricerca in una
tabella:
1 Selezionate la variabile Ricerca in una tabella quindi, con
l’aiuto del menu di scelta rapida, scegliete Proprietà
della variabile.
2 Nell’elenco Seleziona una origine dati, selezionate
l’origine dati ODBC o OLE DB nella quale desiderate
ricercare il campo i cui dati alimenteranno la vostra
variabile Ricerca in una tabella.
3 Nell’elenco Selezionate una tabella, selezionate la
tabella nella quale avrà luogo la ricerca.
4 Selezionate nell’elenco Selezionare il campo risultato,
il campo della vostra variabile in cui il valore sarà
trasferito.
5 Definite le condizioni di ricerca selezionando il campo o i
campi della tabella sui quali si faranno delle ricerche nella
colonna Campo chiave.
6 Selezionate la variabile o le variabili del documento
corrente che contengono i valori di ricerca nella colonna
Valore chiave.
Nota
Occorre creare la variabile contenente il valore della
ricerca prima di creare la variabile che utilizzerà questo
valore di ricerca. Quando diversi record della tabella
soddisfano la condizione, viene visualizzata la prima
ricorrenza.
7 Fate clic su OK.
La variabile Ricerca in una tabella porta ormai il nome
della tabella selezionata.
Composizione di un documento con oggetti variabili
Capitolo 4 - 39
Alla fine del presente manuale, potete trovare un
allegato intitolato Collegamento ai database che
propone un esempio di realizzazione di una
sopracoperta per CD.
Attraverso la realizzazione di questa etichetta,
scoprirete come installare una origine dati ODBC,
come importare i dati di un database via ODBC,
come creare una variabile Ricerca in una tabella,
come realizzare delle query complesse, etc.
Data
L’origine dati Data contiene un elenco di variabili create a
seconda delle vostre esigenze. Queste variabili sono
compilate dalla data di sistema fornita dal computer o dalla
stampante. Consentono di visualizzare la data e l’ora in
base a un formato predefinito e il cui valore è aggiornato
automaticamente all’inizio di ogni serie di stampa.
Potete inserire in un documento la data e/o l’ora attuale.
Inoltre potete aggiungere un valore fisso alla data o all’ora
corrente.
Per creare una variabile data:
1 A partire dalla scheda Origine dati del Browser del
documento, selezionate Data.
2 Tramite il menu di scelta rapida, scegliete Aggiungi.
La variabile creata appare automaticamente sotto l’origine
dati selezionata.
Per definire le proprietà di una variabile Data:
1 Selezionate la variabile Data quindi, con l’aiuto del menu
di scelta rapida, scegliete Proprietà della variabile.
2 Dalla scheda Data, selezionate nell’elenco a discesa il
formato di data desiderato (giorno della settimana, mese,
ecc.) Avete anche la possibilità di creare un formato di
data personalizzato selezionando Personalizzato
nell’elenco a discesa.
Capitolo 4 - 40
Tutorial
3 Appare una zona di immissione che consente di
impostare il formato di data personalizzato.
4 Nella parte superiore di questa finestra di dialogo, avete
la possibilità di visualizzare il formato di data selezionato.
5 Fate clic su OK.
Se desiderate visualizzare l’ora nel vostro documento,
procedete allo stesso modo a partire dall’elenco a discesa.
Potete anche concatenare la data e l’ora in una stessa
variabile.
Alla fine del manuale, nell’allegato 1, potete
trovare capitolo 7 un esempio di creazione di
variabili Data.
Contatore
L’origine dati Contatore contiene un elenco di variabili
create in base alle vostre esigenze. Queste variabili sono
compilate da dati calcolati dal computer o dalla stampante.
Il contenuto della variabile si sviluppa durante la stampa,
secondo un valore iniziale e un valore d’incremento.
Per creare una variabile Contatore:
1 A partire dalla scheda Origine dati del Browser del
documento, selezionate Contatore.
2 Tramite il menu di scelta rapida, scegliete Aggiungi.
La variabile creata appare automaticamente sotto l’origine
dati selezionata.
Per definire le proprietà di una variabile Contatore:
1 Selezionate la variabile Contatore quindi, con l’aiuto del
menu di scelta rapida, scegliete Proprietà della
variabile.
Composizione di un documento con oggetti variabili
Capitolo 4 - 41
2 Selezionate il tipo di contatore.
3 Inserite un valore nella zona Incremento. Per default,
l’incremento è di +1.
4 Inserite un valore iniziale nella zona Valore iniziale. Per
default, il valore è 0.
5 Selezionate la casella di controllo Variabili condivise se
desiderate che questa variabile sia riutilizzabile in altri
documenti.
6 Se avete selezionato un contatore Condivisa, potete
ripristinare il contatore dopo il cambiamento del valore di
una variabile selezionando la casella di controllo
Reinizializza dopo la modifica del valore della
variabile e selezionando la variabile dall'elenco a
discesa
7 Fate clic su OK.
Alla fine del presente manuale potete trovare un
allegato intitolato Contatore che propone un
grande ventaglio di esempi di etichette contenenti
dei contatori. Scoprirete come rifinire le proprietà
dei contatori e come realizzare dei contatori
complessi, personalizzati, sovrapposti, ecc.
Formula
L’origine dati Formula contiene un elenco di variabili create
in base alle vostre esigenze. Queste variabili sono
compilate da combinazioni di operatori, di costanti, di
variabili, di variabili di controllo, di formule e di funzioni. I dati
sono di tipo numerico o alfanumerico.
Per creare una variabile Formula:
1 A partire dalla scheda Origine dati del Browser del
documento, selezionate Formula.
2 Tramite il menu di scelta rapida, scegliete Aggiungi.
La variabile creata appare automaticamente sotto l’origine
Capitolo 4 - 42
Tutorial
dati selezionata.
Composizione di un documento con oggetti variabili
Capitolo 4 - 43
Per definire le proprietà di una variabile Formula:
1 Selezionate la variabile Formula quindi, con l’aiuto del
menu di scelta rapida, scegliete Proprietà della
variabile.
2 Inserite direttamente la formula nella zona di editing.
-oSelezionate con il mouse gli elementi desiderati quindi
fate clic su Inserisci.
Scorciatoia! Potete inserire l’elemento facendo
doppio clic su di esso.
3 Fate clic su Prova per controllare la validità della sintassi.
In caso di errore, seguite le istruzioni visualizzate sullo
schermo ed effettuate le modifiche necessarie.
4 Fate clic su OK.
Se in una formula utilizzate una variabile il cui
nome contiene uno dei caratteri seguenti &+-*/
<>=^%,!\”, occorre racchiudere il nome tra {}.
Alla fine del presente manuale potete trovare un
allegato intitolato Formula che propone un grande
ventaglio di esempi di etichette contenenti delle
formule. Scoprirete come rifinire le proprietà delle
formule e come realizzare formule complesse,
come calcolare dei “moduli” specifici, ecc.
Capitolo 4 - 44
Modulo
Tutorial
L’origine dati Modulo contiene delle variabili create in base
alle vostre esigenze. Queste variabili sono compilate tramite
immissione diretta da tastiera nel Modulo.
Per creare una variabile Modulo:
1 A partire dalla scheda Origine dati del Browser del
documento, selezionate Modulo.
2 Tramite il menu di scelta rapida, scegliete Aggiungi.
La variabile creata appare automaticamente sotto l’origine
dati selezionata.
Per definire le proprietà di una variabile Modulo:
1 Selezionate la variabile Modulo quindi, con l’aiuto del
menu di scelta rapida, scegliete Proprietà della
variabile.
2 Fate clic sulla scheda Dato. Selezionate la casella di
controllo Variabili condivise se desiderate che questa
variabile sia riutilizzabile in altri documenti.
3 Fate clic sulla scheda Modulo per definire le
caratteristiche della variabile.
4 Nella zona Nome, inserite il testo di invito che desiderate
visualizzare nel modulo.
5 Inserite un formato di immissione (per esempio: ##-##-##,
se si tratta di una data da immettere).
6 Nella zona Lunghezza minima, inserite il numero minimo
di caratteri da inserire per confermare l’immissione.
7 Se selezionate la casella Forza provenienza dati
dall’elenco, l’immissione diretta dei dati nel campo del
modulo è impossibile.
8 La zona Elenco valori consente di richiamare dei valori
durante l’immissione nel modulo. Appare la seguente
finestra di dialogo:
Composizione di un documento con oggetti variabili
Capitolo 4 - 45
Da questa finestra di dialogo, avete due possibilità:
• creare dei valori,
• o richiamare degli elenchi di valori condivisi creati in
precedenza.
Avete anche la possibilità di visualizzare un valore
predefinito nel campo di immissione del modulo. A tal fine,
selezionate la casella Selezione predefinita.
9 Fate clic su OK.
Il Modulo
Il Modulo consente l’immissione diretta dei dati.
È possibile modificare l’aspetto e la leggibilità del modulo
cambiando il colore, aggiungendo dei bordi o modificando il
font. Questo modulo personalizzato viene salvato assieme
al documento.
• Per accedere al Modulo, scegliete Visualizza Modalità
Modulo.
-oFate clic sul pulsante Apri il Modulo della barra degli
strumenti Visualizza.
Capitolo 4 - 46
Tutorial
• Per modificare l’aspetto del Modulo, fate clic nel Modulo
e, con l’aiuto di un menu di scelta rapida, scegliete
Personalizzazione del modulo.
-oselezionato Formato cella per modificare il colore, lo stile, i
bordi del modulo, ecc.
Troverete nella guida in linea le informazioni
relative alla Gestione delle variabili condivise.
Quest’ultima consente di accedere a tutte le
variabili condivise di tipo libero, contatore o
modulo create in precedenza.
La finestra di dialogo Personalizzazione del Modulo
propone le seguenti opzioni:
Opzione
Definizione
Visualizza le righe
visualizza le righe.
Visualizza le intestazioni
delle righe
visualizza i numeri di riga. Questa
opzione combinata con l’opzione
Consenti lo spostamento delle
righe consente di modificare
l’ordine di apparizione dei dati nel
Modulo.
Selezionate il numero della riga da
spostare quindi trascinare il mouse
verso la nuova postazione.
Blocca il modulo
impedisce la modifica, lo
spostamento, il ridimensionamento
o l’eliminazione delle righe.
Distribuisci
uniformemente le righe
regola l’altezza della riga al minimo
necessario per la visualizzazione
della riga più alta.
Composizione di un documento con oggetti variabili
Libera
Capitolo 4 - 47
Opzione
Definizione
Consenti lo spostamento
delle righe
consente lo spostamento delle
righe nel modulo a condizione però
di aver attivato l’opzione
Visualizza le intestazioni delle
righe.
Visualizza il Modulo
propone la scelta tra tre azioni che
verranno lanciate al momento della
stampa:
- No : non appare il Modulo.
- A ogni etichetta: Il Modulo
appare a ogni etichetta di una serie
di stampa.
- A ogni serie : Il Modulo appare
una volta, all’inizio di una serie di
stampa.
L’origine dati Libera contiene delle variabili create in base
alle vostre esigenze. Una variabile viene chiamata Libera
quando l’origine dei dati che la compileranno non è indicata.
Per creare una variabile Libera:
1 A partire dalla scheda Origine dati del Browser del
documento, selezionate Libera.
2 Tramite il menu di scelta rapida, scegliete Aggiungi.
Per definire le proprietà di una variabile Libera:
1 Selezionate la variabile Libera quindi, con l’aiuto del menu
di scelta rapida, scegliete Proprietà della variabile.
2 Selezionate una delle opzioni seguenti: Locale o
Condivisa.
Nella guida in linea potete trovare le informazioni
relative alla variabile condivisa.
Capitolo 4 - 48
Tutorial
3 Se avete scelto Locale, inserite il valore della variabile
nella zona di testo. Questo valore è in totale il valore
iniziale della variabile, quella che verrà stampato per
primo.
-oSe avete scelto Condivisa, fate clic sul pulsante
per modificare, se necessario, il valore corrente della
variabile, quindi fate clic su OK.
4 Fate clic su OK.
Tramite gli allegati Formula e Collegamento ai
database, troverete degli esempi concreti di
utilizzo della variabile Libera.
Oggetti variabili
Al concetto di oggetto, sviluppato nel capitolo precedente,
occorre associare quello di oggetto variabile.
Un oggetto variabile è una variabile che riveste un aspetto
fisico. La forma dell’oggetto variabile può essere: il testo, il
codice a barre o l’immagine. Quindi, il valore di tutte le
variabili provenienti da qualunque origine dati può apparire
nel vostro documento sotto forma di testo o codificato in un
codice a barre.
Più oggetti possono essere associati a una sola variabile.
Creazione di
oggetti variabili
La creazione di un oggetto variabile consiste nell’associare
un oggetto a una variabile del documento.
Esistono due metodi per creare degli oggetti variabili:
• la creazione di un oggetto variabile a partire da un oggetto
fisso ;
• creazione di un oggetto variabile con uno strumento di
creazione.
Composizione di un documento con oggetti variabili
Capitolo 4 - 49
Per creare un oggetto variabile a partire da un oggetto
fisso;
1 Selezionate nel documento un oggetto Testo (dev’essere
completamente sottolineato).
2 Con l’aiuto del menu di scelta rapida scegliete Proprietà
dell’oggetto.
3 Fate clic sulla scheda Origine dati:
4 Selezionate l’opzione Dato variabile poi, selezionate
l’origine dati che completerà l’oggetto variabile.
5 Fate clic su OK.
Non dimenticate di fare clic sul pulsante
Visualizza il contenuto dei campi per
visualizzare il valore delle variabili.
Per creare un oggetto variabile con uno strumento di
creazione.
1 Fate clic sullo strumento Creazione testo o Codice a
barre o Immagini.
2 Nella scheda Origine dati del Browser del documento
, selezionate la variabile che desiderate associare
all’oggetto testo.
3 Trascinate questa variabile nel luogo desiderato nello
spazio di lavoro.
Il nome della variabile associata è visualizzato nell’oggetto
variabile creato.
4 Per visualizzare il valore della variabile, fate clic sul
pulsante Visualizza il contenuto dei campi.
Capitolo 4 - 50
Tutorial
Scorciatoia
1 Nella scheda Origine dati del Browser del
documento , selezionate la variabile che
desiderate associare all’oggetto testo.
2 Trascinate questa variabile nel luogo desiderato
nello spazio di lavoro.
Appare un menu di scelta rapida che propone
l’elenco dei diversi oggetti.
3 Selezionate la lingua desiderata.
Nota
La creazione delle variabili deve precedere la creazione
degli oggetti variabili.
Scambiare due variabili:
Dovete sostituire una variabile inserita nel vostro
documento da un altro:
- Selezionatela poi selezionate la variabile di
sostituzione nel Browser del documento.
- Trascinate la variabile di sostituzione sulla
variabile da sostituire.
La nuova variabile appare all’istante.
CA PITOLO
5
La stampa
Un potente motore di stampa
Il vostro software è nello stesso tempo uno strumento di
creazione potente e facile e un motore di stampa che raccoglie
la tavolozza più estesa di stampanti proprietarie (termiche, a
trasferimento termico e a getto d’inchiostro) mai fornita sul
mercato dell’identificazione automatica.
Vengono offerte diverse soluzioni per stampare i documenti:
uno per uno, in serie, ecc.
La stampa
classica
Sia che si tratti di stampare una sola etichetta, una serie di
etichette o più copie della stessa etichetta, la configurazione
della stampa viene eseguita da una singola finestra di dialogo:
la finestra di dialogo Stampa.
1 Scegliete File > Stampa o fate clic su
F6.
o premete il tasto
La finestra di dialogo Stampa appare sullo schermo.
Capitolo 5 - 52
Tutorial
Figura 12 La finestra di dialogo Stampa
Figura 13 La finestra di dialogo Stampa - estesa
2 Fate clic su Stampa.
La stampa
Capitolo 5 - 53
Viene stampata l’etichetta corrente, quella visualizzata sullo
schermo.
Se il documento comprende un contatore, il numero
immesso nel campo Etichette nella serie, consente di
determinare il numero di etichette diverse da stampare,
ossia il numero d’incrementi del contatore.
Quando il vostro documento non contiene un
contatore, potete stampare più copie della stessa
etichetta inserendo il numero di copie desiderato
nella zona Copie per etichetta.
Capitolo 5 - 54
Tutorial
Esercitazione 1 - Serie di etichette e copie di
etichette
Prima di tutto è essenziale capire bene la differenza tra
Etichette e Copie per etichetta.
Nota
Occorre osservare che se l’etichetta non comprende un
contatore, la finestra di dialogo Stampa non visualizza
il campo Copie per etichetta ma solo il campo Etichette
, che in questo caso ha la stessa funzione.
Per chiarire la differenza tra Etichette e Copie per
etichetta, utilizzeremo un’etichetta che contiene due tipi di
contatori e configureremo la finestra di dialogo Stampa in
modi diversi.
• Aprite l’etichetta TUTORIAL \L ABE LS \COUNTER .TP l.
Questa etichetta semplicissima comporta due contatori
diversi:
• Un contatore classico che sviluppa tutte le etichette e si
reinizializza quando raggiunge il valore 10:
- Tipo decimale,
- Incremento +1,
- Valore iniziale 0;
•
un contatore ISO che consente di numerare
singolarmente ogni copia di etichette in modo esauriente.
Anch’esso si reinizializza quando raggiunge il valore10:
- Tipo decimale,
- Incremento +1,
- Valore iniziale 0.
Il primo contatore, chiamato NumLabel, consente di
identificare una particolare etichetta mentre il contatore ISO
consente di contare il numero totale delle etichette
stampate.
La stampa
Etichette
Capitolo 5 - 55
Qui si tratta di stampare una serie di 10 etichette:
1 A partire della finestra di dialogo Stampa, inserite i valori
seguenti:
Etichette : 10.
Questo significa che ci sono 10 etichette diverse in una
serie.
2 Fate clic su Stampa.
Il risultato della stampa non presenta sorprese: 10 etichette
sono state stampate e i due contatori hanno lo stesso
valore.
Copie per
etichetta
Qui si tratta di stampare una serie di 5 etichette, ma questa
volta desideriamo ottenere due copie per etichetta.
1 A partire della finestra di dialogo Stampa, inserite i valori
seguenti:
Etichette : 5 ;
Copie per etichetta : 2.
2 Fate clic su Stampa.
Sono state stampate 10 etichette, tuttavia il risultato è
completamente diverso da quello che abbiamo ottenuto in
precedenza (vedere Figura qui di seguito).
Figura 14 Risultato della stampa
Capitolo 5 - 56
Copie per
pagina
Tutorial
Abbiamo visto che è possibile richiedere più copie della
stessa etichetta. In questa sequenza vedremo che è
possibile richiedere più copie della stessa pagina. Inoltre è
importante capire bene quello che rappresenta una pagina
per una stampante.
La pagina è determinata secondo i parametri specificati al
momento della configurazione del driver di stampa. Inoltre si
possono ottenere dei risultati completamente diversi a
seconda che la stampa venga effettuata su una stampante
burotica o su una stampante termica. In effetti, potrebbe
essere difficile immaginare una pagina su carta continua,
tipo di supporto utilizzato principalmente dalle stampanti
termiche.
D’altronde, in base alle dimensioni del supporto e della
dimensione dell’etichetta, le dimensioni della pagina
possono essere qualche volta quelle delle etichette e quindi
per estensione, la copia di pagina ritorna alla copia di
etichetta.
Il formato di pagina e la dimensione dell’etichetta si
definiscono nella finestra di dialogo Imposta pagina.
1 Aprite l’etichetta TUTORIAL \LA BE LS\ COUNT 01.L AB .
2 Scegliete File > Seleziona stampante.
3 Selezionate una stampante burotica gestita da Windows.
4 Assicuratevi che il tipo di carta è in formato A4 poi, fate
clic su OK per confermare la finestra di dialogo.
5 Scegliete File > Imposta pagina o fate clic su
Appare la finestra di dialogo Imposta pagina.
.
La stampa
Capitolo 5 - 57
Figura 15 La finestra di dialogo Imposta pagina
L’anteprima mostra una rappresentazione della pagina
quando sarà stampata.
6 Chiudete questa finestra di dialogo.
7 Fate clic su
.
8 Inserite i valori seguenti:
Etichette : 8 ;
Copie per pagina: 2.
9 Fate clic su Stampa.
Il risultato è il seguente:
Capitolo 5 - 58
Tutorial
Figura 16 Esempio di stampa
Se la vostra etichetta comprende un contatore ISO,
la Copia di pagina ritorna a una Copia di
etichetta.
Esercitazione 2 - Stampa Unione
La stampa Unione è disponibile solo quando la vostra
etichetta è legata a un database (ASCII o ODBC).
L’Unione avvia la stampa di tutti i record compresi nel
database.
Stampa unione
1 Aprite l’etichetta TUTORIAL \LA BE LS\ IDE NTITY. TPL.
2 Controllate che il collegamento con il database
TUTORIAL\ LAB ELS \IDENTITY .MDB è ben stabilito (vedere
La stampa
Capitolo 5 - 59
Capitolo 8)
3 Scegliete File > Stampa o fate clic su
tasto F6.
o premete il
Appare la finestra di dialogo Stampa.
4 Attivate la casella di controllo Tutti i record.
Tutti i record del database sono stampate, ossia tre
etichette.
Esercitazione 3 - Stampa tramite il modulo
Si verifica spesso che dei dati variabili devono essere
compilati al momento della stampa da parte di un operatore.
La vostra applicazione offre un mezzo semplice e comodo
di immissione di dati: il Modulo.
Personalizzatio
ne del modulo
In qualsiasi momento potete personalizzare i moduli
scegliendo il colore dei bordi e dello sfondo di ogni cella
della griglia, la dimensione e il tipo di font, ecc.
1 Aprite un nuovo documento.
2 A partire dall’origine dati Modulo del Browser del
documento, aggiungete una variabile.
3 Ridenominatela Name (Tasto F2), poi fate doppio clic su
di essa.
4 Compilate la finestra di dialogo con i dati qui accanto:
- Nella scheda Modulo inserite “Name” nel campo
Nome.
5 Fate clic su OK.
6 Ripetete le operazioni precedenti in modo da creare una
variabile chiamata ID. Compilate la finestra di dialogo
come segue:
- Nella scheda Modulo, inserite “ID” nel campo Nome.
7 Inseritele poi nel vostro documento.
Capitolo 5 - 60
Tutorial
8 Confermate la modalità di visualizzazione Modulo
scegliendo Visualizza > Modalità > Modulo o facendo
clic su
o premendo il tasto F4.
Appare il Modulo come mostra la Figura 16 qui sotto:
Name:
Celle per l’immis
sione dei dati.
Nome
ID:
Per default, non ci sono dei bordi evidenti. Le linee tratteggiate
delimitano le diverse cellule del Modulo.
Figura 17 Presentazione del Modulo per default
9 Selezionate la cella desiderata poi fate apparire il menu
di scelta rapida (pulsante destro del mouse).
Vengono proposti i due comandi seguenti: Formato cella e
Personalizzazione del Modulo.
Formato cella consente di definire:
• il tipo e il colore del font di schermo per l’invito.
• il colore di sfondo della cella;
• il colore dei bordi della cella;
• l’allineamento del testo nella cella.
• Applicate le modifiche di stile desiderate.
Personalizzazione del Modulo consente:
• di visualizzare le intestazioni di riga (quando le
intestazioni di riga sono visualizzate, potete selezionare
La stampa
Capitolo 5 - 61
una riga intera per cambiare la sua posizione);
• di visualizzare il modulo sotto forma di griglia ;
• di configurare il comportamento del Modulo, ossia se
deve visualizzare A ogni etichetta o A ogni serie di
etichette. Per il nostro esempio, selezionate l’opzione A
ogni etichetta per le due variabili.
Stampa tramite
il modulo
Ora che il vostro Modulo riveste l’aspetto desiderato,
lanceremo la stampa.
1 Scegliete File > Stampa o fate clic su
tasto F6.
o premete il
2 Inserite “2” nella zona Etichette.
3 Lanciate la stampa.
Appare il modulo che chiede di immettere i dati da
stampare.
4 Inserite per esempio, “Smith” e “51” poi confermate il
modulo.
Alla fine della stampa della prima etichetta, il modulo appare
di nuovo.
5 Inserite per esempio, “Mullang” e “52” poi confermate il
modulo.
Nota
Appare il Modulo per tutte le etichette contenute nella
serie. Se scegliete l’opzione A ogni serie, il Modulo
appare solo una volta, al momento del lancio della
stampa di una serie di etichette.
Capitolo 5 - 62
Tutorial
Facciamo il punto...
La finestra di
dialogo Stampa
comporta delle
differenze...
Quando l’etichetta contiene un contatore :
Etichette: consente di specificare il numero
di etichette diverse in una serie;
Copie per etichetta : consente di
determinare il numero di copie della stessa
etichetta da stampare.
Quando l’etichetta non comprende un
contatore, questa opzione ha la stessa
funzione del campo Etichette.
Copia per pagina
È possibile eseguire una copia di pagina solo
se l’etichetta non comprende un contatore
ISO e se la pagina comprende più di una
etichetta.
La stampa Unione
Questa opzione è disponibile solo quando un
database è collegato all’etichetta. Questa
opzione avvia la stampa di tutti i record del
database.
La stampa tramite il
Modulo
Il Modulo consente a un operatore di
immettere dei dati a tastiera al momento
della stampa.
Esercitazione 4 - Stampa di una etichetta RFID
È possibile stampare una etichetta RFID solo se è stata
selezionata una stampante RFID.
Impostazione di
un lavoro di
stampa RFID
1 Fate clic sull'icona Seleziona stampante
-oScegliete File > Seleziona stampante
2 Selezionate una stampante compatibile RFID
3 Fate clic su OK
4 Fate clic sull'icona Imposta pagina
La stampa
Capitolo 5 - 63
-oScegliete File > Imposta pagina
5 Fate clic sulla scheda RFTag
6 Selezionate un modello di cartellino dalla casella a
discesa
7 Definite i valori di ogni parametro
8 Definite la struttura dei dati impostando Valore, Accesso,
Origine dati, Blocca/Sblocca, Controllato/Non
controllato (Vedere la Guida in linea per una
descrizione dettagliata di ogni campo)
9 Fate clic su Stampa
Esempio di
etichetta RFID
Riproduciamo l'etichetta RFID.lab che si trova in
C:\\Programmi\\ CODESOFT 8\\Esempi\\Etichette.
1 Aprite una Nuova etichetta scegliendo File > Nuovo o
facendo clic sull'icona Nuova etichetta
2 Selezionate una Stampante compatibile RFID
scegliendo la finestra di dialogo Selezione stampante
3 Fate clic su OK
4 Aggiungi:
• 3 righe
• 1 casella di testo: Chemtech AG
• 1 casella di testo: Gartenstrasse 1D-80807 Munchen
• 1 casella di testo: Carmful by inhalation. S24/25 : Avoid
contact with skin and eyes.
• 1 casella di testo con le seguenti impostazioni:
• Scheda Carattere:
Grafica
Fonte: CS Simbolo 2
Altezza: 13,20
• Scheda Origine dati:
Capitolo 5 - 64
Tutorial
Dati fissi
Valore X
• 1 casella di testo con le seguenti impostazioni:
• Scheda Carattere:
Grafica
Fonte: CS Simbolo 2
Altezza: 13,20
• Scheda Origine dati:
Dati fissi
Valore F
• 1 casella di testo: F
• 1 casella di testo: Xn
• 1 Codice a barre:
Grafica
Simbologia: Codice QR
Altezza: 13,20
• 1 Modulo:
Scheda Input:
Nome: Seriale
Valore variabile: 13R65654
Scheda Output:
Lunghezza massima: 8
• 1 Modulo:
Scheda Input:
Nome: TagData
Valore variabile:5435645T6546345RT54
Scheda Output:
Lunghezza massima: 25
E collocatele come nell'etichetta d'esempio RFID. lab
5 Scegliete la finestra di dialogo Imposta pagina facendo
clic sull'icona Imposta pagina e selezionate la scheda
RFID
6 Selezionate Philips I-Code (a seconda della stampante
selezionata, questo modello di cartellino potrebbe non
essere disponibile)
7 Impostate Millimetro superiore a 18 e Millimetro
La stampa
Capitolo 5 - 65
sinistro a 4
8 Fate clic su OK
Si apre una nuova finestra consentendo all'utente di
impostare o definire i parametri per diverse zone di blocco.
9 Impostate l'Origine dati di Blocco #1 (Numero seriale)
su Seriale. Il valore di questo blocco verrà popolato con
il valore del Modulo Seriale. In formato ASCII, ogni
blocco può contenere solo 4 caratteri di informazione.
Quindi, quando fate clic su blocco #2, apparirà una
finestra chiedendo se desiderate replicare la riga su un
ulteriore blocco per completare le informazioni attraverso
il blocco successivo. Se fate clic sul segno di spunta, gli
ultimi 4 caratteri rimanenti del Modulo seriale
popoleranno automaticamente Blocco #2, altrimenti gli
ultimi 4 caratteri non saranno registrati nel RFtag.
10 Impostate l'Origine dati di Blocco #3 (Funzione
speciale) su TagData. Questo popolerà il valore di
Blocco #3 con i primi 4 caratteri sul modulo TagData
(5435). Quando fate clic sul blocco #4, la finestra pop-up
Intervallo di ripetizione delle righe chiede se desiderate
continuare le informazioni per tutti i 6 blocchi seguenti.
Questo comprenderà gli ultimi 15 caratteri
(645T6546345RT54) più 6 spazi vuoti (dato che nelle
impostazioni del Modulo, l'Output è stato impostato su
un massimo di 25 caratteri)
11 Fate clic su OK
12 Scegliete la finestra di dialogo Stampa e fate clic su
Stampa
Opzioni di stampa
Anteprima di
stampa
Visualizzate la vostra etichetta facendo clic su Più >> nella
finestra di dialogo Stampa. Verrà visualizzata una versione
ampliata della finestra di dialogo Stampa. Per visualizzare
l'etichetta in anteprima, fate clic su Anteprima. Si aprirà una
nuova finestra che mostra la vostra etichetta con i dati. Fate
scorrere i record usando i pulsanti Precedente e
Successivo, o stampate direttamente da questa finestra.
Capitolo 5 - 66
Personalizzazio
ne della stampa
Tutorial
È possibile definire/personalizzare la finestra di dialogo
Stampa per semplificare il processo di stampa consentendo
all'utente di stampare direttamente senza essere sollecitato,
di stampare o non stampare gli oggetti che si trovano
parzialmente fuori dall'etichetta, o di passare per default al
metodo di stampa diretto quando non è possibile trovare un
collegamento database e le opzioni di stampa sono state
impostate su Risultato della ricerca database o Cerca nel
database.
Per modificare le opzioni, dovete;
1 Scegliere File > Stampa > Più > Opzioni.
Stampa di un
record specifico
Potete cercare un record usando il pulsante Vai a
disponibile nella barra degli strumenti e stampare l'etichetta
direttamente dalla finestra di dialogo Vai a. Per fare questo,
1 Fate clic sul pulsante Vai a
degli strumenti.
disponibile nella barra
2 Selezionate un Database, un Campo di ricerca e inserite
un Valore dal quale cercare
3 Fate clic sulla freccia
(o al record Successivo)
per passare al record trovato
4 Stampate usando il pulsante Stampa.
La stampa
Capitolo 5 - 67
Ottimizzazione della stampa
Sempre più stampanti sono dotate di una porta parallela,
della quale consigliamo l’uso rispetto alla porta seriale. In
effetti, se dovete stampare delle immagini (bitmap), dei
grafici o dei font True Type Windows, le prestazioni del
sistema otterranno un vantaggio significativo da una
capacità di trasferimento di dati superiore tramite una porta
parallela. Inoltre, esiste un solo tipo di cavo per un
collegamento parallelo (mentre i cavi seriali non sono
standardizzati), in questo modo non dovrete mai
preoccuparvi del tipo di cavo di cui la vostra stampante ha
bisogno.
Tuttavia, dato che esistono ancora molte stampanti
standard fornite solo con un collegamento seriale, questa
sezione copre la maggior parte dei problemi riscontrati con
una comunicazione seriale e spiega come configurare
Windows per comunicare facilmente con la stampante.
D’altronde, è importante tenere presente che i driver delle
stampanti Windows e il programma con il quale stampate
non controllano la comunicazione seriale tra il vostro
computer e la stampante. La vostra modalità di
comunicazione è controllata da:
• i parametri della vostra stampante;
• il tipo di cavo seriale utilizzato;
• i parametri di comunicazione seriale utilizzati nel pannello
di configurazione di Windows.
Per ottimizzare
la velocità di
stampa
Come già accennato nell’introduzione, diversi parametri
entrano in gioco e non esiste una configurazione universale
per ottimizzare la velocità di stampa. In questa sequenza
passeremo in rassegna questi diversi parametri in modo da
consentirvi una migliore gestione della vostra
configurazione e di conseguenza trovare le impostazioni
migliori per una stampa ottimizzata. Per accrescere la
velocità di stampa, occorre tenere presente quattro grandi
principi:
• preferire l’utilizzo del collegamento in parallelo;
Capitolo 5 - 68
Tutorial
• preferire l’utilizzo degli oggetti di stampa (font, codice a
barre, ecc.) ;
• nel caso di un collegamento seriale, e se la stampante lo
consente, utilizzare lo Scaricatore di font Windows.
Questo strumento consente di scaricare facilmente e
rapidamente qualsiasi font Windows nella memoria della
stampante e quindi di trasformarlo in una risorsa di
stampa (per maggiori informazioni su questo strumento
fornito con la vostra applicazione, fate riferimento alla
documentazione elettronica disponibile sul CD ROM
dell’applicazione);
• utilizzare il comando “Invia solo i dati modificati”
disponibile per la grande maggioranza delle stampanti
(impostazione che si trova nella finestra di
configurazione della stampante).
Inoltre, al momento della configurazione del driver della
stampante e della scelta della porta, viene proposta
l’opzione Accesso diretto. La tabella sottostante mostra
quando è possibile usare questa opzione.
Porta
Accesso diretto
Non Accesso diretto
Seriale
sì
sì
Parallela
sì
sì
Rete
no
sì
L’utilizzo di questa opzione dipende dalle vostre esigenze :
• In Accesso diretto, il driver della stampante comunica
direttamente con la stampante: le redini ritornano
all’utente solo alla fine della stampa (il che potrebbe
richiedere un certo tempo di attesa) ;
• Senza l’opzione Accesso diretto, il driver della
stampante trasferisce i dati verso una coda di stampa
che gestisce la comunicazione: le redini tornano
all’utente quando tutti i dati sono trasferiti alla gestione
della stampa (il tempo di attesa è spesso molto
inferiore).
La stampa
Capitolo 5 - 69
Collegamento in parallelo e comunicazione seriale...
Se desiderate conservare i vantaggi delle immagini (vasta
gamma di grafici Windows), otterrete delle prestazioni
decisamente migliori utilizzando una stampante dotata di
una porta di comunicazione parallela. La maggior parte
delle stampanti termiche standard è dotata solo di un
collegamento seriale (RS 232) e la porta parallela è una
opzione.
la comunicazione seriale funzionerà molto bene a
condizione che abbiate solo intenzione di stampare degli
oggetti di stampa (codice a barre, font, ecc.). Se desiderate
stampare delle immagini bitmap, la velocità di stampa sarà
notevolmente rallentata.
Nota
Preferite il più possibile il collegamento in parallelo per
la stampa di immagini.
Quando si deve stampare una immagine...
Per esempio, il logo della vostra azienda, che non è un
oggetto di stampa, dev’essere trasferito alla stampante. Più
inviate immagini alla stampante, più la velocità di stampa è
lenta, soprattutto se utilizzate un collegamento seriale. La
soluzione consiste nell’inviare una sola volta l’immagine in
questione al lancio della stampa della serie di etichette.
La maggior parte delle stampanti proprietarie consente
questa operazione.
Utilizzate l’opzione Invia solo i dati modificati: l’immagine
viene inviata alla stampante una sola volta all’inizio della
stampa; questo può prendere del tempo. Tuttavia, una volta
stampata la prima etichetta, il processo di trasferimento dei
dati diventa molto più rapido.
Nota
Prestazioni accresciute per la stampa di diverse serie di
etichette. Lo sfondo dell’etichetta è immagazzinata
nella memoria della stampa. Di conseguenza nessuna
immagine fissa sarà inviata tramite il cavo dopo la
prima stampa.
Capitolo 5 - 70
Tutorial
Sostituzione dei
font TrueType
La sostituzione del font TrueType sarà usata durante la
stampa per modificare dinamicamente un font TrueType in
un font stampante. Lo scopo di questa funzione è di
consentire all'utente di ideare una singola etichetta che
possa essere stampata su diversi tipi di stampanti; usando
l'opzione di sostituzione del font TrueType, lo stesso font
TrueType al momento della progettazione sarà ridefinito
con la migliore stampante possibile al momento della
stampa per ottimizzare la velocità di stampa.
Ricerca e individuazione guasti
La tabella seguente elenca i problemi che si verificano con
maggiore frequenza al momento della stampa e offre alcune
soluzioni per aiutarvi a risolverli.
Guasto
Ricerca e individuazione
Soluzione
Non viene
stampato nulla
la stampante non è accesa.
accendere la stampante.
Per un collegamento
parallelo:
- la stampante non è
configurata per un
collegamento parallelo.
assicuratevi che questa impostazione
sia stata eseguita sul pannello di
configurazione della stampante (fare
riferimento al manuale del
costruttore).
Per un collegamento seriale:
i parametri di comunicazione
seriale non sono corretti.
assicuratevi che i parametri di
comunicazione tra il PC e la
stampante siano identici (fare
riferimento al manuale del costruttore
per conoscere i parametri di
comunicazione seriale richiesti per la
vostra stampante).
il cavo seriale non è adattato.
assicuratevi che il cavo risponda alle
specifiche della vostra stampante
(fare riferimento al manuale del
costruttore).
In tutti i casi (seriale o
parallela) :
- il cavo non è collegato alla
porta adatta.
controllate il collegamento.
La stampa
Capitolo 5 - 71
Pagine bianche
Per una stampa termica
diretta : il supporto di stampa
è stato inserito al contrario (la
testina di stampa riscalda il
lato sbagliato della carta).
inserite di nuovo il supporto nella
sede.
Pagine bianche
(continua)
Per una stampa a
trasferimento termico : il
nastro non è stato installato o
è stato installato male.
controllate l’installazione del nastro o
installatelo (fate riferimento al
manuale del costruttore).
Guasto
Ricerca e individuazione
Soluzione
la modalità di stampa
desiderata non è stata
selezionata sulla stampante.
assicuratevi che la modalità di stampa
(termica o a trasferimento termico) sia
stata correttamente selezionata sulla
stampante (fate riferimento al
manuale del costruttore) o nella
finestra di dialogo d configurazione
della stampante.
la memoria della stampante è
satura.
selezionate l’opzione Cancella la
memoria prima della successiva
stampa ;
se il problema persiste, controllate il
luogo assegnato alle immagini
(scheda Immagine del vostro driver di
stampante).
memoria della stampante
insufficiente.
aumentate la memoria della
stampante aggiungendo una scheda
di memoria supplementare o
aumentando la RAM (fate riferimento
al manuale del costruttore o consultate
il rivenditore della stampante).
alcune stampanti non
prendono in considerazione
l’oggetto se supera di qualche
millimetro la zona di stampa.
regolate di nuovo la posizione
dell’oggetto all’interno dell’etichetta.
il supporto fisico non
corrisponde a quello definito
nella finestra di dialogo
Imposta pagina (modulo con
gap o modulo continuo).
assicuratevi che il supporto è stato
correttamente selezionato durante
l’impaginazione: Modulo continuo,
Etichette con gap.
Non viene
stampato un
oggetto grafico
(immagine, font
Windows,
codice a barre,
grafici, ecc.)
La stampante
termica si blocca
Capitolo 5 - 72
Tutorial
CAPITOLO
6
La sicurezza su misura
Gestione utenti è uno strumento che consente di gestire i
diritti di accesso al software di etichettatura. Consente
quindi di dar vita a delle strategie di lavoro di gruppo
organizzando gli account utente in gruppi di utenti. È
possibile stabilire e/o eliminare gli account utente con
Gestione utenti.
Nota
I cambiamenti di strategia delle autorizzazioni degli
utenti avranno effetto alla successiva esecuzione
dell’applicazione da parte dell’utente.
I vantaggi di una strategia di gruppi di utenti sono numerosi.
In effetti, la gestione degli account utente consente di
adattare lo strumento di lavoro ai bisogni della propria
organizzazione portando dei livelli di sicurezza
supplementari a seconda dei diversi servizi; in questo modo
l’integrità dei documenti e dei dati è garantita.
Utilizzate account separati per le attività di creazione, di
modifica o semplicemente di stampa di documenti.
Capitolo 6 - 74
Tutorial
Gestione utenti
Gestione utenti consente di gestire i diritti di accesso ai
documenti per account utente. L’amministratore può creare
quanti account desidera, dato che ogni account ha dei diritti
particolari. È possibile aggiungere gli utenti a uno o più
account.
Un account chiamato Ospiti viene creato automaticamente
all’avvio di Gestione utenti. Non contiene nessun diritto
predefinito.
Nota
Occorre osservare che la presenza del modulo di
sicurezza elimina i comandi collegati alla Password.
Nota
Gestione utenti viene attivato solo dopo che sia stato
configurato da parte dell’amministratore.
Un’interfaccia amichevole per una gestione dei diritti
ottimizzata...
L’interfaccia è stata concepita in modo da facilitare
l’amministrazione dei diversi account utenti. Sotto forma di
albero, come Esplora risorse di Windows, la gestione utenti
consente un utilizzo completamente intuitivo tramite la
funzionalità drag-and-drop, la presenza di menu di scelta
rapida, ecc. Vedremo dettagliatamente, nel Capitolo 6,
come utilizzare l’interfaccia di Gestione utenti.
L’admministratore
L’uso di Gestione utenti richiede obbligatoriamente la
presenza di un amministratore. Riconosciuto come tale, è
l’unico a poter amministrare i diversi account, assegnando i
diritti, eliminandoli, aggiungendo utenti o altri amministratori,
creando degli account, ecc.
Chi è l’amministratore?
L’amministratore è colui che esegue per la prima volta
Gestione utenti.
La sicurezza su misura
Capitolo 6 - 75
Nota
Solo l’amministratore può aggiungere o eliminare un
altro amministratore.
Utilizzo senza
gestione di
profili
Il computer sul quale è installato il software di etichettatura
con Gestione utenti non gestisce i profili utente.
In questo caso, ogni volta che viene avviato il software di
etichettatura, appare una finestra di dialogo e richiede il
nome e la password dell’utente.
Se l’utente non è noto a Gestione utenti, ossia non è
membro di un gruppo di utenti, viene automaticamente
definito come Ospiti. Di conseguenza, avrà solo i diritti
assegnati dall’amministratore all’account Ospiti .
Utilizzo con
gestione profili
Il computer sul quale è installato il software di etichettatura
con Gestione utenti gestisce i profili utente.
In questo caso Gestione utenti utilizza quindi i profili utente
dichiarati sulla rete. Durante l’avvio del software di
etichettatura, Gestione utenti si assicura che l’utente sia
conosciuto, ossia che sia membro di uno dei suoi account di
utenti. In caso contrario viene automaticamente definito
come Ospiti. Di conseguenza, avrà solo i diritti dell’account
Ospiti assegnati dall’amministratore.
Nota
Se la stazione dove si trova il software di etichettatura è
collegata a una rete NT, l’amministratore accede
direttamente a tutti i nomi utente della rete. Questo
riduce i rischi di creazione di utenti con un nome errato.
Capitolo 6 - 76
Tutorial
Amministrazione
In questa sezione passeremo in rassegna tutte le
funzionalità disponibili di Gestione utenti.
Account amministratori
Account Ospiti
Account utenti
Figura 18 Presentazione di Gestione utenti.
Aggiunta di un
utente
Per aggiungere un nuovo utente a un profilo esistente:
• Scegliete Utente Nuovo utente.
Viene creato un ramo sotto il profilo, e ciò consente di
immettere il nome del nuovo utente, come mostrato qui di
seguito:
Figura 19 Aggiunta di un nuovo utente
Aggiunta di un
nuovo profilo
L’aggiunta di un nuovo profilo consente di definire un
insieme di diritti legati a un’attività particolare della propria
organizzazione.
La sicurezza su misura
Capitolo 6 - 77
Per aggiungere un nuovo profilo:
1 Scegliete Utente Nuovo profilo.
Viene creato il nuovo profilo.
2 Denominatelo e assegnategli i diritti, come mostrato qui
di seguito.
Nota
Per default, un nuovo profilo ha tutti i diritti.
Per definire un nuovo profilo:
Quando viene creato un nuovo profilo, gli vengono
assegnati tutti i diritti. L’amministratore deve semplicemente
eliminare con un semplice clic del mouse quelli che non
riguardano il profilo in questione.
Per eliminare un insieme di diritti:
• Selezionate il tipo poi scegliete Diritti Elimina.
Il tipo scompare dall’albero.
Per eliminare alcuni diritti:
• Fate clic sul tipo da modificare e con l’aiuto del mouse
disattivate i diritti.
Per spostare l’utente da un account a un altro account
• Selezionate l’utente poi trascinatelo verso il nuovo
account.
Capitolo 6 - 78
Tutorial
CAPITOLO
7
Allegato 1: Formule
Eseguire calcoli con formule e funzioni
Nel software sono disponibili numerose funzioni di calcolo
che consentono di eseguire calcoli su date, manipolazioni
su stringhe di caratteri, ecc. Una formula può contenere
variabili, costanti, funzioni, operatori...
Per poter eseguire un calcolo in un documento, dovete
creare una variabile: la variabile Formula.
Questa variabile consente, grazie a una finestra di dialogo
specifica, di definire la funzione (o le funzioni) desiderata/e
per una data formula.
Inoltre potete creare tante variabili Formula quanti sono i
calcoli da eseguire in un documento.
Questa sezione è costellata di diversi esempi che
consentiranno di mettere in pratica l’utilizzo delle formule.
Gli esempi chiamati Esercitazione hanno diversi livelli di
difficoltà, livelli che potrete individuare grazie alle icone qui
sotto:
Molto facile
Difficile
Facile
Capitolo 7 - 80
Tutorial
I diversi tipi di formule e operatori
Le formule
numeriche
Il calcolo viene eseguito su valori numerici e si ottiene un
risultato numerico. Questi valori sono variabili o costanti.
2*Var0 = 14
La variabile Var0 si riferisce al valore di un numero
di lotto e 2 è la costante. Il risultato varia in
funzione di Var0, ma è sempre la moltiplicazione
del valore di Var0 per 2.
Le formule
logiche
Le formule logiche consentono di controllare se si è
verificata o no una condizione.
Var0>Var1
Questa formula controlla se il valore di Var0 è
superiore a quello di Var1. Se sì, il valore restituito
è 1 (vero), altrimenti viene restituito il valore 0
(falso).
Le formule
testuali
Le formule testuali mettono in opera dei caratteri che non
eseguono dei calcoli nel vero senso della parola ma
gestiscono le stringhe di caratteri.
“NOME : ”&Var0
Il risultato ottenuto è NOME : Durand se il valore
di Var0 è Durand.
Allegato 1: Formule
Le funzioni
Capitolo 7 - 81
Le funzioni sono formule pronte all’uso che qualche volta si
rivelano molto complesse. Una funzione può essere
integrata in una formula.
Una funzione utilizza dei valori, degli argomenti, per
generare nuovi valori. Non si tratta necessariamente di
calcolo nel senso stretto del termine ma piuttosto di una
analisi logica o di manipolazione di stringhe di caratteri per
esempio.
Esistono sei gruppi di funzioni nella definizione delle formule
• funzioni di calcolo dei caratteri di controllo (check digit);
• funzioni di conversione;
• funzioni per data e l’ora;
• funzioni logiche;
• funzioni matematiche;
• funzioni per stringhe di caratteri.
Gli operatori
I calcoli vengono eseguiti seguendo un ordine di priorità ben
preciso. Questa è la ragione per cui è qualche volta
necessario mettere tra parentesi alcune parti di una formula,
per indicare o forzare l’ordine delle operazioni.
Operatore
Esempio
Significato
Priorità
Operatori aritmetici
^
5^2 = 25
esponente
1
%
20%3 = 2
modulo
2
*
5*2 = 10
moltiplicazione
3
/
6/2 = 3
divisione
4
+
20+5 = 25
somma
5
Operatore
Esempio
Significato
Priorità
Capitolo 7 - 82
Tutorial
-
20-5 = 15
sottrazione.
6
concatenazione di
stringhe
7
Operatori testuali
&
”stringa1”,
”stringa2”
Operatori di confronto
=
Var0=Var1
uguaglianza
8
>
Var0>Var1
superiore a
9
<
Var0<Var1
inferiore a
10
>=
Var0>=Var1
superiore o uguale a
11
<=
Var0<=Var1
inferiore o uguale a
12
<>
Var0<>Var1
diverso
13
L’indice di priorità indica come l’applicazione lavora se
diversi operatori si trovano combinati in una stessa formula.
Nella formula:
4+5*6-9/2
Si procede prima di tutto alla moltiplicazione (5*6)
seguita dalla divisione (9/2) poi alla somma
(4+30) e infine alla sottrazione, di modo che il
risultato può essere sorprendente se non si tiene
conto delle priorità. Il totale è di 29,5, mentre si
aspettava senza dubbio 22,5 eseguendo i calcoli
nell’ordine di scrittura. Quando gli operatori hanno
lo stesso livello di priorità, il calcolo viene eseguito
da sinistra a destra. Le parentesi consentono
d’isolare alcuni calcoli. Di modo che:
(4+5)*(6-9)/2
è uguale a -13,5 e non a 29,5.
Creazione di una Formula
Allegato 1: Formule
Capitolo 7 - 83
Le variabili di tipo Formula sono delle variabili il cui valore è
definito da una combinazione di operatori, di variabili, di
formule e di funzioni. Il risultato può essere numerico,
alfabetico o alfanumerico.
Finestra di
dialogo Formula
La finestra di dialogo della variabile Formula consente di
immettere l’espressione. Questa finestra di dialogo è divisa
in tre schede:
• Formula: consente di determinare le caratteristiche della
formula;
• Output : consente di rifinire la formattazione della
variabile per la visualizzazione nel documento (vedere
Guida in lineaLa scheda Output) ;
• Contatore: consente di assegnare alla variabile
l’attributo Contatore (vedere Guida in linea La scheda
Contatore) ;
Per accedere alla finestra di dialogo della variabile
Formula :
1 A partire dalla scheda Origine dati del Browser del
documento, selezionate Formula.
2 Tramite il menu di scelta rapida, scegliete Aggiungi.
Appare un sottoramo Formula0.
3 Selezionatelo e fate doppio clic.
Appare la finestra di dialogo Formula (vedere Figura 19).
Capitolo 7 - 84
Tutorial
Zona di editing della for
mula
Messaggio informativo
sulla sintassi della funzione
selezionata
Elenco dei tipi di elementi
che possono essere conte
nuti in una formula
Elenco degli elementi
contenuti nel tipo selezio
nato
Figura 20 La finestra di dialogo Formula
Definizione
della formula
La prima fase consiste nel creare l’espressione che
definisce la formula.
La zona di editing della formula può essere compilata
tramite immissione diretta da tastiera o selezionando con il
mouse gli elementi sullo schermo.
Per immettere l’espressione:
1 Selezionate un per uno gli elementi che formano
l’espressione fate clic su Inserisci dopo ogni selezione.
2 Dopo aver immesso l’intera espressione, fate clic sul
pulsante Prova. Quest’ultimo permette di controllare se
non ci sono errori di sintassi nell’espressione.
3 Fate clic su OK.
Allegato 1: Formule
Capitolo 7 - 85
Per ridenominare la variabile:
• Per ridenominare una variabile, selezionatela, fate clic in
modo da selezionare il nome predefinito e immettete il
nuovo nome
-oPremete il tasto F2 e immettete il nuovo nome.
Per creare l’oggetto variabile e inserire la Formula nel
documento:
• Fate clic sullo strumento Testo, quindi selezionate la
formula e trascinatela nello spazio di lavoro.
Non dimenticatevi di selezionare la modalità di
visualizzazione Valore per controllare il risultato
della formula.
Il risultato è tronco: controllate i parametri della scheda
Output, il valore della lunghezza massima può essere
insufficiente per visualizzare interamente il risultato della
formula.
La guida in linea offre un elenco esauriente di tutte
le funzioni con spiegazioni ed esempi propri a ogni
funzione.
Capitolo 7 - 86
Tutorial
Esercitazione 1 - Formule complesse
Potete utilizzare le funzioni logiche per vedere se una
condizione è realizzata o no, o per controllare diverse
condizioni. Potete per esempio utilizzare la funzione if per
determinare se una condizione è realizzata o no: viene
restituito un valore se la condizione è realizzata mentre
viene restituito un altro valore se la condizione non è
realizzata.
L’esempio qui sotto presenta un documento per
l’etichettatura di un cartone. Comprende il nome e
l’indirizzo del destinatario, informazioni sul
pacchetto. Tutti i cartoni in partenza devono
essere numerati rispetto al numero totale di cartoni
della serie. Il numero totale di cartoni è
determinato prima. I numeri di cartoni sono inseriti
manualmente tramite il Modulo al momento della
stampa. Per controllare eventuali errori, una
formula visualizza un messaggio di errore
“ERROR” quando il numero di un cartone
(variabile BOX#) supera il numero totale di cartoni
in una serie (variabile TOTAL # OF BOXES).
1 Aprite l’etichetta overrun.tpl situata nella cartella
TUTORIAL.
2 Scegliete File Stampa poi, lanciate la stampa facendo
clic sul pulsante Stampa.
Appare il Modulo . Immetteremo volontariamente un valore
per la variabile BOX # superiore alla variabile TOTAL # OF
BOXES, sapendo che il numero totale di cartoni è fissato a
11.
3 Inserite “12” poi confermate il Modulo.
Constatate che l’etichetta stampata riporta il messaggio
“ERROR” (vedere Figura).
Allegato 1: Formule
Capitolo 7 - 87
Figura 21 Presentazione dell’etichetta d’esempio
La formula che ha consentito di visualizzare questo
messaggio è la seguente:
if(value(BOX #) >value(TOTAL # OF BOXES),”E\n R\n R\n
O\n
R”,””)
(/n : ritorno a capo)
La funzione if
Restituisce un valore se la condizione specificata è VERA e
un’altra se questa condizione è FALSA.
Utilizzate la funzione if per eseguire un test condizionale su
valori e formule.
Sintassi
if(”espr”,”valore_se_vero”,”valore_se_falso”)
”espr” rappresenta ogni valore o espressione il cui risultato
può essere VERO o FALSO.
valore_se_vero è il valore che viene restituito se ”espr” è
VERO. L’argomento valore_se_vero può essere un’altra
formula.
Capitolo 7 - 88
Tutorial
valore_se_falso è il valore che viene restituito se ”espr” è
FALSO. L’argomento valore_se_falso può essere un’altra
formula.
Nota
È possibile sovrapporre più funzioni if come argomenti
“valore_se_vero” e “valore_se_falso” per elaborare i
test più complessi (vedere l’esempio riportato sotto).
if(giornomese > 10,
if(giornomese > 15,
if(giornomese >25,”Rischio di interruzione”,”Pagare fattura”),
Pensare di pagare fattura”),
”Va tutto bene”)
Questo esempio verifica il giorno del mese :
- Se il giorno del mese è compreso tra 1 e 10, appare il
messaggio “Va tutto bene”;
- se il giorno del mese è compreso tra 11 e 15, appare il
messaggio “Pensare di pagare fattura”;
- se il giorno del mese è compreso tra 16 e 25, appare il
messaggio “Pagare fattura”;
- se il giorno del mese è superiore a 25, appare il messaggio “Rischio di interruzione”.
Allegato 1: Formule
Capitolo 7 - 89
Se desiderate provare la formula suddetta,
immettetela nella zona di editing di formula.
Tuttavia, non dimenticate di creare prima la
variabile intermedia “giornomese”.
Questa variabile intermedia viene creata a partire
dal ramo Libera (scheda Origine dati del
Browser del documento).
Inoltre, affinché i messaggi vengano visualizzati
completamente, inserite un valore almeno uguale
a 22 nella zona di testo Lunghezza massima del
riquadro Output della finestra di dialogo Formula.
La guida in linea elenca e offre degli esempi su
tutte le funzioni logiche disponibili nel software
(vedere Guida in linea Formule Funzioni
logiche).
Capitolo 7 - 90
Tutorial
Esercitazione 2:Calcolo del “Modulo” specifico
Il vostro software integra delle funzioni di calcolo di modulo
per l’integrazione di un carattere di controllo nei dati codice
a barre.
Tuttavia può accadere che il calcolo del carattere di
controllo sia specifico e che, di conseguenza, le funzioni
integrate nel software non rispondano alle vostre esigenze.
Allora spetta a voi creare la funzione.
Vedremo in questa sequenza che è perfettamente possibile
realizzare qualsiasi calcolo di carattere di controllo grazie
alle formule.
L’esempio presentato qui mostra il calcolo di un carattere di
controllo per un codice a barre 2/5 interleaved.
Metodo di
calcolo per un
carattere di
controllo
Il metodo consiste nel moltiplicare il primo carattere del dato
per 1, il secondo per 2, il terzo per 1, ecc.
• Aprite l’etichetta chiamata
CARTE LLA TUTO RIAL .
CHECK 01.L AB
PO STA NE LLA
Il calcolo del carattere di controllo dev’essere eseguito sul dato LOT
NUMBER.
Per calcolare il peso
1 Fate clic sul ramo Formula dalla scheda Origine dati del
Browser del documento e aggiungete una Formula.
2 Immettete la formula seguente:
mid(L OT NUMB ER ,1,1)&
mid(L OT NUMB ER ,2,1)*2 &
mid(L OT NUMB ER ,3,1)&
mid(L OT NUMB ER ,4,1)*2 &
mid(L OT NUMB ER ,5,1)
Allegato 1: Formule
Capitolo 7 - 91
Il risultato è 2120103; infatti abbiamo:
2*1 = 2
6*2 = 12
0*1 = 0
5*2 = 10
3*1 = 3
La concatenazione dei risultati dà 2120103.
3 Denominate la formula “WEIG HTE D ”.
Per aggiungere il risultato del calcolo del peso:
La fase seguente consiste nel sommare le cifre risultanti
dalla formula precedente.
1 Create una seconda Formula che chiamerete “ SUM ”.
2 All’interno della zona di immissione, inserite l’espressione
seguente:
mid(WE IG HTED ,1,1)+mid(WE IG HTE D ,2,1)+
mid(WE IG HTED ,3,1)+mid(WE IG HTE D ,4,1)+
mid(WE IG HTED ,5,1)+mid(WE IG HTE D ,6,1)+
mid(WE IG HTED ,7,1)
Il risultato è 9; infatti abbiamo:
2+1+2+0+1+0+3= 9.
Per calcolare il carattere di controllo:
È con l’aiuto del risultato precedente che calcoleremo il
valore del carattere di controllo.
1 Create una terza Formula che chiamerete “CHECK
DIG IT ”.
2 All’interno della zona di immissione, inserite l’espressione
seguente:
if((SUM % 10)>0,10-S UM % 10,0)
Il risultato è 1; infatti abbiamo:
sum % 10 = 9 (% = modulo).
Dato che 9 è superiore a 0, effettuiamo la sottrazione:
10- 9 = 1.
Capitolo 7 - 92
Tutorial
Nota
Se il risultato fosse stato uguale a 0, il carattere di controllo
avrebbe avuto come valore 0.
Per calcolare il dato da codificare:
La creazione del codice a barre deve comprendere il dato
da codificare, ossia il valore della variabile “LO T NUMBER ”
concatenato al valore del carattere di controllo (CHECK
DIG IT).
1 Create una quarta Formula che chiamerete “DA TA ”.
2 All’interno della zona di immissione, inserite l’espressione
seguente:
LO T NUMBE R & CHECK DIGIT .
Il dato da codificare è ora:
Per creare il codice a barre:
1 Fate clic sullo strumento Codice a barre posto nella barra
degli strumenti di creazione, quindi selezionate la formula
DATA e trascinatela nell’etichetta.
2 Selezionate il codice a barre e, con l’aiuto del menu di
scelta rapida, scegliete Proprietà dell’oggetto.
Appare la finestra di dialogo Codice a barre (vedere Figura
qui sotto:
Allegato 1: Formule
Capitolo 7 - 93
Selezione della
simbologia 2/5
interleaved
Presenza di un
carattere di
controllo
Figura 22 La finestra di dialogo Codice a barre
3 Configurate la finestra di dialogo così come appare sulla
Figura 21.
L’etichetta è ora terminata. Troverete l’etichetta modello in
TUTO RIA L\ CHE CK.TP L.
Esercitazione 3: calcolo sulle date
Calcolo di una
data di
scadenza con la
data di sistema
Il software integra un’opzione che consente di aggiungere
una durata fissa o variabile alla data di sistema. Questa
funzione è molto utile per calcolare, per esempio, la data
limite di consumo di un prodotto.
Creeremo un’etichetta che sarà composta da due variabili
Data. Una per la data di produzione e un’altra per la data di
scadenza.
Per creare le variabili Data:
1 1 partire dalla scheda Origine dati del Browser del
documento, selezionate Data.
Capitolo 7 - 94
Tutorial
2 Tramite il menu di scelta rapida, fate clic su Aggiungi.
Appare un sottoramo Data0.
3 Selezionatelo e premete il tasto F2 per rinominarlo.
4 Inserite
DATA DI PRODUZIONE.
5 Selezionatela di nuovo e fate doppio clic.
Appare la finestra di dialogo Data (vedere Figura).
6 Fate clic sul formato di data 03/giugno/1998.
7 Convalidate la finestra di dialogo.
Ora creerete la variabile DATA DI SCADENZA :
1 Ripetendo le operazioni precedenti, create un’altra
variabile Data che denominerete DATA DI SCADENZA .
2 Visualizzate la finestra di dialogo Data facendo doppio
clic su DATA DI SCADENZA .
3 Come per la DATA DI PRODUZIONE, inserite il formato di
data 03/giugno/1998.
Supporremo che la durata di questo prodotto sia di 1 anno
e 2 giorni, ossia 367 giorni. Oltre questa scadenza il
prodotto diventa inadatto al consumo.
4 Quindi selezionate la scheda Opzioni, confermate
l’opzione Fisso nella zona Aggiungi un valore e inserite
367.
5 Selezionate Giorni come Unità quindi fate clic su OK.
Vengono create le due variabili; resta da inserirle nel
documento (vedere Figura 22).
Allegato 1: Formule
Capitolo 7 - 95
Figura 23 Calcolo di una data di scadenza
L’etichetta è ora terminata. Troverete l’etichetta modello in
TUTO RIA L\syst DATE.lab.
Esercitazione 4: calcolo sulle date
Calcolo di una
data di
scadenza in
fuzione di una
data non di
sistema
In questa sezione, riprodurremo lo stesso documento senza
utilizzare la data di sistema. Supponiamo che l’operatore
inserisca la data di produzione al momento della stampa
dell’etichetta. Questo metodo ci obbliga a eseguire i calcoli
sulla data di produzione per determinare la data di
scadenza.
In questo modo saranno necessarie diverse formule per
l’elaborazione di un simile documento. D’altra parte tutti i
calcoli dovranno essere eseguiti prendendo come unità il
giorno.
Le funzioni utilizzate saranno principalmente day(),
month(), year(). Il metodo consiste nell’aggiungere la
durata al giorno, al mese e all’anno.
Capitolo 7 - 96
Tutorial
In effetti, queste tre funzioni sono in grado di estrarre il
giorno, il mese e l’anno in corso se l’argomento è una data
di sistema, ossia today(). Ma possono comunque restituire
questo stesso risultato se l’argomento inserito è il numero di
giorni trascorsi rispetto a un anno di riferimento (vedere
l’esempio qui di seguito).
In questo modo day(0)&”/”&month(0)&”/”&year(0)
dà come risultato:
30/12/1899 = anno di riferimento della vostra
applicazione.
Se si desidera che questa formula restituisca la
data del giorno corrente, la soluzione consiste nel
calcolare il numero dei giorni trascorsi dall’anno di
riferimento.
La formula dovrà comprendere la somma di:
99*365 = numero totale di giorni per 99 anni da
365 giorni;
quotient(99-1,4) = numero di giorni in più per gli
anni bisestili;
+1 = consente di inizializzare l’anno di riferimento
al 31/12/1899 per partire a un anno - 1 giorno;
+ i giorni trascorsi dell’anno in corso, supporremo
di essere il 20 gennaio 1999.
Allora l’espressione è:
day(99*365+quotient(99-1,4)+1+20)&”/
”&month(99*365+quotient(99-1,4)+1+20)&”/
”&year(99*365+quotient(99-1,4)+1+20)
e avrà come risultato 20/1/1999 che è la data
corrente ammessa per l’esempio.
Per creare la variabile intermedia per l’immissione della
data di produzione:
In un primo momento creeremo le variabili sulle quali
baseremo i calcoli.
1 Create un nuovo documento.
Allegato 1: Formule
Capitolo 7 - 97
2 Aggiungete una variabile intermedia (ramo Modulo) e
immettete DATA come nome.
3 Configurate la finestra di dialogo delle proprietà di questa
variabile con i valori seguenti:
- selezionate l’opzione Locale ;
- inserite “28021999” come data di produzione nella zona
di immissione;
- attivate la casella di controllo Elimina gli spazi ;
- selezionate la scheda Modulo e inserite ##/##/####
come Formato di input.
- inserite 8 come Lunghezza minima.
- selezionate la scheda Output e inserite “8” come
Lunghezza massima.
4 Fate clic su OK.
Per creare la variabile Var per l’immissione della durata
del prodotto:
• Ripetete i passaggi precedenti per la creazione di questa
variabile modificando i parametri come segue:
- inserite “DURATA GIORNI ” come nome di questa variabile;
- selezionate l’opzione Locale ;
- inserite 367 nella zona di immissione come valore della
durata;
- attivate la casella di controllo Elimina gli spazi.
Per creare le variabili intermedie
GIORNO , ME SE, ANNO:
Queste tre variabili sono estratte dalla variabile data, ossia
dalla data di produzione. Come vedremo più tardi,
entreranno nell’espressione per il calcolo della data di
scadenza.
1 Create a partire dal Browser del documento una
variabile Formula che chiamerete GIORNO .
2 Nella zona di editing delle formule, inserite l’espressione
seguente:
left(DATE,2): questa funzione estrae due caratteri
dell’argomento DATE a partire da sinistra. Dato che il
valore della variabile DATE è per il momento “28021999”,
da questa formula si ottiene quindi come risultato 28.
Capitolo 7 - 98
Tutorial
3 Fate clic su OK.
4 Ripetete la fase precedente per creare la variabile
Formula ME SE inserendo l’espressione: mid(DATE,3,2).
Questa funzione restituisce due caratteri a partire dal
terzo carattere della stringa date e si ottiene come
risultato 02.
5 Fate clic su OK.
6 Ripetete la fase precedente per creare la variabile
Formula ANNO inserendo l’espressione: mid(DATE,4)1900).
Questa funzione estrae quattro caratteri dell’argomento
DATE a partire da destra. Quindi otteniamo come risultato
1999. Il fatto di sottrarre 1900 consente di lavorare su tre
cifre invece che su due, il che garantisce la compatibilità
con l’Anno 2000.
7 Fate clic su OK.
Nota
Il risultato di questa formula non può essere sfruttato
direttamente. Vedremo più avanti come utilizzarlo.
Per creare la variabile intermedia per il calcolo del
numero di giorni trascorsi dell’anno in corso:
L’ultimo elemento da determinare è in effetti il numero di
giorni trascorsi dall’anno in corso. Questa variabile ci
consentirà di calcolare questo numero controllando anche
se l’anno in corso è un anno bisestile oppure no.
La creazione di questa variabile ha bisogno della creazione
di una variabile intermedia che chiameremo stringagiorno.
Questa variabile sarà composta da una stringa di caratteri
che definisce il numero di giorni compresi in un anno di 365
giorni. L’astuzia consiste nell’aggiungere a ogni mese il
numero di giorni trascorsi dal 1 gennaio (vedere qui di
seguito).
000
031
gen
059
feb
090
mar
120
apr
151
mag
181
giu
212
lug
243
ago
273
set
304
ott
1 A partire dall’origine dati Libera, create la variabile
334
nov
Allegato 1: Formule
Capitolo 7 - 99
intermedia S TRINGAG IO RNO.
2 Nella finestra di dialogo della variabile, inserite la stringa
suddetta (000031059090120151181212243273304334)
come valore Locale senza aggiungere spazi.
3 Fate clic su OK.
Questa variabile STRING AGIORNO entrerà nel calcolo del
numero di giorni trascorsi dal primo gennaio dell’anno in
corso. Si tratta ora di creare la formula che eseguirà questo
calcolo.
4 Create a partire dalla scheda Formula, una variabile che
chiamerete GIULIANO.
5 Nella zona di editing, inserite l’espressione:
giorno+mid( STRING AG IO RNO, (MESE -1)*3+1,3)+if(and(
(MES E > 2),(mod(ANNO ,4)=0)),1,0)
GIORNO : corrisponde al giorno di produzione (variabile
che abbiamo creato in precedenza).
mid(S TRINGAG IO RNO,( MESE -1)*3+1,3): formula che
consente di estrarre dalla variabile
stringagiorno, i caratteri corrispondenti al mese
precedente il mese della data di produzione.
if(and( (MES E > 2) ,(mod(ANNO,4)=0)),1,0) : consente di
controllare se l’anno in corso è un anno bisestile o no, nel
qual caso, se la data di produzione va oltre febbraio,
occorre aggiungere un giorno.
Dato che la data di produzione per il nostro esempio è
28021999, sono trascorsi 31 + 28 ossia 59 giorni dal primo
gennaio 1999.
La formula
risultato.
GIULIANO
ci conferma effettivamente questo
Per creare la formula per il calcolo della data di
scadenza:
Ora abbiamo tutti gli elementi per definire l’espressione che
calcolerà la data di scadenza.
1 Create una formula che chiamerete
DATA DI S CADE NZA .
Capitolo 7 - 100
Tutorial
2 Nella zona di editing, inserite l’espressione:
right(”00”&day(ANNO *365+quotient(ANNO-1,4)+1
+GIULIANO + DURA TA G IO RNI ),2)&”/”&
right(”00”&month(anno*365+quotient(ANNO-1,4)
+1+GIULIANO + DURATA GIORNI ),2) & ”/” &
right(year( ANNO*365+quotient(A NNO-1,4)+1+ G IULIANO +
DURATA GIORNI ),4 )
Come abbiamo già accennato nell’introduzione di questo
esempio, le funzioni che consentono un simile calcolo sono :
- day(”giorni trascorsi da un anno -1” + “ giorni di durata del
prodotto”) e;
- ”month(”giorni trascorsi da un anno -1” + “ giorni di durata
del prodotto”) e;
- year(”giorni trascorsi da un anno -1” + “ giorni di durata del
prodotto”).
Secondo il nostro esempio, otteniamo come DATA DI
SCADENZA il 01/03 /2000.
Nota
L’etichetta che abbiamo creato è anche disponibile tra
le etichette di esempio poste nella cartella
TUTO RIAL \ LABE LS\E XPRDATE. TPL .
commenti sono utili per capire meglio.
Quando un documento viene elaborato da diverse
persone, può essere utile visualizzare certi
commenti affinché ogni utente comprenda le
ragioni di tale o talaltro calcolo. Inoltre, tutta la
zona fuori dai limiti dell’etichetta è una zona non
stampabile che consente d’inserire, tra l’altro, le
spiegazione e i commenti necessari.
Potete trovare nella guida in linea tutte le
spiegazioni accompagnate da altri esempi, di tutte
le funzioni utilizzate in questo esempio.
CA PITOLO
8
Allegato 2: collegamento ai
database
Qualche richiamo utile
In questo capitolo scoprirete quanto è potente il vostro software.
Infatti, metteremo in relazione un’etichetta (il contenitore) con
un database (il contenuto). A tal fine, ricorreremo ai
collegamenti ODBC (Open Data Base Connectivity) e OLE
DB (Object Linking and Embedding Database).
Database
Il database consente di immagazzinare dei dati. Tutti i dati sono
disposti sotto forma di tabelle a due dimensioni, che si chiama
relazione. Ogni riga della tabella si chiama record. Un record
serve per gestire un oggetto le cui proprietà sono disposte nelle
diverse colonne della tabella sotto forma di campi.
Un database può contenere più tabelle. Per mettere in relazione
le diverse tabelle di uno stesso database, è possibile ricorrere
ai collegamenti. Vedremo più avanti in questo capitolo, tramite
un esempio concreto, come creare dei collegamenti.
ODBC
Si tratta di un standard di collegamento che consente l’accesso
ai database. Utilizzando ODBC è molto semplice mettere in
relazione un’applicazione come il vostro software di
etichettatura con un certo numero di database.
OLE DB
Si tratta di uno standard di connessione che consente di
accedere a tutti gli standard di database e ai dati immagazzinati
nei sistemi di messaggistica.
Capitolo 8 - 102
Tutorial
Il software fornisce più driver ODBC in modo da accedere ai
database più comuni. Alcuni driver sono elencati qui sotto:
• Microsoft Access Driver (*.mdb)
• Microsoft Excel Driver (*.xls)
• Microsoft FoxPro Driver (*.dbf)
• ...
Collegamento a
più database
È possibile collegare le etichette a diversi database usando
uno dei metodi descritti nelle esercitazioni seguenti. Una
finestra a discesa è disponibile nella barra degli strumenti
Browser del database di unione consentendo di
selezionare e passare facilmente da un collegamento
database all'altro. Una volta salvati, tutti i collegamenti
database rimarranno disponibili per quella etichetta ogni
volta che viene aperta. I collegamenti database associati a
ogni etichetta devono essere configurati e salvati su di essa.
Facciamo il punto...
Che cos’è un database;
Un database consente di
immagazzinare dei dati in tabelle.
Una tabella contiene dei record
che consentono di gestire degli
oggetti le cui proprietà sono
disposte in campi.
Come accedere a un
database...
Utilizzando ODBC o OLE DB.
Allegato 2: collegamento ai database
Da dove provengono i dati...
Capitolo 8 - 103
Da una origine dati ODBC o OLE
DB. L’origine dati comprende le
informazioni necessarie per
accedere al database (nome e
percorso d’accesso del database
e il tipo motore del database
associato).
Capitolo 8 - 104
Tutorial
Esercitazione 1 - Origine dati ODBC e
importazione dei dati
La prima fase, prima di accedere ai dati, consiste
nell’installare l’origine dati richiesta.
Installazione
dell’ origine
data ODBC
Questo primo esempio consentirà di installare una origine
dati che fa riferimento a un database Access™.
Per installare l’origine dati:
1 Aprite l’etichetta num de haut en bas.tpl posta nella
cartella TUTO RIAL\ LAB ELS dell’applicazione.
Si tratta di una sopracoperta per CD che dovrà contenere il
titolo dell’opera e i brani registrati.
I dati da inserire nell’etichetta si trovano in un database
chiamato VO LUMES OF CLAS SICAL MUSIC .MDB.
2 Scegliete Origine dati > Database > Crea/Modifica una
query.
Appare la finestra di dialogo Definizione di una query
ODBC .
3 Fate clic su
origine dati.
alla destra dell’elenco Selezionate una
La finestra di dialogo Amministratore origine dati ODBC.
L’ODBC è un componente completamente indipendente dal software di etichettatura. Potete
anche accedere all’Amministratore origine dati
ODBC tramite il pannello di controllo di Windows:
scegliete Start Impostazioni Pannello di controllo e
fate clic sull’icona qui sotto:
Allegato 2: collegamento ai database
Capitolo 8 - 105
4 Dal riquadro DSN utente, fate clic su Aggiungi... poi
selezionate il driver Microsoft Access Driver (*.mdb)
quindi fate clic su Fine.
Appare la finestra Installazione di ODBC Microsoft
Access.
5 Inserite un nome nella zona Nome origine dati, per
esempio Classical music source e se necessario date
una breve descrizione
Ora sappiamo che una origine dati è associata a un
database. La fase successiva consiste nel selezionare il
database utilizzato per il nostro esempio, ossia VO LUMES O F
CLAS SICAL MUSIC .MDB.
Per creare delle variabili Database:
1 Sempre dalla finestra Installazione di ODBC Microsoft
Access, fate clic su Seleziona nella zona Database.
2 Selezionate il database posto nella cartella d’installazione
del vostro software di etichettatura
\TUTORIAL \DTAT [F28@A@Z1@L FR >VO LMUSIC .MDB poi
fate clic su OK.
3 Chiudete poi la finestra Installazione di ODBC Microsoft
Access facendo clic su OK poi uscite
dall’Amministratore origine dati ODBC facendo clic su
OK.
A ogni driver ODBC corrisponde una guida in
linea. Non esitate a consultarla!
Capitolo 8 - 106
Importazione
dei dati
Tutorial
Una volta installata l’origine dati, possiamo importare i dati
immagazzinati nel database per inserirli nell’etichetta.
Per importare i dati:
1 Se la finestra di dialogo Definizione di una query ODBC
non è visualizzata sullo schermo, scegliete Unione Crea/
Modifica una query.
2 A partire dall’elenco Selezionate una origine dati,
scegliete Classical music source quindi, selezionate la
tabella volumi.
La finestra di dialogo visualizza le informazioni seguenti:
Nome dell’origine
dati.
Campi
contenuti
nella
tabella.
Nome della tabella
contenuta nel data
base.
Figura 24 La finestra di dialogoDefinizione di una query ODBC
3 Fate clic su Seleziona tutto poi su OK.
Questa azione consente di creare automaticamente tutte le
variabili Database a partire dai campi del database.
l ramo Formula dalla scheda Origine dati del Browser del
documento e aggiungete una Formula.
4 Salvate il documento.
Allegato 2: collegamento ai database
Capitolo 8 - 107
L’applicazione chiede se desiderate salvare la query.
5 Fate clic su Sì, selezionate .\ TUTO RIA L\Q UERY e inserite
VO LMUSIC .CS Q come nome di query.
Creazione di
oggetti variabili
Ora è sufficiente associare le variabili create in questo modo
a un oggetto (testo, codice a barre, ecc.) per farla apparire
nell’etichetta. Nel nostro esempio, creeremo degli Oggetti
Testo variabili.
Richiamo! È importante non confondere tra
variabile oggetto variabile. Una variabile è un
oggetto non fisico il cui valore si sviluppa. Invece
un oggetto variabile assume un aspetto fisico
(testo, codice a barre, etc.).
Quando un oggetto (testo, codice a barre, ecc.) è
associato a una variabile, si chiama oggetto
variabile.
Una stessa variabile può assumere diversi aspetti
fisici: può essere associata nello stesso tempo a un
oggetto Testo e a un oggetto Codice a barre.
Peraltro potete creare quante variabili desiderate
senza per questo creare degli oggetti variabili.
Infatti le variabili possono essere utili per la
creazione di una formula per esempio. È quello che
vedremo più avanti in questo esempio (vedere
Capitolo 1, Concatenazione di variabili).
Per creare l’oggetto variabile e inserire la Formula nel
documento “” :
1 Selezionate nel documento un oggetto Testo (dev’essere
completamente sottolineato).
2 Con l’aiuto del menu di scelta rapida scegliete Proprietà
dell’oggetto.
3 Fate clic sulla scheda Origine dati:
4 Attivate l’opzione Dato variabile quindi, selezionate il
campo Strumento posto sotto il ramo Database (18).
Capitolo 8 - 108
Tutorial
5 Fate clic su OK.
Avete trasformato un oggetto fisso in un oggetto variabile.
• Per visualizzare i diversi valori che può prendere l’oggetto,
utilizzate la Barra di esplorazione.
Potete vedere che l’oggetto variabile prende
rispettivamente il valore “The Oboe”, “The Flute”, “The
Horn”, “The Harpsichord”, “The Piano”, “The Trumpet”, “The
Organ”, “The Cello”, “The Guitar” e “The Violin”.
Non dimenticate di fare clic sul pulsante Visualizza
il contenuto dei campi per visualizzare il valore
delle variabili.
Per creare l’immagine variabile “Picture” :
1 l ramo Formula dalla scheda Origine dati del Browser
del documento e aggiungete una Formula.
2 Trascinate Picture nel documento.
Appare un menu di scelta rapida.
3 Scegliete Image.
L’immagine appare sullo schermo.
4 Selezionatela quindi, con l’aiuto del menu di scelta rapida,
scegliete Proprietà.
5 Fate clic sulla scheda Altro .
6 A partire della finestra di dialogo Apri, selezionate il file
LO GO .BMP che si trova nella cartella d’installazione del
software L\TUTORIAL \IMAGE S quindi fate clic su OK.
7 Selezionate l’immagine e posizionatela in testa al
documento. Se necessario, ridimensionatela.
Allegato 2: collegamento ai database
Capitolo 8 - 109
Per creare l’oggetto variabile “N° ”:
1 Selezionate lo strumento Crea testo quindi, selezionate la
variabile N° posta nel Browser del documento, sotto il
ramo Database.
2 Tenete la variabile selezionata e trascinatela verso
l’etichetta, accanto al testo “Volume:”.
3 Salvate il documento.
Per concatenare le variabili :
Per completare la sopracoperta, occorre creare degli oggetti
variabili associandoli alle variabili da Track1 a Track15.
Se ripetiamo il metodo precedente, ossia di associare una
variabile a un oggetto, occorre ripetere 15 volte la creazione
di un oggetto variabile.
Per ridurre il tempo di creazione e facilitare in seguito la
gestione di questi dati, creeremo un unico oggetto variabile
che conterrà tutti i dati di cui abbiamo bisogno.
Per fare questo, ricorreremo alla variabile Formula , la cui
espressione sarà la concatenazione di tutte le variabili da
Track1 a Track15.
1 Nel Browser del documento (scheda Origine dati),
selezionate Formula quindi, con l’aiuto del menu di
scelta rapida, scegliete Aggiungi.
Viene automaticamente creata una variabile Formula0.
2 Selezionatelo e fate doppio clic.
Appare la finestra di dialogo Formula
3 A partire dall’elenco che contiene i tipi di elementi che
possono essere contenuti nella formula, selezionate
Variabili.
Capitolo 8 - 110
Tutorial
Osservate che Variabile contiene tutte le variabili
disponibili nella vostra applicazione per l’etichetta
corrente:
- da una parte le variabili di controllo
dell’applicazione (vedere Capitolo 12 ) ;
- e dall’altra le variabili che avete appena creato
eseguendo una unione con il database VO LUME S
OF CL AS SICAL MUSIC.
Ora si tratta di concatenare le variabili da Track1 a Track15.
Per poter ottenere una visualizzazione organizzata,
inseriremo anche in questa formula delle stringhe di testo
contenenti il numero della pista seguito da un punto e da
uno spazio exemple(esempio : “1. “).
4 Inserite l’espressione: ”1. ”& track1 & ” - 2. ”& track2 & ” 3.”&track3 &” - 4. ”& track4 & ” - 5. ”& track5 & ” - 6. ”&
track6 & ” - 7. ”& track7 & ” - 8. ”& track8 & ” - 9. ”& track9
& ” - 10. ”& track10 & ” - 11. ”& track11 &” - 12. ”& track12
& ” - 13. ”& track13 &” - 14. ”& track14 & ” - 15. ”& track15
5 Fate clic su OK.
6 Chiamatela “Tracks”.
Ora occorre associare la variabile formula Tracks a un
oggetto Testo in modo da visualizzarla sull’etichetta.
Per creare l’oggetto Testo variabile:
1 Selezionate lo strumento Crea testo e trascinate la
formula TO TAL in basso a sinistra nel documento.
2 Trascinate la formula nell’etichetta e posizionatela sotto
la variabile Strumento.
Allegato 2: collegamento ai database
Capitolo 8 - 111
Se desiderate visualizzare il contenuto della
variabile, non dimenticatevi di selezionare la
modalità di visualizzazione Valore (vedere
Capitolo 8, Visualizzare il contenuto dei campi).
Peraltro se constatate che il valore della variabile
è troncata, controllate questi parametri di
visualizzazione dalla finestra di dialogo della
variabile, scheda Output; immettete 255 nel
campo Lunghezza massima.
Infine, per fare un paragrafo di più righe, fate clic
sul pulsante A capo automatico (scheda
Paragrafo della finestra di dialogo Testo) e
adattatelo in modo che contenga la parte bassa
della sopracoperta.
3 Salvate il documento.
Creazione della
variabile
Ricerca in una
tabella
La variabile Ricerca in una tabella è una variabile che
consente di ricercare un dato particolare in un database o
una tabella diversa da quella unita all’etichetta corrente.
Infatti può capitare che certe proprietà di un oggetto siano
immagazzinate in un altro database. Il fatto di
immagazzinare i dati in diversi database o diverse tabelle
consente di alleggerire queste ultime evitando la
duplicazione dei dati.
Nel nostro esempio, il database Volumes of Classical music
non contiene che una parte dei dati di cui abbiamo bisogno.
Infatti, per completare la sopracoperta, occorre compilare
l’informazione seguente: Conducted by:
Questa informazione è immagazzinata in un secondo
database Access™ intitolato ConductedBy. Questo
database contiene il nome del direttore d’orchestra che ha
diretto il complesso di registrazione per ogni volume.
Per creare una variabile Ricerca in una tabella:
1 A partire dalla scheda Origine dati del Browser del
documento, selezionate Ricerca in una tabella poi,
con un clic sul pulsante destro del mouse scegliete
Aggiungi.
Capitolo 8 - 112
Tutorial
Sotto il ramo Ricerca in una tabella, viene creato
automaticamente un sottoramo che specifica il
nome dell’origine dati.
In questo modo verranno creati automaticamente
tanti sottorami quanti sono le variabili Ricerca in
una tabella se il campo risultato proviene da
diversi database.
2 Fate doppio clic su quest’ultimo.
La finestra di dialogo Ricerca in una tabella appare sullo
schermo.
3 Collegate il database ConductedBy utilizzando
l’Amministratore origine dati ODBC (vedere Capitolo 1 3).
4 Dopo aver realizzato il collegamento, fate apparire, dalla
finestra di dialogo Ricerca in una tabella, il nome
dell’origine dati nell’elenco Selezionate una origine
dati.
5 Completate i diversi campi in base alla Figura qui di
seguito).
Allegato 2: collegamento ai database
Capitolo 8 - 113
Figura 25 Creazione di una variabile Ricerca in una tabella
6 Una volta completata la finestra di dialogo, confermatela.
7 Selezionate la variabile Ricerca in una tabella che avete
appena creato poi fate clic in modo da selezionare il
nome dato per default e immettete Name.
8 Selezionate lo strumento Crea testo poi, mantenendo
selezionata la variabile Ricerca in una tabella Name,
trascinatela sotto il testo “Conducted by”.
9 Salvate il documento.
Capitolo 8 - 114
Tutorial
Facciamo il punto...
Che cosa è una
variabile ?
Una variabile è un oggetto non fisico il cui valore si
sviluppa nel corso della stampa. È possibile compilare
una variabile in diversi modi:
Quali sono i
diversi tipi di
variabili ?
Si possono distinguere diversi tipi di variabili:
-Database;
-Ricerca in una tabella;
-Formula;
-Contatore;
-Data ;
-Modulo ;
-Libera.
-Condivise.
Quali sono le
origine dati che
consentono di
compilare una
variabile?
- Una variabile creata con l’origine dati Database è
compilata con i dati contenuti in un campo del database
unito al documento corrente .
- La variabile Ricerca in una tabella è compilata con i
dati contenuti in un campo di una origine dati diversa da
quella unita all’etichetta corrente.
- La variabile Formula è compilata con il risultato di una
espressione che può contenere delle variabili, delle
costanti, ecc. (vedere Capitolo 7 Allegato 1: Formule)
- La variabile Contatore è compilata con il risultato di un
calcolo eseguito dal computer o dalla stampante.
- La variabile Data è compilata con la data di sistema del
vostro computer o della stampante.
La variabile Modulo è una variabile il cui contenuto
proviene da una immissione a tastiera.
Che cos’è un
oggetto variabile?
Un oggetto variabile è una variabile che riveste un
aspetto fisico. L’oggetto variabile può essere sotto forma
di testo, di immagine o di codice a barre.
Allegato 2: collegamento ai database
Capitolo 8 - 115
Esercitazione 2 - Le query complesse e
collegamenti
In questa sequenza, affronteremo le nozioni di query e di
collegamenti. A questo scopo vogliamo creare il retro della
sopracoperta che dovrà contenere il numero di volume, il
nome dell’autore dell’opera, i brani contenuti nel volume
oltre alla durata dei brani.
Per creare il retro della sopracoperta, utilizzeremo un terzo
database Access che contiene le informazioni
complementari di cui abbiamo bisogno, ossia la durata dei
diversi brani e l’autore delle opere, Questo database
chiamato VolumeDuration.mdb contiene due tabelle:
• Duration
• Author
Realizzazione di
un
collegamento
interno
La prima fase consiste nel collegare la nuova etichetta
VE RSO_00. LAB al database V OL UME D URA TIO N .MDB.
Per creare delle variabili Database:
1 Aprite l’etichetta verso_00.tpl posta nella directory
TUTORIAL\ LAB ELS poi scegliete Origine dati > Database
> Creare/Modificare una query.
2 Create la nuova origine dati utilizzando l’Amministratore
origine dati ODBC. Se necessario, fate riferimento al
Capitolo 1 - 3.
3 Denominate questa nuova origine “Duration source”.
4 Dopo aver installato l’origine, selezionatela nell’elenco
Selezionate l’origine dati della finestra di dialogo
Definizione di una query ODBC (vedere la Figura qui di
seguito).
Capitolo 8 - 116
Tutorial
Figura 26 Selezione dell’origine dati Duration source
5 Selezionate i due oggetti Testo e fate clic sul pulsante
Blocca .
Tutti i campi contenuti nelle due tabelle compaiono
nell’elenco a destra.
6 Attivate la casella di controllo Includi il nome delle tabelle.
Questa opzione consente di sapere immediatamente da
dove proviene un particolare campo.
7 Fate clic su Seleziona tutto poi sulla scheda
Collegamenti.
8 Inserite l’espressione per la definizione del collegamento
come indica la Figura qui di seguito).
Allegato 2: collegamento ai database
Capitolo 8 - 117
1
Tabella Duration
Tabella Author
Num
1
2
3
4
5
6
7
8
9
10
Author
Track12
Track13
Author
Author
Author
Author
Author
Author
Author
Author
Author
Author
Duration
Duration
Duration
Duration
Duration
Duration
Duration
Duration
Duration
Duration
Duration
Duration
Duration
Duration
Duration
Duration
Duration
Duration
Duration
Duration
Track14
Track15
Duration
Duration
Duration
Duration
Duration
Duration
Duration
Duration
Duration
Duration
Duration
Duration
Duration
Duration
Duration
Duration
Duration
Duration
Duration
Duration
Num
1
2
3
4
5
6
7
8
9
10
Collegamento: il collegamento consente di collegare più tabelle.
Creare un collegamento per collegare due tabelle consente di ottenere nello
stesso tempo i dati contenuti nella tabella Author e quelli contenuti nella tabella
Duration.
2
Per visualizzare il risultato della query, fate clic sul pulsante
Risultato della query
Track12
Track13
Duration
Duration
Duration
Duration
Duration
Duration
Duration
Duration
Duration
Duration
Duration
Duration
Duration
Duration
Duration
Duration
Duration
Duration
Duration
Duration
Track14
Duration
Duration
Duration
Duration
Duration
Duration
Duration
Duration
Duration
Duration
Track15
Duration
Duration
Duration
Duration
Duration
Duration
Duration
Duration
Duration
Duration
Num
1
2
3
4
5
6
7
8
9
10
Author
Author
Author
Author
Author
Author
Author
Author
Author
Author
Author
Figura 27 Realizzazione di un collegamento interno
Capitolo 8 - 118
Tutorial
9 Dopo aver visualizzato il risultato della query (vedere qui
di seguito), chiudete la griglia Risultato della query poi
confermate la finestra di dialogo Definizione di una
query ODBC.
Figura 28 La griglia Risultato della query
istantaneamente il ramo Database visualizza la presenza
delle 18 variabili create.
10 Salvate il documento e la query che chiamerete per
esempio, V OLUME DURA TIO N .CSQ .
Inserimento
delle variabili
emesse dalla
query
In questa sequenza, inseriremo le variabili nell’etichetta.
Potremmo associare ogni variabile contenente la durata del
brano a un oggetto Testo, tuttavia questa manipolazione è
lunga e faticosa. Come nell’esercizio precedente, creeremo
una formula la cui espressione sarà la concatenazione delle
variabili Duration.
Per concatenare le variabili:
1 Nel Browser del documento (scheda Origine dati),
selezionate Formula quindi, con l’aiuto del menu di
scelta rapida, scegliete Aggiungi.
Viene automaticamente creata una variabile Formula0.
2 Selezionatelo e fate doppio clic.
Allegato 2: collegamento ai database
Capitolo 8 - 119
3 A partire dall’elenco che contiene i tipi di elementi che
possono essere contenuti nella formula, selezionate
Variabili.
4 Inserite l’espressione1 :
“Duration.Track1&”\n”& Duration.Track2&”\n”
&Duration.Track3&”\n”& Duration.Track4&”\n”&
Duration. Track5&”\n”& Duration. Track6&”\n”&
Duration.Track7&”\n”& Duration. Track8&”\n”&
Duration.Track9&”\n”& Duration.Track10&”\n”&
Duration.Track11&”\n”& Duration. Track12&”\n”&
Duration.Track13&”\n”& Duration.Track14&”\n”&
Duration. Track15”
5 Denominate la variabile “TrackDuration”.
Ora occorre associare la variabile formula TrackDuration a
un oggetto Testo in modo da visualizzarla sull’etichetta.
Per creare l’oggetto Testo variabile:
1 Selezionate lo strumento Crea testo poi, mantenendo
selezionata la variabile formula TrackDuration,
trascinatela a destra nel documento.
2 Salvate il documento.
Il valore della variabile è troncato. Controllate i
parametri di uscita di quest’ultima, la lunghezza
massima è sicuramente regolata male!
1.
.\n = ritorno a capo
Capitolo 8 - 120
Inserimento dei
titoli grazie alla
variabile
Ricerca in una
tabella
Tutorial
per completare il retro della sopracoperta, occorre ora
inserire i titoli dei diversi brani di fronte alla loro durata
rispettiva.
Per inserire i titoli:
1 A partire dal Browser del documento, selezionate
Libera e aggiungete una variabile che denominerete
LABELNUM. Compilate la finestra di dialogo con i valori
qui di seguito:
2 Compilate la finestra di dialogo con i valori qui accanto- :
- Selezionate una origine dati : Classical music source ;
- Selezionate una tabella: Volumes ;
- Selezionate il campo risultato : Track1 ;
- Campo chiave : N ;
- Valore della chiave (variabile) : Author.Num.
3 Ripetete le fasi precedenti fino alla creazione di 15
variabili Ricerca in una tabella. Non dimenticatevi di
selezionare il Campo risultato corrispondente: Track1
per la variabile Track1, Track2 per la variabile Track2,
ecc.
Sicuramente avete potuto constatare che le
variabili Ricerca in una tabella sono classificate a
seconda della loro provenienza. Viene
automaticamente creato un sottoramo che prende
come nome quello della tabella di provenienza del
dato. Quando avete più variabili da creare i cui dati
provengono dalla stessa origine, aggiungetele
direttamente a partire dal sottoramo in questione.
In questo modo, la finestra delle proprietà sarà
preconfigurata. Non avrete più bisogno di
specificare né l’origine dati, né la tabella.
4 Dopo aver creato tutte le variabili, salvate il documento.
Allegato 2: collegamento ai database
Capitolo 8 - 121
Creazione della formula di concatenazione
Come per i dati collegati alla durata dei brani, creeremo una
formula che raccoglierà i dati collegati ai titoli dei brani
inserendo il ritorno a capo per poter ottenere lo stesso
formato di presentazione della formula precedente.
1 Create una seconda formula che denominerete
“TrackTitle”.
2 Inserite l’espressione:
Track1&”\n”&Track2&”\n” &Track3&”\n”& Track4&”\n”&
Track5&”\n”& Track6&”\n”&Track7&”\n”& Track8&”\n”&
Track9&”\n”&Track10&”\n”&
Track11&”\n”&Track12&”\n”&
Track13&”\n”&Track14&”\n”& Track15”
3 Fate clic su OK.
4 Selezionate lo strumento Crea testo e trascinate la
formula TrackTitle davanti alla formula TrackDuration.
Non esitate a utilizzare gli strumenti di
allineamento per posizionare correttamente i dati
all’interno del vostro documento!
Selezionate le due formule e scegliete Oggetto
Allineamento In alto.
Dopo aver perfettamente allineato i dati, bloccate
la loro posizione: Oggetto Blocca/Sblocca.
Peraltro, se i dati non sono adatti al vostro
documento, modificate le proprietà di testo.
Scegliete par esempio, il font Arial con un’altezza
di 10 punti.
Finalizzate il documento
Per terminare il documento completamente non resta che
inserire il numero e l’autore del volume.
1 Selezionate lo strumento Crea testo poi la variabile
database Author.Num e trascinatela posizionandola
presso il testo “Volume:”.
Capitolo 8 - 122
Tutorial
2 Ripetete l’operazione precedente per posizionare il nome
dell’autore del volume presso il testo “Author:”.
Esercitazione 3 - La griglia Risultato della query
La griglia Risultato della ricerca consente di visualizzare il
risultato di una query, di ricercare un termine particolare o
tutte le occorrenze e di stampare i record di vostra scelta
(vedere Figura qui di seguito).
Stampa:
Funzioni di ricerca:
Inserite il numero di etichette
nella serie da stampare.
Campo di ricerca
Valore di ricerca
Ricercate il valore
dovunque nel campo o
all’inizio del campo
Spostamento nelle occorrenze del
risultato della ricerca :
Selezionate la (o le) linea (e)
che si desidera stampare e sce
gliete il numero di copie di eti
chette da stampare per questo/i
record.
Stampa
Configura la stampante
Prima occorrenza
Occorrenza precedente
Reinizializzate tutte le quantità di
stampa definite nella prima colonna
Occorrenza seguente
Ultima occorrenza
Aide
Figura 29 Per accedere alla griglia Risultato della query
CAPITOLO
9
Allegato 3: i contatori
Numerazione dei documenti
La variabile Contatore è una variabile integrata nel software
di etichettatura. L’agilità dei contatori consente più
applicazioni; per esempio, contare una serie di etichette,
conoscere il numero di etichette stampate in una giornata,
ecc.
Grazie a questa variabile, potete creare dei contatori
decrescenti, crescenti, sovrapposti, condivisi...
Questa sezione è costellata di diversi esempi che
consentiranno di passare in rassegna un certo numero di
possibilità offerte con i contatori. Gli esempi chiamati
Esercitazione hanno diversi livelli di difficoltà, che potete
individuare grazie alle icone qui di seguito:
Molto facile
Difficile
Facile
Capitolo 9 - 124
Creazione d’un
contatore
Tutorial
Le variabili Contatore sono delle variabili il cui contenuto
cresce da una etichetta all’altra durante la stampa, secondo
un valore iniziale e un incremento.
È grazie alla finestra di dialogo della variabile Contatore
che riuscirete a definire gli attributi di una variabile di tipo
Contatore.
Per creare una variabile contatore:
1 A partire dalla scheda Origine dati del Browser del
documento, selezionate Contatore.
2 Tramite il menu di scelta rapida, scegliete Aggiungi.
3 Fate doppio clic sul contatore creato in questo modo.
Appare la finestra di dialogo Contatore (vedere Figura qui
sotto:
Figura 30 La finestra di dialogo Contatore
Si tratta di una finestra divisa in due schede:
Contatore: consente di definire le proprietà e il tipo di
contatore (vedere Guida in linea La scheda Contatore);
Allegato 3: i contatori
Capitolo 9 - 125
Output : consente di rifinire la formattazione finale della
variabile per la visualizzazione nel documento (vedere
Guida in linea La scheda Output).
Esercitazione 1 : Contatore per una serie di
etichette
In questa sequenza, creeremo un’etichetta con un contatore
dedicato alla numerazione delle etichette in una serie. Il
numero di etichette nella serie è fisso.
Numerazione
delle etichette in
una serie
Per creare una numerazione in una serie di etichette:
1 Aprite un nuovo documento che denominerete
SE RIA LCT .TPL .
2 A partire dalla scheda Origine dati del Browser del
documento, selezionate Contatore.
3 Tramite il menu di scelta rapida, scegliete Aggiungi.
Appare la finestra di dialogo della variabile Contatore
(vedere Figura 29).
4 Compilate la finestra di dialogo con i valori qui accanto:
- Tipo : Decimale;
Incremento: +1;
-Valore iniziale: 1;
-Reimpostare il contatore su : 1;
- Dopo : 10.
5 Fate clic sulla scheda Output e inserite “Label: ” come
prefisso.
6 Fate clic su OK e denominate questa variabile:LABELNUM .
7 Selezionate lo strumento Testo e trascinate la variabile
LABELNUM in basso a destra del vostro documento.
Capitolo 9 - 126
Tutorial
Non dimenticate di selezionare la modalità di
visualizzazione Contenuto per visualizzare il
valore del contatore.
Avete appena creato il contatore che darà un numero alle
etichette della serie. Supponiamo per il nostro esempio che
la serie sia composta da 10 etichette.
Numero totale
di etichette nella
serie
Si trotta ora di creare una variabile che visualizzerà per ogni
etichetta della serie il numero totale di etichette nella serie.
A questo scopo, utilizzeremo una delle variabili di controllo
dell’applicazione.
Per inserire il numero totale di etichette:
1 A partire dalla scheda Origine dati del Browser del
documento, selezionate Formula.
2 Tramite il menu di scelta rapida, scegliete Aggiungi.
3 Fate doppio clic sulla formula creata in questo modo.
4 Inserite la variabile di controllo @SERIALQTY, posta
nella Variabile (vedere Figura qui sotto ):
Allegato 3: i contatori
Capitolo 9 - 127
Figura 31 Utilizzo di una variabile di controllo in una formula
5 Fate clic su OK e denominate la formula
TO TALLABE L.
6 Selezionate lo strumento Testo e trascinate la formula
accanto al contatore LABELNUM .
C onstatate che il valore di L ABE LNUM
è uguale a 1
mentre dovrebbe essere 10 dato che la serie è
composta da 10 etichette. In realtà,
l’aggiornamento di questa variabile verrà eseguito
al momento della stampa. In effetti, la definizione
del numero di etichette nella serie si verifica a
partire dalla finestra di dialogo Stampa.
Per stampare:
1 Scegliete File Stampa o fate clic su
F6.
o premete il tasto
2 Immettete 10 nella zona Etichette in serie poi lanciate la
stampa.
Capitolo 9 - 128
Tutorial
Nota
Questa etichetta è stata creata per una stampante
burotica utilizzando un driver di Windows™. Inoltre
l’impaginazione è stata eseguita di conseguenza :
- formato A4 ;
- dimensione dell’etichetta: 80/50 ;
- per riga: 2;
- per colonna: 5.
Questa impaginazione visualizza volontariamente la
serie, ossia le 10 etichette sulla stessa pagina.
Esercitazione 2: Contatore personalizzato
In questa sequenza, creeremo un’etichetta che comporta un
contatore la cui base di calcolo è determinata dall’utente.
Creazione di un
contatore
personnalizzato
Per creare un contatore personalizzato:
1 Aprite un nuovo documento e create una variabile
Contatore.
2 Compilate la finestra di dialogo della variabile Contatore
con i valori qui accanto:
- Tipo : Personale;
- Sequenza personalizzata : A1B2C3D4E5;
-Valore iniziale : A;
Reimpostare il contatore su: A;
- Dopo : 5.
3 Fate clic su OK e denominate il contatore “Customize”.
4 Selezionate lo strumento Testo e trascinate il contatore
nel vostro documento.
La sequenza personalizzata non deve contenere
doppioni o spazi.
Allegato 3: i contatori
Capitolo 9 - 129
Per stampare:
1 Scegliete File Stampa o fate clic sul pulsante
premete il tasto F6.
o
2 Immettete 10 nel campo Etichette in serie poi lanciate la
stampa.
Il risultato che ottenete è il seguente:
A
1
B
2
C
3
D
4
E
5
Figura 32 Contatore personalizzato
Esercitazione 3: Contatori sovrapposti
Combinando più contatori potete realizzare delle
numerazioni completamente personalizzate. In questa
sequenza, creerete una numerazione di etichette diversa da
quella proposta per default. Invece di numerare le etichette
da sinistra a destra (sulla riga di etichette contenute nella
pagina), la numerazione si verificherà dal basso in alto,
ossia sulla colonna di etichette contenute nella pagina
(vedere Figura 32 qui di seguito).
Capitolo 9 - 130
Tutorial
1
2
1
5
3
4
2
6
5
6
3
7
7
8
4
8
Contatore classico:
numerazione da sinistra a
destra.
Contatori sovrapposti:
numerazione dall’alto
in basso
Figura 33 Esempio di numerazione complessa
L’astuzia consiste nel distinguere la colonna di sinistra da
quella di destra. Si deve creare un contatore per la
numerazione della colonna sinistra, un secondo per la
numerazione della colonna destra. Il controllo della
condizione viene eseguito su un terzo contatore binario.
Infine un ultimo contatore consente di incrementare, se
necessario, la numerazione sulle pagine successive.
Per creare i contatori intermedi:
1 Aprite l’etichetta toptolow.lab posta nella cartella
TUTORIAL\ LAB ELS dell’applicazione.
2 A partire dal Browser del documento, aggiungete un
contatore che denominerete LEFT. Compilate la finestra
di dialogo con i valori riportati qui di seguito:
- Tipo : Decimale;
- Incremento: +1;
-Valore iniziale: 1;
-Reimpostare il contatore su: 1 dopo4;
- Incrementare dopo la stampa di 2 etichette.
Allegato 3: i contatori
Capitolo 9 - 131
3 Aggiungete un secondo contatore che denominerete
RIGHT. Compilate la finestra di dialogo con i valori qui di
seguito:
- Tipo : Decimale;
- Incremento: +1;
-Valore iniziale: 5;
-Reimpostare il contatore su: 5 dopo8;
- Incrementare dopo la stampa di 2 etichette.
4 Aggiungete un terzo contatore che denominerete PAGE.
Compilate la finestra di dialogo con i valori qui di seguito:
- Tipo : Decimale;
- Incremento: +1;
-Valore iniziale: 0;
-Reimpostare il contatore su: 0 dopo9999;
- Incrementare dopo la stampa di 8 etichette.
5 Aggiungete un quarto contatore che denominerete TEST.
Compilate la finestra di dialogo con i valori qui di seguito:
- Tipo : Decimale;
- Incremento: +1;
-Valore iniziale: 1;
-Reimpostare il contatore su: 1 dopo2;
- Incrementare dopo la stampa di 1 etichette.
Sono stati creati tutti i contatori necessari alla realizzazione
della numerazione. Ora si tratta di combinarli in una formula.
Per combinare i contatori :
1 A partire dal Browser del documento, aggiungete una
formula che denominerete Number e inserite
l’espressione seguente:
if (TEST = 1, LEFT, RIGHT) + PAGE*8
2 Inserite la formula NUMBER nella vostra etichetta.
3 Scegliete File Stampa o fate clic sul pulsante
premete il tasto F6.
o
4 Inserite “16” nella zona Etichette in serie poi lanciate la
stampa.
Il risultato della stampa è il seguente:
Capitolo 9 - 132
Tutorial
1
5
9
2
6
3
7
10
11
4
8
12
13
14
15
16
Figura 34 Risultato della stampa
Esercitazione 4: Determinare il numero totale di
etichette di una sottoserie
Supponiamo che desideriate stampare più etichette il cui
numero è completamente aleatorio. Peraltro le etichette
devono essere classificate in sottoserie di 40 etichette al
massimo. Dato il carattere aleatorio del numero di etichette,
il contatore dev’essere anche in grado di determinare una
sottoserie di meno di 40 etichette e di dare, se occorre, il
numero di etichette totale in questa sottoserie.
Par esempio, stampate 63 etichette, le prime 40 etichette
saranno numerate su 40 e le ultime 23 comporranno una
serie di 23 etichette che saranno allora numerate su 23.
Creazione di un
contatore di
etichette
1 Aprite un nuovo documento che denominerete PA CK.TP L.
2 A partire dal Browser del documento, selezionate
Libera e aggiungete una variabile che denominerete
LA BEL NUM . Compilate la finestra di dialogo con i valori qui
di seguito:
Scheda Dato:
-Locale: 1;
- Reinizializza dopo la stampa: confermato.
Scheda Contatore:
- Contatore: confermato;
- Tipo : Decimale;
- Incremento: +1;
-Valore iniziale: 1;
-Reimpostare il contatore su: 1 dopo40;
Allegato 3: i contatori
Capitolo 9 - 133
- Incrementare dopo la stampa di 1 etichette.
3 Selezionate lo strumento Crea testo e trascinate il
contatore L ABE LNUM in basso a sinistra nel documento.
Perché utilizzare una variabile Libera come
Contatore?
A prima vista, sembra più logico creare un
contatore. Tuttavia, le proprietà dei contatori sono
limitate e soprattutto non possiedono l’opzione
Reinizializza dopo la stampa. Nel nostro
esempio è importate avere questa funzionalità in
modo da poter lanciare stampe successive senza
dover ripristinare manualmente il valore iniziare
dei contatori.
4 Ripetendo le operazioni precedenti, create un secondo
contatore con Origine dati Libera che denominerete
SUB RANGE .
5 Compilate la finestra di dialogo con i valori qui accanto:
Scheda Dato:
-Locale: 0;
-Reinizializza dopo la stampa: confermato
Scheda Contatore:
-Contatore: confermato;
-Tipo : Decimale;
-Incremento: +40;
-Valore iniziale: 0;
-Reimpostare il contatore su: 1 dopo9999;
-Incrementare dopo la stampa di 40 etichette.
6 A partire del ramo Formula del Browser del documento,
aggiungete una variabile che denominerete TOTAL .
Compilate la zona di immissione con l’espressione
(vedere commenti Capitolo 9):
if(value(@SERIALQTY- S UBRANG E)>value(40), 40 ,if
(value (@SERIALQTY - S UBRANG E) = 0,
40,mod(@SERIALQTY ,40 ) )).
7 Selezionate lo strumento Crea testo e trascinate la
formula TO TAL in basso a sinistra nel documento.
Capitolo 9 - 134
Tutorial
8 Selezionate lo strumento Disegna linea obliqua e
disegnate il separatore come di seguito:
Provate con 136 etichette! Il contatore deve
visualizzare due sottoserie su 40 e l’ultima su 16.
Scorciatoia
Esiste un metodo rapido per concatenare le
variabili o i caratteri fissi in un batter d’occhio:
1
Selezionate lo strumento Testo,
fate clic all’interno del documento
poi inserite tramite tastiera il carat
tere separatore “/”.
Osservate che il cursore
cambia forma!
2
Trascinate la variabile nel luogo
desiderato nel testo.
Figura 35 Concatenazione di variabili all’interno di un oggetto
Testo
Descrizione della formula:
if(value(@SERIALQTY - SUBRANGE)>value(40), 40 ,if (value
(@SERIALQTY - SUBRANGE ) = 0, 40,mod(@SERIALQTY ,40 ) ))
Allegato 3: i contatori
Capitolo 9 - 135
Per esempio, per 63 etichette da stampare, si ha:
- dalla 1° alla 40° etichetta : 63 - 0 = 63, dato che 63 è
superiore a 40, il risultato è 40. Si ha per le prime 40
etichette una numerazione su 40.
- dal 41° al 63° etichetta: 63 - 40 = 23, 23 è inferiore a 40,
occorre quindi controllare la seconda condizione: Se 63 - 40
è uguale a 0 ; 63-40 è diverso da zero quindi il valore da
visualizzare è il risultato della sottrazione 63 - 40, ossia 23.
Quindi dalla 41° alla 63° etichetta, la numerazione viene
eseguita su 23.
Per 63 etichette da stampare, si trova una sottoserie di 40
etichette e una di 23 etichette.
Capitolo 9 - 136
Tutorial
CA PITOLO
10
Promemoria
La mia
variabile
visualizza un
risultato
troncato?
Il risultato è troncato: controllate i parametri della scheda
Output della finestra di dialogo della variabile interessata. Il
valore della lunghezza massima non è sufficiente per
visualizzare per intero il valore della variabile.
Avete
bisogno di
creare delle
variabili
intermedie
Pensate di utilizzare il ramo Libera della scheda Origine dati
del Browser del documento.
ODBC e
parole
riservate
Attenzione, esistono delle parole riservate alle funzioni ODBC
che non potete utilizzare per denominare le origini dati. Qui di
seguito troverete l’elenco di queste parole:
Capitolo 10 - 138
ABSOLUTE
ADA
ADD
ALL
ALLOCATE
ALTER
AND
ANY
ARE
AS
ASC
ASSERTION
AT
AUTHORIZATION
AVG
BEGIN
BETWEEN
BIT
BIT_LENGTH
BY
SOVRAPPONI
CASCADED
CASE
CAST
CATALOG
CHAR
CHAR_LENGTH
CHARACTER
CHARACTER_LENGTH
CHECK
CLOSE
COALESCE
COBOL
COLLATE
COLLATION
COLUMN
COMMIT
CONNECT
CONNECTION
CONSTRAINT
CONSTRAINTS
CONTINUE
CONVERT
CORRESPONDING
COUNT
CREATE
CURRENT
CURRENT_DATE
CURRENT_TIME
CURRENT_TIMESTAMP
CURSOR
DATA
DAY
DEALLOCATE
DEC
DECIMAL
DECLARE
DEFERRABLE
DEFERRED
DELETE
DESC
DESCRIBE
DESCRIPTOR
Tutorial
DIAGNOSTICS
DICTIONARY
DISCONNECT
DISPLACEMENT
DISTINCT
DOMAIN
DOUBLE
DROP
ELSE
END
END-EXEC
ESCAPE
EXCEPT
EXCEPTION
EXEC
EXECUTE
EXISTS
EXTERNAL
EXTRACT
FALSE
FETCH
FIRST
FLOAT
FOR
FOREIGN
FORTRAN
FOUND
FROM
FULL
GET
GLOBAL
GO
GOTO
GRANT
GROUP
HAVING
HOUR
IDENTITY
IGNORE
IMMEDIATE
IN
INCLUDE
INDEX
INDICATOR
INITIALLY
INNER
INPUT
INSENSITIVE
INSERT
INTEGER
INTERSECT
INTERVAL
INTO
IS
ISOLATION
JOINKEY
LANGUAGE
LAST
LEFT
LEVEL
LIKE
LOCAL
LOWER
MATCH
MAX
MIN
MINUTE
MODULE
MONTH
MUMPS
NAMES
NATIONAL
NCHAR
NEXT
NONE
NOT
NULL
NULLIF
NUMERIC
OCTET_LENGTH
OF
OFF
ON
ONLY
OPEN
OPZIONE
OR
ORDER
OUTER
OUTPUT
OVERLAPS
PARTIAL
PASCAL
PLI
POSIZIONE
PRECISION
PREPARE
PRESERVE
PRIMARY
PRIOR
PRIVILEGES
PROCEDURE
PUBLIC
RESTRICT
REVOKE
RIGHT
ROLLBACK
ROWS
SCHEMA
SCROLL
SECOND
SECTION
SELECT
SEQUENCE
SET
SIZE
SMALLINT
SOME
SQL
SQLCA
SQLCODE
SQLERROR
SQLSTATE
SQLWARNING
SUBSTRING
SUM
SYSTEM
TABLE
TEMPORARY
THEN
TIME
TIMESTAMP
TIMEZONE_HOUR
TIMEZONE_MINUTE
TO
TRANSACTION
TRANSLATE
TRANSLATION
TRUE
UNION
UNIQUE
UNKNOWN
UPDATE
UPPER
USAGE
USER
USING
VALUE
VALUES
VARCHAR
VARYING
VIEW
WHEN
WHENEVER
WHERE
WITH
WORK
YEAR
Promemoria
Caratteri vietati
e nome di
variabili
Capitolo 10 - 139
I caratteri vietati nella denominazione delle variabili sono: “{”
e “}”.
Peraltro, se in una formula utilizzate una o più variabili il cui
nome è composto da almeno uno dei caratteri seguenti &+*/<>=^%,!\”, dovete racchiudere il nome della variabile in
questione con i caratteri seguenti: {}
Formula0 : Import0 & Import1
Formula1 : Import0 & {toto%titi}
Interfaccia MDI
L’interfaccia del vostro software di etichettatura è MDI, ossia
è possibile aprire più documenti contemporaneamente.
Nota
I diversi documenti aperti condividono le stesse opzioni
di configurazione dell’interfaccia (griglia, lingua, ...). In
compenso, la stampante dichiarata, il database unito e
il modulo appartengono a un particolare documento.
Capitolo 10 - 140
Tutorial
Glossario
ActiveX
ActiveX è una piattaforma d’integrazione aperta che offre un
mezzo semplice ed efficace per rispondere alle esigenze
d’integrazione.
Database
Il database consente di immagazzinare dei dati. Tutti i dati sono
disposti sotto forma di tabelle a due dimensioni, che si chiama
relazione. Ogni riga della tabella si chiama record. Un record
serve per gestire un oggetto le cui proprietà sono disposte nelle
diverse colonne della tabella sotto forma di campi..
Campi
I campi, contenuti in una tabella di database consentono di
gestire le proprietà di un oggetto.
Record
Un record serve a gestire un oggetto le cui proprietà sono
disposte nelle diverse colonne della tabella di un database sotto
forma di campi.
Funzione
Le funzioni sono formule pronte all’uso che si rivelano qualche
volta molto complesse. Una funzione può essere integrata a
una formula.
Formula
Una formula è un’equazione che analizza i dati secondo una
espressione data. Le formule eseguono delle operazioni come
la somma, la moltiplicazione e il confronto di valori; dei calcoli
sulle date, ecc. Possono anche combinare delle variabili, delle
funzioni, degli operatori...
Capitolo 11 - 142
Tutorial
Collegamento
Il collegamento consente di mettere in relazione più tabelle
di uno stesso database. Esistono tre tipi di collegamento:
- il collegamento interno
- il collegamento destro:
- il collegamento sinistro:
Oggetto
variabile
Un oggetto variabile è una variabile che riveste un aspetto
fisico. L’oggetto variabile può essere sotto forma di testo, di
immagine o di codice a barre.
ODBC
Si tratta di un prodotto Microsoft che consente l’accesso ai
database. Utilizzando ODBC (Open Data Base
Connectivity), è molto semplice collegare il software di
etichettatura con un certo numero di database.
Origine dati
ODBC
L’origine dati comprende i dati e il motore del database
associato.
Variabile
Una variabile è un oggetto non fisico il cui valore può
variare. Una variabile può appartenere a diverse Origini
dati:
-Database;
-Ricerca in una tabella;
-Formula ;
-Contatore ;
-Data ;
-Modulo.
Variabili
condivise
Una variabile condivisa è una variabile che può essere
utilizzata da altri documenti.
Variabile
Database
Le variabili Database indicano le variabili emesse dal
database unite all’etichetta corrente.
Glossario
Variabile
Contatore
Capitolo 11 - 143
Un Contatore è una variabile il cui contenuto si sviluppa da
una etichetta all’altra nel corso della stampa, a seconda di
un valore iniziale e un incremento. Impiegato spesso per la
numerazione di etichette di una serie di stampa, il contatore
può essere calcolato tramite computer o tramite la
stampante.
È possibile eseguire il conteggio secondo sei basi di calcolo:
- Binaria: calcolo in base 2;
- Ottale: calcolo in base 8 ;
- Decimale: calcolo in base 10 ;
- Esadecimale: calcolo in base 16;
- Alfabetica : calcolo in base 26 (da A a Z) ;
- Alfanumerica: calcolo in base 36 (da 0 a 9 e da A a Z) ;
- Personale: base del calcolo a scelta dell’utente.
Variabile Data
La variabile Data consente di inserire automaticamente la
data e l’ora nel vostro documento, a seconda di un formato
completamente regolabile e il cui valore è aggiornato dal
sistema.
Variabile
Modulo
La variabile Modulo è una variabile il cui contenuto proviene
da una immissione a tastiera.
Variabile
Formula
La variabile Formula è una variabile il cui contenuto
proviene da un calcolo.
Variabile
Ricerca in una
tabella
Le variabili Database di ricerca indicano le variabili emesse
da un database diverso da quello unito all’etichetta corrente.
Capitolo 11 - 144
Variabili di
controllo
Tutorial
Si tratta delle variabili della vostra applicazione. L’utilizzo di
queste variabili provoca delle azioni speciali al momento
della stampa.
@LABNAME
Questa variabile indica il nome del
documento corrente. Il campo che
riceve questo nome determina il nome
del documento che dev’essere
caricato durante un’operazione
d’importazione
@SERIALQTY
Il campo che riceve questo nome
determina il numero di etichette da
stampare. Dev’essere numerico.
@LABELCPY
Il campo che riceve questo nome
determina il numero di etichette
identiche da stampare tra gli
incrementi dei contatori (se il
documento ne è provvisto).
Dev’essere numerico.
@PAGECPY
Il campo che riceve questo nome
determina il numero di etichette da
stampare. Dev’essere numerico.
@PRINTERNAME
Questa variabile indica il nome della
stampante selezionata.
@PORTNAME
Questa variabile indica il nome della
porta della stampante selezionata.
@INTERCUT
Il campo che riceve questo nome
determina il numero di etichette da
stampare tra ogni taglio. Dev’essere
numerico.
Indice
Symbols
Variabili
@INTERCUT
Variabili
di
Accesso diretto
@LABELCPY
Variabili
controllo
A
controllo
144
di
144
68
Aggiunta di una stampante
di
controllo
12
controllo
Barra degli strumenti di
creazione 5
144
B
@LABNAME
Variabili
di
144
Barra degli strumenti Formattazione del testo 3
@PAGECPY
Variabili
di
controllo
144
Barra degli strumenti Oggetto 4
@PORTNAME
Variabili
di
controllo
144
@PRINTERNAME
Variabili
di
144
@SERIALQTY
Barra degli strumenti Formattazione dell’ogetto 3
controllo
Barra degli strumenti Standard 2
Barra degli strumenti Visualizza 4
Contenuto 5
Dimensioni 5
Capitolo 12 - 146
Tutorial
Griglia 5
Modulo
D
Data 39
5
Nome
5
Zoom
5
Database 102
Collegamento ai database 101
barra dei menu 1
Definizione di una query
ODBC 106
2
Barra di stato
Browser del documento
7
5,
Diritti di accesso
Gestione utenti
73
Documento 2
C
Campi 141
F
Campo chiave
Valore
Formula
della
chiave
120
Formule
Creazione di una formula 82
Codice a barre
Creazione 92
Collegamento
115
Contatore 40,
123
Funzioni
Creazione di una formula 79
Creare un contatore
123
Contatore
41
G
Gestione utenti
personalizzato
128
73, 74
Griglia Risultato della query
122
Contatori sovrapposti
129
Copie di etichette 54
Copie per etichetta 55
Etichette in serie 55
I
Impaginazione
15
Importa immagini
27
Indice
Capitolo 12 - 147
L
La stampa
OLE DB
51
Stampa
36, 101
Origine dati 8,
51
Stampa classica
Modulo
51
Modulo 45
Stampa tramite il modulo 59
104
Origine
dati
ODBC
104
Le query
Ospiti
Collegamenti
gestione utenti
Risultato della query
115
75
Ottimizzazione della stampa 67
47
lingua dell’interfaccia
13
P
Personalizzazione dell’ambiente di lavoro 13
M
Modello personnalizzato
Modulo
103,
Origine dati ODBC
Stampa Unione 58
Libera
36
16
Pulsante di rotazione
9
59
R
O
ODBC 36,
101, 102
Ogetto Forma
24
Oggetti variabili 48
Ricerca e
guasti 70
individuazione
Ricerca in una tabella
37,
111, 112, 113, 120
Righelli graduati
8
Oggetto Codice a barre 23
Oggetto variabile
Creazione di oggetti
variabili 107
S
Scaricatore di font Windows
68
Scheda Oggetti
7
Capitolo 12 - 148
Tutorial
7
Scheda Origine dati
Tabella ASCII 36
12
Seleziona stampante
Serie di etichette
T
Sicurezza
U
unità di misura
Gestione utenti 73
Spazio di lavoro
Stampante
6
Strumento di Selezione
6
Strumento Disegna linea
Variabile
35, 107, 114
114
Concatenazione
variabili
poli-
Disegna
ret-
ri-
114, 123,
142
Data 114,
142
Formula
142
114, 142
Modulo 114,
142
Ricerca in una tabella
Strumento Importa immagini 6
Strumento Inserisci oggetti
esterni 6
StrumentoDisegna
obliqua 6
di
109
Contatore
6
Database 114,
Strumento Disegna
tangolo arrotondato 6
Strumento
quadro 6
V
Altro
Strumento Disegna cerchio
o ellisse 6
Disegna
76
Gestione utenti
11
Strumento Crea testo
14
Utente
2
Strumento Crea codice a
barre 6
Strumento
gono 6
9
Tavolozza dei colori
54
linea
114, 142
Variabile Modulo 44
Variabili condivise
114