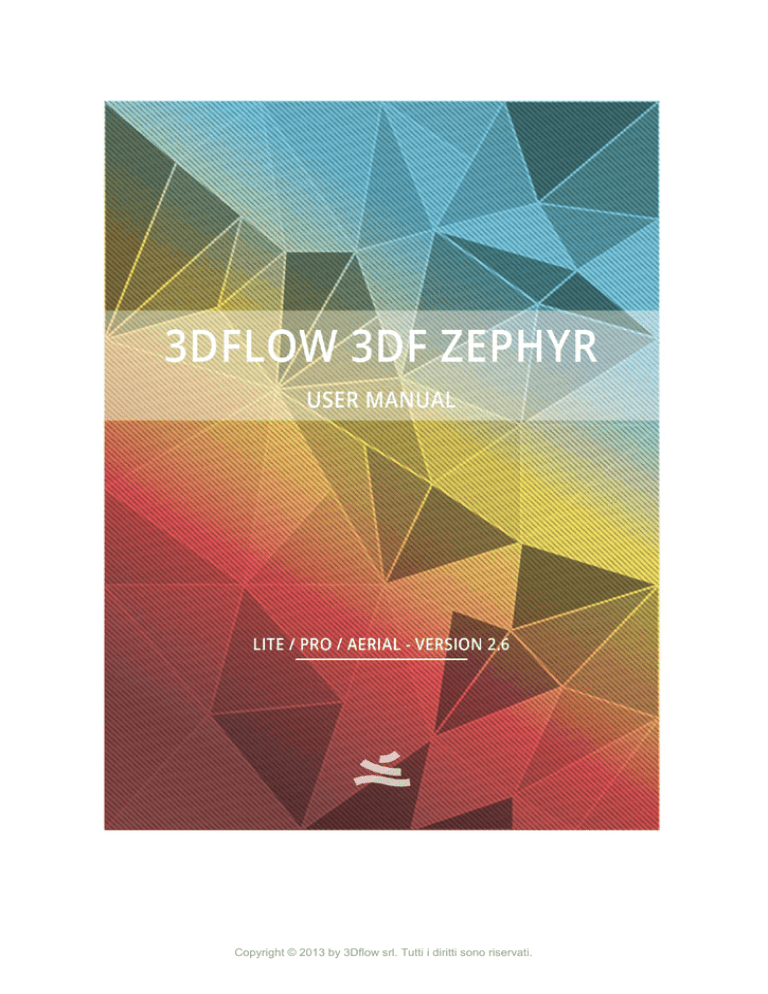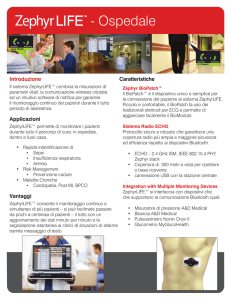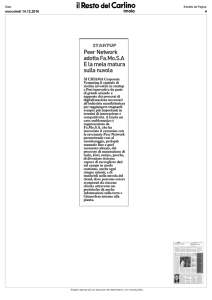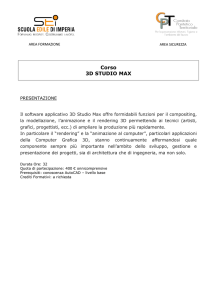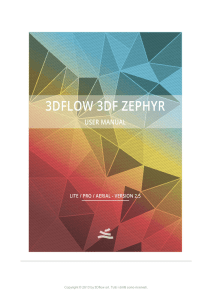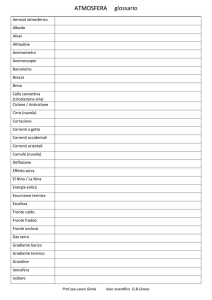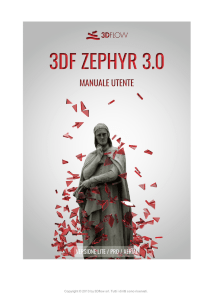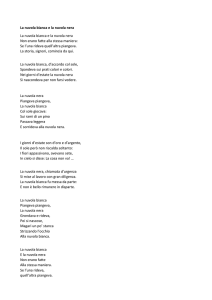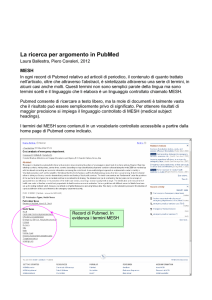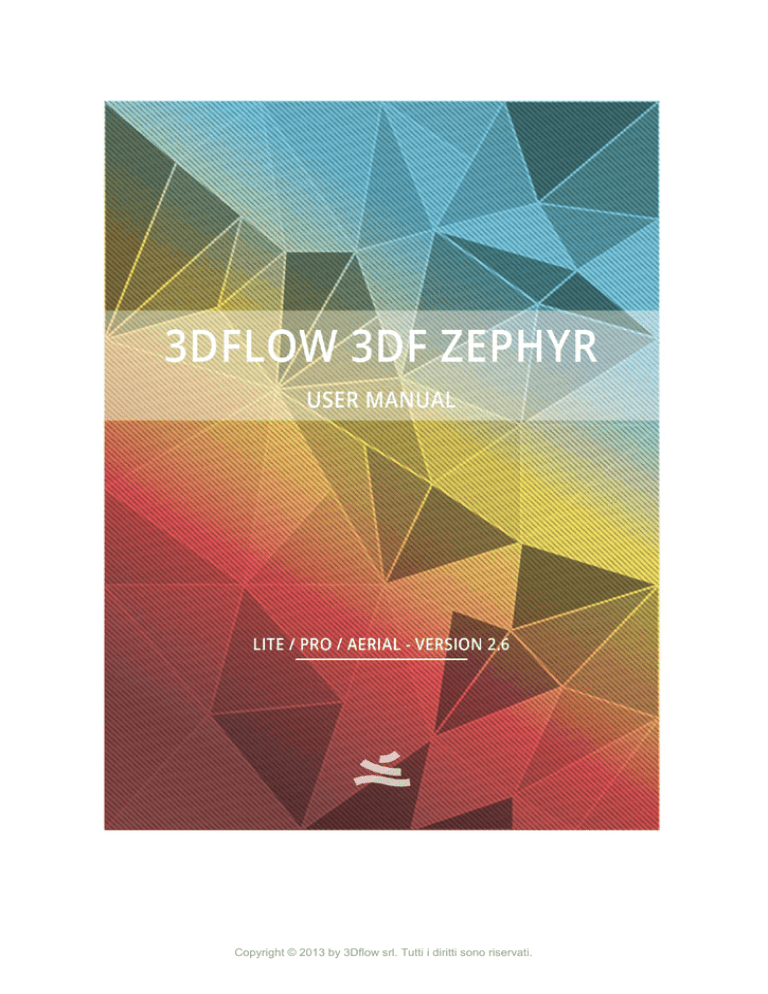
Copyright © 2013 by 3Dflow srl. Tutti i diritti sono riservati.
Documentazione 3DF Zephyr
Table of contents
Contents
Table of contents ......................................................................................................................................... 2
Introduzione ................................................................................................................................................. 3
Requisiti di Sistema ................................................................................................................................. 3
Versioni ...................................................................................................................................................... 4
Attivazione ................................................................................................................................................. 4
Documentazione .......................................................................................................................................... 5
Una rapida panoramica ........................................................................................................................... 5
Guida alla fotografia ................................................................................................................................ 6
L'interfaccia Principale ............................................................................................................................ 9
Creare un nuovo progetto .................................................................................................................... 11
Orientamento e nuvola sparsa ............................................................................................................ 18
Estrarre una nuvola di punti densa..................................................................................................... 22
Estrarre una surperficie ........................................................................................................................ 26
Estrarre una superficie con texture .................................................................................................... 28
Pannello Progetto .................................................................................................................................. 29
Pannello Animazione ............................................................................................................................. 31
Pannello Punti di controllo ................................................................................................................... 31
Pannello Misurazione ............................................................................................................................ 35
Pannello Disegno .................................................................................................................................... 37
Il menù "Elabora" ................................................................................................................................... 38
Il menù "Esporta"................................................................................................................................... 39
Il menù "Modifica" ................................................................................................................................. 42
Il menù "Scena" ...................................................................................................................................... 43
Il menù "Utilities" .................................................................................................................................. 44
File DEM e cartiglio ............................................................................................................................. 50
Strumenti - Spazio di lavoro ................................................................................................................ 53
Strumenti - filtraggio mesh .................................................................................................................. 54
Strumenti - punti di controllo e distanze .......................................................................................... 54
Stampa dei marker ed utilizzo ......................................................................................................... 55
Strumenti - Sezioni e Curve di livello ................................................................................................. 56
Strumenti - ortofoto e ortomosaico .................................................................................................... 57
Aprire, Salvare, Caricare un progetto................................................................................................. 61
Unire più progetti ................................................................................................................................... 61
Gestire nuvole da laser scanner .......................................................................................................... 62
Importare una mesh .............................................................................................................................. 66
2 / 66
Documentazione 3DF Zephyr
Introduzione
Benvenuti in 3DF Zephyr
3DF Zephyr permette di ricostruire modelli 3D a partire da fotografie. Il processo è
completamente automatico e non richiede alcuna attrezzatura particolare, ne tanto meno
modifiche manuali o target specifici.
3DF Zephyr si poggia su una tecnologia di ricostruzione proprietaria all'avanguardia. Si
presenta con un'interfaccia accessibile e permette di esportare nuvole di punti e mesh nei
formati 3D più comuni. Inoltre è possibile generare animazioni video, true ortofoto,
modelli digitali del terreno (DTM), sezioni, curve di livello e calcolare angoli, aree e
volumi. Tutto direttamente all'interno dei 3DF Zephyr.
3DF Zephyr si presenta come il perfetto strumento per la modellazione dalla realtà. Qui a
3DFlow abbiamo lavorato duramente per mettere in piedi sia il core che l'interfaccia
dell'applicazione. Il risultato ottenuto è con ogni probabilità l'algoritmo di Multiview-Stero
più preciso, completamente automatico e meglio progettato, presente sul mercato.
Per assistenza, proposte di nuove aggiuntive o semplicemente per discutere circa le
caratteristiche di 3DF Zephyr e della sua tecnologia di base, si può fare riferimento al
forum di 3Dflow (http://forum.3dflow.net) in cui il team tecnico risponde nel più breve
tempo possibile.
Prima di iniziare, viene vivamente consigliato di consultare la sezione dedicata ai consigli
su come ottenere un buon dataset di foto e quella in cui viene presentata una rapida
panoramica sul processo di ricostruzione.
Inoltre, vengono segnalati i nostri tutorial online, completi di dataset dimostrativi e ricchi
di consigli sulle diverse parti di 3DF Zephyr.
Requisiti di Sistema
3DF Zephyr si presenta come un software piuttosto esigente in termini di hardware.
Infatti, può utilizzare tutti i core messi a disposizione della CPU e utilizza la tecnologia
CUDA di Nvidia, se disponibile.
Si prega di notare che, disponendo di una o più schede grafica con supporto CUDA, le
prestazioni del software possono migliorare drasticamente (è possibile utilizzare più
schede video CUDA contemporaneamente nelle versioni Evaluation, Pro, Lite ed
Education). Inoltre, suggeriamo di terminare tutte le applicazioni in esecuzione, durante
la fase di ricostruzione di 3DF Zephyr.
Requisiti Minimi di Sistema:
Sistema Operativo: Windows 10/8.1/8/7/Vista (64 bit)
Processore: Dual Core 2.0GHz o equivalente
Memoria: 4GB System RAM
Capacità: 4GB HDD
Scheda Video: 256 MB di RAM compatibile con Direct X 9.0c/Opengl 2.1
Requisiti di Sistema consigliati:
3 / 66
Documentazione 3DF Zephyr
Sistema Operativo: Windows 10/8.1/8/7/Vista a 64 bit
Processore: Quad-core Intel or AMD CPU
Memoria: 8GB System RAM
Capacità: 10GB free HDD Space - SSD drive
Scheda Video: DirectX 9.0c/Opengl 2.1 Nvidia con 1GB of RAM (Nvidia GeForce GTX
260 o superiore; Nvidia CUDA 2000 o superiore)
Versioni
3DF Zephyr viene offerto in tre versioni: Pro, Lite e Education.
3DF Zephyr Pro è la versione standard pensata per il settore architettonico,
archeologico, medico-dentistico e del body-scanning.
3DF Zephyr Aerial è la versione verticalizzata dedicata al mondo della fotogrammetria
aerea e alle applicazioni nell'ambito del monitoraggio urbano e ambientale, della
topografia, della geodesia e dell'agricoltura di precisione.
3DF Zephyr Lite è una versione indicata per gli artisti, per il mondo della stampa e della
modellazione 3D, o più in generale per coloro che desiderano unicamente ottenere una
mesh e/o che non necessitano di tutti gli strumenti e funzionalità fornite dalle altre
versioni. Le principali differenze sono nell'esportazione (non è possibile esportare nuvole
di punti), l'impossibilità di generare ortofoto/ortomosaici e l'uso massimo di una GPU
durante la computazione.
3DF Zephyr Pro e Aerial vengono offerti anche nella versione Education, un' edizione
specifica per studenti ed insegnanti: stesse funzioni, differente licenza. Con 3DF Zephyr
Education non sono permessi utilizzi a scopo commerciale, mentre l'insegnamento e
progetti / tesi di studenti sono fortemente incoraggiati.
Attivazione
Per poter utilizzare le versioni di 3DF Zephyr Aerial, Pro e Lite è necessaria l'attivazione
online (3DF Zephyr Lite Steam Edition funziona attraverso l'utilizzo della piattaforma
Steam di Valve e non richiede alcun codice di attivazione).
I codici di attivazione, vengono forniti tramite e-mail.
Si può attivare il proprio software sia durante l'installazione che al primo avvio.
Il processo di attivazione legherà la chiave del prodotto al computer.
Normalmente una chiave di attivazione può essere riscattata su un computer per volta. Si
può sempre disattivare tramite installazione.
Se si riscontrano problemi nell'attivazione o disattivazione del prodotto, contattarci
all'indirizzo [email protected]. Può essere richiesta un'attivazione manuale offline da
valutarsi caso per caso.
4 / 66
Documentazione 3DF Zephyr
Documentazione
3Dflow sfrutta al massimo le proprie potenzialità per rendere l'interfaccia di 3DF Zephyr il
più accessibile possibile.
Tuttavia, se si vuole ottenere il massimo risultato, è utile spendere qualche minuto in più
nel consultare aiuti e consigli forniti da questa documentazione.
Tutte le funzionalità descritte in questa guida sono da intendersi per tutte le versioni
disponibili, eccetto dove specificato diversamente.
Nella sezione successiva, verrà analizzato il processo di ricostruzione. Non è obbligatorio
comprendere appieno la tecnologia che ruota attorno a 3DF Zephyr, ma una rapida
occhiata ai concetti principali potrebbe rivelarsi utile.
Una rapida panoramica
3Dflow è un'azienda specializzata nell'ambito della Computer Vision, scienza che studia
come estrarre informazione utili a partire da immagini. Questa è una definizione molto
generica: alcune tematiche possono essere approfondite e diversi significati possono
essere attribuiti al concetto di "informazione".
L'estrazione di modelli tridimensionali da un certo numero di immagini (estraendo quindi
informazioni 3D partendo dal dato 2D, cioè l'immagine) è una delle problematiche più
studiate nella Computer Vision. 3DF Zephyr ne rappresenta la soluzione.
Vi sono quattro fasi principali di ricostruzione in 3DF Zephyr:
Creazione di un nuovo progetto con orientamento delle Fotocamere - comunemente
chiamata 'Structure from Motion'
Estrazione di una nuvola di punti densa - comunemente chiamata 'Multi-View Stereo'
Estrazione di una Mesh, o superficie poligonale
5 / 66
Documentazione 3DF Zephyr
Estrazione di una Mesh con Texture
Con la creazione di un nuovo progetto, il software estrarrà le posizioni e gli orientamenti
delle fotocamere, insieme ai relativi parametri interni (ad esempio, la distanza focale).
Questa fase viene gestita da Samantha, una tecnologia proprietaria sviluppata da
3Dflow.
Se si conoscono, è comunque possibile inserire manualmente i parametri interni di una
fotocamera.
Una volta che le fotocamere sono state orientate, si può procedere all'estrazione di una
ricostruzione densa. Il processo richiede che le foto date in input siano correttamente
orientate. Prima di procedere si può anche espandere o ridurre il volume della
ricostruzione, agendo sulle dimensioni della bounding box. La fase di densificazione è
gestita da Stasia, l'algoritmo di Multi-View Stereo. Si possono creare diverse ricostruzioni
dense (variandone i parametri) e salvarle nel progetto.
Partendo da una ricostruzione densa, si possono creare delle mesh poligonali. In termini
generali, a seconda del soggetto della ricostruzione si può optare per la generazione di
una superficie smussata e levigata (nel caso, ad esempio, di un corpo umano o di un
terreno) o di una superficie che preserva maggiormente angoli e spigoli vivi, ideale per la
ricostruzione di edifici in ambito architettonico. Quest'ultima tipologia di superficie è
realizzata grazie a Sasha, l'innovativo algoritmo recentemente sviluppato da 3Dflow.
Infine, ogni poligono che compone la mesh viene texturizzato con le porzioni di immagini
su cui esso viene individuato. Nel processo di generazione della texture è inoltre
presente un sofisticato algoritmo di bilanciamento del colore, che permette di selezionare
ed impostare automaticamente il colore migliore per ogni pixel, analizzando i diversi
cambi di illuminazione presenti sulle fotografie.
Guida alla fotografia
In questa sezione verranno elencati alcuni consigli su come ottenere una buona
ricostruzione. 3DF Zephyr è completamente automatico ma richiede alcuni accorgimenti
in fase di rilievo fotografico.
Sensori fotografici.
Ci sono due premesse da tenere sempre bene a mente:
la qualità di una macchina fotografica non è data dalla sua risoluzione in megapixel;
non sempre una macchina professionale produce risultati migliori;
6 / 66
Documentazione 3DF Zephyr
La macchina fotografica ideale deve innanzitutto permettere una gestione dettagliata
della luce, grazie alla quale sarà possibile controllare i valori di esposizione delle
fotografie (ed ottenere quindi un'illuminazione corretta su ciascuna di esse). Questo è il
motivo per cui solitamente viene consigliato l'utilizzo delle macchine DSLR, o reflex,
anche se ad oggi questi controlli avanzati sono presenti anche su macchine mirrorless e
bridge.
Quello su cui si deve concentrare maggiormente l'attenzione è il sensore della macchina,
seguendo questi consigli:
Per ogni singolo pixel, le dimensioni minime accettabili devono essere superiori ai 2
µm; pertanto, per una raccolta ottimale delle immagini, si suggerisce di sfruttare
sensori che non scendano sotto la soglia dei 1/2.3", anche se nulla impedisce di
utilizzare anche sensori più ridotti, presenti ad esempio in smartphone e tablet;
Conviene dare più importanza alle dimensioni del singolo pixel più che alla quantità
totale di pixel presenti sull'immagine; ma qual'è il senso pratico di questo
suggerimento? Se si utilizza ad esempio una reflex full-frame (sensore 35.9 x 24 mm)
con la canonica risoluzione di 36 megapixel, sarà molto più conveniente scattare non
alla massima risoluzione (circa 7.700 x 4.700 pixel), privilegiandone una inferiore (es.
5000 x 3000 pixel). In questo modo si avrà una quantità minore di pixel sull'immagine,
che però disporrà di pixel di dimensione maggiore;
Obiettivi.
Ogni rilievo fotografico costituisce un caso particolare e sempre diverso, pertanto la
scelta delle ottiche dipenderà principalmente non solo dalle condizioni dell'ambiente in
cui si andrà a fotografare (luce, ostacoli, possibilità di movimento, ecc.) ma anche dalle
caratteristiche del soggetto del rilievo (su tutte, le dimensioni). Tuttavia di seguito
vengono fornite alcune utili indicazioni da osservare al momento della valutazione
dell'attrezzatura da impiegare:
Con fotocamere full-frame: utilizzare, se le condizioni della scena lo permettono,
obiettivi compresi in una gamma di lunghezza focale che vada dai 25 ai 50 mm;
Con altre fotocamere: utilizzare obiettivi compresi in una gamma di lunghezza focale
compresa tra 18 e 35 mm, considerando il fattore di crop (tra 1.5 e 1.6);
Si consiglia vivamente di scattare mantenendo sempre la stessa lunghezza focale per
ogni scatto fotografico. Anche se 3DF Zephyr può utilizzare differenti fotocamere e
lenti all'interno dello stesso progetto, si otterranno risultati migliori utilizzando la stessa
fotocamera con la stessa distanza focale.
Modalità di rilievo fotografico
Quelle che seguono sono alcune proposte di acquisizione fotografica standard, utilizzate
per comprendere meglio il processo di raccolta dei dati immagine; le modalità di rilievo
ovviamente sono svariate e adattabili di caso in caso.
Ripresa fotografica ad assi paralleli
7 / 66
Documentazione 3DF Zephyr
Usata generalmente su superfici piane o con andamento più o meno regolare in ambito
architettonico, e in fotogrammetria aerea. In rosso sono evidenziate le aree di sovrapposizione tra
i diversi scatti fotografici.
Ripresa fotografica ad assi convergenti
Usata generalmente quando è possibile ruotare attorno al soggetto della ripresa.
Se si intende ricostruire in 3D un oggetto di piccole/medie dimensioni a 360° (e dunque
ogni dettaglio della superficie visibile) è possibile mantenere la camera in una posizione
fissa, preferibilmente su un treppiede, e porre l'oggetto su una piattaforma girevole. Sarà
poi necessario l'utilizzo di 3DF Masquerade e andare a mascherare lo sfondo presente
sulle immagini.
Regole generali.
Mantenere il soggetto del rilievo fotografico sempre al centro dell'inquadratura;
8 / 66
Documentazione 3DF Zephyr
Evitare sorgenti di luce diretta sul soggetto, e dunque la produzione di ombre che
potrebbero nascondere parti e dettagli della superficie che si sta riprendendo; in caso
di esterni, l'ideale è scattare durante giornate nuvolose o comunque in condizioni di
luce diffusa;
Evitare l'utilizzo di valori ISO troppo elevati, in quanto il rumore generato potrebbe
condurre ad una interpretazione scorretta delle fotografie da parte di 3DF Zephyr;
Utilizzare un alto valore di apertura del diaframma (compreso quindi tra f/8 e f/16)
aiuta ad avere una maggiore profondità di campo nell'immagine e aumenta la
nitidezza della stessa;
Evitare foto troppo sfuocate considerando impostazioni appropriate della modalità di
scatto (tempi di posa veloci dove possibile) o in alternativa l'utilizzo di un treppiede;
per conoscere il valore di sfocatura è consigliabile utilizzare lo strumento Image
Quality Index di 3DF Zephyr;
Evitare l'uso di flash, poiché alterano il colore originale del soggetto, compromettendo
in 3DF Zephyr non solo la generazione finale della texture;
Superfici troppo regolari o non sufficientemente ricche di dettagli costituiscono
Non tagliare né ridimensionare le fotografie: le uniche modifiche consentite sulle
immagini riguardano minime correzioni dell'esposizione e dei valori di
contrasto/nitidezza;
Non tentare di correggere la distorsione dell'obiettivo, poiché questo errore è vitale
per avviare la prima fase di posizionamento, orientamento e ricerca delle
corrispondenze di 3DF Zephyr;
E' necessaria un'abbondante sovrapposizione tra le diverse fotografie (70-80%), ed è
quindi preferibile scattare quante più foto possibili, tenendo bene a mente la regola
del tre: ciascuna parte della scena che si desidera ricostruire deve apparire in almeno
tre diverse immagini prese da differenti posizioni. Questo è un requisito minimo che
potrebbe sensibilmente migliorare i risultati di ricostruzione 3D
Evitare il rilievo fotografico di superfici riflettenti e/o trasparenti, anche se è comunque
possibile escludere tali superfici delle fotografie tramite lo strumento 3DF Masquerade
incluso in 3DF Zephyr; nei casi più problematici è consigliabile l'utilizzo di un filtro
polarizzatore;
L'interfaccia Principale
Al primo avvio di Zephyr, il layout dell'interfaccia si presenterà come segue:
9 / 66
Documentazione 3DF Zephyr
Nella parte superiore, le barre dei menù e degli strumenti vi daranno l'accesso a tutte le
funzionalità di base di Zephyr.
La finestra di Rendering, posizionata al centro dell'interfaccia, vi consentirà di navigare
attraverso la scena 3D. Cliccando col tasto destro su di essa, verrà visualizzato un menù
contestuale.
Le altre finestre sono completamente "sganciabili"; ciò significa che possono essere
spostate e agganciate a qualsiasi parte della finestra principale. La visualizzazione di
ognuna di esse è gestita dal menù Visualizza.
3DF Zephyr salva e carica l'interfaccia a seconda di come viene personalizzata. Dal
menù Strumenti > Impostazioni >Ripristina Impostazioni si possono ripristinare le
impostazioni a quelle di default (incluso il layout dell'interfaccia).
Sulla parte sinistra, nel pannello Progetto si possono osservare tutti gli oggetti
attualmente caricati nello spazio di lavoro. Gli oggetti sono divisi in cinque categorie:
fotocamere, nuvole di punti sparse, nuvole dense (o stereo), mesh e mesh texturizzate.
Si possono rimuovere, rinominare, modificare e vederne le proprietà cliccando con il
tasto destro del mouse su di essi, selezionando poi l'apposita azione.
Nella parte inferiore è presente la barra di navigazione, in cui si trovano le anteprime
delle immagini caricate in Zephyr, e la finestra di log. I log possono essere salvati come
file di testo nella cartella dell'applicazione.
Il pannello di Animazione e di Misurazione sono inizialmente nascosti.
IL PANNELLO OPZIONI
Cliccando nella barra degli strumenti l'icona della chiave inglese si può aprire la finestra
delle opzioni che si compone di quattro sottogruppi, o tab: Rendering, Input, Cuda e
Applicazione.
10 / 66
Documentazione 3DF Zephyr
Il tab Rendering permette di agire sull'aspetto grafico di 3DF Zephyr. Si possono variare i
colori di svariati elementi che vanno dall'area di lavoro alla griglia e ai punti di controllo.
Per le nuvole di punti generate all'interno di 3DF Zephyr è possibile modificare la
dimensione grafica dei singoli punti, mentre le fotocamere è possibile variare in ogni
momento sia il canale Alpha, che agisce sia sulla trasparenza delle immagini che sulla
dimensione e sul colore dei coni che identificano gli scatti nello spazio tridimensionale.
Il tab Input fornisce la possibilità di modificare tutta una serie di parametri relativi alla
visualizzazione e ai comandi della telecamera che guarda all'interno dell'area di lavoro. Il
tab Cuda permette di abilitare, se presente nella componentistica hardware del proprio
computer, la scheda grafica con tecnologia Cuda.
Il tab Applicazione permette infine di modificare alcune caratteristiche del software come
la lingua utilizzata, la dimensione del testo e l'abilitazione del salvataggio automatico
(particolarmente importante quando di eseguono ricostruzioni 3D in batch processing)
Creare un nuovo progetto
Avete scattato le vostre foto? Allora siete pronti per iniziare il processo di ricostruzione!
Per creare un nuovo progetto,cliccare Elabora > Nuovo progetto (1). La schermata
Finestra o Wizard di creazione progetto (2) apparirà per guidarvi nel processo di avvio.
11 / 66
Documentazione 3DF Zephyr
Generalmente è possibile cliccare sul tasto Successivo e procedere con l'aggiunta delle
fotografie all'interno del software. Tuttavia, nella finestra di creazione del progetto
compaiono due sottomenù chiamati Importazioni (3) e Opzioni aggiuntive (4). Vediamo
di cosa si tratta.
Nel sottomenu Importazioni si possono effettuare tre operazioni:
- Importa parametri interni ed esterni delle fotocamere: 3DF Zephyr non necessita di
alcuna precalibrazione; tuttavia, se l'utente possiede un file di calibrazione realizzata
sulla propria attrezzatura, è possibile inserire tale file spuntando appunto questa voce.
Cliccando sul tasto Successivo e proseguendo verrà visualizzato il sottomenu dove si
può scegliere se:
- inserire manualmente ogni singolo parametro interno ed esterno (per ogni
immagine);
- specificare la posizione e gli angoli di Eulero;
- importare i file di testo relativi ai parametri interni ed esterni;
- Importa vincoli sui punti di controllo: spuntando questa opzione verrà richiesto
all'utente di importare in 3DF Zephyr un file txt contenente le coordinate 2D dei punti di
controllo che potranno essere usati come vincoli per ottimizzare la ricostruzione 3D sulla
base di questi ultimi.
- Importa vincoli sulle posizioni delle fotocamere: simile alla voce precedente,
questa opzione permette di importare in 3DF Zephyr le posizioni delle fotocamere
(generalmente attraverso il caricamento di un file di testo) e di utilizzarli successivamente
per vincolare la ricostruzione tridimensionale; un esempio tipico di utilizzo pratico di
questa voce sono le immagini scattate da drone o sistema UAV che registrano negli Exif
anche le coordinate GPS degli scatti.
Nel sottomenu Opzioni aggiuntive (4) è possibile specificare al software di eseguire
ognuna delle quattro fasi di ricostruzione 3D senza mai fermarsi tra il completamento di
12 / 66
Documentazione 3DF Zephyr
una fase e l'altra; questo strumento può rivelarsi molto utile quando i tempi da dedicare al
processo di ricostruzione sono stretti. Questa metodologia viene chiamata batch
processing ed è consigliata solo agli utenti più esperti, in quanto rappresenta il più alto
livello di automatismo in 3DF Zephyr.
Sempre nelle Opzioni aggiuntive (4) la voce Scarica calibrazioni da database online
permette di salvare i parametri di calibrazione della camera e dell'ottica utilizzate in un
database online di 3DF Zephyr in modo tale che, nel momento in cui verrà riutilizzata la
stessa attrezzatura fotografica, 3DF Zephyr sarà in grado di recuperla automaticamente,
fornendo gli esatti parametri di calibrazione e riducendo le tempistiche del processo di
orientamento.
Sempre da questo sottomenu è possibile inoltre caricare le maschere associate alle
fotografie, se queste sono state precedentemente realizzate con lo strumento 3DF
Masquerade. In tal caso, dopo aver cliccato su Successivo comparirà la Pagina di
Mascheratura (vedi immagine sopra), che indicherà se le maschere delle immagini sono
state correttamente caricate in 3DF Zephyr (una scritta verde comparirà sotto la voce
stato, per ogni maschera importata).
Spuntando la voce Ignora mascheratura durante orientamento, 3DF Zephyr utilizzerà
le maschere solamente durante la fase di generazione della nuvola densa; tale strumento
si rivela utile quando lo sfondo presente sulle fotografie è ben texturizzato e può quindi
aiutare la prima fase di orientamento delle fotocamere.
13 / 66
Documentazione 3DF Zephyr
La finestra successiva è la Pagina di selezione foto, nella quale si deve indicare a 3DF
Zephyr le foto da processare. E' possibile trascinare un gruppo di file all'interno della
finestra, oppure cliccare su Aggiungi (5) e selezionare la directory in cui si trova il
dataset, cliccando infine su Apri.
3DFZephyr permette di importare non solo immagini ma anche video, attraverso
l'apposito pulsante Importa immagini da filmato (6), attraverso cui un video viene
suddiviso in frame che vengono successivamente trattati come immagini fotografiche.
Nella finestra di caricamento video viene richiesto di selezionare il file desiderato e di
specificare poi la cartella di destinazione, dove si andrà a salvare l'insieme di frame
estratti. Nelle opzioni sottostanti è possibile impostare la frequenza dei fotogrammi da
estrarre (FPS), l'analisi automatica della sfocatura presente su ogni frame realizzato e la
soglia di identificazione, e scarto, di frame simili tra loro.
Per avviare l'estrazione è sufficiente cliccare su Estrai fotogrammi ed importali nello
spazio di lavoro (7).
14 / 66
Documentazione 3DF Zephyr
Dopo aver caricato le immagini o i file video e aver cliccato su Successivo, comparirà la
Pagina di Calibrazione della fotocamera, dove si nota subito l'elenco di ogni singola
immagine importata, della calibrazione che 3DF Zephyr utilizzerà per ciascuna
fotocamera e i relativi dati Exif.
Cliccando con il tasto destro del mouse è possibile selezionare o deselezionare tutte le
immagini, e clonare le calibrazioni.
Da questa pagina è possibile Aggiungere una Nuova Calibrazione (8), per la quale si
rimanda a questa sezione oppure Modificare la Calibrazione (9) che 3DF Zephyr ha
individuato automaticamente attraverso la lettura dei dati Exif delle fotografie.
15 / 66
Documentazione 3DF Zephyr
Nella pagina di Modifica Calibrazione, è possibile selezionare la focale in cui si desidera
effettuare la modifica (nel caso siano state caricate immagini prese con diverse
lunghezze focali), e poi definire i singoli parametri di calibrazione.
Con il tasto Importa parametri da file si può caricare un file di calibrazione già creato
con un applicativo esterno (vedi 3DF Lapyx)
SUGGERIMENTO: se sono state importante in 3DF Zephyr immagini realizzate con
obiettivi grandangolari o fish-eye si consiglia di attivare la voce
Aggiusta parametri di distorsione tangenziale (10)
Una volta terminato il passaggio dedicato alla calibrazione e aver cliccato su Successivo
si arriva ad impostare la prima fase del processo di ricostruzione 3D attraverso la pagina
di Impostazione dei parametri di orientamento, che andrà a generare come risultato
iniziale una nuvola di punti definita sparsa.
Esistono tre modalità di impostazione delle prime tre fasi di ricostruzione 3D all'interno di
3DF Zephyr (Pro e Aerial):
- Categorie e Presets: rappresenta il modo più veloce per impostare i parametri di
ricostruzione;
- Modalità avanzata: permette di definire ogni singolo dettaglio delle fasi di ricostruzione
3D;
16 / 66
Documentazione 3DF Zephyr
- Importazione file XML: permette di caricare un file XML in cui l'utente ha già definito i
parametri ideali per il tipo di ricostruzione che deve affrontare (consigliato solo per utenti
molto esperti);
Modalità di impostazione per versione
E' possibile utilizzare Categorie e Presets, modalità avanzata e importazione file XML in
ogni fase della ricostruzione 3D indipendentemente da cosa è stato utilizzato nelle
precedenti.
17 / 66
Documentazione 3DF Zephyr
Orientamento e nuvola sparsa
La prima fase di ricostruzione 3D, definita Structure from Motion, tratta tutte le immagini
inizialmente caricate in 3DF Zephyr, le orienta e definisce una prima restituzione della
scena o del soggetto fotografati definita nuvola di punti sparsa.
A seconda della categoria designata è possibile, alla voce Presets, selezionare quattro
valori generali (veloce - default - analisi profonda - esaustivo) che aumentano
gradualmente le potenzialità dell'algoritmo Samantha che gestisce questa prima fase.
Dal menù a tendina "Parametri" è possibile passare alla modalità avanzata selezionando
la voce "Avanzate" per definire ogni singolo parametro in modo più dettagliato.
18 / 66
Documentazione 3DF Zephyr
Densità dei Keypoint: i keypoint rappresentano i punti salienti che vengono individuati
sulle immagini. Questo parametro definisce la quantità di punti
salienti che 3DF Zephyr dovrà estrarre per ciascuna immagine caricata, tuttavia si
sottolinea il fatto che un numero
considerevole di
keypoint non comporta un risultato migliore, poichè quanti più elementi vengono
chiamati in causa
maggiore sarà l'ambiguità in fase di ricerca delle
corrispondenze tra i keypoint stessi.
Molto bassa:
estrae fino a 2.500 keypoints per immagine
Bassa:
estrae fino a 5.000 keypoints per immagine
Media:
estrae fino a 7.500 keypoints per immagine
Alta:
estrae fino a 10.000 keypoints per immagine
Molto Alta:
estrae fino a 15.000 keypoints per immagine
Conviene diminuire la densità dei keypoint quando:
- è necessaria maggiore velocità di calcolo;
- non si sta variando la distanza tra la fotocamera e il soggetto della ripresa;
- le fotografie hanno un'alta percentuale di sovrapposizione (70% - 90%);
19 / 66
Documentazione 3DF Zephyr
Conviene aumentare la densità dei keypoint quando:
- le fotocamere non sono state allineate correttamente (controllare l'allineamento delle
fotocamere);
- nel dataset sono presenti fotografie molto distanti e molto vicine rispetto al soggetto;
- il dataset è composto da poche foto, che allo stesso tempo godono di una bassa
percentuale di sovrapposizione;
- il soggetto della ripresa ha una texture uniforme (ad esempio, un muro bianco);
Tipo Matching: permette di selezionare differenti tipologie di corrispondenza tra i punti
salienti nelle diverse immagini. In modalità accurata i tempi di
calcolo
saranno ovviamente maggiori.
Profondità Fase di Matching: controlla quante corrispondenze tra punti salienti
vengono eseguiti sulle immagini. Settando questo parametro al
massimo, la possibilità di allineare più immagini contemporaneamente
aumenta, al costo di un maggior tempo di
computazione.
Conviene diminuire il valore di profondità della fase di matching quando:
- è necessario aumentare la velocità di calcolo;
- la distanza tra fotocamera e soggetto non è elevata;
- la sovrapposizione tra i diversi scatti fotografici è elevata (70% - 80%);
Conviene aumentare il valore di profondità della fase di matching quando:
- le fotocamere non sono state allineate correttamente;
- nel dataset sono presenti fotografie molto distanti e molto vicine rispetto al soggetto;
- il dataset è composto da poche foto, che allo stesso tempo godono di una bassa
percentuale di sovrapposizione;
- il soggetto della ripresa ha una texture uniforme (ad esempio, un muro bianco);
Tolleranza Errore di Riproiezione: controlla il massimo errore di riproiezione consentito
(in pixel) per ogni punto durante la fase di ricostruzione
geometrica ed il minimo numero di punti necessario per fondere due cluster, o
insiemi di immagini, assieme.
Selezionando rigoroso si
ha la possibilità di ottenere una ricostruzione più accurata mentre ad ampio si
aumenta la possibilità di allineare le camere che verrebbero
altrimenti scartate.
Conviene diminuire il valore di tolleranza dell'errore di riproiezione quando:
- la ricostruzione non è riuscita a convergere;
Conviene aumentare il valore di tolleranza dell'errore di riproiezione quando:
- non tutte le fotocamere sono state orientate correttamente;
Compensazione a Stelle Proiettive: altrimenti detto Bundle Adjustment, è una
procedura di minimizzazione non lineare che corregge punti e
fotocamere minimizzando l’errore di riproiezione di ogni punto: essa
viene eseguita alla fine di ogni fusione ed un
Bundle
20 / 66
Documentazione 3DF Zephyr
Adjustment finale viene infine eseguito alla fine della procedura. Nel caso si utilizzino
dataset composti
da molte foto, è consigliabile utilizzare
l'opzione locale e contenuta.
Ordinamento Foto: questo valore suggerisce al software quale movimento è stato
impiegato in fase di rilievo fotografico, ossia in quale sequenza
sono
state scattate le fotografie. In questo modo è possibile velocizzare la procedura di ricerca
delle immagini vicine. Con
l'ordinamento sequenziale le foto
sono state prese seguendo un ordine numerico (foto 1 vicino a foto 2, foto 2 vicino a foto
3e
così via), mentre con circolare si indica una sequenza ad anello. Se
si è a conoscenza che le foto sono state scattate con un
ordine ben
preciso, è possibile snellire il processo di ricostruzione, indicandolo tramite queste due
opzioni, altrimenti si può
valutare l'opzione sparso. L'ultima voce,
griglia approssimata, è stata pensata principalmente per acquisizioni fotografiche
prese da drone o SAPR, e più in generale per situazioni in cui
l'acquisizione è sequenziale e gode di una buona percentuale di
sovrapposizione tra i singoli scatti fotografici (generalmente compresa tra 70% e 80%).
Una descrizione più approfondita dei parametri è disponibile all'url
http://www.3dflow.net/it/3df-zephyr-parameters-tuning-guide/.
Una terza modalità, sempre dal menu a tendina "Parametri", consente di personalizzare
i parametri nei minimi dettagli, selezionando la voce "personalizza". Questa modalità è
per gli utenti più avanzati. Si ricorda che è possibile reimpostare i valori ai default e
caricare file xml facendo click destro con il mouse e selezionando l'apposita funzione. Da
notare come una descrizione dei singoli parametri è visualizzabile selezionando le
singole voci.
21 / 66
Documentazione 3DF Zephyr
Al termine della prima fase di orientamento delle fotocamere verranno visualizzati,
all'interno della finestra di rendering, sia la nuvola di punti sparsa che le singole
fotocamere nella loro posizione e orientamento al momento dello scatto.
Gli scatti fotografici nella finestra di rendering sono identificati da coni stilizzati di colore
blu (default) che proiettano appunto le diverse fotocamere (la cui grafica è modificabile
dalle Opzioni nella barra degli strumenti).
Estrarre una nuvola di punti densa
Per iniziare il processo basta cliccare su Elabora > Generazione Nuvola di Punti
Densa (11), oppure cliccare sull'icona nella barra degli strumenti.
22 / 66
Documentazione 3DF Zephyr
Suggerimento: Prima di procedere con la generazione, si può restringere o variare l'area
di ricostruzione modificando la Bounding Box (12). Questo passaggio è opzionale, in
quanto la Bounding Box viene generata automaticamente, ma restringendo l'area di
ricostruzione all'oggetto interessato, si possono migliorare i risultati e i tempi di
computazione.
Così come nella prima fase di orientamento delle camere e di generazione della nuvola
sparsa, anche in questa seconda fase i parametri di ricostruzione possono essere
impostati attraverso categorie e presets, oppure passando alla modalità di impostazione
avanzata. Le voci vengono spiegate qui di seguito:
23 / 66
Documentazione 3DF Zephyr
Tipo ti output: il metodo grezzo restituisce solo i punti 3D con reali corrispondenze
2D nelle immagini, mentre le ottimizzazioni applicano dei filtraggi in post-produzione
allo scopo di rendere la nuvola più pulita e densa. Questi filtri vengono sono pensati
per soggetti con margini netti (edifici, interni, ecc.) o smussati (terreni, corpi umani,
ecc.)
Numero di camere vicine: il numero di fotocamere utilizzato per creare la mappa di
profondità, generalmente legato alla densità delle foto scattate. Si può aumentare il
valore se si ritiene che per ciascuna fotocamera vi siano N foto che stiano puntando
allo stesso punto della scena. Aumentare il numero di fotocamere potrebbe
comportare un aumento del tempo di elaborazione.
Risoluzione: determina la risoluzione impiegata per le immagini. Un'alta risoluzione
conserva maggiormente dettagli, ma allo stesso tempo può produrre risultati
"rumorosi" se le foto non sono di alta qualità. Il tempo di esecuzione è direttamente
proporzionale a questo parametro.
Filtro riduzione rumore: livelli bassi di questo filtro produrranno nuvole più dense ma
con possibilità di avere aree rumorose, mentre livelli alti produrranno nuvole più pulite
con meno punti finali.
Livelli gerarchici delle mappe di profondità: calcola mappe di profondità a
risoluzioni via via crescenti. Si consiglia di lasciare questo valore a default.
24 / 66
Documentazione 3DF Zephyr
Livello di Discretizzazione: permette di controllare il livello di discretizzazione del
volume di delimitazione. Un valore basso produrrà una nuvola di punti meno densa
rendendo però il processo più resistente ai rumori, mentre un valore alto conserverà il
dettaglio anche se maggiormente esposto ai rumori di ricostruzione (ad esempio, con
foto di bassa qualità). Si noti che utilizzare un valore alto comporta un largo uso della
memoria.
Modello di Voto: calcola una gerarchia nella nuvola densa al momento della
riduzione del rumore. Si consiglia di lasciare il valore "gerarchico".
Shape from Silhouette: si tratta di una tecnica di modellazione basata su immagini
che sfrutta il profilo, o silhouette, del soggetto ripreso e forma una massa virtuale in
cui il soggetto è completamente contenuto. E' necessario aver creato delle maschere
per tutte le foto impiegate nel processo di ricostruzione 3D prima di poter lavorare con
questa soluzione. Il caso ideale di utilizzo di questa tecnica è nel momento in cui si
devono trattare superfici trasparenti o riflettenti che non possono essere rimosse con
3DF Masquerade.
Una volta settati questi parametri, si può procedere alla ricostruzione cliccando sul tasto
Avvia.
Questa fase, insieme all'orientamento delle fotocamere, è la più esigente in termini
computazionali.
Si tenga conto che si possono ricostruire e aggiungere nello stesso spazio di lavoro
diverse nuvole di punti dense utilizzando diversi parametri o volumi di ricostruzione.
Una descrizione più approfondita dei parametri è disponibile all'url
http://www.3dflow.net/it/3df-zephyr-parameters-tuning-guide/.
25 / 66
Documentazione 3DF Zephyr
Estrarre una surperficie
Si può procedere con la terza fase di generazione della superficie cliccando su
Elabora > Estrazione Mesh (13).
Apparirà subito una finestra che chiederà su quale nuvola di punti densa si intende
impostare il calcolo della superficie (14). Questo perchè è possibile creare più di una
nuvola di punti densa all'interno di Zephyr.
Nella pagina successiva, si possono settare le impostazioni di ricostruzione. Così come
nelle precedenti fasi di ricostruzione anche qui è possibile scegliere di utilizzare
categorie e i preset già definiti, oppure entrare nella modalità di impostazione avanzata
(per gli utenti di Zephyr Pro e Aerial).
26 / 66
Documentazione 3DF Zephyr
Numero di poligoni (solo per superfici con margini smussati): controlla il
parametro di discretizzazione all’interno della fase di ricostruzione della superficie. Si
deve aumentare questo valore quando si desidera mantenere un alto dettaglio e/o
una mesh con un alto numero di poligoni. Diminuire il valore di questo parametro
risulta utile quando:
- non si disponga di molta memoria di sistema;
- si hanno dei risultati con del rumore;
- si desidera una mesh con un basso numero di poligoni;
Livello di smussatura: controlla la smussatura della superficie. Aumentare il valore
di questo parametro quando si ottengono risultati con del rumore, diminuirlo per
preservare un alto dettaglio.
Tipo di ricostruzione: controlla il numero finale dei vertici. Questa fase viene
eseguita dopo l’algoritmo di generazione e di conseguenza non aggiunge dettaglio
alla mesh di output: quando l’opzione è attiva, viene semplicemente eseguita una
semplificazione (o densificazione) per ottenere il numero desiderato di vertici.
Numero di vertici minimo/massimo: questa fase viene eseguita dopo l’algoritmo di
generazione e di conseguenza non aggiunge dettaglio alla mesh di output: quando
l’opzione è attiva, viene semplicemente eseguita una semplificazione (o
densificazione) per ottenere il numero desiderato di vertici.
27 / 66
Documentazione 3DF Zephyr
Si può iniziare la ricostruzione cliccando su Avvia.
Il tempo di generazione della superficie può variare a seconda del numero di poligoni
desiderato.
Si possono creare più superfici all'interno del medesimo progetto di Zephyr, con differenti
parametri.
Una descrizione più approfondita dei parametri è disponibile all'url
http://www.3dflow.net/it/3df-zephyr-parameters-tuning-guide/.
Estrarre una superficie con texture
L'ultima fase del processo di ricostruzione 3D consiste nella generazione di una texture
fotografica (15) sul modello tridimensionale.
Nella finestra di impostazione (16) l'utente può stabilire, dopo aver definito su quale
mesh realizzare la texture, i seguenti parametri:
Dimensione texture: determina la dimensione in pixel della texture fotografica.
Massimo numero di vertici: determina quanti vertici della mesh vengono coinvolti
nella texturizzazione
Massimo numero di fotocamere per triangolo: gestisce la modalità con la quale
viene calcolato il colore di ogni pixel della texture. Si consiglia di mantenere 1
fotocamera per triangolo con il bilanciamento di colore attivato (piu’ tardi riprenderemo
questo discorso quando parleremo di generazione di ortofoto)
Seleziona le fotocamere da utilizzare: permette all'utente di decidere quante
fotocamere sfruttare per la generazione della texture. Di default vengono selezionate
tutti gli scatti fotografici.
28 / 66
Documentazione 3DF Zephyr
Dalla versione 2.0 di Zephyr il nuovo algoritmo di bilanciamento automatico del colore è
predefinito. Questo nuovo algoritmo permette di selezionare ed impostare
automagicamente il miglior colore per ogni pixel nel modo più robusto ai cambi di
illuminazione possibile.
Pannello Progetto
Il pannello Progetto si trova nella barra laterale sinistra dell'interfaccia principale di
Zephyr. In questo pannello è possibile osservare da vicino tutto quello che è presente
all'interno del progetto .zep aperto.
Nella sezione Fotocamere vengono mostrate le anteprime di tutte le immagini importate
in Zephyr, sia quelle orientate sia quelle non orientate. Facendo un doppio click con il
tasto sinistro del mouse su una di esse si apre la finestra delle proprietà dell'immagine in
cui si possono consultare:
le informazioni in merito alla risoluzione e alla posizione nel sistema di riferimento di
Zephyr;
i parametri interni di calibrazione della fotografia;
le statistiche relative ai punti salienti che Zephyr è riuscito a trovare durante la prima
fase di orientamento delle camere, e l'errore medio di riproiezione della fotografia;
Cliccando con il tasto destro del mouse su una o più fotografie è possibile:
orientare nuovamente le foto non orientate;
sovrapporre la fotografia al modello 3D, spostando il punto di vista;
visualizzare l'anteprima della fotografia a dimensioni maggiori;
ruotare e rinominare l'anteprima della fotografia nella sezione Fotocamere;
cambiare l'immagine della fotografia;
cambiare la maschera relativa a quella fotografia;
aprire le proprietà della fotografia;
esportare i parametri interni ed esterni delle fotocamere;
esportare le fotografie senza la distorsione ottica;
Le sezioni Nuvole di Punti Sparsi, Nuvole di Punti Dense, Mesh e Mesh con texture
consentono tutte di accedere alle proprietà (doppio click con il tasto sinistro del mouse)
degli elementi 3D realizzati, in cui si possono osservare:
le statistiche della nuvola di punti o della mesh con il totale dei punti e dei poligoni
individuati;
le informazioni sul processo di generazione della nuvola o della mesh (impostazioni di
ricostruzione utilizzati, tempi di calcolo, versione di Zephyr utilizzata, data della
generazione);
le singole voci dei parametri di ricostruzione così come vengono elencati nei file .xml;
29 / 66
Documentazione 3DF Zephyr
il file log associato alla fase di ricostruzione;
Suggerimento: nelle proprietà delle nuvole di punti sparsi si può osservare l'Errore
Quadratico Medio, che indica la bontà della riproiezione in fase di orientamento. Se
questo valore è inferiore a 1 significa che l'orientamento delle fotocamere è valido e si
può procedere con la ricostruzione 3D. Al di sopra del valore 1 è consigliabile rifare la
fase di orientamento:
escludendo le fotografie con errore di riproiezione troppo alto (per visualizzare tale
valore basta andare nelle proprietà delle singole fotografie);
aggiungendo dei punti di controllo sulle immagini, esportandoli e usandoli poi come
vincoli nella prima fase di orientamento;
Cliccando con il tasto destro sulla Nuvola Sparsa generata è possibile:
rinominare la nuvola sparsa;
resettare la bounding box al volume occupato dai punti sparsi;
esportare la nuvola sparsa;
accedere alle proprietà della nuvola sparsa;
Cliccando con il tasto destro sul una Nuvola Densa generata è possibile:
rinominare la nuvola densa, clonarla od eliminarla;
esportare la nuvola densa;
ottenere informazioni in merito alla Confidenza;
accedere alle proprietà della nuvola densa;
Cliccando con il tasto destro su una Mesh è possibile:
rinominare la mesh, clonarla od eliminarla;
esportare la mesh;
calcolare il volume della mesh (il valore verrà salvato nelle proprietà della mesh);
accedere alle proprietà della mesh;
Cliccando con il tasto destro su una Mesh con texture è possibile:
rinominare la mesh texturizzata, clonarla od eliminarla;
esportare la mesh texturizzata;
accedere alle proprietà della mesh texturizzata;
In 3DF Zephyr Aerial è presente una voce ulteriore riferita agli Elementi di Disegno
creati all'interno di Zephyr, come ad esempio sezioni, curve di livello o disegni vettoriali.
Cliccando con il tasto destro su un Elemento di Disegno è possibile:
rinominare gli elementi selezionati;
cambiare il colore degli elementi selezionati;
esportare tutti gli elementi di disegno, oppure solo quelli selezionati o visibili;
accedere alle proprietà dell'elemento di disegno;
30 / 66
Documentazione 3DF Zephyr
Pannello Animazione
Il pannello Animazione si trova nella barra laterale sinistra dell'interfaccia principale di
Zephyr. Questa funzione permette di creare video dei propri modelli 3D all'interno di
Zephyr, esportandoli poi nei formati più comuni (avi, wmv) o caricandoli direttamente su
Youtube.
Per creare un'animazione basta spostarsi sul pannello e cliccare il tasto Aggiungi
posizione corrente, spostando allo stesso tempo la vista dell'area di lavoro nelle
posizioni desiderate. Attivando l'opzione Mostra Keyframes, verrano visualizzate
nell'area di lavoro le posizioni della camera, identificate con un con un cono stilizzato di
colore giallo.
Dopo aver aggiunto tutte le posizioni desiderate è possibile cliccare su Avvia
Animazione per vedere in anteprima il movimento finale, oppure regolare la durata totale
del video cliccando sul pulsante Imposta Tempo Animazione.
Cliccando infine su Inizia Registrazione si aprirà una finestra dove poter decidere le
specifiche per la generazione del video, tra cui la risoluzione, il framerate e il tipi di
esportazione (su disco, su Youtube o su entrambi).
Pannello Punti di controllo
Queste funzioni sono disponibili unicamente in 3DF Zephyr Pro e 3DF Zephyr Aerial.
Si prega di ricordare che ogni ricostruzione è generata a meno di fattori arbitrari di scala,
traslazione e rotazione. In questa sezione, verrà spiegato come definire un fattore di
scala globale per effettuare misurazioni e allineare la posizione mondo, scalare e ruotare,
utilizzando punti di controllo definiti dall'utente.
Punti di controllo, allineamento o scalature dl mondo con le posizioni dei punti di controllo
o distanze conosciute, possono essere gestiti dal pannello sulla destra chiamato "Punti di
controllo".
Prendere un punto di controllo sulla scena
Il modo più semplice (bensì il meno accurato) per inserire un nuovo punto di controllo è di
selezionarlo direttamente dalla ricostruzione 3D.
Dal pannello “Punti di controllo e distanze” (1) cliccare il bottone “Prendi punto di
controllo” (2). Il cursore del mouse presenterà l’icona di un mirino: portare il cursore sulla
scena (3) ed eseguire click sinistro sulla posizione desiderata. Un nuovo punto di
controllo sarà inserito nella Lista dei punti di controllo (4) e sarà automaticamente
visualizzato nella scena.
La selezione di questo punto non può essere effettuata su di una mesh con texture.
Tutto qua! Non serve altro per prendere direttamente un punto di controllo!
31 / 66
Documentazione 3DF Zephyr
Prendere un punto di controllo dalle immagini
Un modo molto più accurato di definire dei punti di controllo è di selezionarli direttamente
dalle fotografie. E’ necessario selezionare la stessa coordinata da almeno due immagini
in modo da poter triangolare e calcolare il punto di controllo.
Cancellare il punto di controllo creato precendemente cliccando con il tasto destro sulla
Lista dei punti di controllo e successivamente cliccando su “Rimuovi Tutto”. Clicca “Si”
per confermare. E' inoltre possibile eliminare singolarmente i punti di controlli tramite click
destro sulla riga specifica di ogni punto di controllo e cliccando su "Rimuovi".
Dal pannello “Punti di controllo e distanze” cliccare “Aggiungi punto di controllo da
immagini” (1): comparirà la “finestra di selezione di punto di controllo”. Dalla “lista delle
camere” (2) cliccare su una delle immagini per vederla nel “Selettore del punto di
controllo”. La prima immagine selezionata sarà evidenziata da una cornice rossa (3). Fai
click sinistro dove si desiderà il punto di controllo e comparirà un punto rosso (5). Il
“bottone Ok” non sarà ancora selezionabile poichè è necessario definire il punto di
controllo in almeno due immagini.
Cliccare su un’altra immagine nella “lista delle camere” (2): questa volta comparirà anche
la retta epipolare (evidenzata dall'inversione dei colori nella fotografia) che ti aiuterà nella
selezione della seconda coordinata che potrai eseguire sempre con il click sinistro.
L'immagine corrente viene evidenziata da una cornice gialla (4). Il “Bottone Ok” sarà ora
selezionabile – è possibile inserire quante coordinate si desidera (tendenzialmente a più
coordinate corrisponde una maggiore accuratezza del punto di controllo) e cliccare OK
per completare l’aggiunta del punto di controllo. Man mano che vengono modificate le
posizioni dei punti 2D selezionati, è possibile vedere in tempo reale l'errore di riproiezione
globale e l'errore di riproiezione locale del punto di controllo.
La cornice azzura indica una camera con diretta visibilità del punto selezionato mentre la
cornice azzura scura indica un punto che potrebbe essere occluso.
32 / 66
Documentazione 3DF Zephyr
La funzione "Seleziona e modifica punto di controllo"
Dallo stesso menù dove troviamo "Aggiungi punto di controllo da immagini" e "Prendi
punto di controllo" è possibile trovare anche la funzione "Prendi e modifica punto di
controllo": questa funzione permette di selezionare un punto di controllo eseguendo il
picking nella scena (esattamente come la funzione "Prendi punto di controllo") e
successivamente verrà aperta l'interfaccia della selezione del punto di controllo da
immagini, con il punto di controllo già evidenziato in tutte le immagini possibili.
La funzione "Importa punti di controllo"
Importare punti di controllo da file di testo di permette di inserire automaticamente i punti
di controllo da altre applicazioni: per importare i punti di controllo da un file di testo,
cliccare sul bottone “Importa punti di controllo”, selezionare il file di testo desiderato ed
infine cliccare su “Apri”.
Una finestra dovrebbe comparire per informarti che la fase di importazione è andata a
buon fine. Clicca OK.
Nota: per ogni punto di controllo importato, sono necessarie almeno due coordinate 2D
nelle immagini. Per esempio, per importare un punto di controllo chiamato “Punto1” visto
dalla camera generata dalla foto “FotoA.JPG” alle coordinate (x,y) 100,600 e da una
seconda camera, generata dalla foto “FotoB.JPG” alle coordinate (200,660) il file dovrà
essere formattato nella maniera seguente
Punto1 FotoA.JPG 100 600
Punto1 FotoB.JPG 200 660
La funzione "Esporta Dati"
33 / 66
Documentazione 3DF Zephyr
Subito sotto al bottone "prendi e modifica punto di controllo" è possibile accedere alla
funzionalità di esportazione dei punti di controllo (e delle distanze, definite nel tab
"misurazioni").
Da questa finestra è possibile decidere di esportare:
Coordinate 2D
Genera un file *ControlPoints2D.txt - definisce i punti di controllo come coordinate 2D
delle immagini, del tipo
"Punto di controllo" "IMG_3319.jpg"
4.33473658e+03 2.24061730e+03
"Punto di controllo" "IMG_3320.jpg"
3.30352087e+03 2.42468881e+03
"Punto di controllo #2"
"IMG_3319.jpg"
3.01642756e+03 3.16114630e+03
"Punto di controllo #2"
"IMG_3320.jpg"
1.68567672e+03 2.14786953e+03
Coordinate 3D
Genera un file *ControlPoints3D.txt - definisce i punti di controllo come coordinate 3D, del
tipo
"Punto di controllo" 8.18880729e-01
-5.14516149e-01 4.54143586e-01
"Punto di controllo #2"
-5.64690812e-01 -5.65085273e-01 1.09244112e+00
Distanze
Genera un file *Distances.txt - definisce le distanze come definite dal tab misurazioni, del
tipo
"Punto di controllo #2"
"Control Point"
2.33824531e+01
La funzione "Allinea e scala con punti di controllo"
Subito sotto al bottone "Esporta dati" è possibile trovare la funzione "Allinea e scala
modello con punti di controllo".
34 / 66
Documentazione 3DF Zephyr
Utilizzando almeno tre vincoli (1) è possibile scalare il modello utilizzando i punti di
controllo precedentemente definiti.
E' possibile impostare le restrizioni da file tramite il bottone “Importa vincoli da
file” oppure manualmente. Da notare come ogni punto possa essere impostato
come Punto di Controllo, Vincolo, o entrambi, selezionando l’opportuna checkbox
nel selettore.
E’ ottima prassi includere punti di controllo che non siano vincoli.
3DF Zephyr Aerial mostra inoltre un'ulteriore opzione, ovvero la possibilità di cambiare il
sistema di riferimento (2)
Eventualmente è possibile effettuare un’operazione di riproiezione a stelle proiettive
(bundle adjustment) selezionando la checkbox “Calcola aggiustamento a stelle proiettive”
(3) - questa operazione viene eseguita automaticamente tramite uno slider che permette
di assegnare un peso di confidenza dei vincoli o tramite dei parametri avanzati (un valore
maggiore indica una maggiore confidenza nei vincoli impostati).
Cliccare su OK per procedere.
Pannello Misurazione
Queste funzioni sono disponibili unicamente in 3DF Zephyr Pro e 3DF Zephyr Aerial.
35 / 66
Documentazione 3DF Zephyr
Una distanza di controllo può essere definita come la distanza tra due punti di controllo,
la distanza tra un punto di controllo ed una fotocamera, o la distanza tra due fotocamere.
Con 3DF Zephyr puoi definire distanze di controllo in maniera molto semplice oltre a
poter scalare il mondo con distanze di controllo.
La funzione "Aggiungi distanza di Controllo"
Per inserire una nuova distanza di controllo, cliccare il bottone “Aggiungi Distanza di
Controllo” (1). Comparirà la finestra di “selezione dei punti di controllo” (2). Da questa
finestra, seleziona i due punti di controlli desiderati dal menù a tendina di selezione Punto
di controllo #1 e dal menu a tendina di selezione Punto di controllo #2. Una volta cliccato
“OK”, la distanza sarà disegnata come una linea verde (3) e renderizzata a video (in
questo caso, 11.9401).
I punti di controllo utilizzati e la distanza appariranno inoltre nella lista dei punti di
controllo (4).
La funzione "Scala modello con distanze di controllo"
E’ possibile scalare il modello utilizzando le distanze di controllo; per fare ciò, basta
cliccare sul bottone “Scala mondo con Distanze di Controllo”: nella finestra che
comparirà, impostare i valori delle distanze desiderate come vincoli. Alla fine
dell'operazione verrà visualizzato il residuo della trasformazione.
La funzione "Importa distanze da file di testo"
E' possibile importare le distanze di controllo direttamente da file di testo: ogni riga del il
file dovrà essere del tipo
"Punto di controllo #2"
"Punto di controllo" 1.40353
La funzione "Calcola volume mesh"
36 / 66
Documentazione 3DF Zephyr
E' possibile calcolare il volume di una mesh tramite l'apposito bottone. Qualora la mesh
non sia completamente chiusa, i buchi verranno automaticamente chiusi e
successivamente visualizzati di colore rosso e sarà possibile salvare tale mesh come un
oggetto separato.
Qualora si decida di utilzzare come sorgente una nuvola di punti, sarà comunque
computata una mesh intera.
Una volta selezionata la mesh di riferimento, è sufficiente premere il bottone "Calcola"
per ottenere il risultato.
La funzione "Calcola area mesh"
Analogamente alla funzione di calcolo volume, questa funzione calcola l'area di una data
superficie. E' sufficiente selezionare la mesh di riferimento e premere il bottone "Calcola".
La funzione "Misura angoli"
Una volta definiti almeno tre punti di controllo, tramite questa funzione è possibile
calcolare l'angolo dati tre punti. L'interfaccia permette di selezionare per i punti di
controllo i rispettivi punti A, B e C e di calcolare l'angolo tra i vettori BA e BC. E' presente
una checkbox che permette di selezionare il risultato in radianti o in gradi.
Pannello Disegno
Queste funzioni sono disponibili unicamente in 3DF Zephyr Aerial.
Tramite il tab disegno è possibile creare direttamente sul modello 3D degli elementi di
disegno che possono essere successivamente esportati in .DXF o .SHP.
Per creare un nuovo elemento di disegno, premere il bottone "Crea nuovo" (1) - tale
elemento sarà automaticamente aggiunto alla sezione "elementi di disegno" del tab
progetto. (2)
Una volta che almeno un elemento è presente, si abiliterà il menù a tendina di selezione
dell'elemento di disegno (in questo caso, mostrando l'unico elemento di disegno
disponibile, ovvero "Drawing element 0", subito sotto al bottone "Crea nuovo"). Questo ci
permette di andare a modificare successivamente degli elementi di disegno
precedentemente creati.
Una volta selezionato l'elemento di disegno desiderato, possiamo posizionarci nella vista
a noi più comoda dello spazio di lavoro (eventualmente selezionando la checkbox
"Allinea camera ortografica").
Una volta pronti, possiamo selezionare i vari punti intermedi che definiranno l'andamento
dell'elemento di disegno effettuandone il picking direttamente sulla mesh, dopo aver
selezionato il bottone "Seleziona" (3). Eventualmente, è possibile selezionare la modalità
continua, la quale non richiederà diversi click (uno per ogni punto intermedio) ma
disegnerà la linea man mano che il cursore del mouse si muoverà sulla mesh,
fintantochè il bottone sinistro del mouse rimarrà premuto.
E' possibile premere "ESC" per uscire dalla modalità disegno.
E' possibile cambiare il colore di uno o più elementi di disegno selezionando gli elementi
37 / 66
Documentazione 3DF Zephyr
interessati dalla sezione "elementi di disegno" del tab progetto (2), facendo click destro
sulla selezione e infine selezionando "Cambia colore selezionati".
Il menù "Elabora"
Il menu "Elabora" permette di avviare le fasi della ricostruzione 3D, come l'avvio di un
nuovo progetto, l'avvio di un singolo passo della ricostruzione o l'aggiunta di fotografie
allo spazio di lavoro.
La funzione "Nuovo progetto"
Cliccando "Nuovo progetto" verrà chiuso lo spazio di lavoro corrente e verrà mostrato il
wizard di nuovo progetto, così come già anticipato nella sezione "Creare un nuovo
progetto"
La funzione "Generazione nuvola di punti densa"
Avvia il wizard di generazione di una nuova nuvola di punti densa. E' possibile far
coesistere piu' nuvole di punti dense nello stesso spazio di lavoro. Vedi la sezione
"Estrarre una nuvola di punti densa"
La funzione "Estrazione mesh"
Avvia il wizard di generazione di una nuova mesh. E' possibile far coesistere piu' mesh
nello stesso spazio di lavoro. Vedi la sezione "Estrarre una superficie".
La funzione "Generazione mesh con texture"
Avvia il wizard di generazione di una nuova mesh con texture. E' possibile far coesistere
piu' mesh con texture nello stesso spazio di lavoro. Vedi la sezione "Estrarre una
superficie".
La funzione "Aggiungi foto"
38 / 66
Documentazione 3DF Zephyr
Questo processo permete di aggiungere fotografie allo spazio di lavoro corrente. Le foto
defono essere scattate tramite una stessa camera già orientata nello spazio di lavoro. La
finestra di aggiunta foto è simile a quella già vista nel wizard di nuovo progetto. Una volta
selezionate le nuove foto, comparirà la seguente finestra
Tutto ciò che è necessario fare, è banalmente di selezionare almeno una camera dal
pannello di sinistra (cliccandoci sopra con il tasto sinistro del mouse) la quale sia vicina
ad una delle fotografie che si desidera aggiungere. Se le fotografie possono essere
orientate correttamente nello spazio di lavoro, compariranno nella sezione "fotocamere" e
la nuvola di punti sparsi sarà sostituita da una nuova, generata utilizzando anche le
informazioni portate dalle nuove fotografie. Altri elementi dello spazio di lavoro (per
esempio nuvole di punti dense e mesh) non saranno modificati da questa azione.
Il menù "Esporta"
Tramite il menù esporta è possibile esportare differenti risultati presenti nello spazio di
lavoro come file standalone (per esempio un file obj) o verso altri servizi (per esempio
l'upload verso Youtube).
La funzione "Esporta fotocamere e punti"
39 / 66
Documentazione 3DF Zephyr
Questa funzione è presente esclusivamente in 3DF Zephyr Pro e 3DF Zephyr Aerial.
Permette di esportare le fotocamere (quindi parametri interni ed esterni di ogni
fotocamera - saranno salvati due file di testo, uno per i parametri interni e uno per i
parametri esterni) fornendo svariate opzioni per l'utente più avanzato. In particolare,
segnaliamo la possibilità di esportare matrici di proiezione e per OpenGL, la visibilità dei
punti e la possibilità di esportare la nuvola sparsa (sarà esportata in formato PLY) e di
generare le immagini corrette di ogni camera.
La funzione "Esporta nuvola densa"
Questa funzione è presente esclusivamente in 3DF Zephyr Pro e 3DF Zephyr Aerial.
Permette di esportare le nuvole dense in diversi formati disponibili.
La prima voce di questa finestra consente di selezionare la nuvola di punti densa di
riferimento, poichè è possibile avere più nuvole di punti dense nello spazio di lavoro.
La voce "Esporta formato" permette di selezionare il formato di esportazione: e' possibile
esportare in .ply, .pts, .ptx, .xyz, .txt, .las, .e57 e direttamente verso il servizio di
visualizzazione 3D web Sketchfab. La selezione di un formato rispetto ad un altro può
portare ad abilitare/disabilitare alcune opzioni o mostrare opzioni avanzate.
La voce "Esporta colori" (se selezionata e per i formati che la supportano) permette di
decidere se esportare i colori dei punti o meno.
La voce "Esporta normali" (se selezionata e per i formati che la supportano) permette di
decidere esportare le normali o meno.
La voce "Usa codifica binaria" (se selezionata e per i formati che la supportano) permette
di decidere se esportare in formato binario o testuale.
La voce "Decimazione" (se selezionata) permette di decimare automaticamente la nuvola
densa in fase di esportazione, fino ad un massimo di n punti definita dalla voce
successiva "Massimo numero di punti"
La voce "Sistema di riferimento di rendering locale) (se selezionata) permette di
esportare in un sistema di riferimento di rendering locale.
La funzione "Esporta mesh"
Permette di esportare le mesh in diversi formati disponibili.
La prima voce di questa finestra consente di selezionare la mesh di riferimento, poichè è
possibile avere più mesh nello spazio di lavoro.
3DF Zephyr Lite consente di esportare in .ply, .stl, .obj/mtl e e direttamente verso il
servizio di visualizzazione 3D web Sketchfab. La selezione di un formato rispetto ad un
altro può portare ad abilitare/disabilitare alcune opzioni o mostrare opzioni avanzate.
3DF Zephyr Pro e 3DF Zephry Aerial inoltre consentono di esportare, oltre ai formati
esportati da 3DF Zephyr Lite, anche nei formati .fbx, pdf3d, Universal3D e Collada. Di
particolare interesse è il formato fbx, in quanto permette di esportare nativamente anche
la posizione delle camere.
40 / 66
Documentazione 3DF Zephyr
La voce "Esporta normali" (se selezionata e per i formati che la supportano) permette di
decidere esportare le normali o meno.
La voce "Usa codifica binaria" (se selezionata e per i formati che la supportano) permette
di decidere se esportare in formato binario o testuale.
La voce "Esporta fotocamere" (solo Zephyr Pro e Zephyr Aerial - se selezionata e per i
formati che la supportano) permette di decidere se esportare le camere o meno.
La voce "Ritriangola prima di esportare" (se selezionata) permette di decidere se
eseguire una operazione di remeshing (generare una nuova mesh) mantenendo un
numero massimo di triangoli definiti dall'utente.
E' eventualmente possibile generare già a questo step una texture da esportare
selezionando l'opzione "Genera ed esporta texture". E' generalmente piu' pratico
generare la mesh con texture nello spazio di lavoro ed esportare quella una volta felici
del risultato ottenuto, tuttavia è possibile farlo direttamente a questo step. Per i parametri
di generazione texture, si rimanda alla voce "Estrarre una superficie con texture" per la
descrizione dei parametri.
La voce "Aggiungi commento" (se selezionata e per i formati che la supportano) permette
di decidere se inserire un commento testuale o meno come metadata della mesh.
La funzione "Esporta mesh con texture"
Permette di esportare le mesh con texture in diversi formati disponibili.
La prima voce di questa finestra consente di selezionare la mesh con texture di
riferimento, poichè è possibile avere più mesh con texture nello spazio di lavoro.
3DF Zephyr Lite consente di esportare in .ply, .obj/mtl e e direttamente verso il servizio di
visualizzazione 3D web Sketchfab. La selezione di un formato rispetto ad un altro può
portare ad abilitare/disabilitare alcune opzioni o mostrare opzioni avanzate.
3DF Zephyr Pro e 3DF Zephry Aerial inoltre consentono di esportare, oltre ai formati
esportati da 3DF Zephyr Lite, anche nei formati .fbx, pdf3d, Universal3D e Collada. Di
particolare interesse è il formato fbx, in quanto permette di esportare nativamente anche
la posizione delle camere.
La voce "Esporta normali" (se selezionata e per i formati che la supportano) permette di
decidere esportare le normali o meno.
La voce "Usa codifica binaria" (se selezionata e per i formati che la supportano) permette
di decidere se esportare in formato binario o testuale.
La voce "Esporta fotocamere" (solo Zephyr Pro e Zephyr Aerial - se selezionata e per i
formati che la supportano) permette di decidere se esportare le camere o meno.
La voce "Sistema di riferimento di rendering locale) (se selezionata) permette di
esportare in un sistema di riferimento di rendering locale.
La voce "Aggiungi commento" (se selezionata e per i formati che la supportano) permette
di decidere se inserire un commento testuale o meno come metadata della mesh.
41 / 66
Documentazione 3DF Zephyr
La funzione "Esporta punti di controllo"
Questa funzione è presente esclusivamente in 3DF Zephyr Pro e 3DF Zephyr Aerial.
Questa funzione fornisce le stesse funzionalità fornita dal bottone "Esporta dati" presente
nel pannello "Punti di controllo".
La funzione "Esporta spazio di lavoro"
Questa funzione è presente esclusivamente in 3DF Zephyr Pro e 3DF Zephyr Aerial.
Questa funzione permette di esportare lo spazio di lavoro in file ply/testo.
La funzione "Salva rapporto di processamento"
Questa funzione è presente esclusivamente in 3DF Zephyr Pro e 3DF Zephyr Aerial.
Permette di generare un rapporto in pdf relativo alla ricostruzione corrente - contiene
informazioni su ogni elemento dello spazio di lavoro dalla nuvola di punti sparsa fino alla
mesh texturizzata, con un riepilogo generico tecnico comprensivo di statistiche.
La funzione "Esporta vista corrente in PDF"
Questa funzione permette di generare uno screenshot della vista corrente nello spazio di
lavoro, salvato all'interno di un file PDF.
La funzione "Cattura schermata"
Analogamente alla funzione "Esporta vista corrente in PDF" consente di generare uno
screenshot della vista corrente, salvato come file immagine. Sono presenti alcune opzioni
aggiuntive come per esempio lo sfondo trasparente.
Il menù "Modifica"
Dal menù modifica è possibile accedere velocemente alle classiche funzioni di "Annulla"
(CTRL+Z) e "Ripristina" (CTRL+Y).
Non tutte le azioni possibili in Zephyr possono essere annullate o ripristinate.
Lo storico delle azioni può essere visualizzato nel pannello "Ultime azioni".
Un ulteriore sottomenù chiamato "Seleziona" permette di agire su certi elementi nello
spazio di lavoro - la maggior parte di questi comandi ha associato un diretto bottone
rapido sulla barra degli strumenti.
Seleziona tutto: seleziona la totalità del soggetto attivo e correntemente visibile nello
spazio di lavoro - triangoli per la mesh, punti per le nuvole di punti. La parte selezionata
sarà evidenziata di colore rosso.
Inverti selezione: inverte la selezione precedentemente effettuata. La parte selezionata
sarà evidenziata di colore rosso.
Abilita/disabilita la selezione dei punti: permette di selezionare parte del soggetto
attivo e correntemente visibile nello spazio di lavoro - la selezione avviene considerando
tutti i punti all'interno di un rettangolo che viene tracciato cliccando nello spazio di lavoro
42 / 66
Documentazione 3DF Zephyr
e trascinando il mouse tenendo premuto il tasto sinistro del mouse - una volta rilasciato il
click sinistro verrà generata la selezione. La parte selezionata sarà evidenziata di colore
rosso.
Abilita/disabilita la selezione poligonale: permette di selezionare parte del soggetto
attivo e correntemente visibile nello spazio di lavoro - la selezione avviene considerando
tutti i punti all'interno di un poligono che viene tracciato cliccando nello spazio di lavoro ad ogni click corrisponde un nuovo punto di un poligono - una volta chiuso il poligono
verrà generata la selezione. La parte selezionata sarà evidenziata di colore rosso.
Cancella gli elementi selezionati: elimina gli elementi selezionati (quelli evidenziati in
rosso) dall'oggetto corrente.
Selezione per colore: permette di selezionare (su nuvole di punti dense) tutti i punti
corrispondenti ad un dato colore, entro una certa soglia.
Selezione per piano: permette di selezionare parte del soggetto selezionato e
correntemente visibile nello spazio di lavoro - la selezione avviene in base alla posizione
di un piano che taglierà il soggetto. Tutti i punti al di sopra di tale piano saranno
selezionati. La parte selezionata sarà evidenziata di colore rosso.
Nuovo oggetto per copia: genera un nuovo oggetto nello spazio di lavoro, eseguendo
una copia della selezione.
Nuovo oggetto per taglio: genera un nuovo oggetto nello spazio di lavoro, tagliando la
selezione. L'inverso della selezione diventa l'oggetto di origine.
Il menù "Scena"
Da questo menù è possibile gestire come viene visualizzato il soggetto nello spazio di
lavoro (agendo sulla camera e sul rendering) e della gestione della bounding box.
La maggior parte di queste funzioni ha anche il corrispondente bottone sulla barra degli
strumenti per un rapido accesso.
La gestione della camera attraverso il menù "Camera"
Zephyr permette di muoversi nello spazio di lavoro in tre modalità:
Orbitale: per navigare la scena in modalità orbitale è necessario mantenere il cursore
del mouse sulla scena: basta tenere premuto il click sinistro e muovere il mouse per
cambiare punto di vista. Per zoomare, tenere premuto il tasto shift sinistro e muovere
il mouse avanti e indietro. Il pivot è al centro della bounding box.
Orbitale con pivot: come orbitale, ma il pivot è dove si trova il mouse al momento del
click.
libera: tipica modalità "first person shooter" dove ci si muove con i tasti WASD (W
avanti, S indietro, A sinistra, D destra) e Q/E (salire, scendere).
Se lo si desidera, è possibile attivare/disattivare la modalità ortografica tramite l'apposita
checkbox "Proiezione ortografica"
Sono infine presenti dei bottoni per muoversi rapidamente in posizioni predefinite rispetto
al soggetto (muovi a sinistra, muovi a destra, eccetera) e un tasto per il reset della
posizione della camera.
43 / 66
Documentazione 3DF Zephyr
La gestione del rendering attraverso il menù "Rendering"
Zephyr permette di visualizzare il soggetto in differenti modalità:
Accendi/Spegni luce: attiva o disattiva l'illuminazione della scena.
Mostra solo nuvola di punti sparsa: cambia l'oggetto selezionato nella nuvola di punti
sparsa
Mostra solo nuvola di punti densa: cambia l'oggetto selezionato nella nuvola di punti
densa
Mostra solo mesh: cambia l'oggetto selezionato nella mesh
Mostra solo mesh con texture: cambia l'oggetto selezionato nella mesh con texture
Abilita/disabilita wireframe: permette di visualizzare il soggetto in wireframe.
Abilita/disabilita colorazione mesh: se l'illuminazione è attiva, può essere utile disattivare i
colori della mesh per una migliore analisi ad occhio nudo della mesh. Ovviamente, se
l'illuminazione non è attiva questa opzione non è attivabile.
Abilita/disabilita rimozione facce posteriori: permette di attivare o meno il culling dei
triangoli
Abilita/disabilita volume: mostra eventuali parti aggiunte durante il calcolo di un volume.
La gestione della bounding box attraverso il menù "Bounding box"
Durante la ricostruzione di un modello 3D, 3DF Zephyr calcolerà automaticamente la
bounding box ad essa associata. Una bounding box è definita come il volume nel quale i
punti al suo interno definiscono la ricostruzione. I punti all’interno della bounding box
faranno parte dell’output finale, mentre quelli all’esterno della bounding box verranno
ignorati.
E' possibile quindi modificare il comportamento di Zephyr (non solo per selezionare cosa
ricadrà nella ricostruzione, ma anche di conseguenza la discretizzazione in base al
volume della bounding box stessa) attraverso i cambiamenti apportati alla bounding box.
Mostra/nascondi bounding box: visualizza o nasconde la bounding box nello spazio di
lavoro.
Trasla bounding box: cliccare e trascinare il gizmo relativo all’asse di traslazione
desiderato per traslare la bounding box.
Ruota bounding box: cliccare e trascinare il gizmo relativo all’asse di rotazione desiderata
per ruotare la bounding box.
scala bounding box: cliccare e trascinare direttamente la faccia della bounding box per
scalare la bounding box.
Il menù "Utilities"
Da questo menù è possibile lanciare alcuni strumenti di utilità.
44 / 66
Documentazione 3DF Zephyr
3DF Masquerade: strumento esterno standalone (incluso in tutte le versioni di 3DF
Zephyr) per generare maschere per le immagini da processare in 3DF Zephyr. Con
maschera si intende una selezione specifica di una (o più) immagini che permette di
informare zephyr della necessità di ignorare certe porzioni di fotografia. Alla prima
apertura Masquerade fornirà una serie di aiuti sottoforma di avvisi su schermo che
mostreranno le funzionalità dei vari elementi di interfaccia.
Trovate un tutorial (ed un videotutorial) molto più esaustivo su 3DF Masquerade
all'indirizzo http://www.3dflow.net/it/technology/documents/3df-zephyr-tutorials/tutorialuse-masking-tool/
L’interfaccia di 3DF Masquerade è divisa in quattro sezioni:
(1) barra degli strumenti – seleziona strumento e maschera l’immagine
(2) barra superiore – ruota immagini / mostra maschera in bianco e nero
(3) command history – utilizzata per annullare/ripetere le azioni intraprese all’interno di
3DF Masquerade
(4) lista immagini – permette di muoversi velocemente tra le immagini
Gli strumenti Rettangolo, Poligono e Laccio sono molto simili e dovreste essere già
familiari con il loro uso: per poter mascherare una certa area (maschera l’area che si
desidera venga processata) è possibile:
– trascinare un rettangolo e premere il bottone maschera per mascherare l’area
selezionata
– utilizzare il click sinistro per aggiungiere nodi al percorso di un poligono (doppioclick per
chiudere automaticamente il poligono) e premere il bottone maschera per mascherare
l’area selezionata
– trascinare il laccio e premere il bottone maschera per mascherare l’area selezionata
Una volta selezionato si vedrà un overlay di color azzurro, mentre una volta applicata la
maschera si vedrà un overlay di colore rosso.
45 / 66
Documentazione 3DF Zephyr
E’ possibile rimuovere una zona mascherata con il bottone sottrai maschera.
Utilizzando questi strumenti, è possibile sommare diverse aree tenendo premuto il tasto
control sinistro oppure sottrarre aree tenendo premuto il tasto shift sinistro mentre si
esegue una selezione. E’ possibile annullare certe azioni premendo la combinazione di
tasti CTRL+Z oppure semplicemente cliccando a quale comando si desidera saltare nella
sezione command history.
Per eseguire uno zoom dentro/fuori si può utilizzare la rotella sù/giù del mouse; è
possibile esguire la traslazione muovendo il mouse mentre si tiene premuta la rotella del
mouse.
Lo strumento silhouette può essere utilizzato per calcolare automaticamente la sagoma
di un’oggetto in una immagine tracciando l’elemento frontale ( tratto rosso, il quale verrà
mascherato) e l’elemento di sfondo (tratto azzurro, il quale non verrà mascherato). E’
possibile muoversi velocemente tra i due tratti con shift sinistro + click sinistro.
E’ possibile cancellare parti dei tratti precedentemente eseguiti utilizzando il click destro.
Questo strumento è utile in particolare quando lo sfondo ha un contrasto elevato rispetto
all’oggetto che si vuole ricostruire
Infine, è presente un bottone a forma di ingranaggio per la propagazione semiautomatica
della silhouette, molto utile per color che usano piatti rotanti per l'acquisizione.
Apri Sunny: apre 3DF Sunny, il servizio di cloud computing di 3Dflow SRL (attualmente
in beta)
Indice di qualità delle immagini: mostra con un punteggio (e visivamente in Pro e
Aerial) la qualità delle fotografie scattate. E' sufficiente trascinare le fotografie nella
finestra che comparirà e verrà automaticamente fornito il punteggio. Un punteggio
migliore significa una qualità migliore. Attenzione: questo indice è esclusivamente
calcolato per foto, e non utilizza alcuna informazione 3D o dello spazio di lavoro - indica
semplicemente quali aree di una fotografia sono bene a fuoco e potenzialmente con molti
punti salienti. Una foto con punteggio alto non è automaticamente una foto scattata
correttamente, ma una foto con un punteggio basso è molto probabilmente da scartare
(in verde le aree migliori). Fate doppioclick su ogni riga per aprire il riscontro visivo.
46 / 66
Documentazione 3DF Zephyr
Strumento visualizzazione DEM: permette di visualizzare file .DEM all'interno di Zephyr
e di generare il cartiglio (si veda il capitolo "File DEM e cartiglio" per una descrizione piu'
dettagliata)
Apri calibrazione camera: lancia 3DF Lapyx, con un pratico wizard che vi seguirà per la
calibrazione della vostra fotocamera. Seguite le istruzioni a video se desiderate calibrare
la vostra fotocamera. Non e' necessario stampare nulla per eseguire la calibrazione,
poichè dovrete fotografare lo schermo del vostro computer.
Visualizzatore di match: apre il visualizzatore di corrispondenze (match) tra punti
salienti (keypoints). E' sufficiente selezionare un'immagine dal pannello di sinistra e
47 / 66
Documentazione 3DF Zephyr
un'immagine dal pannello di destra, dopodichè cliccare su "successivo". I match tra i
keypoints saranno mostrati con una linea.
Batch: disponibile solo in 3DF Zephyr Pro e 3DF Zephry Aerial, l'interfaccia di batch
processing permette di pianificare una serie di computazioni da eseguire uno dopo l'altro.
E' necessario definire tramite file XML i lavori da pianificare, ed e' necessario eseguire il
flusso della pipeline, almeno in parte (questo significa che è possibile generare dalla
nuvola di punti sparsi fino alla mesh con texture, eventualmente anche fermandosi prima,
ma non è possibile far partire i job da uno step successivo all'orientamento camere).
I file XML di ogni job devono essere così strutturati per l'utilizzo di preset:
<?xml version="1.0"?>
<Settings>
<Category name="Batch">
<Entry key="InputDirectory" value="ImagesInputPath">
<Entry key="OutputDirectory" value="OutputPath/>
<Entry key="Phase" value="SamanthaStereo"/>
<Entry key="SamanthaPresetCategory" value="Urban"/>
<Entry key="SamanthaPresetName" value="Fast"/>
<Entry key="StereoPresetCategory" value="Urban"/>
<Entry key="StereoPresetName" value="1_Default"/>
<Entry key="SurfacePresetCategory" value="Urban"/>
<Entry key="SurfacePresetName" value="0_Fast"/>
</Category>
</Settings>
E' inoltre possibile utilizzare direttamente i parametri personalizzati direttamente in
questo file XML. Una descrizione delle categorie e dei parametri utilizzabili è presente
selezionando "personalizzati" durante la scelta dei parametri di una ricostruzione, o
selezionando le proprietà (con il tasto destro) di un elemento ricostruito presente nello
48 / 66
Documentazione 3DF Zephyr
spazio di lavoro. Una volta impostato uno o piu' job, verranno riassunti nell'apposita
interfaccia, dalla quale è possibile avviare l'operazione batch.
49 / 66
Documentazione 3DF Zephyr
File DEM e cartiglio
Questi strumenti sono disponibili solo nelle versioni Pro e Aerial di 3DF Zephyr.
Per generare un DEM è necessario avviare lo strumento di creazione di un’ortofoto,
cliccando su Strumenti > Ortofoto e Ortomosaico > Genera Ortofoto.
E’ possibile scegliere di utilizzare sia i punti di controllo che gli assi.
Dopo aver scelto uno dei due metodi si aprirà la finestra di impostazione dei parametri
dell’ortofoto. Nella sezione Esporta basta attivare l’opzione Esporta DEM File, così come
si può osservare nell’immagine.
Dopo aver cliccato sul pulsante Genera Ortofoto, scegliere il nome del file, la destinazione
e il formato.
50 / 66
Documentazione 3DF Zephyr
Non appena il calcolo sarà terminato si aprirà automaticamente la finestra del
Visualizzatore DEM che permette di osservare il modello di elevazione direttamente
all’interno di 3DF Zephyr. (vedi immagine)
Il Visualizzatore DEM può essere aperto in qualsiasi momento cliccando, nell’interfaccia
principale di 3DF Zephyr, su Utilities > Strumento visualizzazione DEM, e può essere usato
per:
caricare un file DEM (anche quelli non pertinenti al progetto che su cui si sta
lavorando), cliccando File > Apri;
visualizzare le curve di livello sul DEM (se precedentemente generate con 3DF
Zephyr), cliccando su Visualizza > Mostra curve di livello;
esportare il DEM in un formato immagine (.png, .jpg, .bmp);
CREARE UN CARTIGLIO
Nel Visualizzatore DEM è inoltre possibile abilitare la funzione Cartiglio per tracciare delle polilinee
direttamente sul DEM ed osservarne poi il profilo di elevazione.
Per disegnare una polilinea sul DEM basta cliccare, nella finestra del visualizzatore, su Cartiglio > Abilita
scelta punti. Tracciando liberamente una o più polilinee sul DEM si noterà come ogni vertice della polilinea
venga identificato numericamente (vedi immagine sotto).
51 / 66
Documentazione 3DF Zephyr
Quando è stato tracciato l’ultimo punto della polilinea desiderato basta cliccare su Cartiglio > Mostra
informazioni.
Nella finestra che si aprirà saranno presenti il pannello Punti, che riporta le coordinate di ogni vertice della
polilinea, e il pannello Cartiglio che mostrerà l’andamento altimetrico della polilinea disegnata. Spostando il
cursore sarà possibile osservare nel dettaglio la quota di ogni punto del profilo (vedi immagine sotto).
Il cartiglio, infine, può essere esportato in formato pdf cliccando su Esporta > Report Cartiglio.
52 / 66
Documentazione 3DF Zephyr
Strumenti - Spazio di lavoro
Il sottomenu Spazio di lavoro permette di avviare alcuni strumenti dedicati alle entità 3D e
alle fotografie usate per la ricostruzione tridimensionale:
Scala - Ruota - Trasla Modello: permette di muovere il modello 3D (nuvola o mesh)
rispetto al sistema di riferimento;
Definisci il vettore verticale selezionando due punti: consente di tracciare sul
modello 3D un segmento per indicare l'asse z del modello (il segmento deve essere
disegnato su un elemento del modello 3D che sia effettivamente verticale nel mondo
reale);
Definisci il vettore verticale selezionando un piano: consente di tracciare sul
modello 3D un piano per indicare l'asse z del modello (il piano deve essere disegnato
su una superficie del modello 3D che sia effettivamente orizzontale nel mondo reale).
Dopo aver selezionato il secondo punto del piano, compariranno due frecce
direzionali indicanti l'asse z del sistema di riferimento (freccia blu) e la direzione della
normale del piano (freccia rossa). Per orientare correttamente sull'asse z le due
frecce devono coincidere.
Definisci il sistema di riferimento selezionando due assi: per definire il sistema di
riferimento selezionando due assi è sufficiente selezionare il punto di origine con il
click sinistro ed il punto che definirà il primo asse. Successivamente bisognerà
selezionare il punto che definirà il secondo asse (passante per l'origine definito).
Cambia le immagini correnti: questo strumento è ideale quando si lavora con
immagini termiche o Nir: dopo aver effettuato la ricostruzione 3D con le fotografie
scattate con una fotocamera standard (immagini RGB) è possibile caricare in Zephyr
le immagini termiche o Nir e sostituirle proprio come se la ricostruzione 3D fosse stata
fatta con queste ultime;
Cambia le maschere correnti: permette di sostituire le maschere generate per il
dataset fotografico su cui si sta lavorando;
Statistiche fotocamere: fornisce informazioni sull'errore di riproiezione e sulla
quantità di punti visti dalle singole camere nella nuvola di punti sparsa usate per la
ricostruzione 3D;
Coordinate GPS fotocamere: fornisce un'anteprima delle coordinate gps
visualizzabili su OpenStreetMap;
Abilita/disabilita Confidenza: permette di visualizzare o nascondere le informazioni
di confidenza della nuvola di punti densa;
Ottimizza parametri fotocamere: questo strumento consente di avviare un bundle
adjustment (minimizzazione dell'errore di riproiezione) aggiuntivo, in modo tale da
migliorare ulteriormente l'accuratezza dell'algoritmo di Structure from Motion. Si
consiglia di usare questo strumento prima di procedere con la seconda fase di
generazione della nuvola di punti densa;
Suggerimento: un caso ideale di utilizzo dell'ottimizzazione dei parametri delle
fotocamere è quando, alla fine della prima fase di orientamento delle camere l'errore di
53 / 66
Documentazione 3DF Zephyr
riproiezione supera il valore 1: dopo aver posizionato almeno tre punti di controllo dalle
immagini è possibile sfruttare l'ottimizzazione dei parametri, dando maggior peso ai
vincoli appena posizionati.
Strumenti - filtraggio mesh
Da questo menù è possibile applicare dei filtri alle mesh presenti nello spazio di lavoro.
Decimazione: selezionare la mesh di riferimento con l'apposito menù a tendina e il
numero di vertici desiderato. La mesh verrà rigenerata decimando il numero di vertici con
il valore massimo specificato una volta premuto il tasto "Applica filtraggio".
Densificazione: selezionare la mesh di riferimento con l'apposito menù a tendina e il
numero di vertici desiderato. La mesh verrà rigenerata densificando il numero di vertici
con il valore massimo specificato una volta premuto il tasto "Applica filtraggio".
Filtraggio laplaciano: questo filtro permette di levigare la mesh selezionata con
l'apposito menù a tendina. Riduce il rumore ma non mantiene gli spigoli. Premere
"Applica filtraggio" per applicare il filtro.
Filtraggio bilaterale: questo filtro permette di levigare la mesh selezioanta con l'apposito
menù a tendina. Riduce il rumore tendando di mantenere gli spigoli dove possibile.
Premere "Applica filtraggio" per applicare il filtro.
Riempimento buchi: permette di riempire automaticamente i buchi nelle mesh. Dalla
finestra di selezione sarà possibile selezionare un buco specifico (nello spazio di lavoro
verrà evidenziato con un contorno) o tutti i buchi di una certa dimensione (o tutti i buchi).
Il colore dei triangoli che andranno a chiudere la mesh saranno probabilmente spesso
sbagliati in quanto la mancanza di visibilità delle camere verso un dato punto porta a casi
degeneri (e chiaramente è impossibile identificare il colore di una superficie che non è
vista da nessuna fotografia). Sono disponibili due modalità, totale e selettiva. La modalità
selettiva permette di chiudere buchi singoli piu' velocemente, ma potrebbe non
funzionare per casi complessi, nel qual caso si consiglia l'utilizzo della modalità totale.
Strumenti - punti di controllo e distanze
Queste funzioni sono disponibili solo in 3DF Zephyr Pro e 3DF Zephyr Aerial.
Da questo menù è possibile accedere ad alcuni strumenti relativi ai punti di controllo.
Allinea e scala con punti di controllo: stessa funzione disponibile nel tab "Punti di
controllo". Si consulti il capitolo Il tab "Misurazione" per istruzioni su come ottenere una o
piu' distanze di controllo
Scala il modello con distanze di controllo: stessa funzione disponibile nel tab
"Misurazione". Si consulti il capitolo Il tab "Misurazione" per istruzioni su come ottenere
una o piu' distanze di controllo
Mostra le informazioni sull'allineamento del modello: mostra le informazioni relative
all'ultima operazione eseguita tramite lo strumento "Allinea e scala con punti di controllo".
Cambia sistema di riferimento: permette di cambiare il sistema di riferimento del
progetto (solo 3DF Zephyr Aerial). E' necessario aver già impostato un sistema di
riferimento tramite punti di controllo prima di poter cambiare il sistema di riferimento.
54 / 66
Documentazione 3DF Zephyr
Stampa dei marker ed utilizzo
In questo capitolo viene descritto come utilizzare i target codificati in una scena allo
scopo di ottimizzare ulteriormente la prima fase della ricostruzione tridimensionale
relativa all’orientamento degli scatti fotografici.
I target codificati di 3DF Zephyr sono di forma quadrata (vedi immagine sotto)
Per stampare i target codificati basta cliccare, nella menu bar, su Strumenti > Punti di
Controllo e Distanze > Stampa Markers. Possono essere stampati da 1 fino ad un
massimo di 24 diversi target.
I target codificati di Zephyr sono a 16 bit e la loro dimensione di stampa varia in funzione
del tipo di ricostruzione da fare. Queste sono le impostazioni suggerite:
- Oggetti Vicini:
4 target per foglio a dimensione A4
- Ambiente Urbano
2 target per foglio a dimensione A4
- Foto Aeree
1 target per foglio a dimensione A3 o A4
Per definire il numero di target per ciascun foglio stampato è sufficiente modificarlo nelle
Preferenze del menu di stampa di Windows (in questo menu con il nome “pagina” si
intende un target).
NB: è consigliabile NON utilizzare i target in modo casuale – ad esempio, scegliendo il
numero 4, 13 e 22 – ma è invece preferibile usarli nella sequenza numerica in cui
vengono proposti (,1,2,3,4, ecc.)
Dopo aver eseguito il rilievo fotografico e aver portato a termine la prima fase di
orientamento delle fotocamere in Zephyr, si puà procedere al riconoscimento dei target
cliccando su Strumenti > Punti di Controllo e Distanze > Trova Markers.
Nella nuova finestra si deve specificare:
-
in quale contesto sono stati utilizzati i target (Ambiente Urbano, Oggetti Vicini, Foto
Aeree);
il preset da usare durante il riconoscimento, ovvero la qualità dell’individuazione;
il numero di target usati sulla scena;
55 / 66
Documentazione 3DF Zephyr
Una volta cliccato il pulsante Processa, 3DF Zephyr avvia il riconoscimento automatico
dei target ed imposterà i punti di controllo in base alla posizione dei target individuati.
Nota: il riconoscimento automatico dei target codificati deve essere avviata DOPO aver
completato la prima fase di orientamento delle fotocamere in Zephyr.
Strumenti - Sezioni e Curve di livello
L'utilizzo e la gestione delle sezioni e delle curve di livello sono disponibili solo in Zephyr
Aerial.
Cliccando su Strumenti > Sezioni e Curve di livello è possibile decidere con quali
elementi lavorare tra:
Sezione singola: genera un unico piano di taglio che si può spostare ruotare e
ridimensionare; la posizione del piano di taglio può anche essere modificata sulla
base dei punti di controllo, se posizionati sul modello 3D;
Sezioni lungo un tracciato: genera una serie di piani di taglio sulle posizioni dei
punti di controllo, ed è utile nel momento in cui è necessario sezionare elementi
dall'andamento poco regolare (ad esempio, il letto di un fiume);
Curve di livello: permette di generare una serie di curve di livello sul modello 3D,
lasciando all'utente la scelta dell'asse di riferimento su cui orientarle;
Per ciascuno dei tre strumenti sopracitati si aprirà una finestra nel momento in cui si
clicca su ok nelle rispettive finestre di gestione dei piani di taglio (vedi immagine
sottostante).
In questa finestra è possibile disegnare, in modo automatico o manuale, le sezioni o le
curve di livello precedentemente identificate dai piani di taglio. Nella barra superiore della
finestra si trovano le icone degli strumenti di modifica e di disegno così ripartite (da
sinistra verso destra):
56 / 66
Documentazione 3DF Zephyr
- Crea: metodo manuale che consente di disegnare una polilinea;
- Rimuovi: rimuove il vertice di una polilinea;
- Muovi: sposta il vertice di una polilinea;
- Dividi: aggiunge vertici ad una polilinea;
- Pulisci: elimina tutto quello che è stato disegnato in vettoriale;
- Chiudi Polilinea: chiude una polilinea;
- Smussa Polilinea: permette di levigare tutte le polilinee disegnate;
- Calcola automaticamente sezione: genera una polilinea solo sulla sezione osservata;
- Calcola automaticamente tutto: genera una polilinea per ogni sezione materializzata
con i piani di taglio;
- Esporta: permette di esportare il disegno vettoriale in formato dxf e shp;
- Importa: importa gli elementi di disegno nello spazio di lavoro di Zephyr;
Le icone Precedente e Prossimo servono a passare da una sezione all'altra, nel caso
siano state precedentemente generate più sezioni o curve di livello.
Strumenti - ortofoto e ortomosaico
Queste funzioni sono disponibili solo in 3DF Zephyr Pro e 3DF Zephyr Aerial.
Da questo menù è possibile accedere alla generazione di Ortofoto ed ortomosaici.
Queste funzioni sono presenti solo in 3DF Zephyr Pro e 3DF Zephry Aerial
Per entrambe queste funzioni è possibile selezionare la modalità di generazione
attraverso punti di controllo (avendone definiti almeno tre) oppure attraverso la selezione
dell'asse di riferimento. Qualora venga selezionata quest'ultima modalità, sarà
successivamente data l'opzione di selezionare l'area di riferimento attraverso punti di
controllo oppure tramite la selezione utilizzando il mouse con l'interfaccia visiva a
schermo.
Entrambe queste funzioni permettono di visualizzare una anteprima
dell'ortomosaico/ortofoto direttamente nello spazio di lavoro di Zephyr.
Genera Ortomosaico
La generazione di un ortomosaico richiede di aver generato una nuvola di punti densa.
Una volta selezionata la modalità nella prima pagina (se per punti di controllo o per asse
di riferimento) comparirà il wizard di generazione ortomosaico:
57 / 66
Documentazione 3DF Zephyr
3DF Zephyr Aerial mostra come prima informazione disponibile il sistema di coordinate
correntemente selezionato.
La sezione posizione (in questo caso è stata selezionata la modalità per asse) permette
di definire le posizioni di inizio e fine dell'ortomosaico. E' possibile impostare i limiti da
punti di controllo o direttamente utilizzando il mouse e disegnando il rettangolo
desiderato.
La checkbox "mostra punti di controllo e distanze" permette di decidere se visualizzare
58 / 66
Documentazione 3DF Zephyr
sull'ortomosaico generato punti di controllo e distanze, cosi' come si vedono nello spazio
di lavoro.
La sezione "Esporta" (3) permette di esportare:
World File (3DF Zephyr Pro e 3DF Zephyr Aerial)
Script per autocad (3DF Zephyr Aerial) ) - esporta un file scr il quale permette di
caricare direttamente l'ortomosaico all'interno di autocad, già scalata sulla base delle
impostazioni presenti in Zephyr.
File .KML (3DF Zephyr Aerial)
La sezione Output (4) permette di definire larghezza e altezza del file in output (e di
conseguenza la dimensione del pixel a terra)
La sezione Avanzate (5) permette di definire la modalità di generazione del colore di ogni
singolo pixel. Questo sistema è analogo a quello di generazione Texture. Consigliamo di
lasciare attivato il bilanciamento del colore con una massima fotocamera per pixel. In
alcuni casi puo' essere utile utilizzare piu' camere per apportare un valore differente di
colorazione. Qualora questo avvenga, è possibile selezionare il metodo di fusione
blending: Questo metodo pesa le fonti di colore a seconda dell’angolo di vista e della
distanza.Sebbene robusto a cambi di illuminazione, la media non mantiene le alte
frequenze.
multiband: Questo metodo utilizza la media per le basse frequenze e la migliore
immagine per calcolare le alte frequenze. Questa è generalmente una modalità che porta
a risultati migliori del blending poichè ancora robusto ai cambi di illuminazione (poco
meno del blending) ma capace di preservare le alte frequenze, con la conseguenza di
poter produrre una immagine più pulita e definita.
Genera Ortofoto:
Per generare una ortofoto è necessario aver generato una mesh.
59 / 66
Documentazione 3DF Zephyr
Tutte le opzioni sono analoghe a quanto già spiegato per l'ortomosaico. Da notare come
in questo screenshot è stata selezionata la modalità per punti di controlli per definire il
piano dell'ortofoto, e di conseguenza nella sezione "Posizione" vengono proposti come
parametri la distanza, la rotazione e la posizione X,Y.
Inoltre, e' infine possibile esportare il file .DEM nella sezione esporta (specificando l'asse
di elevazione).
60 / 66
Documentazione 3DF Zephyr
Aprire, Salvare, Caricare un progetto
Ogni progetto creato con Zephyr viene salvato nel formato .zep
Ogni file di di progetto contiene anche le fotografie usate nella ricostruzione 3D, pertanto
possibile aprire, inviare e modificare il percorso dell file zep senza che questo sia
accompagnato dalle immagini. Non sarà però possibile avviare una delle quattro fasi
della ricostruzione 3D o fare modifiche che prevedano il coinvolgimento delle fotografie.
Dalla barra dei menu si può cliccare su File > Apri o Apri Recenti per aprire un progetto
.zep, oppure cliccare su Salva o Salva con nome per salvare il lavoro effettuato.
Se si dispone di una ricostruzione effettuata tramite linea di comando con 3DF
Samantha, l'algoritmo di Structure from Motion, la si può importare selezionando la voce
Carica da file 3DF Samantha.
Caricare un file .psz
Questa funzione è disponibile solo in 3DF Zephyr Pro e 3DF Zephyr Aerial.
All'interno di Zephyr si possono caricare progetti .psz cliccando, nella barra dei menu, su
File > Carica file .psz.
In Zephyr vengono importate le fotocamere, la nuvola sparsa e la mesh create nel
progetto .psz e da questo punto è possibile procedere con la generazione, ad esempio,
della nuvola di punti densa o con la texturizzazione del modello 3D.
Caricare fotografie con parametri della fotocamera noti
Questa funzione è disponibile solo in 3DF Zephyr Pro e 3DF Zephyr Aerial.
All'interno di Zephyr si possono importare manualmente tutti i parametri di una
fotocamera, prima di avviare la prima fase di orientamento; in questo modo le fotocamere
verranno calibrate senza essere aggiustate dall'algoritmo. Per caricare i parametri basta
cliccare, nella barra dei menu, su File > Carica fotografie con parametri della
fotocamera noti.
Unire più progetti
Queste funzioni sono disponibili unicamente in 3DF Zephyr Pro e 3DF Zephyr Aerial.
In Zephyr si possono unire due o più progetti .zep riferiti alla stessa scena o soggetto
inquadrati.
Per ottimizzare la procedura è consigliabile generare solo la nuvola sparsa all'interno
dei progetti coinvolti, prima di procedere con l'unione. Una volta completata quest'ultima
sarà possibile procedere con le successive fasi della ricostruzione 3D.
Le fotografie dei diversi progetti dovranno condividere una zona comune così da poter
procedere all'unione attraverso:
i punti di controllo: cliccando su File > Importa e unisci progetti da file zep si
aprirà la finestra di importazione. E' necessario aver posizionato su ciascuna delle
61 / 66
Documentazione 3DF Zephyr
nuvole dei progetti coinvolti almeno tre punti di controllo prima di procedere con
questo metodo. I punti di controllo dovranno avere la medesima posizione e lo stesso
nome per permettere a Zephyr di trovare le corrispondenze tra loro e procedere
all'unione. L'operazione è completamente guidata, e si consiglia di mantenere attiva
l'opzione Calcola Bundle Adjustment nell'ultima finestra, così da ottimizzare
ulteriormente l'unione.
le fotografie vicine (solo in Zephyr Aerial): cliccando su Importa > Importa e
unisci un altro spazio di lavoro si aprirà la finestra di importazione in cui basta
selezionare il progetto che si desidera unire e cliccare sul pulsante Importa. Se non è
stato posizionato alcun punto di controllo il processo guiderà automaticamente sul
metodo Usa le camere vicine.
Nell'immagine sovrastante si osservano a sinistra le fotografie del progetto di lavoro
corrente, mentre a destra si trovano le immagini del progetto zep che si desidera unire al
primo. Notare che le anteprime delle immagini sulla destra vengono visualizzate in
bianco e nero finchè non viene selezionata almeno una fotografia del gruppo a sinistra.
La prima cosa da fare è selezionare almeno una fotografia nell'elenco a sinistra, poi è
necessario selezionare almeno una fotografia nell'elenco a destra. Il criterio corretto per
scegliere le immagini è selezionare quelle fotografie che riprendono una zona
comune del soggetto o della scena fotografati.
Gestire nuvole da laser scanner
Queste funzioni sono disponibili solo in 3DF Zephyr Pro e 3DF Zephyr Aerial.
62 / 66
Documentazione 3DF Zephyr
All'interno di di Zephyr è possibile importare nuvole di punti realizzate con
strumentazione laser scanner, allineandole alle nuvole ricavate con Zephyr,.
Suggerimento: prima di poter utilizzare questo strumento è necessario completare la
prima fase di orientamento delle fotocamere e generazione della nuvola di punti sparsa.
Tuttavia è consigliabile raggiungere anche la seconda fase, ottenendo una nuvola di
punti densa.
Una volta che la nuvola densa è stata creata basta cliccare su Importa nella barra dei
menu e selezionare la voce Importa e allinea una nuvola di punti. Nella nuova finestra
si può scegliere tra due differenti metodi di allineamento, attraverso i punti di controllo o
tramite trasformazione SRT (scala-ruota-trasla). Assicurarsi di seguire solo uno dei due
metodi proposti.
Questa procedura è disponibile come tutorial sul sito 3Dflow.
Allineamento con i punti di controllo
Prima di cominciare è necessario posizionare sulla nuvola un minimo di tre punti di
controllo, che serviranno poi da aggancio per l'allineamento.
Dopo aver cliccato sul pulsante Importa nuvola di punti e aver scelto la nuvola basta
selezionare l’opzione Allinea attraverso punti di controllo e cliccare sul pulsante
Successivo.
I formati file importabili sono:
- ply
- txt
- xyz
- ptx
- pts
- las
Notare che la nuvola importata viene subito mostrata nell’area di lavoro di Zephyr.
Nella finestra successiva è possibile attivare lo strumento di decimazione se la nuvola
importata contiene una considerevole quantità di (milioni di) punti. Questo strumento è
disattivato di default. Cliccare sul pulsante Successivo per poter proseguire.
63 / 66
Documentazione 3DF Zephyr
Controllando attentamente la finestra seguente – immagine sovrastante – si noterà che è
suddivisa in tre sezioni:
la sezione Gestione dei punti di controllo permette di posizionare uno ad uno i
punti di controllo corrispondenti sulla nuvola da laser scanner e di collegarli ai punti
precedentemente individuati sulla nuvola di punti densa ottenuta con 3DF Zephyr.
le sezione Seleziona nuvola di punti permette di identificare la nuvola di riferimento
su cui lavorare con i punti di controllo;
la sezione Opzioni di visualizzazione permette di selezionare cosa si vuole
visualizzare la nuvola importata (se il colore o la riflettività).
I pulsanti al di sotto permettono invece di nascondere o visualizzare le due nuvole di
punti così da facilitare l’operazione di individuazione dei punti di controllo.
Terminato il procedimento basta cliccare sul pulsante Successivo per passare all’ultima
finestra. L’opzione Ricalcola colori è attivata di default, e con essa è possibile
aggiungere l’informazione di colore alla nuvola di punti laser scanner.
L’algoritmo ICP – Iterative Closest Point – migliora la precisione dell’allineamento ma è
consigliabile non utilizzarla quando si stanno trattando superfici prevalentemente piane.
Nella sezione di Importazione si può scegliere quale nuvola sarà il riferimento per
l’allineamento e quale verrà spostata in modo da essere allineata.
Cliccare quindi sul pulsante importa nuvola di punti per completare la procedura. Si
noterà come la nuvola da laser scanner verrà inserita nell’elenco delle nuvole dense nel
pannello Progetto, sotto alla nuvola di punti generata con Zephyr.
E’ possibile inoltre unire le due nuvole di punti per procedere poi alla generazione della
mesh.
64 / 66
Documentazione 3DF Zephyr
Allineamento con trasformazione SRT
Prima di cominciare è necessario posizionare sulla nuvola un minimo di tre punti di
controllo, che serviranno poi da aggancio per l'allineamento.
In questa procedura di allineamento è possibile usare un software esterno che consenta
il trattamento delle nuvole di punti, come ad esempio CloudCompare, oppure
l'applicativo fornito in dotazione con la strumentazione laser scanner.
Dopo aver importato la nuvola da laser scanner in CloudCompare è necessario
individuare tanti punti di controllo quanti quelli che sono stati posizionati in Zephyr. Ogni
punto deve avere la stessa posizione e lo stesso nome del punto corrispondente in
Zephyr. Una volta completata l’individuazione dei punti, salvare l’elenco come file .txt.
L'obiettivo di questa prima operazione è quello di copiare il sistema di riferimento della
nuvola laser, individuando su di essa un minimo di tre punti, e portarlo all'interno di
Zephyr così da assegnare il medesimo sistema di riferimento anche alla nuvola
fotogrammetrica e procedere così all'allineamento.
Tornando su Zephyr e scorrendo il pannello Punti di Controllo a destra dell'interfaccia
principale di deve cliccare prima sul pulsante Allinea e Scala il modello con i punti di
controllo e poi, nella nuova finestra, sul pulsante importa vincoli da file per caricare il
file txt dove sono stati precedentemente salvati i punti presi sulla nuvola laser.
Cliccare infine su ok per confermare e chiudere la finestra.
Ora è sufficiente cliccare, nella barra dei menu, su Importa > Importa e allinea una
nuvola di punti, scegliendo la nuvola da laser scanner e selezionando dunque la
procedura di Allineamento con trasformazione SRT.
Si noterà che la nuvola di punti scelta verrà immediatamente visualizzata all’interno di
Zephyr.
Cliccare sul pulsante Successivo per procedere.
65 / 66
Documentazione 3DF Zephyr
Nella finestra successiva è possibile attivare lo strumento di decimazione se la nuvola
importata contiene una considerevole quantità di (milioni di) punti. Questo strumento è
disattivato di default.
Si noterà che la nuvola importata sarà già allineata alla nuvola generata con Zephyr.
Cliccare sul pulsante Successivo per proseguire.
Nell’ultima finestra l’opzione Ricalcola colori è attivata di default e con essa è possibile
aggiungere l’informazione di colore alla nuvola di punti da laser scanner.
L’algoritmo ICP – Iterative Closest Point – migliora la precisione dell’allineamento ma è
consigliabile non utilizzarla quando si stanno trattando superfici prevalentemente piane.
Nella sezione di Importazione si può scegliere quale nuvola sarà il riferimento per
l’allineamento e quale verrà spostata in modo da essere allineata.
Ora basta cliccare sul pulsante importa nuvola di punti e il risultato verrà mostrato
nell’area di lavoro di Zephyr mentre la nuvola da laser scanner verrà messa in elenco,
sotto la nuvola di punti densa (pannello Progetto sul lato sinistro dell’interfaccia principale
di Zephyr).
E’ possibile inoltre unire le due nuvole di punti per procedere poi alla generazione della
mesh.
Importare una mesh
Queste funzioni sono disponibili solo in 3DF Zephyr Pro e 3DF Zephyr Aerial.
In Zephyr è possibile importare una mesh nei seguenti formati:
- obj
- ply
- dae
Prima di procedere con questo strumento è necessario aver effettuato una ricostruzione
tridimensionale e aver completato la terza fase di generazione di una mesh. In questo
modo si potrà aggiungere l'informazione colore alla mesh che si desidera importare.
Suggerimento: la mesh che si desidera importare e quella generata all'interno di Zephyr
devono avere il medesimo sistema di riferimento. In poche parole, vale lo stesso
ragionamento dell'importazione di una nuvola di punti da laser scanner tramite
allineamento SRT.
Per avviare lo strumento basta cliccare, nella barra dei menu, su Importa > Importa
mesh. Cliccare quindi sul pulsante Importa mesh da file. Il tempo impiegato per
l'importazione dipenderà dalla grandezza del file scelto.
Una volta caricato il file è possibile cliccare sul pulsante Importa nello spazio di lavoro.
66 / 66