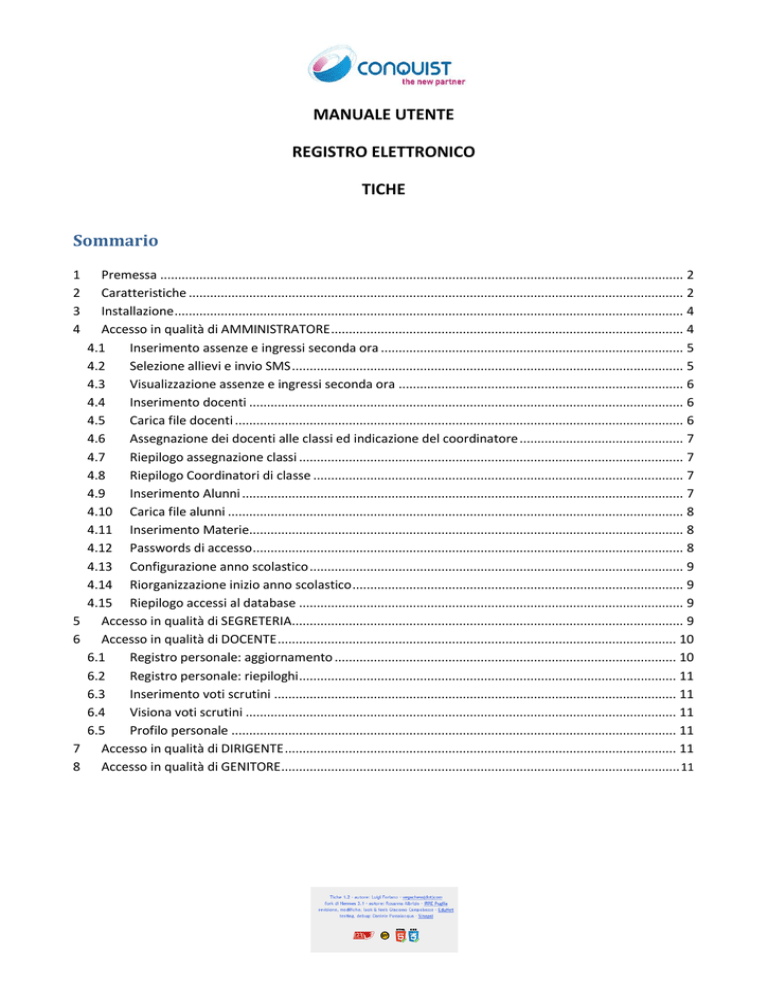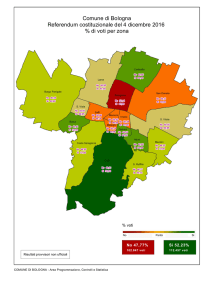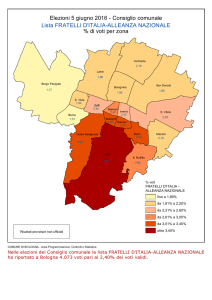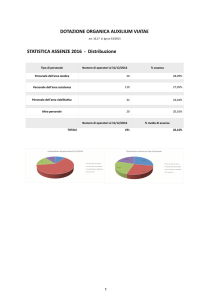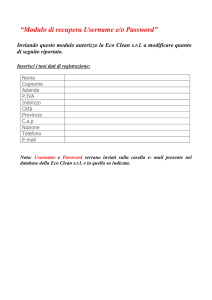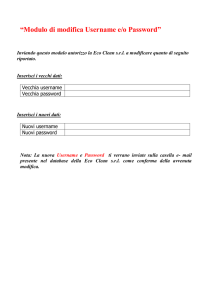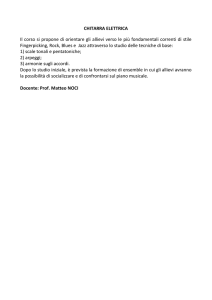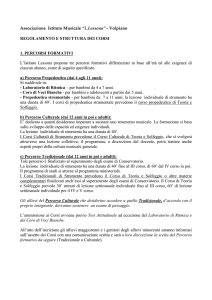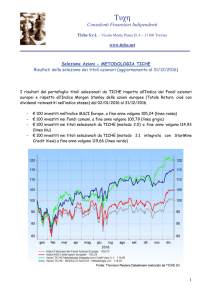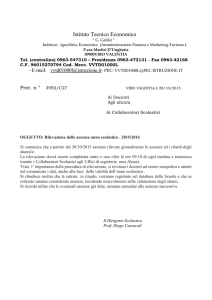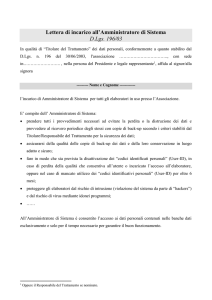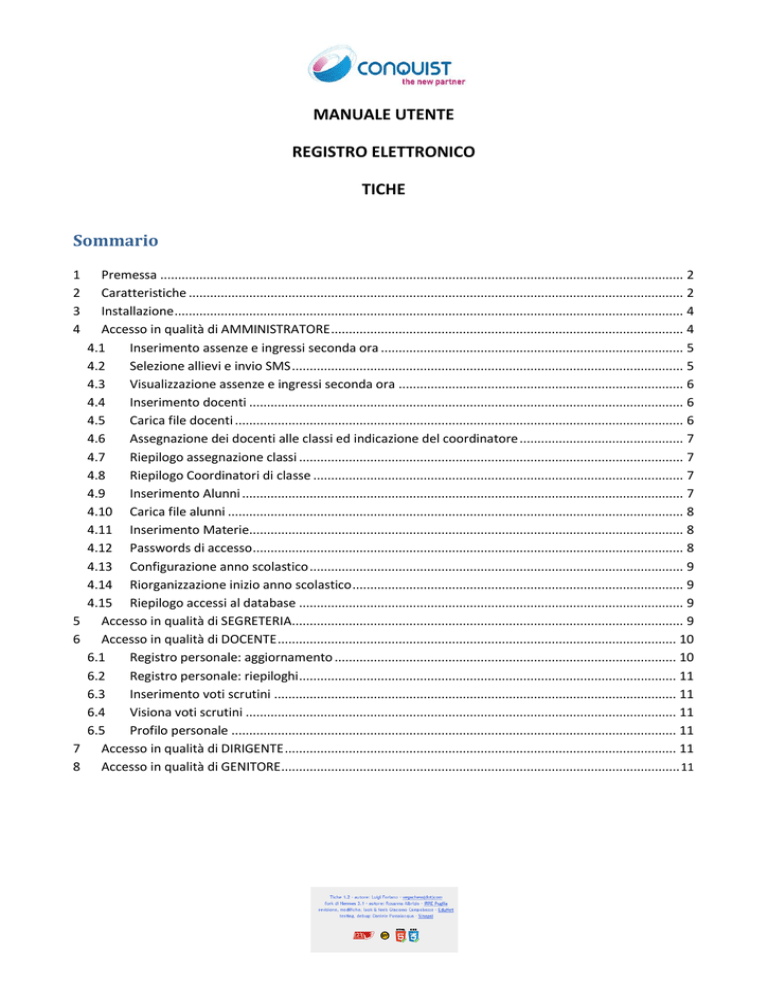
MANUALE UTENTE
REGISTRO ELETTRONICO
TICHE
Sommario
1
2
3
4
5
6
7
8
Premessa ................................................................................................................................................... 2
Caratteristiche ........................................................................................................................................... 2
Installazione ............................................................................................................................................... 4
Accesso in qualità di AMMINISTRATORE ................................................................................................... 4
4.1
Inserimento assenze e ingressi seconda ora ..................................................................................... 5
4.2
Selezione allievi e invio SMS .............................................................................................................. 5
4.3
Visualizzazione assenze e ingressi seconda ora ................................................................................ 6
4.4
Inserimento docenti .......................................................................................................................... 6
4.5
Carica file docenti .............................................................................................................................. 6
4.6
Assegnazione dei docenti alle classi ed indicazione del coordinatore .............................................. 7
4.7
Riepilogo assegnazione classi ............................................................................................................ 7
4.8
Riepilogo Coordinatori di classe ........................................................................................................ 7
4.9
Inserimento Alunni ............................................................................................................................ 7
4.10 Carica file alunni ................................................................................................................................ 8
4.11 Inserimento Materie.......................................................................................................................... 8
4.12 Passwords di accesso ......................................................................................................................... 8
4.13 Configurazione anno scolastico ......................................................................................................... 9
4.14 Riorganizzazione inizio anno scolastico ............................................................................................. 9
4.15 Riepilogo accessi al database ............................................................................................................ 9
Accesso in qualità di SEGRETERIA.............................................................................................................. 9
Accesso in qualità di DOCENTE ................................................................................................................ 10
6.1
Registro personale: aggiornamento ................................................................................................ 10
6.2
Registro personale: riepiloghi .......................................................................................................... 11
6.3
Inserimento voti scrutini ................................................................................................................. 11
6.4
Visiona voti scrutini ......................................................................................................................... 11
6.5
Profilo personale ............................................................................................................................. 11
Accesso in qualità di DIRIGENTE .............................................................................................................. 11
Accesso in qualità di GENITORE................................................................................................................ 11
1
Premessa
Tiche è un programma che riproduce le funzionalità di un registro scolastico di un docente ma gestibile
online da un qualsiasi computer connesso alla rete internet. Con Tiche il Docente può registrare le assenze
ed i voti, inserire i voti degli scrutini intermedi e finali. Il Coordinatore di classe può scaricare i voti dei
colleghi del consiglio di classe in un comodo foglio Excel per successive elaborazioni. Il personale di
segreteria può inserire le assenze, ritardi ed uscite ed informare le famiglie con un SMS quando le assenze
superano un certo numero. Il dirigente scolastico ha il polso della situazione in tempo reale in quanto ha
accesso a tutti i registri dei docenti, compresi i voti degli scrutini. Infine, le famiglie, sono informate in
tempo reale sull’attività svolta dal proprio figlio.
Il tutto avviene nel pieno rispetto della tutela della privacy in quanto ogni tipologia di utente ha accesso
solo ad informazioni strettamente pertinenti al proprio ruolo. Per esempio, un docente può inserire e
vedere i voti solo delle proprie classi, un genitore ha accesso solo ai dati che riguardano il proprio figlio.
L’accesso al servizio è assicurato attraverso un nome utente (in genere il proprio codice fiscale) ed una
password che sono strettamente personali e riservate.
In definitiva Tiche è in grado di gestire:
- le assenze;
- voti delle comuni verifiche giornaliere;
- raccolta dei voti per gli scrutini;
con o senza la possibilità di pubblicare i dati sul sito internet della propria scuola. L’amministratore del
programma può decidere quale funzionalità attivare e lasciare le altre non operative.
Tiche può rivelarsi un aiuto formidabile per il docente. Il lavoro dell’insegnante è di gran lunga semplificato
se le famiglie sono informate in tempo reale sull’andamento didattico disciplinare del proprio figlio. Le
famiglie devono infatti poter intervenire subito con gli adeguati aggiustamenti in coincidenza dei soliti
infortuni (impreparazioni, voti deludenti). Sapere in ritardo che il proprio figlio non studia è quasi sempre
un’amara sorpresa e la prima reazione è prendersela col povero docente reo di aspettare troppo prima di
informare il genitore. Smistare la comunicazione docente-genitore sul web la rende di fatto continua e non
saltuaria. La scuola entra finalmente nelle case degli studenti e ciò in parte costituisce un deterrente per lo
studente che vuole mascherare in famiglia il suo scarso impegno. In pratica, Tiche, o altro strumento
equivalente, è la naturale evoluzione di una scuola sempre più attenta alla formazione degli studenti-clienti
che si trova ad avere in cura.
Le pagine mostrate da Tiche dovrebbero essere ben visualizzate sui più comuni browser. Di sicuro vengono
ben visualizzate su Firefox mozilla che è stato usato durante la fase di sviluppo.
2
Caratteristiche
Tiche è stato concepito per diverse tipologie di utenti. Ognuna di esse è in grado di compiere delle
particolari azioni senza interferire con i compiti degli altri. Il tutto avviene nel rispetto della tutela della
privacy.
Pagina 2 di 12
I vari utenti sono:
1. Genitori con cui instaurare una comunicazione in tempo reale. Questi, autenticandosi sul sito internet
della scuola, possono accedere a tutte le informazioni inerenti la vita scolastica del proprio figlio (assenze,
ritardi, ingressi alla seconda ora, argomento lezioni, compiti assegnati, voti delle verifiche, pagelle). Essi
possono ricevere informazioni anche attraverso SMS sul proprio telefono cellulare.
2. Docenti: per gestire online il proprio registro personale, compresa la fase degli scrutini. Tra i docenti è
prevista la figura del coordinatore del consiglio di classe, che è l'unico in grado di visionare i voti degli
scrutini proposti dai colleghi componenti lo stesso consiglio. Costui è in grado di scaricare i voti su un foglio
Excel per una successiva rielaborazione in sede di scrutinio intermedio o di classe.
3. il personale di segreteria per una gestione informatizzata di assenze, ingressi alla seconda ora e
comunicare con i genitori, anche mediante SMS.
per
4. il Dirigente Scolastico, per avere una visione d'insieme delle assenze e dei voti degli alunni del proprio
istituto.
Ogni tipologia di utente usufruisce del servizio attraverso pagine diverse del sito della scuola al fine di
evitare accessi non autorizzati. Per esempio, la pagina docenti, dirigente può essere accessibile dall’interno
di un’area riservata.
Per il personale di segreteria o per l'amministratore di sistema;
http://miosito/cartelladiinstallazione/tiche/admin_login.php
per i docenti:
http://miosito/cartelladiinstallazione/tiche/docente_login.php
per il dirigente scolastico:
http://miosito/cartelladiinstallazione/tiche/dirigente_login.php
per i genitori:
http://miosito/cartelladiinstallazione/tiche/genitore_login.php
Pagina 3 di 12
3
Installazione
4
Accesso in qualità di AMMINISTRATORE
All'inizio il database è vuoto è l'unico utente predefinito in grado di operare è l'amministratore di Tiche che
ha tutti i poteri per modificare il database ma non quello di inserire e vedere i voti dei docenti.
Le credenziali dell'amministratore sono di default
username: admin
password: admin
da inserire nel pannello di ingresso che appare all'indirizzo:
http://miosito/cartelladiinstallazione/tiche/admin_login.php
Appena inseriti i dati di autenticazione apparirà il seguente menù.
Pagina 4 di 12
La prima operazione che occorre compiere come amministratore è modificare la propria password di
accesso attraverso l'opzione “Password di accesso” per evitare che chiunque entri con gli stessi privilegi e
combini operazioni non consentite.
Di seguito sono spiegate le varie opzioni sopra elencate.
4.1
Inserimento assenze e ingressi seconda ora
Questa è l’interfaccia per il personale interno alla scuola, accessibile soltanto come utente ‘segreteria’ e
‘amministratore’, che permette di inserire o modificare i dati relativi alla frequenza.
Dopo aver selezionato data e classe premendo il tasto Esegui viene visualizzato un elenco degli allievi nel
quale è possibile ulteriormente selezionare lo stato odierno (presente, assente, ingresso seconda ora). Per
registrare i dati nel nel database fare click sul tasto Salva.
4.2
Selezione allievi e invio SMS
Questa è l’interfaccia per il personale interno alla scuola, accessibile soltanto come utente ‘segreteria’ e
‘amministratore’, che permette di selezionare gruppi di allievi in base a diversi criteri ed eventualmente di
inviare SMS alle relative famiglie.
Si possono selezionare allievi per i quali risultano assenze o ingressi alla seconda ora superiori o uguali al
valore soglia impostato dall’utente; tale ricerca può essere effettuata su tutte le classi dell’istituto oppure
su una in particolare. Anche in questo caso è possibile indicare un particolare periodo dell’anno scolastico.
Se si imposta a zero il valore di soglia allora tutti gli allievi verranno selezionati ed è possibile inviare SMS
alle famiglie di particolari gruppi di allievi per comunicazioni di vario genere (riunioni dei consigli di classe,
Pagina 5 di 12
iniziative di ogni tipo). Si ricorda che è possibile selezionare quegli allievi per i quali esiste nel database il
numero del cellulare.
Dopo aver visualizzato il risultato della ricerca è possibile richiedere il dettaglio sulla frequenza di ogni
allievo selezionato oppure passare subito all’invio degli SMS.
La fase di invio prevede un’area nella quale occorre comporre il messaggio.
4.3
Visualizzazione assenze e ingressi seconda ora
Questa è l’interfaccia per il personale interno alla scuola che permette di monitorare la
frequenza alle lezioni a livello di: istituto, classe e singolo allievo.
La ricerca viene effettuata in base alle informazioni inserite, è possibile anche indicare un
particolare periodo dell’anno scolastico.
Dalla tabella relativa alla classe é possibile accedere ai dati del singolo allievo facendo click sul suo
cognome. I reports visualizzati possono essere stampati come una qualsiasi pagina web.
4.4
Inserimento docenti
Con questa funzione l’amministratore del sistema può definire l’elenco dei docenti. Ad ogni docente deve
essere impostata una password iniziale (che poi potrà essere modificata dal docente stesso). Gli altri campi
non vanno riempiti poiché potranno farlo i singoli docenti attraverso la gestione del proprio profilo.
I records possono essere inseriti a gruppi di massimo 10 scegliendo il valore attraverso l’apposito campo
“Numero righe vuote”. Per eliminare alcuni docenti dalla tabella è sufficiente attivare la corrispondente
checkbox a sinistra. Anche in questo caso è possibile allargare un campo in una finestra con un doppio click
al suo interno. E’ inoltre possibile ordinare i records secondo un particolare criterio (campo) facendo click
sul suo nome (cognome, nome, consenso ecc.). Il campo denominato “consenso” indica la disponibilità del
docente a rendere visibili i voti alle famiglie; il suo valore di default è “no”, tuttavia il docente attraverso
l’opzione “Gestione profilo personale” del suo menu può modificarlo se e quando lo ritiene opportuno.
4.5
Carica file docenti
Con questa opzione è possibile caricare nel database tutti i docenti dell’istituto a partire da un file di testo
in formato CSV. Il formato è il seguente:
;DOCENTI;;
Cognome Nome;username;materia1, materia2, …; classe
Cioè la prima riga del file dei docenti deve contenere la riga “;DOCENTI”. Ciò serve come controllo per
evitare di introdurre nel database i nomi degli studenti e viceversa. Quindi ogni riga successiva deve
contenere Il cognome e nome del docente seguito da un punto e virgola. Quindi segue lo username
destinato a quel docente, di solito il suo codice fiscale. Segue l’elenco delle materie insegnate in una stessa
Pagina 6 di 12
classe separate da una virgola. Infine segue il nome della classe nel quale il docente insegue le precedenti
materie nel formato AnnoSezione. Per esempio le prime righe di un simile file possono essere le seguenti:
;DOCENTI;;
Rossi Mario;ROSSIMARIO;Italiano;5G
Rossi Mario;ROSSIMARIO;Italiano, Latino, Storia;4G
Bianchi Giovanni;BIANCHIGIOVANNI;Matematica, Fisica;3A
Si tenga presente che lo username deve essere unico fra i docenti. Inoltre Tiche assegna una password ad
ogni docente presente nel file identica al proprio username. Successivamente i docenti potranno cambiare
a proprio piacimento la password. Durante il caricamento del file Tiche memorizza anche le materie
insegnate nell’istituto.
4.6
Assegnazione dei docenti alle classi ed indicazione del coordinatore
Questo è il modulo che permette all’amministratore di procedere con l’assegnazione delle classi ai docenti,
immettendo anche il numero di ore; in questo modo attraverso il conteggio automatico delle ore è
possibile individuare facilmente eventuali errori durante l’immissione dei dati. Anche in questo modulo è
possibile inserire i records a gruppi di 10 ed eliminarli attivando la corrispondente checkbox. Una volta
selezionato il docente viene visualizzata una tabella che riporta le assegnazioni già effettuate ed è possibile
modificarle. E’ presente un controllo in base al quale i dati vengono effettivamente memorizzati soltanto se
le assegnazioni sono complete di tutti i campi. Inoltre nella registrazione dei dati viene controllato che non
sia stata assegnata la stessa disciplina, nella stessa classe ad un altro docente; in tal caso viene eliminata la
precedente assegnazione. E’ possibile assegnare ad un docente il compito di coordinatore di classe
scegliendo l’apposita opzione.
4.7
Riepilogo assegnazione classi
Questo modulo permette di visualizzare l’elenco dei docenti assegnati alle classi; la ricerca può essere
effettuata secondo diversi criteri: docente, materia, classe e sezione. E’ possibile accedervi da tutti i menu
(amministratore, docente, genitore, dirigente); inoltre con un semplice link può essere reso disponibile
attraverso una pagina web qualsiasi del sito scolastico.
4.8
Riepilogo Coordinatori di classe
Elenca i coordinatori di classe in ordine alfabetico.
4.9
Inserimento Alunni
Questa è l’interfaccia per il personale interno alla scuola, accessibile soltanto come ‘segreteria’ e
‘amministratore’, che permette di inserire gli elenchi degli allievi nelle classi e di associare loro una
password.
Per inserire nuovi allievi è sufficiente aggiungere alcune righe vuote e riempirle; completata l’immissione
dei dati è necessario fare click sul tasto 'Memorizza' per registrarli nel database.
Pagina 7 di 12
Per eliminare dall'elenco uno o più allievi, selezionare la corrispondente casella nella colonna 'Canc.' e fare
click sul tasto 'Memorizza'. Per motivi di sicurezza l’eliminazione e l’ordinamento vengono realmente
effettuati solamente se nella classe selezionata non sono già stati inseriti dati relativi alla frequenza.
Il campo 'Note' può essere ampliato in una finestra mediante il doppio click al suo interno.
4.10 Carica file alunni
Con questa opzione è possibile caricare nel database tutti gli alunni di un istituto a partire da un file in
formato testo CSV. Il formato è il seguente:
;STUDENTI;;
Cognome Nome;username;classe;password
Cioè la prima riga del file dei studenti deve contenere la riga “;STUDENTI”. Ciò serve come controllo per
evitare di introdurre nel database i nomi dei docenti e viceversa. Quindi ogni riga successiva deve
contenere Il cognome e nome dello studente seguito da un punto e virgola. Quindi segue lo username
destinato a quell’alunno da comunicare alle famiglie, di solito il suo codice fiscale. Segue il nome della
classe nel formato AnnoSezione. Infine segue la password assegnata al genitore. Per esempio le prime righe
di un simile file possono essere le seguenti:
;STUDENTI;;
ROSSI MARIA;ROSSELLA;2D;XPFRED
BIANCHINI SARA;FRESADAS;4B;DWQDEWFR
Si tenga presente che lo username deve essere unico fra gli studenti e si consiglia di usare il codice fiscale
sebbene altre scelte siano possibili.
4.11 Inserimento Materie
Con questa funzione l’amministratore del sistema può definire l’elenco delle discipline insegnate
nell’istituto. I records possono essere inseriti a gruppi di massimo 10 scegliendo il valore attraverso
l’apposito campo “Numero righe vuote”. Per eliminare alcune discipline dalla tabella è sufficiente attivare la
corrispondente checkbox a sinistra. Anche in questo caso è possibile allargare un campo in una finestra con
un doppio click al suo interno.
4.12 Passwords di accesso
Con questa funzione l’amministratore del sistema può definire diversi livelli di accesso a TICHE. In
particolare attraverso il campo “acc_input” si può autorizzare (impostandolo uguale a 1) l’accesso al
modulo di immissione di assenze e ingressi alla seconda ora, la gestione degli SMS; attraverso il campo
“acc_assenze” si può autorizzare (impostandolo uguale a 1) la visualizzazione dei dati relativi alla frequenza
di tutti gli allievi; attraverso il campo “acc_config” si può autorizzare (impostandolo uguale a 1) la gestione
del pannello di configurazione; attraverso il campo “acc_classi” si può autorizzare (impostandolo uguale a
1) la gestione della composizione delle classi e delle passwords associate agli allievi. I records possono
Pagina 8 di 12
essere inseriti a gruppi di massimo 10 scegliendo il valore attraverso l’apposito campo “Numero righe
vuote”. Per eliminare alcuni recods dalla tabella è sufficiente attivare la corrispondente checkbox a sinistra.
4.13 Configurazione anno scolastico
Questa operazione è consentita soltanto all’amministratore poichè permette di modificare alcuni parametri
di installazione da immettere nei rispettivi campi visualizzati. Dopo aver approvato è comunque possibile
ripristinare la situazione impostata in fase di installazione facendo click sull’apposito tasto. Importante: se si
vuole per aggiungere un corso in una fase successiva all’installazione bisogna comunque digitare anche
quelli già inseriti.
4.14 Riorganizzazione inizio anno scolastico
Questa operazione è consentita soltanto all’ ‘amministratore’ poichè permette di riorganizzare il database
per il nuovo anno scolastico attraverso l’eliminazione di tutte le assenze e dei nomi degli allievi delle ultime
classi relative all’a.s. precedente, il trasferimento dei nomi degli altri allievi nelle classi successive. Poiché
questa funzione comporta operazioni distruttive sul database sarebbe opportuno farla precedere da un
backup dei dati.
Questa operazione va effettuata una sola volta all'inizio dell'anno scolastico. Essa svolge esattamente le
seguenti funzioni:
- cancella tutti i dati sulle assenze;
- cancella i nomi degli allievi delle ultime classi del precedente anno scolastico;
- trasferisce i nomi degli allievi delle altre classi alle classi successive.
Al termine della procedura vanno introdotti i nomi degli allievi delle prime classi e apportate eventuali
modifiche alla composizione delle classi successive.
E' necessario, inoltre, entrare nel pannello di configurazione e modificare l'anno scolastico.
4.15 Riepilogo accessi al database
Questa funzione permette, solamente all’amministratore del sistema, di monitorare gli accessi da parte di
genitori, docenti e personale amministrativo (segreteria, dirigente).
E’ possibile selezionare un particolare intervallo di tempo in cui effettuare il monitoraggio. Esso si rivela
utile per verificare l’interesse delle famiglie verso i propri figli.
5
Accesso in qualità di SEGRETERIA
Vi si accede dall'indirizzo:
http://miosito/cartelladiinstallazione/tiche/admin_login.php
Si tratta di una sorta di amministratore che però non è in grado di accedere alle funzioni di modifica della
configurazione dell’anno scolastico. Di default ha i seguenti parametri:
Pagina 9 di 12
username: segreteria
password: segreteria
6
Accesso in qualità di DOCENTE
Vi si accede dalla pagina
http://miosito/cartelladiinstallazione/tiche/docente_login.php
Inserendo lo username e la password comunicata dall’amministratore.
Apparirà il seguente menu:
Vengono di seguito descritte le opzioni caratteristiche del menu docente che si differenziano da quelle
dell’amministratore.
6.1
Registro personale: aggiornamento
Con questa funzione il docente aggiorna il registro immettendo i dati relativi alle lezioni.
Innanzitutto è necessario scegliere: l’insegnamento (disciplina e classe), la data della lezione se diversa da
quella corrente, il periodo rispetto al quale effettuare il riepilogo se diverso da quello impostato (dal 01/09
alla data corrente); in seguito bisogna inviare la richiesta facendo click sul tasto “Invia”.
Viene così visualizzato l’elenco degli allievi e una serie di informazioni; è quindi necessario indicare il tipo di
lezione (orale, scritta, pratica), numero di ore, assenti (eventualmente anche l’argomento, i compiti
assegnati e le annotazioni) e salvare la lezione facendo click sul tasto in fondo alla pagina. In questo modo il
sistema registra la lezione e visualizza la situazione di ogni allievo aggiornata; a questo punto sulla base
delle informazioni visualizzate (numero di valutazioni nelle diverse tipologie di prove, media, data
dell’ultima verifica, voto massimo, voto minimo, numero di impreparazioni, numero di giustificazioni,
assenze) si procede con la lezione e si registrano eventuali dati aggiuntivi (impreparazioni, giustificazioni,
interrogazioni, annotazioni varie) riempiendo i relativi campi e facendo click sul tasto “Memorizza
modifiche”.
Nel corso della lezione è possibile accedere ad un report dettagliato di un singolo allievo facendo click sul
suo cognome. E’ anche possibile non memorizzare i dati immessi prima della precedente registrazione
facendo click sul tasto “Annulla modifiche” o, addirittura, cancellare la lezione (tasto “Cancella lezione”).
Pagina 10 di 12
6.2
Registro personale: riepiloghi
Con questa funzione il docente, relativamente ad un particolare periodo, può richiedere un riepilogo del
diario delle lezioni, delle lezioni orali, scritte o pratiche. La visualizzazione è quella tipica del registro
cartaceo, pertanto la pagina può essere stampata ( utilizzando il comando stampa del browser ) e inserita
nel registro tradizionale.
6.3
Inserimento voti scrutini
Selezionare la classe e poi passare ad inserire i voti della propria disciplina.
6.4
Visiona voti scrutini
Questa opzione è visibile solo al coordinatore e per le classi di propria competenza permette di vedere i
voti di tutte le altre materie e di scaricarle in formato Excel.
6.5
Profilo personale
Questa funzione permette al docente di gestire i dati personali: password, ora di ricevimento famiglie,
consenso alla visualizzazione dei voti delle valutazioni orali da parte delle famiglie, altre informazioni
facoltative che saranno visualizzate attraverso l’opzione del menu “Riepilogo assegnazioni”.
E’ importante osservare che la possibilità di consentire la visualizzazione dei voti anche nelle valutazioni
orali quando lo si ritiene opportuno permette di utilizzare Tiche per la produzione delle pagelline: infatti
entro la data prestabilita i docenti devono soltanto dare il proprio consenso, in tal modo attraverso
l’opzione “Interfaccia famiglia” i genitori e gli allievi potranno ottenere un report completo e dettagliato.
7
Accesso in qualità di DIRIGENTE
Vi si accede attraverso la pagina
http://miosito/cartelladiinstallazione/tiche/dirigente_login.php
Si tratta di una sorta di Docente e Coordinatore assegnato però a tutte le classi e può visionare tutti i
registri ma senza avere possibilità di modificarli. Può anche passare in rassegna i voti degli scrutini e delle
assenze.
I paramentri di default per l’autenticazione sono:
username: dirigente
password: dirigente
8
Accesso in qualità di GENITORE
Vi si accede dalla pagina
http://miosito/cartelladiinstallazione/tiche/genitore_login.php
Pagina 11 di 12
e si ottiene un menu’ che fornisce reports su frequenza, lezioni, risultati verifiche; tali reports possono
essere stampati come una qualsiasi pagina web.
Visitando l’apposito link è anche possibile acquisire informazioni sui docenti dell’istituto e in particolare
della classe d’interesse.
Pagina 12 di 12