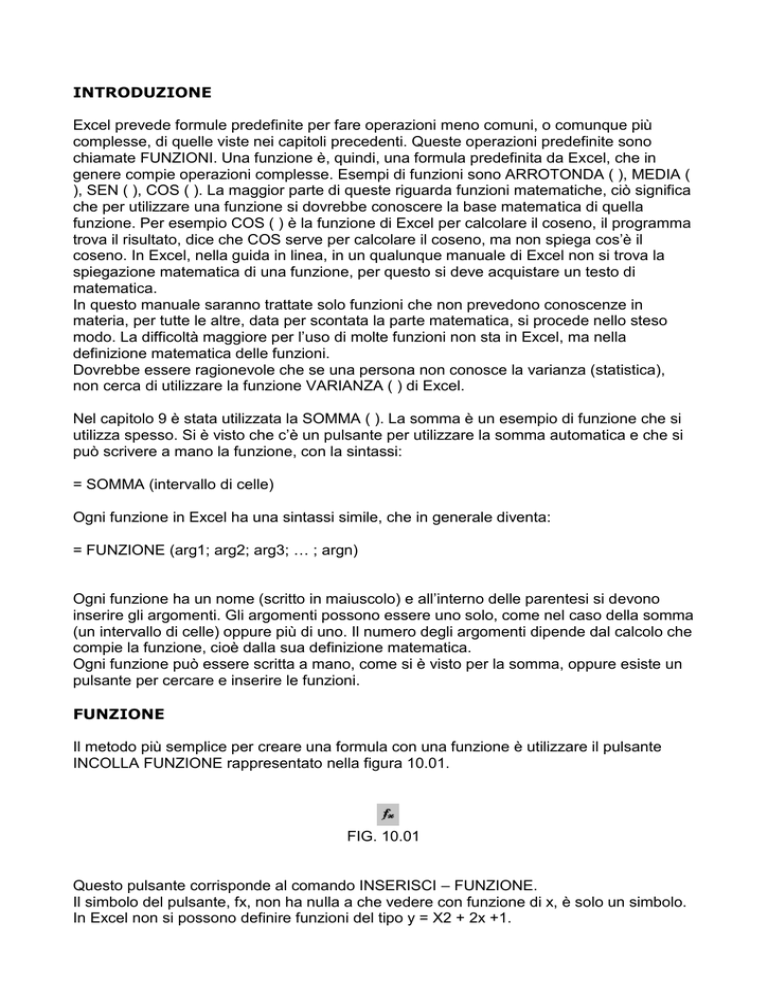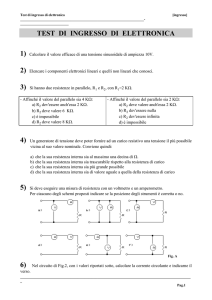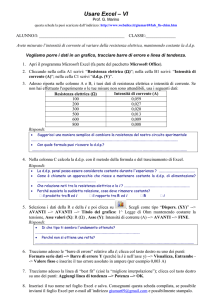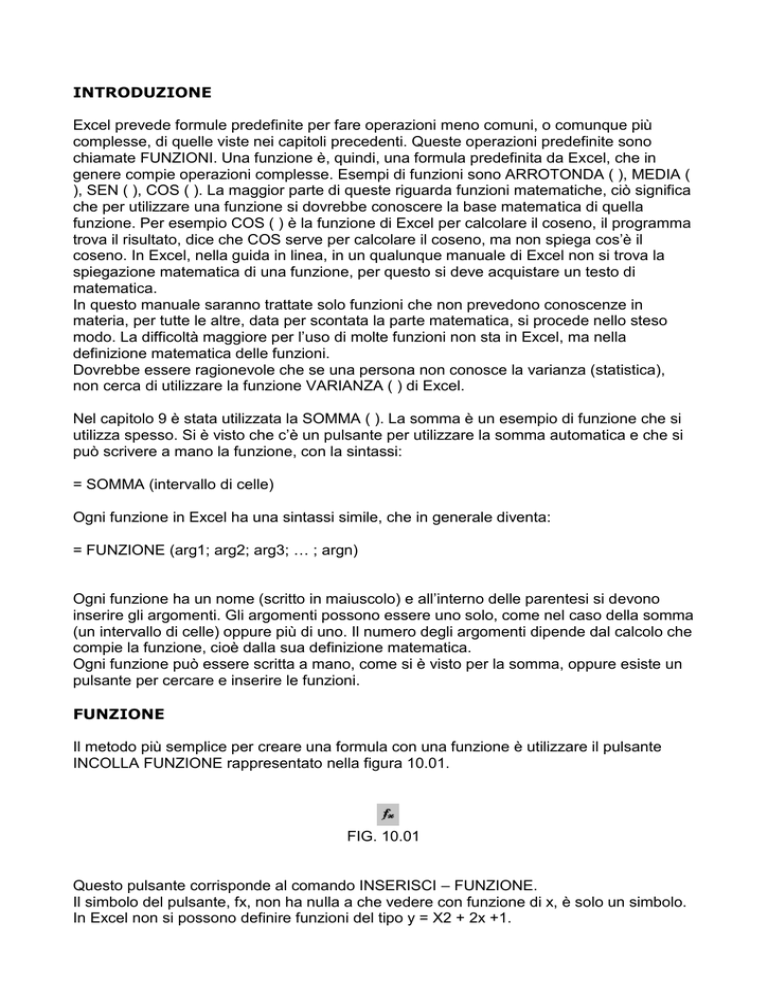
INTRODUZIONE
Excel prevede formule predefinite per fare operazioni meno comuni, o comunque più
complesse, di quelle viste nei capitoli precedenti. Queste operazioni predefinite sono
chiamate FUNZIONI. Una funzione è, quindi, una formula predefinita da Excel, che in
genere compie operazioni complesse. Esempi di funzioni sono ARROTONDA ( ), MEDIA (
), SEN ( ), COS ( ). La maggior parte di queste riguarda funzioni matematiche, ciò significa
che per utilizzare una funzione si dovrebbe conoscere la base matematica di quella
funzione. Per esempio COS ( ) è la funzione di Excel per calcolare il coseno, il programma
trova il risultato, dice che COS serve per calcolare il coseno, ma non spiega cos’è il
coseno. In Excel, nella guida in linea, in un qualunque manuale di Excel non si trova la
spiegazione matematica di una funzione, per questo si deve acquistare un testo di
matematica.
In questo manuale saranno trattate solo funzioni che non prevedono conoscenze in
materia, per tutte le altre, data per scontata la parte matematica, si procede nello steso
modo. La difficoltà maggiore per l’uso di molte funzioni non sta in Excel, ma nella
definizione matematica delle funzioni.
Dovrebbe essere ragionevole che se una persona non conosce la varianza (statistica),
non cerca di utilizzare la funzione VARIANZA ( ) di Excel.
Nel capitolo 9 è stata utilizzata la SOMMA ( ). La somma è un esempio di funzione che si
utilizza spesso. Si è visto che c’è un pulsante per utilizzare la somma automatica e che si
può scrivere a mano la funzione, con la sintassi:
= SOMMA (intervallo di celle)
Ogni funzione in Excel ha una sintassi simile, che in generale diventa:
= FUNZIONE (arg1; arg2; arg3; … ; argn)
Ogni funzione ha un nome (scritto in maiuscolo) e all’interno delle parentesi si devono
inserire gli argomenti. Gli argomenti possono essere uno solo, come nel caso della somma
(un intervallo di celle) oppure più di uno. Il numero degli argomenti dipende dal calcolo che
compie la funzione, cioè dalla sua definizione matematica.
Ogni funzione può essere scritta a mano, come si è visto per la somma, oppure esiste un
pulsante per cercare e inserire le funzioni.
FUNZIONE
Il metodo più semplice per creare una formula con una funzione è utilizzare il pulsante
INCOLLA FUNZIONE rappresentato nella figura 10.01.
FIG. 10.01
Questo pulsante corrisponde al comando INSERISCI – FUNZIONE.
Il simbolo del pulsante, fx, non ha nulla a che vedere con funzione di x, è solo un simbolo.
In Excel non si possono definire funzioni del tipo y = X2 + 2x +1.
ESEMPIO. Costruire la tabella rappresentata nella figura 10.02, iniziano ad inserire i valori
dalla cella A1.
FIG. 10.02
Rendere attiva la cella F1 e fare un clic sul pulsante INCOLLA FUNZIONE, appare la
finestra visualizzata nella figura 10.03.
FIG. 10.03
La finestra di dialogo è divisa in due parti: Categoria e Nome funzione. Nella prima
sezione si deve scegliere (un clic sul nome) la categoria di cui fa parte la funzione che si
intende utilizzare. Se non si conosce la categoria si utilizza Tutte. Scelta la categoria, si
passa nella sezione di destra dove sono elencate tutte le funzioni della categoria scelta, in
ordine alfabetico. Se la lista è lunga è visualizzata la barra di scorrimento.
Ci sono centinaia di funzioni diverse alcune semplici, altre più complesse. Facendo clic sul
nome di una funzione, Excel visualizza, sotto le due sezioni, una breve spiegazione della
funzione. Nella figura 10.03 si può leggere la spiegazione della funzione somma. Questa
spiegazione però non è quella matematica.
Selezionare la categoria Matematiche e Trig. e la funzione COS, figura 10.04.
FIG. 10.04
La spiegazione è: restituisce il coseno di un numero. Per sapere cos’è il coseno di un
numero si deve consultare un testo di trigonometria. Questo è quanto spiegato in
precedenza: per utilizzare le funzioni di Excel, si devono avere le basi matematiche per le
funzioni stesse.
Selezionare la categoria Statistiche. Cercare (utilizzando la barra di scorrimento) la
funzione MIN, e selezionarla (un clic sopra).
FIG. 10.05
Questa funzione controlla un intervallo di celle e fornisce come risultato il valore più
piccolo di tutte le celle.
Fare un clic sul pulsante OK.
FIG. 10.06
In questa seconda finestra di dialogo devono essere inseriti gli argomenti della funzione,
chiamati anche parametri. Gli argomenti sono indicati dalle caselle Num. Nella figura sono
indicati due parametri: num1 e num2, il numero dipende dalla funzione scelta.
Gli argomenti possono essere obbligatori, si devono inserire, oppure facoltativi. Quelli
obbligatori sono indicati in grassetto, come num1; quelli facoltativi sono indicati con testo
normale, come num2.
Nella parte inferiore della finestra di dialogo c’è la spiegazione degli argomenti e, subito
sotto, si trova il risultato.
Excel cerca da solo i parametri della funzione, infatti in num1 si trova scritto A1:E1. Non
sempre però il programma trova quelli giusti, come in questo esempio, quindi è necessario
correggere.
Gli argomenti possono essere digitati all’interno della casella corrispondente, ma esiste
anche un metodo più semplice: selezionare i parametri nel foglio di lavoro. Verrà utilizzato
questo metodo per completare l’esempio.
Fare un clic sul pulsante che si trova vicino alla casella dell’argomento. Il pulsante è
mostrato con un rettangolo rosso nella figura 10.06.
La finestra di dialogo è momentaneamente nascosta, per permettere la selezione dei
parametri, figura 10.07.
FIG. 10.07
Selezionare le celle relative all’argomento da inserire: A1:D5, figura 10.08.
FIG. 10.08
Si deve visualizzare di nuovo la finestra di dialogo per inserire gli altri argomenti, se ci
sono. Fare un clic sullo stesso pulsante utilizzato prima per nascondere la finestra di
dialogo, segnalato con un rettangolo rosso nella figura 10.08.
FIG. 10.09
Sono stati scritti gli argomenti corretti nella casella di testo Num1. Nel caso ci fossero altri
argomenti si dovrebbero ripetere le stesse operazioni, per ogni argomento.
Fare un clic sul pulsante OK.
FIG. 10.10
Nella cella F1 è visualizzato il risultato. Nella barra della formula si trova:
= MIN (A1:D5)
ESEMPIO. Provare a ripetere le operazioni precedenti per calcolare, nella cella F2, il
valore massimo della tabella (MAX) e, nella cella F3, la media (MEDIA). I risultati sono
mostrati nella figura 10.11.
FIG. 10.11
ESEMPIO. Calcolare la radice quadrata della tabella.
Rendere attiva la cella F5. Premere il pulsante INCOLLA FUNZIONE. Cercare nella
categoria matematiche e trig. la funzione RADQ.
FIG. 10.12
Fare un clic sul pulsante OK e selezionare gli argomenti della funzione (tutta la tabella),
facendo un clic sul pulsante utilizzato in precedenza per nascondere la finestra di dialogo.
FIG. 10.13
Fare un clic sul pulsante per visualizzare la finestra di dialogo e un clic sul pulsante OK.
Excel segnale un errore.
FIG. 10.14
L’errore consiste nell’avere inserito come parametro della funzione una tabella, mentre
RADQ calcola la radice quadrata di un solo numero.
Il motivo di questo errore risale non ad un uso sbagliato dei comandi del programma, ma
ad una errata conoscenza della matematica. Questo è quanto si voleva affermare
nell’introduzione del capitolo: per utilizzare le funzioni di Excel si dovrebbe conoscere le
funzioni stesse in matematica, altrimenti, pur procedendo in modo corretto, si possono
commettere degli errori che, come in questo caso, non dipendono dal programma.
Cancellare la formula, con il tasto CANC. Ripartire dal pulsante INCOLLA FUNZIONE,
sempre nella cella F5. Arrivati all’inserimento dei parametri, scegliere come unico
argomento la cella B4.
FIG. 10.15
Visualizzare la finestra di dialogo e fare un clic su OK.
FIG. 10.16
SCRIVERE A MANO UNA FUNZIONE
Come visto per la somma, nel capitolo 9, è possibile scrivere a mano qualsiasi funzione.
Occorre ricordare il nome esatto e gli argomenti della funzione.
Con la pratica, è più veloce la digitazione della funzione rispetto al pulsante incolla
funzione, tranne per la somma.
ESEMPIO. Selezionare la cella A7 e digitare la seguente formula:
= MIN (A1:A5)
Il risultato, mostrato in figura 10.18, è il valore minimo della prima colonna della tabella.
FIG. 10.17
Conoscendo una qualsiasi funzione, la difficoltà di digitarla a mano è la stessa di questo
esempio.
Provare a scrivere, nelle celle A8 e A9, le formule per calcolare il valore massimo e la
media.
Gli errori più frequenti sono:
1. scrivere il nome della funzione in modo errato, errore di digitazione;
2. inserire un numero di argomenti sbagliato;
3. dimenticare il simbolo “=” all’inizio della formula;
4. dimenticare di chiudere la parentesi alla fine.
FUNZIONI ANNIDATE
Quando i risultati da ottenere richiedono formule complesse, si rende necessario
utilizzare le funzioni annidate, cioè una funzione dentro l’altra. Per utilizzare le funzioni
annidate conviene scrivere le formule a mano, quindi si deve conoscere la sintassi di tutte
le funzioni coinvolte.
Ogni funzione è nella forma:
= NOME (ARG.)
Se l’argomento che la funzione richiede è un numero, si può inserire come parametro un
numero, una cella che contiene un numero o anche una funzione che restituisce un
numero.
= NOME1 ( NOME2 (ARG.FUNZ.2))
La funzione nome1 è quella esterna. La funzione nome2 è quella annidata ed è
l’argomento della funzione nome1. Tutta la parte scritta in blu rappresenta l’argomento
della funzione nome1. Excel calcola prima la funzione nome2 e con il risultato calcola la
nome1.
Il risultato della nome2 deve essere adeguato come argomento della nome1. Per
esempio, se la nome1 calcola la radice quadrata su un numero e la nome due fornisce
come risultato un intervallo di celle, verrà segnalato un errore.
Si possono annidare al massimo 7 funzioni.
ESEMPIO. Si vuole calcolare la radice quadrata del valore massimo della tabella.
Per calcolare il valore massimo si usa:
= MAX (A1:D5)
Per ottenere la radice quadrata si utilizza:
= RADQ (NUM)
NUM dovrà essere sostituito dal valore massimo, componendo le due funzioni.
Selezionare la cella B7 e digitare la seguente formula (senza spazi):
= RADQ ( MAX (A1:D5) )
Il risultato è visualizzato nella figura 10.18.
FIG. 10.18
Il programma calcola prima il valore della funzione annidata, poi con il risultato calcola il
valore della funzione più esterna. Il massimo della tabella è 100. 100 è passato come
argomento alla funzione RADQ. La radice quadrata di 100 è 10.
Provare a calcolare la radice quadrata del minimo e della media.
TRASCINAMENTO
Il trascinamento è il metodo per copiare o spostare celle più semplice da apprendere e più
veloce. È adatto quando si lavora all’interno di un’area completamente visibile sullo
schermo.
Per spostare le celle si procede come segue:
1. selezionare le celle da spostare;
2. portare il puntatore del mouse sul bordo delle celle selezionate, il puntatore assume
la forma di una freccia bianca;
3. premere e tenere premuto il tasto sinistro del mouse;
4. sempre tenendo premuto il tasto sinistro del mouse, muovere la mano in direzione
delle posizione in cui si intende portare le celle;
5. trovata la posizione corretta, rilasciare il pulsante sinistro del mouse.
Le celle vengono rimosse da dove si trovavano all’inizio e vengono spostate nella nuova
posizione.
ESEMPIO. Creare la tabella visualizzata nella figura 11.01, partendo dalla cella A1.
FIG. 11.01
Selezionare la tabella. Quando la tabella è selezionata portare il puntatore del mouse sul
bordo della selezione e aspettare che assuma la forma di una freccia.
FIG. 11.02
Premere e tenere premuto il tasto sinistro del mouse. Tenendo premuto il tasto sinistro del
mouse spostare la mano, con lo spostamento è visualizzato un rettangolo che indica la
posizione in cui saranno spostate le celle. Trovare la posizione che parte dalla cella E2,
come mostrato nella figura 11.03.
FIG. 11.03
Rilasciare il tasto sinistro del mouse: la tabella è stata cancellata dalla posizione originale
e spostata nella nuova posizione, a partire dalla cella E2.
FIG. 11.04
Per copiare le celle si procede come segue:
1. selezionare le celle da spostare;
2. portare il puntatore del mouse sul bordo delle celle selezionate, il puntatore assume
la forma di una freccia bianca;
3. premere e tenere premuto il tasto sinistro del mouse;
4. premere e tenere premuto nella tastiera CTRL;
5. sempre tenendo premuto il tasto sinistro del mouse e il tasto CTRL sulla tastiera,
muovere la mano in direzione delle posizione in cui si intende portare le celle;
6. trovata la posizione corretta, rilasciare il pulsante sinistro del mouse, per ultimo
rilasciare il tasto CTRL sulla tastiera..
Le celle vengono lasciate dove si trovavano all’inizio e vengono copiate anche nella nuova
posizione: si ottengono due tabelle identiche.
ESEMPIO. Creare la tabella visualizzata nella figura 11.01, partendo dalla cella A1, nello
stesso foglio di lavoro dell’esempio precedente.
FIG. 11.05
Selezionare la tabella. Quando la tabella è selezionata portare il puntatore del mouse sul
bordo della selezione e aspettare che assuma la forma di una freccia.
FIG. 11.06
Premere e tenere premuto il tasto sinistro del mouse. Premere e tenere premuto il tasto
CTRL della tastiera. Tenendo premuto il pulsante sinistro del mouse e il tasto CTRL,
spostare la mano: con lo spostamento è visualizzato un rettangolo che indica la posizione
in cui saranno copiate le celle. Trovare la posizione che parte dalla cella D6, come
mostrato nella figura 11.07.
FIG. 11.07
Rilasciare il tasto sinistro del mouse e, dopo, rilasciare il tasto CTRL. La tabella è rimasta
nella posizione originale e una copia è stata inserita nella nuova posizione, a partire dalla
cella D6.
FIG. 11.08
TAGLIA, COPIA, INCOLLA
Il metodo del trascinamento, pur essendo semplice e veloce, non è sempre conveniente.
Per esempio se si deve copiare una tabella in un altro foglio di lavoro o in un altro file, con
il trascinamento risulta difficile.
Il metodo TAGLIA, COPIA, INCOLLA risulta meno facile all’inizio, ma più comodo una
volta appreso. È adatto per copiare o spostare tabelle in posizioni distanti, per esempio
fogli diversi o file diversi.
In generale si devono fare le seguenti operazioni:
1. selezionare;
2. TAGLIA per spostare, oppure COPIA per copiare. Uno solo dei due, non prima uno
e poi l’altro;
3. destinazione;
4. INCOLLA.
Queste quattro operazioni valgono nel caso generale: qualsiasi programma di Windows,
qualsiasi cosa si voglia copiare o spostare. Una volta imparate, possono essere usate in
ogni altra applicazione nello stesso modo.
La prima operazione è esattamente quella vista nel precedente paragrafo: serve per dire
al programma quali celle si intende spostare o copiare.
La seconda operazione serve per dire a Excel che si ha l’intenzione di copiare o spostare
le celle selezionate. Il programma a questo punto sa che si intende fare l’operazione, ma
non sa ancora quando. Se ci si ferma all’operazione 2, è come non fare niente.
La terza fase serve per indicare quale sarà la nuova posizione delle celle selezionate. Si
deve fare un solo clic sulla cella in cui si intende far cominciare la tabella, cioè su quella in
alto a sinistra rispetto alla nuova posizione. Non conviene selezionare le celle delle nuova
posizione.
La quarta fase indica a Excel che si vuole compiere l’operazione, cioè spostare o copiare
le celle. Solo a questo punto Excel compie la copia o lo spostamento.
L’errore più frequente è fermarsi alla seconda operazione.
I comandi TAGLIA, COPIA e INCOLLA si trovano all’interno del menu MODIFICA o nella
barra degli strumenti rappresentati nella figura 11.09. Le forbici rappresentano TAGLIA, il
doppio foglio COPIA e la cartellina con il foglio INCOLLA.
FIG. 11.09
ESEMPIO. Spostare una tabella.
Selezionare il Foglio2 e creare la tabella della figura 11.09, a partire dalla cella A1.
FIG. 11.10
Selezionare le celle (operazione 1) e fare un clic sul pulsante TAGLIA nella barra degli
strumenti (operazione 2). Il bordo delle celle selezionate inizia a girare intorno alla
selezione.
FIG. 11.11
Rendere attiva la cella D2 (operazione3) e fare un clic sul pulsante INCOLLA (operazione
4).
FIG. 11.12
ESEMPIO. Copiare una tabella.
Selezionare il Foglio3 e creare la tabella della figura 11.13, a partire dalla cella A1.
FIG. 11.13
Selezionare le celle (operazione 1) e fare un clic sul pulsante COPIA nella barra degli
strumenti (operazione 2). Il bordo delle celle selezionate inizia a girare intorno alla
selezione.
FIG. 11.14
Rendere attiva la cella D2 (operazione3) e fare un clic sul pulsante INCOLLA (operazione
4).
FIG. 11.15
Nel caso di copia non è finita, infatti il bordo delle celle selezionate continua a girare: si
può utilizzare il comando incolla più volte.
Rendere attiva la cella A5 e fare un clic sul pulsante INCOLLA.
FIG. 11.16
Per concludere l’operazione si deve incollare utilizzando il tasto INVIO.
Selezionare la cella E5 e premere INVIO.
FIG. 11.17
Con il tasto INVIO l’operazione è terminata: il bordo delle celle selezionate all’inizio ha
smesso di girare.
Se si deve fare la copia una sola volta, utilizzare subito il tasto INVIO al posto del
comando INCOLLA.